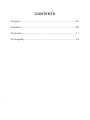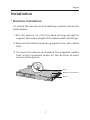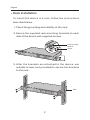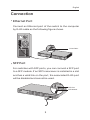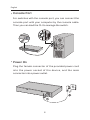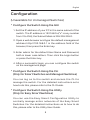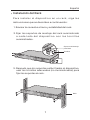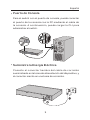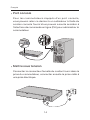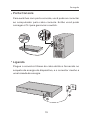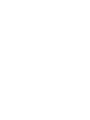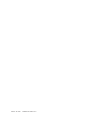Business Networking Solution
Installation Guide
Guía de Instalación
Guide d'installation
Guia de Instalação
Rackmount Switch

CONTENTS
English...........................................................................01
Español............................................................................06
Français.........................................................................11
Português.........................................................................16
Feet
Bottom of the Device
Notch

1
Installation
■Desktop Installation
To install the device on the desktop, please follow the
steps below:
1. Set the device on a flat surface strong enough to
support the entire weight of the device with all fittings.
2. Remove the adhesive backing papers from the rubber
feet.
3. Turnover the device and attach the supplied rubber
feet to the recessed areas on the bottom at each
corner of the device.
Feet
Bottom of the Device
Notch
English

2
■Rack Installation
To install the device in a rack, follow the instructions
described below:
1. Check the grounding and stability of the rack.
2. Secure the supplied rack-mounting brackets to each
side of the device with supplied screws.
Rackmounting
Bracket
Screw
3. After the brackets are attached to the device, use
suitable screws (not provided) to secure the brackets
to the rack.
Rack
English

3
Connection
■Ethernet Port
Connect an Ethernet port of the switch to the computer
by RJ45 cable as the following figure shown.
RJ45 Cable
■SFP Port
For switches with SFP ports, you can connect a SFP port
to a SFP module. If an SFP transceiver is installed in a slot
and has a valid link on the port, the associated RJ45 port
will be disabled and cannot be used.
SFP Port
SFP Module
English

4
■Console Port
For switches with the console port, you can connect the
console port with your computer by the console cable.
Then you can load the CLI to manage the switch.
■Power On
Plug the female connector of the provided power cord
into the power socket of the device, and the male
connector into a power outlet.
English

5
Configuration
(Unavailable for Unmanaged Switches)
■Configure the Switch Using the GUI
1. Set the IP address of your PC in the same subnet of the
switch. The IP address is 192.168.0.x("x" is any number
from 2 to 254); the Subnet Mask is 255.255.255.0.
2. Open a web browser and type the default management
address http://192.168.0.1 in the address field of the
browser, then press the Enter key.
3. Enter admin for the default User Name and Password,
both in lower case letters. Then click the Login button
or press the Enter key.
4. After a successful login, you can configure the switch
on the management page.
■Configure the Switch Using the CLI
(Only for Smart Switches and Managed Switches)
You can log on to the switch and access the CLI to
manage the switch. For the detailed instructions as to
how to do this, please refer to the CLI Guide.
■Configure the Switch Using the Utility
(Only for Easy Smart Switches)
You can use the Easy Smart Configuration Utility to
centrally manage entire networks of the Easy Smart
Switches. For the detailed instructions as to how to do
this, please refer to the Utility User Guide.
English

6
Instalación
■Instalación de Escritorio
Para instalar el dispositivo en el escritorio, por favor siga
los pasos que se muestran a continuación:
1. Colocar el dispositivo sobre una superficie plana lo
suficientemente fuerte para soportar todo el peso del
dispositivo con todos los accesorios.
2. Quitar los papeles de adhesivo de las patas de goma.
3. Dar vuelta al dispositivo y pegar las patas de goma
suministradas a las áreas mostradas en la parte
inferior en cada esquina del dispositivo.
Patas
Parte Inferior del
Dispositivo
Muesca
Español

7
■Instalación del Rack
Para instalar el dispositivo en un rack, siga las
instrucciones que se describen a continuación:
1. Revisar la conexión a tierra y estabilidad del rack.
2. Fijar los soportes de montaje del rack suministrado
a cada lado del dispositivo con los tornillos
suministrados.
Soporte de Montaje
para Rack
Tornillos
3. Después que los soportes están fijados al dispositivo,
usar los tornillos adecuados (no suministrados) para
fijar los soportes al rack.
Rack
Español

8
Conexión
■Puerto Ethernet
Conectar un puerto Ethernet del switch a la computadora
mediante el cable RJ45 como se muestra en la siguiente
figura.
Cable RJ45
■Puerto SFP
Para los switches con puertos SFP, puede conectar un
puerto SFP a un módulo SFP. Si un transmisor receptor
está instalado en una ranura y tiene un enlace válido en
el puerto, el puerto RJ45 asociado se deshabilitará y no
podrá ser usado.
Puerto SFP
Módulo SFP
Español

9
■Puerto de Consola
Para el switch con el puerto de consola, puede conectar
el puerto de la consola con la PC mediante el cable de
la consola. A continuación, puede cargar la CLI para
administrar el switch.
■Suministre la Energía Eléctrica
Conecte el conector hembra del cable de corriente
suministrado en la toma de alimentación del dispositivo, y
el conector macho en una toma de corriente.
Español

10
Configuración
(No disponible para swiches no administrables)
■Configurar el Switch Usando la Guía de Instalación
del Usuario
1. Establecer la dirección IP de su PC en la misma subred
del switch. La dirección IP es 192.168.0.x ("x" es
cualquier número de 2 a 254); la Máscara de Subred es
255.255.255.0.
2. Abrir un navegador de internet y escribir la dirección
de administración predeterminada http://192.168.0.1
en el campo de direcciones del navegador, después
presionar la tecla de Enter.
3. Ingresar admin tanto para el Nombre de Usuario como
para la Contraseña predeterminados, ambos en
minúsculas. Después dar clic en el botón de Inicio de
Sesión o presionar la tecla Enter.
4. Después de un inicio de sesión exitoso, puede
configurar las funciones en la interfaz de administración.
■Configurar el Switch Usando el CLI
(Sólo para Smart Switches y Switches Administrables)
Puede iniciar sesión en el switch y acceder al CLI para
administrar el switch. Para obtener instrucciones
detalladas de cómo hacer esto, por favor consulte la Guía
de CLI.
■Configurar el Switch Usando la Utilidad
(Sólo para Easy Smart Switches)
Puede usar la Utilidad de Fácil Configuración Inteligente
(Easy Smart) para administrar de manera central todas
las redes de los Easy Smart Switches. Para obtener
instrucciones detalladas sobre cómo hacer esto, por
favor consulte la Guía del Usuario de la utileria.
Español

11
Installation
■Pose libre
Pour installer le switch sur un bureau, suivre les étapes
suivantes :
1. Poser le switch sur une surface plane suffisamment
résistante pour supporter le poids du switch et des
câbles qui y seront connectés.
2. Ôter les protectionsprésentes sur les adhésifs des
pieds caoutchouc fournis.
3. Retourner le switch et disposer les pieds aux
emplacements en creux situés aux quatre coins de
l'appareil.
Pied
Dessous du switch
Scotch
Français

12
■Installation en rack
Pour installer le switch dans un rack, suivre les étapes
suivantes :
1. Vérifier la mise à terre et la stabilité du rack.
2. Fixer les équerres de montage de chaque côté du
switch à l'aide des vis fournies.
Équerres de
montage en Rack
Vis
3. Après avoir fixé les équerres au switch, utiliser les
boulons (non fournis) adéquats pour fixer le switch au
rack.
Rack
Français

13
Connexion
■Port Ethernet
Connecter un cordon Ethernet à un port RJ45 du
commutateur comme indiqué dans l'illustration suivante.
Cordon
RJ45
■Emplacement SFP
Pour les commutateurs pourvus d'emplacements SFP,
vous pouvez connecter un module SFP à l'un de ces
ports. Si un convertisseur de média est installé dans un
emplacement SFP, que le lien est valide, le port Ethernet
RJ45 associé sera désactivé et ne pourra être utilisé.
Emplacement SFP
Module SFP
(Convertisseur de
médias)
Français

14
■Port console
Pour les commutateurs équipés d'un port console,
vous pouvez relier ce dernier à un ordinateur à l'aide du
cordon console fourni.Vous pouvez ensuite accéder à
l'interface de commande en ligne (CLI) pour administrer le
commutateur.
■Mettre sous tension
Connecter le connecteur femelle du cordon fourni dans la
prise du commutateur, connecter ensuite la prise mâle à
une prise électrique.
Français

15
Configuration
(Indisponible pour les commutateurs non gérés)
■Configurer le commutateur via son interface graphique
1. Définissez l'adresse IP de votre ordinateur dans
le même sous-réseau que celui du commutateur.
L'adresse IP doit être de type 192.168.0.x (avec x
comprise entre 2 et 254) ; le masque de sous-réseau
étant 255.255.255.0.
2. Ouvrez un navigateur Internet et saisissez l'adresse
d'administration par défaut du commutateur;
http://192.168.0.1 dans le champ dédié puis appuyez
sur la touche Entrée.
3. Saisir admin en minuscules, dans les champs User
Name (Nom d'utilisateur) et Password (Mot de passe).
Cliquez ensuite sur le bouton Login (Se connecter) ou
pressez la touche Entrée.
4. Après vous être authentifié avec succès, vous pouvez
configurer votre commutateur depuis son interface
d'administration.
■Configurer le commutateur via son interface en
ligne de commande (CLI ; ne concerne que les
commutateurs administrables et Smart)
Vous pouvez vous connecter au commutateur et
accéder à son interface CLI pour l'administrer. Pour
des instructions détaillées référez-vous au Guide de
l'interface de commande en ligne.
■Configurer le commutateur en utilisant l'utilitaire
dédié (Uniquement pour les Easy Smart Switches)
Vous pouvez utiliser l'utilitaire de configuration pour
administrer de façon centralisée vos réseaux constitués
d'Easy Smart Switches. Pour des instructions détaillées
merci de vous référer au guide d'utilisation de l'utilitaire.
Français

16
Instalação
■Instalação em Mesa
Para instalar o dispositivo em mesa, favor seguir os
passos abaixo:
1. Posicione o dispositivo em superfície plana o
suficiente para suportar todo seu peso com todas
suas adequações.
2. Remova as fitas adesivas dos pés de borracha.
3. Vire o dispositivo para colar os pés de borracha
fornecidos nas áreas rebaixadas nos cantos do fundo
do switch.
Pés
Fundo do Switch
Entalhes
Português

17
■Instalação em Rack
Para instalar o dispositivo em rack, siga as instruções
descritas abaixo:
1. Verifique o aterramento e a estabilidade do rack.
2. Fixe as aletas de montagem em rack em cada lado do
switch com os parafusos fornecidos.
Aletas de
Montagem em Rack
Parafusos
3. Depois da fixação das aletas ao dispositivo, utilize
parafusos apropriados (não fornecidos) para segurá-
los ao rack.
Rack
Português

18
Conexão
■Porta Ethernet
Conecte a porta Ethernet do switch ao computador pelo
cabo RJ45 como a figura seguinte demonstra.
Cabo RJ45
■Porta SFP
Para switches com portas SFP, você pode conectá-
las a um módulo SFP. Caso um transceiver SFP estiver
instalado em um slot e possui um link válido na porta, a
porta RJ45 associada será desabilitada e não pode ser
utilizada.
Porta SFP
Módulo SFP
Português

19
■Porta Console
Para switches com porta console, você pode se conectar
ao computador pelo cabo console. Então você pode
carregar o CLI para gerenciar o switch.
■Ligando
Plugue o conector fêmea do cabo elétrico fornecido no
soquete de energia do dispositivo, e o conector macho a
uma tomada de energia.
Português

20
Configuração
(Indisponível para Switches não Gerenciáveis)
■Configure o Switch utilizando GUI
1. Configure o endereço IP do seu PC na mesma sub-
rede do switch. O endereço IP é 192.168.0.x ("x" é
qualquer número de 2 a 254); a Máscara de Sub-rede é
255.255.255.0.
2. Abra um navegador web e digite o endereço de
gerenciamento padrão http://192.168.0.1 no campo de
endereço do navegador e em seguida pressione Enter.
3. Insira admin para Nome de Usuário e Senha padrão,
ambos em letras minúsculas. Clique a seguir no botão
Login ou pressione a tecla Enter.
4. Após login com êxito, você pode configurar o switch
na página de gerenciamento.
■Configure o Switch utilizando CLI
(Somente para Switches Smart e Gerenciáveis)
Você pode fazer login no switch e acessar o CLI para
gerenciar o switch. Para instruções detalhadas sobre
como fazer isto, favor consultar o Guia CLI.
■Configure o Switch utilizando o Utilitário
(Somente para Switches Easy Smart)
Você pode usar o Utilitário de Configuração Easy Smart
para gerenciar toda a rede de Switches Easy Smart de
forma centralizada. Para instruções detalhadas sobre
como fazer, favor consultar o Guia do Usuário para o
Utilitário.
Português


©2017 TP-Link 7106507704 REV1.0.2
-
 1
1
-
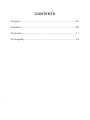 2
2
-
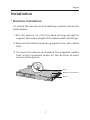 3
3
-
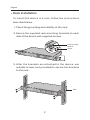 4
4
-
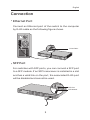 5
5
-
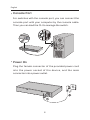 6
6
-
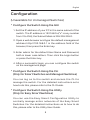 7
7
-
 8
8
-
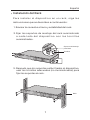 9
9
-
 10
10
-
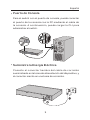 11
11
-
 12
12
-
 13
13
-
 14
14
-
 15
15
-
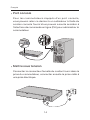 16
16
-
 17
17
-
 18
18
-
 19
19
-
 20
20
-
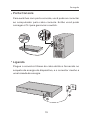 21
21
-
 22
22
-
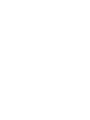 23
23
-
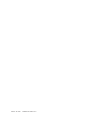 24
24
en otros idiomas
- français: TP-LINK T1600G-52TS Guide d'installation
- English: TP-LINK T1600G-52TS Installation guide
- português: TP-LINK T1600G-52TS Guia de instalação
Otros documentos
-
Grandstream GWN7806(P) Guía de instalación
-
Grandstream GWN7830 Guía de instalación
-
Grandstream GWN781x(P) Guía de instalación
-
Grandstream GWN780x(P) L2+ Guía de instalación
-
Dell N2048 Getting Started Manual
-
Grandstream GWN7831 Guía de instalación
-
Grandstream GWN7832 Guía de instalación
-
Dell PowerSwitch N1500 Series Guía de inicio rápido