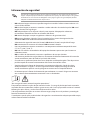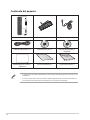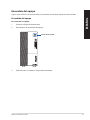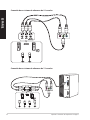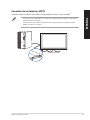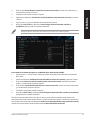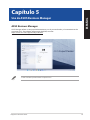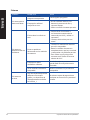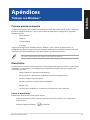Asus ExpertCenter D9 Mini Tower (D900MDR) Manual de usuario
- Tipo
- Manual de usuario

Equipo de sobremesa ASUS
Guía del usuario
D900MDR/D900MDRES/M900MDR/D900MDRC

2
S22068
Edición revisada V2
Junio de 2023
Copyright © 2023 ASUSTeK Computer Inc. Todos los derechos reservados.
Se prohíbe la reproducción, transmisión, transcripción, almacenamiento en un sistema de recuperación o
traducción a cualquier idioma de este manual, íntegra o parcialmente, incluidos los productos y el software que
en él se describen, de ninguna forma ni a través de ningún medio, a excepción de que tales actividades sean
llevadas a cabo por el comprador con nes de conservación, sin autorización expresa por escrito de ASUSTeK
Computer Inc. (“ASUS”).
La garantía y los servicios de reparación vinculados al producto no serán de aplicación si: (1) el producto ha
sido reparado, modicado o alterado, a excepción de que tal reparación, modicación o alteración haya sido
autorizada por escrito por ASUS; o (2) no sea posible determinar el número de serie del producto o aquél no se
encuentre presente.
ASUS PROPORCIONA ESTE MANUAL “TAL CUAL”, SIN GARANTÍAS DE NINGÚN TIPO, NI EXPRESAS NI IMPLÍCITAS,
INCLUIDAS, ENTRE OTRAS, LAS GARANTÍAS IMPLÍCITAS O CONDICIONES DE COMERCIABILIDAD O AJUSTE A UNA
FINALIDAD EN PARTICULAR. NI ASUS, NI SUS DIRECTORES, RESPONSABLES, EMPLEADOS O AGENTES SERÁN
RESPONSABLES DE NINGÚN DAÑO INDIRECTO, ESPECIAL, ACCIDENTAL O CONSECUENTE (INCLUIDOS AQUÉLLOS
DERIVADOS DE PÉRDIDAS DE BENEFICIOS, PÉRDIDAS DE OPORTUNIDADES COMERCIALES, IMPOSIBILIDAD DE
USAR EL EQUIPO, PÉRDIDAS DE DATOS, INTERRUPCIONES DE LA ACTIVIDAD COMERCIAL Y OTROS PERJUICIOS
DE CARÁCTER SIMILAR), AÚN CUANDO ASUS HAYA SIDO ADVERTIDA DE LA POSIBILIDAD DE QUE TALES DAÑOS
TENGAN LUGAR COMO RESULTADO DE ALGÚN DEFECTO O ERROR EN ESTE MANUAL O EN EL PRODUCTO.
LAS ESPECIFICACIONES Y LA INFORMACIÓN QUE CONTIENE ESTE MANUAL SE PONEN A DISPOSICIÓN DEL
PROPIETARIO CON FINES EXCLUSIVAMENTE INFORMATIVOS; AMBAS SE ENCUENTRAN SUJETAS A CAMBIOS EN
CUALQUIER MOMENTO SIN AVISO PREVIO Y NO DEBEN CONSIDERARSE UN COMPROMISO EMPRENDIDO POR
ASUS. ASUS NO ASUME RESPONSABILIDAD U OBLIGACIÓN ALGUNA EN RELACIÓN CON AQUELLOS ERRORES O
IMPRECISIONES QUE ESTE MANUAL PUDIERA CONTENER, INCLUIDOS LOS PRODUCTOS Y EL SOFTWARE QUE EN
ÉL SE DESCRIBEN.
Los nombres de productos y empresas que aparecen en este manual podrían ser o no marcas comerciales
registradas o estar vinculados a derechos de autor en posesión de sus respectivas empresas propietarias; su
uso se lleva a cabo exclusivamente con nes de identicación y explicación y en benecio del propietario del
producto, sin intención alguna de infringir los derechos indicados.
SERVICIO Y SOPORTE
Visite nuestro sitio web en varios idiomas en https://www.asus.com/support/.

3
Índice
Avisos ................................................................................................................................................5
Información de seguridad ...........................................................................................................11
Convenciones a las que se atiene esta guía .........................................................................12
Más información .............................................................................................................................13
Contenido del paquete ................................................................................................................14
Capítulo 1 Primeros pasos
¡Bienvenido! ......................................................................................................................................15
Familiarícese con el equipo ........................................................................................................15
Instalación del equipo ..................................................................................................................25
Encendido del equipo ..................................................................................................................27
Capítulo 2 Conexión de dispositivos al equipo
Conexión de un dispositivo de almacenamiento USB ...................................................... 29
Conexión de un micrófono y unos auriculares .................................................................... 30
Cambiar a la salida de audio externa .....................................................................................33
Conectar varias pantallas externas .........................................................................................34
Conexión de un televisor HDTV ................................................................................................35
Capítulo 3 Uso del equipo
Postura correcta durante el uso del PC de sobremesa .....................................................37
Uso del lector de tarjetas de memoria (Opcional) .............................................................38
Uso de la unidad óptica (disponible solo en determinados modelos) .......................39
Conguración de los puertos USB en la BIOS ......................................................................40
Denir la conguración de seguridad del disco duro en la BIOS..................................40
Capítulo 4 Conexión a Internet
Conexión por cable .......................................................................................................................43
Instalación de una antena móvil Wi-Fi .................................................................................... 47
Capítulo 5 Uso de ASUS Business Manager
ASUS Business Manager ..............................................................................................................49
Capítulo 6 Resolución de problemas
Resolución de problemas ............................................................................................................51

4
Apéndices Trabajar con Windows®
Primera puesta en marcha ..........................................................................................................59
Menú Inicio ....................................................................................................................................... 59
Aplicaciones Windows® ................................................................................................................60
Conectarse a redes inalámbricas ..............................................................................................60
Conectarse a redes cableadas ...................................................................................................61
Apagar el equipo ............................................................................................................................61
Activar el modo de suspensión en el equipo .......................................................................61

5
Avisos
Servicios de Reciclaje/Retorno de ASUS
Los programas de reciclaje y retorno de ASUS emanan de nuestro compromiso con el cumplimiento
de las normas más estrictas en materia de protección medioambiental. Como parte de dicho
compromiso, proporcionamos a nuestros clientes los medios necesarios para reciclar de forma
responsable nuestros productos, baterías y demás componentes, así como los materiales
empleados en el embalaje de los mismos. Visite el sitio web
http://csr.asus.com/english/Takeback.htm si desea obtener una información más detallada acerca
de los servicios de reciclaje disponibles en las diferentes regiones.
REACH
En cumplimiento del marco reglamentario REACH (Registro, evaluación, autorización y restricción
de productos químicos), hemos publicado las sustancias químicas que contienen nuestros
productos a través del sitio web ASUS REACH, al que es posible acceder a través de la dirección
http://csr.asus.com/english/REACH.htm.
Declaración de la Comisión Federal de las Comunicaciones
Este dispositivo satisface los requisitos establecidos en el Apartado 15 de la normativa FCC. Su
funcionamiento se encuentra sujeto a las dos condiciones siguientes:
• Este dispositivo no puede causar interferencias perjudiciales; y
• Este dispositivo debe aceptar cualquier interferencia recibida, incluidas aquéllas que pudieran
causar un funcionamiento no deseado.
Este equipo ha sido probado y se ha determinado que no excede los límites establecidos para un
dispositivo digital de Clase B, de acuerdo con el Apartado 15 de la normativa FCC. Tales límites han
sido diseñados para proporcionar un nivel de protección razonable contra interferencias perjudiciales
en una instalación residencial. Este equipo genera, usa y puede irradiar energía de radiofrecuencia
y, si no se instala y usa de acuerdo con las instrucciones del fabricante, podría causar interferencias
perjudiciales para las comunicaciones por radio. No es posible, no obstante, garantizar que no se
produzcan interferencias en una instalación particular. Si este equipo causa interferencias perjudiciales
para la recepción de ondas de radio o televisión, lo cual puede determinarse encendiéndolo y
apagándolo, se recomienda al usuario tratar de corregir la interferencia poniendo en práctica una o
más de las siguientes medidas:
• Cambiar la orientación o ubicación de la antena receptora.
• Aumentar la separación entre el equipo y el receptor.
• Conectar el equipo a una toma de suministro eléctrico perteneciente a un circuito diferente de
aquél al que se encuentra conectado el receptor.
• Pedir ayuda al distribuidor o a un técnico experto en radio o televisión.
Información sobre la exposición a la radiofrecuencia de la FCC
Este equipo se debe instalar y utilizar conforme a las instrucciones proporcionadas y las antenas
utilizadas para este transmisor se deben instalar para proporcionar una distancia de separación de,
al menos, 20 cm respecto a cualquier persona, y no se debe colocar o utilizar conjuntamente con
ninguna otra antena o transmisor. Se debe proporcionar a los usuarios nales e instaladores las
instrucciones de instalación de las antenas y las condiciones de funcionamiento del transmisor para
cumplir los requisitos de exposición a la RF.
Declaración de precaución sobre RF de la FCC
ADVERTENCIA: Cualquier cambio o modicación no aprobada expresamente por la parte
responsable de la conformidad podría anular la autoridad del usuario para utilizar el equipo.
Declaración de precaución sobre Wi-Fi 6E de la FCC
Las normas de la FCC restringen el funcionamiento de este dispositivo únicamente para uso en
interiores. El uso de este dispositivo está prohibido en plataformas petrolíferas, automóviles, trenes,
embarcaciones y aeronaves, excepto si dicho uso está permitido en aeronaves grandes cuando
vuelen a más de 3048 metros (10 000 pies).

6
Avertissement relatif aux batteries Lithium
ATTENTION ! Danger d’explosion si la batterie n’est pas correctement remplacée.
Remplacer uniquement avec une batterie de type semblable ou équivalent, recommandée
par le fabricant. Jeter les batteries usagées conformément aux instructions du fabricant.
Declaración de cumplimiento de ISED (Innovation, Science and Economic
Development Canada)
Este dispositivo cumple los estándares RSS de exención de licencia de Innovation, Science, and
Economic Development Canada. Su funcionamiento se encuentra sujeto a las dos condiciones
siguientes: (1) este dispositivo no debe causar interferencias perjudiciales y (2) este dispositivo debe
aceptar cualquier interferencia, incluidas aquellas que provoquen un funcionamiento no deseado:
El funcionamiento en la banda de 5150-5250 MHz solamente se debe realizar en interiores para
reducir las posibles interferencias perjudiciales a sistemas de satélite móviles cocanal;
CAN ICES-003(B)/NMB-003(B)
Déclaration de conformité de Innovation, Sciences et Développement
économique Canada (ISED)
Le présent appareil est conforme aux CNR d’Innovation, Sciences et Développement économique
Canadaapplicables aux appareils radio exempts de licence. L’exploitation est autorisée aux deux
conditions suivantes : (1) l’appareil ne doit pas produire de brouillage, et (2) l’utilisateur de l’appareil
doit accepter tout brouillage radioélectrique subi, même si le brouillage est susceptible d’en
compromettre le fonctionnement.
La bande 5150 – 5250 MHz est réservée uniquement pour une utilisation à l’intérieur an de réduire
les risques de brouillage préjudiciable aux systèmes de satellites mobiles utilisant les mêmes canaux.
CAN ICES-003(B)/NMB-003(B)
IC: Declaración de cumplimiento de las regulaciones canadienses
Cumple con las especicaciones de la Clase B de la normativa canadiense ICES-003. Este dispositivo
cumple con la normativa RSS 210 de Industry Canada. Este dispositivo de Clase B cumple con todos
los requisitos de la Regulación canadiense para equipos emisores de interferencias.
Este dispositivo cumple con los estándares RSS exentos de licencia de Industry Canada. Su
funcionamiento está sujeto a las siguientes dos condiciones: (1) este dispositivo no debe provocar
interferencias, y (2) este dispositivo debe aceptar cualquier interferencia, incluyendo aquellas que
puedan provocar un funcionamiento no deseado del dispositivo.
El monitor debe conectarse a la tarjeta gráca empleando un cable blindado con objeto de
garantizar el cumplimiento de la normativa FCC. Los cambios o modicaciones no autorizados
expresamente por la parte responsable del cumplimiento podrían anular la autorización del
usuario para usar el equipo.
Advertencia sobre la batería de litio
PRECAUCIÓN: Una sustitución incorrecta de la batería podría conllevar peligro de explosión.
Sustituya la batería por otra tipo equivalente recomendada por el fabricante. Elimine las
baterías usadas de acuerdo con las instrucciones proporcionadas por el fabricante.

7
Déclaration de conformité d’Industrie Canada
Cet appareil numérique de la classe B est conforme à la norme NMB-003 du Canada. Cet appareil
numérique de la classe B respecte toutes les exigences du Règlement sur le matériel brouilleur du
Canada.
Le présent appareil est conforme aux normes CNR d’Industrie Canada applicables aux appareils
radio exempts de licence. Son utilisation est sujette aux deux conditions suivantes : (1) cet appareil
ne doit pas créer d’interférences et (2) cet appareil doit tolérer tout type d’interférences, y compris
celles susceptibles de provoquer un fonctionnement non souhaité de l’appareil.
Declaración de precaución sobre Wi-Fi 6E de ISED (dispositivos RLAN)
Los dispositivos no se utilizarán para el control o la comunicación con sistemas de aeronaves no
tripuladas.
Les dispositifs ne doivent pas être utilisés pour commander des systèmes d’aéronef sans pilote ni
pour communiquer avec de tels systèmes.
Declaración del departamento canadiense de comunicaciones
Este aparato digital no excede los límites de Clase B para emisiones de ruido de radio desde un
aparato digital establecidos en la Normativa sobre interferencias de radio del Departamento de
comunicaciones canadiense.
Este aparato digital de Clase B cumple con la norma canadiense ICES-003.
Déclaration du Département Canadien des Communications
Cet appareil numérique ne dépasse pas les limites de classe B en terme d’émissions de
nuisances sonores, par radio, par des appareils numériques, et ce conformément aux régulations
d’interférence par radio établies par le département canadien des communications.
Cet appareil numérique de la classe B est conforme à la norme NMB-003 du Canada.
VCCI: Declaración de compatibilidad para Japón
Declaración de VCCI Clase B
Este es un producto de Clase B basado en el estándar del consejo VCCI. Si se utiliza cerca de un
receptor de radio o televisión, puede provocar interferencias de radio. Instale y utilice el equipo
conforme al manual de instrucciones.
Equipo registrado basándose en la medición de conrmación en el lugar
de instalación del usuario.
Este es un producto para el que la interferencia se midió en el lugar de instalación actual del
usuario y se ha conrmado que cumple el estándar del Consejo de Control Voluntario para
interferencias producidas por equipos de tecnología de la información (VCCI, Voluntary Control
Council for Interference). Antes de utilizar el equipo en cualquier ubicación que no sea el lugar de
instalación actual, el usuario debe medir la interferencia para conrmación y registro del resultado
en VCCI.

8
Avisos referentes a equipos de radiofrecuencia
CE: Declaración de cumplimiento de regulaciones de la Comunidad Europea
El equipo cumple con los requisitos de exposición a campos de radiofrecuencia de la normativa
1999/519/CE, Recomendación del Consejo de 12 de julio de 1999 relativa a la limitación de la
exposición del público en general a campos electromagnéticos (0-300 GHz).
Uso de la conexión inalámbrica
Este dispositivo está restringido para su uso en interiores siempre que esté funcionando dentro de
la banda de frecuencia de 5,15 a 5,25 GHz.
Exposición a la energía de radiofrecuencia
La potencia de salida de la tecnología Wi-Fi se encuentra por debajo de los límites de exposición a
radiofrecuencia de la FCC. Sin embargo, el equipo inalámbrico debería utilizarse de forma que se
reduzca al mínimo el potencial de contacto humano durante su funcionamiento.
Cumplimiento con la normativa FCC de tecnología inalámbrica Bluetooth
La antena que se utiliza con este transmisor no debe ubicarse ni utilizarse junto con ningún otro
transmisor o antena de acuerdo con las condiciones de la concesión de FCC.
Declaración de Industry Canada sobre tecnología Bluetooth
Este dispositivo de Clase B cumple con todos los requisitos de la Regulación canadiense para
equipos emisores de interferencias.
Cet appareil numérique de la Classe B respecte toutes les exigences du Règlement sur le matériel
brouilleur du Canada.
NCC: Declaración sobre tecnología inalámbrica
低功率射頻器材技術規範
「取得審驗證明之低功率射頻器材,非經核准,公司、商號或使用者均不得擅自變更頻率、加大
功率或變更原設計之特性及功能。低功率射頻器材之使用不得影響飛航安全及干擾合法通信;經
發現有干擾現象時,應立即停用,並改善至無干擾時方得繼續使用。前述合法通信,指依電信管
理法規定作業之無線電通信。低功率射頻器材須忍受合法通信或工業、科學及 醫療用電波輻射性
電機設備之干擾。」 應避免影響附近雷達系統之操作。
Declaración de Japón sobre equipos de radiofrecuencia
KC (Equipos de radiofrecuencia)

9
Declaración de conformidad simplicada para la UE
Por la presente, ASUSTek Computer Inc. declara que este dispositivo cumple los requisitos básicos y
otras disposiciones pertinentes de la directiva 2014/53/EU. En https://www.asus.com/support/ está
disponible el texto completo de la declaración de conformidad para la UE.
La conexión WiFi con una frecuencia de funcionamiento de 5150-5350 MHz se restringirá al uso en
interiores para los países enumerados en la tabla:
AT BE BG CZ DK EE FR
DE IS IE IT EL ES CY
LV LI LT LU HU MT NL
NO PL PT RO SI SK TR
FI SE CH HR UK(NI)
Declaración de conformidad simplicada UKCA
Por la presente, ASUSTek Computer Inc. declara que este dispositivo cumple los requisitos básicos
y otras disposiciones pertinentes de la El Reglamento de Equipos de Radio 2017 (S.I.2017/1206).
En https://www.asus.com/support/ está disponible el texto completo de la declaración de
conformidad para la UKCA.
La conexión Wi-Fi que opera en la banda de 5150-5350 MHz se restringirá al uso en interiores para
los países enumerados a continuación:
UK

10
Advertencia sobre seguridad referente a la unidad de CD-ROM
PRODUCTO LÁSER CLASE 1
¡ADVERTENCIA! Para prevenir la exposición al láser de la unidad óptica, no intente desmontar
o reparar la unidad óptica usted mismo. Para su seguridad, contacte con un técnico profesional
para asistencia.
Etiqueta de Servicio de Advertencia
¡ADVERTENCIA! RADIACIONES VISIBLES AL ABRIR. NO MIRE AL HAZ NI VISUALICE DIRECTAMENTE
CON INSTRUMENTOS ÓPTICOS.
Regulaciones CDRH
El Centro para Dispositivos y Salud Radiológica (CDRH -sigla en inglés-) de los EE.UU. de la
Administración de Comida y Medicamentos implementó reglas para productos de Láser el 2 de
Agosto de 1976. Estas reglas valen para todos los productos manufacturados desde el 1 de Agosto
de 1976. El cumplimiento de las reglas es obligatorio para todos los productos comercializados en
los Estados Unidos.
¡ADVERTENCIA! El uso de controles, ajustes, o procedimientos distintos de los especicados
aquí, o en la guía de instalación de productos de láser puede resultar en una peligrosa exposición
a la radiación.
Información de Seguridad para Unidades Ópticas
Información sobre seguridad del láser

11
Información de seguridad
Desconecte el cable de alimentación AC y todos los periféricos conectados antes de limpiar el
equipo. Limpie el equipo de sobremesa empleando una esponja de celulosa limpia o una gamuza
humedecida en una solución de detergente suave y algunas gotas de agua templada; elimine
después la humedad restante con un paño seco.
• NO coloque el equipo sobre una supercie irregular o inestable. Solicite asistencia técnica si la
carcasa resulta dañada.
• NO instale el equipo en entornos sometidos a niveles elevados de suciedad o polvo. NO use el
equipo durante una fuga de gas.
• NO coloque objetos ni los deje caer sobre la parte superior del equipo de sobremesa;
no introduzca materiales extraños en el interior del mismo.
• NO someta el equipo a campos magnéticos o eléctricos de gran intensidad.
• NO exponga el equipo a líquidos, lluvia o humedad, ni lo use cerca de ninguno de tales
elementos. NO use el módem durante tormentas eléctricas.
• Advertencia de seguridad acerca de la batería: NO elimine la batería arrojándola al fuego.
NO cortocircuite los contactos de la batería. NO desmonte la batería.
• Use este producto en entornos sometidos a una temperatura ambiente comprendida entre
5 ˚C (41 ˚F) y 40 ˚C (104 ˚F).
• NO cubra los oricios de ventilación del equipo de sobremesa para evitar que el sistema se
caliente en exceso.
• NO use cables de alimentación, accesorios o periféricos de otro tipo dañados.
•
A n de evitar posibles descargas eléctricas, desconecte el cable de alimentación de la toma de
suministro eléctrico antes de cambiar la posición del sistema.
•
Consulte con un profesional antes de usar un adaptador o cable prolongador. Tales dispositivos
podrían impedir el correcto funcionamiento del circuito de conexión a tierra.
•
Asegúrese de que la fuente de alimentación se encuentre congurada al nivel de voltaje
correspondiente a su región. Si no está seguro del nivel de voltaje que entrega la toma de
suministro eléctrico que está usando, póngase en contacto con la compañía eléctrica.
•
No intente reparar la fuente de alimentación personalmente si se avería. Póngase en contacto
con un técnico de mantenimiento autorizado o con su distribuidor.
“No se trague la batería; existe el riesgo de quemaduras”
Este producto contiene una pila de tipo moneda o botón. Si se traga la pila de tipo botón o moneda,
se pueden Provocar quemaduras internas graves en tan solo 2 horas que pueden ocasionar la muerte.
Mantenga las pilas nuevas y usadas fuera del alcance de los niños.
Si el compartimiento de la pila no se cierra de forma segura, deje de usar el producto y manténgalo
fuera del alcance de los niños.
Si usted piensa que las pilas podrían haber sido ingeridas o estar dentro de cualquier parte del cuerpo,
solicite atención médica inmediata.

12
Convenciones a las que se atiene esta guía
Con objeto de garantizar la correcta puesta en práctica de ciertas tareas, se recomienda al usuario
familiarizarse con los siguientes símbolos, que encontrará a lo largo de este manual.
PELIGRO/ADVERTENCIA: Información destinada a mitigar la posibilidad
de lesión personal al efectuar una tarea.
PRECAUCIÓN: Información destinada a mitigar la posibilidad de dañar
los componentes al efectuar una tarea.
NOTA: Sugerencias e información complementaria que facilitan al usuario
la realización de una tarea.
IMPORTANTE: Instrucciones que SE DEBEN respetar al llevar a cabo una
tarea.
Piezas móviles peligrosas. El equipo de sobremesa debe apagarse completamente antes de
realizar cualquier tarea de mantenimiento o reparación en el producto. La sustitución de los
componentes de ventilación debe realizarla únicamente personal técnico cualicado.
Advertencia sobre piezas móviles peligrosas
ADVERTENCIA: Mantenga los dedos y demás partes del cuerpo alejados de las piezas
móviles.
PRECAUCIÓN: NO aoje los tornillos de mariposa para acceder al área interna del dispositivo.
Si es necesario realizar tareas de servicio o reparación, devuelva el dispositivo a un centro de
servicio autorizado.
¡ADVERTENCIA! Las piezas internas calientes reemplazables y las piezas de hierro pueden causar
quemaduras.

13
Más información
Consulte las siguientes fuentes si desea obtener más información o mantenerse al día en cuanto a
las actualizaciones del producto y el software.
Sitios web de ASUS
El sitio web de ASUS contiene la información más reciente acerca de los productos de
hardware y software ASUS. Visite el sitio web de ASUS: www.asus.com.
Sitio web de asistencia técnica local de ASUS
Si desea obtener información de contacto acerca de su ingeniero de asistencia técnica local,
visite el sitio web de ASUS: https://www.asus.com/support/contact.
Tutorial
Sin herramientas: D900MDR tiene un diseño para el que no se necesitan herramientas.
Puede desmontar el chasis quitando los tornillos moleteados con la mano y reemplazar
fácilmente la unidad de disco duro y la unidad de disco óptico.
Después de la sustitución, vuelva a montar su D900MDR para devolverlo a su estado original.
Para obtener más información sobre el reemplazo y montaje, consulte el enlace que se
muestra a continuación.
https://www.youtube.com/watch?v=uWjnhf26xEU
Producto calicado como ENERGY STAR®
ENERGY STAR® es un programa conjunto puesto en marcha
por la Agencia de Protección Medioambiental de EE. UU. y el
Departamento de Energía de EE. UU. con el n de fomentar el
ahorro económico y proteger el medioambiente por medio de
productos y prácticas ecientes desde el punto de vista energético.
Todos los productos ASUS que tienen el logotipo ENERGY STAR®
cumplen el estándar ENERGY STAR® y la función de administración
de energía está habilitada de manera predeterminada. El modo suspensión del monitor se activa
automáticamente en un máximo de 10 minutos de inactividad del usuario; el modo suspensión
del ordenador se activa automáticamente en un máximo de 30 minutos de inactividad del usuario.
Para reactivar el equipo, haga clic con el ratón, presione cualquier tecla del teclado o presione el
botón de alimentación.
Visite la dirección https://www.energystar.gov/powermanagement si desea obtener
información detallada acerca de la administración de energía y cómo ésta benecia al
medioambiente. Visite también la dirección https://www.energystar.gov si desea obtener
información detallada acerca del programa conjunto ENERGY STAR®.
*Nota: ENERGY STAR® NO es compatible con productos FreeDOS y basados en Linux.

14
Contenido del paquete
Equipo de sobremesa ASUS Teclado x 1 (Opcional) Ratón x 1 (Opcional)
Cable de alimentación x 1 Soporte para DVD x 1 DVD de recuperación x 1
(Opcional)
Installation Guide
Almohadilla para ratón x 1
(Opcional)
Guía de instalación x 1 Tarjeta de garantía x 1
• Si alguno de los artículos anteriores falta o se encuentra dañado, póngase en contacto con su
distribuidor.
• Las ilustraciones de los artículos anteriores deben interpretarse únicamente como referencia.
Las especicaciones del producto real podrían variar en función del modelo.

Lea la Tarjeta de garantía de ASUS antes de comenzar a instalar su nuevo equipo de sobremesa
ASUS.
Familiarícese con el equipo
Las ilustraciones que aparecen a continuación deben emplearse solo como referencia. Los
puertos y su ubicación, así como el color del chasis, podrían variar en función del modelo.
¡Bienvenido!
¡Gracias por adquirir un equipo de sobremesa ASUS!
El equipo de sobremesa ASUS ofrece un rendimiento vanguardista, proporciona una abilidad
sin compromisos e incluye un conjunto de funcionalidades centradas en el usuario. Todas estas
características se concentran en el interior de una atractiva, futurista y elegante carcasa.
• El equipo de sobremesa no admite el sistema operativo Windows® 7. ASUS no asume
ninguna responsabilidad por la pérdida o daño causados por la instalación de Windows® 7.
• Para evitar el riesgo de lesiones, tenga cuidado cuando manipule el equipo de sobremesa.
¡IMPORTANTE! Non utilizzare questo PC desktop per il mining di criptovaluta (consumando
una grande quantità di elettricità e tempo per ottenere valuta virtuale convertibile) e/o attività
correlate.
Equipo de sobremesa ASUS 15
Capítulo 1
Primeros pasos

D900MDR/D900MDRES/M900MDR/D900MDRC Panel frontal
1. Botón de encendido & indicador de encendido. Presione este botón para encender el
equipo. El botón también indica si el equipo está encendido.
2. Indicador de unidad de disco duro. El LED se ilumina o parpadea para indicar el estado de
la unidad de disco duro
3. Puerto de auriculares. Este puerto permite conectar unos auriculares o un juego de
altavoces.
4. Puerto combinado de audio. Este puerto permite conectarse a un micrófono o auriculares.
5. Puertos USB 3.2 Gen 1. Los puertos de Bus serie universal 3.2 Gen 1 (USB 3.2 Gen 1)
son compatibles con dispositivos USB 3.2 Gen 1 como por ejemplo: ratones, impresoras,
escáneres, cámaras y PDAs.
6. Puertos USB 3.2 Gen 2. Los puertos de Bus serie universal 3.2 Gen 2 (USB 3.2 Gen 2)
son compatibles con dispositivos USB 3.2 Gen 2 como por ejemplo: ratones, impresoras,
escáneres, cámaras y PDAs.
7. Puerto USB 3.2 Gen 2 Type-C®. El puerto Universal Serial Bus 3.2 Gen 2 (USB 3.2 Gen 2)
Type-C® se conecta a un dispositivo USB 3.2 Gen 2 Type-C®.
El voltaje de salida del puerto USB 3.2 Gen 2 Type-C® es de 5 V, máximo 3A (dependiendo del tipo
de dispositivo o cable).
8. Lector de tarjeta inteligente IC y lector de tarjeta SD (opcional). Inserte una tarjeta
inteligente o tarjeta SD en la ranura adecuada.
9. Bahía para unidad de disco óptico delgada. Contiene una unidad de disco óptico.
10. Botón de expulsión de la unidad de disco óptico. Pulse este botón para expulsar la
bandeja de la unidad óptica.
16 Capítulo 1: Primeros pasos
ESPAÑOL
ESPAÑOL

D900MDR/D900MDRES/M900MDR/D900MDRC Panel posterior
1. Puerto para ratón PS/2 (verde). Este puerto está diseñado para un ratón PS/2.
2. Puerto para teclado PS/2 (púrpura). Este puerto está diseñado para un teclado PS/2.
3. DisplayPort. Este puerto es para dispositivos compatibles con DisplayPort.
4. Puerto HDMITM. Este puerto permite conectar dispositivos High-Denition Multimedia
Interface (HDMITM) y es compatible con la tecnología HDCP, por lo que admite la
reproducción de discos HD DVD, Blu-ray y otros soportes protegidos.
5. Puertos USB 3.2 Gen 1. Estos puertos USB (Universal Serial Bus, es decir, Bus serie universal)
de 9 contactos son para dispositivos USB 3.2 Gen 1.
6. Puertos USB 2.0. Los puertos de Bus serie universal 2.0 (USB 2.0) son compatibles con
dispositivos USB 2.0 como por ejemplo: ratones, impresoras, escáneres, cámaras y PDAs.
7. Puerto de micrófono (rosa). Este puerto permite conectar un micrófono.
8. Puerto de salida de línea (lima). Este puerto permite conectar unos auriculares o un juego
de altavoces. En una conguración de 4, 5.1 u 7.1 canales, este puerto se convierte en salida
de altavoz frontal.
9. Puerto de entrada de línea (azul claro). Este puerto permite conectar un reproductor de
cinta, CD o DVD, o una fuente de audio de otro tipo.
Consulte la tabla de conguración de audio que gura a continuación si desea conocer la función
que cumple cada uno de los puertos en las conguraciones de 2, 4, 5.1 y 7.1 canales.
Equipo de sobremesa ASUS 17
ESPAÑOL
ESPAÑOL

Conguración de audio de 2, 4, 5.1 u 7.1 canales
Puerto Auriculares
2 canales 4 canales 5.1 canales 7.1 canales
Azul claro (Panel
posterior) Entrada de línea Salida de altavoz
posterior
Salida de altavoz
posterior
Salida de altavoz
posterior
Verde (Panel
posterior) Salida de línea Salida de altavoz
frontal
Salida de altavoz
frontal
Salida de altavoz
frontal
Rosa (Panel
posterior)
Entrada de
micrófono
Entrada de
micrófono Graves/Central Graves/Central
Verde (Panel frontal) – - - Salida de altavoz
lateral
10. Conector de alimentación. Conecte el cable de alimentación a este conector.
VALORES NOMINALES: 115/230Vac, 50/60Hz, 4/2A (Global)
220Vac, 50Hz, 2A (Chinese Mainland)
115Vac, 50/60Hz, 4A (Taiwan)
115/230Vac, 50/60Hz, 4/2A (JP+KR)
11. Abrazadera de ranura de expansión. Retire la abrazadera de la ranura de expansión para
instalar una tarjeta de expansión.
• La ranura PCIEX16_1 solo admite tarjetas grácas y dispositivos de almacenamiento, mientras
que otras ranuras PCIE admiten dispositivos de almacenamiento y otros dispositivos PCIe.
• Instale la tarjeta gráca principal en PCIEX16_1 si usa dos tarjetas grácas.
PCIEX1_1
PCIEX16_2
PCIEX1_2
PCIEX16_1
• Consulte la sección Instalar una tarjeta gráca en el equipo para obtener instrucciones
detalladas.
12. Puerto serie (opcional). Este puerto COM de 9 contactos está diseñado para dispositivos
señaladores y otros dispositivos.
13. Puerto LAN (RJ-45). Este puerto permite establecer una conexión Gigabit con una red de
área local (LAN) a través de un hub de red.
Indicadores LED del puerto LAN
Puerto LAN
INDICADOR
LED SPEED
(VELOCIDAD)
INDICADOR
LED ACT/LINK
(ACTIVIDAD/
ENLACE)
Indicador LED de actividad/enlace Indicador LED de velocidad
Estado Descripción Estado Descripción
APAGADO Sin enlace APAGADO Conexión de 10 Mbps
NARANJA Con enlace NARANJA Conexión de 100 Mbps
INTERMITENTE Transmisión de datos VERDE Conexión de 1 Gbps
18 Capítulo 1: Primeros pasos
ESPAÑOL
ESPAÑOL

14. Oricios de ventilación. Estos oricios están destinados a la ventilación del equipo.
NO obstruya ni cubra los oricios de ventilación del chasis. Garantice siempre la ventilación
correcta al equipo.
15. Puerto VGA. Este puerto permite conectar dispositivos con interfaz VGA (como, por ejemplo,
un monitor VGA).
16. Puerto paralelo (opcional). Este puerto de 25 contactos permite conectar una impresora,
un escáner u otros dispositivos.
Equipo de sobremesa ASUS 19
ESPAÑOL
ESPAÑOL

Instalar la memoria en el equipo
Este equipo de sobremesa se proporciona con cuatro zócalos DIMM (Dual Inline Memory
Module, es decir, Módulo de memoria en línea dual) DDR5 (Double Data Rate 5, es decir,
Tasa de datos doble 5). La gura ilustra la ubicación de los zócalos DIMM DDR5.
Canal Zócalos
Canal A DIMM_A1 y DIMM_A2
Canal B DIMM_B1 y DIMM_B2
Conguración de memoria recomendada
• Siga la secuencia de instalación a continuación para garantizar la estabilidad del
sistema y evitar posibles errores en el arranque.
DIMM_A1 DIMM_A2 DIMM_B1 DIMM_B2
1 x DIMM x √ x x
2 x DIMM x √ x √
3 x DIMM √ √ x √
4 x DIMM √ √ √ √
DIMM_B2
DIMM_B1
DIMM_A2
DIMM_A1
1st
DIMM_A2
DIMM_B2
DIMM_A1
DIMM_A2
DIMM_A1
DIMM_A2
DIMM_B2
DIMM_A2
DIMM_B1
DIMM_B2
DIMM_A2
DIMM_B2
DIMM_A1
DIMM_A2
DIMM_A1
DIMM_A2
DIMM_B2
DIMM_A2
DIMM_B1
DIMM_B2
20 Capítulo 1: Primeros pasos
ESPAÑOL
ESPAÑOL

• Instale módulos DIMM que tengan la misma capacidad y sean del mismo fabricante
en las ranuras del mismo canal.
Capacidad de
memoria total
DIMM_A1 DIMM_A2 DIMM_B1 DIMM_B2
4GB 4GB
8GB 8GB
8GB 4GB 4GB
12GB 4GB 4GB 4GB
16GB 16GB
16GB 8GB 8GB
16GB 4GB 4GB 4GB 4GB
24GB 8GB 8GB 8GB
32GB 32GB
32GB 16GB 16GB
32GB 8GB 8GB 8GB 8GB
48GB 16GB 16GB 16GB
64GB 32GB 32GB
64GB 16GB 16GB 16GB 16GB
96GB 32GB 32GB 32GB
128GB 32GB 32GB 32GB 32GB
Capacidad de memoria
individual
Instalar la memoria en el equipo
Para instalar la memoria en el equipo:
1. Apague su PC.
2. Desenchufe todos los cables del equipo.
3. Abra la carcasa del equipo.
4. Localice un zócalo DIMM vacío.
Equipo de sobremesa ASUS 21
ESPAÑOL
ESPAÑOL

7. Cierre la carcasa del equipo.
6. Alinee la muesca ubicada en el borde inferior de la memoria DIMM con la marca del zócalo
DIMM y, a continuación, inserte rmemente la memoria DIMM en el zócalo hasta que el
expulsor encaje en su lugar.
Las imágenes anteriores son solamente para referencia. La estructura interna del equipo de
sobremesa puede variar.
5. Presione hacia abajo y hacia afuera en el expulsor DIMM para desbloquear el zócalo DIMM.
START
RESET
START
RESET
A
A
B
22 Capítulo 1: Primeros pasos
ESPAÑOL
ESPAÑOL

Instalar una tarjeta gráca en el equipo
Para instalar una tarjeta gráca en el equipo:
1. Apague su PC.
2. Desenchufe todos los cables del equipo.
3. Abra la carcasa del equipo y localice la ranura PCIEX16_1 si está instalando la primera tarjeta
gráca o la principal.
4. Alinee la muesca de la tarjeta gráca con la clave de la ranura y, a continuación, inserte dicha
tarjeta en la ranura.
5. El eyector volverá a ajustarse en su posición automáticamente.
Equipo de sobremesa ASUS 23
ESPAÑOL
ESPAÑOL

6. Utilice un destornillador y un tornillo para bloquear la tarjeta gráca en el chasis.
7. (Opcional) Conecte un enchufe de alimentación adecuado a la tarjeta gráca.
24 Capítulo 1: Primeros pasos
ESPAÑOL
ESPAÑOL

Instalación del equipo
Siga los pasos descritos en este apartado para conectar al equipo los principales dispositivos de
hardware (como un monitor externo, un teclado, un ratón y el cable de alimentación).
Uso de los puertos de salida de pantalla integrados en la placa
Conecte el monitor al puerto de salida de pantalla integrado en la placa.
Para conectar un monitor externo a través de un puerto de salida de pantalla integrado en la
placa:
1. Conecte un monitor a un puerto de salida de visualización situado en el panel posterior del
equipo.
2. Conecte el monitor a una fuente de alimentación.
• Si el equipo incluye una tarjeta gráca ASUS, ésta habrá sido congurada como dispositivo de
pantalla principal en el BIOS. Conecte en tal caso el monitor a uno de los puertos de salida de
pantalla de la tarjeta gráca ASUS.
• Si desea obtener información acerca de la conexión de más de un monitor externo al equipo,
consulte la sección Conectar varias pantallas externas para obtener más detalles.
Equipo de sobremesa ASUS 25
ESPAÑOL
ESPAÑOL

Conexión de un teclado USB y un ratón USB
Conecte un teclado USB y un ratón USB a los puertos USB situados en el panel posterior del equipo.
Conexión del cable de alimentación
Conecte un extremo del cable de alimentación al conector de alimentación situado en el panel
posterior del equipo y el otro extremo a una fuente de alimentación.
Por razones de seguridad, conecte SOLAMENTE el cable de alimentación a una toma de corriente
conectada a tierra.
`
26 Capítulo 1: Primeros pasos
ESPAÑOL
ESPAÑOL

3. Espere mientras el sistema se carga automáticamente.
Encendido del equipo
Siga los pasos descritos en este apartado para aprender a encender el equipo una vez instalado.
Encendido del equipo
Para encender el equipo:
1. Encienda la fuente de alimentación.
2. Pulse el botón de encendido del equipo.
Botón de encendido
Equipo de sobremesa ASUS 27
ESPAÑOL
ESPAÑOL

28 Capítulo 1: Primeros pasos
ESPAÑOL
ESPAÑOL

Panel frontal
Conexión de un dispositivo de almacenamiento USB
Este equipo de sobremesa cuenta con puertos USB 3.2 Gen 2, USB 3.2 Gen 2 Type-C®, USB 3.2 Gen 1
y USB 2.0 tanto en el panel frontal como en el posterior. Los puertos USB permiten conectar
dispositivos USB como, por ejemplo, dispositivos de almacenamiento.
Para conectar un dispositivo de almacenamiento USB:
• Inserte el dispositivo de almacenamiento USB en el equipo.
Puede activar o desactivar los puertos USB 3.2 Gen 2, USB 3.2 Gen 2 Type-C®, USB 3.2 Gen 1 y USB
2.0 frontal y trasero individualmente a través de la conguración de la BIOS. Para obtener más
detalles, consulte la sección “Conguración de los puertos USB a través de la BIOS”.
Panel posterior
Equipo de sobremesa ASUS 29
ESPAÑOL
ESPAÑOL
Capítulo 2
Conexión de dispositivos al equipo

Conexión de un micrófono y unos auriculares
Este equipo de sobremesa cuenta con puertos de micrófono y auriculares tanto en el panel frontal
como en el posterior. Los puertos de E/S de audio situados en el panel posterior permiten conectar
sistemas de altavoces estéreo de 2, 4, 5.1 y 7.1 canales.
• Cuando su PC de sobremesa incluya un altavoz interno, la salida de audio será la de dicho
altavoz.
• Cuando conecte un dispositivo de audio externo, como unos auriculares o un altavoz,
necesitará habilitar la salida del dispositivo de audio. Para obtener detalles, consulte la sección
Cambiar a la salida de audio externa.
• Cuando desconecte el dispositivo de audio, tendrá que cambiar manualmente la salida de
audio al altavoz interno desde el Panel de control.
Conexión de unos auriculares y un micrófono
30 Capítulo 2: Conexión de dispositivos al equipo
ESPAÑOL
ESPAÑOL

Conexión de un sistema de altavoces de 2 canales
Conexión de un sistema de altavoces de 4 canales
LINE OUT
LINE OUT
Equipo de sobremesa ASUS 31
ESPAÑOL
ESPAÑOL

Conexión de un sistema de altavoces de 5.1 canales
Conexión de un sistema de altavoces de 7.1 canales
LINE OUT
LINE OUT
32 Capítulo 2: Conexión de dispositivos al equipo
ESPAÑOL
ESPAÑOL

Cambiar a la salida de audio externa
Cuando conecte un dispositivo de audio externo a su PC de sobremesa, habilite la salida del
dispositivo de audio para garantizar una calidad de audio nítida.
Para cambiar a la salida de audio externa:
1. Conecte un dispositivo de audio externo, como unos auriculares o un altavoz, al puerto
Salida de línea posterior. La pantalla Administrador de audio aparecerá automáticamente.
Para conocer la ubicación del puerto Salida de línea posterior, consulte la sección Familiarizarse
con su PC.
2. Active Front Speaker Out
(Salida del altavoz frontal) y,
a continuación, haga clic en OK
(Aceptar).
3. Active Line In (Entrada de línea)
y, a continuación, haga clic en OK
(Aceptar). La salida de audio ahora
procederá del dispositivo de audio
externo.
Las capturas de pantallas de Audio Manager (Administrador de audio) ilustradas anteriormente
solo son de referencia.
Equipo de sobremesa ASUS 33
ESPAÑOL
ESPAÑOL

Conectar varias pantallas externas
Su PC de sobremesa puede incluir puertos VGA o HDMITM, o DVI que le permiten conectar varias
pantallas externas.
Congurar varias pantallas
Cuando utilice varios monitores, podrá establecer modos de visualización. Puede utilizar el monitor
adicional como un duplicado de la pantalla principal o como una extensión para ampliar su
escritorio de Windows.
Para congurar varias pantallas:
1. Apague su PC.
2. Conecte los dos monitores a su PC y enchufe los cables de alimentación a dichos monitores.
Consulte la sección Congurar su PC en el capítulo 1 para obtener detalles sobre cómo
conectar un monitor a su PC.
3. Encienda su PC.
4. En el menú Start (Inicio), haga clic en Settings (Conguración) > System (Sistema) >
Display (Pantalla).
5. Dena la conguración para las pantallas.
Para algunas tarjetas grácas, solamente el monitor establecido para ser la pantalla principal
muestra información durante la fase POST. La característica de doble pantalla solamente funciona
en Windows.
34 Capítulo 2: Conexión de dispositivos al equipo
ESPAÑOL
ESPAÑOL

Conexión de un televisor HDTV
El equipo admite la conexión de un televisor de alta denición (HDTV) al puerto HDMITM.
• Es preciso usar un cable HDMITM para conectar un televisor HDTV al equipo. El cable HDMITM
debe adquirirse por separado.
• A n de garantizar la máxima calidad de imagen, asegúrese de que la longitud del cable
HDMITM sea inferior a 15 metros.
Equipo de sobremesa ASUS 35
ESPAÑOL
ESPAÑOL

36 Capítulo 2: Conexión de dispositivos al equipo
ESPAÑOL
ESPAÑOL

Equipo de sobremesa ASUS 37
ESPAÑOL
ESPAÑOL
Capítulo 3
Uso del equipo
Eye level to the top of
the monitor screen
Foot rest 90˚ angles
Postura correcta durante el uso del PC de sobremesa
Es aconsejable adoptar la postura correcta durante el uso del PC de sobremesa con objeto de
evitar la sobrecarga de muñecas, manos y otros músculos y articulaciones. Este apartado contiene
sugerencias que le permitirán evitar la incomodidad física y las posibles lesiones que podría sufrir
durante el uso y disfrute del PC de sobremesa.
La parte superior de la pantalla
del monitor debe quedar a la
altura de los ojos
Reposapiés Ángulos de 90º
Para mantener la postura correcta:
• Coloque la silla de tal modo que los codos queden a la altura del teclado o ligeramente por
encima; ello le permitirá escribir con más comodidad.
• Ajuste la altura de la silla de tal modo que las rodillas queden a una altura ligeramente
superior a la de las caderas para que la parte posterior de los muslos permanezca relajada. Si
es necesario, use un reposapiés para elevar la altura de las rodillas.
• Ajuste el respaldo de la silla de modo que la base de la columna quede apoyada rmemente
e inclinada ligeramente hacia atrás.
• Siéntese derecho con las rodillas, los codos y las caderas formando un ángulo aproximado de
90° al trabajar con el PC.
• Coloque el monitor frente a usted y ajuste la parte superior de la pantalla del monitor a la
altura de los ojos, de tal modo que mire ligeramente hacia abajo al contemplar la imagen
representada en la pantalla.
• Mantenga el ratón cerca del teclado y, si es preciso, use un reposamuñecas para reducir la
presión soportada por las muñecas al escribir.
• Use el PC de sobremesa en una zona bien iluminada; manténgalo alejado de fuentes de
resplandor, como ventanas o lugares expuestos a la incidencia directa de la luz solar.
• Lleve a cabo breves descansos periódicos durante el uso del PC de sobremesa.

Las cámaras digitales y otros dispositivos de captura
de imágenes usan tarjetas de memoria para almacenar
imágenes digitales o archivos multimedia en ellas. El
lector de tarjetas incorporado en el panel frontal del
sistema permite leer y escribir datos en tarjetas de
memoria de diferentes tipos.
• Las tarjetas de memoria cuentan con una muesca que impide introducirlas en una posición
incorrecta. NO trate de insertar una tarjeta en una ranura por la fuerza; la tarjeta podría
resultar dañada.
• Puede insertar medios en una o más ranuras para tarjetas y usarlos todos
independientemente. No inserte más de una tarjeta de memoria en una ranura.
2. Seleccione un programa en la ventana AutoPlay (Reproducción automática) para acceder a
los archivos.
• Si la función de reproducción automática NO está habilitada en su PC, haga clic en File
Explorer (Explorador de archivos) en el menú Start (Inicio) y, a continuación, haga doble clic
en el icono de la tarjeta de memoria para acceder a los datos que contiene.
• Cada una de las ranuras para tarjetas dispone de un icono de unidad propio en la pantalla File
Explorer (Explorador de archivos).
3. Cuando haya terminado, haga clic con el botón secundario del ratón en el icono de la unidad
de tarjeta de memoria en la pantalla Computer (Equipo) y, a continuación, haga clic en Eject
(Expulsar); quite la tarjeta a continuación.
No quite una tarjeta durante una operación de lectura, copia, formato o eliminación de los datos
contenidos en ella; de lo contrario, los datos podrían perderse.
Use la función “Safely Remove Hardware and Eject Media” (Quitar hardware de forma segura y
expulsar el medio), accesible a través del área de noticación de Windows, para quitar la tarjeta
de memoria.
Para usar una tarjeta de memoria:
1. Inserte la tarjeta de memoria en la ranura para tarjetas que corresponda.
Uso del lector de tarjetas de memoria (Opcional)
38 Capítulo 3: Uso del equipo
ESPAÑOL
ESPAÑOL

Uso de la unidad óptica (disponible solo en determinados modelos)
Inserción de un disco óptico
Para insertar un disco óptico:
1. Presione el botón Expulsar, presione el botón de expulsión de la tapa de la bahía de la
unidad para abrir la bandeja.
2. Coloque el disco en la unidad óptica con el lado de la etiqueta hacia fuera si el equipo de
sobremesa está colocado verticalmente y con el lado de la etiqueta hacia arriba si el equipo
de sobremesa está colocado horizontalmente.
3. Cierre la bandeja empujándola con suavidad.
4. Seleccione un programa en la ventana AutoPlay (Reproducción automática) para acceder a
los archivos.
Extracción de un disco óptico
Para extraer un disco óptico:
1. Con el sistema encendido, lleve a cabo cualquiera de las siguientes acciones para expulsar la
bandeja:
• Presione el botón de expulsión de la tapa de la bahía de la unidad.
• En el menú Start (Inicio), haga clic en clic File Explorer (Explorador de archivos), haga
clic con el botón derecho en el icono de la unidad de CD/DVD y, por último, haga clic en
Eject (Expulsar).
2. Extraiga el disco de la bandeja de disco.
Si la función de reproducción automática NO está habilitada en su PC, realice el siguiente
procedimiento para acceder a los datos de un disco óptico:
• Haga clic en File Explorer (Explorador de archivos) en el menú Start (Inicio) y, a
continuación, haga doble clic en el icono de la unidad de CD/DVD.
Equipo de sobremesa ASUS 39
ESPAÑOL
ESPAÑOL

Conguración de los puertos USB en la BIOS
Puede habilitar o deshabilitar los puertos USB 3.2 Gen 2, USB 3.2 Gen 2 Type-C®, USB 3.2 Gen 1 y
USB 2.0 frontal y posterior mediante el programa de conguración de la BIOS.
Para deshabilitar o habilitar los puertos USB 3.2 Gen 2, USB 3.2 Gen 2 Type-C®, USB 3.2 Gen 1
y USB 2.0 frontal y posterior:
1. Presione <Suprimir> para entrar en el programa de conguración de la BIOS en el momento
del arranque.
2. En la pantalla EZ Mode (Modo EZ) de la conguración del BIOS, presione <F7> para entrar en
el modo Avanzado. En la pantalla Advanced Mode (Modo avanzado), haga clic en Advanced
(Avanzado) > USB Conguration (Conguración USB) > USB Single Port Control
(Control de puerto único USB).
3. Seleccione el puerto USB que desee habilitar o deshabilitar.
4. Presione <Entrar> para habilitar o deshabilitar el puerto USB seleccionado.
5. Haga clic en Exit (Salir) y seleccione Save Changes & Reset (Guardar cambios y
restablecer) para guardar los cambios realizados.
Consulte el Capítulo 1 para conocer las ubicaciones de los puertos USB.
Denir la conguración de seguridad del disco duro en la BIOS
Puede establecer una contraseña en la conguración de la BIOS para proteger la unidad de disco duro.
Para establecer una contraseña para la unidad de disco duro desde la BIOS:
1. Presione <Suprimir> para entrar en el programa de conguración de la BIOS en el momento
del arranque.
2. En la pantalla EZ Mode (Modo EZ) de la conguración del BIOS, presione <F7> para entrar en
el modo Avanzado. En la pantalla Advanced Mode (Modo avanzado), haga clic en Principal y
en el disco duro seleccionado para abrir la pantalla HDD Password (Contraseña de la unidad
de disco duro).
3. Seleccionar elemento Set Master Password (Establecer contraseña maestra) y presione <Entrar>.
40 Capítulo 3: Uso del equipo
ESPAÑOL
ESPAÑOL

4. En el cuadro Create New Password (Crear nueva contraseña), escriba una contraseña y, a
continuación, presione <Entrar>.
5. Conrme la contraseña cuando se le pida.
6. Seleccione el elemento Set User Password (Establecer contraseña del usuario) y presione
<Entrar>.
7. Siga los pasos 4 y 5 para establecer la contraseña del usuario.
8. Haga clic en Exit (Salir) y seleccione Save Changes & Reset (Guardar cambios y
restablecer) para guardar los cambios realizados.
Tome nota de esta contraseña, que necesitará para entrar en el sistema operativo.
Para cambiar la contraseña para la unidad de disco duro desde la BIOS:
1. Siga los pasos 1 y 2 de la sección anterior para abrir la pantalla Contraseña para la unidad de
disco duro.
2. Seleccionar elemento Set Master Password (Establecer contraseña maestra) y presione <Entrar>.
3. En el cuadro Enter Current Password (Insertar contraseña actual), escriba la contraseña
actual y, a continuación, presione <Entrar>.
4. En el cuadro Create New Password (Crear nueva contraseña), escriba una nueva contraseña
y, a continuación, presione <Entrar>.
5. Conrme la contraseña cuando se le pida.
6. Haga clic en Exit (Salir) y seleccione Save Changes & Reset (Guardar cambios y restablecer)
para guardar los cambios realizados.
Para borrar la contraseña del usuario, siga los mismos pasos que los utilizados para cambiar una
contraseña de usuario, pero presione <Entrar> cuando se le pida para crear y conrmar la contraseña.
Una vez borrada la contraseña, el elemento Set User Password (Establecer contraseña del usuario)
situado en la parte superior de la pantalla mostrará Not Installed (No instalado).
Equipo de sobremesa ASUS 41
ESPAÑOL
ESPAÑOL

42 Capítulo 3: Uso del equipo
ESPAÑOL
ESPAÑOL

Conexión a través de un módem DSL/por cable
Para establecer una conexión a través de un módem DSL/por cable:
1. Instale el módem DSL/por cable.
Conexión por cable
Use un cable RJ-45 para conectar el equipo a un módem DSL/por cable o a una red de área local
(LAN).
2. Conecte un extremo del cable RJ-45 al puerto LAN (RJ-45) situado en el panel posterior del
equipo y el otro extremo a un módem DSL/por cable.
Consulte la documentación que incluye el módem DSL/por cable.
3. Encienda el módem DSL/por cable y el equipo.
4. Congure los parámetros necesarios para establecer una conexión a Internet.
• Póngase en contacto con el administrador de la red para obtener detalles o ayuda para
congurar la conexión a Internet.
• Para obtener más información, consulte los apartados Congurar una conexión de red de
IP/PPPoE dinámicos o Congurar una conexión de red de IP estática.
Modem
RJ-45 cable
Equipo de sobremesa ASUS 43
ESPAÑOL
ESPAÑOL
Capítulo 4
Conexión a Internet

Conexión a través de una red de área local (LAN)
Para establecer una conexión a través de una red LAN:
1. Conecte un extremo de un cable RJ-45 al puerto LAN (RJ-45) situado en el panel posterior del
equipo y el otro extremo a la red LAN.
2. Encienda el equipo.
3. Congure los parámetros necesarios para establecer una conexión a Internet.
• Póngase en contacto con el administrador de la red para obtener detalles o ayuda para
congurar la conexión a Internet.
• Para obtener más información, consulte los apartados Congurar una conexión de red de
IP/PPPoE dinámicos o Congurar una conexión de red de IP estática.
LAN
RJ-45 cable
44 Capítulo 4: Conexión a Internet
ESPAÑOL
ESPAÑOL

Conguración de una conexión de red con IP/PPPoE dinámica
Para congurar una conexión de red con IP/PPPoE dinámica:
1. Inicie Network and Sharing Center (Centro de redes y uso compartido) de una de estas
dos formas:
a) En la barra de tareas, haga clic con el botón derecho en y, a continuación, haga
clic en Open Network and Sharing Center (Abrir el Centro de redes y recursos
compartidos).
b) En el menú Start (Inicio), haga clic en Settings (Conguración) > Network & Internet
(Redes e Internet) > Ethernet > Network and Sharing Center (Centro de redes y
recursos compartidos).
2. En la pantalla Open Network and
Sharing Center (Abrir centro de redes
y recursos compartidos), haga clic en
Change Adapter settings (Cambiar la
conguración del adaptador).
3. Haga clic con el botón secundario
en su LAN y seleccione Properties
(Propiedades).
4. Haga clic en Internet Protocol Version 4
(TCP/IPv4) (Protocolo de Internet versión
4 (TCP/IPv4)) y haga clic en Properties
(Propiedades).
5. Haga clic en Obtain an IP address
automatically (Obtener una dirección
IP automáticamente) y haga clic en OK
(Aceptar).
Realice los pasos siguientes si está utilizando una conexión PPPoE.
Equipo de sobremesa ASUS 45
ESPAÑOL
ESPAÑOL

7. Seleccione Connect to the Internet
(Conectar a Internet) y haga clic en
Next (Siguiente).
6. Vuelva al Network and Sharing
Center (Centro de redes y
recursos compartidos) y haga
clic en Set up a new connection
or network (Congurar una
nueva conexión o red).
8. Seleccione Broadband (PPPoE) (Banda
ancha (PPPoE)) y haga clic en Next
(Siguiente).
Conguración de una conexión de red
con IP estática
Para congurar una conexión de red con IP
estática:
1. Repita los pasos desde el 1 hasta el 4 de la
sección anterior.
2. Haga clic en Use the following IP address
(Usar la siguiente dirección IP).
3. Introduzca la dirección IP, la máscara de subred
y la puerta de enlace de su proveedor de
servicios.
4. Si es necesario, introduzca la dirección principal
y la dirección alternativa de su servidor DNS
preferido.
5. Cuando haya nalizado, haga clic en OK (Aceptar).
9. Siga las siguientes instrucciones que
aparecerán en la pantalla para llevar a
cabo la conguración.
46 Capítulo 4: Conexión a Internet
ESPAÑOL
ESPAÑOL

Instalación de una antena móvil Wi-Fi
Instalar la antena móvil Wi-Fi de ASUS
Enchufe el conector de la antena móvil Wi-Fi de ASUS incluido a los puertos Wi-Fi ubicados en la
parte posterior del chasis.
• Asegúrese de que la antena móvil Wi-Fi de ASUS está instalada de forma segura en los puertos
Wi-Fi.
• Asegúrese de que la antena esté al menos a 20 cm de distancia de todas las personas.
La ilustración anterior solo debe usarse como referencia. El diseño del puerto de E/S varía en
función de los modelos, pero el procedimiento de instalación de las antenas Wi-Fi es el mismo
para todos los modelos.
Equipo de sobremesa ASUS 47
ESPAÑOL
ESPAÑOL

48 Capítulo 4: Conexión a Internet
ESPAÑOL
ESPAÑOL

ASUS Business Manager
ASUS Manager ofrece un conjunto de herramientas para la personalización y el mantenimiento de
su equipo ASUS. Para obtener información detallada, consulte
https://www.asus.com/support/FAQ/1042634/.
La dirección URL se puede cambiar sin previo aviso.
Equipo de sobremesa ASUS 49
ESPAÑOL
ESPAÑOL
Capítulo 5
Uso de ASUS Business Manager

50
ESPAÑOL
ESPAÑOL
Capítulo 5: Uso de ASUS Business Manager

Equipo de sobremesa ASUS 51
ESPAÑOL
ESPAÑOL
Capítulo 6
Resolución de problemas
Resolución de problemas
Este capítulo describe problemas comunes a los que el usuario podría enfrentarse durante el uso
del equipo y aporta posibles soluciones para los mismos.
?
El equipo no se puede encender; el indicador LED de encendido situado en
el panel frontal no se ilumina.
• Compruebe que el equipo se encuentre conectado correctamente.
• Compruebe que la toma de suministro eléctrico funcione.
• Compruebe que la fuente de alimentación se encuentre encendida. Consulte el
apartado Encendido del equipo en el Capítulo 1 si desea obtener más información.
?
El equipo se bloquea.
• Lleve a cabo los pasos descritos a continuación para cerrar los programas que no
respondan:
1. Pulse las teclas <Alt> + <Ctrl> + <Borrar> en el teclado y haga clic en Task
Manager (Administrador de tareas).
2. Seleccione el programa que no responde y, a continuación, haga clic en End
Task (Finalizar tarea).
• Si el teclado no responde, mantenga pulsado el botón de encendido situado en la
parte superior del chasis hasta que el equipo se apague. Pulse de nuevo el botón de
encendido a continuación para encender el equipo.
?
¿No puedo conectarme a una red inalámbrica empleando la tarjeta WLAN
ASUS (disponible sólo en determinados modelos)?
• Asegúrese de haber introducido la clave de seguridad de red correcta para la red
inalámbrica a la que desee conectarse.
• Conecte las antenas externas (opcional) a los conectores de antena de la tarjeta
WLAN de ASUS y coloque dichas antenas en la parte superior del chasis del equipo
para obtener el mejor rendimiento inalámbrico.
?
No puedo insertar la tarjeta Wi-Fi M.2 o el módulo SSD M.2 en la ranura M.2.
Asegúrese de seguir la impresión en la placa base e inserte la tarjeta Wi-Fi M.2 o el
módulo SSD M.2 en la ranura M.2 adecuada.

?
El monitor no muestra ninguna imagen.
• Compruebe que el monitor se encuentre encendido.
• Asegúrese de que el monitor se encuentre conectado correctamente al puerto de
salida de vídeo del equipo.
• Si el equipo cuenta con una tarjeta de grácos discretos, asegúrese de conectar
el monitor a un puerto de salida de vídeo perteneciente a la tarjeta de grácos
discretos.
• Compruebe si alguna de las patillas del conector de vídeo del monitor está torcida.
Si detecta la existencia de patillas torcidas, sustituya el cable del conector de vídeo
del monitor.
• Compruebe que el monitor se encuentre conectado correctamente a una fuente de
alimentación.
• Consulte la documentación suministrada con el monitor si desea obtener más
información acerca de la resolución de problemas.
?
Durante el uso de varios monitores, sólo uno de ellos muestra imágenes.
• Asegúrese de que ambos monitores se encuentren encendidos.
• Es normal que sólo el monitor conectado al puerto VGA muestre imágenes durante
la etapa POST. La función de pantalla dual sólo funciona con Windows.
• Si el equipo cuenta con una tarjeta gráca instalada, asegúrese de conectar los
monitores a los puertos de salida de la tarjeta gráca.
• Compruebe si la conguración para el uso de varias pantallas es correcta.
?
El equipo no detecta un dispositivo de almacenamiento USB.
• La primera vez que se conecta un dispositivo de almacenamiento USB a un equipo,
Windows instala automáticamente el controlador correspondiente. Espere unos
minutos y acceda a Mi PC para comprobar si el equipo ha detectado el dispositivo
de almacenamiento USB.
• Conecte el dispositivo de almacenamiento USB a otro equipo para comprobar si
está averiado o no funciona correctamente.
?
Las teclas de dirección del teclado numérico no funcionan.
Compruebe si el indicador LED Number Lock (Bloq Num) está apagado. Si el
indicador LED Number Lock (Bloq Num) está encendido, las teclas del teclado
numérico sólo permitirán introducir números. Pulse la tecla Number Lock (Bloq
Num) para apagar el indicador LED si desea usar las teclas de dirección del teclado
numérico.
52 Capítulo 6: Resolución de problemas
ESPAÑOL
ESPAÑOL

?
Deseo restaurar o deshacer los cambios que he aplicado a la conguración de
sistema del equipo sin que ello afecte a mis archivos o datos personales.
Puede usar la opción de recuperación Refresh your PC without aecting your les
(Actualizar su PC sin que ello afecte a sus archivos) de Windows® 11 para restaurar
el sistema o deshacer los cambios aplicados a la conguración sin alterar archivos
personales, como documentos o fotografías. Para usar esta opción de recuperación, en
el menú Start (Inicio)
, haga clic en Settings (Conguración) > Update and recovery
(Actualización y recuperación) > Recovery (Recuperación), seleccione Refresh your
PC without aecting your les (Actualizar su PC sin que ello afecte a sus archivos) y
haga clic en Get Started (Comenzar).
?
La imagen no presenta la relación de aspecto correcta en un televisor HDTV.
• Este efecto se debe al uso de diferentes resoluciones por parte del monitor y el
televisor HDTV. Ajuste la resolución de pantalla a aquélla que corresponda al
televisor HDTV. Para cambiar la resolución de pantalla:
• En el menú Start (Inicio), haga clic en Settings (Conguración) > System
(Sistema) > Display (Pantalla).
?
Los altavoces no reproducen sonido.
• Asegúrese de conectar los altavoces al puerto de salida de línea (de color lima)
situado en el panel frontal o el panel posterior.
• Compruebe que los altavoces se encuentren conectados a una fuente de
alimentación eléctrica y encendidos.
• Ajuste el volumen de los altavoces.
• Asegúrese de no haber desactivado el sonido del sistema.
• Si lo ha hecho, el icono de volumen presentará este aspecto: . Para
habilitar el sonido del sistema, haga clic en en el área de noticación de
Windows y, a continuación, haga clic en .
• Si el sonido del sistema no está desactivado, haga clic en y arrastre el
control deslizante para ajustar el volumen.
• Conecte los altavoces a otro equipo para comprobar si funcionan correctamente.
?
La unidad DVD no lee un disco.
• Compruebe si ha colocado el disco con la etiqueta orientada hacia arriba.
• Compruebe que el disco se encuentre centrado en la bandeja, en especial si su
forma o tamaño son poco frecuentes.
• Compruebe si el disco está arañado o deteriorado de cualquier otro modo.
?
El botón de expulsión de la unidad DVD no responde.
1. Desde el menú Start (Inicio), haga clic en File Explorer (Explorador de archivos).
2. Haga clic con el botón secundario del ratón en y, a
continuación, haga clic en Eject (Expulsar) en el menú.
Equipo de sobremesa ASUS 53
ESPAÑOL
ESPAÑOL

Encendido
Problema Posible causa Acción
El equipo no se
enciende.
(El indicador
de encendido
permanece
apagado).
El voltaje de alimentación no
es correcto.
• Si su PC dispone de un interruptor de
voltaje, ajústelo según los requisitos del
lugar en el que se encuentre.
• Ajuste la conguración de voltaje.
Asegúrese de que el cable de
alimentación se encuentre
desconectado de la toma de suministro
eléctrico.
El equipo no está encendido.
Pulse el botón de encendido situado en
el panel frontal y asegúrese de que el
equipo se enciende.
El cable de alimentación del
equipo no está conectado
correctamente.
• Asegúrese de que el cable de
alimentación se encuentre conectado
correctamente.
• Use otro cable de alimentación
compatible.
Existe un problema
relacionado con la fuente de
alimentación (PSU).
Póngase en contacto con el Centro
de servicio de ASUS para obtener
información sobre la instalación de otra
fuente de alimentación en su ordenador.
Pantalla
Problema Posible causa Acción
La pantalla
no muestra
ninguna imagen
(permanece en
color negro)
después de
encender el
equipo.
El cable de transmisión de
señal no está conectado
al puerto VGA correcto del
equipo.
• Conecte el cable de transmisión de
señal al puerto de pantalla correcto
(aquél de tipo VGA integrado en la
placa o perteneciente a la tarjeta de
grácos discretos).
• Si está usando una tarjeta VGA de
grácos discretos, conecte el cable de
transmisión de señal a su puerto VGA.
Existe un problema
relacionado con el cable de
transmisión de señal.
Intente conectar el equipo a otro
monitor.
54 Capítulo 6: Resolución de problemas
ESPAÑOL
ESPAÑOL

Red LAN
Problema Posible causa Acción
No se puede
acceder a
Internet.
El cable de red LAN no está
conectado. Conecte el cable de red LAN al equipo.
Existe un problema
relacionado con el cable de
red LAN.
Asegúrese de que el indicador LED LAN
se encuentre encendido. Si no es así,
pruebe con otro cable de red LAN. Si el
problema persiste, póngase en contacto
con un centro de asistencia técnica
autorizado por ASUS.
El equipo no está conectado
correctamente a un router
o hub.
Asegúrese de que el equipo se encuentre
conectado correctamente a un router
o hub.
La conguración de red no
es correcta.
Póngase en contacto con su proveedor
de servicios de Internet (ISP) y solicite la
conguración de red LAN correcta que
deba aplicar.
Existe un problema
relacionado con el uso del
software antivirus.
Cierre el software antivirus.
Existe un problema
relacionado con el
controlador.
Vuelva a instalar el controlador de red
LAN.
Audio
Problema Posible causa Acción
El equipo no
reproduce
sonidos.
Los altavoces o auriculares no
están conectados al puerto
correcto.
• Consulte el manual del usuario del
equipo para determinar la ubicación
del puerto correcto.
• Desconecte los altavoces del equipo y
vuelva a conectarlos a continuación.
Los altavoces o auriculares no
funcionan.
Pruebe con otros altavoces o
auriculares.
Los puertos de audio
frontales o posteriores no
funcionan.
Pruebe a conectar los altavoces o
auriculares a los puertos de audio
frontales y posteriores. Si alguno
de ellos falla, compruebe si está
congurado como puerto multicanal.
Existe un problema
relacionado con el
controlador.
Vuelva a instalar el controlador de
audio.
Equipo de sobremesa ASUS 55
ESPAÑOL
ESPAÑOL

Sistema
Problema Posible causa Acción
El sistema parece
demasiado lento.
Existen demasiados
programas en ejecución. Cierre algunos programas.
El equipo ha sufrido el
ataque de un virus.
• Use un software antivirus para
detectar la presencia de virus y
reparar el equipo.
• Vuelva a instalar el sistema operativo.
El sistema se
bloquea o falla con
frecuencia.
El disco duro ha sufrido un
error.
• Envíe el disco duro dañado a
un Centro de asistencia técnica
autorizado por ASUS y solicite su
reparación.
• Sustituya el disco duro por otro
nuevo.
Existe un problema
relacionado con los módulos
de memoria.
• Sustituya los módulos de memoria
por otros compatibles.
• Retire los módulos de memoria
complementarios que haya instalado
y compruebe si el problema persiste.
• Para solicitar ayuda, póngase en
contacto con el Centro de servicio
técnico de ASUS.
El equipo no recibe
ventilación suciente.
Instale el equipo en una zona en la
que disfrute de un ujo de aire más
favorable.
Se ha instalado software no
compatible.
Vuelva a instalar el SO y el software
compatible.
El sistema no
arranca.
Hay una tarjeta de expansión
diferente a una tarjeta
gráca y un dispositivo de
almacenamiento instalados
en PCIEX16_1.
Instale esta tarjeta de expansión en
cualquier otra ranura PCIe y reinicie el
sistema.
56 Capítulo 6: Resolución de problemas
ESPAÑOL
ESPAÑOL

Equipo de sobremesa ASUS 57
ESPAÑOL
ESPAÑOL
Si el problema persiste, consulte la tarjeta de garantía del PC de sobremesa y póngase en
contacto con un Centro de asistencia técnica autorizado por ASUS. Visite el sitio web de soporte
de ASUS a través de la dirección https://www.asus.com/support/ si desea obtener información
acerca de los centros de asistencia técnica.
CPU
Problema Posible causa Acción
El equipo genera
demasiado ruido
tras encenderlo.
El equipo se está iniciando.
Se trata de un efecto normal; al
encender el equipo, el ventilador gira
a toda velocidad. La velocidad del
ventilador se reduce de nuevo cuando
el equipo carga el SO.
La conguración de la BIOS
se ha modicado.
Restaure la conguración de la BIOS a
sus valores predeterminados.
La versión de la BIOS no es la
más reciente.
Actualice la BIOS a la versión más
reciente. Visite el sitio web de soporte
de ASUS a través de la dirección
https://www.asus.com/support/ si
desea descargar la versión más reciente
de la BIOS.
El equipo genera
demasiado ruido
durante el uso.
El ventilador de la CPU se ha
sustituido.
Asegúrese de usar un ventilador para
CPU compatible o recomendado por
ASUS.
El equipo no recibe
ventilación suciente.
Instale el equipo en una zona en la
que disfrute de un ujo de aire más
favorable.
La temperatura del sistema
es demasiado elevada.
• Actualice la BIOS.
• Si sabe cómo desmontar y montar la
placa base, intente limpiar el interior
del chasis.
• Para solicitar ayuda, póngase en
contacto con el Centro de servicio
técnico de ASUS.

58 Capítulo 6: Resolución de problemas
ESPAÑOL
ESPAÑOL

Primera puesta en marcha
Cuando inicia el equipo por primera vez, aparecen una serie de pantallas que le ayudan a congurar
el sistema operativo Windows®. Siga las instrucciones en pantalla para congurar los siguientes
elementos básicos:
• Personalización
• Conexión
• Conguraciones
• Su cuenta
Después de congurar los elementos básicos, Windows® pasa a instalar las aplicaciones y la
conguración preferida. Asegúrese de que el equipo permanece encendido durante el proceso de
instalación. Una vez nalizado el proceso de instalación, aparecerá el escritorio.
Las capturas de pantalla de este capítulo son solamente de referencia.
Menú Inicio
El menú Inicio es la puerta de enlace principal a los programas del equipo portátil, a las aplicaciones
de Windows®, a las carpetas y a la conguración. Puede utilizar el menú Inicio para realizar estas
actividades comunes:
• Iniciar programas o aplicaciones de Windows®
• Abrir programas o aplicaciones de Windows® utilizados frecuentemente
• Ajustar la conguración del equipo
• Obtener ayuda con el sistema operativo Windows®
• Apague su PC
• Cerrar la sesión de Windows® o cambiar a una cuenta de usuario diferente
Iniciar el menú Inicio
Puede iniciar el menú Start (Inicio) de dos formas:
• Coloque el puntero del ratón sobre el icono Inicio de la barra de tareas y, a continuación,
haga clic en él.
• Presione la tecla de Windows® en el teclado.
Equipo de sobremesa ASUS 59
ESPAÑOL
ESPAÑOL
Apéndices
Trabajar con Windows®

60 Apéndices: Trabajar con Windows®
ESPAÑOL
ESPAÑOL
Abrir programas desde el menú Inicio
Uno de los usos más comunes del menú Inicio es abrir programas instalados en el equipo portátil.
Puede abrir programas de dos formas:
• Coloque el puntero del ratón sobre el programa y, a continuación, haga clic para iniciarlo.
• Utilice las teclas de echa para desplazarse por los programas. Presione para
iniciarlo.
Aplicaciones Windows®
Algunas aplicaciones Windows® requieren iniciar sesión en la cuenta de Microsoft para iniciarse
completamente.
Iniciar aplicaciones Windows® desde el menú Inicio
Puede iniciar el aplicaciones Windows® de dos formas:
• Coloque el puntero del ratón sobre la aplicación y, a continuación, haga clic para iniciarla.
• Utilice las teclas de echa para desplazarse por las aplicaciones. Presione para
iniciar una aplicación.
Conectarse a redes inalámbricas
Wi-Fi
Acceda a correos electrónicos, navegue por Internet y comparta aplicaciones a través de sitios de
redes sociales utilizando la conexión Wi-Fi del equipo.
Conectarse a Wi-Fi
Conecte el equipo a una red Wi-Fi llevando a cabo los pasos siguientes:
1. Haga clic o toque el icono Wi-Fi de la barra de tareas para habilitar Wi-Fi.
2. Seleccione el punto de acceso en la lista de conexiones Wi-Fi disponibles.
3. Seleccione Connect (Conectar) para iniciar la conexión de red.
Se le puede pedir que introduzca una clave de seguridad para activar la conexión Wi-Fi.
Bluetooth
Utilice Bluetooth para facilitar las transferencias de datos inalámbricas con otros dispositivos con
funcionalidad Bluetooth.
Asociar con otros dispositivos con funcionalidad Bluetooth
Necesitará asociar el equipo con otros dispositivos Bluetooth para habilitar la transferencia de
datos. Conecte los dispositivos llevando a cabo los pasos siguientes:
1. Inicie Settings (Conguración) en el menú Inicio.
2. Seleccione Devices (Dispositivos) > Bluetooth, a continuación, seleccione Bluetooth para
buscar dispositivos con funcionalidad Bluetooth. (para Windows® 10)
Seleccione Bluetooth & devices (Bluetooth y dispositivos) > Add device (Agregar
dispositivo para buscar dispositivos) con funcionalidad Bluetooth. (para Windows® 11)

Equipo de sobremesa ASUS 61
ESPAÑOL
ESPAÑOL
3. Seleccione un dispositivo de la lista para asociar el equipo con el dispositivo.
Es posible que, para algunos dispositivos Bluetooth, se le pida que escriba el código de paso del
equipo.
Conectarse a redes cableadas
También puede conectarlo a redes cableadas, como por ejemplo redes de área local y conexiones
de Internet de banda ancha, usando el puerto LAN del equipo.
Póngase en contacto con su proveedor de servicios de Internet (ISP, Internet Service Provider)
para obtener detalles o con el administrador de la red para obtener ayuda sobre el modo de
congurar la conexión a Internet.
Apagar el equipo
Puede apagar el equipo llevando a cabo cualquiera de estos procedimientos:
• Inicie el menú Inicio y, a continuación, seleccione Shut down (Apagar) para realizar un
apagado normal.
En la pantalla de inicio de sesión, seleccione el icono de alimentación y, a continuación,
seleccione Shut down (Apagar).
• Presione para iniciar el apagado de Windows. Seleccione Apagar en la lista
desplegable y, a continuación, elija Shut down (Apagar).
Si el equipo deja de responder, presione sin soltar el botón de alimentación durante al
menos cuatro (4) segundos hasta que se apague.
Activar el modo de suspensión en el equipo
Puede activar el modo de suspensión en el equipo de dos maneras:
• Inicie el menú Inicio seleccione el icono de alimentación y, a continuación, elija Sleep
(Suspender) para activar el modo de suspensión en el equipo.
En la pantalla de inicio de sesión, seleccione el icono de alimentación y, a continuación,
seleccione Sleep (Suspender).
• Presione para iniciar el apagado de Windows. Seleccione Sleep (Suspender)
en la lista desplegable y, a continuación, seleccione Aceptar.
También puede activar el modo de suspensión en el equipo presionando una vez el botón de
alimentación.
-
 1
1
-
 2
2
-
 3
3
-
 4
4
-
 5
5
-
 6
6
-
 7
7
-
 8
8
-
 9
9
-
 10
10
-
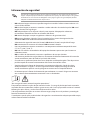 11
11
-
 12
12
-
 13
13
-
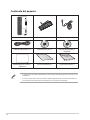 14
14
-
 15
15
-
 16
16
-
 17
17
-
 18
18
-
 19
19
-
 20
20
-
 21
21
-
 22
22
-
 23
23
-
 24
24
-
 25
25
-
 26
26
-
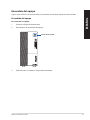 27
27
-
 28
28
-
 29
29
-
 30
30
-
 31
31
-
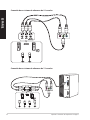 32
32
-
 33
33
-
 34
34
-
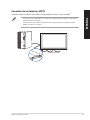 35
35
-
 36
36
-
 37
37
-
 38
38
-
 39
39
-
 40
40
-
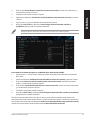 41
41
-
 42
42
-
 43
43
-
 44
44
-
 45
45
-
 46
46
-
 47
47
-
 48
48
-
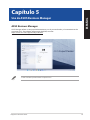 49
49
-
 50
50
-
 51
51
-
 52
52
-
 53
53
-
 54
54
-
 55
55
-
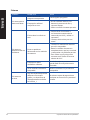 56
56
-
 57
57
-
 58
58
-
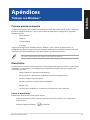 59
59
-
 60
60
-
 61
61
Asus ExpertCenter D9 Mini Tower (D900MDR) Manual de usuario
- Tipo
- Manual de usuario
Artículos relacionados
-
Asus S500SD Manual de usuario
-
Asus G15DK Manual de usuario
-
Asus D700MD Manual de usuario
-
Asus ExpertCenter D8 SFF (D800SDR) Manual de usuario
-
Asus ExpertCenter D9 Mini Tower (D900MDR) Manual de usuario
-
Asus G22CH Manual de usuario
-
Asus G15CE Manual de usuario
-
Asus ROG Strix GL12 Manual de usuario
-
Asus ROG Strix GA15 (G15DH) Manual de usuario
-
Asus G15DS Manual de usuario