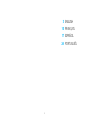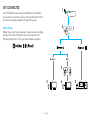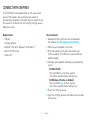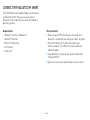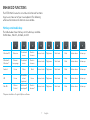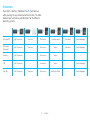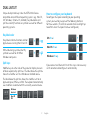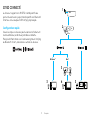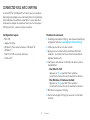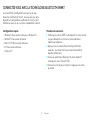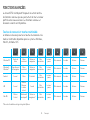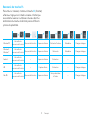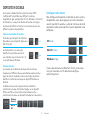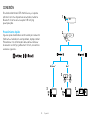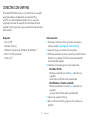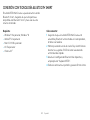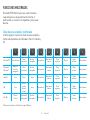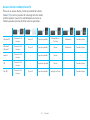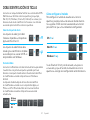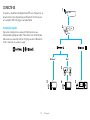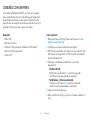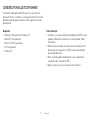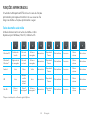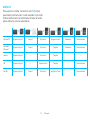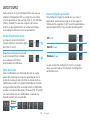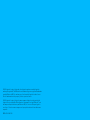Logitech K375s Multi Device Wireless Keyboard Guía del usuario
- Categoría
- Teclados de dispositivos móviles
- Tipo
- Guía del usuario

K375s MULTI-DEVICE
Setup Guide | Guide d’installation

3 English
K375s MULTI-DEVICE AT A GLANCE
1 Easy-Switch keys with three channels
2 Separate smartphone/tablet stand
3 Dual-printed layout: Windows®/Android™ and Mac OS/iOS
4 Tilt legs for adjustable angle
5 Battery door
6 Dual connectivity: Unifying receiver and Bluetooth® Smart
1 2
3
4
5 6

4 English
GET CONNECTED
The K375s Multi-Device wireless keyboard and stand allows
you to connect up to three devices either via Bluetooth Smart
or via the included pre-paired Unifying USB receiver.
Quick Setup
Follow these steps to easily connect to your computer, laptop,
or tablet. For more information on how to connect with
Unifying or Bluetooth Smart, go to the following sections.
Mac®
Windows®
3 Sec.
3 Sec.
+
33
2
1
4
3

5 English
CONNECT WITH UNIFYING
The K375s Multi-Device keyboard comes with a pre-paired
receiver that provides a plug-and-play connection to
your computer or laptop. If you want to pair a second time to
the receiver in the box or pair to an existing Unifying receiver,
follow these steps.
Requirements
–USB port
–Unifying software
–Windows® 10 or later, Windows® 8, Windows® 7
–Mac OS X 10.10 or later
–Chrome OS™
How to connect
1 Download Unifying software. You can download
the software at www.logitech.com/unifying.
2 Make sure your keyboard is turned on.
3 Press and hold one of the white Easy-Switch keys
for three seconds. (The LED on the selected channel
will blink rapidly.)
4 Congure your keyboard according to your operating
system:
• For Mac OS/iOS:
Press and hold fn + o for three seconds.
(The LED on selected channel will light up.)
• For Windows, Chrome, or Android:
Press and hold fn + p for three seconds
(The LED on selected channel will light up.)
5 Plug in the Unifying receiver.
6 Open the Unifying software and follow the instructions
on the screen.

6 English
CONNECT WITH BLUETOOTH SMART
The K375s Multi-Device keyboard allows you to connect
via Bluetooth Smart. Please ensure your device is
Bluetooth Smart ready and runs one of the following
operating systems:
Requirements
–Windows® 10 or later, Windows® 8
–Android™ 5.0 or later
–Mac OS X 10.10 or later
–iOS 5 or later
–Chrome OS™
How to connect
1 Make sure your K375s Multi-Device is turned on and
Bluetooth is enabled on your computer, tablet, or phone.
2 Press and hold one of the white Easy-Switch keys
for three seconds. (The LED on the selected channel
will blink rapidly.)
3 Open Bluetooth settings on your device and pair with
“Keyboard K375s.”
4 Type the on-screen password and press enter or return.

7 English
ENHANCED FUNCTIONS
The K375s Multi-Device has a number of enhanced functions
to get even more out of your new keyboard. The following
enhanced functions and shortcuts are available.
Hot keys and media keys
The table below shows hot keys and media keys available
for Windows, Mac OS, Android, and iOS.
Windows 10 Task view Contextual
menu
Back in
browser Previous track Play/pause Next track Mute Volume down Volume up
Windows 8
Windows 7
Browser
home page
Contextual
menu
Back in
browser Previous track Play/pause Next track Mute Volume down Volume up
Android Home Menu Back Previous track Play/pause Next track Mute Volume down Volume up
iOS Home
Show/hide
virtual
keyboard
Home Previous track Play/pause Next track Mute Volume down Volume up
Mac OS Mission
Control
Dashboard/
launchpad*
Back in
browser* Previous track Play/pause Next track Mute Volume down Volume up
*Requires installation of Logitech Options software

8 English
Fn shortcuts
To perform a shortcut, hold down the fn (function) key
while pressing the key associated with an action. The table
below shows function key combinations for the dierent
operating systems.
+ + + + + +
Windows 10 Lock F-functions F-function Print screen Cortana search Calculator Switch language
Windows 8
Windows 7 Lock F-functions F-function Print screen Search Calculator Switch language
Android Lock F-functions —Print screen Search — —
iOS Lock F-functions —Screenshot Search —Switch language
Mac OS Lock F-functions F-function Print screen Spotlight in Finder —Switch language

9 English
DUAL LAYOUT
Unique dual-printed keys make the K375s Multi-Device
compatible across dierent operating systems (e.g. Mac OS,
iOS, Windows, Chrome OS, Android). Key label colors and
split lines identify functions or symbols reserved for dierent
operating systems.
Key label color
Grey labels indicate functions valid on
Apple devices running Mac OS or iOS. + = «
White labels on grey circles identify
symbols reserved for Alt GR on
Windows computers. + = µ
Split keys
Modier keys on either side of the space bar display two sets
of labels separated by split lines. The label above the split line
shows the modier sent to a Windows or Android device.
The label below the split line shows the modier sent to an
Apple computer, iPhone, or iPad. The keyboard automatically
uses modiers associated with the currently selected device.
How to congure your keyboard
To congure the layout according to your operating
system you need to press one of the following shortcuts
for three seconds. (The LED on selected channel will light up
to conrm when the layout has been congured.)
iOS: fn + i +
Mac OS: fn + o +
Windows: fn + p +
If you connect via Bluetooth Smart this step is not necessary
as OS detection will congure it automatically.
Windows
Android
Mac OS
iOS

10 Français
APERÇU DU CLAVIER K375s MULTIDISPOSITIF
1 Touches Easy-Switch trois canaux
2 Support pour smartphone/tablette distinct
3 Disposition à double libellé Windows®/Android™
et Mac OS /iOS
4 Pieds inclinables ou angle réglable
5 Compartiment des piles
6 Double connectivité: Récepteur Unifying
et Bluetooth® Smart
1 2
3
4
5 6

11 Français
SOYEZ CONNECTÉ
Le clavier et support sans l K375s multidispositif vous
permet de connecter jusqu'à trois dispositifs via Bluetooth
Smart ou via le récepteur USB Unifying déjà couplé.
Conguration rapide
Suivez les étapes ci-dessous pour le connecter facilement
à votre ordinateur, ordinateur portable ou tablette.
Pour plus d'informations sur la connexion grâce à Unifying
ou Bluetooth Smart, consultez les sections ci-dessous.
Mac®
Windows®
3 Sec.
3 Sec.
+
33
2
1
4
3

12 Français
CONNECTEZ-VOUS AVEC UNIFYING
Le clavier K375s multidispositif est fourni avec un récepteur
déjà couplé qui propose une connexion prête à l'emploi pour
votre ordinateur ou ordinateur portable. Si vous souhaitez
à nouveau le coupler au récepteur fourni ou à un récepteur
Unifying existant, suivez les étapes suivantes.
Conguration requise
–Port USB
–Logiciel Unifying
–Windows® 10 ou version ultérieure, Windows® 8,
Windows® 7
–Mac OS X 10.10 ou version ultérieure
–Chrome OS™
Procédure de connexion
1 Téléchargez le logiciel Unifying. Vous pouvez télécharger
le logiciel à l'adresse www.logitech.com/unifying.
2 Vériez que le clavier est sous tension.
3 Appuyez sur une touche Easy-Switch pendant trois
secondes. (Le témoin lumineux du canal sélectionné
clignote rapidement.)
4 Congurez votre clavier en fonction de votre système
d'exploitation:
• Pour Mac OS /iOS:
Appuyez sur fn + o pendant trois secondes.
(Le témoin lumineux du canal sélectionné s'allume.)
• Pour Windows, Chrome ou Android:
Appuyez sur fn + p pendant trois secondes
(Le témoin lumineux du canal sélectionné s'allume.)
5 Branchez le récepteur Unifying.
6 Démarrez le logiciel Unifying et suivez les instructions
à l'écran.

13 Français
CONNECTEZ-VOUS AVEC LA TECHNOLOGIE BLUETOOTH SMART
Le clavier K375s multidispositif vous permet de vous
connecter via Bluetooth Smart. Assurez-vous que votre
dispositif est compatible avec Bluetooth Smart et qu'il
fonctionne avec l'un des systèmes d'exploitation suivants:
Conguration requise
–Windows® 10 ou versions ultérieures, Windows® 8
–Android™ 5.0 ou version ultérieure
–Mac OS X 10.10 ou version ultérieure
–iOS 5 ou version ultérieure
–Chrome OS™
Procédure de connexion
1 Vériez que le clavier K375s multidispositif est sous tension
et que le Bluetooth est activé sur votre ordinateur,
tablette ou téléphone.
2 Appuyez sur une touche Easy-Switch pendant trois
secondes. (Le témoin lumineux du canal sélectionné
clignote rapidement.)
3 Ouvrez les paramètres Bluetooth de votre dispositif
et couplez-le avec "Clavier K375s".
4 Saisissez le mot de passe à l'écran et appuyez sur entrée
ou retour.

14 Français
FONCTIONS AVANCÉES
Le clavier K375s multidispositif dispose d'un certain nombre
de fonctions avancées qui vous permettent de tirer le meilleur
prot de votre nouveau clavier. Les fonctions avancées et
raccourcis suivants sont disponibles.
Touches de raccourci et touches multimédia
Le tableau ci-dessous présente les touches de raccourci et les
touches multimédia disponibles pour les systèmes Windows,
Mac OS, Android et iOS.
Windows 10 Vue de la
tâche
Menu
contextuel
Retour au
navigateur
Piste
précédente
Lecture/
pause Piste suivante Sourdine Volume - Volume +
Windows 8
Windows 7
Page d'accueil
du navigateur
Menu
contextuel
Retour au
navigateur
Piste
précédente
Lecture/
pause Piste suivante Sourdine Volume - Volume +
Android Accueil Menu Précédent Piste
précédente
Lecture/
pause Piste suivante Sourdine Volume - Volume +
iOS Accueil
Acher/
Masquer
le clavier
virtuel
Accueil Piste
précédente
Lecture/
pause Piste suivante Sourdine Volume - Volume +
Mac OS Mission
Control
Dashboard/
launchpad*
Retour au
navigateur*
Piste
précédente
Lecture/
pause Piste suivante Sourdine Volume - Volume +
*Nécessite l'installation du logiciel Logitech Options

15 Français
Raccourcis des touches Fn
Pour utiliser un raccourci, maintenez la touche fn (fonction)
enfoncée et appuyez sur la touche associée à l'action que
vous souhaitez exécuter. Le tableau ci-dessous décrit les
combinaisons de touches de fonction pour les diérents
systèmes d'exploitation.
+ + + + + +
Windows 10 Verrouiller les
raccourcis de fonction Raccourci de fonction Impression d'écran Recherche Cortana Calculatrice Changer de langue
Windows 8
Windows 7
Verrouiller les
raccourcis de fonction Raccourci de fonction Impression d'écran Recherche Calculatrice Changer de langue
Android Verrouiller les
raccourcis de fonction —Impression d'écran Rechercher — —
iOS Verrouiller les
raccourcis de fonction —Capture d'écran Rechercher —Changer de langue
Mac OS Verrouiller les
raccourcis de fonction Raccourci de fonction Impression d'écran Infos produit dans
le Finder —Changer de langue

16 Français
DISPOSITION DOUBLE
Les touches à double fonction rendent le clavier K375s
multidispositif compatible avec diérents systèmes
d'exploitation (par exemple, Mac OS, iOS, Windows, Chrome OS
et Android). Les couleurs des libellés de touches et les lignes
de division identient les fonctions et symboles réservés aux
diérents systèmes d'exploitation.
Couleurs des libellés de touches
Les libellés gris indiquent des fonctions
disponibles sur les dispositifs Apple sous
Mac OS ou iOS. + = «
Les libellés blancs sur cercles gris
identient les symboles réservés à
une utilisation avec la touche Alt + Gr
sur les ordinateurs Windows.
+ = µ
Touches divisées
Les touches de combinaison des deux côtés de la barre
d'espacement achent deux jeux de libellés séparés par des
lignes de division. Le libellé au-dessus de la ligne de division
identie la combinaison envoyée au dispositif Windows ou
Android.
Le libellé en dessous de la ligne de division identie la
combinaison envoyée à l'ordinateur Apple, ou au dispositif
iPhone ou iPad. Le clavier utilise automatiquement les
combinaisons associées au dispositif actuellement sélectionné.
Congurer votre clavier
Pour congurer la disposition en fonction de votre système
d'exploitation, vous devez appuyer sur l'un des raccourcis
suivants pendant 3 secondes. Le témoin lumineux du canal
sélectionné s'allume pour conrmer que la disposition a été
congurée.
iOS: fn + i +
Mac OS : fn + o +
Windows: fn + p +
Si vous vous connectez via Bluetooth Smart, cette étape
n'est pas nécessaire car OS détection le congure
automatiquement.
Windows
Android
Mac OS
iOS

17 Español
VISIÓN GENERAL DE K375s MULTI-DEVICE
1 Teclas Easy-Switch con tres canales
2 Soporte para smartphone/tablet independiente
3 Doble identicación de teclas: Windows®/Android™ y Mac
OS /iOS
4 Patas con ángulo ajustable
5 Tapa de compartimento de baterías
6 Conectividad doble: Receptor Unifying y Bluetooth® Smart
1 2
3
4
5 6

18 Español
CONEXIÓN
El teclado inalámbrico K375s Multi-Device y el soporte
admiten hasta tres dispositivos conectados mediante
Bluetooth Smart o con el receptor USB Unifying
preemparejado.
Procedimiento rápido
Sigue los pasos detallados a continuación para conectar
fácilmente el teclado a tu computadora, laptop o tablet.
Para obtener más información sobre cómo establecer
la conexión vía Unifying o Bluetooth Smart, consulta las
secciones siguientes.
Mac®
Windows®
3 Sec.
3 Sec.
+
33
2
1
4
3

19 Español
CONECTAR CON UNIFYING
El teclado K375s Multi-Device se suministra con un receptor
preemparejado que proporciona una conexión Plug
and Play a la computadora o laptop. Para un segundo
emparejamiento con el receptor suministrado o con otro
receptor Unifying existente, sigue el procedimiento descrito a
continuación.
Requisitos
–Puerto USB
–Software Unifying
–Windows® 10 o posterior, Windows® 8, Windows® 7
–Mac OS X 10.10 o posterior
–Chrome OS™
Cómo conectar
1 Descarga el software Unifying. Puedes descargar el
software desde www.logitech.com/unifying.
2 Asegúrate de que el teclado está encendido.
3 Mantén presionada una de las teclas Easy-Switch blancas
durante tres segundos. El LED del canal seleccionado
emitirá destellos rápidos.
4 Congura el teclado según el sistema operativo:
• Para Mac OS/iOS:
Mantén presionadas las teclas fn + o durante tres
segundos.
Se iluminará el LED del canal seleccionado.
• Para Windows, Chrome o Android:
Mantén presionadas las teclas fn + p durante tres
segundos
(se iluminará el LED del canal seleccionado).
5 Conecta el receptor Unifying.
6 Abre el software Unifying y sigue las instrucciones en
pantalla.

20 Español
CONEXIÓN CON TECNOLOGÍA BLUETOOTH SMART
El teclado K375s Multi-Device se puede conectar usando
Bluetooth Smart. Asegúrate de que tu dispositivo es
compatible con Bluetooth Smart y tiene uno de estos
sistemas instalados:
Requisitos
–Windows® 10 o posterior, Windows® 8
–Android™ 5.0 o posterior
–Mac OS X 10.10 o posterior
–iOS 5 o posterior
–Chrome OS™
Cómo conectar
1 Asegúrate de que el teclado K375s Multi-Device está
encendido y Bluetooth está activado en la computadora,
la tablet o el teléfono.
2 Mantén presionada una de las teclas Easy-Switch blancas
durante tres segundos. El LED del canal seleccionado
emitirá destellos rápidos.
3 Accede a la conguración Bluetooth del dispositivo y
emparéjalo con “Keyboard K375s”.
4 Escribe la contraseña en pantalla y presiona Entrar o Intro.

21 Español
FUNCIONES MEJORADAS
El teclado K375s Multi-Device tiene varias funciones
mejoradas para un aprovechamiento máximo. A
continuación se muestran las disponibles y los accesos
directos.
Teclas de acceso rápido y multimedia
La tabla siguiente muestra las teclas de acceso rápido y
multimedia disponibles para Windows, Mac OS, Android y
iOS.
Windows 10 Vista de tarea Menú
contextual
Atrás en
navegador Pista anterior Reproducir/
pausa
Pista
siguiente Silencio Bajar
volumen Subir volumen
Windows 8
Windows 7
Página de
inicio de
navegador
Menú
contextual
Atrás en
navegador Pista anterior Reproducir/
pausa
Pista
siguiente Silencio Bajar
volumen Subir volumen
Android Inicio Menú Atrás Pista anterior Reproducir/
pausa
Pista
siguiente Silencio Bajar
volumen Subir volumen
iOS Inicio
Mostrar/
ocultar
teclado
virtual
Inicio Pista anterior Reproducir/
pausa
Pista
siguiente Silencio Bajar
volumen Subir volumen
Mac OS Mission
Control
Dashboard/
Launchpad*
Atrás en
navegador* Pista anterior Reproducir/
pausa
Pista
siguiente Silencio Bajar
volumen Subir volumen
*Requiere la instalación del software Logitech Options

22 Español
Accesos directos mediante teclas Fn
Para usar un acceso directo, mantén presionada la tecla de
función (fn) mientras presionas la tecla asignada a la acción.
La tabla siguiente muestra las combinaciones de teclas de
función especiales para los distintos sistemas operativos.
+ + + + + +
Windows 10 Funciones F de
bloqueo Función F Imprimir pantalla Búsquedas con
Cortana Calculadora Cambiar idioma
Windows 8
Windows 7
Funciones F de
bloqueo Función F Imprimir pantalla Buscar Calculadora Cambiar idioma
Android Funciones F de
bloqueo —Imprimir pantalla Buscar — —
iOS Funciones F de
bloqueo —Captura de pantalla Buscar —Cambiar idioma
Mac OS Funciones F de
bloqueo Función F Imprimir pantalla Spotlight en Finder —Cambiar idioma

23 Español
DOBLE IDENTIFICACIÓN DE TECLAS
Las teclas con etiquetas dobles facilitan el uso del teclado K375s
Multi-Device en distintos sistemas operativos (por ejemplo,
Mac OS, iOS, Windows, Chrome OS, Android). Los colores y las
divisiones de las teclas identican las funciones o los símbolos
reservados para los distintos sistemas operativos.
Color de etiqueta de tecla
Las etiquetas de color gris indican
funciones disponibles en dispositivos
Apple con Mac OS o iOS. + = «
Las etiquetas de color blanco sobre
círculos grises identican los símbolos
reservados para su uso con Alt GR en
computadoras con Windows.
+ = µ
Teclas divididas
Las teclas modicadoras a ambos lados de la barra espaciadora
muestran dos conjuntos de etiquetas separadas por líneas
divisorias. La etiqueta situada sobre la línea divisoria identica
los modicadores enviados a dispositivos con Windows o
Android.
La etiqueta situada debajo de la línea divisoria identica
los modicadores enviados a una computadora Apple, un
iPhone o un iPad. El teclado utiliza de manera automática
los modicadores asociados al dispositivo seleccionado
actualmente.
Cómo congurar el teclado
Para congurar el teclado de acuerdo con el sistema
operativo, presiona uno de estos accesos directos durante
tres segundos. El LED del canal seleccionado se iluminará
para conrmar que se ha establecido la conguración.
iOS: fn + i +
Mac OS: fn + o +
Windows: fn + p +
Si usas Bluetooth Smart para la conexión, este paso no
es necesario, ya que la función de detección de sistema
operativo se encarga de la conguración automáticamente.
Windows
Android
Mac OS
iOS

24 Português
K375s MULTI-DEVICE EM LINHAS GERAIS
1 Teclas de mudança rápida com três canais
2 Suporte separado para smartphone/tablet
3 Layout de impressão dupla: Windows®/Android™
e Mac OS /iOS
4 Braços giratórios para ângulos ajustáveis
5 Porta do compartimento da pilha
6 Conectividade dupla: Receptor Unifying
e Bluetooth® Smart
1 2
3
4
5 6

25 Português
CONECTE-SE
O suporte e teclado multidispositivo K375s sem o permite se
conectar a até três dispositivos por Bluetooth Smart ou por
um receptor USB Unifying pré-emparelhado.
Instalação rápida
Siga estas etapas para se conectar facilmente ao seu
computador, laptop ou tablet. Para obter mais informações
sobre como se conectar com o Unifying ou com o Bluetooth
Smart, consulte as seções a seguir.
Mac®
Windows®
3 Sec.
3 Sec.
+
33
2
1
4
3

26 Português
CONEXÃO COM UNIFYING
O teclado multidispositivo K375s vem com um receptor
pré-emparelhado para uma conexão plug-and-play com
computador ou laptop. Se você quiser emparelhar uma
segunda vez ao receptor da caixa ou emparelhar com um
receptor Unifying existente, siga estas etapas.
Requisitos
–Porta USB
–Software Unifying
–Windows® 10 ou posterior, Windows® 8, Windows® 7
–Mac OS X 10.10 ou posterior
–Chrome OS™
Como conectar
1 Baixe o software Unifying. Baixe o software em www.
logitech.com/unifying.
2 Certique-se de que o teclado esteja ligado.
3 Mantenha pressionada uma das teclas de mudança fácil
brancas por três segundos. (O LED no canal selecionado
piscará rapidamente).
4 Congure o teclado de acordo com seu sistema
operacional:
• No Mac OS/iOS:
Mantenha pressionado fn + o por três segundos.
(O LED no canal selecionado vai acender).
• No Windows, Chrome ou Android:
Pressione e mantenha fn + p por três segundos
(o LED no canal selecionado se acenderá).
5 Conecte o Unifying Receiver.
6 Abra o software Unifying e siga as instruções exibidas na
tela.

27 Português
CONEXÃO POR BLUETOOTH SMART
O teclado multidispositivo K375s permite se conectar via
Bluetooth Smart. Certique-se de que o Bluetooth Smart do
dispositivo esteja ligado e utiliza um dos seguintes sistemas
operacionais:
Requisitos
–Windows® 10 ou posterior, Windows® 8
–Android™ 5.0 ou posterior
–Mac OS X 10.10 ou posterior
–iOS 5 ou posterior
–Chrome OS™
Como conectar
1 Certique-se de que o teclado multidispositivo K375s esteja
ligado e o Bluetooth ativado em seu computador, tablet
ou telefone.
2 Mantenha pressionada uma das teclas de mudança fácil
brancas por três segundos. (O LED no canal selecionado
piscará rapidamente).
3 Abra as congurações do Bluetooth no seu dispositivo e
emparelhe com “Keyboard K375s”.
4 Digite a senha na tela e pressione Enter ou Return.

28 Português
FUNÇÕES APRIMORADAS
O teclado multidispositivo K375s inclui uma série de funções
aprimoradas para aproveitar ainda mais seus recursos. Ele
integra os atalhos e funções aprimoradas a seguir.
Teclas de atalho e de mídia
A tabela abaixo mostra as teclas de atalho e mídia
disponíveis para Windows, Mac OS, Android e iOS.
Windows 10 Exibição de
tarefa
Menu de
contexto
Voltar no
navegador Faixa anterior Reproduzir/
Pausar Próxima faixa Sem som Menos
volume Mais volume
Windows 8
Windows 7
Página inicial
do navegador
Menu de
contexto
Voltar no
navegador Faixa anterior Reproduzir/
Pausar Próxima faixa Sem som Menos
volume Mais volume
Android Início Menu Voltar Faixa anterior Reproduzir/
Pausar Próxima faixa Sem som Menos
volume Mais volume
iOS Início
Mostrar/
ocultar
teclado
virtual
Início Faixa anterior Reproduzir/
Pausar Próxima faixa Sem som Menos
volume Mais volume
Mac OS Mission
Control
Painel/
launchpad*
Voltar no
navegador* Faixa anterior Reproduzir/
Pausar Próxima faixa Sem som Menos
volume Mais volume
*Requer a instalação do software Logitech Options

29 Português
Atalhos fn
Para executar um atalho, mantenha a tecla fn (função)
pressionada juntamente com a tecla associada a uma ação.
A tabela abaixo mostra as combinações da tecla de função
para os diferentes sistemas operacionais.
+ + + + + +
Windows 10 Bloquear funções F Função F Print Screen Pesquisa Cortana Calculadora Alternar idioma
Windows 8
Windows 7 Bloquear funções F Função F Print Screen Pesquisa Calculadora Alternar idioma
Android Bloquear funções F —Print Screen Pesquisa — —
iOS Bloquear funções F —Captura de tela Pesquisa —Alternar idioma
Mac OS Bloquear funções F Função F Print Screen Spotlight no Finder —Alternar idioma

30 Português
LAYOUT DUPLO
Teclas exclusivas de impressão dupla fazem com o que o
teclado multidispositivo K375s seja compatível em vários
sistemas operacionais (por exemplo, Mac OS, iOS, Windows,
Chrome, Android). As cores das etiquetas das teclas e
as linhas de divisão identicam as funções ou símbolos
reservados para diferentes sistemas operacionais.
Cor de etiquetas das teclas
As etiquetas de cor cinza indicam
funções válidas em dispositivos Apple
com Mac OS ou iOS. + = «
Etiquetas de cor branca em círculos
de cor cinza identicam símbolos
reservados para ALT GR em
computadores com Windows.
+ = µ
Teclas de divisão
Teclas modicadoras em cada lado da barra de espaço
exibem dois conjuntos de etiquetas separados por linhas
de divisão. A etiqueta acima da linha de divisão mostra o
modicador enviado a um dispositivo Windows ou Android.
A etiqueta abaixo da linha de divisão mostra o modicador
enviado a um computador Apple, iPhone ou iPad. O teclado
usa automaticamente os modicadores associados ao
dispositivo atualmente selecionado.
Como congurar seu teclado
Para congurar o layout de acordo com seu sistema
operacional, você precisa pressionar um dos seguintes
atalhos por três segundos. (O LED no canal selecionado se
acenderá para conrmar que o layout foi congurado.)
iOS: fn + i +
Mac OS: fn + o +
Windows: fn + p +
Se você se conectar ao Bluetooth Smart, esta etapa
não é necessária, pois o OS Detection vai congurá-lo
automaticamente.
Windows
Android
Mac OS
iOS

© 2016 Logitech. Logitech, Logi, and other Logitech marks are owned by Logitech
andmay be registered. The Bluetooth® word mark and logos are registered trademarks
owned by Bluetooth SIG, Inc. and any use of such marks by Logitech is under license.
Allother trademarks are the property of their respective owners.
© 2016 Logitech. Logitech, Logi et les autres marques Logitech sont la propriété de
Logitech et sont susceptibles d'être déposées. La marque et les logos Bluetooth® sont
des marques déposées détenues par Bluetooth SIG, Inc. et sont utilisés par Logitech
sous licence. Toutes les autres marques sont la propriété exclusive de leurs détenteurs
respectifs.
WEB-621-000801.002
-
 1
1
-
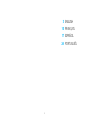 2
2
-
 3
3
-
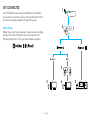 4
4
-
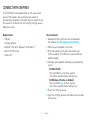 5
5
-
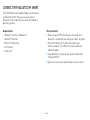 6
6
-
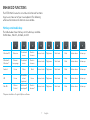 7
7
-
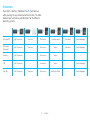 8
8
-
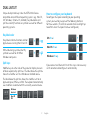 9
9
-
 10
10
-
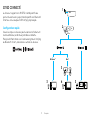 11
11
-
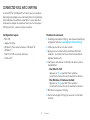 12
12
-
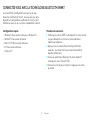 13
13
-
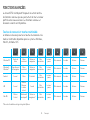 14
14
-
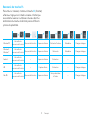 15
15
-
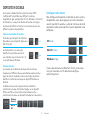 16
16
-
 17
17
-
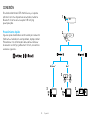 18
18
-
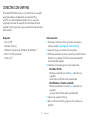 19
19
-
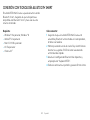 20
20
-
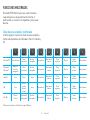 21
21
-
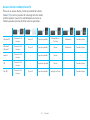 22
22
-
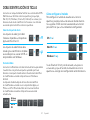 23
23
-
 24
24
-
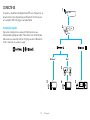 25
25
-
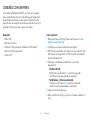 26
26
-
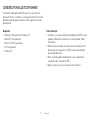 27
27
-
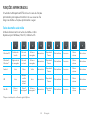 28
28
-
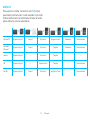 29
29
-
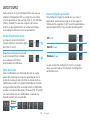 30
30
-
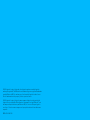 31
31
Logitech K375s Multi Device Wireless Keyboard Guía del usuario
- Categoría
- Teclados de dispositivos móviles
- Tipo
- Guía del usuario