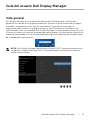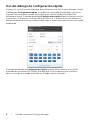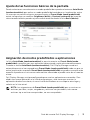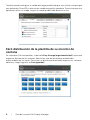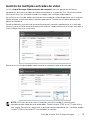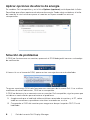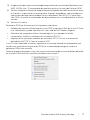El Dell U2718Q es una pantalla de 27 pulgadas con resolución 4K (3840 x 2160) y tecnología IPS, que ofrece colores vivos y ángulos de visión amplios. También cuenta con una gama de colores 100% sRGB y una relación de contraste de 1000:1, lo que lo hace ideal para la edición de fotos y videos. Además, el Dell U2718Q tiene una frecuencia de actualización de 60 Hz y un tiempo de respuesta de 5 ms, lo que lo hace adecuado para juegos casuales.
El Dell U2718Q es una pantalla de 27 pulgadas con resolución 4K (3840 x 2160) y tecnología IPS, que ofrece colores vivos y ángulos de visión amplios. También cuenta con una gama de colores 100% sRGB y una relación de contraste de 1000:1, lo que lo hace ideal para la edición de fotos y videos. Además, el Dell U2718Q tiene una frecuencia de actualización de 60 Hz y un tiempo de respuesta de 5 ms, lo que lo hace adecuado para juegos casuales.







-
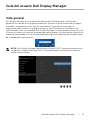 1
1
-
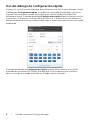 2
2
-
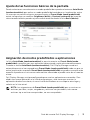 3
3
-
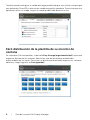 4
4
-
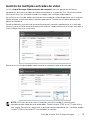 5
5
-
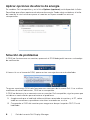 6
6
-
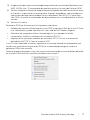 7
7
El Dell U2718Q es una pantalla de 27 pulgadas con resolución 4K (3840 x 2160) y tecnología IPS, que ofrece colores vivos y ángulos de visión amplios. También cuenta con una gama de colores 100% sRGB y una relación de contraste de 1000:1, lo que lo hace ideal para la edición de fotos y videos. Además, el Dell U2718Q tiene una frecuencia de actualización de 60 Hz y un tiempo de respuesta de 5 ms, lo que lo hace adecuado para juegos casuales.