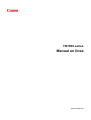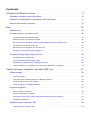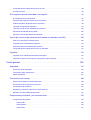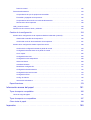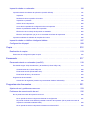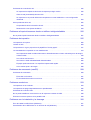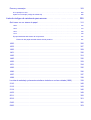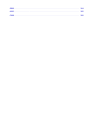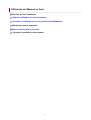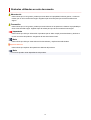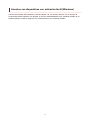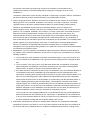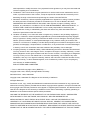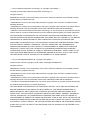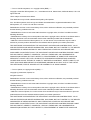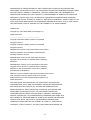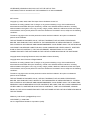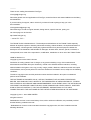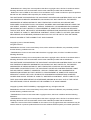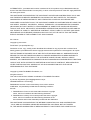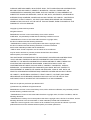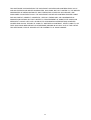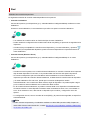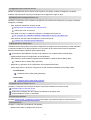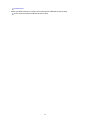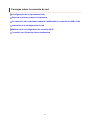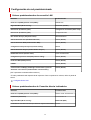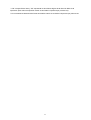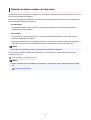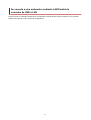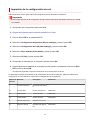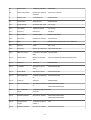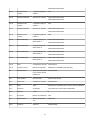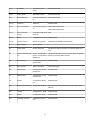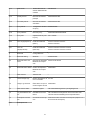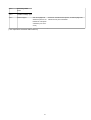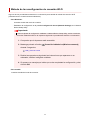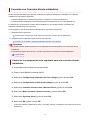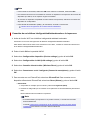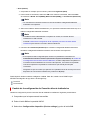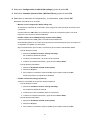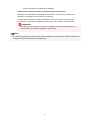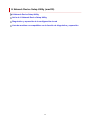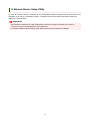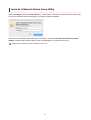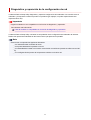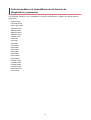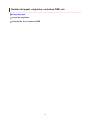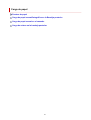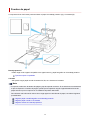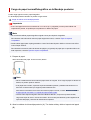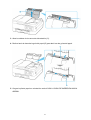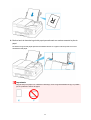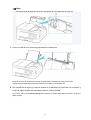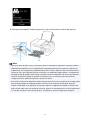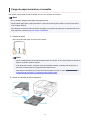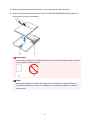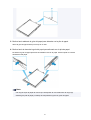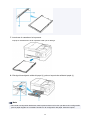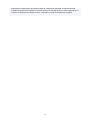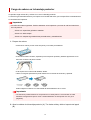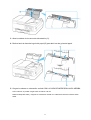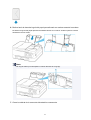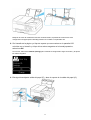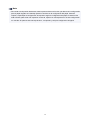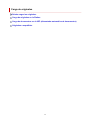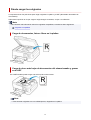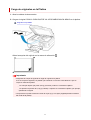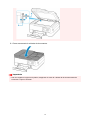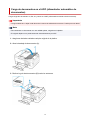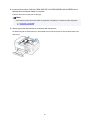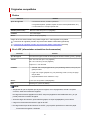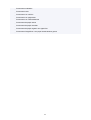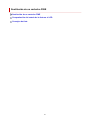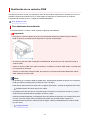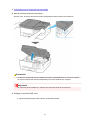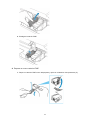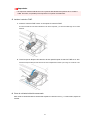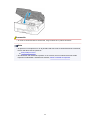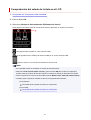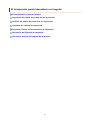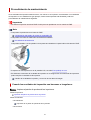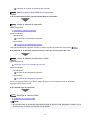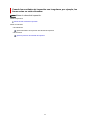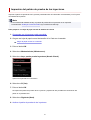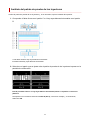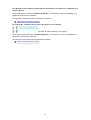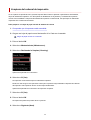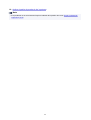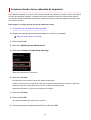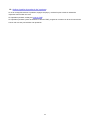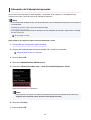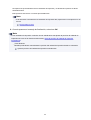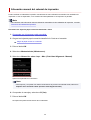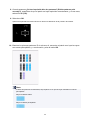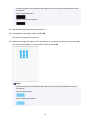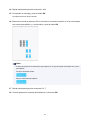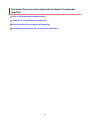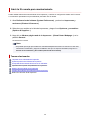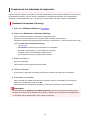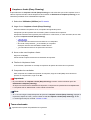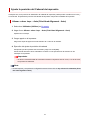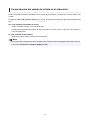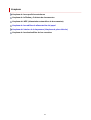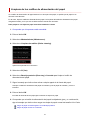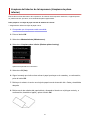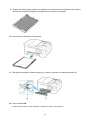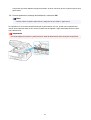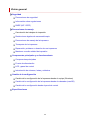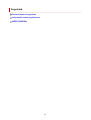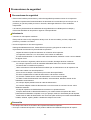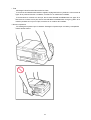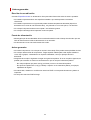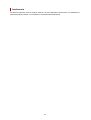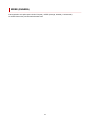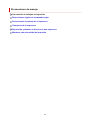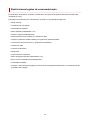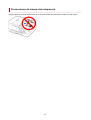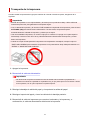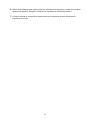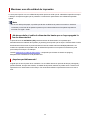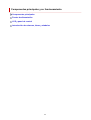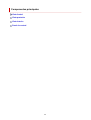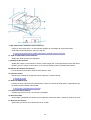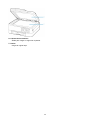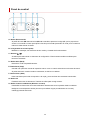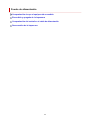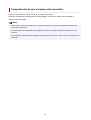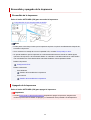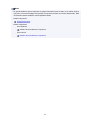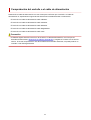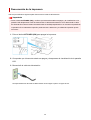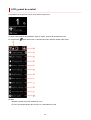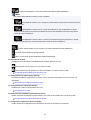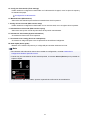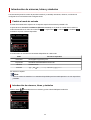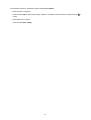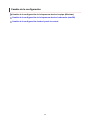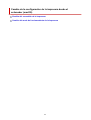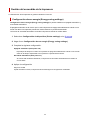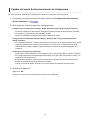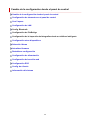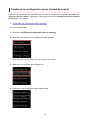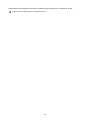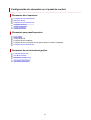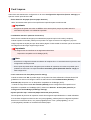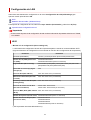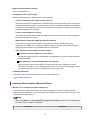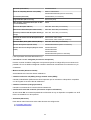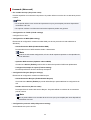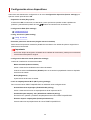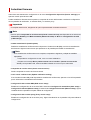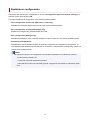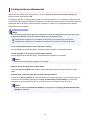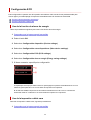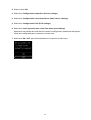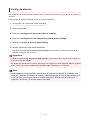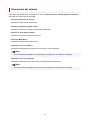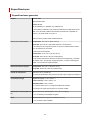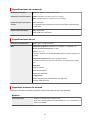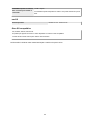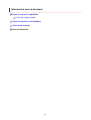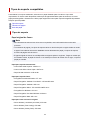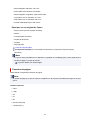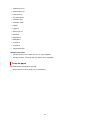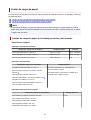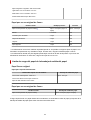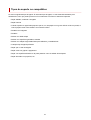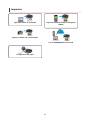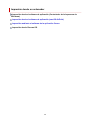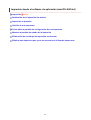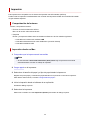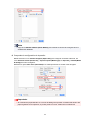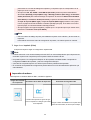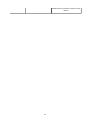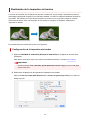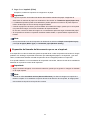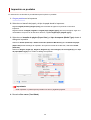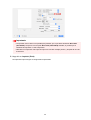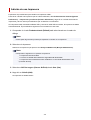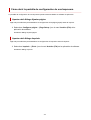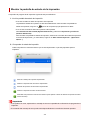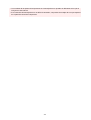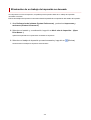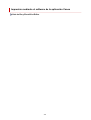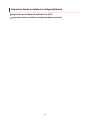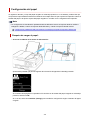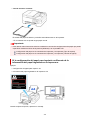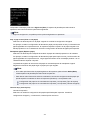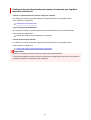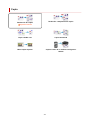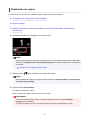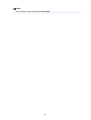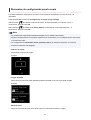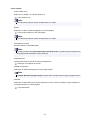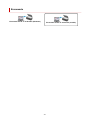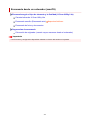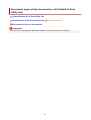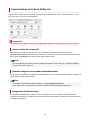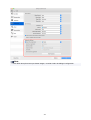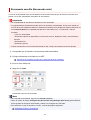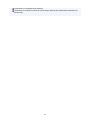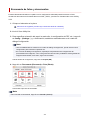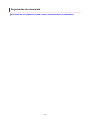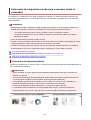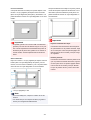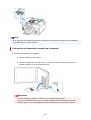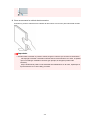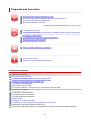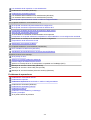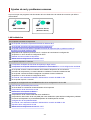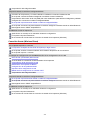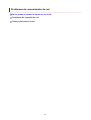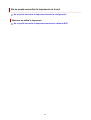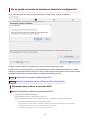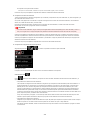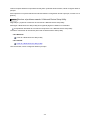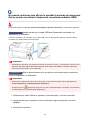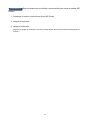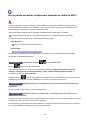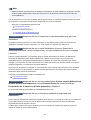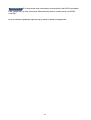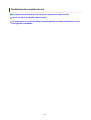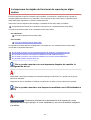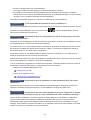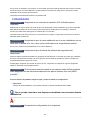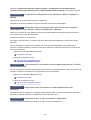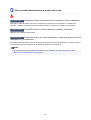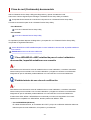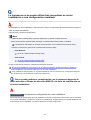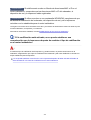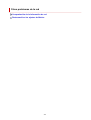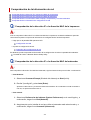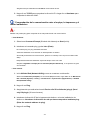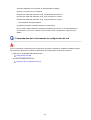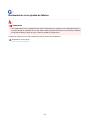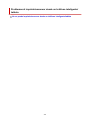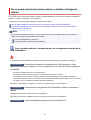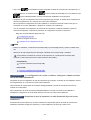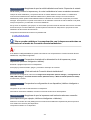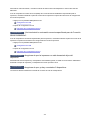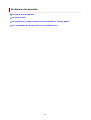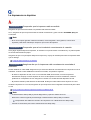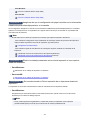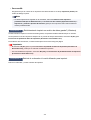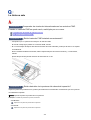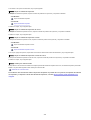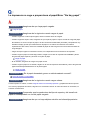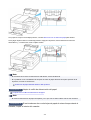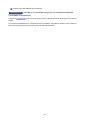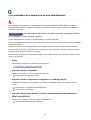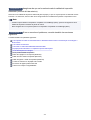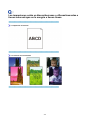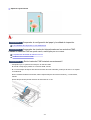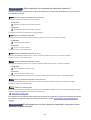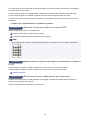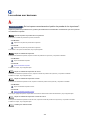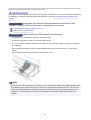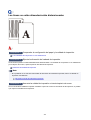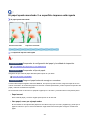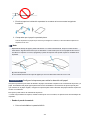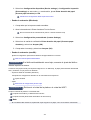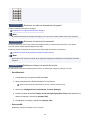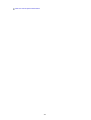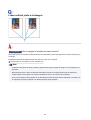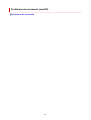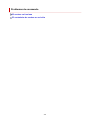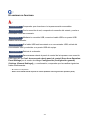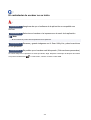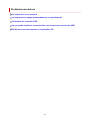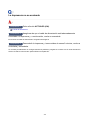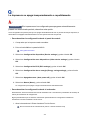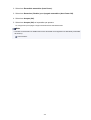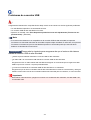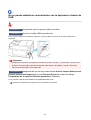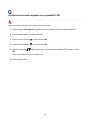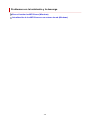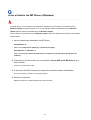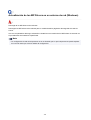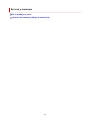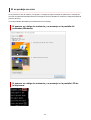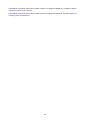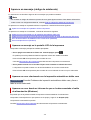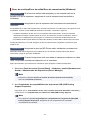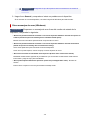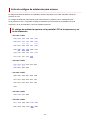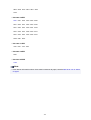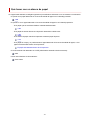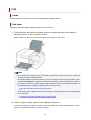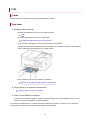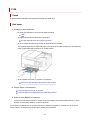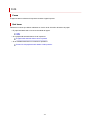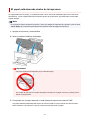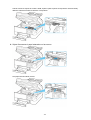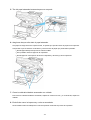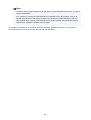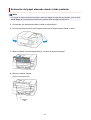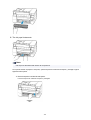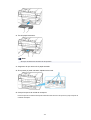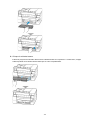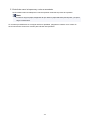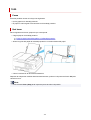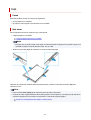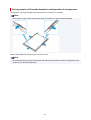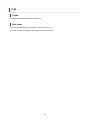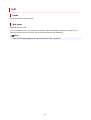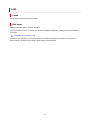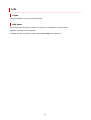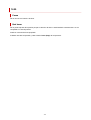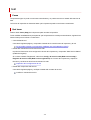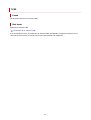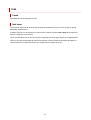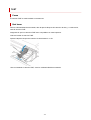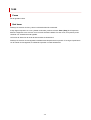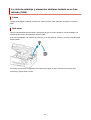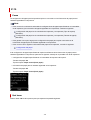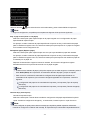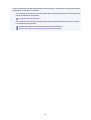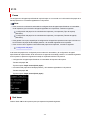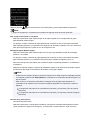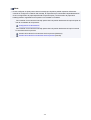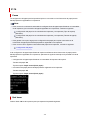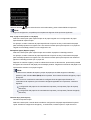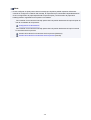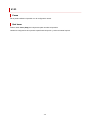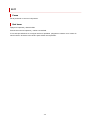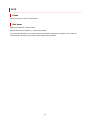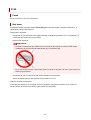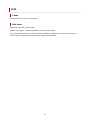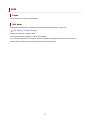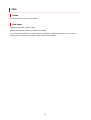TR7000 series
Manual en línea
Español (Spanish)

Contenido
Utilización del Manual en línea. . . . . . . . . . . . . . . . . . . . . . . . . . . . . . . . . . . . . . . 9
Símbolos utilizados en este documento. . . . . . . . . . . . . . . . . . . . . . . . . . . . . . . . . . . . . . . 10
Usuarios con dispositivos con activación táctil (Windows). . . . . . . . . . . . . . . . . . . . . . . . . 11
Marcas comerciales y licencias. . . . . . . . . . . . . . . . . . . . . . . . . . . . . . . . . . . . . . . . . . . . . 12
Red. . . . . . . . . . . . . . . . . . . . . . . . . . . . . . . . . . . . . . . . . . . . . . . . . . . . . . . . . . . 30
Restricciones. . . . . . . . . . . . . . . . . . . . . . . . . . . . . . . . . . . . . . . . . . . . . . . . . . . . . . . . . . . 33
Consejos sobre la conexión de red. . . . . . . . . . . . . . . . . . . . . . . . . . . . . . . . . . . . . . . . . . 35
Configuración de red predeterminada. . . . . . . . . . . . . . . . . . . . . . . . . . . . . . . . . . . . . . . . . . . . . . . . . . . 36
Detectar el mismo nombre de Impresora. . . . . . . . . . . . . . . . . . . . . . . . . . . . . . . . . . . . . . . . . . . . . . . . . 38
Se conecta a otro ordenador mediante LAN/Cambia la conexión de USB a LAN. . . . . . . . . . . . . . . . . 39
Impresión de la configuración de red. . . . . . . . . . . . . . . . . . . . . . . . . . . . . . . . . . . . . . . . . . . . . . . . . . . . 40
Método de la reconfiguración de conexión Wi-Fi. . . . . . . . . . . . . . . . . . . . . . . . . . . . . . . . . . . . . . . . . . . 46
Conexión con Conexión directa inalámbrica. . . . . . . . . . . . . . . . . . . . . . . . . . . . . . . . . . . . . . . . . . . . . . 47
IJ Network Device Setup Utility (macOS). . . . . . . . . . . . . . . . . . . . . . . . . . . . . . . . . . . . . . 52
IJ Network Device Setup Utility. . . . . . . . . . . . . . . . . . . . . . . . . . . . . . . . . . . . . . . . . . . . . . . . . . . . . . . . 53
Inicio de IJ Network Device Setup Utility. . . . . . . . . . . . . . . . . . . . . . . . . . . . . . . . . . . . . . . . . . . . . . . . . 54
Diagnóstico y reparación de la configuración de red. . . . . . . . . . . . . . . . . . . . . . . . . . . . . . . . . . . . . . . . 55
Lista de modelos no compatibles con la función de diagnóstico y reparación. . . . . . . . . . . . . . . . . . . . 56
Gestión del papel, originales, cartuchos FINE, etc.. . . . . . . . . . . . . . . . . . . . . . . 57
Carga de papel. . . . . . . . . . . . . . . . . . . . . . . . . . . . . . . . . . . . . . . . . . . . . . . . . . . . . . . . . . 58
Fuentes de papel. . . . . . . . . . . . . . . . . . . . . . . . . . . . . . . . . . . . . . . . . . . . . . . . . . . . . . . . . . . . . . . . . . . 59
Carga de papel normal/fotográfico en la Bandeja posterior. . . . . . . . . . . . . . . . . . . . . . . . . . . . . . . . . . . 60
Carga de papel normal en el cassette. . . . . . . . . . . . . . . . . . . . . . . . . . . . . . . . . . . . . . . . . . . . . . . . . . . 65
Carga de sobres en la bandeja posterior. . . . . . . . . . . . . . . . . . . . . . . . . . . . . . . . . . . . . . . . . . . . . . . . . 70
Carga de originales. . . . . . . . . . . . . . . . . . . . . . . . . . . . . . . . . . . . . . . . . . . . . . . . . . . . . . . 75
Dónde cargar los originales. . . . . . . . . . . . . . . . . . . . . . . . . . . . . . . . . . . . . . . . . . . . . . . . . . . . . . . . . . . 76
Carga de originales en la Platina. . . . . . . . . . . . . . . . . . . . . . . . . . . . . . . . . . . . . . . . . . . . . . . . . . . . . . . 77
Carga de documentos en el ADF (alimentador automático de documentos). . . . . . . . . . . . . . . . . . . . . 79
Originales compatibles. . . . . . . . . . . . . . . . . . . . . . . . . . . . . . . . . . . . . . . . . . . . . . . . . . . . . . . . . . . . . . . 81
Sustitución de un cartucho FINE. . . . . . . . . . . . . . . . . . . . . . . . . . . . . . . . . . . . . . . . . . . . 83
Sustitución de un cartucho FINE. . . . . . . . . . . . . . . . . . . . . . . . . . . . . . . . . . . . . . . . . . . . . . . . . . . . . . . 84

Comprobación del estado de la tinta en el LCD. . . . . . . . . . . . . . . . . . . . . . . . . . . . . . . . . . . . . . . . . . . 89
Consejos de tinta. . . . . . . . . . . . . . . . . . . . . . . . . . . . . . . . . . . . . . . . . . . . . . . . . . . . . . . . . . . . . . . . . . . 90
Si la impresión pierde intensidad o es irregular. . . . . . . . . . . . . . . . . . . . . . . . . . . . . . . . . 91
Procedimiento de mantenimiento. . . . . . . . . . . . . . . . . . . . . . . . . . . . . . . . . . . . . . . . . . . . . . . . . . . . . . 92
Impresión del patrón de prueba de los inyectores. . . . . . . . . . . . . . . . . . . . . . . . . . . . . . . . . . . . . . . . . . 95
Análisis del patrón de prueba de los inyectores. . . . . . . . . . . . . . . . . . . . . . . . . . . . . . . . . . . . . . . . . . . 96
Limpieza del cabezal de impresión. . . . . . . . . . . . . . . . . . . . . . . . . . . . . . . . . . . . . . . . . . . . . . . . . . . . . 98
Limpieza a fondo de los cabezales de impresión. . . . . . . . . . . . . . . . . . . . . . . . . . . . . . . . . . . . . . . . . 100
Alineación del Cabezal de impresión. . . . . . . . . . . . . . . . . . . . . . . . . . . . . . . . . . . . . . . . . . . . . . . . . . . 102
Alineación manual del cabezal de impresión. . . . . . . . . . . . . . . . . . . . . . . . . . . . . . . . . . . . . . . . . . . . . 104
Uso de las funciones de mantenimiento desde el ordenador (macOS). . . . . . . . . . . . . . 108
Abrir la IU remota para mantenimiento. . . . . . . . . . . . . . . . . . . . . . . . . . . . . . . . . . . . . . . . . . . . . . . . . 109
Limpieza de los cabezales de impresión. . . . . . . . . . . . . . . . . . . . . . . . . . . . . . . . . . . . . . . . . . . . . . . . 110
Ajuste la posición del Cabezal de impresión. . . . . . . . . . . . . . . . . . . . . . . . . . . . . . . . . . . . . . . . . . . . . 112
Comprobación del estado de la tinta en el ordenador. . . . . . . . . . . . . . . . . . . . . . . . . . . . . . . . . . . . . . 113
Limpieza. . . . . . . . . . . . . . . . . . . . . . . . . . . . . . . . . . . . . . . . . . . . . . . . . . . . . . . . . . . . . . 114
Limpieza de los rodillos de alimentación del papel. . . . . . . . . . . . . . . . . . . . . . . . . . . . . . . . . . . . . . . . 115
Limpieza del interior de la impresora (Limpieza de placa inferior). . . . . . . . . . . . . . . . . . . . . . . . . . . . . 117
Visión general. . . . . . . . . . . . . . . . . . . . . . . . . . . . . . . . . . . . . . . . . . . . . . . . . . 120
Seguridad. . . . . . . . . . . . . . . . . . . . . . . . . . . . . . . . . . . . . . . . . . . . . . . . . . . . . . . . . . . . . 121
Precauciones de seguridad. . . . . . . . . . . . . . . . . . . . . . . . . . . . . . . . . . . . . . . . . . . . . . . . . . . . . . . . . . 122
Información sobre regulaciones. . . . . . . . . . . . . . . . . . . . . . . . . . . . . . . . . . . . . . . . . . . . . . . . . . . . . . . 125
WEEE (EU&EEA). . . . . . . . . . . . . . . . . . . . . . . . . . . . . . . . . . . . . . . . . . . . . . . . . . . . . . . . . . . . . . . . . 127
Precauciones de manejo. . . . . . . . . . . . . . . . . . . . . . . . . . . . . . . . . . . . . . . . . . . . . . . . . 128
Restricciones legales de escaneado/copia. . . . . . . . . . . . . . . . . . . . . . . . . . . . . . . . . . . . . . . . . . . . . . 129
Precauciones de manejo de la impresora. . . . . . . . . . . . . . . . . . . . . . . . . . . . . . . . . . . . . . . . . . . . . . . 130
Transporte de la impresora. . . . . . . . . . . . . . . . . . . . . . . . . . . . . . . . . . . . . . . . . . . . . . . . . . . . . . . . . . 131
Reparación, préstamo o desecho de una impresora. . . . . . . . . . . . . . . . . . . . . . . . . . . . . . . . . . . . . . . 133
Mantener una alta calidad de impresión. . . . . . . . . . . . . . . . . . . . . . . . . . . . . . . . . . . . . . . . . . . . . . . . 134
Componentes principales y su funcionamiento. . . . . . . . . . . . . . . . . . . . . . . . . . . . . . . . 135
Componentes principales. . . . . . . . . . . . . . . . . . . . . . . . . . . . . . . . . . . . . . . . . . . . . . . . . . . . . . . . . . . 136
Vista frontal. . . . . . . . . . . . . . . . . . . . . . . . . . . . . . . . . . . . . . . . . . . . . . . . . . . . . . . . . . . . . . . . . . 137
Vista posterior. . . . . . . . . . . . . . . . . . . . . . . . . . . . . . . . . . . . . . . . . . . . . . . . . . . . . . . . . . . . . . . . 140
Vista interior. . . . . . . . . . . . . . . . . . . . . . . . . . . . . . . . . . . . . . . . . . . . . . . . . . . . . . . . . . . . . . . . . . 141

Panel de control. . . . . . . . . . . . . . . . . . . . . . . . . . . . . . . . . . . . . . . . . . . . . . . . . . . . . . . . . . . . . . . 142
Fuente de alimentación. . . . . . . . . . . . . . . . . . . . . . . . . . . . . . . . . . . . . . . . . . . . . . . . . . . . . . . . . . . . . 143
Comprobación de que el equipo está encendido. . . . . . . . . . . . . . . . . . . . . . . . . . . . . . . . . . . . . 144
Encendido y apagado de la impresora. . . . . . . . . . . . . . . . . . . . . . . . . . . . . . . . . . . . . . . . . . . . . 145
Comprobación del enchufe o el cable de alimentación. . . . . . . . . . . . . . . . . . . . . . . . . . . . . . . . . 147
Desconexión de la impresora. . . . . . . . . . . . . . . . . . . . . . . . . . . . . . . . . . . . . . . . . . . . . . . . . . . . 148
LCD y panel de control. . . . . . . . . . . . . . . . . . . . . . . . . . . . . . . . . . . . . . . . . . . . . . . . . . . . . . . . . . . . . 149
Introducción de números, letras y símbolos. . . . . . . . . . . . . . . . . . . . . . . . . . . . . . . . . . . . . . . . . . . . . 152
Cambio de la configuración. . . . . . . . . . . . . . . . . . . . . . . . . . . . . . . . . . . . . . . . . . . . . . . 154
Cambio de la configuración de la impresora desde el ordenador (macOS). . . . . . . . . . . . . . . . . . . . . 155
Gestión del encendido de la Impresora. . . . . . . . . . . . . . . . . . . . . . . . . . . . . . . . . . . . . . . . . . . . . 156
Cambio del modo de funcionamiento de la Impresora. . . . . . . . . . . . . . . . . . . . . . . . . . . . . . . . . 157
Cambio de la configuración desde el panel de control. . . . . . . . . . . . . . . . . . . . . . . . . . . . . . . . . . . . . 158
Cambio de la configuración desde el panel de control. . . . . . . . . . . . . . . . . . . . . . . . . . . . . . . . . 159
Configuración de elementos en el panel de control. . . . . . . . . . . . . . . . . . . . . . . . . . . . . . . . . . . . 161
Conf. impres.. . . . . . . . . . . . . . . . . . . . . . . . . . . . . . . . . . . . . . . . . . . . . . . . . . . . . . . . . . . . . . . . . 162
Configuración de LAN. . . . . . . . . . . . . . . . . . . . . . . . . . . . . . . . . . . . . . . . . . . . . . . . . . . . . . . . . . 163
Configuración otros dispositivos. . . . . . . . . . . . . . . . . . . . . . . . . . . . . . . . . . . . . . . . . . . . . . . . . . 168
Selección idioma. . . . . . . . . . . . . . . . . . . . . . . . . . . . . . . . . . . . . . . . . . . . . . . . . . . . . . . . . . . . . . 169
Actualizar firmware. . . . . . . . . . . . . . . . . . . . . . . . . . . . . . . . . . . . . . . . . . . . . . . . . . . . . . . . . . . . 170
Restablecer configuración. . . . . . . . . . . . . . . . . . . . . . . . . . . . . . . . . . . . . . . . . . . . . . . . . . . . . . . 171
Configuración de alimentación. . . . . . . . . . . . . . . . . . . . . . . . . . . . . . . . . . . . . . . . . . . . . . . . . . . 172
Configuración del servicio web. . . . . . . . . . . . . . . . . . . . . . . . . . . . . . . . . . . . . . . . . . . . . . . . . . . 173
Configuración ECO. . . . . . . . . . . . . . . . . . . . . . . . . . . . . . . . . . . . . . . . . . . . . . . . . . . . . . . . . . . . 174
Config. de silencio. . . . . . . . . . . . . . . . . . . . . . . . . . . . . . . . . . . . . . . . . . . . . . . . . . . . . . . . . . . . . 176
Información del sistema. . . . . . . . . . . . . . . . . . . . . . . . . . . . . . . . . . . . . . . . . . . . . . . . . . . . . . . . . 177
Especificaciones. . . . . . . . . . . . . . . . . . . . . . . . . . . . . . . . . . . . . . . . . . . . . . . . . . . . . . . . 178
Información acerca del papel. . . . . . . . . . . . . . . . . . . . . . . . . . . . . . . . . . . . . . 181
Tipos de soporte compatibles. . . . . . . . . . . . . . . . . . . . . . . . . . . . . . . . . . . . . . . . . . . . . . 182
Límite de carga de papel. . . . . . . . . . . . . . . . . . . . . . . . . . . . . . . . . . . . . . . . . . . . . . . . . . . . . . . . . . . . 185
Tipos de soporte no compatibles. . . . . . . . . . . . . . . . . . . . . . . . . . . . . . . . . . . . . . . . . . . 187
Cómo tratar el papel. . . . . . . . . . . . . . . . . . . . . . . . . . . . . . . . . . . . . . . . . . . . . . . . . . . . . 188
Impresión. . . . . . . . . . . . . . . . . . . . . . . . . . . . . . . . . . . . . . . . . . . . . . . . . . . . . . 189

Impresión desde un ordenador. . . . . . . . . . . . . . . . . . . . . . . . . . . . . . . . . . . . . . . . . . . . . 190
Impresión desde el software de aplicación (macOS AirPrint). . . . . . . . . . . . . . . . . . . . . . . . . . . . . . . . 191
Impresión. . . . . . . . . . . . . . . . . . . . . . . . . . . . . . . . . . . . . . . . . . . . . . . . . . . . . . . . . . . . . . . . . . . . 192
Realización de la impresión sin bordes. . . . . . . . . . . . . . . . . . . . . . . . . . . . . . . . . . . . . . . . . . . . . 196
Impresión en postales. . . . . . . . . . . . . . . . . . . . . . . . . . . . . . . . . . . . . . . . . . . . . . . . . . . . . . . . . . 198
Adición de una Impresora. . . . . . . . . . . . . . . . . . . . . . . . . . . . . . . . . . . . . . . . . . . . . . . . . . . . . . . 200
Cómo abrir la pantalla de configuración de una Impresora. . . . . . . . . . . . . . . . . . . . . . . . . . . . . . 201
Mostrar la pantalla de estado de la impresión. . . . . . . . . . . . . . . . . . . . . . . . . . . . . . . . . . . . . . . . 202
Eliminación de un trabajo de impresión no deseado. . . . . . . . . . . . . . . . . . . . . . . . . . . . . . . . . . . 204
Eliminar una Impresora que ya no es necesaria de la lista de Impresoras. . . . . . . . . . . . . . . . . . 205
Impresión mediante el software de la aplicación Canon. . . . . . . . . . . . . . . . . . . . . . . . . . . . . . . . . . . . 206
Impresión desde un teléfono inteligente/tableta. . . . . . . . . . . . . . . . . . . . . . . . . . . . . . . . 207
Configuración del papel. . . . . . . . . . . . . . . . . . . . . . . . . . . . . . . . . . . . . . . . . . . . . . . . . . 208
Copia. . . . . . . . . . . . . . . . . . . . . . . . . . . . . . . . . . . . . . . . . . . . . . . . . . . . . . . . . 212
Realización de copias. . . . . . . . . . . . . . . . . . . . . . . . . . . . . . . . . . . . . . . . . . . . . . . . . . . . 213
Elementos de configuración para la copia. . . . . . . . . . . . . . . . . . . . . . . . . . . . . . . . . . . . . . . . . . . . . . . 215
Escaneado. . . . . . . . . . . . . . . . . . . . . . . . . . . . . . . . . . . . . . . . . . . . . . . . . . . . . 217
Escaneado desde un ordenador (macOS). . . . . . . . . . . . . . . . . . . . . . . . . . . . . . . . . . . . 218
Escaneado según el tipo de elemento y la finalidad (IJ Scan Utility Lite). . . . . . . . . . . . . . . . . . . . . . . 219
Características de IJ Scan Utility Lite. . . . . . . . . . . . . . . . . . . . . . . . . . . . . . . . . . . . . . . . . . . . . . 220
Escaneado sencillo (Escaneado auto). . . . . . . . . . . . . . . . . . . . . . . . . . . . . . . . . . . . . . . . . . . . . 222
Escaneado de fotos y documentos. . . . . . . . . . . . . . . . . . . . . . . . . . . . . . . . . . . . . . . . . . . . . . . . 224
Sugerencias de escaneado. . . . . . . . . . . . . . . . . . . . . . . . . . . . . . . . . . . . . . . . . . . . . . . . . . . . . . . . . . 225
Colocación de originales (cuando vaya a escanear desde el ordenador). . . . . . . . . . . . . . . . . . . 226
Preguntas más frecuentes. . . . . . . . . . . . . . . . . . . . . . . . . . . . . . . . . . . . . . . . . 231
Ajustes de red y problemas comunes. . . . . . . . . . . . . . . . . . . . . . . . . . . . . . . . . . . . . . . . 233
Problemas de comunicación de red. . . . . . . . . . . . . . . . . . . . . . . . . . . . . . . . . . . . . . . . . 235
No se puede encontrar la impresora en la red. . . . . . . . . . . . . . . . . . . . . . . . . . . . . . . . . . . . . . . . . . . . 236
No se puede encontrar la impresora durante la configuración. . . . . . . . . . . . . . . . . . . . . . . . . . . 237
No puede continuar más allá de la pantalla Conexión de impresora (No se puede encontrar la
Impresora conectada mediante USB). . . . . . . . . . . . . . . . . . . . . . . . . . . . . . . . . . . . . . . . . . . . . . 240
No se puede encontrar la Impresora mientras se utiliza la Wi-Fi. . . . . . . . . . . . . . . . . . . . . . . . . 242

Problemas de conexión de red. . . . . . . . . . . . . . . . . . . . . . . . . . . . . . . . . . . . . . . . . . . . . . . . . . . . . . . 245
La impresora ha dejado de funcionar de repente por algún motivo. . . . . . . . . . . . . . . . . . . . . . . 246
Clave de red (Contraseña) desconocida. . . . . . . . . . . . . . . . . . . . . . . . . . . . . . . . . . . . . . . . . . . . 251
La impresora no se puede utilizar tras reemplazar un router inalámbrico o una configuración
cambiada. . . . . . . . . . . . . . . . . . . . . . . . . . . . . . . . . . . . . . . . . . . . . . . . . . . . . . . . . . . . . . . . . . . . 253
Otros problemas de la red. . . . . . . . . . . . . . . . . . . . . . . . . . . . . . . . . . . . . . . . . . . . . . . . . . . . . . . . . . . 255
Comprobación de la información de red. . . . . . . . . . . . . . . . . . . . . . . . . . . . . . . . . . . . . . . . . . . . 256
Restauración a los ajustes de fábrica. . . . . . . . . . . . . . . . . . . . . . . . . . . . . . . . . . . . . . . . . . . . . . 259
Problemas al imprimir/escanear desde un teléfono inteligente/tableta. . . . . . . . . . . . . . 260
No se puede imprimir/escanear desde un teléfono inteligente/tableta. . . . . . . . . . . . . . . . . . . . . . . . . 261
Problemas de impresión. . . . . . . . . . . . . . . . . . . . . . . . . . . . . . . . . . . . . . . . . . . . . . . . . . 265
La Impresora no imprime. . . . . . . . . . . . . . . . . . . . . . . . . . . . . . . . . . . . . . . . . . . . . . . . . . . . . . . . . . . . 266
La tinta no sale. . . . . . . . . . . . . . . . . . . . . . . . . . . . . . . . . . . . . . . . . . . . . . . . . . . . . . . . . . . . . . . . . . . . 269
La impresora no coge o proporciona el papel/Error ”No hay papel”. . . . . . . . . . . . . . . . . . . . . . . . . . . 271
Los resultados de la impresión no son satisfactorios. . . . . . . . . . . . . . . . . . . . . . . . . . . . . . . . . . . . . . 274
Las impresiones están en blanco/borrosas o difusas/inexactas o tienen colores/rayas en la sangría
o tienen líneas. . . . . . . . . . . . . . . . . . . . . . . . . . . . . . . . . . . . . . . . . . . . . . . . . . . . . . . . . . . . . . . . 276
Los colores son borrosos. . . . . . . . . . . . . . . . . . . . . . . . . . . . . . . . . . . . . . . . . . . . . . . . . . . . . . . . 280
Las líneas no están alineadas/están distorsionadas. . . . . . . . . . . . . . . . . . . . . . . . . . . . . . . . . . . 282
El papel queda manchado / La superficie impresa está rayada. . . . . . . . . . . . . . . . . . . . . . . . . . 283
Línea vertical junto a la imagen. . . . . . . . . . . . . . . . . . . . . . . . . . . . . . . . . . . . . . . . . . . . . . . . . . . 288
Problemas de escaneado (macOS). . . . . . . . . . . . . . . . . . . . . . . . . . . . . . . . . . . . . . . . . 289
Problemas de escaneado. . . . . . . . . . . . . . . . . . . . . . . . . . . . . . . . . . . . . . . . . . . . . . . . . . . . . . . . . . . 290
El escáner no funciona. . . . . . . . . . . . . . . . . . . . . . . . . . . . . . . . . . . . . . . . . . . . . . . . . . . . . . . . . 291
El controlador de escáner no se inicia. . . . . . . . . . . . . . . . . . . . . . . . . . . . . . . . . . . . . . . . . . . . . . 292
Problemas mecánicos. . . . . . . . . . . . . . . . . . . . . . . . . . . . . . . . . . . . . . . . . . . . . . . . . . . 293
La Impresora no se enciende. . . . . . . . . . . . . . . . . . . . . . . . . . . . . . . . . . . . . . . . . . . . . . . . . . . . . . . . 294
La Impresora se apaga inesperadamente o repetidamente. . . . . . . . . . . . . . . . . . . . . . . . . . . . . . . . . 295
Problemas de conexión USB. . . . . . . . . . . . . . . . . . . . . . . . . . . . . . . . . . . . . . . . . . . . . . . . . . . . . . . . . 297
No se puede establecer comunicación con la impresora a través de USB. . . . . . . . . . . . . . . . . . . . . . 298
El idioma incorrecto aparece en la pantalla LCD. . . . . . . . . . . . . . . . . . . . . . . . . . . . . . . . . . . . . . . . . . 299
Problemas con la instalación y la descarga. . . . . . . . . . . . . . . . . . . . . . . . . . . . . . . . . . . 300
Error al instalar los MP Drivers (Windows). . . . . . . . . . . . . . . . . . . . . . . . . . . . . . . . . . . . . . . . . . . . . . 301
Actualización de los MP Drivers en un entorno de red (Windows). . . . . . . . . . . . . . . . . . . . . . . . . . . . 302

Errores y mensajes. . . . . . . . . . . . . . . . . . . . . . . . . . . . . . . . . . . . . . . . . . . . . . . . . . . . . . 303
Si se produjo un error. . . . . . . . . . . . . . . . . . . . . . . . . . . . . . . . . . . . . . . . . . . . . . . . . . . . . . . . . . . . . . 304
Aparece un mensaje (código de asistencia). . . . . . . . . . . . . . . . . . . . . . . . . . . . . . . . . . . . . . . . . . . . . 306
Lista de códigos de asistencia para errores. . . . . . . . . . . . . . . . . . . . . . . . . . . 309
Qué hacer con un atasco de papel. . . . . . . . . . . . . . . . . . . . . . . . . . . . . . . . . . . . . . . . . . 311
1300. . . . . . . . . . . . . . . . . . . . . . . . . . . . . . . . . . . . . . . . . . . . . . . . . . . . . . . . . . . . . . . . . . . . . . . . . . . . 312
1303. . . . . . . . . . . . . . . . . . . . . . . . . . . . . . . . . . . . . . . . . . . . . . . . . . . . . . . . . . . . . . . . . . . . . . . . . . . . 314
1304. . . . . . . . . . . . . . . . . . . . . . . . . . . . . . . . . . . . . . . . . . . . . . . . . . . . . . . . . . . . . . . . . . . . . . . . . . . . 315
1313. . . . . . . . . . . . . . . . . . . . . . . . . . . . . . . . . . . . . . . . . . . . . . . . . . . . . . . . . . . . . . . . . . . . . . . . . . . . 316
El papel está atascado dentro de la impresora. . . . . . . . . . . . . . . . . . . . . . . . . . . . . . . . . . . . . . . . . . . 317
Extracción del papel atascado desde el lado posterior. . . . . . . . . . . . . . . . . . . . . . . . . . . . . . . . . 321
1000. . . . . . . . . . . . . . . . . . . . . . . . . . . . . . . . . . . . . . . . . . . . . . . . . . . . . . . . . . . . . . . . . 326
1003. . . . . . . . . . . . . . . . . . . . . . . . . . . . . . . . . . . . . . . . . . . . . . . . . . . . . . . . . . . . . . . . . 327
1200. . . . . . . . . . . . . . . . . . . . . . . . . . . . . . . . . . . . . . . . . . . . . . . . . . . . . . . . . . . . . . . . . 329
1401. . . . . . . . . . . . . . . . . . . . . . . . . . . . . . . . . . . . . . . . . . . . . . . . . . . . . . . . . . . . . . . . . 330
1430. . . . . . . . . . . . . . . . . . . . . . . . . . . . . . . . . . . . . . . . . . . . . . . . . . . . . . . . . . . . . . . . . 331
1485. . . . . . . . . . . . . . . . . . . . . . . . . . . . . . . . . . . . . . . . . . . . . . . . . . . . . . . . . . . . . . . . . 332
1650. . . . . . . . . . . . . . . . . . . . . . . . . . . . . . . . . . . . . . . . . . . . . . . . . . . . . . . . . . . . . . . . . 333
1651. . . . . . . . . . . . . . . . . . . . . . . . . . . . . . . . . . . . . . . . . . . . . . . . . . . . . . . . . . . . . . . . . 334
1682. . . . . . . . . . . . . . . . . . . . . . . . . . . . . . . . . . . . . . . . . . . . . . . . . . . . . . . . . . . . . . . . . 335
1686. . . . . . . . . . . . . . . . . . . . . . . . . . . . . . . . . . . . . . . . . . . . . . . . . . . . . . . . . . . . . . . . . 336
1687. . . . . . . . . . . . . . . . . . . . . . . . . . . . . . . . . . . . . . . . . . . . . . . . . . . . . . . . . . . . . . . . . 337
1688. . . . . . . . . . . . . . . . . . . . . . . . . . . . . . . . . . . . . . . . . . . . . . . . . . . . . . . . . . . . . . . . . 338
La cinta de embalaje y elementos similares todavía no se han retirado (1890). . . . . . . . 339
2110. . . . . . . . . . . . . . . . . . . . . . . . . . . . . . . . . . . . . . . . . . . . . . . . . . . . . . . . . . . . . . . . . 340
2113. . . . . . . . . . . . . . . . . . . . . . . . . . . . . . . . . . . . . . . . . . . . . . . . . . . . . . . . . . . . . . . . . 343
2114. . . . . . . . . . . . . . . . . . . . . . . . . . . . . . . . . . . . . . . . . . . . . . . . . . . . . . . . . . . . . . . . . 346
4103. . . . . . . . . . . . . . . . . . . . . . . . . . . . . . . . . . . . . . . . . . . . . . . . . . . . . . . . . . . . . . . . . 349
5011. . . . . . . . . . . . . . . . . . . . . . . . . . . . . . . . . . . . . . . . . . . . . . . . . . . . . . . . . . . . . . . . . 350
5012. . . . . . . . . . . . . . . . . . . . . . . . . . . . . . . . . . . . . . . . . . . . . . . . . . . . . . . . . . . . . . . . . 351
5100. . . . . . . . . . . . . . . . . . . . . . . . . . . . . . . . . . . . . . . . . . . . . . . . . . . . . . . . . . . . . . . . . 352
5200. . . . . . . . . . . . . . . . . . . . . . . . . . . . . . . . . . . . . . . . . . . . . . . . . . . . . . . . . . . . . . . . . 353

5B02. . . . . . . . . . . . . . . . . . . . . . . . . . . . . . . . . . . . . . . . . . . . . . . . . . . . . . . . . . . . . . . . . 354
6000. . . . . . . . . . . . . . . . . . . . . . . . . . . . . . . . . . . . . . . . . . . . . . . . . . . . . . . . . . . . . . . . . 355
C000. . . . . . . . . . . . . . . . . . . . . . . . . . . . . . . . . . . . . . . . . . . . . . . . . . . . . . . . . . . . . . . . . 356

Símbolos utilizados en este documento
Advertencia
Instrucciones que, si se ignoran, pueden provocar daños a la propiedad, lesiones graves, o incluso la
muerte, por el uso incorrecto del equipo. Sígalas al pie de la letra para que el funcionamiento sea
seguro.
Precaución
Instrucciones que, si se ignoran, pueden provocar lesiones en las personas o daños a la propiedad por
el uso incorrecto del equipo. Sígalas al pie de la letra para que el funcionamiento sea seguro.
Importante
Instrucciones que incluyen información importante que se debe cumplir para evitar daños y lesiones o
un uso incorrecto del producto. Asegúrese de leer esas instrucciones.
Nota
Instrucciones que incluyen notas sobre el funcionamiento y explicaciones adicionales.
Aspectos básicos
Instrucciones que explican las operaciones básicas del producto.
Nota
• Los iconos pueden variar dependiendo del producto.
10

Usuarios con dispositivos con activación táctil (Windows)
Para acciones táctiles, debe sustituir en este documento "clic con el botón derecho" pro el conjunto de
acciones del sistema operativo. Por ejemplo, si la acción está establecida como "mantener pulsado" en el
sistema operativo, sustituya "haga clic con el botón derecho" por "mantener pulsado".
11

Marcas comerciales y licencias
• Microsoft es una marca comercial registrada de Microsoft Corporation.
• Windows es una marca comercial o marca comercial registrada de Microsoft Corporation, registrada en
EE.UU. y/o en otros países.
• Windows Vista es una marca comercial o marca comercial registrada de Microsoft Corporation,
registrada en EE.UU. y/o en otros países.
• Microsoft Edge es una marca comercial o marca comercial registrada de Microsoft Corporation,
registrada en EE. UU. y/o en otros países.
• Internet Explorer es una marca comercial o marca comercial registrada de Microsoft Corporation,
registrada en EE.UU. y/o en otros países.
• Mac, Mac OS, macOS, OS X, AirPort, App Store, AirPrint, el logotipo de AirPrint, Safari, Bonjour, iPad,
iPad Air, iPad mini, iPadOS, iPhone y iPod touch son marcas comerciales de Apple Inc., registradas en
EE. UU. y en otros países.
• IOS es una marca comercial o marca comercial registrada de Cisco en EE.UU. y/o en otros países, y se
utiliza con licencia.
• Google Cloud Print, Google Chrome, Chrome OS, Chromebook, Android, Google Drive, Google Apps y
Google Analytics son marcas comerciales o marcas comerciales registradas de Google Inc. Google
Play y el logotipo de Google Play son marcas comerciales de Google LLC.
• Adobe, Acrobat, Flash, Photoshop, Photoshop Elements, Lightroom, Adobe RGB y Adobe RGB (1998)
son marcas comerciales o marcas comerciales registradas de Adobe Systems Incorporated en EE. UU.
y/o en otros países.
• Bluetooth es una marca comercial de Bluetooth SIG, Inc., EE.UU. y Canon Inc. la utiliza bajo licencia.
• Autodesk y AutoCAD son marcas comerciales o marcas comerciales registradas de Autodesk, Inc. y/o
sus empresas filiales en EE. UU. y/o en otros países.
• QR Code es una marca registrada de DENSO WAVE INCORPORATED en Japón y en otros países.
• USB Type-C™ es una marca comercial de USB Implementers Forum.
• The Mopria® word mark and the Mopria® Logo are registered and/or unregistered trademarks of Mopria
Alliance, Inc. in the United States and other countries. Unauthorized use is strictly prohibited.
Nota
• El nombre oficial de Windows Vista es sistema operativo Microsoft Windows Vista.
Copyright (c) 2003-2015 Apple Inc. All rights reserved.
Redistribution and use in source and binary forms, with or without modification, are permitted provided
that the following conditions are met:
1. Redistributions of source code must retain the above copyright notice, this list of conditions and the
following disclaimer.
2. Redistributions in binary form must reproduce the above copyright notice, this list of conditions and
the following disclaimer in the documentation and/or other materials provided with the distribution.
3. Neither the name of Apple Inc. ("Apple") nor the names of its contributors may be used to endorse or
promote products derived from this software without specific prior written permission.
THIS SOFTWARE IS PROVIDED BY APPLE AND ITS CONTRIBUTORS "AS IS" AND ANY EXPRESS
OR IMPLIED WARRANTIES, INCLUDING, BUT NOT LIMITED TO, THE IMPLIED WARRANTIES OF
MERCHANTABILITY AND FITNESS FOR A PARTICULAR PURPOSE ARE DISCLAIMED. IN NO
EVENT SHALL APPLE OR ITS CONTRIBUTORS BE LIABLE FOR ANY DIRECT, INDIRECT,
12

INCIDENTAL, SPECIAL, EXEMPLARY, OR CONSEQUENTIAL DAMAGES (INCLUDING, BUT NOT
LIMITED TO, PROCUREMENT OF SUBSTITUTE GOODS OR SERVICES; LOSS OF USE, DATA, OR
PROFITS; OR BUSINESS INTERRUPTION) HOWEVER CAUSED AND ON ANY THEORY OF
LIABILITY, WHETHER IN CONTRACT, STRICT LIABILITY, OR TORT (INCLUDING NEGLIGENCE OR
OTHERWISE) ARISING IN ANY WAY OUT OF THE USE OF THIS SOFTWARE, EVEN IF ADVISED OF
THE POSSIBILITY OF SUCH DAMAGE.
Apache License
Version 2.0, January 2004
http://www.apache.org/licenses/
TERMS AND CONDITIONS FOR USE, REPRODUCTION, AND DISTRIBUTION
1. Definitions.
"License" shall mean the terms and conditions for use, reproduction, and distribution as defined by
Sections 1 through 9 of this document.
"Licensor" shall mean the copyright owner or entity authorized by the copyright owner that is granting
the License.
"Legal Entity" shall mean the union of the acting entity and all other entities that control, are controlled
by, or are under common control with that entity. For the purposes of this definition, "control" means
(i) the power, direct or indirect, to cause the direction or management of such entity, whether by
contract or otherwise, or (ii) ownership of fifty percent (50%) or more of the outstanding shares, or (iii)
beneficial ownership of such entity.
"You" (or "Your") shall mean an individual or Legal Entity exercising permissions granted by this
License.
"Source" form shall mean the preferred form for making modifications, including but not limited to
software source code, documentation source, and configuration files.
"Object" form shall mean any form resulting from mechanical transformation or translation of a Source
form, including but not limited to compiled object code, generated documentation, and conversions to
other media types.
"Work" shall mean the work of authorship, whether in Source or Object form, made available under
the License, as indicated by a copyright notice that is included in or attached to the work (an example
is provided in the Appendix below).
"Derivative Works" shall mean any work, whether in Source or Object form, that is based on (or
derived from) the Work and for which the editorial revisions, annotations, elaborations, or other
modifications represent, as a whole, an original work of authorship. For the purposes of this License,
Derivative Works shall not include works that remain separable from, or merely link (or bind by name)
to the interfaces of, the Work and Derivative Works thereof.
"Contribution" shall mean any work of authorship, including the original version of the Work and any
modifications or additions to that Work or Derivative Works thereof, that is intentionally submitted to
Licensor for inclusion in the Work by the copyright owner or by an individual or Legal Entity
authorized to submit on behalf of the copyright owner. For the purposes of this definition, "submitted"
means any form of electronic, verbal, or written communication sent to the Licensor or its
representatives, including but not limited to communication on electronic mailing lists, source code
control systems, and issue tracking systems that are managed by, or on behalf of, the Licensor for
13

the purpose of discussing and improving the Work, but excluding communication that is
conspicuously marked or otherwise designated in writing by the copyright owner as "Not a
Contribution."
"Contributor" shall mean Licensor and any individual or Legal Entity on behalf of whom a Contribution
has been received by Licensor and subsequently incorporated within the Work.
2. Grant of Copyright License. Subject to the terms and conditions of this License, each Contributor
hereby grants to You a perpetual, worldwide, non-exclusive, no-charge, royalty-free, irrevocable
copyright license to reproduce, prepare Derivative Works of, publicly display, publicly perform,
sublicense, and distribute the Work and such Derivative Works in Source or Object form.
3. Grant of Patent License. Subject to the terms and conditions of this License, each Contributor hereby
grants to You a perpetual, worldwide, non-exclusive, no-charge, royalty-free, irrevocable (except as
stated in this section) patent license to make, have made, use, offer to sell, sell, import, and
otherwise transfer the Work, where such license applies only to those patent claims licensable by
such Contributor that are necessarily infringed by their Contribution(s) alone or by combination of
their Contribution(s) with the Work to which such Contribution(s) was submitted. If You institute patent
litigation against any entity (including a cross-claim or counterclaim in a lawsuit) alleging that the
Work or a Contribution incorporated within the Work constitutes direct or contributory patent
infringement, then any patent licenses granted to You under this License for that Work shall terminate
as of the date such litigation is filed.
4. Redistribution. You may reproduce and distribute copies of the Work or Derivative Works thereof in
any medium, with or without modifications, and in Source or Object form, provided that You meet the
following conditions:
1. You must give any other recipients of the Work or Derivative Works a copy of this License; and
2. You must cause any modified files to carry prominent notices stating that You changed the files;
and
3. You must retain, in the Source form of any Derivative Works that You distribute, all copyright,
patent, trademark, and attribution notices from the Source form of the Work, excluding those
notices that do not pertain to any part of the Derivative Works; and
4. If the Work includes a "NOTICE" text file as part of its distribution, then any Derivative Works that
You distribute must include a readable copy of the attribution notices contained within such
NOTICE file, excluding those notices that do not pertain to any part of the Derivative Works, in at
least one of the following places: within a NOTICE text file distributed as part of the Derivative
Works; within the Source form or documentation, if provided along with the Derivative Works; or,
within a display generated by the Derivative Works, if and wherever such third-party notices
normally appear. The contents of the NOTICE file are for informational purposes only and do not
modify the License. You may add Your own attribution notices within Derivative Works that You
distribute, alongside or as an addendum to the NOTICE text from the Work, provided that such
additional attribution notices cannot be construed as modifying the License.
You may add Your own copyright statement to Your modifications and may provide additional or
different license terms and conditions for use, reproduction, or distribution of Your modifications,
or for any such Derivative Works as a whole, provided Your use, reproduction, and distribution of
the Work otherwise complies with the conditions stated in this License.
5. Submission of Contributions. Unless You explicitly state otherwise, any Contribution intentionally
submitted for inclusion in the Work by You to the Licensor shall be under the terms and conditions of
this License, without any additional terms or conditions. Notwithstanding the above, nothing herein
14

shall supersede or modify the terms of any separate license agreement you may have executed with
Licensor regarding such Contributions.
6. Trademarks. This License does not grant permission to use the trade names, trademarks, service
marks, or product names of the Licensor, except as required for reasonable and customary use in
describing the origin of the Work and reproducing the content of the NOTICE file.
7. Disclaimer of Warranty. Unless required by applicable law or agreed to in writing, Licensor provides
the Work (and each Contributor provides its Contributions) on an "AS IS" BASIS, WITHOUT
WARRANTIES OR CONDITIONS OF ANY KIND, either express or implied, including, without
limitation, any warranties or conditions of TITLE, NON-INFRINGEMENT, MERCHANTABILITY, or
FITNESS FOR A PARTICULAR PURPOSE. You are solely responsible for determining the
appropriateness of using or redistributing the Work and assume any risks associated with Your
exercise of permissions under this License.
8. Limitation of Liability. In no event and under no legal theory, whether in tort (including negligence),
contract, or otherwise, unless required by applicable law (such as deliberate and grossly negligent
acts) or agreed to in writing, shall any Contributor be liable to You for damages, including any direct,
indirect, special, incidental, or consequential damages of any character arising as a result of this
License or out of the use or inability to use the Work (including but not limited to damages for loss of
goodwill, work stoppage, computer failure or malfunction, or any and all other commercial damages
or losses), even if such Contributor has been advised of the possibility of such damages.
9. Accepting Warranty or Additional Liability. While redistributing the Work or Derivative Works thereof,
You may choose to offer, and charge a fee for, acceptance of support, warranty, indemnity, or other
liability obligations and/or rights consistent with this License. However, in accepting such obligations,
You may act only on Your own behalf and on Your sole responsibility, not on behalf of any other
Contributor, and only if You agree to indemnify, defend, and hold each Contributor harmless for any
liability incurred by, or claims asserted against, such Contributor by reason of your accepting any
such warranty or additional liability.
END OF TERMS AND CONDITIONS
---- Part 1: CMU/UCD copyright notice: (BSD like) -----
Copyright 1989, 1991, 1992 by Carnegie Mellon University
Derivative Work - 1996, 1998-2000
Copyright 1996, 1998-2000 The Regents of the University of California
All Rights Reserved
Permission to use, copy, modify and distribute this software and its documentation for any purpose and
without fee is hereby granted, provided that the above copyright notice appears in all copies and that both
that copyright notice and this permission notice appear in supporting documentation, and that the name of
CMU and The Regents of the University of California not be used in advertising or publicity pertaining to
distribution of the software without specific written permission.
CMU AND THE REGENTS OF THE UNIVERSITY OF CALIFORNIA DISCLAIM ALL WARRANTIES
WITH REGARD TO THIS SOFTWARE, INCLUDING ALL IMPLIED WARRANTIES OF
MERCHANTABILITY AND FITNESS. IN NO EVENT SHALL CMU OR THE REGENTS OF THE
UNIVERSITY OF CALIFORNIA BE LIABLE FOR ANY SPECIAL, INDIRECT OR CONSEQUENTIAL
DAMAGES OR ANY DAMAGES WHATSOEVER RESULTING FROM THE LOSS OF USE, DATA OR
PROFITS, WHETHER IN AN ACTION OF CONTRACT, NEGLIGENCE OR OTHER TORTIOUS ACTION,
ARISING OUT OF OR IN CONNECTION WITH THE USE OR PERFORMANCE OF THIS SOFTWARE.
15

---- Part 2: Networks Associates Technology, Inc copyright notice (BSD) -----
Copyright (c) 2001-2003, Networks Associates Technology, Inc
All rights reserved.
Redistribution and use in source and binary forms, with or without modification, are permitted provided
that the following conditions are met:
* Redistributions of source code must retain the above copyright notice, this list of conditions and the
following disclaimer.
* Redistributions in binary form must reproduce the above copyright notice, this list of conditions and the
following disclaimer in the documentation and/or other materials provided with the distribution.
* Neither the name of the Networks Associates Technology, Inc nor the names of its contributors may be
used to endorse or promote products derived from this software without specific prior written permission.
THIS SOFTWARE IS PROVIDED BY THE COPYRIGHT HOLDERS AND CONTRIBUTORS ``AS IS''
AND ANY EXPRESS OR IMPLIED WARRANTIES, INCLUDING, BUT NOT LIMITED TO, THE IMPLIED
WARRANTIES OF MERCHANTABILITY AND FITNESS FOR A PARTICULAR PURPOSE ARE
DISCLAIMED. IN NO EVENT SHALL THE COPYRIGHT HOLDERS OR CONTRIBUTORS BE LIABLE
FOR ANY DIRECT, INDIRECT, INCIDENTAL, SPECIAL, EXEMPLARY, OR CONSEQUENTIAL
DAMAGES (INCLUDING, BUT NOT LIMITED TO, PROCUREMENT OF SUBSTITUTE GOODS OR
SERVICES; LOSS OF USE, DATA, OR PROFITS; OR BUSINESS INTERRUPTION) HOWEVER
CAUSED AND ON ANY THEORY OF LIABILITY, WHETHER IN CONTRACT, STRICT LIABILITY, OR
TORT (INCLUDING NEGLIGENCE OR OTHERWISE) ARISING IN ANY WAY OUT OF THE USE OF
THIS SOFTWARE, EVEN IF ADVISED OF THE POSSIBILITY OF SUCH DAMAGE.
---- Part 3: Cambridge Broadband Ltd. copyright notice (BSD) -----
Portions of this code are copyright (c) 2001-2003, Cambridge Broadband Ltd.
All rights reserved.
Redistribution and use in source and binary forms, with or without modification, are permitted provided
that the following conditions are met:
* Redistributions of source code must retain the above copyright notice, this list of conditions and the
following disclaimer.
* Redistributions in binary form must reproduce the above copyright notice, this list of conditions and the
following disclaimer in the documentation and/or other materials provided with the distribution.
* The name of Cambridge Broadband Ltd. may not be used to endorse or promote products derived from
this software without specific prior written permission.
THIS SOFTWARE IS PROVIDED BY THE COPYRIGHT HOLDER ``AS IS'' AND ANY EXPRESS OR
IMPLIED WARRANTIES, INCLUDING, BUT NOT LIMITED TO, THE IMPLIED WARRANTIES OF
MERCHANTABILITY AND FITNESS FOR A PARTICULAR PURPOSE ARE DISCLAIMED. IN NO
EVENT SHALL THE COPYRIGHT HOLDER BE LIABLE FOR ANY DIRECT, INDIRECT, INCIDENTAL,
SPECIAL, EXEMPLARY, OR CONSEQUENTIAL DAMAGES (INCLUDING, BUT NOT LIMITED TO,
PROCUREMENT OF SUBSTITUTE GOODS OR SERVICES; LOSS OF USE, DATA, OR PROFITS; OR
BUSINESS INTERRUPTION) HOWEVER CAUSED AND ON ANY THEORY OF LIABILITY, WHETHER
IN CONTRACT, STRICT LIABILITY, OR TORT (INCLUDING NEGLIGENCE OR OTHERWISE) ARISING
IN ANY WAY OUT OF THE USE OF THIS SOFTWARE, EVEN IF ADVISED OF THE POSSIBILITY OF
SUCH DAMAGE.
16

---- Part 4: Sun Microsystems, Inc. copyright notice (BSD) -----
Copyright c 2003 Sun Microsystems, Inc., 4150 Network Circle, Santa Clara, California 95054, U.S.A. All
rights reserved.
Use is subject to license terms below.
This distribution may include materials developed by third parties.
Sun, Sun Microsystems, the Sun logo and Solaris are trademarks or registered trademarks of Sun
Microsystems, Inc. in the U.S. and other countries.
Redistribution and use in source and binary forms, with or without modification, are permitted provided
that the following conditions are met:
* Redistributions of source code must retain the above copyright notice, this list of conditions and the
following disclaimer.
* Redistributions in binary form must reproduce the above copyright notice, this list of conditions and the
following disclaimer in the documentation and/or other materials provided with the distribution.
* Neither the name of the Sun Microsystems, Inc. nor the names of its contributors may be used to
endorse or promote products derived from this software without specific prior written permission.
THIS SOFTWARE IS PROVIDED BY THE COPYRIGHT HOLDERS AND CONTRIBUTORS ``AS IS''
AND ANY EXPRESS OR IMPLIED WARRANTIES, INCLUDING, BUT NOT LIMITED TO, THE IMPLIED
WARRANTIES OF MERCHANTABILITY AND FITNESS FOR A PARTICULAR PURPOSE ARE
DISCLAIMED. IN NO EVENT SHALL THE COPYRIGHT HOLDERS OR CONTRIBUTORS BE LIABLE
FOR ANY DIRECT, INDIRECT, INCIDENTAL, SPECIAL, EXEMPLARY, OR CONSEQUENTIAL
DAMAGES (INCLUDING, BUT NOT LIMITED TO, PROCUREMENT OF SUBSTITUTE GOODS OR
SERVICES; LOSS OF USE, DATA, OR PROFITS; OR BUSINESS INTERRUPTION) HOWEVER
CAUSED AND ON ANY THEORY OF LIABILITY, WHETHER IN CONTRACT, STRICT LIABILITY, OR
TORT (INCLUDING NEGLIGENCE OR OTHERWISE) ARISING IN ANY WAY OUT OF THE USE OF
THIS SOFTWARE, EVEN IF ADVISED OF THE POSSIBILITY OF SUCH DAMAGE.
---- Part 5: Sparta, Inc copyright notice (BSD) -----
Copyright (c) 2003-2012, Sparta, Inc
All rights reserved.
Redistribution and use in source and binary forms, with or without modification, are permitted provided
that the following conditions are met:
* Redistributions of source code must retain the above copyright notice, this list of conditions and the
following disclaimer.
* Redistributions in binary form must reproduce the above copyright notice, this list of conditions and the
following disclaimer in the documentation and/or other materials provided with the distribution.
* Neither the name of Sparta, Inc nor the names of its contributors may be used to endorse or promote
products derived from this software without specific prior written permission.
THIS SOFTWARE IS PROVIDED BY THE COPYRIGHT HOLDERS AND CONTRIBUTORS ``AS IS''
AND ANY EXPRESS OR IMPLIED WARRANTIES, INCLUDING, BUT NOT LIMITED TO, THE IMPLIED
WARRANTIES OF MERCHANTABILITY AND FITNESS FOR A PARTICULAR PURPOSE ARE
DISCLAIMED. IN NO EVENT SHALL THE COPYRIGHT HOLDERS OR CONTRIBUTORS BE LIABLE
FOR ANY DIRECT, INDIRECT, INCIDENTAL, SPECIAL, EXEMPLARY, OR CONSEQUENTIAL
DAMAGES (INCLUDING, BUT NOT LIMITED TO, PROCUREMENT OF SUBSTITUTE GOODS OR
17

SERVICES; LOSS OF USE, DATA, OR PROFITS; OR BUSINESS INTERRUPTION) HOWEVER
CAUSED AND ON ANY THEORY OF LIABILITY, WHETHER IN CONTRACT, STRICT LIABILITY, OR
TORT (INCLUDING NEGLIGENCE OR OTHERWISE) ARISING IN ANY WAY OUT OF THE USE OF
THIS SOFTWARE, EVEN IF ADVISED OF THE POSSIBILITY OF SUCH DAMAGE.
---- Part 6: Cisco/BUPTNIC copyright notice (BSD) -----
Copyright (c) 2004, Cisco, Inc and Information Network Center of Beijing University of Posts and
Telecommunications.
All rights reserved.
Redistribution and use in source and binary forms, with or without modification, are permitted provided
that the following conditions are met:
* Redistributions of source code must retain the above copyright notice, this list of conditions and the
following disclaimer.
* Redistributions in binary form must reproduce the above copyright notice, this list of conditions and the
following disclaimer in the documentation and/or other materials provided with the distribution.
* Neither the name of Cisco, Inc, Beijing University of Posts and Telecommunications, nor the names of
their contributors may be used to endorse or promote products derived from this software without specific
prior written permission.
THIS SOFTWARE IS PROVIDED BY THE COPYRIGHT HOLDERS AND CONTRIBUTORS ``AS IS''
AND ANY EXPRESS OR IMPLIED WARRANTIES, INCLUDING, BUT NOT LIMITED TO, THE IMPLIED
WARRANTIES OF MERCHANTABILITY AND FITNESS FOR A PARTICULAR PURPOSE ARE
DISCLAIMED. IN NO EVENT SHALL THE COPYRIGHT HOLDERS OR CONTRIBUTORS BE LIABLE
FOR ANY DIRECT, INDIRECT, INCIDENTAL, SPECIAL, EXEMPLARY, OR CONSEQUENTIAL
DAMAGES (INCLUDING, BUT NOT LIMITED TO, PROCUREMENT OF SUBSTITUTE GOODS OR
SERVICES; LOSS OF USE, DATA, OR PROFITS; OR BUSINESS INTERRUPTION) HOWEVER
CAUSED AND ON ANY THEORY OF LIABILITY, WHETHER IN CONTRACT, STRICT LIABILITY, OR
TORT (INCLUDING NEGLIGENCE OR OTHERWISE) ARISING IN ANY WAY OUT OF THE USE OF
THIS SOFTWARE, EVEN IF ADVISED OF THE POSSIBILITY OF SUCH DAMAGE.
---- Part 7: Fabasoft R&D Software GmbH & Co KG copyright notice (BSD) -----
Copyright (c) Fabasoft R&D Software GmbH & Co KG, 2003 [email protected]
Author: Bernhard Penz <[email protected]>
Redistribution and use in source and binary forms, with or without modification, are permitted provided
that the following conditions are met:
* Redistributions of source code must retain the above copyright notice, this list of conditions and the
following disclaimer.
* Redistributions in binary form must reproduce the above copyright notice, this list of conditions and the
following disclaimer in the documentation and/or other materials provided with the distribution.
* The name of Fabasoft R&D Software GmbH & Co KG or any of its subsidiaries, brand or product names
may not be used to endorse or promote products derived from this software without specific prior written
permission.
THIS SOFTWARE IS PROVIDED BY THE COPYRIGHT HOLDER ``AS IS'' AND ANY EXPRESS OR
IMPLIED WARRANTIES, INCLUDING, BUT NOT LIMITED TO, THE IMPLIED WARRANTIES OF
18

MERCHANTABILITY AND FITNESS FOR A PARTICULAR PURPOSE ARE DISCLAIMED. IN NO
EVENT SHALL THE COPYRIGHT HOLDER BE LIABLE FOR ANY DIRECT, INDIRECT, INCIDENTAL,
SPECIAL, EXEMPLARY, OR CONSEQUENTIAL DAMAGES (INCLUDING, BUT NOT LIMITED TO,
PROCUREMENT OF SUBSTITUTE GOODS OR SERVICES; LOSS OF USE, DATA, OR PROFITS; OR
BUSINESS INTERRUPTION) HOWEVER CAUSED AND ON ANY THEORY OF LIABILITY, WHETHER
IN CONTRACT, STRICT LIABILITY, OR TORT (INCLUDING NEGLIGENCE OR OTHERWISE) ARISING
IN ANY WAY OUT OF THE USE OF THIS SOFTWARE, EVEN IF ADVISED OF THE POSSIBILITY OF
SUCH DAMAGE.
---- Part 8: Apple Inc. copyright notice (BSD) -----
Copyright (c) 2007 Apple Inc. All rights reserved.
Redistribution and use in source and binary forms, with or without modification, are permitted provided
that the following conditions are met:
1. Redistributions of source code must retain the above copyright notice, this list of conditions and the
following disclaimer.
2. Redistributions in binary form must reproduce the above copyright notice, this list of conditions and
the following disclaimer in the documentation and/or other materials provided with the distribution.
3. Neither the name of Apple Inc. ("Apple") nor the names of its contributors may be used to endorse or
promote products derived from this software without specific prior written permission.
THIS SOFTWARE IS PROVIDED BY APPLE AND ITS CONTRIBUTORS "AS IS" AND ANY EXPRESS
OR IMPLIED WARRANTIES, INCLUDING, BUT NOT LIMITED TO, THE IMPLIED WARRANTIES OF
MERCHANTABILITY AND FITNESS FOR A PARTICULAR PURPOSE ARE DISCLAIMED. IN NO
EVENT SHALL APPLE OR ITS CONTRIBUTORS BE LIABLE FOR ANY DIRECT, INDIRECT,
INCIDENTAL, SPECIAL, EXEMPLARY, OR CONSEQUENTIAL DAMAGES (INCLUDING, BUT NOT
LIMITED TO, PROCUREMENT OF SUBSTITUTE GOODS OR SERVICES; LOSS OF USE, DATA, OR
PROFITS; OR BUSINESS INTERRUPTION) HOWEVER CAUSED AND ON ANY THEORY OF
LIABILITY, WHETHER IN CONTRACT, STRICT LIABILITY, OR TORT (INCLUDING NEGLIGENCE OR
OTHERWISE) ARISING IN ANY WAY OUT OF THE USE OF THIS SOFTWARE, EVEN IF ADVISED OF
THE POSSIBILITY OF SUCH DAMAGE.
---- Part 9: ScienceLogic, LLC copyright notice (BSD) -----
Copyright (c) 2009, ScienceLogic, LLC
All rights reserved.
Redistribution and use in source and binary forms, with or without modification, are permitted provided
that the following conditions are met:
* Redistributions of source code must retain the above copyright notice, this list of conditions and the
following disclaimer.
* Redistributions in binary form must reproduce the above copyright notice, this list of conditions and the
following disclaimer in the documentation and/or other materials provided with the distribution.
* Neither the name of ScienceLogic, LLC nor the names of its contributors may be used to endorse or
promote products derived from this software without specific prior written permission.
THIS SOFTWARE IS PROVIDED BY THE COPYRIGHT HOLDERS AND CONTRIBUTORS "AS IS" AND
ANY EXPRESS OR IMPLIED WARRANTIES, INCLUDING, BUT NOT LIMITED TO, THE IMPLIED
19

WARRANTIES OF MERCHANTABILITY AND FITNESS FOR A PARTICULAR PURPOSE ARE
DISCLAIMED. IN NO EVENT SHALL THE COPYRIGHT HOLDERS OR CONTRIBUTORS BE LIABLE
FOR ANY DIRECT, INDIRECT, INCIDENTAL, SPECIAL, EXEMPLARY, OR CONSEQUENTIAL
DAMAGES (INCLUDING, BUT NOT LIMITED TO, PROCUREMENT OF SUBSTITUTE GOODS OR
SERVICES; LOSS OF USE, DATA, OR PROFITS; OR BUSINESS INTERRUPTION) HOWEVER
CAUSED AND ON ANY THEORY OF LIABILITY, WHETHER IN CONTRACT, STRICT LIABILITY, OR
TORT (INCLUDING NEGLIGENCE OR OTHERWISE) ARISING IN ANY WAY OUT OF THE USE OF
THIS SOFTWARE, EVEN IF ADVISED OF THE POSSIBILITY OF SUCH DAMAGE.
LEADTOOLS
Copyright (C) 1991-2009 LEAD Technologies, Inc.
CMap Resources
-----------------------------------------------------------
Copyright 1990-2009 Adobe Systems Incorporated.
All rights reserved.
Copyright 1990-2010 Adobe Systems Incorporated.
All rights reserved.
Redistribution and use in source and binary forms, with or
without modification, are permitted provided that the
following conditions are met:
Redistributions of source code must retain the above
copyright notice, this list of conditions and the following
disclaimer.
Redistributions in binary form must reproduce the above
copyright notice, this list of conditions and the following
disclaimer in the documentation and/or other materials
provided with the distribution.
Neither the name of Adobe Systems Incorporated nor the names
of its contributors may be used to endorse or promote
products derived from this software without specific prior
written permission.
THIS SOFTWARE IS PROVIDED BY THE COPYRIGHT HOLDERS AND
CONTRIBUTORS "AS IS" AND ANY EXPRESS OR IMPLIED WARRANTIES,
INCLUDING, BUT NOT LIMITED TO, THE IMPLIED WARRANTIES OF
MERCHANTABILITY AND FITNESS FOR A PARTICULAR PURPOSE ARE
DISCLAIMED. IN NO EVENT SHALL THE COPYRIGHT HOLDER OR
CONTRIBUTORS BE LIABLE FOR ANY DIRECT, INDIRECT, INCIDENTAL,
SPECIAL, EXEMPLARY, OR CONSEQUENTIAL DAMAGES (INCLUDING, BUT
NOT LIMITED TO, PROCUREMENT OF SUBSTITUTE GOODS OR SERVICES;
LOSS OF USE, DATA, OR PROFITS; OR BUSINESS INTERRUPTION)
HOWEVER CAUSED AND ON ANY THEORY OF LIABILITY, WHETHER IN
CONTRACT, STRICT LIABILITY, OR TORT (INCLUDING NEGLIGENCE OR
20

OTHERWISE) ARISING IN ANY WAY OUT OF THE USE OF THIS
SOFTWARE, EVEN IF ADVISED OF THE POSSIBILITY OF SUCH DAMAGE.
-----------------------------------------------------------
MIT License
Copyright (c) 1998, 1999, 2000 Thai Open Source Software Center Ltd
Permission is hereby granted, free of charge, to any person obtaining a copy of this software and
associated documentation files (the "Software"), to deal in the Software without restriction, including
without limitation the rights to use, copy, modify, merge, publish, distribute, sublicense, and/or sell copies
of the Software, and to permit persons to whom the Software is furnished to do so, subject to the following
conditions:
The above copyright notice and this permission notice shall be included in all copies or substantial
portions of the Software.
THE SOFTWARE IS PROVIDED "AS IS", WITHOUT WARRANTY OF ANY KIND, EXPRESS OR
IMPLIED, INCLUDING BUT NOT LIMITED TO THE WARRANTIES OF MERCHANTABILITY, FITNESS
FOR A PARTICULAR PURPOSE AND NONINFRINGEMENT. IN NO EVENT SHALL THE AUTHORS OR
COPYRIGHT HOLDERS BE LIABLE FOR ANY CLAIM, DAMAGES OR OTHER LIABILITY, WHETHER
IN AN ACTION OF CONTRACT, TORT OR OTHERWISE, ARISING FROM, OUT OF OR IN
CONNECTION WITH THE SOFTWARE OR THE USE OR OTHER DEALINGS IN THE SOFTWARE.
Copyright 2000 Computing Research Labs, New Mexico State University
Copyright 2001-2015 Francesco Zappa Nardelli
Permission is hereby granted, free of charge, to any person obtaining a copy of this software and
associated documentation files (the "Software"), to deal in the Software without restriction, including
without limitation the rights to use, copy, modify, merge, publish, distribute, sublicense, and/or sell copies
of the Software, and to permit persons to whom the Software is furnished to do so, subject to the following
conditions:
The above copyright notice and this permission notice shall be included in all copies or substantial
portions of the Software.
THE SOFTWARE IS PROVIDED "AS IS", WITHOUT WARRANTY OF ANY KIND, EXPRESS OR
IMPLIED, INCLUDING BUT NOT LIMITED TO THE WARRANTIES OF MERCHANTABILITY, FITNESS
FOR A PARTICULAR PURPOSE AND NONINFRINGEMENT. IN NO EVENT SHALL THE COMPUTING
RESEARCH LAB OR NEW MEXICO STATE UNIVERSITY BE LIABLE FOR ANY CLAIM, DAMAGES OR
OTHER LIABILITY, WHETHER IN AN ACTION OF CONTRACT, TORT OR OTHERWISE, ARISING
FROM, OUT OF OR IN CONNECTION WITH THE SOFTWARE OR THE USE OR OTHER DEALINGS IN
THE SOFTWARE.
Written by Joel Sherrill <[email protected]>.
COPYRIGHT (c) 1989-2000.
On-Line Applications Research Corporation (OAR).
21

Permission to use, copy, modify, and distribute this software for any purpose without fee is hereby
granted, provided that this entire notice is included in all copies of any software which is or includes a
copy or modification of this software.
THIS SOFTWARE IS BEING PROVIDED "AS IS", WITHOUT ANY EXPRESS OR IMPLIED WARRANTY.
IN PARTICULAR, THE AUTHOR MAKES NO REPRESENTATION OR WARRANTY OF ANY KIND
CONCERNING THE MERCHANTABILITY OF THIS SOFTWARE OR ITS FITNESS FOR ANY
PARTICULAR PURPOSE.
(1) Red Hat Incorporated
Copyright (c) 1994-2009 Red Hat, Inc. All rights reserved.
This copyrighted material is made available to anyone wishing to use, modify, copy, or redistribute it
subject to the terms and conditions of the BSD License. This program is distributed in the hope that it will
be useful, but WITHOUT ANY WARRANTY expressed or implied, including the implied warranties of
MERCHANTABILITY or FITNESS FOR A PARTICULAR PURPOSE. A copy of this license is available at
http://www.opensource.org/licenses. Any Red Hat trademarks that are incorporated in the source code or
documentation are not subject to the BSD License and may only be used or replicated with the express
permission of Red Hat, Inc.
(2) University of California, Berkeley
Copyright (c) 1981-2000 The Regents of the University of California.
All rights reserved.
Redistribution and use in source and binary forms, with or without modification, are permitted provided
that the following conditions are met:
* Redistributions of source code must retain the above copyright notice, this list of conditions and the
following disclaimer.
* Redistributions in binary form must reproduce the above copyright notice, this list of conditions and the
following disclaimer in the documentation and/or other materials provided with the distribution.
* Neither the name of the University nor the names of its contributors may be used to endorse or promote
products derived from this software without specific prior written permission.
THIS SOFTWARE IS PROVIDED BY THE COPYRIGHT HOLDERS AND CONTRIBUTORS "AS IS" AND
ANY EXPRESS OR IMPLIED WARRANTIES, INCLUDING, BUT NOT LIMITED TO, THE IMPLIED
WARRANTIES OF MERCHANTABILITY AND FITNESS FOR A PARTICULAR PURPOSE ARE
DISCLAIMED. IN NO EVENT SHALL THE COPYRIGHT OWNER OR CONTRIBUTORS BE LIABLE FOR
ANY DIRECT, INDIRECT, INCIDENTAL, SPECIAL, EXEMPLARY, OR CONSEQUENTIAL DAMAGES
(INCLUDING, BUT NOT LIMITED TO, PROCUREMENT OF SUBSTITUTE GOODS OR SERVICES;
LOSS OF USE, DATA, OR PROFITS; OR BUSINESS INTERRUPTION) HOWEVER CAUSED AND ON
ANY THEORY OF LIABILITY, WHETHER IN CONTRACT, STRICT LIABILITY, OR TORT (INCLUDING
NEGLIGENCE OR OTHERWISE) ARISING IN ANY WAY OUT OF THE USE OF THIS SOFTWARE,
EVEN IF ADVISED OF THE POSSIBILITY OF SUCH DAMAGE.
The FreeType Project LICENSE
----------------------------
2006-Jan-27
Copyright 1996-2002, 2006 by
22

David Turner, Robert Wilhelm, and Werner Lemberg
Introduction
============
The FreeType Project is distributed in several archive packages; some of them may contain, in addition to
the FreeType font engine, various tools and contributions which rely on, or relate to, the FreeType Project.
This license applies to all files found in such packages, and which do not fall under their own explicit
license. The license affects thus the FreeType font engine, the test programs, documentation and
makefiles, at the very least.
This license was inspired by the BSD, Artistic, and IJG (Independent JPEG Group) licenses, which all
encourage inclusion and use of free software in commercial and freeware products alike. As a
consequence, its main points are that:
o We don't promise that this software works. However, we will be interested in any kind of bug reports.
(`as is' distribution)
o You can use this software for whatever you want, in parts or full form, without having to pay us.
(`royalty-free' usage)
o You may not pretend that you wrote this software. If you use it, or only parts of it, in a program, you
must acknowledge somewhere in your documentation that you have used the FreeType code. (`credits')
We specifically permit and encourage the inclusion of this software, with or without modifications, in
commercial products.
We disclaim all warranties covering The FreeType Project and assume no liability related to The
FreeType Project.
Finally, many people asked us for a preferred form for a credit/disclaimer to use in compliance with this
license. We thus encourage you to use the following text:
"""
Portions of this software are copyright © <year> The FreeType
Project (www.freetype.org). All rights reserved.
"""
Please replace <year> with the value from the FreeType version you actually use.
Legal Terms
===========
0. Definitions
--------------
Throughout this license, the terms `package', `FreeType Project', and `FreeType archive' refer to the set
of files originally distributed by the authors (David Turner, Robert Wilhelm, and Werner Lemberg) as the
`FreeType Project', be they named as alpha, beta or final release.
`You' refers to the licensee, or person using the project, where `using' is a generic term including
compiling the project's source code as well as linking it to form a `program' or `executable'.
This program is referred to as `a program using the FreeType engine'.
23

This license applies to all files distributed in the original FreeType Project, including all source code,
binaries and documentation, unless otherwise stated in the file in its original, unmodified form as
distributed in the original archive.
If you are unsure whether or not a particular file is covered by this license, you must contact us to verify
this.
The FreeType Project is copyright (C) 1996-2000 by David Turner, Robert Wilhelm, and Werner Lemberg.
All rights reserved except as specified below.
1. No Warranty
--------------
THE FREETYPE PROJECT IS PROVIDED `AS IS' WITHOUT WARRANTY OF ANY KIND, EITHER
EXPRESS OR IMPLIED, INCLUDING, BUT NOT LIMITED TO, WARRANTIES OF MERCHANTABILITY
AND FITNESS FOR A PARTICULAR PURPOSE. IN NO EVENT WILL ANY OF THE AUTHORS OR
COPYRIGHT HOLDERS BE LIABLE FOR ANY DAMAGES CAUSED BY THE USE OR THE INABILITY
TO USE, OF THE FREETYPE PROJECT.
2. Redistribution
-----------------
This license grants a worldwide, royalty-free, perpetual and irrevocable right and license to use, execute,
perform, compile, display, copy, create derivative works of, distribute and sublicense the FreeType Project
(in both source and object code forms) and derivative works thereof for any purpose; and to authorize
others to exercise some or all of the rights granted herein, subject to the following conditions:
o Redistribution of source code must retain this license file (`FTL.TXT') unaltered; any additions, deletions
or changes to the original files must be clearly indicated in accompanying documentation. The copyright
notices of the unaltered, original files must be preserved in all copies of source files.
o Redistribution in binary form must provide a disclaimer that states that the software is based in part of
the work of the FreeType Team, in the distribution documentation. We also encourage you to put an URL
to the FreeType web page in your documentation, though this isn't mandatory.
These conditions apply to any software derived from or based on the FreeType Project, not just the
unmodified files. If you use our work, you must acknowledge us. However, no fee need be paid to us.
3. Advertising
--------------
Neither the FreeType authors and contributors nor you shall use the name of the other for commercial,
advertising, or promotional purposes without specific prior written permission.
We suggest, but do not require, that you use one or more of the following phrases to refer to this software
in your documentation or advertising materials: `FreeType Project', `FreeType Engine', `FreeType library',
or `FreeType Distribution'.
As you have not signed this license, you are not required to accept it. However, as the FreeType Project
is copyrighted material, only this license, or another one contracted with the authors, grants you the right
to use, distribute, and modify it.
Therefore, by using, distributing, or modifying the FreeType Project, you indicate that you understand and
accept all the terms of this license.
4. Contacts
24

-----------
There are two mailing lists related to FreeType:
Discusses general use and applications of FreeType, as well as future and wanted additions to the library
and distribution.
If you are looking for support, start in this list if you haven't found anything to help you in the
documentation.
Discusses bugs, as well as engine internals, design issues, specific licenses, porting, etc.
Our home page can be found at
http://www.freetype.org
--- end of FTL.TXT ---
The TWAIN Toolkit is distributed as is. The developer and distributors of the TWAIN Toolkit expressly
disclaim all implied, express or statutory warranties including, without limitation, the implied warranties of
merchantability, noninfringement of third party rights and fitness for a particular purpose. Neither the
developers nor the distributors will be liable for damages, whether direct, indirect, special, incidental, or
consequential, as a result of the reproduction, modification, distribution or other use of the TWAIN Toolkit.
JSON for Modern C++
Copyright (c) 2013-2017 Niels Lohmann
Permission is hereby granted, free of charge, to any person obtaining a copy of this software and
associated documentation files (the "Software"), to deal in the Software without restriction, including
without limitation the rights to use, copy, modify, merge, publish, distribute, sublicense, and/or sell copies
of the Software, and to permit persons to whom the Software is furnished to do so, subject to the following
conditions:
The above copyright notice and this permission notice shall be included in all copies or substantial
portions of the Software.
THE SOFTWARE IS PROVIDED "AS IS", WITHOUT WARRANTY OF ANY KIND, EXPRESS OR
IMPLIED, INCLUDING BUT NOT LIMITED TO THE WARRANTIES OF MERCHANTABILITY, FITNESS
FOR A PARTICULAR PURPOSE AND NONINFRINGEMENT. IN NO EVENT SHALL THE AUTHORS OR
COPYRIGHT HOLDERS BE LIABLE FOR ANY CLAIM, DAMAGES OR OTHER LIABILITY, WHETHER
IN AN ACTION OF CONTRACT, TORT OR OTHERWISE, ARISING FROM, OUT OF OR IN
CONNECTION WITH THE SOFTWARE OR THE USE OR OTHER DEALINGS IN THE SOFTWARE.
Copyright (c) 2011 - 2015 ARM LIMITED
All rights reserved.
Redistribution and use in source and binary forms, with or without modification, are permitted provided
that the following conditions are met:
- Redistributions of source code must retain the above copyright notice, this list of conditions and the
following disclaimer.
25

- Redistributions in binary form must reproduce the above copyright notice, this list of conditions and the
following disclaimer in the documentation and/or other materials provided with the distribution.
- Neither the name of ARM nor the names of its contributors may be used to endorse or promote products
derived from this software without specific prior written permission.
THIS SOFTWARE IS PROVIDED BY THE COPYRIGHT HOLDERS AND CONTRIBUTORS "AS IS" AND
ANY EXPRESS OR IMPLIED WARRANTIES, INCLUDING, BUT NOT LIMITED TO, THE IMPLIED
WARRANTIES OF MERCHANTABILITY AND FITNESS FOR A PARTICULAR PURPOSE ARE
DISCLAIMED. IN NO EVENT SHALL COPYRIGHT HOLDERS AND CONTRIBUTORS BE LIABLE FOR
ANY DIRECT, INDIRECT, INCIDENTAL, SPECIAL, EXEMPLARY, OR CONSEQUENTIAL DAMAGES
(INCLUDING, BUT NOT LIMITED TO, PROCUREMENT OF SUBSTITUTE GOODS OR SERVICES;
LOSS OF USE, DATA, OR PROFITS; OR BUSINESS INTERRUPTION) HOWEVER CAUSED AND ON
ANY THEORY OF LIABILITY, WHETHER IN CONTRACT, STRICT LIABILITY, OR TORT (INCLUDING
NEGLIGENCE OR OTHERWISE) ARISING IN ANY WAY OUT OF THE USE OF THIS SOFTWARE,
EVEN IF ADVISED OF THE POSSIBILITY OF SUCH DAMAGE.
Copyright (c) 2014, Kenneth MacKay
All rights reserved.
Redistribution and use in source and binary forms, with or without modification, are permitted provided
that the following conditions are met:
* Redistributions of source code must retain the above copyright notice, this list of conditions and the
following disclaimer.
* Redistributions in binary form must reproduce the above copyright notice, this list of conditions and the
following disclaimer in the documentation and/or other materials provided with the distribution.
THIS SOFTWARE IS PROVIDED BY THE COPYRIGHT HOLDERS AND CONTRIBUTORS "AS IS" AND
ANY EXPRESS OR IMPLIED WARRANTIES, INCLUDING, BUT NOT LIMITED TO, THE IMPLIED
WARRANTIES OF MERCHANTABILITY AND FITNESS FOR A PARTICULAR PURPOSE ARE
DISCLAIMED. IN NO EVENT SHALL THE COPYRIGHT HOLDER OR CONTRIBUTORS BE LIABLE
FOR ANY DIRECT, INDIRECT, INCIDENTAL, SPECIAL, EXEMPLARY, OR CONSEQUENTIAL
DAMAGES (INCLUDING, BUT NOT LIMITED TO, PROCUREMENT OF SUBSTITUTE GOODS OR
SERVICES; LOSS OF USE, DATA, OR PROFITS; OR BUSINESS INTERRUPTION) HOWEVER
CAUSED AND ON ANY THEORY OF LIABILITY, WHETHER IN CONTRACT, STRICT LIABILITY, OR
TORT (INCLUDING NEGLIGENCE OR OTHERWISE) ARISING IN ANY WAY OUT OF THE USE OF
THIS SOFTWARE, EVEN IF ADVISED OF THE POSSIBILITY OF SUCH DAMAGE.
Copyright (c) 2006, CRYPTOGAMS by <[email protected]> All rights reserved.
Redistribution and use in source and binary forms, with or without modification, are permitted provided
that the following conditions are met:
* Redistributions of source code must retain copyright notices, this list of conditions and the following
disclaimer.
* Redistributions in binary form must reproduce the above copyright notice, this list of conditions and the
following disclaimer in the documentation and/or other materials provided with the distribution.
* Neither the name of the CRYPTOGAMS nor the names of its copyright holder and contributors may be
used to endorse or promote products derived from this software without specific prior written permission.
26

ALTERNATIVELY, provided that this notice is retained in full, this product may be distributed under the
terms of the GNU General Public License (GPL), in which case the provisions of the GPL apply INSTEAD
OF those given above.
THIS SOFTWARE IS PROVIDED BY THE COPYRIGHT HOLDER AND CONTRIBUTORS "AS IS" AND
ANY EXPRESS OR IMPLIED WARRANTIES, INCLUDING, BUT NOT LIMITED TO, THE IMPLIED
WARRANTIES OF MERCHANTABILITY AND FITNESS FOR A PARTICULAR PURPOSE ARE
DISCLAIMED. IN NO EVENT SHALL THE COPYRIGHT OWNER OR CONTRIBUTORS BE LIABLE FOR
ANY DIRECT, INDIRECT, INCIDENTAL, SPECIAL, EXEMPLARY, OR CONSEQUENTIAL DAMAGES
(INCLUDING, BUT NOT LIMITED TO, PROCUREMENT OF SUBSTITUTE GOODS OR SERVICES;
LOSS OF USE, DATA, OR PROFITS; OR BUSINESS INTERRUPTION) HOWEVER CAUSED AND ON
ANY THEORY OF LIABILITY, WHETHER IN CONTRACT, STRICT LIABILITY, OR TORT (INCLUDING
NEGLIGENCE OR OTHERWISE) ARISING IN ANY WAY OUT OF THE USE OF THIS SOFTWARE,
EVEN IF ADVISED OF THE POSSIBILITY OF SUCH DAMAGE.
ISC License
Copyright (c) 2013-2017
Frank Denis <j at pureftpd dot org>
Permission to use, copy, modify, and/or distribute this software for any purpose with or without fee is
hereby granted, provided that the above copyright notice and this permission notice appear in all copies.
THE SOFTWARE IS PROVIDED "AS IS" AND THE AUTHOR DISCLAIMS ALL WARRANTIES WITH
REGARD TO THIS SOFTWARE INCLUDING ALL IMPLIED WARRANTIES OF MERCHANTABILITY
AND FITNESS. IN NO EVENT SHALL THE AUTHOR BE LIABLE FOR ANY SPECIAL, DIRECT,
INDIRECT, OR CONSEQUENTIAL DAMAGES OR ANY DAMAGES WHATSOEVER RESULTING FROM
LOSS OF USE, DATA OR PROFITS, WHETHER IN AN ACTION OF CONTRACT, NEGLIGENCE OR
OTHER TORTIOUS ACTION, ARISING OUT OF OR IN CONNECTION WITH THE USE OR
PERFORMANCE OF THIS SOFTWARE.
Copyright (c) 2008 The NetBSD Foundation, Inc.
All rights reserved.
This code is derived from software contributed to The NetBSD Foundation
by Lennart Augustsson ([email protected]) at
Carlstedt Research & Technology.
Redistribution and use in source and binary forms, with or without
modification, are permitted provided that the following conditions
are met:
1. Redistributions of source code must retain the above copyright
notice, this list of conditions and the following disclaimer.
2. Redistributions in binary form must reproduce the above copyright
notice, this list of conditions and the following disclaimer in the
documentation and/or other materials provided with the distribution.
THIS SOFTWARE IS PROVIDED BY THE NETBSD FOUNDATION, INC. AND CONTRIBUTORS
``AS IS'' AND ANY EXPRESS OR IMPLIED WARRANTIES, INCLUDING, BUT NOT LIMITED
TO, THE IMPLIED WARRANTIES OF MERCHANTABILITY AND FITNESS FOR A PARTICULAR
27

PURPOSE ARE DISCLAIMED. IN NO EVENT SHALL THE FOUNDATION OR CONTRIBUTORS
BE LIABLE FOR ANY DIRECT, INDIRECT, INCIDENTAL, SPECIAL, EXEMPLARY, OR
CONSEQUENTIAL DAMAGES (INCLUDING, BUT NOT LIMITED TO, PROCUREMENT OF
SUBSTITUTE GOODS OR SERVICES; LOSS OF USE, DATA, OR PROFITS; OR BUSINESS
INTERRUPTION) HOWEVER CAUSED AND ON ANY THEORY OF LIABILITY, WHETHER IN
CONTRACT, STRICT LIABILITY, OR TORT (INCLUDING NEGLIGENCE OR OTHERWISE)
ARISING IN ANY WAY OUT OF THE USE OF THIS SOFTWARE, EVEN IF ADVISED OF THE
POSSIBILITY OF SUCH DAMAGE.
Copyright (c) 2000 Intel Corporation
All rights reserved.
Redistribution and use in source and binary forms, with or without
modification, are permitted provided that the following conditions are met:
* Redistributions of source code must retain the above copyright notice,
this list of conditions and the following disclaimer.
* Redistributions in binary form must reproduce the above copyright notice,
this list of conditions and the following disclaimer in the documentation
and/or other materials provided with the distribution.
* Neither name of Intel Corporation nor the names of its contributors
may be used to endorse or promote products derived from this software
without specific prior written permission.
THIS SOFTWARE IS PROVIDED BY THE COPYRIGHT HOLDERS AND CONTRIBUTORS
"AS IS" AND ANY EXPRESS OR IMPLIED WARRANTIES, INCLUDING, BUT NOT
LIMITED TO, THE IMPLIED WARRANTIES OF MERCHANTABILITY AND FITNESS FOR
A PARTICULAR PURPOSE ARE DISCLAIMED. IN NO EVENT SHALL INTEL OR
CONTRIBUTORS BE LIABLE FOR ANY DIRECT, INDIRECT, INCIDENTAL, SPECIAL,
EXEMPLARY, OR CONSEQUENTIAL DAMAGES (INCLUDING, BUT NOT LIMITED TO,
PROCUREMENT OF SUBSTITUTE GOODS OR SERVICES; LOSS OF USE, DATA, OR
PROFITS; OR BUSINESS INTERRUPTION) HOWEVER CAUSED AND ON ANY THEORY
OF LIABILITY, WHETHER IN CONTRACT, STRICT LIABILITY, OR TORT (INCLUDING
NEGLIGENCE OR OTHERWISE) ARISING IN ANY WAY OUT OF THE USE OF THIS
SOFTWARE, EVEN IF ADVISED OF THE POSSIBILITY OF SUCH DAMAGE.
Esto solo se aplica a productos que admiten Wi-Fi.
(c) 2009-2013 by Jeff Mott. All rights reserved.
Redistribution and use in source and binary forms, with or without modification, are permitted provided
that the following conditions are met:
* Redistributions of source code must retain the above copyright notice, this list of conditions, and the
following disclaimer.
* Redistributions in binary form must reproduce the above copyright notice, this list of conditions, and the
following disclaimer in the documentation or other materials provided with the distribution.
* Neither the name CryptoJS nor the names of its contributors may be used to endorse or promote
products derived from this software without specific prior written permission.
28

THIS SOFTWARE IS PROVIDED BY THE COPYRIGHT HOLDERS AND CONTRIBUTORS "AS IS,"
AND ANY EXPRESS OR IMPLIED WARRANTIES, INCLUDING, BUT NOT LIMITED TO, THE IMPLIED
WARRANTIES OF MERCHANTABILITY AND FITNESS FOR A PARTICULAR PURPOSE, ARE
DISCLAIMED. IN NO EVENT SHALL THE COPYRIGHT HOLDER OR CONTRIBUTORS BE LIABLE
FOR ANY DIRECT, INDIRECT, INCIDENTAL, SPECIAL, EXEMPLARY, OR CONSEQUENTIAL
DAMAGES (INCLUDING, BUT NOT LIMITED TO, PROCUREMENT OF SUBSTITUTE GOODS OR
SERVICES; LOSS OF USE, DATA, OR PROFITS; OR BUSINESS INTERRUPTION) HOWEVER
CAUSED AND ON ANY THEORY OF LIABILITY, WHETHER IN CONTRACT, STRICT LIABILITY, OR
TORT (INCLUDING NEGLIGENCE OR OTHERWISE) ARISING IN ANY WAY OUT OF THE USE OF
THIS SOFTWARE, EVEN IF ADVISED OF THE POSSIBILITY OF SUCH DAMAGE.
29

Red
Métodos de conexión disponibles
Los siguientes métodos de conexión están disponibles en la impresora.
• Conexión inalámbrica
Conecte la impresora y los dispositivos (p. ej. ordenador/teléfono inteligente/tableta) mediante un router
inalámbrico.
Si tiene un router inalámbrico, le recomendamos que utilice uno para la conexión inalámbrica.
◦ Los métodos de conexión varían en función del tipo de router inalámbrico.
◦ Puede cambiar la configuración de red del nombre de la red (SSID) y el protocolo de seguridad en la
impresora.
◦ Cuando se haya completado la conexión entre el dispositivo y el router inalámbrico y aparezca
(icono Wi-Fi) en la pantalla del dispositivo, puede conectar el dispositivo a la impresora usando el
router inalámbrico.
• Conexión directa (Wireless Direct)
Conecte la impresora y los dispositivos (p. ej. ordenador/teléfono inteligente/tableta) sin un router
inalámbrico.
◦ Cuando se usa la impresora con conexión directa inalámbrica, la conexión a Internet de la impresora
deja de estar disponible. En tal caso, no se pueden utilizar los servicios web para la impresora.
◦ Si conecta un dispositivo que está conectado a Internet mediante un router inalámbrico a la
impresora que utilice la Conexión directa inalámbrica, se desactivará la conexión entre el dispositivo
y el router inalámbrico. En este caso, puede que la conexión del dispositivo cambie
automáticamente a una conexión de datos móviles, según el dispositivo. Se pueden aplicar cargos
por la conexión a Internet utilizando una conexión de datos móviles.
◦ En la Conexión directa inalámbrica, se pueden conectar hasta cinco dispositivos simultáneamente.
Si intenta conectar un sexto dispositivo mientras están conectados los otros cinco, se mostrará un
error. Si se muestra un error, desconecte un dispositivo que no utilice y configure de nuevo los
ajustes.
◦ La configuración de red, como el nombre de la red (SSID) y el protocolo de seguridad, se especifica
automáticamente.
Nota
• Puede conectar la impresora y el ordenador mediante un cable USB (conexión USB). Prepare un
cable USB. Si desea más información, consulte Se conecta a otro ordenador mediante LAN/Cambia
la conexión de USB a LAN.
30

Configuración de la conexión de red
Realice la configuración de la conexión de la impresora y el equipo, el teléfono inteligente o la tableta.
Si desea más información sobre el procedimiento de configuración, haga clic aquí.
Modificación de la configuración de red
Consulte a continuación cómo cambiar la configuración de conexión de la impresora y el equipo, el teléfono
inteligente y la tableta.
• Para cambiar el método de conexión de red:
Método de la reconfiguración de conexión Wi-Fi
Cambio del modo de conexión
• Para añadir un equipo, un teléfono inteligente o una tableta a la impresora:
Se conecta a otro ordenador mediante LAN/Cambia la conexión de USB a LAN
• Para utilizar la Conexión directa inalámbrica de forma temporal:
Conexión con Conexión directa inalámbrica
IJ Network Device Setup Utility
IJ Network Device Setup Utility comprueba o diagnostica la configuración de la impresora y la del ordenador
y restaura su estado si hay algún problema con la conexión de red. Seleccione uno de los siguientes
enlaces para descargar IJ Network Device Setup Utility.
Comprobación del estado de conexión de la impresora con IJ Network Device Setup Utility
• Ajuste/modificación de la configuración de red (Windows)
Para Windows, puede realizar los ajustes de red mediante IJ Network Device Setup Utility.
IJ Network Device Setup Utility (Windows)
• Diagnóstico y reparación de la configuración de red (Windows/macOS)
Puede diagnosticar o reparar la configuración de red mediante IJ Network Device Setup Utility.
◦ Para Windows:
IJ Network Device Setup Utility (Windows)
◦ Para macOS:
IJ Network Device Setup Utility (macOS)
Consejos sobre la conexión de red
Consulte a continuación las consejos de utilizar la impresora mediante la conexión de red.
Consejos sobre la conexión de red
Gestión de la configuración de la impresora mediante el navegador web
Contramedidas de acceso no autorizado
Solución de problemas
Consulte Ajustes de red y problemas comunes para resolver los problemas sobre la conexión de red.
Aviso/restricción
Consulte a continuación para obtener más detalles.
• Restricciones sobre la configuración de la red:
31

Restricciones
Si ya hay un dispositivo (como un ordenador) conectado a la impresora y desea conectar otro dispositivo,
conéctelo utilizando el mismo método de conexión que el dispositivo que ya está conectado.
Si lo conecta utilizando otro método de conexión, se desactivará la conexión del dispositivo en uso.
Conectar mediante router inalámbrico
• Compruebe que el dispositivo y el router inalámbrico estén conectados. Para obtener más
información sobre cómo comprobar la configuración, consulte el manual que se suministra con el
router inalámbrico o póngase en contacto con el fabricante.
En cuando al dispositivo que ya está conectado a la impresora sin utilizar un router inalámbrico,
vuelva a conectarlo mediante un router inalámbrico.
• La configuración, las funciones del router, los procedimientos de configuración y los ajustes de
seguridad de los routers inalámbricos dependen del entorno del sistema. Para obtener detalles,
consulte el manual del router inalámbrico o póngase en contacto con el fabricante.
• Esta impresora no es compatible con IEEE802.11ac, IEEE802.11a ni IEEE802.11n (5 GHz).
Compruebe si el dispositivo es compatible con IEEE802.11n (2,4 GHz), IEEE802.11g o IEEE802.11b.
• Si su dispositivo está establecido con el modo "solo IEEE802.11n", no se podrá utilizar WEP o TKIP
como protocolo de seguridad. Cambie el protocolo de seguridad de su dispositivo a otro distinto de
WEP y TKIP o bien cambie la configuración a otra distinta de "solo IEEE802.11n".
La conexión entre el dispositivo y el router inalámbrico se desactivará momentáneamente mientras se
cambia la configuración. No continúe con la pantalla siguiente de esta guía hasta que la configuración
haya finalizado.
• Para el uso en la oficina, consulte al administrador de red.
• Tenga en cuenta que si se conecta a una red que no tenga protección de seguridad, existe el riesgo
de que se revele información personal a terceros.
Conexión directa inalámbrica
Importante
• Si conecta un dispositivo a Internet mediante un router inalámbrico y, a continuación, se conecta
dicho dispositivo a una impresora en el modo de Conexión directa inalámbrica, se desactivará la
conexión existente entre el dispositivo y el router inalámbrico. En este caso, puede que la conexión
del dispositivo cambie automáticamente a una conexión de datos móviles, según el dispositivo.
Cuando se conecta a Internet utilizando una conexión de datos móviles puede que se apliquen
cargos en función del contrato que tenga.
Al conectar un dispositivo y la impresora con el modo de Conexión directa inalámbrica, la
información de conexión se guardará en la configuración de Wi-Fi. Es posible que el dispositivo
se haya conectado automáticamente a la impresora incluso después de haberlo desconectado o
conectado a otro router inalámbrico.
Para evitar la conexión automática a la impresora en el modo de Conexión directa inalámbrica,
cambie el modo de conexión después de utilizar la impresora o establezca la opción para que no
se conecte automáticamente en la configuración de la Wi-Fi del dispositivo.
33

Para obtener más información acerca de cómo cambiar la configuración del dispositivo, consulte
el manual que se suministra con el dispositivo o póngase en contacto con su fabricante.
• Si conecta un dispositivo y la impresora está usando el modo de Conexión directa inalámbrica, puede
que la conexión a Internet deje de estar disponible según el entorno. En tal caso, no se pueden
utilizar los servicios web para la impresora.
• En el modo de Conexión directa inalámbrica, se pueden conectar hasta cinco dispositivos
simultáneamente. Si intenta conectar un sexto dispositivo mientras están conectados los otros cinco,
se mostrará un error.
Si se muestra un error, desconecte el dispositivo que no está utilizando la impresora y, a
continuación, configure de nuevo los ajustes.
• Los dispositivos conectados a la impresora con el modo de Conexión directa inalámbrica no se
pueden comunicar entre sí.
• Las actualizaciones de firmware para la impresora o están disponibles mientras se utiliza el modo de
Conexión directa inalámbrica.
• Cuando se ha conectado un dispositivo a la impresora sin utilizar un router inalámbrico y desea
volver a configurarlo utilizando el mismo método de conexión, debe desconectarlo primero. Desactive
la conexión entre el dispositivo y la impresora en la pantalla de configuración de la Wi-Fi.
34

Consejos sobre la conexión de red
Configuración de red predeterminada
Detectar el mismo nombre de Impresora
Se conecta a otro ordenador mediante LAN/Cambia la conexión de USB a LAN
Impresión de la configuración de red
Método de la reconfiguración de conexión Wi-Fi
Conexión con Conexión directa inalámbrica
35

Configuración de red predeterminada
Valores predeterminados de conexión LAN
Elemento Predeterminado
Nomb. de red(SSID) (Network name(SSID)) BJNPSETUP
Seguridad Wi-Fi (Wi-Fi security) Desactivar (Disable)
Dirección IP (IP address) (IPv4) Configuración automática (Auto setup)
Dirección IP (IP address) (IPv6) Configuración Auto
Est. nombre de impr. (Set printer name)* XXXXXXXXXXXX
Activar/desactivar IPv6 (Enable/disable IPv6) Activar (Enable)
Activar/desactivar WSD (Enable/disable WSD) Activar (Enable)
Configuración tiempo de espera (Timeout setting) 15 min.
Activar/desactivar Bonjour (Enable/disable Bonjour) Activar (Enable)
Nombre del servicio (Service name) Canon TR7000 series
Configuración protocolo LPR (LPR protocol setting) Activar (Enable)
Protocolo RAW (RAW protocol) Activar (Enable)
LLMNR Activar (Enable)
Comunicación PictBridge (PictBridge communication) (Activar/
desactivar comunicación (Enable/disable communication))
Activar (Enable)
("XX" representa caracteres alfanuméricos.)
* El valor predeterminado depende de la impresora. Para comprobar los valores, utilice el panel de
control.
Configuración de LAN
Valores predeterminados de Conexión directa inalámbrica
Elemento Predeterminado
Nomb. de red(SSID) (Network name(SSID)) DIRECT-abXX-TR7000series *1
Contraseña (Password) YYYYYYYYYY *2
Seguridad Wi-Fi (Wi-Fi security) WPA2-PSK (AES)
Confirmación solicitud conexión (Connection request confirmation) Mostrar
36

*1 "ab" se especifica al azar y "XX" representa los dos últimos dígitos de la dirección MAC de la
impresora. (Este valor se especifica cuando se enciende la impresora por primera vez).
*2 La contraseña se determina de forma automática cuando se enciende la impresora por primera vez.
37

Detectar el mismo nombre de Impresora
Al detectar la impresora durante la configuración, es posible que aparezcan varias impresoras con el mismo
nombre en la pantalla de resultados.
Seleccione una impresora mediante la comprobación de los parámetros de la impresora con respecto a los
de la pantalla de resultados de detección.
• Para Windows:
Compruebe la dirección MAC o el número de serie de la impresora para seleccionar la impresora
correcta de entre los resultados.
• Para macOS:
Los nombres de impresoras aparecen con la dirección MAC añadida al final o como el nombre de
impresora especificado por Bonjour.
Compruebe identificadores como la dirección MAC, el nombre de impresora especificado por Bonjour y
el número de serie de la impresora para seleccionar la impresora de entre las que aparecen.
Nota
• Es posible que el número de serie no aparezca en la pantalla de resultados.
Para comprobar la dirección MAC de la impresora y el número de serie, imprima la información de la
configuración de red.
Impresión de la configuración de red
Nota
• Puede comprobar la dirección MAC de la impresora y el número de serie mostrándolos en la pantalla
LCD.
Información del sistema
38

Se conecta a otro ordenador mediante LAN/Cambia la
conexión de USB a LAN
Para conectar un ordenador adicional con la impresora a través de LAN o para cambiar de una conexión
USB a LAN, haga clic aquí y realice la configuración.
39

Impresión de la configuración de red
Utilice el panel de control para imprimir la configuración de red actual de la impresora.
Importante
• El documento impreso de la configuración de red contiene información importante sobre la red. Trátela
con cuidado.
1.
Compruebe que la impresora esté encendida.
2.
Cargue tres hojas de papel normal de tamaño A4 o Carta.
3.
Pulse el botón OK en la pantalla INICIO.
4.
Seleccione Configuración dispositivo (Device settings) y pulse el botón OK.
5.
Seleccione Configuración de LAN (LAN settings) y pulse el botón OK.
6.
Seleccione Impr. detalles (Print details) y pulse el botón OK.
7.
Seleccione Sí (Yes) y pulse el botón OK.
8.
Compruebe el mensaje que se muestra y pulse el botón OK.
9.
Cuando aparezca la pantalla de confirmación para imprimir contraseñas, seleccione ON o
OFF y pulse el botón OK.
La impresora empezará a imprimir la información de la configuración de la red.
Se imprimirá la información siguiente de la configuración de red de la impresora. (Algunos valores de la
configuración no se muestran en función de la configuración de la impresora.)
Número de
elemento
Elemento Descripción Parámetros
1 Product Information Información del produc-
to
–
1-1 Product Name Nombre del producto XXXXXXXX
1-2 ROM Version Versión de ROM XXXXXXXX
1-3 Serial Number Número de serie XXXXXXXX
2 Network Diagnostics Diagnóstico de la red –
2-1 Diagnostic Result Resultado del diagnós-
tico
XXXXXXXX
40

2-2 Result Codes Códigos de resultado XXXXXXXX
2-3 Result Code Details Detalles del código de
resultados
http://canon.com/ijnwt
3 Wireless LAN LAN inalámbrica Enable/Disable
3-2 Infrastructure Infraestructura Enable/Disable
3-2-1 Signal Strength Intensidad de la señal 0 a 100 [%]
3-2-2 Link Quality Calidad del enlace 0 a 100 [%]
3-2-3 Frequency Frecuencia XX (GHz)
3-2-4 MAC Address Dirección MAC XX:XX:XX:XX:XX:XX
3-2-5 Connection Estado de la conexión Active/Inactive
3-2-6 SSID SSID Nombre de la red (SSID) de la LAN inalámbrica
3-2-7 Channel Canal XX (1 a 13)
3-2-8 Encryption Método de codificación None/WEP/TKIP/AES
3-2-9 WEP Key Length Longitud de clave WEP
(bits)
Inactive/128/64
3-2-10 Authentication Método de autentica-
ción
None/auto/open/shared/WPA-PSK/WPA2-PSK
3-2-11 TCP/IPv4 TCP/IPv4 Enable/Disable
3-2-12 IP Address Dirección IP (IP Ad-
dress)
XXX.XXX.XXX.XXX
3-2-13 Subnet Mask Máscara de subred XXX.XXX.XXX.XXX
3-2-14 Default Gateway Pasarela predetermina-
da
XXX.XXX.XXX.XXX
3-2-15 TCP/IPv6 TCP/IPv6 Enable/Disable
3-2-16 Link Local Address Dirección local de enla-
ce
XXXX:XXXX:XXXX:XXXX
XXXX:XXXX:XXXX:XXXX
3-2-17 Link Local Prefix
Length
Longitud de prefijo local
de enlace
XXX
3-2-18 Stateless Address1 Dirección sin estado 1 XXXX:XXXX:XXXX:XXXX
XXXX:XXXX:XXXX:XXXX
3-2-19 Stateless Prefix
Length1
Longitud de prefijo de
subred *1
XXX
3-2-20 Stateless Address2 Dirección sin estado 2 XXXX:XXXX:XXXX:XXXX
41

XXXX:XXXX:XXXX:XXXX
3-2-21 Stateless Prefix
Length2
Longitud de prefijo de
subred *2
XXX
3-2-22 Stateless Address3 Dirección sin estado 3 XXXX:XXXX:XXXX:XXXX
XXXX:XXXX:XXXX:XXXX
3-2-23 Stateless Prefix
Length3
Longitud de prefijo de
subred *3
XXX
3-2-24 Stateless Address4 Dirección sin estado 4 XXXX:XXXX:XXXX:XXXX
XXXX:XXXX:XXXX:XXXX
3-2-25 Stateless Prefix
Length4
Longitud de prefijo de
subred *4
XXX
3-2-26 Default Gateway1 Puerta de enlace pre-
determinada *1
XXXX:XXXX:XXXX:XXXX
XXXX:XXXX:XXXX:XXXX
3-2-27 Default Gateway2 Puerta de enlace pre-
determinada *2
XXXX:XXXX:XXXX:XXXX
XXXX:XXXX:XXXX:XXXX
3-2-28 Default Gateway3 Puerta de enlace pre-
determinada *3
XXXX:XXXX:XXXX:XXXX
XXXX:XXXX:XXXX:XXXX
3-2-29 Default Gateway4 Puerta de enlace pre-
determinada *4
XXXX:XXXX:XXXX:XXXX
XXXX:XXXX:XXXX:XXXX
3-2-33 IPsec Configuración de IPsec Active/Inactive
3-2-34 Security Protocol Método de seguridad ESP/ESP & AH/AH/Blank (Not selected)
3-3 Wireless Direct Modo de funcionamien-
to de conexión directa
inalámbrica
Enable/Disable
3-3-1 MAC Address Dirección MAC XX:XX:XX:XX:XX:XX
3-3-2 Connection Estado de la conexión Active/Inactive
3-3-3 SSID SSID Nombre de la red (SSID) de la conexión directa inalámbrica
3-3-4 Password Contraseña Contraseña de Conexión directa inalámbrica
3-3-5 Channel Canal 3
3-3-6 Encryption Método de codificación AES
3-3-7 Authentication Método de autentica-
ción
WPA2-PSK
3-3-8 TCP/IPv4 TCP/IPv4 Enable/Disable
42

3-3-9 IP Address Dirección IP (IP Ad-
dress)
XXX.XXX.XXX.XXX
3-3-10 Subnet Mask Máscara de subred XXX.XXX.XXX.XXX
3-3-11 Default Gateway Pasarela predetermina-
da
XXX.XXX.XXX.XXX
3-3-12 TCP/IPv6 TCP/IPv6 Enable/Disable
3-3-13 Link Local Address Dirección local de enla-
ce
XXXX:XXXX:XXXX:XXXX
XXXX:XXXX:XXXX:XXXX
3-3-14 Link Local Prefix
Length
Longitud de prefijo local
de enlace
XXX
3-3-15 IPsec Configuración de IPsec Active/Inactive
3-3-16 Security Protocol Método de seguridad ESP/ESP & AH/AH/Blank (Not selected)
5 Other Settings Otras opciones –
5-1 Printer Name Nombre impresora Nombre de la impresora (hasta 15 caracteres alfanuméri-
cos)
5-2 Wireless Direct DevNa-
me
Nombre del dispositivo
para la conexión directa
inalámbrica
Nombre del dispositivo para la conexión directa inalámbrica
(hasta 32 caracteres alfanuméricos)
5-4 WSD Printing Configuración de la im-
presión WSD
Enable/Disable
5-5 WSD Timeout Tiempo de espera 1/5/10/15/20 [min]
5-6 LPD Printing Configuración de la im-
presión LPD
Enable/Disable
5-7 RAW Printing Configuración de la im-
presión RAW
Enable/Disable
5-9 Bonjour Configuración de Bon-
jour
Enable/Disable
5-10 Bonjour Service Name Nombre serv. Bonjour Nombre del servicio Bonjour (hasta 52 caracteres alfanu-
méricos)
5-11 LLMNR Configuración LLMNR Enable/Disable
5-12 SNMP Configuración SNMP Enable/Disable
5-13 PictBridge Commun. PictBridge Comunica-
ción
Enable/Disable
43

5-14 DNS Server Obtener dirección de
servidor DNS automáti-
camente
Auto/Manual
5-15 Primary Server Dirección del servidor
principal
XXX.XXX.XXX.XXX
5-16 Secondary Server Dirección del servidor
secundario
XXX.XXX.XXX.XXX
5-17 Proxy Server Configuración del servi-
dor proxy
Enable/Disable
5-18 Proxy Address Dirección proxy XXXXXXXXXXXXXXXXXXXX
5-19 Proxy Port Especificación de puer-
to proxy
De 1 a 65535
5-20 Cert. Fingerprt(SHA-1) Huella de certificado
(SHA-1)
xxxxxxxx xxxxxxxx xxxxxxxx
xxxxxxxx xxxxxxxx
5-21 Cert. Fin-
gerprt(SHA-256)
Huella de certificado
(SHA-256)
xxxxxxxx xxxxxxxx xxxxxxxx xxxxxxxx
xxxxxxxx xxxxxxxx xxxxxxxx xxxxxxxx
6 Bluetooth Config. Bluetooth –
6-1 Bluetooth Setting Bluetooth Enable/Disable
6-3 Bluetooth Device Ad-
dress
Dirección de dispositivo
Bluetooth de la impre-
sora
XX:XX:XX:XX:XX:XX
6-5 Bluetooth Device Name Nombre de dispositivo
Bluetooth de la impre-
sora
XXXXXXXX
7 Web Services Servicios web –
7-1 Unsent Usage Logs Número de registros de
uso no enviados
0 a 200
7-2 Usage Log Last Sent Última fecha en que se
envió el registro del uso
XXXXXXXX
7-3 Web Service Status Estado de registro Not set/Disabled/Registration pending/Registered
7-4 Log Transmission Sta-
tus
Resultado de la trans-
misión
Not activated/Processing/Server error/Connection error/
Timeout error/Error/Awaiting server response/Active
7-5 Subscription Informa-
tion
Información de suscrip-
ción
Información sobre el acuerdo de suscripción (impreso con o
sin acuerdo de suscripción)
7-5-1 Subscription Ink
44

7-5-2 Remaining Offline
Prints
7-5-3 Installed Cartridge Type
7-5-4 Online Support URL de la página de
asistencia para los con-
tratistas de suscripción
solamente (si se men-
ciona)
Si tiene un contrato de suscripción, consulte la página de
asistencia solo para contratistas.
("XX" representa caracteres alfanuméricos.)
45

Método de la reconfiguración de conexión Wi-Fi
Siga uno de los procedimientos descritos a continuación para cambiar el método de conexión Wi-Fi
(infraestructura o Conexión directa inalámbrica).
• Para Windows:
Consulte Cambio del modo de conexión.
◦ Establezca la configuración en la pantalla Configuración de red (Network Settings) en IJ Network
Device Setup Utility.
Importante
Antes de ajustar la configuración mediante IJ Network Device Setup Utility, active el modo de
Conexión inalámbrica fácil en la impresora siguiendo el procedimiento descrito a continuación.
1.
Compruebe que la impresora esté encendida.
2.
Mantenga pulsado el botón (Conexión inalámbrica (Wireless connect))
durante 3 segundos.
LCD y panel de control
3.
Realice las operaciones siguiendo las instrucciones que aparecen en su
ordenador, teléfono inteligente o tableta.
4.
Si aparece un mensaje que indica que se ha completado la configuración, pulse
el botón OK.
• Para macOS:
Consulte Cambio del modo de conexión.
46

Conexión con Conexión directa inalámbrica
Puede conectar dispositivos (por ejemplo, ordenadores, teléfonos inteligentes o tabletas) a la impresora
mediante los dos métodos siguientes.
• Conexión inalámbrica (conexión de dispositivos mediante un enrutador inalámbrico)
• Conexión inalámbrica directa (conexión de dispositivos directamente sin un router inalámbrico)
En esta sección se describe la conexión directa inalámbrica, que permite imprimir conectando los
dispositivos directamente a la impresora.
Para configurar y usar la Conexión directa inalámbrica, siga este procedimiento.
1. Preparación de la impresora
Cambio de la configuración de la impresora para usar conexión directa inalámbrica
2. Preparación de un dispositivo para conectar a la impresora.
Conexión de un teléfono inteligente/tableta/ordenador a la impresora
Importante
• Es posible conectar hasta 5 dispositivos a la impresora de forma simultánea con la conexión directa
inalámbrica.
• Compruebe las restricciones de uso y cambie la impresora a la Conexión directa inalámbrica.
Restricciones
Cambio de la configuración de la impresora para usar conexión directa
inalámbrica
1.
Compruebe que la impresora está encendida.
2.
Pulse el botón OK en la pantalla INICIO.
3.
Seleccione Configuración dispositivo (Device settings) y pulse el botón OK.
4. Seleccione Configuración de LAN (LAN settings) y pulse el botón OK.
5. Seleccione Conexión directa inalám. (Wireless Direct) y pulse el botón OK.
6. Seleccione Modo avanzado (Advanced mode) y pulse el botón OK.
7. Seleccione Siguiente (Next) y pulse el botón OK.
8. Seleccione ON y pulse el botón OK.
La Conexión directa inalámbrica se activa y se puede conectar un dispositivo a la impresora de forma
inalámbrica.
47

Nota
• Para mostrar la contraseña, seleccione ON. Para ocultar la contraseña, seleccione OFF.
•
Es necesario introducir una contraseña al conectar un dispositivo a la impresora. En función del
dispositivo que utilice, no se requiere ninguna contraseña.
•
Al conectar un dispositivo compatible con Wi-Fi Direct a la impresora, seleccione el nombre de
dispositivo en el dispositivo.
• Para cambiar el identificador (SSID) y la contraseña, consulte a continuación.
Cambio de la configuración de Conexión directa inalámbrica
Conexión de un teléfono inteligente/tableta/ordenador a la impresora
1.
Active la función Wi-Fi en el teléfono inteligente/la tableta/el ordenador.
Active Wi-Fi en el menú Configuración del teléfono inteligente/la tableta/el ordenador.
Para obtener instrucciones sobre cómo activar la función Wi-Fi, consulte el manual de instrucciones
de su teléfono inteligente/tableta/ordenador.
2.
Pulse el botón OK en la pantalla INICIO.
3.
Seleccione Configuración dispositivo (Device settings) y pulse el botón OK.
4.
Seleccione Configuración de LAN (LAN settings) y pulse el botón OK.
5.
Seleccione Conexión directa inalám. (Wireless Direct) y pulse el botón OK.
6.
Seleccione Conectarse a un tel. inteligente (Connect to smartphone) y pulse el botón
OK.
7.
Para conectar con un iPhone/iPad, seleccione iPhone/iPad. Para conectar con un
dispositivo diferente de iPhone/iPad, seleccione Otros (Others) y pulse el botón OK.
•
iPhone/iPad
1.
Compruebe el mensaje que se muestra y seleccione Siguiente (Next).
2.
Escanee el código QR que se muestra con la aplicación de cámara estándar para iPhone/
iPad.
El iPhone/iPad está conectado a la impresora.
Nota
•
Si el iPhone/iPad y la impresora no se puede conectar, no se activa la Conexión
directa inalámbrica.
Consulte Cambio de la configuración de la impresora para usar conexión directa
inalámbrica para activar la conexión directa inalámbrica.
48

• Otros (Others)
1. Compruebe el mensaje que se muestra y seleccione Siguiente (Next).
2.
Para mostrar la contraseña, seleccione ON. Para ocultar la contraseña, seleccione OFF.
Se muestran el Nomb. de red(SSID) (Network name(SSID)) y la Contraseña (Password).
Nota
• La contraseña es necesaria cuando se conecta el teléfono inteligente/la tableta/el
ordenador a la impresora.
3.
Seleccione "DIRECT-XXXX-TR7000series" ("X" representa caracteres alfanuméricos) en el
teléfono inteligente/la tableta/el ordenador.
Nota
•
Si "DIRECT-XXXX-TR7000series" no aparece en la lista, la conexión directa
inalámbrica no está activada.
Consulte Cambio de la configuración de la impresora para usar conexión directa
inalámbrica para activar la conexión directa inalámbrica.
4. Introduzca la Contraseña (Password) en el teléfono inteligente/la tableta/el ordenador.
El teléfono inteligente/la tableta/el ordenador está conectado a la impresora.
Nota
• Si la impresora está configurada para mostrar una pantalla de confirmación en
Confirmación solicitud conexión (Connection request confirmation) de Cambio de
la configuración de Conexión directa inalámbrica, cuando el dispositivo compatible con
la conexión directa inalámbrica se conecta a la impresora, se muestra en la pantalla
LCD de la impresora una pantalla de confirmación que solicita permiso para
conectarse.
Asegúrese de que el nombre que aparece en la pantalla LCD es el mismo que el de su
dispositivo de comunicación inalámbrica y seleccione Sí (Yes).
Puede imprimir desde su teléfono inteligente o tableta. Para ello, instale Canon PRINT Inkjet/
SELPHY.Descárguelo de App Store o de Google Play.
Para iOS
Para Android
Cambio de la configuración de Conexión directa inalámbrica
Cambie la configuración para la Conexión directa inalámbrica mediante el siguiente procedimiento.
1. Compruebe que la impresora está encendida.
2. Pulse el botón OK en la pantalla INICIO.
3.
Seleccione Configuración dispositivo (Device settings) y pulse el botón OK.
49

4. Seleccione Configuración de LAN (LAN settings) y pulse el botón OK.
5. Seleccione Conexión directa inalám. (Wireless Direct) y pulse el botón OK.
6. Seleccione un elemento de configuración y, a continuación, pulse el botón OK.
Desplácese hacia abajo si es necesario.
•
Mostrar inf. de configuración (Show setting info)
Se visualiza una pantalla de confirmación que le pregunta si desea visualizar información de la
contraseña.
Cuando seleccione ON o OFF, se mostrarán los valores de configuración para el uso de la
impresora con la Conexión directa inalámbrica.
•
Cambiar nombre de red (SSID) (Change network name (SSID))
Cambie el identificador (SSID) para la conexión directa inalámbrica.
El identificador (SSID) es el nombre de la impresora (nombre de dispositivo) que se muestra en
un dispositivo compatible con Wi-Fi Direct.
Siga el procedimiento que se indica a continuación para cambiar el identificador (SSID).
◦ Para la definición manual
1. Seleccione Cambiar manualm. (Change manually)
Se mostrará la pantalla de entrada.
2.
Introduzca el identificador o el nombre de la impresora.
3. Confirme el contenido introducido y pulse el botón Iniciar (Start).
◦ Para la definición automática
1. Seleccione Actualizar automát. (Auto update)
2. Seleccione Sí (Yes).
3.
Para mostrar la contraseña, seleccione ON y para ocultarla, seleccione OFF.
Puede comprobar la configuración actualizada.
• Cambiar contraseña (Change password)
Cambie la contraseña de la conexión directa inalámbrica.
◦
Para la definición manual.
1.
Seleccione Cambiar manualm. (Change manually)
Se mostrará la pantalla de entrada.
2.
Introduzca la nueva contraseña (hasta 10 caracteres).
3.
Confirme el contenido introducido y pulse el botón Iniciar (Start).
◦
Para la definición automática
1.
Seleccione Actualizar automát. (Auto update)
2.
Seleccione Sí (Yes).
3.
Para mostrar la contraseña, seleccione ON y para ocultarla, seleccione OFF.
50

Puede comprobar la configuración actualizada.
• Confirmación solicitud conexión (Connection request confirmation)
Modifique la configuración de la pantalla de confirmación cuando se esté conectando un
dispositivo compatible con Wi-Fi Direct a la impresora.
Si desea que la impresora muestre la pantalla en la que se le informa de que se está
conectando un dispositivo compatible con Wi-Fi Direct a la impresora, seleccione ON.
Importante
• Para evitar que se produzca un acceso no autorizado, se recomienda seleccionar la
configuración para mostrar la pantalla de confirmación.
Nota
• Si modifica la configuración de Conexión directa inalámbrica de la impresora, también modificará la
configuración del router inalámbrico del dispositivo.
51

IJ Network Device Setup Utility
En caso de error de conexión, IJ Network Device Setup Utility analiza la configuración de la impresora y del
ordenador en el que se ha instalado. Además, IJ Network Device Setup Utility restaura el estado de la
impresora y del ordenador.
Importante
• Para utilizar la impresora por LAN, asegúrese de que tiene el equipo necesario para el tipo de
conexión, como un router inalámbrico o un cable LAN.
• Al instalar IJ Network Device Setup Utility, desactive la función de bloqueo del firewall.
53

Inicio de IJ Network Device Setup Utility
Inicie Launchpad, seleccione Canon Utilities y, a continuación, seleccione IJ Network Device Setup Utility.
Al ejecutar IJ Network Device Setup Utility, se muestra la siguiente pantalla.
Introduzca la contraseña especificada para el ordenador y seleccione Asistente de instalación (Install
Helper). IJ Network Device Setup Utility comienza el diagnóstico y la reparación de la red.
Diagnóstico y reparación de la configuración de red
54

Diagnóstico y reparación de la configuración de red
IJ Network Device Setup Utility diagnostica y repara la configuración del ordenador o la conexión entre el
ordenador y la impresora cuando se produce un problema (por ejemplo, no poder imprimir desde una
impresora de la red).
Importante
• Algunos modelos no son compatibles con la función de diagnóstico y reparación.
Para obtener más información:
Lista de modelos no compatibles con la función de diagnóstico y reparación
IJ Network Device Setup Utility comienza la comprobación de la configuración del ordenador al iniciarse.
Realice las operaciones indicadas en las instrucciones que aparecen en pantalla.
Nota
• Esta función comprueba los siguientes elementos:
si el ordenador está conectado al router
si se puede detectar la impresora en la red
si la intensidad de la señal o el nivel de comunicación es suficiente (cuando se utiliza una red Wi-
Fi)
si la configuración del puerto de la impresora coincide con la de la red
55

Lista de modelos no compatibles con la función de
diagnóstico y reparación
Los siguientes modelos no son compatibles con la función "Diagnosticar y reparar" de IJ Network Device
Setup Utility.
• G4000 series
• PRO-500 series
• PRO-1000 series
• MB2100 series
• MB2700 series
• MB5100 series
• MB5400 series
• iB4000 series
• PRO-520
• PRO-540
• PRO-560
• PRO-540S
• PRO-560S
• PRO-2000
• PRO-4000
• PRO-6000
• PRO-4000S
• PRO-6000S
• TS9000 series
• TS8000 series
• TS6000 series
• TS5000 series
• MG3000 series
• E470 series
56

Fuentes de papel
La impresora tiene dos fuentes para suministrar el papel: la bandeja posterior (A) y el cassette (B).
Bandeja posterior
Puede cargar todo el papel compatible como papel normal y papel fotográfico en la bandeja posterior.
Tipos de soporte compatibles
Cassette
Sólo puede cargar papel normal de tamaño A4, B5, A5 o Carta en el cassette.
Nota
• Al imprimir, seleccione el tamaño de página y tipo de soporte correctos. Si no selecciona correctamente
el tipo de soporte o el tamaño de página, puede que la impresora cargue el papel desde la fuente de
papel errónea o que no imprima con la calidad de impresión adecuada.
Para obtener más información sobre cómo cargar papel en cada fuente de papel, consulte el siguiente
procedimiento.
Carga de papel normal/fotográfico en la Bandeja posterior
Carga de papel normal en el cassette
Carga de sobres en la bandeja posterior
59

Carga de papel normal/fotográfico en la Bandeja posterior
Puede cargar papel normal o papel fotográfico.
En la bandeja posterior también se pueden cargar sobres.
Carga de sobres en la bandeja posterior
Importante
• Si se corta papel normal en un tamaño de 13 x 18 cm (5 x 7 pulgadas) o menor para realizar una
impresión de prueba, es posible que se produzca un atasco de papel.
Nota
• Se recomienda utilizar papel fotográfico original Canon para imprimir fotografías.
Para obtener más información sobre el papel original de Canon, consulte Tipos de soporte
compatibles.
• Puede utilizar papel para copias generales o Canon Red Label Superior WOP111/Canon Océ Office
Colour Paper SAT213.
Para obtener información sobre el tamaño de página y el gramaje de papel que se pueden utilizar con
esta impresora, consulte Tipos de soporte compatibles.
1.
Prepare el papel.
Alinee los bordes del papel. Si está curvado, alíselo.
Nota
•
Alinee cuidadosamente los bordes del papel antes de cargarlo. Si se carga el papel sin alinear los
bordes, se pueden producir atascos.
•
Si el papel está curvado, sujete las esquinas dobladas opuestas y dóblelas suavemente en la
dirección contraria hasta que el papel quede totalmente liso.
Para obtener información acerca de cómo alisar el papel curvado, consulte
Comprobación 3
en
El papel queda manchado / La superficie impresa está rayada.
•
Cuando utilice Papel Fotográfico Plus Semi Brillante SG-201, aunque la hoja esté curvada,
cargue las hojas de una en una tal como están. Si las enrolla para alisarlas, podría agrietarse la
superficie del papel y reducirse la calidad de la impresión.
2. Abra la cubierta de la bandeja posterior (A). Tire hacia arriba y doble el soporte del papel
(B).
60

3.
Abra la cubierta de la ranura de alimentación (C).
4.
Deslice hacia la derecha la guía del papel (D) para abrir las dos guías del papel.
5.
Cargue la pila de papel en orientación vertical CON LA CARA DE IMPRESIÓN HACIA
ARRIBA.
61

6.
Deslice hacia la derecha la guía del papel para alinearla con ambas caras de la pila de
papel.
No deslice las guías del papel aplicando demasiada fuerza en el papel. Podría impedir la correcta
alimentación del papel.
Importante
•
Cargue siempre el papel con orientación vertical (E). Si se carga horizontalmente (F), es posible
que se produzcan atascos de papel.
62

Nota
• No cargue hojas de papel de manera que sobrepasen la marca del límite de carga (G).
7.
Cierre la cubierta de la ranura de alimentación suavemente.
Después de cerrar la cubierta de la ranura de alimentación, la pantalla de confirmación de la
configuración del papel para la bandeja posterior se muestra en la pantalla LCD.
8. Si el tamaño de la página y el tipo de soporte en la pantalla LCD coinciden con el tamaño y
el tipo de papel cargado en la bandeja posterior, seleccione OK.
Si no es así, seleccione Cambiar (Change) para cambiar la configuración según el tamaño y el tipo del
papel cargado.
63

9.
Extraiga la bandeja de salida del papel (H) y abra el soporte de la salida del papel (I).
Nota
• Hay varios tipos de papel, como, por ejemplo, papel con tratamiento especial en la superficie para la
impresión de fotografías con una calidad óptima y papel adecuado para documentos. Cada tipo de
soporte tiene una configuración predeterminada (como se utiliza y adhiere la tinta, la distancia de los
inyectores, etc.) que le permiten imprimir en ese tipo con calidad de imagen óptima. La configuración
de papel incorrecta también podría causar una reducción de la calidad del color de la copia impresa o
rayas en la superficie impresa. Si advierte colores borrosos o no uniformes, suba el valor de la
configuración de la calidad de impresión e imprima de nuevo.
• Para evitar una impresión defectuosa, esta impresora tiene una función que detecta si la configuración
para el papel cargado en la bandeja posterior coincide con la configuración del papel. Antes de
imprimir, especifique la configuración de impresión según la configuración del papel. Si esta función
está activada, para evitar una impresión incorrecta, aparece un mensaje de error si esta configuración
no coincide. Si aparece este mensaje de error, compruebe y corrija la configuración del papel.
64

Carga de papel normal en el cassette
Sólo puede cargar papel normal de tamaño A4, B5, A5 o Carta en el cassette.
Nota
• En el cassette, asegúrese de cargar solo papel normal.
• Puede utilizar papel para copias generales o Canon Red Label Superior WOP111/Canon Océ Office
Colour Paper SAT213.
Para obtener información sobre el tamaño de página y el gramaje de papel que se pueden utilizar con
esta impresora, consulte Tipos de soporte compatibles.
1.
Prepare el papel.
Alinee los bordes del papel. Si está curvado, alíselo.
Nota
• Alinee cuidadosamente los bordes del papel antes de cargarlo. Si se carga el papel sin alinear los
bordes, se pueden producir atascos.
• Si el papel está curvado, sujete las esquinas dobladas opuestas y dóblelas suavemente en la
dirección contraria hasta que el papel quede totalmente liso.
Para obtener información acerca de cómo alisar el papel curvado, consulte
Comprobación 3
en
El papel queda manchado / La superficie impresa está rayada.
2.
Saque el cassette (A) de la impresora.
65

3. Deslice las guías del papel (B) al frente y (C) la derecha para abrir las guías.
4. Cargue la pila de papel verticalmente CON LA CARA DE IMPRESIÓN HACIA ABAJO y
colóquela en el centro del cassette.
Importante
• Cargue siempre el papel con orientación vertical (D). Si se carga horizontalmente (E), es posible
que se produzcan atascos de papel.
Nota
•
Alinee la pila de papel con el borde del cassette como se muestra en la siguiente ilustración.
Si la pila de papel está en contacto con el saliente (F), es posible que el papel no se alimente
correctamente.
66

5.
Deslice hacia adelante la guía del papel para alinearla con la pila de papel.
Alinee la guía del papel hasta que encaje en su sitio.
6.
Deslice hacia la derecha la guía del papel para alinearla con la pila de papel.
No deslice la guía del papel aplicando demasiada fuerza en el papel. Podría impedir la correcta
alimentación del papel.
Nota
•
No cargue hojas de papel de manera que sobrepasen la marca del límite de carga (G).
•
Mantenga la pila de papel por debajo de las pestañas (H) de las guías del papel.
67

7.
Introduzca el cassette en la impresora.
Empuje el cassette dentro de la impresora hasta que se detenga.
8.
Extraiga la bandeja de salida del papel (I) y abra el soporte de salida del papel (J).
Nota
• Para evitar una impresión defectuosa, esta impresora tiene una función que detecta si la configuración
para el papel cargado en el cassette coincide con la configuración del papel. Antes de imprimir,
68

especifique la configuración de impresión según la configuración del papel. Si esta función está
activada, para evitar una impresión incorrecta, aparece un mensaje de error si esta configuración no
coincide. Si aparece este mensaje de error, compruebe y corrija la configuración del papel.
69

Carga de sobres en la bandeja posterior
Se pueden cargar sobres DL y sobres Com 10 en la bandeja posterior.
La dirección gira automáticamente y se imprime en el sentido del sobre, que se especifica correctamente en
el controlador de impresora.
Importante
• No utilice los sobres siguientes. Podrían atascarse en la impresora o provocar el mal funcionamiento
de la impresora.
Sobres con superficies gofradas o tratadas
Sobres con doble solapa
Sobres con solapas engomadas listas para adherirse y autoadhesivas
1.
Prepare los sobres.
• Presione los sobres por las cuatro esquinas y los bordes para alisarlos.
•
Si los sobres están curvados, sujételos por las esquinas opuestas y dóblelos ligeramente en la
dirección contraria a la parte curvada.
• Si la esquina de un sobre está doblada, alísela.
• Utilice un bolígrafo para alisar la parte delantera en el sentido de inserción y aplánela.
Estas imágenes muestran una vista lateral del borde delantero de un sobre.
Importante
•
Los sobres se podrían atascar en la impresora si no están planos o si los bordes no están
alineados. Asegúrese de que la curva o el abombamiento no sea superior a 3 mm (0,12
pulgadas).
2. Abra la cubierta de la bandeja posterior (A). Tire hacia arriba y doble el soporte del papel
(B).
70

3.
Abra la cubierta de la ranura de alimentación (C).
4.
Deslice hacia la derecha la guía del papel (D) para abrir las dos guías del papel.
5.
Cargue los sobres en orientación vertical CON LA CARA DE IMPRESIÓN HACIA ARRIBA.
Como máximo, se pueden cargar hasta 10 sobres a la vez.
Doble la solapa del sobre y cárguelo en orientación vertical con el lado de la dirección mirando hacia
arriba.
71

6.
Deslice hacia la derecha la guía del papel para alinearla con ambas caras de los sobres.
No deslice las guías del papel aplicando demasiada fuerza en los sobres. Podría impedir la correcta
alimentación de los sobres.
Nota
• No cargue sobres que sobrepasen la marca del límite de carga (E).
7. Cierre la cubierta de la ranura de alimentación suavemente.
72

Después de cerrar la cubierta de la ranura de alimentación, la pantalla de confirmación de la
configuración del papel para la bandeja posterior se muestra en la pantalla LCD.
8.
Si el tamaño de la página y el tipo de soporte que se muestran en la pantalla LCD
coinciden con el tamaño y el tipo de los sobres cargados en la bandeja posterior,
seleccione OK.
Si no es así, seleccione Cambiar (Change) para cambiar la configuración según el tamaño y el tipo de
los sobres cargados.
9.
Extraiga la bandeja de salida del papel (F) y abra el soporte de la salida del papel (G).
73

Nota
• Para evitar una impresión defectuosa, esta impresora tiene una función que detecta si la configuración
para el papel cargado en la bandeja posterior coincide con la configuración del papel. Antes de
imprimir, especifique la configuración de impresión según la configuración del papel. Si esta función
está activada, para evitar una impresión incorrecta, aparece un mensaje de error si esta configuración
no coincide. Si aparece este mensaje de error, compruebe y corrija la configuración del papel.
74

Dónde cargar los originales
La impresora tiene dos posiciones para cargar originales: la platina y el ADF (alimentador automático de
documentos).
Seleccione la posición en la que cargar el original según su tamaño, su tipo o su utilización.
Nota
• Para obtener más información sobre los originales compatibles, consulte los datos siguientes.
Originales compatibles
Carga de documentos, fotos o libros en la platina
Carga de dos o más hojas de documentos del mismo tamaño y grosor
en el ADF
En el ADF también puede cargar una sola hoja de un documento.
Nota
• Para escanear originales con una calidad óptima, cárguelos en la platina.
76

Carga de originales en la Platina
1. Abra la cubierta de documentos.
2. Cargue el original CON LA CARA QUE SE VA A ESCANEAR HACIA ABAJO en la platina.
Originales compatibles
Alinee la esquina del original con la marca de alineación .
Importante
• Asegúrese de cumplir lo siguiente al cargar el original en la platina.
Si no se cumple lo siguiente, es posible que el escáner no funcione correctamente o que se
rompa el cristal de la platina.
No coloque objetos que pesen 2,0 kg (4,4 libras) o más en el cristal de la platina.
No ejerza una presión de 2,0 kg (4,4 libras) o superior en el cristal de la platina, por ejemplo,
aplastando el original.
•
La impresora no puede escanear la zona de rayas (A) (1 mm (0,04 pulgadas) desde los bordes
del cristal de la platina).
77

3.
Cierre suavemente la cubierta de documentos.
Importante
• Una vez cargado el original en la platina, asegúrese de cerrar la cubierta de documentos antes de
comenzar a copiar o escanear.
78

Carga de documentos en el ADF (alimentador automático de
documentos)
Cargue originales de tamaño A4, B5, A5 y Carta en el ADF (alimentador automático de documentos).
Importante
• Tenga cuidado de no dejar nada dentro de la ranura de salida de documentos. Puede provocar daños.
Nota
• Para escanear un documento con una calidad óptima, cárguelo en la platina.
• El original dúplex no se puede escanear automáticamente por ADF.
1.
Asegúrese de haber retirado cualquier original de la platina.
2.
Abra la bandeja de documentos (A).
3.
Deslice la guía de documentos (B) hacia los extremos.
79

4. Inserte el documento CON LA CARA QUE SE VA A ESCANEAR HACIA ARRIBA en la
bandeja de documentos hasta oír un pitido.
Inserte el documento hasta que se detenga.
Nota
• Para obtener más información sobre los originales compatibles, consulte los datos siguientes.
Originales compatibles
5.
Ajuste la guía de documentos a la anchura del documento.
No deslice la guía de documentos con demasiada fuerza. Podría impedir la correcta alimentación del
documento.
80

Originales compatibles
Platina
Elemento Detalles
Tipos de originales • Documentos de texto, revistas o periódicos
• Fotografías impresas, postales, tarjetas de visita o discos (BD/DVD/CD, etc.)
• Los documentos no son aptos para el ADF
Tamaño (ancho x alto) Máx. 216 x 297 mm (8,5 x 11,7 pulgadas)
Cantidad Una o más hojas*
Grosor Máx. 5 mm (0,2 pulgadas)
* Según la función seleccionada, será posible cargar dos o más originales en la platina.
Colocación de originales (cuando vaya a escanear desde el ordenador) (Windows)
Colocación de originales (cuando vaya a escanear desde el ordenador) (macOS)
En el ADF (alimentador automático de documentos)
Elemento Detalles
Tipo de original Documentos de papel normal de varias páginas del mismo tamaño, grosor y gramaje
Tamaño Máx. 216 x 356 mm (8,5 x 14,0 pulgadas)
Mín. 148 x 148 mm (5,8 x 5,8 pulgadas)
Copia 2 en 1: solo A4/Carta
Cantidad
•
A4/Carta: máx. 35 hojas (papel de 75 g /m
2
(20 libras)), hasta 3,5 mm (0,14 pul-
gadas) de altura
• Legal: máx. 5 hojas (papel de 75 g /m
2
(20 libras)), hasta 0,5 mm (0,02 pulga-
das) de altura
• Originales distintos de los anteriores: 1 hoja
Grosor 0,07 a 0,13 mm (0,003 a 0,005 pulgadas)
Peso
60 a 95 g /m
2
(16,0 a 25,3 libras)
Nota
•
Asegúrese de que los líquidos que haya en el original, como el pegamento, la tinta o el líquido
corrector, están secos antes de cargarlos.
No cargue documentos pegados en el ADF, aunque el pegamento esté totalmente seco, ya que
podría producirse un atasco de papel.
•
Antes de cargar documentos, quite todas las grapas, los clips sujetapapeles y otros cierres.
•
Cargue los documentos de tamaño Legal en el ADF.
•
No cargue estos tipos de documentos en el ADF, ya que podría producirse un atasco de papel.
Documentos arrugados o doblados
81

Documentos ondulados
Documentos rotos
Documentos con orificios
Documentos con pegamento
Documentos con notas adhesivas
Documentos de papel carbón
Documentos de papel revestido
Documentos de papel vegetal u otro papel fino
Documentos fotográficos u otro papel excesivamente grueso
82

Sustitución de un cartucho FINE
Cuando se produzcan errores o precauciones sobre la tinta restante, aparecerá un mensaje de error en la
pantalla LCD para informarle del error. En este estado, la impresora no puede imprimir ni escanear.
Compruebe el mensaje de error y adopte las medidas apropiadas.
Si se produjo un error
Procedimiento de sustitución
Si necesita sustituir un cartucho FINE, efectúe el siguiente procedimiento.
Importante
• No toque los contactos eléctricos (A) ni los inyectores del cabezal de impresión (B) del cartucho
FINE. Si lo hace, es posible que la impresora no imprima correctamente.
• Si extrae un cartucho FINE, sustitúyalo inmediatamente. No permita que a la impresora le falte el
cartucho FINE.
• Utilice un cartucho FINE nuevo para la sustitución. Si instala un cartucho FINE usado, es posible que
los inyectores se obstruyan.
Además, si utiliza tales cartuchos FINE, la impresora no podrá informarle adecuadamente cuándo
debe sustituir el cartucho FINE.
Nota
• En Windows, si un cartucho FINE se queda vacío, podrá imprimir durante un tiempo con el cartucho
FINE que todavía contenga tinta, ya sea el de color o el negro.
Para obtener más información sobre cómo configurar esta opción, consulte las siguientes secciones.
Establecimiento de la tinta que se va a utilizar
• Es posible que la tinta de color se consuma aunque se imprima un documento en blanco y negro o
aunque se haya especificado la impresión en blanco y negro.
Durante la limpieza estándar y la limpieza a fondo del cabezal de impresión, se consume tanto tinta
de color como tinta negra; estos procedimientos pueden ser necesarios para mantener el
rendimiento de la impresora. Cuando la tinta se agote, sustituya inmediatamente el cartucho FINE
por uno nuevo.
Consejos de tinta
84

1. Compruebe que la impresora está encendida.
2. Abra la cubierta/unidad de escaneado.
De este modo, el soporte del cartucho FINE se desplazará hasta la posición de sustitución.
Precaución
• No aferre el soporte del cartucho FINE para impedir su desplazamiento ni moverlo a la fuerza.
No toque el soporte del cartucho FINE hasta que se haya detenido por completo.
Importante
•
No toque las piezas metálicas ni cualquier otra pieza del interior de la impresora.
3. Extraiga el cartucho FINE vacío.
1. Agarre la tapa de bloqueo del cartucho de tinta para abrirla.
85

2. Extraiga el cartucho FINE.
4.
Prepare un nuevo cartucho FINE.
1. Saque un cartucho FINE nuevo del paquete y quite con cuidado la cinta protectora (C).
86

Importante
• No toque los contactos eléctricos ni los inyectores del cabezal de impresión de un cartucho
FINE. Si lo hace, es posible que la impresora no imprima correctamente.
5. Instale el cartucho FINE.
1. Inserte el cartucho FINE nuevo en el soporte de cartucho FINE.
El cartucho FINE de color debe instalarse en la ranura izquierda, y el cartucho FINE negro en la ranura
derecha.
2.
Cierre la tapa de bloqueo del cartucho de tinta para bloquear el cartucho FINE en su sitio.
Presione la tapa de bloqueo del cartucho de tinta completamente hasta que se oiga un sonido de "clic".
6.
Cierre la cubierta/unidad de escaneado.
Para cerrar la cubierta/unidad de escaneado sujétela en vertical una vez y, a continuación, bájela con
cuidado.
87

Precaución
•
Al cerrar la cubierta/unidad de escaneado, tenga cuidado de no pillarse los dedos.
Nota
• Si aparece un mensaje de error en la pantalla LCD tras cerrar la cubierta/unidad de escaneado,
lleve a cabo las acciones oportunas.
Si se produjo un error
• Si la alineación del cabezal de impresión no es correcta, tal como indican las líneas rectas
impresas mal alineadas o indicaciones similares, alinee el cabezal de impresión.
88

Comprobación del estado de la tinta en el LCD
1. Compruebe que la impresora está encendida.
2. Pulse el botón OK.
3.
Seleccione Niveles de tinta estimados (Estimated ink levels).
Si hay alguna información sobre el nivel de tinta restante, aparecerá un símbolo en el área A.
Nivel bajo de tinta. Prepare un nuevo cartucho FINE.
Se ha agotado la tinta. Sustituya el cartucho FINE por un nuevo cartucho FINE.
Aparece cuando no el nivel de tinta restante es desconocido.
Nota
• En la pantalla anterior se muestran los niveles de tinta estimados.
• Seleccione Pedir mi tinta (Order ink now) y pulse el botón QR para mostrar el código QR y
acceda al sitio de compra de tinta. El coste por la conexión a Internet lo debe abonar el cliente.
• Puede comprobar los números de tinta seleccionando Número mod. tinta (Ink model number).
• También puede comprobar el estado de la tinta en la pantalla del ordenador.
Para Windows:
Comprobación del estado de la tinta en el ordenador
Para macOS:
Comprobación del estado de la tinta en el ordenador
89

Consejos de tinta
¿Cómo se utiliza la tinta para otros fines que no sea la impresión?
La tinta se puede utilizar para otros fines distintos de la impresión. Se utiliza para que la limpieza, para
mantener la impresión limpia. Para mantener el rendimiento de la impresora, la impresora Canon lleva a
cabo la limpieza automáticamente en función de su estado. Se consume una pequeña cantidad de tinta
en el momento de la limpieza.
¿Utiliza la impresión en blanco y negro tinta de color?
La impresión en blanco y negro puede utilizar otra tinta además de la negra, en función del tipo de papel
en el que se imprima o de la configuración del controlador de impresora. Por lo tanto, la tinta de color
también se consume durante la impresión en blanco y negro.
90

Si la impresión pierde intensidad o es irregular
Procedimiento de mantenimiento
Impresión del patrón de prueba de los inyectores
Análisis del patrón de prueba de los inyectores
Limpieza del cabezal de impresión
Limpieza a fondo de los cabezales de impresión
Alineación del Cabezal de impresión
Alineación manual del cabezal de impresión
91

Procedimiento de mantenimiento
Si los resultados de impresión están borrosos, los colores no se imprimen correctamente o los resultados
de impresión no son satisfactorios (por ejemplo, líneas rectas impresas mal alineadas), realice el
procedimiento de mantenimiento siguiente.
Importante
• No aclare ni limpie los cartuchos FINE. Podría provocar problemas con los cartuchos FINE.
Nota
• Compruebe si queda tinta en el cartucho FINE.
Comprobación del estado de la tinta en la pantalla LCD
• Compruebe si el cartucho FINE está correctamente instalado.
Procedimiento de sustitución
Compruebe también si se ha quitado la cinta protectora situada en la parte inferior del cartucho FINE.
• Si aparece un mensaje de error en la pantalla LCD, consulte Si se produjo un error.
• En Windows, el aumento de la calidad de impresión en la configuración del controlador de impresora
podría mejorar el resultado de la impresión.
Cambio de la calidad de impresión y corrección de los datos de imagen
Cuando los resultados de impresión son borrosos o irregulares:
Paso1
Imprima el patrón de prueba de los inyectores.
Desde la impresora
Impresión del patrón de prueba de los inyectores
Desde el ordenador
•
Para Windows:
Impresión de un patrón de prueba de los inyectores
• Para macOS:
92

Impresión de un patrón de prueba de los inyectores
Paso2
Analice el patrón de prueba de los inyectores.
Si en el patrón faltan líneas o aparecen bandas blancas horizontales:
Paso3
Limpie el cabezal de impresión.
Desde la impresora
Limpieza del cabezal de impresión
Desde el ordenador
•
Para Windows:
Limpieza de los cabezales de impresión
•
Para macOS:
Limpieza de los cabezales de impresión
Tras limpiar el cabezal de impresión, imprima y examine el patrón de prueba de los inyectores: Paso1
Si el problema no se soluciona después de llevar a cabo dos veces los pasos del 1 al 3:
Paso4
Limpie el cabezal de impresión a fondo.
Desde la impresora
Limpieza a fondo de los cabezales de impresión
Desde el ordenador
•
Para Windows:
Limpieza de los cabezales de impresión
•
Para macOS:
Limpieza de los cabezales de impresión
Si no ha conseguido resolver el problema, apague el equipo y vuelva a limpiar a fondo el cabezal de
impresión transcurridas 24 horas.
Si el problema sigue sin resolverse:
Paso5
Sustituya el cartucho FINE.
Sustitución de un cartucho FINE
Nota
• Si el problema aún no se resuelve después de sustituir el cartucho FINE, póngase en contacto con el
servicio técnico de Canon para solicitar una reparación.
93

Cuando los resultados de impresión son irregulares, por ejemplo, las
líneas rectas no están alineadas:
Paso
Alinee el cabezal de impresión.
Desde la impresora
Alineación del Cabezal de impresión
Desde el ordenador
• Para Windows:
Ajuste automático de la posición del cabezal de impresión
•
Para macOS:
Ajuste la posición del Cabezal de impresión
94

Impresión del patrón de prueba de los inyectores
Imprima el patrón de prueba de los inyectores para determinar si la tinta sale correctamente por el inyector
del cabezal de impresión.
Nota
• Si el nivel de tinta restante es bajo, el patrón de prueba de los inyectores no se imprimirá
correctamente. Sustituya el cartucho FINE cuyo nivel de tinta sea bajo.
Debe preparar: una hoja de papel normal de tamaño A4 o Carta
1.
Compruebe que la impresora está encendida.
2.
Cargue una hoja de papel normal de tamaño A4 o Carta en el cassette.
Carga de papel normal en el cassette
3.
Pulse el botón OK.
4.
Seleccione Mantenimiento (Maintenance).
5.
Seleccione Impr. patrón prueba inyectores (Nozzle Check).
Aparecerá la pantalla de confirmación.
6. Seleccione Sí (Yes).
7. Pulse el botón OK.
Se imprimirá el patrón de prueba de los inyectores y aparecerán dos pantallas de confirmación del
patrón en la pantalla LCD.
8.
Seleccione Siguiente (Next).
9. Analice el patrón de prueba de los inyectores.
95

Análisis del patrón de prueba de los inyectores
Analice el patrón de prueba de los inyectores y, si es necesario, limpie el cabezal de impresión.
1. Compruebe si faltan líneas en el patrón C o si hay rayas blancas horizontales en el patrón
D.
A: No faltan líneas/no hay rayas blancas horizontales
B: Faltan líneas/hay rayas blancas horizontales
2.
Seleccione el patrón que se ajuste más al patrón de prueba de los inyectores impreso en la
pantalla de confirmación.
Para A (no faltan líneas o no hay rayas blancas horizontales) tanto en el patrón C como en el
patrón D:
La limpieza no es necesaria. Seleccione Todos A (All A), confirme el mensaje y, a continuación,
seleccione OK.
96

Para B (faltan líneas o aparecen rayas blancas horizontales) en el patrón C o el patrón D o en
ambos patrones:
Es necesario limpiar. Seleccione También B (Also B) y, a continuación, seleccione Sí (Yes) en la
pantalla de confirmación de limpieza.
La impresora comenzará a limpiar el cabezal de impresión.
Limpieza del cabezal de impresión
Si el patrón D o cualquiera de los colores del patrón C no se imprime:
(Ejemplo: el patrón magenta no se imprime)
Es necesario limpiar. Seleccione También B (Also B) y, a continuación, seleccione Sí (Yes) en la
pantalla de confirmación de limpieza.
La impresora comenzará a limpiar el cabezal de impresión.
Limpieza del cabezal de impresión
97

Limpieza del cabezal de impresión
Si en el patrón de prueba de los inyectores impreso faltan líneas o aparecen rayas blancas horizontales,
limpie el cabezal de impresión. Con la limpieza se desatascan los inyectores y el cabezal de impresión
vuelve a la normalidad. La limpieza del cabezal de impresión consume tinta, así que limpie el cabezal de
impresión sólo cuando sea necesario.
Debe preparar: una hoja de papel normal de tamaño A4 o Carta
1.
Compruebe que la impresora está encendida.
2.
Cargue una hoja de papel normal de tamaño A4 o Carta en el cassette.
Carga de papel normal en el cassette
3.
Pulse el botón OK.
4.
Seleccione Mantenimiento (Maintenance).
5.
Seleccione Realizando la limpieza (Cleaning).
Aparecerá la pantalla de confirmación.
6.
Seleccione Sí (Yes).
La impresora comenzará a limpiar el cabezal de impresión.
No lleve a cabo ninguna otra operación hasta que la impresora haya finalizado la limpieza del cabezal
de impresión. Esta operación dura 2 minutos aproximadamente.
Aparecerá la pantalla de confirmación de impresión del patrón.
7. Seleccione Sí (Yes).
8. Pulse el botón OK.
Se imprimirá el patrón de prueba de los inyectores.
9. Seleccione Siguiente (Next).
98

Limpieza a fondo de los cabezales de impresión
Si la calidad de impresión no mejora con la limpieza estándar del cabezal de impresión, realice una limpieza
al fondo del cabezal de impresión. La limpieza a fondo del cabezal de impresión consume más tinta que
una limpieza estándar del cabezal de impresión. Realice la limpieza a fondo del cabezal de impresión sólo
cuando sea necesario.
Debe preparar: una hoja de papel normal de tamaño A4 o Carta
1.
Compruebe que la impresora está encendida.
2.
Cargue una hoja de papel normal de tamaño A4 o Carta en el cassette.
Carga de papel normal en el cassette
3.
Pulse el botón OK.
4.
Seleccione Mantenimiento (Maintenance).
5.
Seleccione Limpieza a fondo (Deep Cleaning).
Aparecerá la pantalla de confirmación.
6.
Seleccione Sí (Yes).
La impresora inicia la limpieza a fondo del cabezal de impresión.
No lleve a cabo ninguna otra operación hasta que la impresora haya finalizado la limpieza a fondo del
cabezal de impresión. Esta operación dura de 1 a 2 minutos aproximadamente.
Aparecerá la pantalla de confirmación de impresión del patrón.
7. Seleccione Sí (Yes).
8. Pulse el botón OK.
Se imprimirá el patrón de prueba de los inyectores.
9. Cuando aparezca el mensaje de finalización, seleccione OK.
100

10. Analice el patrón de prueba de los inyectores.
Si no ha conseguido resolver el problema, apague el equipo y vuelva a limpiar a fondo el cabezal de
impresión transcurridas 24 horas.
Si el problema persiste, sustituya el
cartucho FINE.
Si el problema persiste a pesar de sustituir el cartucho FINE, póngase en contacto con el servicio técnico de
Canon más cercano para solicitar una reparación.
101

Alineación del Cabezal de impresión
Si las líneas rectas impresas no están alineadas o el resultado de la impresión no es satisfactorio por
cualquier otro motivo, ajuste la posición del cabezal de impresión.
Nota
• Si el nivel de tinta restante es bajo, la hoja de alineación de los cabezales de impresión no se imprimirá
correctamente.
Sustituya el cartucho FINE cuyo nivel de tinta sea bajo.
• Si se agota la tinta durante la hoja de alineación de los cabezales de impresión, aparecerá un mensaje
de error en el LCD.
Si se produjo un error
Debe preparar: dos hojas de papel normal de tamaño A4 o Carta
1.
Compruebe que la impresora está encendida.
2.
Cargue dos hojas de papel normal de tamaño A4 o Carta en el cassette.
Carga de papel normal en el cassette
3.
Pulse el botón OK.
4.
Seleccione Mantenimiento (Maintenance).
5.
Seleccione Alineación cabez. impr. - Auto (Print Head Alignment - Auto).
Aparecerá la pantalla de confirmación.
Nota
•
Para imprimir y comprobar los valores de alineación de posición del cabezal actual, seleccione
Imprimir valor alineación cabez. (Print the head alignment value).
6. Seleccione Sí (Yes).
7. Pulse el botón OK.
102

Se imprime la hoja de alineación de los cabezales de impresión y el cabezal de impresión se alinea
automáticamente.
Esta operación dura de 3 a 4 minutos aproximadamente.
Nota
• Si la alineación automática de los cabezales de impresión falla, aparecerá un mensaje de error en
el LCD.
Si se produjo un error
8.
Cuando aparezca el mensaje de finalización, seleccione OK.
Nota
• Si los resultados de impresión continúan sin ser satisfactorios tras ajustar la posición del cabezal de
impresión tal como se ha descrito anteriormente, ajuste la posición del cabezal de impresión
manualmente.
Para Windows:
También puede alinear manualmente la posición del cabezal de impresión desde un ordenador.
Ajuste la posición del Cabezal de impresión manualmente
103

Alineación manual del cabezal de impresión
Pruebe a alinear el cabezal de impresión manualmente si tras la alineación automática los resultados de
impresión no son los esperados, como cuando las líneas paralelas no se imprimen en paralelo.
Nota
• Para obtener más información sobre la alineación automática de los cabezales de impresión, consulte
Alineación del Cabezal de impresión.
Necesitará tres hojas de papel normal de tamaño A4 o Carta
1.
Compruebe que la impresora está encendida.
2.
Cargue tres hojas de papel normal de tamaño A4 o Carta en el cassette.
Carga de papel normal en el cassette
3.
Pulse el botón OK.
4.
Seleccione Mantenimiento (Maintenance).
5.
Seleccione Alineación. cabez. impr. - Man. (Print Head Alignment - Manual).
Aparecerá la pantalla de confirmación.
Nota
•
Para imprimir y comprobar los valores de alineación de posición del cabezal actual, seleccione
Imprimir valor alineación cabez. (Print the head alignment value).
6. Compruebe el mensaje y seleccione Sí (Yes).
7. Pulse el botón OK.
Se imprimirá el patrón de alineación de los cabezales.
104

8. Cuando aparezca ¿Se han imprimido bien los patrones? (Did the patterns print
correctly?), asegúrese de que el patrón se haya imprimido correctamente y, en ese caso,
seleccione Sí (Yes).
9. Seleccione OK.
Aparecerá la pantalla de introducción de los valores de alineación de la posición del cabezal.
10.
Examine los primeros patrones. En la columna A, encuentre el patrón en el que las rayas
son menos perceptibles y, a continuación, pulse el botón OK.
Nota
•
Si todos los patrones son diferentes, elija el patrón en el que las rayas verticales son menos
perceptibles.
Rayas verticales sutiles
Rayas verticales perceptibles
105

• Si todos los patrones son diferentes, elija el patrón en el que las rayas horizontales son menos
perceptibles.
Rayas horizontales sutiles
Rayas horizontales perceptibles
11.
Repita estos pasos para las columnas B a J.
12.
Compruebe el mensaje y pulse el botón OK.
Se imprimirá el segundo kit de patrones.
13.
Examine los segundos patrones. En la columna K, encuentre el patrón en el que las rayas
son menos perceptibles y, a continuación, pulse el botón OK.
Nota
•
Si todos los patrones son diferentes, elija el patrón en el que las rayas verticales son menos
perceptibles.
Rayas verticales sutiles
Rayas verticales perceptibles
106

14. Repita estos pasos para las columnas L a M.
15. Compruebe el mensaje y pulse el botón OK.
Se imprimirá el tercer kit de patrones.
16. Examine los terceros patrones. En la columna N, encuentre el patrón en el que las franjas
son menos perceptibles y, a continuación, pulse el botón OK.
Nota
• Si todos los patrones son diferentes, elija el patrón en el que las franjas horizontales son menos
perceptibles.
Franjas horizontales sutiles
Rayas horizontales perceptibles
17. Repita estos pasos para las columnas O a T.
18. Cuando aparezca el mensaje de finalización, seleccione OK.
107

Abrir la IU remota para mantenimiento
Puede realizar labores de mantenimiento de la impresora y cambiar su configuración desde una IU remota.
A continuación presentamos el procedimiento para abrir una IU remota.
1. Abra Preferencias del sistema (System Preferences), y seleccione Impresoras y
escáneres (Printers & Scanners).
2.
Seleccione su modelo en la lista de impresoras, y haga clic en Opciones y recambios...
(Options & Supplies...)
3.
Haga clic en Mostrar página web de la impresora... (Show Printer Webpage...) en la
pestaña General
Se iniciará la IU remota.
Nota
• Es posible que tenga que introducir la contraseña después de iniciar la IU remota. En ese caso,
introduzca la contraseña y haga clic en OK. En caso que no sepa la contraseña, haga clic en
Acerca de la contraseña y las cookies (Passwords and cookies).
Temas relacionados
Limpieza de los cabezales de impresión
Ajuste la posición del Cabezal de impresión
Comprobación del estado de la tinta en el ordenador
Impresión de un patrón de prueba de los inyectores
Gestión del encendido de la Impresora
Cambio del modo de funcionamiento de la Impresora
Reducción del ruido de la Impresora
109

Limpieza de los cabezales de impresión
Las funciones de Limpieza y Limpieza a fondo del cabezal de impresión permiten desatascar los inyectores
del cabezal de impresión. Lleve a cabo la Limpieza de los cabezales de impresión si los resultados de
impresión no son satisfactorios o si no se imprime un determinado color pese a haber suficiente tinta.
Realizando la limpieza (Cleaning)
1.
Seleccione Utilidades (Utilities) en IU remota
2.
Haga clic en Realizando la limpieza (Cleaning)
Antes de realizar la Limpieza, compruebe los siguientes puntos:
Compruebe que la impresora esté encendida y abra la cubierta de la impresora.
Compruebe los elementos siguientes para cada tinta. A continuación, en caso necesario, lleve a cabo
el proceso Realizando la limpieza (Cleaning).
• ¿Queda tinta?
• ¿Ha colocado correctamente la tinta hasta oír un chasquido?
• Si la cinta naranja está ahí, ¿se ha retirado por completo?
Cualquier resto de cinta dificultará la salida de tinta.
• ¿Ha colocado las tintas en las posiciones correctas?
3.
Realice la Limpieza
Haga clic en Sí (Yes).
Comenzará la Limpieza del Cabezal de impresión.
4.
Finalice la Limpieza
A continuación, aparecerá un mensaje de impresión del patrón de Prueba de los inyectores.
5.
Compruebe los resultados
Para comprobar si la calidad de impresión ha mejorado, haga clic en Sí (Yes). Para cancelar el
proceso de comprobación, haga clic en No.
Si la limpieza de los cabezales de impresión no soluciona el problema, vuelva a limpiarlos.
Importante
• El procedimiento de Realizando la limpieza (Cleaning) consume una pequeña cantidad de tinta.
Si limpia con frecuencia los cabezales de impresión, la impresora se quedará sin tinta rápidamente.
La Limpieza solo se deberá llevar a cabo cuando se necesite.
110

Limpieza a fondo (Deep Cleaning)
El procedimiento de Limpieza a fondo (Deep Cleaning) es más minucioso que el de Limpieza. Lleve a
cabo la Limpieza a fondo cuando después de dos intentos de Realizando la limpieza (Cleaning) no se
resuelva el problema de los cabezales de impresión.
1. Seleccione Utilidades (Utilities) en IU remota
2.
Haga clic en Limpieza a fondo (Deep Cleaning)
Antes de realizar la Limpieza a fondo, compruebe los siguientes puntos:
Compruebe que la impresora esté encendida y abra la cubierta de la impresora.
Compruebe los elementos siguientes para cada tinta. A continuación, en caso necesario, lleve a cabo
el proceso Limpieza a fondo (Deep Cleaning).
•
¿Queda tinta?
•
¿Ha colocado correctamente la tinta hasta oír un chasquido?
•
Si la cinta naranja está ahí, ¿se ha retirado por completo?
Cualquier resto de cinta dificultará la salida de tinta.
• ¿Ha colocado las tintas en las posiciones correctas?
3.
Lleve a cabo una Limpieza a fondo
Haga clic en Sí (Yes).
Comenzará la Limpieza a fondo de los cabezales de impresión.
4.
Finalice la Limpieza a fondo
A continuación, aparecerá un mensaje de impresión del patrón de Prueba de los inyectores.
5.
Compruebe los resultados
Para comprobar si la calidad de impresión ha mejorado, haga clic en Sí (Yes). Para cancelar el
proceso de comprobación, haga clic en No.
Importante
• El procedimiento de Limpieza a fondo (Deep Cleaning) consume mucha más tinta que el de
Realizando la limpieza (Cleaning).
Si limpia con frecuencia los cabezales de impresión, la impresora se quedará sin tinta rápidamente.
La Limpieza solo se deberá llevar a cabo cuando se necesite.
Nota
• Si no se nota ninguna mejoría después de ejecutar la Limpieza a fondo (Deep Cleaning), apague la
impresora, espere 24 horas y vuelva a llevar a cabo la Limpieza a fondo (Deep Cleaning). Si aún
no nota ninguna mejora, consulte "La tinta no sale".
Tema relacionado
Impresión de un patrón de prueba de los inyectores
111

Ajuste la posición del Cabezal de impresión
Cualquier error en la posición de instalación del cabezal de impresión puede producir cambios en el color y
en las líneas. El ajuste de la posición del cabezal de impresión mejora los resultados de impresión.
Alineac. cabez. impr. - Auto (Print Head Alignment - Auto)
1.
Seleccione Utilidades (Utilities) en IU remota
2.
Haga clic en Alineac. cabez. impr. - Auto (Print Head Alignment - Auto)
Aparecerá un mensaje.
3.
Cargue papel en la impresora
Cargue dos hojas de papel normal de tamaño A4 o Carta en el cassette.
4.
Ejecución del ajuste de posición del cabezal
Compruebe que la impresora esté encendida y haga clic en Sí (Yes).
Comenzará la alineación de los cabezales. Continúe con las operaciones de acuerdo con los
mensajes en la pantalla.
Importante
• No abra la cubierta/unidad de escaneado mientras la impresión esté en curso; si no lo hace así,
la impresión se detendrá.
Nota
• Puede imprimir y comprobar la configuración actual si hace clic en Imp. alineación cabezales (Print
the head alignment value).
112

Comprobación del estado de la tinta en el ordenador
Puede comprobar información detallada, como el nivel de tinta restante y los tipos de cartuchos FINE de su
modelo.
Si selecciona Est. impr. (Printer status) en IU remota, aparecerá una ilustración que indica el estado de la
tinta.
Niv. tinta estimados (Estimated ink levels)
Puede comprobar los tipos y los niveles de tinta.
Cuando se van agotando los niveles de tinta o se produce un error porque no hay tinta, se mostrará un
icono de notificación.
N.º mod. tinta (Ink model number)
Busque el cartucho FINE correcto para su impresora.
Nota
• Para comprobar el estado de la tinta, también puede mostrar el menú desplegable del diálogo Imprimir
y seleccionar Niveles de recambios (Supply Levels).
113

Limpieza
Limpieza de las superficies exteriores
Limpieza de la Platina y Cubierta de documentos
Limpieza del ADF (alimentador automático de documentos)
Limpieza de los rodillos de alimentación del papel
Limpieza del interior de la impresora (Limpieza de placa inferior)
Limpieza de las almohadillas de los cassettes
114

Limpieza de los rodillos de alimentación del papel
Si el rodillo de alimentación del papel está sucio o tiene polvo de papel, es posible que el papel no se
alimente correctamente.
En tal caso, limpie el rodillo de alimentación del papel. La limpieza del rodillo de alimentación del papel
desgasta el rodillo, por lo que sólo se debe realizar cuando sea necesario.
Debe preparar: tres hojas de papel normal de tamaño A4 o Carta
1.
Compruebe que la impresora está encendida.
2.
Pulse el botón OK.
3.
Seleccione Mantenimiento (Maintenance).
4.
Seleccione Limpieza de rodillos (Roller cleaning).
Aparecerá la pantalla de confirmación.
5.
Seleccione Sí (Yes).
6.
Seleccione Bandeja posterior (Rear tray) o Cassette para limpiar el rodillo de
alimentación del papel.
7. Siga el mensaje que indica cómo retirar cualquier papel de la fuente del papel.
Si limpia el rodillo de alimentación del papel del cassette, quite el papel del cassette y vuelva a
insertarlo.
8. Pulse el botón OK.
El rodillo de alimentación del papel girará mientras se limpia sin papel.
9. Compruebe que el rodillo de alimentación del papel ha dejado de girar y, a continuación,
siga el mensaje que indica cómo cargar tres hojas de papel normal de tamaño A4 o Carta.
Carga de papel normal/fotográfico en la Bandeja posterior
Carga de papel normal en el cassette
115

10. Pulse el botón OK.
La impresora comenzará la limpieza. Cuando se expulse el papel, la limpieza se habrá completado.
11. Cuando aparezca el mensaje de finalización, seleccione OK.
Si el problema aún no se resuelve después de limpiar el rodillo de alimentación del papel, póngase en
contacto con el servicio técnico de Canon para solicitar una reparación.
116

Limpieza del interior de la impresora (Limpieza de placa
inferior)
Elimine las manchas del interior de la impresora. Si el interior de la impresora está sucio, el papel impreso
se puede manchar; por tanto, se recomienda limpiarlo regularmente.
Debe preparar: una hoja de papel normal de tamaño A4 o Carta*
* Asegúrese de utilizar una hoja de papel nueva.
1.
Compruebe que la impresora está encendida.
2.
Pulse el botón OK.
3.
Seleccione Mantenimiento (Maintenance).
4.
Seleccione Limpieza placa inferior (Bottom plate cleaning).
Aparecerá la pantalla de confirmación.
5.
Seleccione Sí (Yes).
6.
Siga el mensaje que indica cómo retirar el papel que haya en el cassette y, a continuación,
pulse el botón OK.
7. Doble por la mitad a lo ancho una hoja de papel normal de tamaño A4 o Carta y desdóblela
después.
8. Doble una de las mitades del papel abierto, alineando el borde con el pliegue central y, a
continuación, desdoble el papel y pulse el botón OK.
117

9. Cargue solo esta hoja de papel en el cassette con los bordes de los pliegues hacia arriba y
el borde de la mitad sin pliegues orientado hacia el extremo más lejano.
10.
Introduzca el cassette en la impresora.
11.
Extraiga la bandeja de salida del papel (A) y abra el soporte de la salida del papel (B).
12. Pulse el botón OK.
El papel limpia el interior de la impresora a medida que pasa por la impresora.
118

Compruebe las partes dobladas del papel expulsado. Si tienen manchas de tinta, repita la limpieza de la
placa inferior.
13.
Cuando aparezca el mensaje de finalización, seleccione OK.
Nota
•
Cuando vuelva a limpiar la placa inferior, asegúrese de que utiliza un papel nuevo.
Si el problema no se resuelve después de limpiar la placa inferior otra vez, puede que los salientes del
interior de la impresora estén sucios. Utilice un bastoncillo de algodón o algo similar para eliminar la tinta
que pudieran tener.
Importante
• No olvide apagar la impresora y desenchufar el cable de alimentación antes de limpiar la impresora.
119

Visión general
Seguridad
Precauciones de seguridad
Información sobre regulaciones
RAEE (UE Y EEE)
Precauciones de manejo
Cancelación de trabajos de impresión
Restricciones legales de escaneado/copia
Precauciones de manejo de la impresora
Transporte de la impresora
Reparación, préstamo o desecho de una impresora
Mantener una alta calidad de impresión
Componentes principales y su funcionamiento
Componentes principales
Fuente de alimentación
LCD y panel de control
Introducción de números, letras y símbolos
Cambio de la configuración
Cambio de la configuración de la Impresora desde el equipo (Windows)
Cambio de la configuración de la impresora desde el ordenador (macOS)
Cambio de la configuración desde el panel de control
Especificaciones
120

Precauciones de seguridad
Precauciones de seguridad
• Este manual contiene precauciones y avisos de seguridad importantes acerca de su impresora.
No utilice la impresora de formas distintas a las descritas en los manuales que se incluyen con el
producto, ya que esto podría provocar un incendio, descargas eléctricas u otros accidentes
inesperados.
Las marcas y declaraciones de estándares de seguridad solo son válidas para los voltajes y
frecuencias admitidos en los países o regiones correspondientes.
Advertencia
• Usuarios con marcapasos cardíacos:
Este producto emite un flujo magnético de bajo nivel. Si nota anomalías, por favor, aléjese del
producto y consulte a su médico.
• No use la impresora en los casos siguientes:
Detenga inmediatamente el uso, desenchufe la impresora y póngase en contacto con su
representante local de servicio para solicitar la reparación.
Objetos de metal o líquidos se derraman en el interior de la impresora.
La impresora emite humo, un olor extraño, hace ruidos no habituales.
El cable de alimentación o el enchufe están sobrecalentados, doblados o rotos o se han dañado
de alguna forma.
• Hacer caso omiso de lo siguiente podría causar un incendio, descarga eléctrica o lesiones:
No coloque el producto cerca de materiales inflamables tales como alcohol o disolvente.
No intente abrir ni modificar la impresora.
Utilice solamente el cable de alimentación/cables que se suministraron con la impresora. No
utilice estos cables con otros dispositivos.
No la conecte a voltajes o frecuencias que no sean las especificadas.
Enchufe completamente el cable de alimentación a la toma de corriente.
No enchufe ni desenchufe el cable de alimentación con las manos mojadas.
No dañe el cable de alimentación retorciéndolo, amontonándolo, atándolo, tirando de él o
doblándolo excesivamente.
No coloque objetos pesados sobre el cable de alimentación.
No conecte múltiples cables de alimentación a una única toma de corriente. No use varios
cables de extensión.
No deje la impresora enchufada durante tormentas con aparato eléctrico.
Siempre desenchufe el cable de alimentación y los cables durante la limpieza. No utilice
pulverizadores inflamables o líquidos como, por ejemplo, alcohol o disolventes para la limpieza.
Desenchufe el cable de alimentación una vez al mes para verificar que no esté sobrecalentado,
oxidado, doblado, rayado, partido o dañado de cualquier otro modo.
Precaución
•
No coloque sus manos en el interior de la impresora durante la impresión.
•
No toque el cabezal de impresión u otras partes metálicas inmediatamente después de imprimir.
122

• Tinta
Mantenga la tinta fuera del alcance de los niños.
Si la tinta es accidentalmente lamida o tragada, enjuáguese la boca y beba uno o dos vasos de
agua. Si se produce irritación o molestias, consulte con un médico de inmediato.
Si la tinta entra en contacto con los ojos, lave la zona afectada inmediatamente con agua. Si la
tinta entra en contacto con la piel, lave la zona afectada inmediatamente con agua y jabón. Si la
irritación persiste en los ojos o la piel, consulte con un médico de inmediato.
• Mover la impresora
No sostenga la impresora por el cassette. Sostenga la impresora por sus lados y transpórtela
usando ambas manos.
123

Avisos generales
Elección de una ubicación
Consulte "Especificaciones" en el Manual en línea para más información sobre el entorno operativo.
• No instale la impresora sobre una superficie inestable o que esté expuesta a excesivas
vibraciones.
• No instale la impresora en un lugar donde pueda alcanzar temperaturas elevadas (bajo la luz
directa del sol o cerca de una fuente de calor), muy húmedo o con mucho polvo, o al aire libre.
• No coloque la impresora sobre una moqueta o una alfombra gruesa.
• No coloque la descarga de la impresora contra una pared.
Fuente de alimentación
• Mantenga limpia el área alrededor de la toma de alimentación todo el tiempo de tal modo que sea
fácil de desconectar el cable de alimentación si es necesario.
• No desconecte nunca el enchufe tirando del cordón.
Avisos generales
• No incline la impresora, ni la coloque en vertical o boca abajo. Esto puede causar pérdidas de tinta.
• No coloque nada encima de la impresora. Tenga especial cuidado para evitar objetos metálicos
como clips o grapas, contenedores con líquidos inflamables, como por ejemplo alcohol o
disolvente.
• Asegúrese de cumplir lo siguiente al cargar el original en la platina. Si no se cumple lo siguiente, es
posible que el escáner no funcione correctamente o que se rompa el cristal de la platina.
◦ No coloque objetos que pesen 2,0 kg (4,4 libras) o más en el cristal de la platina.
◦ No ejerza una presión de 2,0 kg (4,4 libras) o superior en el cristal de la platina, por ejemplo,
aplastando el original.
• No intente abrir, desarmar o modificar los cartuchos FINE. La tinta puede derramarse y dañar su
impresora.
• No arroje los cartuchos FINE al fuego.
124

Información sobre regulaciones
Users in the U.S.A.
FCC Notice (U.S.A. Only)
For 120V, 60Hz model
Model Number: K10516 (Contains FCC Approved WLAN Module K30365, FCC Approved Bluetooth
K30375)
This device complies with Part 15 of the FCC Rules. Operation is subject to the following two conditions:
(1) This device may not cause harmful interference, and (2) this device must accept any interference
received, including interference that may cause undesired operation.
Note: This equipment has been tested and found to comply with the limits for a Class B digital device,
pursuant to Part 15 of the FCC Rules. These limits are designed to provide reasonable protection against
harmful interference in a residential installation. This equipment generates, uses and can radiate radio
frequency energy and, if not installed and used in accordance with the instructions, may cause harmful
interference to radio communications.
However, there is no guarantee that interference will not occur in a particular installation. If this equipment
does cause harmful interference to radio or television reception, which can be determined by turning the
equipment off and on, the user is encouraged to try to correct the interference by one or more of the
following measures:
• Reorient or relocate the receiving antenna.
• Increase the separation between the equipment and receiver.
• Connect the equipment into an outlet on a circuit different from that to which the receiver is
connected.
• Consult the dealer or an experienced radio/TV technician for help.
Use of a shielded cable is required to comply with Class B limits in Subpart B of Part 15 of the FCC Rules.
Do not make any changes or modifications to the equipment unless otherwise specified in the manual. If
such changes or modifications should be made, you could be required to stop operation of the equipment.
Changes or modifications not expressly approved by the party responsible for compliance could void the
user's authority to operate equipment.
This transmitter must not be co-located or operating in conjunction with any other antenna or transmitter.
The equipment complies with FCC radiation exposure limits for at uncontrolled equipment. This
equipment should be installed and operated with minimum distance at least 20cm between the radiator
and persons body (excluding extremities: hands, wrists, feet and ankles) and must not be colocated or
operated with any other antenna or transmitter.
Canon U.S.A., Inc.
One Canon Park
Melville, New York 11747
1-800-652-2666
125

Interferencia
No utilice la impresora cerca de equipos médicos o de otros dispositivos electrónicos. Las señales de la
impresora podrían interferir con la operación correcta de estos dispositivos.
126

WEEE (EU&EEA)
Esta regulación solo aplica para la Unión Europea y el EEE (Noruega, Islandia y Liechtenstein).
No existe información para informarle de esta área.
127

Restricciones legales de escaneado/copia
El escaneado, la impresión, la copia o la modificación de copias de la siguiente información puede estar
castigado por la ley.
Esta lista no es exhaustiva. En caso de duda, consulte a un representante legal local.
• Papel moneda
• Transferencias monetarias
• Certificados de depósito
• Sellos postales (matasellados o no)
• Placas o insignias de identificación
• Documentos de servicio selectivo u órdenes de pago
• Cheques o letras de cambio emitidas por organismos gubernamentales
• Licencias de vehículos de motor y certificados de titularidad
• Cheques de viaje
• Cupones de alimentos
• Pasaportes
• Documentos de inmigración
• Sellos de ingresos fiscales (matasellados o no)
• Bonos u otros certificados de endeudamiento
• Certificados bursátiles
• Trabajos u obras de arte protegidos por derechos de la propiedad intelectual sin el consentimiento del
propietario del copyright
129

Precauciones de manejo de la impresora
Tenga cuidado de no dejar nada dentro de la ranura de salida de documentos. Puede provocar daños.
130

Transporte de la impresora
Cuando cambie la impresora de lugar para cambiar de vivienda o llevarla a reparar, asegúrese de lo
siguiente.
Importante
• Embale la impresora en una caja resistente y de modo que no quede boca abajo. Utilice suficiente
material de protección para garantizar un transporte seguro.
• Con el cabezal de impresión y el cartucho FINE instalado a la izquierda de la impresora, pulse el botón
ACTIVADO (ON) para desconectar la alimentación. De este modo, la impresora tapará
automáticamente el cabezal de impresión y evitará que se seque.
• Una vez embalada la impresora, no incline la caja que lo contiene ni la ponga con la parte superior
hacia abajo ni sobre un lado. Si lo hace, podría derramarse la tinta durante el transporte y causar
daños a la impresora.
• Cuando se ocupe del transporte de la impresora una empresa de mensajería, marque la caja con
"ESTE LADO ARRIBA" para mantener la impresora con la parte inferior abajo. Márquela también con
"FRÁGIL" o "MANEJAR CON CUIDADO".
1.
Apague la impresora.
2.
Desenchufe el cable de alimentación.
Importante
• No desenchufe la impresora mientras la barra de estado está encendida o parpadeando o
mientras se muestra una pantalla en la pantalla LCD, ya que puede provocar una avería o daños
en la impresora, con lo que la impresora no podría imprimir.
3.
Retraiga la bandeja de salida del papel y el soporte de la salida del papel.
4. Retraiga el soporte del papel y cierre la cubierta de la bandeja posterior.
5. Desenchufe el cable de impresora que conecta el ordenador y la impresora y, a
continuación, el cable de alimentación eléctrica de la impresora.
131

6. Utilice cinta adhesiva para sujetar todas las cubiertas de la impresora y evitar que se abran
durante el transporte. Después, introduzca la impresora en la bolsa de plástico.
7. Coloque material de protección a ambos lados de la impresora cuando introduzca la
impresora en la caja.
132

Reparación, préstamo o desecho de una impresora
Si ha introducido datos personales, contraseñas y/u otros ajustes de seguridad en la impresora, tenga en
cuenta que esta información puede haberse almacenado en la impresora.
Si envía la impresora para su reparación, la presta o transfiere a otra persona, o la desecha, asegúrese de
seguir estos pasos para eliminar información como la mencionada anteriormente y evitar así que otros
puedan acceder a ella.
• Pulse el botón OK y seleccione Configuración dispositivo (Device settings) > Restablecer
configuración (Reset settings) > Restablecer todo (Reset all) > Sí (Yes).
133

Mantener una alta calidad de impresión
La clave para imprimir con una calidad de impresión óptima es evitar que el cabezal de impresión se seque
o atasque. Cumpla las reglas que se presentan a continuación para obtener una calidad de impresión
óptima.
Nota
• En función del tipo de papel, es posible que la tinta se difumine si pasa un marcador o una barra
correctora por encima de las partes impresas o que la tinta se derrame si las partes impresas se
manchan con agua o sudor.
¡No desenchufe el cable de alimentación hasta que se haya apagado la
luz de alimentación!
Si pulsa el botón de ACTIVADO (ON) para desconectar la alimentación, la impresora tapa
automáticamente el cabezal de impresión (inyectores) para impedir que se seque. Si desenchufa el cable
de alimentación de la toma de pared mientras la barra de estado está encendida/parpadeando o se
muestra una pantalla en la pantalla LCD, el cabezal de impresión no se tapará correctamente y esto
provocará que se seque o se atasque.
Cuando
desenchufe el cable de alimentación, compruebe que la barra de estado se apague y
desaparezca la visualización de la pantalla LCD.
¡Imprima periódicamente!
Al igual que se seca la punta de un rotulador si no se utiliza durante un periodo de tiempo prolongado y
queda inservible, aunque esté cerrado, el cabezal de impresión también se puede secar u obstruir si la
impresora no se usa durante mucho tiempo. Se recomienda utilizar la impresora al menos una vez al
mes.
134

Vista frontal
A: Soporte del papel
Despliéguela para cargar papel en la bandeja posterior.
B: Cubierta de la bandeja posterior
Ábralo para cargar papel en la bandeja posterior.
C: Guías del papel
Alinéelas con ambas caras de la pila de papel.
D: Cubierta de la ranura de alimentación
Evita que caiga algo dentro de la ranura de alimentación.
Ábrala para mover las guías del papel y ciérrela antes de imprimir.
E: Bandeja posterior
Cargue el papel aquí. Es posible cargar simultáneamente dos o más hojas del mismo tamaño y tipo de
papel, que se alimentarán de una a una.
Carga de papel normal/fotográfico en la Bandeja posterior
Carga de sobres en la bandeja posterior
F: Cassette
Cargue papel normal de tamaño A4, B5, A5 o Carta en el cassette e insértelo en la impresora.
Carga de papel normal en el cassette
G: Guías del papel
Alinéelas con las caras derecha, izquierda y frontal de la pila de papel.
H: Bandeja de salida del papel
El papel impreso se expulsa por aquí. Sáquela antes de imprimir.
I: Soporte de la salida del papel
Ábrala para recoger el papel impreso.
137

J: ADF (Alimentador automático de documentos)
Cargue un documento aquí. Los documentos cargados en la bandeja de documentos serán
escaneados automáticamente, una hoja cada vez.
Carga de documentos en el ADF (alimentador automático de documentos)
K: Tapa del alimentador de documentos
Ábrala para quitar documentos atascados.
L: Bandeja de documentos
Ábrala para cargar un documento en el ADF. Puede cargar dos o más hojas de documento del mismo
tamaño y grosor. Cargue el documento con la cara que desee escanear orientada hacia arriba.
M: Ranura de salida de documentos
Los documentos escaneados desde el ADF salen por aquí.
N: Panel de control
Utilícelo para cambiar la configuración de la impresora o para accionarla.
Panel de control
O: Botón ACTIVADO (ON)
Permite conectar o desconectar la alimentación. Antes de conectar la alimentación, asegúrese de que
la cubierta de documentos está cerrada.
Encendido y apagado de la impresora
P: Lámpara de Alarma (Alarm)
Cuando se produce un error, se enciende o parpadea.
Q: Barra de estado
Se enciende o parpadea para indicar que la impresora está funcionando o cuando se produce un error.
R: Guías de documentos
Ajuste esta guía a la anchura del documento en el ADF.
138

S: Cubierta de documentos
Ábrala para cargar un original en la platina.
T: Platina
Cargue el original aquí.
139

Vista posterior
A: Puerto USB
Introduzca aquí el cable USB para conectar la impresora a un ordenador.
B: Conector del cable de alimentación
Conecte aquí el cable de alimentación eléctrica que se proporciona.
C: Cubierta trasera
Sepárela cuando necesite retirar el papel atascado.
D: Tapa de la unidad de transporte
Ábrala cuando necesite retirar el papel atascado.
Importante
• No toque la cubierta metálica.
• No conecte ni desconecte el cable USB mientras la impresora esté imprimiendo o escaneando con el
ordenador. Podría provocar problemas.
140

Vista interior
A: Cubierta/unidad de escaneado
Escanea originales. También se levanta y se abre para sustituir un cartucho FINE o para extraer el
papel atascado dentro de la impresora.
B: Cartucho FINE (cartuchos de tinta)
Un cartucho reemplazable compuesto de cabezal de impresión y depósito de tinta.
C: Tapa de bloqueo del cartucho de tinta
Fija el cartucho FINE instalado.
D: Soporte de cartucho FINE
Instale el cartucho FINE.
El cartucho FINE de color debe instalarse en la ranura izquierda, y el cartucho FINE negro en la ranura
derecha.
Nota
• Para obtener información sobre cómo sustituir un cartucho FINE, consulte Sustitución de un cartucho
FINE.
141

Panel de control
A: Botón QR/Luz de QR
Al pulsar el botón QR mientras la luz QR está encendida, aparece el código QR, que le proporciona
acceso a un manual en línea que explica la función que se está ejecutando. El coste por la conexión a
Internet lo debe abonar el cliente.
B: LCD (pantalla de cristal líquido)
Muestra los mensajes, los elementos de los menús y el estado de funcionamiento.
C: Botones y
Se utiliza para seleccionar un elemento de configuración. Estos botones también se utilizan para
introducir caracteres.
D: Botón Atrás (Back)
Devuelve el LCD a la pantalla anterior.
E: Botón Parar (Stop)
Cancela una operación cuando la impresión está en curso o cuando selecciona un elemento de menú.
Si pulsa este botón cuando introduce caracteres, se elimina un carácter.
F: Botón Iniciar (Start)
Pulse este botón para iniciar la impresión o la copia y para confirmar los caracteres introducidos.
G: Botón OK
Finaliza la selección de elementos. También se utiliza para corregir errores.
H: Botón Conexión inalámbrica (Wireless connect)
Para definir la información del router inalámbrico directamente en la impresora desde un teléfono
inteligente u otro dispositivo similar (sin tener que realizar ningún procedimiento en el router),
mantenga pulsado este botón.
142

Comprobación de que el equipo está encendido
Aparece una pantalla en el LCD cuando se enciende la impresora.
Aunque la visualización de la pantalla LCD esté apagada, si la barra de estado está encendida, la
impresora está encendida.
Nota
• Puede pasar cierto tiempo hasta que la impresora empiece a imprimir inmediatamente después de
encender la impresora.
• La visualización de la pantalla LCD se apagará cuando no se utilice la impresora durante unos 10
minutos.
Para restaurar la pantalla, pulse cualquier botón del panel de control, o lleve a cabo una operación de
impresión.
144

Encendido y apagado de la impresora
Encendido de la impresora
Pulse el botón ACTIVADO (ON) para encender la impresora.
Comprobación de que el equipo está encendido
Nota
• Puede pasar cierto tiempo hasta que la impresora empiece a imprimir inmediatamente después de
encender la impresora.
• Si se muestra un mensaje de error en la pantalla LCD, consulte Si se produjo un error.
• Se puede establecer que la impresora se encienda automáticamente cuando se realiza alguna
operación de impresión o de escaneado desde un ordenador conectado mediante un cable USB o
una red inalámbrica. Esta característica está desactivada de manera predeterminada.
Desde la impresora
Configuración ECO
Desde el ordenador
Para Windows:
Gestión del encendido de la Impresora
Para macOS:
Gestión del encendido de la Impresora
Apagado de la impresora
Pulse el botón ACTIVADO (ON) para apagar la impresora.
Importante
• Cuando desenchufe el cable de alimentación después de apagar la impresora, asegúrese de
confirmar que la barra de estado se apague y la visualización de la pantalla LCD desaparezca.
145

Nota
• Se puede establecer que la impresora se apague automáticamente cuando no se realiza ninguna
operación ni se envían trabajos de impresión la impresora durante un intervalo determinado. Esta
característica está activada de manera predeterminada.
Desde la impresora
Configuración ECO
Desde el ordenador
Para Windows:
Gestión del encendido de la Impresora
Para macOS:
Gestión del encendido de la Impresora
146

Comprobación del enchufe o el cable de alimentación
Desenchufe el cable de alimentación una vez al mes para confirmar que el enchufe o el cable de
alimentación no experimentan ninguna de las situaciones inusuales descritas a continuación.
• El enchufe o el cable de alimentación están calientes.
• El enchufe o el cable de alimentación están oxidados.
• El enchufe o el cable de alimentación están doblados.
• El enchufe o el cable de alimentación están desgastados.
• El enchufe o el cable de alimentación están rotos.
Precaución
• Si detecta alguna situación inusual con el enchufe o el cable de alimentación, como las que se
describen anteriormente, desenchufe el cable de alimentación y póngase en contacto con el servicio
técnico. Si se usa la impresora en una de las situaciones inusuales anteriores, se puede producir un
incendio o una descarga eléctrica.
147

Desconexión de la impresora
Utilice el procedimiento siguiente para desconectar el cable de alimentación.
Importante
• Pulse el botón ACTIVADO (ON) y confirme que la barra de estado se apague y la visualización en la
pantalla LCD desaparezca antes de desenchufar el cable de alimentación. Si se desenchufa el cable
de alimentación mientras la barra de estado está encendida/parpadeando o se muestra una pantalla en
la pantalla LCD el cabezal de impresión puede secarse o atascarse y la calidad de impresión puede
ser menor.
1.
Pulse el botón ACTIVADO (ON) para apagar la impresora.
2.
Compruebe que la barra de estado se apague y desaparezca la visualización de la pantalla
LCD.
3.
Desenchufe el cable de alimentación.
Las especificaciones del cable de alimentación varían según el país o la región de uso.
148

LCD y panel de control
La pantalla INICIO aparece cuando se enciende la impresora.
Si pulsa el botón OK en la pantalla de copia en espera, aparece la pantalla de menús.
El uso del botón para seleccionar un elemento del menú permite realizar cada ajuste.
A: Red
Muestra el estado de la red mediante el icono.
El icono varía dependiendo de la red de uso o del estado de la red.
149

La Wi-Fi está activada y la impresora está conectada al router inalámbrico.
Nota
• En función del estado de la señal, el icono cambiará.
(Intensidad de la señal: 81% o superior): puede utilizar la impresora a través de la Wi-Fi
sin problemas.
(Intensidad de la señal: el 51% o más): El problema de que la impresora no puede
imprimir puede aparecer en función del estado de la red. Recomendamos colocar la impresora
cerca del router inalámbrico.
(Intensidad de la señal: el 50% o menos): El problema de que la impresora no puede
imprimir puede aparecer. Coloque la impresora cerca del router inalámbrico.
La Wi-Fi está activada, pero la impresora no está conectada al router inalámbrico.
Conexión directa inalámbrica está activada.
Wi-Fi y la Conexión directa inalámbrica están desactivadas.
B: Información de tinta
Cuando hay un aviso sobre la cantidad de tinta restante, aparece el icono.
Nivel bajo de tinta. Prepare un nuevo cartucho FINE.
Se ha agotado la tinta. Sustituya el cartucho FINE por un nuevo cartucho FINE.
Comprobación del estado de la tinta en el LCD
C: Configuración de copias (Copy settings)
Es posible cambiar la configuración de copia, como la posición de la página, el modo de color y la
intensidad.
Elementos de configuración para la copia
D: Configuración de LAN (LAN settings)
Puede llevar a cabo la configuración de la red.
Configuración de LAN
E: Niveles de tinta estimados (Estimated ink levels)
Puede comprobar la cantidad de tinta restante y los números de modelo de los cartuchos FINE.
Comprobación del estado de la tinta en el LCD
F: Configuración dispositivo (Device settings)
Puede cambiar la configuración de la impresora, tal como la configuración al imprimir.
150

G: Config. de alimentación (Feed settings)
Puede cambiar la configuración relacionada con la alimentación de papel, como los tipos de soporte y
los tamaños de papel.
Configuración de alimentación
H: Mantenimiento (Maintenance)
Seleccione este elemento para realizar el mantenimiento de la impresora.
I: Config. del servicio web (Web service setup)
Puede cambiar la configuración relacionada con los servicios web, como el registro de la impresora.
J: Solicitud de servicios web (Web service inquiry)
Seleccione esta opción cuando imprima datos de impresión manualmente.
K: Información del sistema (System information)
Se muestra la información de la impresora.
L: Usar desde el tel. intelig. (Use from smartphone)
Se muestra el código QR para el uso de aplicaciones de teléfonos inteligentes.
M: Guía rápida (Quick guide)
Muestra cómo utilizar la impresora y el código QR para acceder al Manual en línea.
Nota
• Para obtener más información sobre cómo cambiar la configuración, consulte Cambio de la
configuración desde el panel de control.
• Cuando hay una actualización de firmware disponible, se muestra Avisos (Notices) en la pantalla de
copia en espera.
Si pulsa el botón OK en el estado, aparece la pantalla de confirmación de actualización.
151

Introducción de números, letras y símbolos
Los botones del panel de control le permiten introducir (o cambiar) caracteres, números, o símbolos al
configurar la red o al realizar otras configuraciones.
Cambio al modo de entrada
El modo de entrada activo aparece en la esquina superior derecha de la pantalla LCD.
Si pulsa el botón Conexión inalámbrica (Wireless connect) en el panel de control alterna entre los
modos de entrada en el orden de minúsculas > mayúsculas > números > símbolos ,
mostrando el primer carácter disponible.
A continuación se muestran los caracteres disponibles en cada modo.
Modo Caracteres disponibles
Minúsculas abcdefghijklmnopqrstuvwxyz SP
Mayúsculas ABCDEFGHIJKLMNOPQRSTUVWXYZ SP
Números 1234567890 SP
Símbolos
. @ - _ SP
# ! " , ; : ^ ` = / | ' ? $ % & + ( ) [ ] { } < > \
~
SP: indica un espacio.
Nota
• Solo los modos de entrada o los caracteres disponibles para la entrada aparecen en sus respectivas
pantallas.
Introducción de números, letras y símbolos
Pulse el botón para seleccionar un carácter y pulse el botón OK para introducirlo.
152

Tras introducir todos los caracteres, pulse el botón Iniciar (Start).
• Para introducir un espacio
Pulse el botón OK sin seleccionar ningún carácter o cambie al modo de símbolo y pulse el botón 5
veces.
• Para eliminar un carácter
Pulse el botón Parar (Stop).
153

Gestión del encendido de la Impresora
La alimentación de la Impresora se gestiona desde la IU remota.
Configuración ahorro energía (Energy saving settings)
Configuración ahorro energía (Energy saving settings) le permite establecer el apagado automático y
el encendido automático.
El apagado automático es la función por la cual la impresora se apaga automáticamente cuando no se
envían los datos o la impresora permanece inactiva durante un período determinado.
La función de encendido automático enciende la impresora cuando se reciben datos.
1.
Seleccione Configuración de dispositivo (Printer settings) en la IU remota.
2.
Haga clic en Configuración ahorro energía (Energy saving settings)
3.
Complete la siguiente configuración:
Apagado automático (Auto power off)
Especifique el tiempo en la lista. La impresora se apaga automáticamente cuando no se envían
datos en el tiempo especificado o la impresora ha permanecido inactiva.
Encendido automático (Auto power on)
Al activar esta casilla de verificación, la impresora se enciende automáticamente cuando se
envían datos.
4.
Aplique la configuración
Haga clic en OK.
A partir de este momento, la impresora funcionará según la configuración modificada.
156

Cambio del modo de funcionamiento de la Impresora
En caso necesario, cambie entre los distintos modos de funcionamiento de la impresora.
1. Compruebe si la impresora está encendida y seleccione Configuración de dispositivo
(Printer settings) en la
IU remota
2.
Si es necesario, realice las siguientes configuraciones:
Configuración impresión (Print settings) - Evitar abrasión del papel (Prevent paper abrasion)
Durante la impresión de alta densidad, la impresora puede aumentar la distancia entre el cabezal
de impresión y el papel para evitar la abrasión de éste.
Marque esta casilla de verificación para evitar la abrasión del papel.
Configuración personalizada (Custom settings) - Detectar difer. config. papel (Detect paper
setting mismatch)
Si la casilla de verificación no está seleccionada, en el momento de la impresión desde el PC puede
continuar imprimiendo sin la aparición de mensajes, incluso aunque la configuración del papel
establecida en el cuadro de diálogo Imprimir difiera de la información del papel registrada en la
impresora.
Tiempo de secado (Ink drying wait time)
Puede definir el tiempo durante el cual la impresora va a estar parada hasta comenzar la impresión
de la página siguiente. El tiempo de espera aumenta a la vez que valor configurado en la lista, y se
reduce cuando este disminuye.
Si una página impresa se mancha porque la siguiente se expulsa antes de que la tinta se haya
secado, se recomienda aumentar el tiempo de secado.
Cuanto menor sea el tiempo de secado, con mayor rapidez se imprimirán los documentos.
3.
Aplique la configuración
Haga clic en OK.
Tras esto, la impresora funcionará según la configuración modificada.
157

Cambio de la configuración desde el panel de control
Cambio de la configuración desde el panel de control
Configuración de elementos en el panel de control
Conf. impres.
Configuración de LAN
Config. Bluetooth
Configuración de PictBridge
Configuración de la impresión de fotografías desde un teléfono inteligente
Configuración otros dispositivos
Selección idioma
Actualizar firmware
Restablecer configuración
Configuración de alimentación
Configuración del servicio web
Configuración ECO
Config. de silencio
Información del sistema
158

Cambio de la configuración desde el panel de control
En esta sección se describe el procedimiento para cambiar la configuración en la pantalla Configuración
dispositivo (Device settings), realizando los pasos para especificar la Cantidad de extensión (Amount
of extension) como ejemplo.
1.
Compruebe que la impresora está encendida.
2.
Pulse el botón OK.
3.
Seleccione Configuración dispositivo (Device settings).
4.
Seleccione un elemento de configuración para ajustarlo.
Aparecerá la pantalla de configuración del elemento seleccionado.
5.
Seleccione un elemento de configuración.
6. Seleccione una configuración para especificarla.
159

Configuración de elementos en el panel de control
Elementos de la impresora
Configuración otros dispositivos
Selección idioma
Configuración del servicio web
Configuración ECO
Config. de silencio
Elementos para papel/impresión
Conf. impres.
Config. Bluetooth
Configuración de PictBridge
Configuración de la impresión de fotografías desde un teléfono inteligente
Configuración de alimentación
Elementos de mantenimiento/gestión
Configuración de LAN
Actualizar firmware
Restablecer configuración
Información del sistema
161

Conf. impres.
Seleccione este elemento de configuración en el menú Configuración dispositivo (Device settings) que
aparece cuando pulsa el botón OK.
• Evitar abrasión del papel (Prevent paper abrasion)
Utilice únicamente esta opción si la superficie de impresión aparece emborronada.
Importante
• Asegúrese de ajustar este valor en OFF de nuevo tras imprimir porque se puede reducir la
velocidad de impresión o la calidad de impresión.
• Cantidad de extensión (Amount of extension)
Selecciona la cantidad de imagen que sobresale del papel al imprimir sin bordes (completo).
Cuando imprima sin bordes, puede que se produzca un ligero recorte en los márgenes, ya que la
imagen impresa se amplía para que llene toda la página. Podrá cambiar la anchura que se recortará en
los márgenes de la imagen original según desee.
Importante
• La configuración será ineficaz en las siguientes situaciones:
Dispositivo compatible con PictBridge (Wi-Fi)
Nota
• Al realizar la configuración desde el software de la aplicación o el controlador de la impresora, esta
configuración tendrá prioridad.
• Si las copias impresas tienen márgenes pese a utilizar la impresión sin bordes, es posible que el
problema se solucione si se especifica Cant. extendida: grande (Extended amount: Large) en
esta configuración.
• Conf. autocorrección foto (Auto photo fix setting)
Cuando se selecciona ON, se puede elegir si se imprimen las fotos utilizando la información de Exif
grabada en los archivos de imagen cuando se selecciona el valor Predeterminado (Default)* o
Activado (On) al imprimir con un dispositivo compatible con PictBridge (Wi-Fi).
* Cuando se haya seleccionado Por omisión (Default) para la configuración de impresión en el
dispositivo compatible con PictBridge (Wi-Fi), seleccione Autocorr. de foto (Auto photo fix) en
Configuración de PictBridge (PictBridge settings).
• Ajustar posición impr. horizontal (Adjust horizontal print position)
Permite ajustar la posición de impresión cuando los márgenes izquierdo/derecho no están alineados.
Si la anchura del papel es inferior a 204 mm (8,03 pulgadas), puede ajustar los márgenes izquierdo/
derecho en incrementos de 0,1 mm (0,004 pulgadas) entre -2 mm (-0,08 pulgadas) y +2 mm
(+0,08 pulgadas) centrado en la mitad horizontal del papel.
162

Configuración de LAN
Seleccione este elemento de configuración en el menú Configuración de LAN (LAN settings) que
aparece cuando pulsa el botón OK.
Wi-Fi
Conexión directa inalám. (Wireless Direct)
Para imprimir la configuración de red, seleccione Impr. detalles (Print details) y seleccione Sí (Yes).
Impresión de la configuración de red
Importante
• El documento impreso de la configuración de red contiene información importante sobre la red. Trátela
con cuidado.
Wi-Fi
• Mostrar inf. de configuración (Show setting info)
La información de configuración de red de la impresora aparece cuando se conecta mediante Wi-Fi.
(Algunos elementos de configuración no se muestran en función de la configuración de la impresora.)
Elementos Parámetros
Conexión (Connection) Activado (conectado)/Activado (desconectado)/Desactivado
Nombre de red (SSID) (Network na-
me (SSID))
XXXXXXXXXXXXXXXX
XXXXXXXXXXXXXXXX (hasta 32 caracteres)
Seguridad Wi-Fi (Wi-Fi security) Inactivo/WEP (64 bits)/WEP (128 bits)/WPA-PSK (TKIP)/WPA-PSK
(AES)/WPA2-PSK (TKIP)/WPA2-PSK (AES)
Intensidad de la señal (%) (Signal
strength (%))
XXX
Dirección IPv4 (IPv4 address) XXX. XXX. XXX. XXX (12 caracteres)
Máscara de subred IPv4 (IPv4 sub-
net mask)
XXX. XXX. XXX. XXX (12 caracteres)
Pasarela predeterminada IPv4 (IPv4
default gateway)
XXX. XXX. XXX. XXX (12 caracteres)
Dirección de enlace local de IPv6
(IPv6 link-local address)
XXXX: XXXX: XXXX: XXXX:
XXXX: XXXX: XXXX: XXXX (32 caracteres)
Dirección MAC (Wi-Fi) (MAC address
(Wi-Fi))
XXX. XXX. XXX. XXX (12 caracteres)
Nombre de impresora (Printer name) XXXXXXXXXXXXXXX (hasta 15 caracteres)
Nombre del servicio Bonjour (Bon-
jour service name)
XXXXXXXXXXXXX
XXXXXXXXXXXXX
XXXXXXXXXXXXX
XXXXXXXXXXXXX (hasta 52 caracteres)
("XX" representa caracteres alfanuméricos.)
163

• Modo avanzado (Advanced mode)
Activa o desactiva Wi-Fi.
• Configuración Wi-Fi (Wi-Fi setup)
Selecciona el método de configuración de la conexión Wi-Fi.
◦ Conexión inalámbrica fácil (Easy wireless connect)
Seleccione esta opción si especifica la configuración de la información del punto de acceso en la
impresora directamente desde un dispositivo (por ejemplo, un teléfono inteligente o una tableta)
sin utilizar el router inalámbrico. Para el procedimiento de configuración, siga las instrucciones en
pantalla del dispositivo de conexión.
◦ Conexión manual (Manual connect)
Seleccione esta opción cuando realice la configuración para Wi-Fi de forma manual mediante el
panel de control de la impresora.
◦ WPS (método de pulsador) (WPS (Push button method))
Seleccione esta opción cuando realice la configuración para Wi-Fi utilizando un router
inalámbrico compatible con el método de pulsador de Wi-Fi Protected Setup (WPS). Siga las
instrucciones que aparecen en pantalla durante la configuración.
◦ Otros tipos de conexión (Other connection types)
Conexión manual (av.) (Manual connect (adv.))
Se selecciona para establecer manualmente la configuración de la Wi-Fi. Puede especificar
arias claves WEP.
WPS (método de código PIN) (WPS (PIN code method))
Seleccione esta opción cuando realice la configuración para Wi-Fi utilizando un router
inalámbrico compatible con el método de código PIN de Wi-Fi Protected Setup (WPS). Siga
las instrucciones que aparecen en pantalla durante la configuración.
• Avanzada (Advanced)
Para obtener más información sobre cada elemento de configuración:
Avanzada (Advanced)
Conexión directa inalám. (Wireless Direct)
•
Mostrar inf. de configuración (Show setting info)
La información de configuración de red de la impresora aparece cuando se conecta mediante
Conexión directa inalámbrica. (Algunos elementos de configuración no se muestran en función de la
configuración de la impresora.)
Nota
•
Seleccione Mostrar inf. de configuración (Show setting info) para mostrar una pantalla que le
permitirá mostrar u ocultar la contraseña.
Elementos Parámetros
164

Conexión (Connection) Activar/Desactivar
Nomb. de red(SSID) (Network name(SSID)) DIRECT-XXXXXXXXX
XXXXXXXXXXXXXXXX (hasta 32 caracteres)
Contraseña (Password) XXXXXXXXXX (10 caracteres)
Seguridad Wi-Fi (Wi-Fi security) WPA2-PSK (AES)
Núm. de disp. conectados ahora (No. of devi-
ces connected now)
XX/XX
Dirección IPv4 (IPv4 address) XXX. XXX. XXX. XXX (12 caracteres)
Máscara de subred IPv4 (IPv4 subnet mask) XXX. XXX. XXX. XXX (12 caracteres)
Pasarela predeterminada IPv4 (IPv4 default ga-
teway)
XXX. XXX. XXX. XXX (12 caracteres)
Dirección de enlace local de IPv6 (IPv6 link-lo-
cal address)
XXXX: XXXX: XXXX: XXXX:
XXXX: XXXX: XXXX: XXXX (32 caracteres)
Dirección MAC (Wi-Fi) (MAC address (Wi-Fi)) XXX. XXX. XXX. XXX (12 caracteres)
Nombre de impresora (Printer name) XXXXXXXXXXXXXXX (hasta 15 caracteres)
Nombre del servicio Bonjour (Bonjour service
name)
XXXXXXXXXXXXX
XXXXXXXXXXXXX
XXXXXXXXXXXXX
XXXXXXXXXXXXX (hasta 52 caracteres)
("XX" representa caracteres alfanuméricos.)
• Conectarse a un tel. inteligente (Connect to smartphone)
Permite conectar el teléfono inteligente a la impresora leyendo el código QR que se muestra en la
pantalla LCD con el teléfono inteligente o también obteniendo manualmente el nombre de red y la
contraseña.
• Modo avanzado (Advanced mode)
Activa/desactiva la Conexión directa inalámbrica.
• Cambiar nombre de red (SSID) (Change network name (SSID))
Cambia el identificador (SSID/nombre de la impresora que se muestra en el dispositivo compatible
con Wi-Fi) para la conexión directa inalámbrica.
• Cambiar contraseña (Change password)
Cambia la contraseña de la conexión directa inalámbrica.
• Confirmación solicitud conexión (Connection request confirmation)
Al seleccionar ON, se muestra la pantalla de confirmación si hay un dispositivo compatible con Wi-Fi
Direct conectándose con la impresora.
• Avanzada (Advanced)
Para obtener más información sobre cada elemento de configuración:
Avanzada (Advanced)
165

Avanzada (Advanced)
• Est. nombre de impr. (Set printer name)
Permite especificar el nombre de la impresora. Se puede utilizar un máximo de 15 caracteres para el
nombre.
Nota
• No se puede utilizar como nombre de impresora uno que ya se emplee para otros dispositivos
conectados a la LAN.
• Ni el primer carácter ni el último del nombre de impresora pueden ser guiones.
• Configuración de TCP/IP (TCP/IP settings)
Configura IPv4 o IPv6.
• Configuración de WSD (WSD setting)
Elementos de configuración cuando se utiliza WSD (uno de los protocolos de red admitidos en
Windows).
◦ Activar/desactivar WSD (Enable/disable WSD)
Permite seleccionar si WSD estará activado o desactivado.
Nota
Cuando se activa esta configuración, el icono de la impresora aparece en el explorador de
red en Windows.
◦ Optimizar WSD entrante (Optimize inbound WSD)
Si selecciona Activar (Enable) podrá recibir los datos de impresión WSD más rápidamente.
◦ Configuración tiempo de espera (Timeout setting)
Permite especificar la duración del tiempo de espera.
• Configuración Bonjour (Bonjour settings)
Elementos de configuración cuando se utiliza Bonjour.
◦ Activar/desactivar Bonjour (Enable/disable Bonjour)
Si se selecciona Activar (Enable) se puede utilizar Bonjour para establecer la configuración de
red.
◦
Nombre del servicio (Service name)
Para especificar el nombre del servicio Bonjour. Se puede utilizar un máximo de 48 caracteres
para el nombre.
Nota
No se puede utilizar como nombre de servicio uno que ya se emplee para otros dispositivos
conectados a la LAN.
•
Configuración protocolo LPR (LPR protocol setting)
Activa/desactiva la opción de LPR.
166

• Protocolo RAW (RAW protocol)
Habilita/deshabilita la impresión RAW.
• LLMNR
Habilita/deshabilita LLMNR (Link-Local Multicast Name Resolution). Si selecciona Activar (Enable),
la impresora detectará la dirección IP de la impresora a partir del nombre de la impresora sin un
servidor DNS.
• Configuración IPP (IPP settings)
La selección de Activar (Enable) permite imprimir mediante la red con el protocolo de IPP.
• Comunicación PictBridge (PictBridge communication)
Elementos de configuración para imprimir desde un dispositivo compatible con PictBridge (Wi-Fi).
◦ Activar/desactivar comunicación (Enable/disable communication)
Si selecciona Activar (Enable) podrá imprimir desde un dispositivo compatible con PictBridge
(Wi-Fi).
◦ Configuración tiempo de espera (Timeout setting)
Permite especificar la duración del tiempo de espera.
• Configuración de IPsec (IPsec settings)
Al seleccionar Activar (Enable), podrá especificar la seguridad de IPsec.
167

Configuración otros dispositivos
Seleccione este elemento de configuración en el menú Configuración dispositivo (Device settings) que
aparece cuando pulsa el botón OK.
• Repetición de tecla (Key repeat)
Si selecciona ON, los números, los caracteres y otras opciones se pueden mostrar rápidamente
pulsando y manteniendo pulsado el botón cuando se introducen los caracteres, etc.
• Configuración ECO (ECO settings)
Configuración ECO
• Config. de silencio (Quiet setting)
Config. de silencio
• Recordat. para sacar documento (Original removal reminder)
Selecciona si la impresora mostrará la pantalla de recordatorio si te olvidas de quitar el original de la
platina tras el escaneado.
Importante
• En función del tipo de original o del estado de la cubierta de documentos, puede que no se detecte
el hecho de olvidar quitar el original.
• Configuración barra de estado (Status bar settings)
Cambie la visualización de la barra de estado.
◦ Modo avanzado (Advanced mode)
Activa o desactiva la visualización de la barra de estado.
Cuando se selecciona Desactivar (Disable) solo se encenderá o parpadeará el extremo izquierdo
de la barra de estado.
◦ Brillo (Brightness)
Ajusta el brillo de la barra de estado.
• Conf. de emparejamiento Wi-Fi (Wi-Fi pairing settings)
Para conectar Canon PRINT Inkjet/SELPHY se realizarán varias configuraciones.
◦ Activar/desactivar emparejam. (Enable/disable pairing)
Active o desactive la función de emparejamiento de la impresora Wi-Fi.
◦ Permitir/bloquear emparej. adic. (Allow/block additional pairing)
En otra función, permita o prohíba el emparejamiento de Canon PRINT Inkjet/SELPHY.
◦ Eliminar disposit. emparejados (Delete paired devices)
Cancele todos los emparejamientos de Canon PRINT Inkjet/SELPHY.
168

Selección idioma
Cambia el idioma de los mensajes y menús de la pantalla LCD.
Japonés / Inglés / Alemán / Francés / Italiano / Español / Portugués / Holandés / Danés / Noruego / Sueco /
Finlandés / Ruso / Ucraniano / Polaco / Checo / Esloveno / Húngaro / Eslovaco / Croata / Rumano /
Búlgaro / Turco / Griego / Estonio / Letón / Lituano / Chino simplificado / Coreano / Chino tradicional /
Tailandés / Indonesio / Vietnamita
169

Actualizar firmware
Seleccione este elemento de configuración en el menú Configuración dispositivo (Device settings) que
aparece cuando pulsa el botón OK.
Puede actualizar el firmware de la impresora, comprobar la versión del firmware o realizar la configuración
de una pantalla de notificación, un servidor DNS y un servidor proxy.
Importante
• Al emplear esta función, asegúrese de que la impresora está conectada a Internet.
Nota
• Solo la opción Comprobar la versión actual (Check current version) está disponible si se selecciona
Desactivar (Disable) para Modo avanzado (Advanced mode) de Wi-Fi en Configuración de LAN
(LAN settings).
• Instalar actualización (Install update)
Realiza la actualización del firmware de la impresora. Si selecciona Sí (Yes), se inicia la actualización
del firmware. Siga las instrucciones que aparezcan en la pantalla para realizar la actualización.
Nota
• Si la actualización del firmware no se completa, compruebe lo siguiente y adopte las medidas
apropiadas.
Compruebe la configuración de red, como un router inalámbrico.
Si aparece el mensaje No se puede conectar con el servidor. (Cannot connect to the
server.) en la pantalla LCD, seleccione OK e inténtelo de nuevo un poco más tarde.
• Comprobar la versión actual (Check current version)
Puede comprobar la versión de firmware actual.
• Conf. actual. notificaciones (Update notification setting)
Si se ha seleccionado ON y está disponible la actualización del firmware, aparece en la LCD la pantalla
que le informa de la actualización del firmware.
• Configuración del servidor DNS (DNS server setup)
Establece la configuración de un servidor DNS. Seleccione Configuración automática (Auto setup) o
Configuración manual (Manual setup). Si selecciona Configuración manual (Manual setup), siga la
visualización de la pantalla LCD para realizar la configuración.
• Configuración del servidor proxy (Proxy server setup)
Establece la configuración de un servidor proxy. Siga la visualización en la pantalla LCD para realizar la
configuración.
170

Restablecer configuración
Seleccione este elemento de configuración en el menú Configuración dispositivo (Device settings) que
aparece cuando pulsa el botón OK.
Es posible restablecer la configuración a sus valores predeterminados.
• Solo configuración servicio web (Web service setup only)
Restablece la configuración del servicio web a sus valores predeterminados.
• Solo configuración de LAN (LAN settings only)
Establece la configuración predeterminada de la LAN.
• Solo configuración (Settings only)
Restablece parámetros como el tamaño del papel o el tipo de soporte a sus valores predeterminados.
• Restablecer todo (Reset all)
Restablece los valores predeterminados de todas las configuraciones realizadas en la impresora. La
contraseña del administrador especificada por la UI remota o IJ Network Device Setup Utility vuelve a la
configuración predeterminada.
Nota
• Las siguientes opciones de configuración no se pueden restablecer a los valores por omisión:
El idioma de la pantalla LCD
La posición actual del cabezal de impresión
CSR (Solicitud de firma de certificado) para la configuración de método de codificación (SSL/
TLS)
171

Configuración de alimentación
Seleccione este elemento de configuración en el menú Config. de alimentación (Feed settings) que
aparece cuando pulsa el botón OK.
Al registrar el tamaño y el tipo del papel cargado en la bandeja posterior o en el cassette, puede evitar que
la impresora imprima defectuosamente mostrando el mensaje antes de que empiece la impresión cuando el
tamaño del papel o el tipo de soporte del papel cargado no coincida con la configuración de impresión.
Para obtener más información:
Configuración del papel
Nota
• Para obtener más información sobre la combinación correcta de configuraciones de papel que puede
especificar mediante el driver de impresora (Windows) o en la pantalla LCD:
Configuración del papel en el controlador de impresora y la Impresora (Tipo de soporte)
Configuración del papel en el controlador de impresora y la Impresora (Tamaño de papel)
• Conf. papel bandeja posterior (Rear tray paper settings)
Permite registrar el tamaño del papel y el tipo de soporte cargados en la bandeja posterior.
• Config. de papel en el cassette (Cassette paper settings)
Permite registrar el tamaño del papel y el tipo de soporte cargados en el cassette.
Nota
• El papel normal solo puede cargarse en el cassette.
• Detectar ancho del papel (Detect paper width)
Seleccione Activar (Enable) para detectar automáticamente el tamaño de papel cuando se carga
papel.
• Detectar difer. config. de papel (Detect paper setting mismatch)
Si selecciona Activar (Enable), la impresora detecta si el tamaño del papel y el tipo de soporte son los
mismos que los que están registrados en Config. de alimentación (Feed settings). Si se inicia la
impresión con una configuración que no coincide, aparece un mensaje de error en la LCD.
Nota
• Cuando se selecciona Desactivar (Disable), la configuración en Config. de alimentación (Feed
settings) se desactiva.
172

Configuración del servicio web
Seleccione este elemento de configuración en el menú Config. del servicio web (Web service setup) que
aparece cuando pulsa el botón OK.
• Registro del servicio web (Web service registration)/Cancelación del servicio web (Web service
cancellation)
Registra/elimina el uso del servicio web para usar la información del dispositivo de la impresora para/
desde PIXMA/MAXIFY Cloud Link.
• Configuración del servicio web (Web service connection setup)
Los elementos de configuración siguientes estarán disponibles.
◦ Config. IJ Cloud Printing Center (IJ Cloud Printing Center setup)
Registra/elimina la impresora en Canon Inkjet Cloud Printing Center.
◦ Comp. config. servicio web (Check Web service setup)
Asegúrese de que la impresora esté registrada en Canon Inkjet Cloud Printing Center.
• Emitir código de registro (Issue registration code)
Para enlazar el servicio web y la impresora, obtenga el código de registro del origen del servicio.
• Configuración del servidor DNS (DNS server setup)
Establece la configuración de un servidor DNS. Seleccione Configuración automática (Auto setup) o
Configuración manual (Manual setup). Si selecciona Configuración manual (Manual setup), siga la
visualización de la pantalla LCD para realizar la configuración.
• Configuración del servidor proxy (Proxy server setup)
Establece la configuración de un servidor proxy. Siga la visualización en la pantalla LCD para realizar la
configuración.
173

Configuración ECO
Esta configuración le permite usar la impresión automática a doble cara de forma predeterminada para
ahorrar papel y encender/apagar la impresora automáticamente a fin de ahorrar electricidad.
Uso de la función de ahorro de energía
Uso de la impresión a doble cara
Uso de la función de ahorro de energía
Utilice el procedimiento siguiente para usar la función de ahorro de energía.
1.
Compruebe que la impresora está encendida.
2.
Pulse el botón OK.
3.
Seleccione Configuración dispositivo (Device settings).
4.
Seleccione Configuración otros dispositivos (Other device settings).
5.
Seleccione Configuración ECO (ECO settings).
6.
Seleccione Configuración ahorro energía (Energy saving settings).
7.
Si fuese necesario, especifique la configuración.
A: Especifique el tiempo que debe transcurrir para apagar la impresora automáticamente si no se
realiza ninguna operación ni se envían datos de impresión a la impresora.
B: Al seleccionar ON, la impresora se enciende automáticamente si se envía un comando de
escaneado desde un ordenador o se envían datos de impresión a la impresora.
Uso de la impresión a doble cara
Para usar la impresión a doble cara, siga este procedimiento.
1. Compruebe que la impresora está encendida.
174

2. Pulse el botón OK.
3. Seleccione Configuración dispositivo (Device settings).
4. Seleccione Configuración otros dispositivos (Other device settings).
5.
Seleccione Configuración ECO (ECO settings).
6.
Seleccione Conf. impresión dos caras (Two-sided print settings).
Aparecerá una pantalla de confirmación cuando la configuración predeterminada para la
copia esté configurada para la impresión a doble cara.
7.
Seleccione ON o OFF para activar/desactivar la impresión a doble cara.
175

Config. de silencio
Active esta función de la impresora si desea reducir el ruido de funcionamiento, por ejemplo, al imprimir por
la noche.
Para configurarlo, siga el procedimiento que se indica a continuación.
1.
Compruebe que la impresora está encendida.
2.
Pulse el botón OK.
3.
Seleccione Configuración dispositivo (Device settings).
4.
Seleccione Configuración otros dispositivos (Other device settings).
5.
Seleccione Config. de silencio (Quiet setting).
6.
Realice la selección para activar/desactivar.
Cuando se activa Config. de silencio (Quiet setting) se puede reducir el ruido de funcionamiento
mientras la impresión está en curso.
Importante
• Cuando se activa Config. de silencio (Quiet setting), la velocidad de funcionamiento será más lenta
que cuando está desactivado.
• Es posible que esta función no sea tan eficaz según la configuración de la impresora. Además, algunos
ruidos, como el que emite la impresora al prepararse para la impresión, no se reducen.
Nota
• Puede establecer el modo silencioso desde el panel de control de la impresora, el controlador de la
impresora o ScanGear (controlador del escáner). Independientemente de cómo se haya establecido el
modo silencioso, este se aplica cuando se realizan operaciones desde el panel de control de la
impresora o se imprime y se escanea desde el ordenador.
176

Información del sistema
Seleccione este elemento de configuración en el menú Información del sistema (System information)
que aparece cuando pulsa el botón OK.
• Versión actual (Current version)
Muestra la versión actual del firmware.
• Nombre de impresora (Printer name)
Muestra el nombre de impresora especificado actualmente.
• Número de serie (Serial number)
Muestra el número de serie de la impresora.
• Dirección MAC (Wi-Fi)
Muestra la dirección MAC para la Wi-Fi.
• Huella dact. cert. raíz (SHA-1)
Muestra la huella digital de la certificación root (SHA-1) de la impresora.
Nota
• Si la contraseña se establece en la impresora, es posible que se solicite la contraseña.
• Huella dact. cert. raíz: SHA-256
Muestra la huella digital de la certificación root (SHA-256) de la impresora.
Nota
• Si la contraseña se establece en la impresora, es posible que se solicite la contraseña.
177

Especificaciones
Especificaciones generales
Interfaz Puerto USB:
Alta velocidad USB *
Puerto de red:
Wi-Fi: IEEE802.11n / IEEE802.11g / IEEE802.11b
* Se necesita un ordenador que cumpla los estándares de USB de alta veloci-
dad. Como la interfaz USB de alta velocidad es totalmente compatible con
USB 1.1, se puede utilizar con USB 1.1.
USB y la red se pueden utilizar simultáneamente.
Entorno de funcionamiento Temperatura: de 5 a 35 °C (de 41 a 95 °F)
Humedad: del 10 al 90 % (humedad relativa sin condensación)
* El rendimiento de la impresora puede ser menor en determinadas condicio-
nes de temperatura y humedad.
Condiciones recomendadas:
Temperatura: de 15 a 30 °C (de 59 a 86 °F)
Humedad: del 10 al 80 % RH (sin condensación)
* Para obtener información sobre las condiciones de temperatura y humedad
de papeles como, por ejemplo, el papel fotográfico, consulte el embalaje del
papel o las instrucciones proporcionadas.
Entorno de almacenamiento Temperatura: de 0 a 40 °C (de 32 a 104 °F)
Humedad: del 5 al 95 % RH (sin condensación)
Fuente de alimentación 100-240 V de CA, a 50/60 Hz
(El cable de alimentación está previsto solo para el país o región que adquirió.)
Consumo de energía Impresión (copia): 14 W o menos *1
Pausa (mínimo): 0,9 W o menos *1*2
DESACTIVADO: 0,3 W o menos
*1 Conexión USB a un PC y configuración Bluetooth activada
*2 El tiempo de espera para la pausa no se puede cambiar.
Dimensiones externas (W x D x
H)
Aprox. 403 x 364 x 206 mm (Aprox. 15,9 x 14,4 x 8,2 pulg.)
* Con el cassette y las bandejas recogidos.
Peso Aproximadamente 8,2 kg (aproximadamente 18,1 lb)
* Con el cartucho FINE instalado.
178

Especificaciones de escaneado
Controlador de escáner Windows: TWAIN 1.9 Especificación, WIA
Tamaño de escaneado máximo Platina: A4/Carta, 216 x 297 mm (8,5 x 11,7 pulg.)
ADF: A4/Carta/Legal, 216 x 356 mm (8,5 x 14,0 pulg.)
Resolución óptica (horizontal x
vertical)
1200 x 2400 ppp *
* La resolución óptica representa la frecuencia de muestreo máxima basada
en ISO 14473.
Gradación (Entrada/Salida) Gris: 16 bits/8 bits
Color: RGB cada 16 bits/8 bits
Especificaciones de red
Protocolo de comunicación SNMP, HTTP, TCP/IP (IPv4/IPv6)
Wi-Fi Estándares compatibles: IEEE802.11n / IEEE802.11g / IEEE802.11b
Ancho de banda de frecuencia: 2,4 GHz
Canal: 1-11 o 1-13
* El ancho de banda y los canales disponibles varían en función del país o de
la región.
Distancia de comunicación: 50 m / 164 pies en interior
* El alcance efectivo varía en función del entorno y la ubicación de la instala-
ción.
Seguridad:
WEP (64/128 bits)
WPA-PSK (TKIP/AES)
WPA2-PSK (TKIP/AES)
Configuración:
WPS (configuración del pulsador/método de código PIN)
Conexión inalámbrica fácil
Requisitos mínimos del sistema
Ajustar a los requisitos del sistema operativo cuando sean superiores a los aquí indicados.
Windows
Sistema operativo Windows 10, Windows 8.1, Windows 7 SP1
Nota: solo se puede garantizar el funcionamiento en un PC con Windows 7 o
superior preinstalado.
179

Cantidad de espacio en el disco
duro necesario para instalar el
controlador
1,5 GB o superior
La cantidad de espacio disponible en el disco duro puede cambiar sin previo
aviso.
macOS
Sistema operativo macOS 10.12.6 - macOS 10.15
Otros SO compatibles
iOS, iPadOS, Android, Chrome OS
Es posible que algunas funciones no estén disponibles con todos los SO compatibles.
Consulte el sitio web de Canon para obtener más información.
La información incluida en este manual está sujeta a cambios sin previo aviso.
180

Tipos de soporte compatibles
Para obtener los mejores resultados, seleccione un papel diseñado para el modo en el que está
imprimiendo. En Canon están disponibles varios tipos de papel adecuados para documentos, así como
papel para fotografías o ilustraciones. Utilice papel original de Canon para imprimir fotografías importantes
siempre que sea posible.
Tipos de soporte
Tamaños de página
Peso del papel
Tipos de soporte
Papel original de Canon
Nota
• Para advertencias sobre el uso de la cara no imprimible, vea la información de uso de cada
producto.
• Los tamaños de página y los tipos de soporte varían en función del país o región donde se vende
el papel. Para obtener información detallada acerca del tamaño de papel y los tipos de soporte,
acceda a la página web de Canon.
• El papel original de Canon no está disponible en algunos países o regiones. Tenga en cuenta que,
en Estados Unidos, el papel de Canon no se vende por número de modelo. En su lugar, compre el
papel por nombre.
Papel para imprimir documentos:
• Canon Red Label Superior <WOP111>
• Canon Océ Office Colour Paper <SAT213>
• Papel de alta resolución <HR-101N>
Papel para imprimir fotos:
• Fotográfico Profesional Platino <PT-101>
• Papel Fotográfico Satinado "Uso Diario" <GP-501/GP-508>
• Papel Fotográfico Satinado <GP-701>
• Papel Fotográfico Brillo II <PP-201/PP-208/PP-301>
• Fotográfico Pro Brillante <LU-101>
• Papel Fotográfico Plus Semi Brillante <SG-201>
• Papel Fotográfico Mate <MP-101>
Papel para hacer mercancía original:
• Photo Stickers (16 stickers per sheet) <PS-108>
• Photo Stickers (Free Cutting) <PS-208>
• Photo Stickers (Variety Pack) <PS-808>
182

• Papel fotográfico adhesivo <RP-101>
• Removable Photo Stickers <PS-308R>
• Papel fotográfico magnético <MG-101/PS-508>
• Light Fabric Iron-on Transfers <LF-101>
• Dark Fabric Iron-on Transfers <DF-101>
• Double sided Matte Paper <MP-101D>
Papel que no sea original de Canon
• Papel normal (incluido el papel reciclado)
• Sobres
• Transfers para camisetas
• Tarjeta de felicitación
• Tarjetas
• Papel japonés
Límite de carga de papel
Configuración del papel en el controlador de impresora y la Impresora (Tipo de soporte)
(Windows)
Nota
• Al imprimir fotos guardadas en un dispositivo compatible con PictBridge (Wi-Fi), debe especificar el
tamaño de página y el tipo de soporte.
Impresión desde una cámara digital
Tamaños de página
Puede utilizar los siguientes tamaños de página.
Nota
• El tamaño de página y el tipo de soporte compatible con la impresora será diferente según el SO que
utilice.
Tamaños estándar:
• Carta
• Legal
• A5
• A4
• B5
• KG/10x15cm(4x6)
• 13x18cm(5"x7")
183

• 18x25cm(7"x10")
• 20x25cm(8"x10")
• L(89x127mm)
• 2L(127x178mm)
• Cuadrado 9cm
• Cuadrado 13cm
• Hagaki
• Hagaki 2
• Sobre Com 10
• Sobre DL
• Nagagata 3
• Nagagata 4
• Yougata 4
• Yougata 6
• Tarjeta 55x91mm
Tamaños especiales
• Tamaño mínimo: 55,0 x 89,0 mm (2,17 x 3,50 pulgadas)
• Tamaño máximo: 215,9 x 676,0 mm (8,50 x 26,61 pulgadas)
Peso del papel
Se puede utilizar del siguiente gramaje.
• Papel normal: De 64 a 105 g /m
2
(17 a 28 libras)
184

Límite de carga de papel
En esta sección se muestran los límites de carga del papel de la bandeja posterior, el cassette y la bandeja
de salida del papel.
Límites de carga del papel de la bandeja posterior y del cassette
Límite de carga del papel de la bandeja de salida del papel
Nota
• Los tamaños de página y los tipos de soporte varían en función del país o región donde se vende el
papel. Para obtener información detallada acerca del tamaño de papel y los tipos de soporte, acceda a
la página web de Canon.
Límites de carga del papel de la bandeja posterior y del cassette
Papel Canon original
Papel para imprimir documentos:
Nombre del soporte <N.º de modelo> Bandeja posterior Cassette
Canon Red Label Superior <WOP111> Aprox. 100 hojas Aprox. 100 hojas
Canon Océ Office Colour Paper <SAT213> Aprox. 80 hojas Aprox. 80 hojas
Papel de alta resolución <HR-101N>*1 Aprox. 80 hojas N/A
Papel para imprimir fotos:
Nombre del soporte <N.º de modelo> Bandeja posterior
Fotográfico Profesional Platino <PT-101>*2
Papel Fotográfico Satinado "Uso Diario" <GP-501/
GP-508>*2
Papel Fotográfico Satinado <GP-701>*2
Papel Fotográfico Brillo II <PP-201/PP-208/PP-301>*2
Fotográfico Pro Brillante <LU-101>*2
Papel Fotográfico Plus Semi Brillante <SG-201>*2
Papel Fotográfico Mate <MP-101>
A4, Carta, 13x18cm(5"x7"), 20x25cm(8"x10"),
2L(127x178mm): 10 hojas
KG/10x15cm(4x6), L(89x127mm), Cuadrado 9cm,
Cuadrado 13cm, Hagaki: 20 hojas
Papel para hacer mercancía original:
Nombre del soporte <N.º de modelo> Bandeja posterior
Photo Stickers (16 stickers per sheet) <PS-108>
Photo Stickers (Free Cutting) <PS-208>
Photo Stickers (Variety Pack) <PS-808>
Papel fotográfico adhesivo <RP-101>
Removable Photo Stickers <PS-308R>
1 hoja
185

Papel fotográfico magnético <MG-101/PS-508>
Light Fabric Iron-on Transfers <LF-101>
Dark Fabric Iron-on Transfers <DF-101>
Double sided Matte Paper <MP-101D>
Papel que no sea original de Canon
Nombre común Bandeja posterior Cassette
Papel normal (incluido el papel reciclado)*1 Aprox. 100 hojas (Legal: 10
hojas)
Aprox. 100 hojas
Sobres 10 sobres N/A
Transfers para camisetas 1 hoja N/A
Tarjeta de felicitación 1 hoja N/A
Tarjetas 1 hoja N/A
Papel japonés 1 hoja N/A
*1 La alimentación normal a la máxima capacidad puede no ser posible con algunos tipos de papel o con
humedad o temperaturas muy elevadas o bajas. En este caso, cargue la mitad de papel o menos.
*2 La alimentación desde una pila cargada puede dejar marcas en el lado de impresión o provocar una
alimentación ineficiente. En este caso, cargue las hojas de una en una.
Límite de carga del papel de la bandeja de salida del papel
Papel Canon original
Papel para imprimir documentos:
Nombre del soporte <N.º de modelo> Bandeja de salida del papel
Canon Red Label Superior <WOP111>
Canon Océ Office Colour Paper <SAT213>
Papel de alta resolución <HR-101N>
Aprox. 50 hojas
Papel que no sea original de Canon
Nombre común Bandeja de salida del papel
Papel normal (incluido el papel reciclado) Aprox. 50 hojas (Legal: 10 hojas)
Si sigue imprimiendo con papel distinto de los anteriores, recomendamos retirar el papel ya impreso de la
bandeja de salida del papel para evitar manchas o decoloraciones.
186

Tipos de soporte no compatibles
No use los siguientes tipos de papel. Si usa estos tipos de papel, no sólo obtendrá resultados poco
satisfactorios, sino que puede provocar un funcionamiento incorrecto o atascar la impresora.
• Papel doblado, ondulado o arrugado
• Papel húmedo
• Cuando imprima en papel más pequeño que A5, no use papel con un grosor inferior al de una postal, ni
corte el papel normal o de cuaderno a un tamaño inferior
• Postales con imágenes
• Postales
• Sobres con doble solapa
• Sobres con superficies gofradas o tratadas
• Sobres con solapas engomadas listas para adherirse y autoadhesivas
• Cualquier tipo de papel perforado
• Papel que no sea rectangular
• Papel unido con grapas o pegamento
• Papel con superficie adhesiva en la parte posterior como el sellado de la etiqueta
• Papel decorado con purpurina, etc.
187

Cómo tratar el papel
• Tenga cuidado de no rayar ni arañar la superficie de cualquier tipo de papel al manipularlo.
• Sujete el papel tan por los bordes como le sea posible e intente no tocar la superficie de impresión. La
calidad de impresión puede deteriorarse si la superficie de impresión se mancha con sudor o grasa de
las manos.
• No toque la superficie impresa hasta que la tinta se seque. Incluso cuando ya esté seca la tinta, tenga
cuidado para no tocar en la medida de lo posible la superficie impresa al manipularlo. Por la naturaleza
de la tinta a base de pigmentos, cuando se frota o rasca la superficie impresa la tinta puede quitarse.
• Saque del paquete sólo el número de hojas de papel necesario justo antes de imprimir.
• Para evitar que el papel se curve, cuando no realice impresiones, vuelva a colocar en el paquete el
papel que no se utilizó y manténgalo en una superficie nivelada. Asimismo, guárdelo evitando las altas
temperaturas, humedad y la luz solar directa.
188

Impresión desde el software de aplicación (macOS AirPrint)
Impresión básica
Realización de la impresión sin bordes
Impresión en postales
Adición de una Impresora
Cómo abrir la pantalla de configuración de una Impresora
Mostrar la pantalla de estado de la impresión
Eliminación de un trabajo de impresión no deseado
Eliminar una Impresora que ya no es necesaria de la lista de Impresoras
191

Impresión
Esta impresora es compatible con el sistema de impresión macOS estándar (AirPrint).
Puede iniciar la impresión inmediatamente tras conectar esta impresora al Mac sin necesidad de instalar
ningún software especial.
Comprobación del entorno
Primero, compruebe el entorno.
• Entorno de funcionamiento de AirPrint
Mac con la versión más reciente de OS
• Requisito
El Mac y la impresora deben estar conectados mediante uno de los métodos siguientes:
◦ Conectados a la misma red mediante LAN
◦ Conectados directamente sin router inalámbrico (conexión directa)
◦ Conectados mediante USB
Impresión desde un Mac
1.
Compruebe que la impresora esté encendida
Nota
• Si está activado el Encendido automático (Auto power on), la impresora se enciende
automáticamente al recibir un trabajo de impresión.
2.
Cargue papel en la impresora
3.
Seleccione el tamaño del papel y el tipo de papel desde la impresora
Registre el tipo de papel y el tamaño del papel definidos en el panel de control de la impresora.
Para obtener instrucciones, consulte "Configuración del papel."
4. Inicie la impresión desde el software de su aplicación
Se abrirá el diálogo Imprimir.
5. Seleccione la impresora
Seleccione el modelo en la lista Impresora (Printer) del Cuadro de diálogo Imprimir.
192

Nota
• Haga clic en Mostrar detalles (Show Details) para cambiar la ventana de configuración a la
visualización detallada.
6.
Compruebe la configuración de impresión.
Defina elementos como Tamaño de papel (Paper Size) para configurar el tamaño adecuado, así
como Introducir desde (Feed from) y Tipo de soporte (Media Type) en Soportes y calidad (Media
& Quality) del menú emergente.
Desactive la opción Dos caras (Two-Sided) si no está imprimiendo en ambas caras del papel.
Importante
•
Si el tamaño del papel definido en el cuadro de diálogo de impresión es distinto del tamaño del
papel registrado en la impresora, se podría producir un error. Seleccione los elementos
193

pertinentes en el cuadro de diálogo de impresión y la impresora que se correspondan con el
papel que se va a imprimir.
• Si imprime en A4, A5, JIS B5 o Carta EE UU (US Letter), defina la posición deseada del
alimentador (Bandeja principal (Main Tray) o Bandeja posterior (Rear Tray)) de Introducir
desde (Feed from) del cuadro de diálogo de impresión. Si selecciona Selección automática
(Auto Select) en Introducir desde (Feed from), la posición del alimentador variará en función
del Tipo de soporte (Media Type). Si Tipo de soporte (Media Type) se define como papel
normal, el papel se introducirá desde el cassette (bandeja principal). Si se define como otros
tipos de papel, se introducirá desde la bandeja posterior.
• Si imprime papel como papel fotográfico y tarjetas que no se puede imprimir por ambas caras,
desactive la casilla Dos caras (Two-Sided).
Nota
•
Utilice el cuadro de diálogo Imprimir para establecer ajustes como el diseño y la secuencia de
impresión.
Para obtener información sobre la Configuración impresión, consulte la ayuda con macOS.
7.
Haga clic en Imprimir (Print)
La impresora imprime según la configuración especificada.
Nota
• Podrían transcurrir unos minutos hasta que la red Wi-Fi se conecte después de que la impresora se
encienda. Imprima tras comprobar que la impresora está conectada a la red.
• No puede imprimir si la configuración Bonjour de la impresora está desactivada. Compruebe la
configuración LAN de la impresora y active la configuración Bonjour.
• Consulte "No se puede imprimir con AirPrint" para resolver problemas de impresión.
• El contenido de la pantalla de configuración puede variar en función del software de aplicación que
esté utilizando.
Impresión de sobres
Para imprimir en el sobre desde un Mac, consulte lo siguiente.
Imagen del resultado
de la impresión
Orientación de los datos de impresión Orientación de carga del sobre
Los datos de impresión se giran 180 gra-
dos con respecto a la imagen que resulta
de la impresión.
Cargue el sobre verticalmente con la parte de la
dirección hacia arriba, de forma que la solapa
194

doblada del sobre quede boca abajo en el lado
derecho.
195

Realización de la impresión sin bordes
La función de impresión sin bordes permite imprimir los datos sin ningún margen, ampliándolos para que
sobresalgan ligeramente del papel. En la impresión estándar, se crean los márgenes alrededor del área de
documento. Sin embargo, en la función de impresión sin bordes, no se crean estos márgenes. Cuando
desee imprimir datos, como una fotografía, sin que quede un margen a su alrededor, establezca la
impresión sin bordes.
El procedimiento para utilizar esta función es el siguiente:
Configuración de la impresión sin bordes
1.
Ajuste la Cantidad de extensión (Amount of extension) en el panel de control de la
impresora
Para obtener información sobre cómo definir la cantidad de extensión, consulte "
Conf. impres.".
Importante
• Cuando se define Cant. extendida: grande (Extended amount: Large), el reverso del papel
puede mancharse.
2.
Seleccione el tamaño de la hoja para la impresión sin bordes
Seleccione XXX sin bordes (XXX Borderless) en Tamaño del papel (Paper Size) en el cuadro de
diálogo Imprimir.
196

3. Haga clic en Imprimir (Print)
Al imprimir, los datos se imprimen sin márgenes en el papel.
Importante
• La opción Impresión sin bordes sólo admite determinados tamaños de papel. Asegúrese de
seleccionar un tamaño de papel con la indicación "Sin bordes" en Tamaño del papel (Paper Size).
• La calidad de impresión puede verse afectada o pueden aparecer manchas en la parte superior o
inferior de las hojas en función del tipo de papel utilizado.
• Cuando la proporción de altura y anchura difiera de los datos de imagen, puede que no se imprima
una parte de la imagen, en función del tamaño del soporte utilizado.
En tal caso, recorte los datos de imagen con un software de aplicación según el tamaño del papel.
• Si la impresión a escala o la impresión de diseño está activada, no podrá realizar impresiones sin
bordes.
Nota
• No se recomienda el uso de la impresión sin bordes si se selecciona Papel normal (Plain Paper)
para Tipo de papel (Media Type) en Calidad del papel (Media & Quality).
Expansión del tamaño del documento que se va a imprimir
Si se especifica un valor de extensión grande se puede llevar a cabo la impresión sin bordes sin ningún
problema. Sin embargo, la parte del documento que sobresalga del papel no se imprimirá, y por esta
razón, los elementos situados más allá del perímetro de una fotografía pueden no imprimirse.
Si no queda satisfecho con los resultados de la impresión sin bordes, reduzca el valor de la cantidad de
extensión en el panel de control de la impresora.
Importante
• Según el tamaño del papel, si se reduce la extensión, puede que se genere un margen no deseado
en la copia impresa.
Nota
• Cuando se defina Cantidad: mínima (Amount: Minimum), los datos de imagen se imprimirán a
tamaño completo. Si lo establece al imprimir el lado de la dirección de una postal, el código postal
del remitente se imprimirá en la posición correcta.
197

Impresión en postales
En esta sección se describe el procedimiento para imprimir en postales.
1. Cargue postales en la impresora
2.
Seleccione el tamaño del papel y el tipo de papel desde la impresora
Registre Hagaki (tamaño) (Hagaki (size)) para el tamaño de papel en el panel de control de la
impresora.
Registre también IJ Hagaki, Hagaki K o Hagaki (tipo) (Hagaki (type)) para el tipo de papel, según sus
necesidades. Si imprime en el lado de la dirección, registre Hagaki (tipo) (Hagaki (type)).
3.
Seleccione el tamaño de página (Paper Size) y el tipo de soporte (Media Type) desde el
diálogo de impresión
Seleccione Postal (Postcard) o Postal sin bordes (Postcard Borderless) para el tamaño de papel
(Paper Size) desde el diálogo de impresión. Si imprime en el lado de la dirección, seleccione Postal
(Postcard).
Seleccione Hagaki, Hagaki (A), Hagaki K, Hagaki K (A), Ink Jet Hagaki, Ink Jet Hagaki (A) para Tipo
de papel (Media Type) en el cuadro de diálogo de impresión.
Importante
•
Esta impresora no puede imprimir postales con fotos o pegatinas pegadas.
4. Desactive Dos caras (Two-Sided)
198

Importante
•
La impresión a dos caras no es posible para postales, por lo que debe desactivar Dos caras
(Two-Sided). Si imprime con la opción Dos caras (Two-Sided) activada, es posible que el
resultado de impresión no sea el esperado.
• Obtendrá una impresión más limpia si imprime la cara del mensaje primero y después la cara de
la dirección.
5.
Haga clic en Imprimir (Print)
La impresora imprime según la configuración especificada.
199

Adición de una Impresora
Explicamos el procedimiento para añadir una impresora al Mac.
Para volver a añadir una impresora que se hubiera eliminado, abra Preferencias del sistema (System
Preferences) - > Impresoras y escáneres (Printers & Scanners), haga clic en + al lado de la lista de
impresoras y lleve a cabo el procedimiento que se describe a continuación.
Si la impresora está conectada mediante USB y conecta el cable USB a una Mac, la impresora se añade
automáticamente. El procedimiento siguiente no es necesario en este caso.
1.
Compruebe si el valor Predeterminado (Default) está seleccionado en el cuadro de
diálogo
Nota
•
Puede pasar algo de tiempo hasta que aparezca el nombre de su impresora.
2.
Seleccione la impresora
Seleccione la impresora que aparece como Bonjour Multifunción (Bonjour Multifunction).
Nota
• Compruebe lo siguiente si no aparece la impresora.
La impresora está encendida
La función de firewall del software de seguridad está desactivada
La impresora está conectada al router inalámbrico o conectada directamente al PC
(Conexión directa)
3.
Seleccione AirPrint seguro (Secure AirPrint) desde Uso (Use)
4.
Haga clic en Añadir (Add).
La impresora se añadirá al Mac.
200

Cómo abrir la pantalla de configuración de una Impresora
La pantalla de configuración de una impresora puede mostrarse desde su software de aplicación.
Apertura del diálogo Ajustar página
Siga este procedimiento para establecer la configuración de la página (papel) antes de imprimir.
1. Seleccione Configurar página... (Page Setup...) en el menú Archivo (File) de la
aplicación de software
Se abrirá el diálogo Ajustar página.
Apertura del diálogo Imprimir
Siga este procedimiento para establecer la configuración de impresión antes de imprimir.
1.
Seleccione Imprimir... (Print...) en el menú Archivo (File) de la aplicación de software
Se abrirá el diálogo Imprimir.
201

Mostrar la pantalla de estado de la impresión
Compruebe el progreso de la impresión siguiendo este procedimiento:
1. Inicie la pantalla de estado de impresión
• Si se han enviado los datos de impresión a la impresora
La pantalla de estado de impresión se abre automáticamente. Para acceder a la pantalla de
estado de impresión, haga clic en
(icono de la impresora) que aparece en el Dock.
• Si no se han enviado los datos de impresión a la impresora
Abra Preferencias del sistema (System Preferences) y seleccione Impresoras y escáneres
(Printers & Scanners).
Para acceder a la pantalla de estado de impresión, seleccione el nombre del modelo de impresora
en la lista de impresoras y, a continuación, haga clic en Abrir cola de impresión... (Open Print
Queue...).
2.
Compruebe el estado de impresión.
Podrá comprobar el nombre del archivo que se esté imprimiendo o que esté preparado para su
impresión.
Eliminar el trabajo de impresión especificado.
Detener la impresión del documento especificado.
Reiniciar la impresión del documento especificado.
Detener la impresión de todos los documentos.
Reanudar la impresión de todos los documentos (sólo aparece cuando se detiene la impresión de todos
los documentos).
Importante
• Si se produce un error, aparecerá un mensaje de error en la pantalla de confirmación de progreso de la
impresión.
• El contenido del mensaje de error puede variar dependiendo de la versión del sistema operativo.
202

• Los nombres de las partes de la impresora en el mensaje de error pueden ser diferentes a los que se
incluyen en este manual.
• Si el contenido del mensaje de error es difícil de entender, compruebe el mensaje de error que aparece
en el panel de control de la impresora.
203

Eliminación de un trabajo de impresión no deseado
Si la impresora no inicia la impresión, es posible que aún queden datos de un trabajo de impresión
cancelado o erróneo.
Elimine los trabajos de impresión innecesarios desde la pantalla de comprobación del estado de impresión.
1.
Abra Preferencias del sistema (System Preferences), y seleccione Impresoras y
escáneres (Printers & Scanners).
2.
Seleccione el modelo y, a continuación, haga clic en Abrir cola de impresión... (Open
Print Queue...)
Aparecerá la pantalla de comprobación del estado de impresión.
3.
Seleccione el trabajo de impresión que sea innecesario y haga clic en (Eliminar)
Se eliminarán los trabajos de impresión seleccionados.
204

Eliminar una Impresora que ya no es necesaria de la lista de
Impresoras
La impresora que ya no es necesaria se puede eliminar de la lista de impresoras.
Antes de eliminar la impresora, quite el cable que conecta la impresora y el PC.
No puede eliminar la impresora si no ha iniciado sesión como administrador. Para obtener información
sobre un administrador, consulte Usuarios y grupos (Users & Groups) desde Preferencias del sistema
(System Preferences).
1.
Abra Preferencias del sistema (System Preferences), y seleccione Impresoras y
escáneres (Printers & Scanners).
2.
Elimine la impresora de la lista de impresoras
Seleccione la impresora que quiera eliminar de la lista de impresoras y haga clic en -.
Haga clic en Eliminar impresora (Delete Printer) cuando aparezca el mensaje de confirmación.
205

Impresión mediante el software de la aplicación Canon
Guía de Easy-PhotoPrint Editor
206

Impresión desde un teléfono inteligente/tableta
Impresión desde iPhone/iPad/iPod touch (iOS)
Impresión desde un teléfono inteligente/tableta (Android)
207

Configuración del papel
Al registrar el tamaño y el tipo del papel cargado en la bandeja posterior o en el cassette, puede evitar que
la impresora imprima defectuosamente mostrando el mensaje antes de que empiece la impresión cuando el
tamaño del papel o el tipo de soporte del papel cargado no coincida con la configuración de impresión.
Nota
• La configuración de visualización predeterminada es diferente cuando se imprime desde un teléfono
inteligente o tableta, cuando se imprime desde Windows y cuando se imprime desde macOS.
Configuración predeterminada para mostrar el mensaje que impide la impresión defectuosa
Después de cargar el papel:
• Al cerrar la cubierta de la ranura de alimentación:
Aparecerá la pantalla que permite registrar la información del papel de la bandeja posterior.
Si el tamaño de la página en la pantalla LCD coincide con el tamaño del papel cargado en la bandeja
posterior, seleccione OK.
Si no es así, seleccione Cambiar (Change) para cambiar la configuración según el tamaño del papel
cargado.
208

• Cuando inserta el cassette:
El tamaño del papel se detecta y se define automáticamente en la impresora.
* En el cassette solo se puede cargar papel normal.
Importante
• Para obtener más información sobre la combinación correcta de configuraciones de papel que puede
especificar mediante el driver de impresora (Windows) o en la pantalla LCD:
Configuración del papel en el controlador de impresora y la Impresora (Tipo de soporte)
Configuración del papel en el controlador de impresora y la Impresora (Tamaño de papel)
Si la configuración del papel para imprimir es diferente de la
información del papel registrada en la impresora:
Ejemplo:
• Configuración del papel para imprimir: A5
• Información del papel registrada en la impresora: A4
Cuando empieza a imprimir, aparece un mensaje.
209

Compruebe el mensaje y seleccione Siguiente (Next). Si aparece la pantalla para seleccionar la
operación, seleccione una de las operaciones siguientes.
Nota
• Según la configuración, es posible que las opciones siguientes no aparezcan.
Imp. en pap. actual (Print on set paper)
Seleccione si desea imprimir en el papel cargado sin cambiar la configuración del papel.
Por ejemplo, cuando la configuración del tamaño de papel para impresión es A5 y la información de
papel registrada en la impresora es A4, la impresora empieza a imprimir en el papel cargado en la
bandeja posterior o en el cassette sin cambiar la configuración de tamaño de papel para impresión.
Reemplazar papel (Replace paper)
Seleccione si desea imprimir después de sustituir el papel de la bandeja posterior o del cassette.
Por ejemplo, cuando la configuración del tamaño del papel para imprimir es A5 y la información del
papel registrada en la impresora es A4, cargue papel de tamaño A5 en la bandeja posterior o en el
cassette antes de empezar a imprimir.
La pantalla de registro de información del papel se muestra después de reemplazar el papel.
Registre la información del papel según el papel que haya cargado.
Nota
• Si no sabe qué información de papel registrar en la impresora, pulse el botón Atrás (Back)
cuando aparezca la pantalla para seleccionar la operación.
• Para obtener más información sobre la combinación correcta de configuraciones de papel que
puede especificar mediante el driver de impresora (Windows) o en la pantalla LCD:
Configuración del papel en el controlador de impresora y la Impresora (Tipo de soporte)
Configuración del papel en el controlador de impresora y la Impresora (Tamaño de papel)
Cancelar imp. (Cancel print)
Cancela la impresión.
Seleccione si cambia la configuración del papel especificada para impresión. Cambie la
configuración del papel y, a continuación, intente imprimir de nuevo.
210

Configuración predeterminada para mostrar el mensaje que impide la
impresión defectuosa
• Cuando se imprime desde un teléfono inteligente o tableta:
El mensaje que impide la impresión defectuosa está activado de forma predeterminada.
Para cambiar la configuración:
Configuración de alimentación
• Cuando imprime desde Windows:
El mensaje que impide la impresión defectuosa está desactivado de forma predeterminada.
Para cambiar la configuración:
Cambio del modo de funcionamiento de la Impresora
• Cuando imprime desde macOS:
El mensaje que impide la impresión defectuosa está activado de forma predeterminada.
Para cambiar la configuración:
Cambio del modo de funcionamiento de la Impresora
Importante
• Cuando el mensaje que impide la impresión defectuosa está desactivado:
La impresora empieza a imprimir aunque la configuración del papel para impresión y la información
del papel registrada en la impresora sean diferentes.
211

Realización de copias
En esta sección se describe el procedimiento básico para hacer copias estándar.
1. Compruebe que la impresora está encendida.
2.
Cargue el papel.
3.
Cargue el documento original en la platina o en el ADF (alimentador automático de
documentos).
4.
Confirme el tamaño de la página y el modo de color.
Nota
• Para cambiar la posición del papel, el modo del color y otras configuraciones, pulse el botón OK.
Seleccione Configuración de copias (Copy settings) para mostrar el elemento de configuración
que desea.
Elementos de configuración para la copia
5.
Utilice el botón para especificar el número de copias.
Nota
• Puede especificar el número de copias incluso si selecciona Copias (Copies) en Configuración
de copias (Copy settings).
6. Pulse el botón Iniciar (Start).
La impresora empezará a copiar.
Retire el original de la platina una vez que finalice la copia.
Importante
•
No abra la cubierta de documentos ni retire el original mientras se muestra Copiando...
(Copying...) en la pantalla.
•
Si carga el original en el ADF, no mueva el original hasta que haya finalizado la copia.
213

Nota
• Para cancelar la copia, pulse el botón Parar (Stop).
214

Elementos de configuración para la copia
Es posible cambiar la configuración de copia, como la posición de la página, el modo de color y la
intensidad.
Pulse el botón OK y seleccione Configuración de copias (Copy settings).
Utilice el botón para definir el número de copias, la fuente de papel y el modo de color y, a
continuación, pulse el botón OK.
Utilice el botón para seleccionar Otros (Others) cuando ajuste otras configuraciones y, a
continuación, pulse el botón OK.
Nota
• La configuración especificada actualmente aparece en el estado seleccionado.
• Algunas configuraciones no se pueden especificar en combinación con la configuración de otros ítems
o del menú de copia.
• La configuración de Intensidad: autom. (Intensity: Auto) y la calidad de impresión se conserva
aunque la impresora esté apagada.
• Número de copias
Especifique el número de copias.
Ejemplo:
• Origen del papel
Seleccione una fuente de papel (bandeja posterior/cassette) en la que haya papel cargado.
Ejemplo:
• Modo de color
Seleccione el modo de color para copiar (copia en color/copia en blanco y negro).
215

• Otros (Others)
◦ Copia a doble cara
Seleccione si realizar o no copia a doble cara.
Copia a doble cara
Nota
Este elemento aparece cuando se selecciona A4 o Carta.
◦ Diseño
Seleccione si desea copiar dos páginas en una sola página.
Copia de dos páginas en una sola página
Nota
Este elemento aparece cuando se selecciona A4 o Carta.
◦ Intensidad de la copia
Permite cambiar la intensidad (brillo).
Nota
Cuando se seleccione Intensidad: autom. (Intensity: Auto), no podrá cargar el original en el
ADF (alimentador automático de documentos).
◦ Ampliar/Reducir
Permite seleccionar el método de reducción/ampliación.
Reducción o ampliación de copias
◦ Calidad de impresión
Seleccione la calidad de impresión en función del original.
Nota
Calidad: Borrador (Quality: Draft) se puede definir cuando el tipo de papel es papel normal.
◦ Intercalar
Seleccione si desea obtener las copias impresas en orden cuando se realizan copias múltiples de
un original formado por varias páginas.
Copia intercalada
216

Escaneado desde un ordenador (macOS)
Escaneado según el tipo de elemento y la finalidad (IJ Scan Utility Lite)
Características de IJ Scan Utility Lite
Escaneado sencillo (Escaneado auto) Aspectos básicos
Escaneado de fotos y documentos
Sugerencias de escaneado
Colocación de originales (cuando vaya a escanear desde el ordenador)
Importante
• Las funciones y configuración disponibles variarán en función del escáner o impresora.
218

Características de IJ Scan Utility Lite
Utilice IJ Scan Utility Lite para escanear y guardar a la vez documentos, fotos y otros elementos, con tan
solo hacer clic en el icono correspondiente.
Importante
• Los elementos mostrados y las funciones disponibles variarán en función del escáner o la impresora.
Varios modos de escaneado
Auto permite escanear en un solo clic con la configuración predeterminada varios elementos.
Documento (Document) hará más nítido el texto de un documento o una revista para facilitar la lectura;
por su parte, Foto (Photo) es la mejor opción para escanear fotos.
Nota
• Si desea obtener información sobre la pantalla principal de IJ Scan Utility Lite, consulte la Pantalla
principal de IJ Scan Utility Lite.
Guardar imágenes escaneadas automáticamente
Las imágenes escaneadas se guardarán automáticamente en una carpeta predeterminada. La carpeta se
puede cambiar según sea necesario.
Nota
• La carpeta de guardado predeterminada es la carpeta Imágenes (Pictures).
• Para saber cómo se especifica una carpeta, consulte Cuadro de diálogo Configuración.
Integración de aplicaciones
Las imágenes escaneadas se pueden enviar a otras aplicaciones. Por ejemplo, puede mostrar las
imágenes escaneadas en su aplicación de gráficos favorita, adjuntarlas a mensajes de correo electrónico
o extraer texto de ellas.
220

Nota
• Para definir las aplicaciones que desee integrar, consulte Cuadro de diálogo Configuración.
221

Escaneado sencillo (Escaneado auto)
La función de Escaneado auto permite detectar de forma automática el tipo de elemento colocado en la
platina o en el ADF (alimentador automático de documentos).
Importante
• La compatibilidad de esta función variará en función del modelo.
• Los siguientes tipos de elemento puede que no se escaneen correctamente. En ese caso, ajuste los
marcos de recorte (casillas de selección; áreas de escaneado) en la pantalla que aparece haciendo clic
en Controlad. (Driver) en la pantalla principal de IJ Scan Utility Lite y, a continuación, vuelva a
escanear.
Fotos con fondo pálido
Elementos impresos en papel blanco, texto escrito a mano, tarjetas de visita y otros elementos
borrosos
Elementos finos
Elementos gruesos
• Cuando escanee dos o más documentos desde el ADF, coloque documentos del mismo tamaño.
1.
Compruebe que el escáner o la impresora están encendidos.
2.
Coloque elementos en la platina o en ADF.
Colocación de originales (cuando vaya a escanear desde el ordenador)
3.
Inicie IJ Scan Utility Lite.
4.
Haga clic en Auto.
Comenzará el proceso de escaneado.
Nota
• Para cancelar el escaneado, haga clic en Cancelar (Cancel).
• Utilice el cuadro de dialogo Configuración (Escaneado auto) (Settings (Auto Scan)) para establecer
dónde guardar las imágenes escaneadas y realizar una configuración avanzada.
• Para escanear un tipo de elemento concreto, consulte las páginas siguientes.
Escaneado de fotos y documentos
222

Escaneado con Configuraciones favoritas
Escaneado de varios documentos al mismo tiempo desde el ADF (alimentador automático de
documentos)
223

Escaneado de fotos y documentos
Escanee elementos situados en la platina con la configuración adecuada para documentos o fotos.
Guarde los documentos en formatos tales como PDF y JPEG, y las fotos en formatos tales como JPEG y
TIFF.
1.
Coloque el elemento en la placa.
Colocación de originales (cuando vaya a escanear desde el ordenador)
2.
Inicie IJ Scan Utility Lite.
3.
Para especificar el tamaño del papel, la resolución, la configuración de PDF, etc., haga clic
en Config... (Settings...) y, a continuación, establezca cada elemento en el cuadro de
diálogo Configuración.
Nota
• Una vez establecidos los valores en el cuadro de diálogo Configuración, puede usar la misma
configuración para escanear la próxima vez.
• En el cuadro de diálogo Configuración, especifique los parámetros de configuración del
procesamiento de imágenes, como corregir documentos torcidos y establecer dónde guardar las
imágenes escaneadas, entre otros, según sea necesario.
Cuando finalice la configuración, haga clic en Aceptar (OK).
4.
Haga clic en Documento (Document) o Foto (Photo).
Comenzará el proceso de escaneado.
Nota
• Para cancelar el escaneado, haga clic en Cancelar (Cancel).
224

Colocación de originales (cuando vaya a escanear desde el
ordenador)
En esta sección, se describe cómo cargar originales en la platina o en ADF (alimentador automático de
documentos) para escanear. Si no coloca los elementos correctamente, es posible que no se escaneen
adecuadamente.
Importante
• Asegúrese de cumplir lo siguiente al cargar el original en la platina. Si no se cumple lo siguiente, es
posible que el escáner no funcione correctamente o que se rompa el cristal de la platina.
No coloque objetos que pesen 2,0 kg (4,4 libras) o más en el cristal de la platina.
No ejerza una presión de 2,0 kg (4,4 libras) o superior en el cristal de la platina, por ejemplo,
aplastando el original.
• Cierre la cubierta de documentos cuando escanee.
• Al abrir o cerrar la cubierta de documentos, no toque los botones ni la pantalla LCD (pantalla de cristal
líquido) del panel de control. Puede producirse una operación imprevista.
• Al utilizar un escáner personal en posición vertical, es posible que el tipo de elemento no se detecte
automáticamente. En tal caso, especifique el tipo de elemento en IJ Scan Utility y escanee.
Colocación de elementos (platina)
Colocación de documentos (ADF (alimentador automático de documentos))
Colocación de elementos (cuando use el soporte)
Colocación de elementos (platina)
Coloque los elementos tal y como se indica a continuación para escanear detectando automáticamente el
tipo y el tamaño del elemento.
Importante
• Según el modelo, la función para escanear detectando automáticamente el tipo y el tamaño del
elemento no aparece.
• Al escanear especificando el tamaño del papel, alinee siempre una esquina superior del elemento
con la esquina de la platina en la que aparece la flecha (marca de alineación).
•
Las fotografías cortadas de forma irregular y los elementos con menos de 3 cm cuadrados (1,2
pulgadas cuadradas) puede que no se recorten correctamente al escanearlos.
•
Puede que las etiquetas de disco reflectantes no se escaneen según lo previsto.
•
La respuesta podría ser diferente si se escanea detectando el tipo y el tamaño del elemento
automáticamente. En ese caso, ajuste el marco de recorte (casilla de selección) manualmente.
Fotos, postales, tarjetas de visita y BD/DVD/CD Revistas, periódicos y documentos
226

Un único elemento:
Coloque el elemento boca abajo en la placa dejando como
mínimo 1 cm (0,4 pulgadas) de espacio entre los bordes
(área con rayas diagonales) de la placa y el elemento. Las
partes situadas en el área con rayas diagonales no se esca-
nearán.
Importante
• Es posible guardar como archivos PDF los elementos
grandes (como las fotos de tamaño A4) que no se pue-
dan colocar separados de los bordes/flecha (marca de
alineación) de la placa. Para guardar en un formato di-
ferente al PDF, escanee especificando el formato de
datos.
Varios elementos:
Deje como mínimo 1 cm (0,4 pulgadas) de espacio entre los
bordes (área con rayas diagonales) de la placa y los ele-
mentos, así como entre un elemento y otro. Las partes situa-
das en el área con rayas diagonales no se escanearán.
: 1 cm (0,4 pulgadas) o más
Nota
•
En IJ Scan Utility Lite, coloque un máximo de 12 ele-
mentos.
•
Los elementos que se coloquen torcidos (10 grados o
menos) se corregirán automáticamente.
Coloque el elemento boca abajo en la placa y alinee
una de las esquinas superiores del elemento con la
de la flecha (marca de alineación) de la placa. Las
partes situadas en el área con rayas diagonales no
se escanearán.
Importante
• Impresora multifunción inkjet:
Para obtener más información sobre las partes
de qué elementos no se pueden escanear, haga
clic en Inicio para volver a la primera página del
Manual en línea de su modelo y busque "Carga
de originales".
• Escáner personal:
Para obtener información sobre las partes en las
que no pueden escanearse elementos, haga clic
en Inicio para volver a la primera página del Ma-
nual en línea de su modelo y busque "Elemen-
tos que se pueden colocar y Cómo colocar ele-
mentos".
227

Colocación de documentos (ADF (alimentador automático de
documentos))
Importante
• Coloque y alinee los documentos del mismo tamaño cuando vaya a escanear al menos dos
documentos.
• Para obtener información sobre los tamaños de documentos admitidos al escanear desde el ADF,
haga clic en Inicio para volver a la primera página del Manual en línea de su modelo y busque
"Originales compatibles".
1.
Asegúrese de haber retirado cualquier original de la platina.
2.
Abra la bandeja de documentos (A).
3.
Deslice las guías del papel (B) hacia los extremos.
4.
Cargue el documento en la bandeja de documentos con la cara a escanear hacia arriba.
Inserte el documento hasta que se detenga.
5. Ajuste la guía de documentos (B) a la anchura del documento.
No deslice la guía de documentos con demasiada fuerza. Podría impedir la correcta alimentación del
documento.
228

Nota
• Si se escanean documentos a doble cara, coloque la cara frontal hacia arriba. No se escanearán
correctamente si se colocan al revés.
Colocación de elementos (cuando use el soporte)
1.
Coloque el elemento en la platina.
1.
Abra la cubierta de documentos.
2.
Coloque el elemento en la platina con la cara que se vaya a escanear hacia abajo y
después alinéelo con la marca de alineación.
Importante
•
Si abre totalmente la cubierta de documentos, el escáner podría caerse.
•
Las partes colocadas sobre (A) (2,4 mm (0,094 pulgadas) desde el borde izquierdo de la
platina) o (B) (2,7 mm (0,106 pulgadas) desde el borde frontal) no se pueden escanear.
229

2.
Cierre suavemente la cubierta de documentos.
Al escanear, presione suavemente la cubierta de documentos con la mano para mantenerla cerrada.
Importante
• Cuando utilice el escáner en posición vertical, tenga en cuenta lo que se indica a continuación.
No exponga el escáner a vibración mientras está en funcionamiento. Si lo hace, es posible
que no se obtengan resultados correctos (por ejemplo, las imágenes pueden salir
borrosas).
El tipo del elemento puede no ser detectado automáticamente. En tal caso, especifique el
tipo de elemento en IJ Scan Utility y escanee.
230

Red
No se puede encontrar la impresora en la red
No se puede encontrar la Impresora mientras se utiliza la Wi-Fi
Clave de red (Contraseña) desconocida
No se puede imprimir o conectar
Si tiene otras preguntas acerca de la red, haga clic aquí.
Imprimir
La Impresora no imprime
Las impresiones están en blanco/borrosas o difusas/inexactas o tienen colores/rayas
en la sangría o tienen líneas
Los resultados de la impresión no son satisfactorios
Qué hacer con un atasco de papel
No se puede imprimir o conectar
Instalación
Error al instalar los MP Drivers (Windows)
Error
Si se produjo un error
Aparece un mensaje (código de asistencia)
Preguntas más frecuentes
Solucionar problemas
La impresora no funciona
La Impresora no se enciende
La Impresora se apaga inesperadamente o repetidamente
El idioma incorrecto aparece en la pantalla LCD
La pantalla LCD está apagada
Problemas de conexión USB
No se puede establecer comunicación con la impresora a través de USB
La Impresora no imprime
La impresión o copia se detiene
No se puede imprimir con AirPrint
La Impresora imprime lentamente
La tinta no sale
Qué hacer con un atasco de papel
La impresora no coge o proporciona el papel/Error ”No hay papel”
Problemas de impresión automática a doble cara
La fuente de papel especificada en el controlador de la impresora no suministra papel (Windows)
231

Los resultados de la impresión no son satisfactorios
Problemas de escaneado (Windows)
Problemas de escaneado (macOS)
Los resultados del escaneado no son satisfactorios (Windows)
Los resultados del escaneado no son satisfactorios (macOS)
No se puede imprimir/escanear desde un teléfono inteligente/tableta
No se puede establecer correctamente (red)
No se puede encontrar la impresora durante la configuración
No se puede encontrar la Impresora mientras se utiliza la Wi-Fi
La impresora ha dejado de funcionar de repente por algún motivo
Clave de red (Contraseña) desconocida
Se ha olvidado la contraseña del administrador de la Impresora
La impresora no se puede utilizar tras reemplazar un router inalámbrico o una configuración cambiada
Aparición de un mensaje en el ordenador durante la configuración
Comprobación de la información de red
Restauración a los ajustes de fábrica
No se puede establecer correctamente (instalación)
Error al instalar los MP Drivers (Windows)
Actualización de los MP Drivers en un entorno de red (Windows)
Aparece un error o un mensaje
Si se produjo un error
Aparece un mensaje (código de asistencia)
Lista de códigos de asistencia para errores
Aparece un mensaje de error en el dispositivo compatible con PictBridge (Wi-Fi)
Mensajes de error de IJ Scan Utility (Windows)
Mensajes de error de IJ Scan Utility Lite (macOS)
Mensajes de error de ScanGear (driver de escáner) (Windows)
Problemas de operaciones
Problemas de comunicación de red
Problemas de impresión
Problemas al imprimir/escanear desde un teléfono inteligente/tableta
Problemas de escaneado (Windows)
Problemas de escaneado (macOS)
Problemas mecánicos
Problemas con la instalación y la descarga
Errores y mensajes
Si no puede resolver el problema
232

Ajustes de red y problemas comunes
Aquí se incluyen las preguntas más frecuentes de la red. Seleccione el método de conexión que utiliza o
desea utilizar.
LAN inalámbrica
Conexión directa
(Wireless Direct)
LAN inalámbrica
No se puede encontrar la impresora
No se puede encontrar la Impresora mientras se utiliza la Wi-Fi
No se puede encontrar la impresora durante la configuración
No puede continuar más allá de la pantalla Conexión de impresora (No se puede encontrar la
Impresora conectada mediante USB)
Búsqueda de la impresora por dirección IP o nombre de host durante la configuración
Se produce un error durante la configuración Wi-Fi
Detectar el mismo nombre de Impresora
Método de la reconfiguración de conexión Wi-Fi
No se puede imprimir o conectar
La impresora ha dejado de funcionar de repente por algún motivo
La impresora no se puede utilizar tras reemplazar un router inalámbrico o una configuración cambiada
No se puede acceder a Internet mediante Wi-Fi desde el dispositivo de comunicación
Conexión de la Impresora y el router inalámbrico mediante la conexión inalámbrica fácil
No se puede conectar el teléfono inteligente o la tableta al router inalámbrico
Se produce un error durante la configuración Wi-Fi
Se conecta a otro ordenador mediante LAN/Cambia la conexión de USB a LAN
No se puede imprimir o conectar
Consejos de configuración de LAN/Modificación de la configuración de la LAN
Clave de red (Contraseña) desconocida
Se ha olvidado la contraseña del administrador de la Impresora
Comprobación de la información de red
Restauración a los ajustes de fábrica
Comprobación de la clave/el SSID del router inalámbrico
Comprobación del nombre de la red (SSID) del router inalámbrico para teléfonos inteligentes y tabletas
Funciones de Separador de privacidad/Separador de SSID/Separador de Red
Configuración de red predeterminada
Se conecta a otro ordenador mediante LAN/Cambia la conexión de USB a LAN
Impresión de la configuración de red
Método de la reconfiguración de conexión Wi-Fi
233

Comprobación del código de estado
Impresión desde un teléfono inteligente/tableta
Conexión de la Impresora y el router inalámbrico mediante la conexión inalámbrica fácil
No se puede conectar el teléfono inteligente o la tableta al router inalámbrico
Comprobación del nombre de la red (SSID) del router inalámbrico para teléfonos inteligentes y tabletas
Configuración a través de un teléfono inteligente/tableta
No se puede imprimir/escanear desde un teléfono inteligente/tableta
No se puede encontrar la impresora desde un teléfono inteligente o tableta cuando se utiliza Bluetooth
Descargando Canon PRINT Inkjet/SELPHY
Problemas al usar la impresora
Aparición de un mensaje en el ordenador durante la configuración
La Impresora imprime lentamente
No se muestra el nivel de tinta en el monitor de estado de la impresora (Windows)
Conexión directa (Wireless Direct)
No se puede imprimir o conectar
La impresora ha dejado de funcionar de repente por algún motivo
No se puede acceder a Internet mediante Wi-Fi desde el dispositivo de comunicación
No se puede imprimir o conectar
Consejos de configuración de LAN/Modificación de la configuración de la LAN
Clave de red (Contraseña) desconocida
Se ha olvidado la contraseña del administrador de la Impresora
Comprobación de la información de red
Restauración a los ajustes de fábrica
Configuración de red predeterminada
Impresión de la configuración de red
Método de la reconfiguración de conexión Wi-Fi
Comprobación del código de estado
Impresión desde un teléfono inteligente/tableta
No se puede imprimir/escanear desde un teléfono inteligente/tableta
No se puede encontrar la impresora desde un teléfono inteligente o tableta cuando se utiliza Bluetooth
Descargando Canon PRINT Inkjet/SELPHY
Problemas al usar la impresora
Aparición de un mensaje en el ordenador durante la configuración
La Impresora imprime lentamente
No se muestra el nivel de tinta en el monitor de estado de la impresora (Windows)
234

No se puede encontrar la impresora durante la configuración
Si no puede encontrar la impresora en la red durante la configuración, verifique lo siguiente.
Cuando complete todas las comprobaciones, intente configurar desde el principio.
Cuando conecte la impresora a Wi-Fi, compruebe/responda a todos los elementos del [Paso 1] e intente
realizar la configuración desde el principio. Si aún no puede configurar la impresora correctamente, pruebe
los elementos del [Paso 2] e intente realizar la configuración desde el principio.
Paso 1
Comprobar los elementos básicos para Wi-Fi
Paso 2
Resolver el problema usando IJ Network Device Setup Utility
Elementos para verificar la conexión Wi-Fi
Paso 1
Comprobar los elementos básicos para Wi-Fi
1.
Comprobación del estado de la alimentación
¿Están encendidos la impresora y los dispositivos de red (router, etc.)?
Detenga la configuración y compruebe si el router (módem) está encendido y, a continuación, si la impresora está encendida.
1. Compruebe si los dispositivos de red como el router están encendidos.
Si los dispositivos de red no están encendidos, enciéndalos Si los dispositivos de red están encendidos, apáguelos y vuelva a encenderlos.
Es posible que deba esperar un tiempo tras encender el dispositivo de red para poder utilizarlo.
Proceda una vez que los dispositivos de red, como el router, estén listos para su uso.
237

2. Compruebe si la impresora esté encendida.
Si la impresora no está encendida, enciéndala. Si la impresora está encendida, apáguela y vuelva a encenderla.
Proceda una vez que haya completado la comprobación del estado de la alimentación indicado anteriormente.
2.
Comprobar la conexión de red del PC
¿Puede ver páginas web en el ordenador? Asegúrese de que el ordenador y el dispositivo de red (router inalámbrico, etc.) estén configurados y de
que el ordenador esté conectado a la red.
Si no puede ver las páginas web en el ordenador, compruebe la configuración de la conexión de red del router inalámbrico, como el filtrado de
dirección IP, el filtrado de dirección MAC y la función DHCP.
Para obtener más información sobre la comprobación de la configuración del router inalámbrico, consulte el manual de instrucciones
proporcionado con dicho router o póngase en contacto con el fabricante.
Importante
• En función del router inalámbrico, tenga en cuenta que se asignan distintos nombres de red (SSID) para un ancho de banda (2,4 GHz o 5
GHz) o su uso (para el PC o el equipo de reproducción) utilizando los caracteres alfanuméricos al final del nombre de la red (SSID).
Cuando haya completado la comprobación del router inalámbrico, configure los parámetros de red de su ordenador. Para obtener información
acerca de los procedimientos, consulte el manual de instrucciones que se suministra con el ordenador o póngase en contacto con el fabricante.
Cuando haya completado la configuración del router inalámbrico y del ordenador, configure los parámetros del ordenador para ver páginas web
utilizando la información del router inalámbrico.
Proceda una vez que haya completado la comprobación de la conexión de red indicada anteriormente.
3.
Compruebe la configuración Wi-Fi de la impresora
Asegúrese de que el icono o se muestre en la pantalla LCD cuando se pulse el botón OK.
Si no aparece el icono:
La impresora no está configurada para usar Wi-Fi. Active la comunicación inalámbrica en la impresora.
Si se muestra el icono
:
El icono indica que el router inalámbrico y la impresora no están conectados. Reconsidere las ubicaciones del router inalámbrico y la
impresora.
• Comprobación de la ubicación del router inalámbrico:
Tras comprobar la configuración del router inalámbrico, asegúrese de que la impresora no esté demasiado lejos del router inalámbrico. La
impresora puede estar a un máximo de 50 m (164 pies) del router inalámbrico en el interior si no hay obstrucciones. La impresora se ha
diseñado para su uso en interiores. Asegúrese de que la impresora esté lo suficientemente cerca del router inalámbrico que va a usar.
Coloque el router inalámbrico y la impresora donde no existan obstáculos entre ambas. La calidad de la comunicación inalámbrica entre
distintas habitaciones o plantas suele ser baja. Las comunicaciones inalámbricas pueden quedar obstaculizadas debido a materiales de
construcción compuestos por metal u hormigón. Si la impresora no puede comunicarse con el ordenador a través de una Wi-Fi debido a una
pared, coloque la impresora y el ordenador en la misma habitación.
Si hay cerca un dispositivo, por ejemplo, un microondas que emite ondas de radio del mismo ancho de banda de frecuencia que el router
inalámbrico, podrían aparecer interferencias. Aleje todo lo que pueda el router inalámbrico de las fuentes de interferencia.
• Comprobación de la ubicación de la impresora:
Asegúrese de que la impresora no esté colocada detrás de un objeto. Es posible que la impresora no se pueda conectar cuando se coloque
detrás de una pared o en un estante. Intente colocar la impresora en una ubicación en la que no haya obstáculos.
Para obtener información detallada, consulte el manual de instrucciones que se suministra con el router inalámbrico o póngase en contacto
con el fabricante.
238

Cuando complete todas las comprobaciones del [Paso 1] indicado anteriormente, intente configurar desde el
principio.
Si la impresora no se puede detectar tras intentar realizar la configuración desde el principio, continúe con el
[Paso 2].
Paso 2
Resolver el problema usando IJ Network Device Setup Utility
Diagnostique y repare las conexiones de red usando IJ Network Device Setup Utility.
Descargue IJ Network Device Setup Utility de la siguiente página e instálelo en el ordenador.
Comprobación del estado de conexión de la impresora con IJ Network Device Setup Utility
Consulte a continuación la información para iniciar IJ Network Device Setup Utility.
• Para Windows:
Inicio de IJ Network Device Setup Utility
•
Para macOS:
Inicio de IJ Network Device Setup Utility
Una vez revisado, intente configurarlo desde el principio.
239

No puede continuar más allá de la pantalla Conexión de impresora
(No se puede encontrar la Impresora conectada mediante USB)
Si no puede pasar de la pantalla Conexión de impresora (Printer Connection), compruebe lo siguiente.
Comprobación 1
Asegúrese de que el cable USB esté firmemente conectado a la
impresora y al ordenador.
Conecte la impresora y el ordenador con un cable USB, como en la ilustración siguiente. El puerto USB se
encuentra en la parte posterior de la impresora.
Importante
•
Compruebe la orientación y el ángulo de inserción del conector "Tipo B" y, a continuación, conecte con la
impresora. El puerto USB es ligeramente diagonal. Para obtener más detalles, consulte el manual de
instrucciones suministrado con el cable USB.
Comprobación 2
Siga el procedimiento que se indica a continuación para conectar de
nuevo la impresora y el ordenador.
Importante
•
Para macOS, asegúrese de que el icono de bloqueo se encuentra en la parte inferior izquierda de la
pantalla Impresoras y escáneres (Printers & Scanners).
Si aparece el icono (bloqueado), haga clic en el icono para desbloquear. (El nombre y la contraseña
de administrador son necesarios para desbloquear.)
1.
Desconecte el cable USB de la impresora y del ordenador y vuelva a conectarlo.
2.
Asegúrese de que la impresora no esté realizando ninguna operación y que esté
apagada.
3.
Encienda la impresora.
240

Comprobación 3
Siga los pasos que se indican a continuación para volver a instalar MP
Drivers.
1.
Descargue la versión más reciente de los MP Drivers.
2.
Apague la impresora.
3. Apagar el ordenador.
Después de apagar el ordenador, reinícielo e instale los MP Drivers más recientes descargados en
el paso 1.
241

No se puede encontrar la Impresora mientras se utiliza la Wi-Fi
Primero asegúrese de que la impresora esté encendida. A continuación, asegúrese de que puede ver
cualquier página de Internet con su ordenador. Tras confirmar las dos cosas, utilice IJ Network Device
Setup Utility para diagnosticar y reparar el estado de la red.
Seleccione el enlace siguiente para descargar IJ Network Device Setup Utility e instalarlo.
Comprobación del estado de conexión de la impresora con IJ Network Device Setup Utility
Consulte a continuación para iniciar IJ Network Device Setup Utility.
• Para Windows:
Inicio de IJ Network Device Setup Utility
• Para macOS:
Inicio de IJ Network Device Setup Utility
Si el problema persiste después del diagnóstico y la reparación con IJ Network Device Setup Utility,
compruebe los siguientes elementos.
Comprobación 1
Compruebe el icono en la pantalla LCD.
El icono aparece al pulsar el botón OK.
Si no se muestra el icono, en el menú de configuración seleccione Configuración dispositivo (Device
settings) > Configuración de LAN (LAN settings) > Wi-Fi > Modo avanzado (Advanced mode) y, a
continuación, seleccione Activar (Enable).
Si aparece el icono
, consulte lo siguiente para asegurarse de que la configuración de la impresora haya
finalizado o que los ajustes del router inalámbrico al que ha de conectarse sean correctos.
Comprobación 2
Asegúrese de que la configuración de la impresora ha finalizado en el
ordenador.
En caso contrario, haga clic aquí y realice la configuración.
Comprobación 3
Asegúrese de que la impresora y la configuración de red del router
inalámbrico coinciden.
Asegúrese de que la configuración de red de la impresora (por ejemplo, el nombre de la red (SSID) o la clave de
red (password), etc.) coincide con la del router inalámbrico.
Para comprobar la configuración del router inalámbrico, consulte el manual de instrucciones que se suministra
con el router inalámbrico o póngase en contacto con el fabricante.
242

Nota
•
Utilice una banda de frecuencia de 2,4 GHz para conectarse a un router inalámbrico. Haga que el nombre
de la red (SSID) definido para la impresora coincida con el de la banda de frecuencia de 2,4 GHz del
router inalámbrico.
A fin de comprobar el nombre de red (SSID) definido para la impresora, muéstrela mediante el panel de control
de la impresora o imprima la información de configuración de red de la impresora.
•
Haga que en la pantalla LED aparezca LCD.
Configuración de LAN
•
Imprimir la configuración de red.
Impresión de la configuración de red
Comprobación 4
Asegúrese de que la impresora no esté demasiado lejos del router
inalámbrico.
Si la distancia entre la impresora y el router inalámbrico es demasiado grande, la señal de comunicación
inalámbrica será débil. Coloque la impresora y el router inalámbrico de forma que estén cerca.
Comprobación 5
Asegúrese de que la señal inalámbrica es fuerte. Supervise la
intensidad de la señal y mueva la impresora y el router inalámbrico tal como considere
necesario.
Coloque el router inalámbrico y la impresora donde no existan obstáculos entre ambas. La calidad de la
comunicación inalámbrica entre distintas habitaciones o plantas suele ser baja. Las comunicaciones
inalámbricas pueden quedar obstaculizadas debido a materiales de construcción compuestos por metal u
hormigón. Si la impresora no puede comunicarse con el ordenador a través de una Wi-Fi debido a una pared,
coloque la impresora y el ordenador en la misma habitación.
Si hay cerca un dispositivo, por ejemplo, un microondas que emite ondas de radio del mismo ancho de banda
de frecuencia que el router inalámbrico, podrían aparecer interferencias. Aleje todo lo que pueda el router
inalámbrico de las fuentes de interferencia.
Compruebe la intensidad de la señal en la pantalla LCD.
LCD y panel de control
Comprobación 6
Asegúrese de que se haya seleccionado Activar soporte bidireccional
(Enable bidirectional support) en la hoja Puertos (Ports) del cuadro de diálogo
Propiedades de la impresora (Printer properties). (Windows)
De lo contrario, márquelo para habilitar la compatibilidad bidireccional.
Comprobación 7
Asegúrese de que el firewall del software de seguridad está
desactivado.
Si tiene activado el firewall del software de seguridad, puede aparecer un mensaje que indica que el software de
Canon está intentando acceder a la red. Si aparece este mensaje de advertencia, defina el software de
seguridad para permitir siempre el acceso.
Si utiliza algún programa que cambie de entorno de red, compruebe la configuración. Algunos programas
utilizan un firewall de forma predeterminada.
243

Comprobación 8
Si la impresora está conectada a una estación base AirPort mediante
LAN, asegúrese de usar caracteres alfanuméricos para el nombre de la red (SSID).
(macOS)
Si no se resuelve el problema, haga clic aquí y vuelva a realizar la configuración.
244

La impresora ha dejado de funcionar de repente por algún
motivo
Primero asegúrese de que la impresora esté encendida. A continuación, asegúrese de que puede ver
cualquier página de Internet con su ordenador. Tras confirmar las dos cosas, utilice IJ Network Device
Setup Utility para diagnosticar y reparar el estado de la red.
Seleccione el enlace siguiente para descargar IJ Network Device Setup Utility e instalarlo.
Comprobación del estado de conexión de la impresora con IJ Network Device Setup Utility
Consulte a continuación para iniciar IJ Network Device Setup Utility.
• Para Windows:
Inicio de IJ Network Device Setup Utility
• Para macOS:
Inicio de IJ Network Device Setup Utility
Si el problema persiste después del diagnóstico y la reparación con IJ Network Device Setup Utility,
compruebe los siguientes elementos.
No se puede conectar con una impresora después de cambiar la configuración de red
No se puede conectar a una impresora mediante una LAN inalámbrica (Wi-Fi)
No se puede conectar a una impresora mediante una conexión directa inalámbrica.
No se puede imprimir a través de la red
No se puede conectar con una impresora después de cambiar la
configuración de red
Puede pasar cierto tiempo hasta que el ordenador obtenga una dirección IP, o puede que tenga que
reiniciar el ordenador.
Asegúrese de que el ordenador ha obtenido una dirección IP válida y vuelva a buscar la impresora.
No se puede conectar a una impresora mediante una LAN inalámbrica
(Wi-Fi)
Comprobación 1
Compruebe el estado de la alimentación de la impresora y otros
dispositivos de red (por ejemplo, el router inalámbrico), así como el teléfono inteligente
y la tableta.
246

• Enciende o apaga la impresora o los dispositivos.
• Si el equipo ya está encendido, apague y encienda el interruptor de corriente.
• Es posible que sea necesario resolver problemas del router inalámbrico (por ejemplo, actualizar el
intervalo de una clave, resolver los problemas del intervalo de actualización de DHCP, el modo de ahorro
de energía, etc.) o actualizar el firmware del router inalámbrico.
Para obtener más detalles, póngase en contacto con el fabricante del router inalámbrico.
Comprobación 2
¿Está conectada la impresora al router inalámbrico?
Use el icono de la pantalla LCD mientras se pulsa el botón OK para comprobar el estado de conexión entre la
impresora y el router inalámbrico. Si no se muestra el icono , la Wi-Fi está desactivada. Active la
comunicación inalámbrica en la impresora.
Comprobación 3
Asegúrese de que la configuración de red de la impresora y el router
inalámbrico coinciden.
Asegúrese de que la configuración de red de la impresora (por ejemplo, el nombre de la red (SSID) o la clave
de red (password), etc.) coincide con la del router inalámbrico.
La comunicación con un router inalámbrico debe sintonizarse en la banda de frecuencia de 2,4 GHz o 5 GHz.
El nombre de red (SSID) de la banda de frecuencia de 2,4 GHz y el nombre de red (SSID) de la banda de
frecuencia de 5 GHz no se pueden usar en combinación.
Compruebe el nombre de red (SSID) establecido para la impresora y compáralo con el nombre de la red
(SSID) de la banda de frecuencia correcta del router Wi-Fi.
Para comprobar la configuración del router inalámbrico, consulte el manual de instrucciones que se suministra
con el router inalámbrico o póngase en contacto con el fabricante.
A fin de comprobar la configuración de red actual de la impresora, muéstrela mediante el panel de control de
la impresora o imprima la información de configuración de red de la impresora.
•
Haga que en la pantalla LED aparezca LCD.
Configuración de LAN
•
Imprimir la configuración de red.
Impresión de la configuración de red
Comprobación 4
Asegúrese de que la impresora no esté demasiado lejos del router
inalámbrico.
Si la distancia entre la impresora y el router inalámbrico es demasiado grande, la señal de comunicación
inalámbrica será débil. Coloque la impresora y el router inalámbrico de forma que estén cerca.
Comprobación 5
Asegúrese de que la señal inalámbrica es fuerte. Supervise el estado
de la señal y mueva la impresora y el router inalámbrico tal como considere necesario.
Coloque el router inalámbrico y la impresora donde no existan obstáculos entre ambas. La calidad de la
comunicación inalámbrica entre distintas habitaciones o plantas suele ser baja. Las comunicaciones
inalámbricas pueden quedar obstaculizadas debido a materiales de construcción compuestos por metal u
hormigón. Si la impresora no puede comunicarse con el ordenador a través de una Wi-Fi debido a una pared,
coloque la impresora y el ordenador en la misma habitación.
247

Si hay cerca un dispositivo, por ejemplo, un microondas que emite ondas de radio del mismo ancho de banda
de frecuencia que el router inalámbrico, podrían aparecer interferencias. Aleje todo lo que pueda el router
inalámbrico de las fuentes de interferencia.
Compruebe la intensidad de la señal en la pantalla LCD.
LCD y panel de control
Comprobación 6
Asegúrese de los números de canal de Wi-Fi utilizados para el
ordenador.
Deberá tener el mismo número de canal de Wi-Fi que utiliza para el router inalámbrico que para el ordenador.
Está definida normalmente de forma que pueda usar todos los canales Wi-Fi. Sin embargo, cuando los
canales que utiliza están restringidos, los canales Wi-Fi no coinciden.
Consulte el manual de instrucciones que se suministra con el equipo y compruebe el número de canal Wi-Fi
disponible para el ordenador.
Comprobación 7
Asegúrese de que el canal establecido en el router inalámbrico sea un
canal que se puede usar, tal y como se ha confirmado en la comprobación anterior.
Si no es así, cambie el canal establecido en el router inalámbrico.
Comprobación 8
Asegúrese de que el firewall del software de seguridad está
desactivado.
Si tiene activado el firewall del software de seguridad, puede aparecer un mensaje que indica que el software
de Canon está intentando acceder a la red. Si aparece este mensaje de advertencia, defina el software de
seguridad para permitir siempre el acceso.
Si utiliza algún programa que cambie de entorno de red, compruebe la configuración. Algunos programas
utilizan un firewall de forma predeterminada.
Comprobación 9
Si la impresora está conectada a una estación base AirPort mediante
LAN, asegúrese de usar caracteres alfanuméricos para el nombre de la red (SSID).
(macOS)
Si no se resuelve el problema, haga clic aquí y vuelva a realizar la configuración.
•
Colocación:
Coloque el router inalámbrico y la impresora donde no existan obstáculos entre ambas.
No se puede conectar a una impresora mediante una conexión directa
inalámbrica.
Comprobación 1
Compruebe la configuración de la impresora.
248

Seleccione Configuración dispositivo (Device settings) > Configuración de LAN (LAN settings) >
Conexión directa inalám. (Wireless Direct) > Modo avanzado (Advanced mode) en este orden y actívelo.
Comprobación 2
Compruebe la configuración de su dispositivo (teléfono inteligente o
tableta).
Asegúrese de que la Wi-Fi está activada en el dispositivo.
Para obtener información detallada, consulte el manual de instrucciones del dispositivo.
Comprobación 3
Asegúrese de que la impresora esté seleccionada como conexión
para dispositivos (por ejemplo, teléfonos inteligentes o tabletas).
Seleccione el nombre de la red (SSID) para la conexión directa inalámbrica especificado para la impresora
como destino de conexión para dispositivos.
Compruebe el destino en su dispositivo.
Para obtener más información, consulte el manual de instrucciones del dispositivo o visite el sitio web del
fabricante.
A fin de comprobar el nombre de la red (SSID) de la conexión directa inalámbrica especificado para la
impresora, muéstrelo mediante el panel de control de la impresora o imprima la información de configuración
de red de la impresora.
•
Haga que en la pantalla LED aparezca LCD.
Configuración de LAN
•
Imprimir la configuración de red.
Impresión de la configuración de red
Comprobación 4
¿Ha introducido la contraseña correcta especificada para la Conexión
directa inalámbrica?
A fin de comprobar la contraseña especificada para la impresora, muéstrela mediante el panel de control de la
impresora o imprima la información de configuración de red de la impresora.
•
Haga que en la pantalla LED aparezca LCD.
Configuración de LAN
•
Imprimir la configuración de red.
Impresión de la configuración de red
Comprobación 5
Asegúrese de que la impresora no esté demasiado lejos del
dispositivo.
Si la distancia entre la impresora y el dispositivo es demasiado grande, la señal de comunicación inalámbrica
será débil. Coloque la impresora y el dispositivo de forma que estén cerca.
Comprobación 6
Asegúrese de que ya hay conectados 5 dispositivos.
La Conexión directa inalámbrica no admite la conexión de más de 5 dispositivos.
249

No se puede imprimir/escanear a través de la red
Comprobación 1
Asegúrese de que el ordenador esté conectado al router inalámbrico.
Para obtener más información sobre cómo comprobar la configuración del ordenador o el estado de la
conexión, consulte el manual de instrucciones del ordenador o póngase en contacto con el fabricante.
Comprobación 2
Si los MP Drivers no están instalados, instálelos. (Windows)
Haga clic aquí e instale los MP Drivers.
Comprobación 3
Asegúrese de que el router inalámbrico no restrinja el acceso a ciertos
ordenadores y a la impresora.
Para obtener más información sobre la conexión y la configuración del router inalámbrico, consulte el manual
de instrucciones del router inalámbrico o póngase en contacto con el fabricante.
Nota
•
Para comprobar la dirección MAC o la dirección IP del ordenador, consulte Comprobación de la
dirección IP o la dirección MAC del ordenador.
250

Clave de red (Contraseña) desconocida
Utilice IJ Network Device Setup Utility para diagnosticar y reparar el estado de la red.
Seleccione el enlace siguiente para descargar IJ Network Device Setup Utility e instalarlo.
Comprobación del estado de conexión de la impresora con IJ Network Device Setup Utility
Consulte a continuación para iniciar IJ Network Device Setup Utility.
• Para Windows:
Inicio de IJ Network Device Setup Utility
• Para macOS:
Inicio de IJ Network Device Setup Utility
Si el problema persiste después del diagnóstico y la reparación con IJ Network Device Setup Utility,
compruebe los siguientes elementos.
Clave WPA/WPA2 o WEP establecida para el router inalámbrico desconocida; imposible establecer
una conexión
Establecimiento de una clave de codificación
Clave WPA/WPA2 o WEP establecida para el router inalámbrico
desconocida; imposible establecer una conexión
Para obtener más información sobre la instalación de un router inalámbrico, consulte el manual de
instrucciones que se suministra con el router inalámbrico o póngase en contacto con el fabricante.
Asegúrese de que el ordenador puede establecer una comunicación con el router inalámbrico.
Establecimiento de una clave de codificación
Para obtener más información sobre la instalación de un router inalámbrico, consulte el manual de
instrucciones que se suministra con el router inalámbrico o póngase en contacto con el fabricante.
Asegúrese de que el ordenador puede establecer una comunicación con el router inalámbrico.
Si selecciona WPA, WPA2 o WPA/WPA2 se recomienda por motivos de seguridad. Si su router
inalámbrico es compatible con WPA/WPA2, también puede usar WPA2 o WPA.
• Uso de WPA/WPA2 (Windows)
El método de autenticación, la contraseña de la Wi-Fi y el tipo de codificación dinámica deben ser
idénticos para el router inalámbrico, la impresora y el ordenador.
251

Introduzca la contraseña de la Wi-Fi configurada en el router inalámbrico.
Se selecciona automáticamente TKIP (codificación básica) o AES (codificación segura) como método
de codificación dinámica.
Para ver información detallada, consulte Si aparece la pantalla Información WPA/WPA2.
Nota
• Esta impresora admite WPA/WPA2-PSK (WPA/WPA2 Personal) y WPA2-PSK (WPA2 Personal).
• Uso de WEP
La longitud o el formato de la contraseña de la Wi-Fi y del método de autenticación deben ser
idénticos para el router inalámbrico, la impresora y el ordenador.
Para poder establecer la comunicación con un router inalámbrico que genere una contraseña
automáticamente, debe configurar la impresora para que utilice la contraseña generada por el router
inalámbrico.
◦ Para Windows:
Cuando aparezca la pantalla Información WEP (WEP Details) después de hacer clic en
Buscar... (Search...) en la pantalla de Configuración de red (Wi-Fi) (Network Settings (Wi-Fi))
en IJ Network Device Setup Utility, siga las instrucciones que aparecen en pantalla para
establecer la longitud, el formato y el número de la clave.
Para ver información detallada, consulte Si aparece la pantalla Información WEP.
Nota
• Si la impresora está conectada a una estación base AirPort a través de una LAN:
Si la impresora está conectada a una estación base AirPort a través de una LAN, compruebe la
configuración establecida en Seguridad inalámbrica (Wireless Security) de Utilidad AirPort
(AirPort Utility).
Seleccione 64 bits (64 bit) si ha seleccionado WEP 40 bits (WEP 40 bit) como longitud de
contraseña en la estación base de AirPort.
Seleccione 1 para la contraseña que vaya a utilizar. De lo contrario, no se podrá establecer
una comunicación entre el ordenador y la impresora mediante el router inalámbrico.
252

La impresora no se puede utilizar tras reemplazar un router
inalámbrico o una configuración cambiada
Al reemplazar un router inalámbrico, vuelva a llevar a cabo la configuración de red de la impresora según el
router que haya reemplazado.
Haga clic aquí y realice la configuración.
Nota
• IJ Network Device Setup Utility le permite diagnosticar y reparar el estado de la red.
Seleccione el enlace siguiente para descargar IJ Network Device Setup Utility e instalarlo.
Comprobación del estado de conexión de la impresora con IJ Network Device Setup Utility
Consulte a continuación para iniciar IJ Network Device Setup Utility.
Para Windows:
Inicio de IJ Network Device Setup Utility
Para macOS:
Inicio de IJ Network Device Setup Utility
Si esto no resuelve el problema, consulte la información siguiente.
No se puede establecer comunicación con la impresora después de haber activado el filtrado de
dirección MAC/IP o la clave de codificación en el router inalámbrico
Si la codificación está activada, no se puede establecer una comunicación con la impresora después
de cambiar el tipo de codificación en el router inalámbrico
No se puede establecer comunicación con la impresora después de
haber activado el filtrado de dirección MAC/IP o la clave de codificación en
el router inalámbrico
Comprobación 1
Compruebe la configuración del router inalámbrico.
Para comprobar la configuración del router inalámbrico, consulte el manual de instrucciones que se suministra
con el router inalámbrico o póngase en contacto con el fabricante. Asegúrese de que se puede establecer una
comunicación entre el ordenador y el router inalámbrico con esta configuración.
253

Comprobación 2
Si está llevando a cabo un filtrado de direcciones MAC o IP en el
router inalámbrico, compruebe que las direcciones MAC o IP del ordenador, el
dispositivo de red y la impresora están registradas.
Comprobación 3
Si utiliza una clave o una contraseña WPA/WPA2, asegúrese de que
las claves de codificación del ordenador, del dispositivo de red y de la impresora
coinciden con la establecida para el router inalámbrico.
La longitud o el formato de la contraseña de la Wi-Fi y del método de autenticación deben ser idénticos para
el router inalámbrico, la impresora y el ordenador.
Para obtener información detallada, consulte Establecimiento de una clave de codificación.
Si la codificación está activada, no se puede establecer una
comunicación con la impresora después de cambiar el tipo de codificación
en el router inalámbrico
Si cambia el tipo de codificación de la impresora y, posteriormente, no puede comunicarse con el
ordenador, asegúrese de que el tipo de codificación del ordenador y del router inalámbrico coincide con
el tipo establecido para la impresora.
No se puede establecer comunicación con la impresora después de haber activado el filtrado de
dirección MAC/IP o la clave de codificación en el router inalámbrico
254

Comprobación de la información de red
Comprobación de la dirección IP o la dirección MAC de la impresora
Comprobación de la dirección IP o la dirección MAC del ordenador
Comprobación de la comunicación entre el equipo, la impresora y el router inalámbrico
Comprobación de la información de configuración de red
Comprobación de la dirección IP o la dirección MAC de la impresora
A fin de comprobar la dirección IP o la dirección MAC de la impresora, muéstrela mediante el panel de
control de la impresora o imprima la información de configuración de red de la impresora.
• Haga que en la pantalla LED aparezca LCD.
Configuración de LAN
• Imprimir la configuración de red.
Impresión de la configuración de red
En Windows, puede comprobar la información de la configuración de red en la pantalla del ordenador.
Pantalla de Canon IJ Network Device Setup Utility
Comprobación de la dirección IP o la dirección MAC del ordenador
Para comprobar la dirección IP o MAC del ordenador, siga las instrucciones que se indica a continuación.
• Para Windows:
1.
Seleccione Command Prompt (Símbolo del sistema) en Start (Inicio).
2. Escriba "ipconfig/all" y pulse Intro (Enter).
Aparecen la dirección IP y la dirección MAC del ordenador. Si el ordenador no está conectado a
una red, no aparecerá la dirección IP.
• Para macOS:
1. Seleccione Preferencias del sistema (System Preferences) en el menú Apple y, a
continuación, haga clic en Red (Network).
2. Asegúrese de que la interfaz de red que utiliza el ordenador está seleccionada y, a
continuación, haga clic en Avanzado (Advanced).
256

Asegúrese de que está seleccionado Wi-Fi como interfaz de red.
3. Haga clic en TCP/IP para comprobar la dirección IP o haga clic en Hardware para
comprobar la dirección MAC.
Comprobación de la comunicación entre el equipo, la impresora y el
router inalámbrico
Realice una prueba ping para comprobar si se está produciendo una comunicación.
• Para Windows:
1.
Seleccione Command Prompt (Símbolo del sistema) en Start (Inicio).
2.
Introduzca el comando ping y pulse Intro (Enter).
El comando ping es: ping XXX.XXX.XXX.XXX
"XXX.XXX.XXX.XXX" es la dirección IP del dispositivo de destino.
Si se está produciendo una comunicación, aparece un mensaje como el que se muestra más
abajo.
Respuesta de XXX.XXX.XXX.XXX: bytes=32 tiempo=10ms TTL=255
Si aparece Agotado el tiempo para la solicitud (Request timed out), no se produce ninguna
comunicación.
• Para macOS:
1.
Inicie Utilidad Red (Network Utility) como se muestra a continuación.
Seleccione Ordenador (Computer) en el menú Ir (Go) del Finder, haga doble clic en Macintosh
HD > Sistema (System) > Library > CoreServices > Aplicaciones (Applications) > Utilidad
Red (Network Utility).
2. Haga clic en Ping.
3. Asegúrese de que está seleccionado Enviar sólo XX solicitudes (pings) (Send
only XX pings) (XX son números).
4. Introduzca la dirección IP de la impresora de destino o el router inalámbrico de
destino en Introduzca la dirección de red que desea comprobar mediante ping.
(Enter the network address to ping).
5. Haga clic en Ping.
257

"XXX.XXX.XXX.XXX" es la dirección IP del dispositivo de destino.
Aparece un mensaje como el siguiente.
64 bytes from XXX.XXX.XXX.XXX: icmp_seq=0 ttl=64 time=3.394 ms
64 bytes from XXX.XXX.XXX.XXX: icmp_seq=1 ttl=64 time=1.786 ms
64 bytes from XXX.XXX.XXX.XXX: icmp_seq=2 ttl=64 time=1.739 ms
--- XXX.XXX.XXX.XXX ping statistics ---
3 packets transmitted, 3 packets received, 0% packet loss
Si se muestra "100% packet loss" (Pérdida de paquetes del 100 %), no se está realizando la
comunicación. Si no es así, existe una comunicación entre el ordenador y el dispositivo de
destino.
Comprobación de la información de configuración de red
A fin de comprobar la información de configuración de red de la impresora, muéstrela mediante el panel
de control de la impresora o imprima la información de configuración de red de la impresora.
• Haga que en la pantalla LED aparezca LCD.
Configuración de LAN
• Imprimir la configuración de red.
Impresión de la configuración de red
258

Restauración a los ajustes de fábrica
Importante
• La inicialización borra la configuración de red de la impresora por completo y hace imposible imprimir o
escanear desde un ordenador en una red. Para utilizar la impresora de nuevo en una red tras restaurar
los ajustes de fábrica, haga clic aquí y vuelva a realizar la configuración.
Inicialice la configuración de red mediante el panel de control de la impresora.
Restablecer configuración
259

No se puede imprimir/escanear desde un teléfono inteligente/
tableta
Si no puede imprimir/escanear desde su teléfono inteligente/tableta, es posible que el teléfono inteligente/
tableta no pueda comunicarse con la impresora.
Compruebe la causa del problema según el método de conexión.
No se puede establecer comunicación con la impresora a través de la LAN inalámbrica
No se puede establecer la comunicación con la impresora mientras se encuentra en el modo de
Conexión directa inalámbrica
Nota
• En caso de problemas al imprimir con otros métodos de conexión o para obtener más información
sobre cómo configurar cada método de conexión:
Uso de PIXMA/MAXIFY Cloud Link
Impresión desde un dispositivo iOS (AirPrint)
No se puede establecer comunicación con la impresora a través de la
LAN inalámbrica
Si su teléfono inteligente/tableta no puede comunicarse con la impresora, compruebe lo siguiente.
Comprobación 1
Compruebe el estado de la alimentación de la impresora y otros
dispositivos de red (por ejemplo, el router inalámbrico), así como el teléfono inteligente
y la tableta.
•
Enciende o apaga la impresora o los dispositivos.
•
Si el equipo ya está encendido, apague y encienda el interruptor de corriente.
•
Es posible que sea necesario resolver problemas del router inalámbrico (por ejemplo, actualizar el
intervalo de una clave, resolver los problemas del intervalo de actualización de DHCP, el modo de ahorro
de energía, etc.) o actualizar el firmware del router inalámbrico.
Para obtener más detalles, póngase en contacto con el fabricante del router inalámbrico.
Comprobación 2
Compruebe la configuración de su dispositivo (teléfono inteligente o
tableta).
Asegúrese de que la Wi-Fi está activada en el dispositivo.
Para obtener información detallada, consulte el manual de instrucciones del dispositivo.
Comprobación 3
¿Está conectada la impresora al router inalámbrico?
261

•
Use el icono de la pantalla LCD para comprobar el estado de conexión entre la impresora y el
router inalámbrico. Se muestra el icono cuando se pulsa el botón OK. Si no se muestra el icono
, la Wi-Fi está desactivada. Active la comunicación inalámbrica en la impresora.
• Asegúrese de que la configuración de red de la impresora (por ejemplo, el nombre de la red (SSID) o la
clave de red (password), etc.) coincide con la del router inalámbrico.
Para comprobar la configuración del router inalámbrico, consulte el manual de instrucciones que se
suministra con el router inalámbrico o póngase en contacto con el fabricante.
A fin de comprobar la configuración de red actual de la impresora, muéstrela mediante el panel de
control de la impresora o imprima la información de configuración de red de la impresora.
◦
Haga que en la pantalla LED aparezca LCD.
Configuración de LAN
◦
Imprimir la configuración de red.
Impresión de la configuración de red
Nota
•
Si tiene un ordenador, IJ Network Device Setup Utility le permite diagnosticar y reparar el estado de la
red.
Seleccione el enlace siguiente para descargar IJ Network Device Setup Utility e instalarlo.
Comprobación del estado de conexión de la impresora con IJ Network Device Setup Utility
Consulte a continuación para iniciar IJ Network Device Setup Utility.
Para Windows:
Inicio de IJ Network Device Setup Utility
Para macOS:
Inicio de IJ Network Device Setup Utility
Comprobación 4
¿La configuración de red de su teléfono inteligente o tableta coincide
con la del router inalámbrico?
Asegúrese de que la configuración de red de la impresora (por ejemplo, el nombre de la red (SSID) o la clave
de red (password), etc.) coincide con la del router inalámbrico.
Para comprobar la configuración de su teléfono inteligente/tableta, consulte el manual de instrucciones
incluido con el dispositivo.
Si la configuración de red de su teléfono inteligente/tableta no coincide con la del router inalámbrico,
modifique la configuración de red de aquel para que coincida con la del router inalámbrico.
Comprobación 5
Asegúrese de que la impresora no esté demasiado lejos del router
inalámbrico.
Si la distancia entre la impresora y el router inalámbrico es demasiado grande, la señal de comunicación
inalámbrica será débil. Coloque la impresora y el router inalámbrico de forma que estén cerca.
262

Comprobación 6
Asegúrese de que la señal inalámbrica es fuerte. Supervise el estado
de la señal y mueva la impresora y el router inalámbrico tal como considere necesario.
Coloque el router inalámbrico y la impresora donde no existan obstáculos entre ambas. La calidad de la
comunicación inalámbrica entre distintas habitaciones o plantas suele ser baja. Las comunicaciones
inalámbricas pueden quedar obstaculizadas debido a materiales de construcción compuestos por metal u
hormigón. Si la impresora no puede comunicarse con el ordenador a través de una Wi-Fi debido a una pared,
coloque la impresora y el ordenador en la misma habitación.
Si hay cerca un dispositivo, por ejemplo, un microondas que emite ondas de radio del mismo ancho de banda
de frecuencia que el router inalámbrico, podrían aparecer interferencias. Aleje todo lo que pueda el router
inalámbrico de las fuentes de interferencia.
Compruebe la intensidad de la señal en la pantalla LCD.
LCD y panel de control
No se puede establecer la comunicación con la impresora mientras se
encuentra en el modo de Conexión directa inalámbrica
Si su teléfono inteligente/tableta no puede comunicarse con la impresora en el modo Conexión directa
inalámbrica, compruebe lo siguiente.
Comprobación 1
Compruebe el estado de la alimentación de la impresora y otros
dispositivos (teléfono inteligente o tableta).
Enciende o apaga la impresora o los dispositivos.
Si el equipo ya está encendido, apague y encienda el interruptor de corriente.
Comprobación 2
¿Está activada la Conexión directa inalámbrica?
En el menú de configuración, seleccione Configuración dispositivo (Device settings) > Configuración de
LAN (LAN settings) > Conexión directa inalám. (Wireless Direct) > Modo avanzado (Advanced mode)
en este orden y actívelo.
Comprobación 3
Compruebe la configuración de su dispositivo (teléfono inteligente o
tableta).
Asegúrese de que la Wi-Fi está activada en el dispositivo.
Para obtener información detallada, consulte el manual de instrucciones del dispositivo.
Comprobación 4
Asegúrese de que la impresora esté seleccionada como conexión
para dispositivos (por ejemplo, teléfonos inteligentes o tabletas).
Seleccione el nombre de la red (SSID) para la conexión directa inalámbrica especificado para la impresora
como destino de conexión para dispositivos.
Compruebe el destino en su dispositivo.
263

Para obtener más información, consulte el manual de instrucciones del dispositivo o visite el sitio web del
fabricante.
A fin de comprobar el nombre de la red (SSID) de la conexión directa inalámbrica especificado para la
impresora, muéstrelo mediante el panel de control de la impresora o imprima la información de configuración
de red de la impresora.
• Haga que en la pantalla LED aparezca LCD.
Configuración de LAN
•
Imprimir la configuración de red.
Impresión de la configuración de red
Comprobación 5
¿Ha introducido la contraseña correcta especificada para la Conexión
directa inalámbrica?
A fin de comprobar la contraseña especificada para la impresora, muéstrela mediante el panel de control de la
impresora o imprima la información de configuración de red de la impresora.
•
Haga que en la pantalla LED aparezca LCD.
Configuración de LAN
•
Imprimir la configuración de red.
Impresión de la configuración de red
Comprobación 6
Asegúrese de que la impresora no esté demasiado lejos del
dispositivo.
Si la distancia entre la impresora y el dispositivo es demasiado grande, la señal de comunicación inalámbrica
será débil. Coloque la impresora y el dispositivo de forma que estén cerca.
Comprobación 7
Asegúrese de que ya hay conectados 5 dispositivos.
La Conexión directa inalámbrica no admite la conexión de más de 5 dispositivos.
264

La Impresora no imprime
Comprobación 1
Compruebe que la impresora está encendida.
Asegúrese de que la barra de estado o la pantalla LCD estén iluminadas.
Si no, asegúrese de que la impresora está conectada correctamente y pulse el botón ACTIVADO (ON) para
encenderla.
Nota
•
Si se van a imprimir grandes volúmenes de datos, como fotografías u otros gráficos, el inicio de la
impresión puede llevar más tiempo. Espere a que se inicie la impresión.
Comprobación 2
Compruebe que se ha introducido correctamente el cassette.
Si hay algún objeto debajo de la impresora, el cassette no se puede insertar correctamente y se podría impedir
la correcta alimentación del papel..
Asegúrese de que no haya objetos debajo de la impresora y empuje el cassette plano hacia la impresora hasta
que se detenga.
Carga de papel normal en el cassette
Comprobación 3
Asegúrese de que la impresora está correctamente conectada al
ordenador.
Si está utilizando un cable USB, asegúrese de que está correctamente conectado tanto a la impresora como al
ordenador. Cuando el cable USB esté firmemente conectado, compruebe lo siguiente:
•
Si utiliza un dispositivo de relé, como un concentrador USB, desconéctelo, conecte la impresora
directamente al equipo e intente imprimir de nuevo. Si la impresión se inicia normalmente, existe un
problema con el dispositivo de relé. Póngase en contacto con el fabricante del dispositivo de relé.
•
El problema también puede deberse al cable USB. Sustituya el cable USB e intente imprimir de nuevo.
Si utiliza la impresora en una LAN, asegúrese de que la impresora esté configurada correctamente para usarla
en red.
No se puede encontrar la Impresora mientras se utiliza la Wi-Fi
Nota
•
IJ Network Device Setup Utility le permite diagnosticar y reparar el estado de la red.
Seleccione el enlace siguiente para descargar IJ Network Device Setup Utility e instalarlo.
Comprobación del estado de conexión de la impresora con IJ Network Device Setup Utility
Consulte a continuación para iniciar IJ Network Device Setup Utility.
266

Para Windows:
Inicio de IJ Network Device Setup Utility
Para macOS:
Inicio de IJ Network Device Setup Utility
Comprobación 4
Asegúrese de que la configuración del papel coincida con la información
establecida para la bandeja posterior o el cassette.
Si la configuración del papel no coincide con la información establecida para la bandeja posterior o el cassette,
aparece un mensaje de error en la pantalla LCD. Siga las instrucciones que se muestran en la pantalla LCD
para solucionar el problema.
Nota
•
Puede seleccionar si desea que aparezca el mensaje que impide la impresión defectuosa.
Para cambiar la configuración de la visualización de mensajes durante los procesos de impresión o
copia mediante el panel de control de la impresora, siga estos pasos:
Configuración de alimentación
Para cambiar el ajuste de visualización de mensajes al imprimir mediante el controlador de la
impresora:
Cambio del modo de funcionamiento de la Impresora (Windows)
Cambio del modo de funcionamiento de la Impresora (macOS)
Comprobación 5
Elimine los trabajos atascados en la cola de impresión si va a imprimir
desde un ordenador.
•
Para Windows:
Eliminación de un trabajo de impresión no deseado
• Para macOS:
Eliminación de un trabajo de impresión no deseado
Comprobación 6
¿Se ha seleccionado el Driver impresión de su impresora durante la
impresión?
La impresora no funcionará correctamente si utiliza el controlador de una impresora distinta.
• Para Windows:
Asegúrese de que esté seleccionado "Canon XXX series Printer" (donde "XXX" es el nombre de su
impresora) en el cuadro de diálogo Imprimir.
Nota
• Si hay varias impresoras registradas en el ordenador, defina su impresora como impresora
predeterminada para que sea la que se selecciona de manera predeterminada.
267

•
Para macOS:
Asegúrese de que el nombre de su impresora esté seleccionado en el campo Impresora (Printer) del
cuadro de diálogo Imprimir.
Nota
• Si varias impresoras se registran en el ordenador, seleccione Definir como impresora
predeterminada (Set as Default Printer) en Preferencias del sistema (System Preferences) >
Impresoras y escáners (Printers & Scanners) para que una impresora sea la seleccionada de
manera predeterminada.
Comprobación 7
¿Está intentando imprimir un archivo de datos grande? (Windows)
Si está intentando imprimir un archivo de datos grande, la impresión tardará bastante tiempo en iniciarse.
Si la impresora no inicia la impresión después de un período de tiempo determinado, seleccione Sí (On) para
Prevención de pérdida de datos de impresión (Prevention of Print Data Loss).
Para obtener más información, consulte la Descripción de la ficha Configurar página.
Importante
•
Si selecciona Sí (On) para la opción Prevención de pérdida de datos de impresión (Prevention of
Print Data Loss), puede que se reduzca la calidad de impresión.
•
Una vez finalizada la impresión, seleccione No (Off) para Prevención de pérdida de datos de impresión
(Prevention of Print Data Loss).
Comprobación 8
Reinicie el ordenador si lo está utilizando para imprimir.
Reinicie el ordenador y vuelva a intentar la impresión.
268

La tinta no sale
Comprobación 1
Compruebe los niveles de tinta estimados en los cartuchos FINE.
Cuando un cartucho FINE se quede vacío, sustitúyalo por uno nuevo.
Comprobación del estado de la tinta en el LCD
Sustitución de un cartucho FINE
Comprobación 2
¿Está el cartucho FINE instalado correctamente?
• Compruebe que no quede cinta naranja en el cartucho FINE.
Si la cinta naranja sigue puesta en el cartucho FINE, retírela.
•
Si no cierra la tapa de bloqueo del cartucho de tinta de forma adecuada, puede que la tinta no se expulse
correctamente.
Abra la cubierta/unidad de escaneado, abra la tapa de bloqueo del cartucho de tinta y, a continuación,
ciérrela.
Apriete la tapa de bloqueo del cartucho de tinta hasta oír un clic.
Comprobación 3
¿Están obstruidos los inyectores del cabezal de impresión?
Imprima el patrón de prueba de los inyectores para determinar si la tinta sale correctamente por los inyectores
del cabezal de impresión.
Paso1
Imprima el patrón de prueba de los inyectores.
Tras imprimir el modelo de prueba de inyectores, examínelo.
•
Para Windows:
Impresión de un patrón de prueba de los inyectores
•
Para macOS:
Impresión de un patrón de prueba de los inyectores
269

Si el modelo no se imprime correctamente, vaya al paso siguiente.
Paso2
Limpie el cabezal de impresión.
Tras limpiar el cabezal de impresión, imprima el modelo de prueba de los inyectores y compruebe el resultado.
• Para Windows:
Limpie el cabezal de impresión
•
Para macOS:
Limpie el cabezal de impresión
Si todavía no mejora, vaya al siguiente paso.
Paso3
Limpie el cabezal de impresión de nuevo.
Tras limpiar el cabezal de impresión de nuevo, imprima el modelo de prueba de los inyectores y compruebe el resultado.
Si todavía no mejora, vaya al siguiente paso.
Paso4
Limpie el cabezal de impresión a fondo.
Tras limpiar el cabezal de impresión a fondo, imprima el modelo de prueba de los inyectores y compruebe el resultado.
•
Para Windows:
Limpie el cabezal de impresión a fondo
• Para macOS:
Limpie el cabezal de impresión a fondo
Si no mejora, apague la impresora, espere más de 24 horas sin desconectar el cable de alimentación y vaya al siguiente paso.
Paso5
Limpie el cabezal de impresión a fondo de nuevo.
Tras limpiar el cabezal de impresión a fondo de nuevo, imprima el modelo de prueba de los inyectores y compruebe el resultado.
Si todavía no mejora, vaya al siguiente paso.
Paso 6
Sustituya el cartucho FINE.
Si el problema no se soluciona tras realizar una limpieza profunda del cabezal de impresión dos veces, el cabezal de impresión puede estar
dañado o se puede haber agotado la tinta. Sustituya el cartucho FINE.
Sustitución de un cartucho FINE
Para obtener más información sobre la impresión del patrón de prueba de los inyectores, la limpieza del cabezal
de impresión y la limpieza a fondo del cabezal de impresión, consulte
Si la impresión pierde intensidad o es
irregular.
270

La impresora no coge o proporciona el papel/Error ”No hay papel”
Comprobación 1
Asegúrese de que haya papel cargado.
Carga de papel
Comprobación 2
Asegúrese de lo siguiente cuando cargue el papel.
•
Cuando cargue dos o más hojas de papel, alinee los bordes antes de cargarlo.
•
Cuando cargue dos hojas o más, asegúrese de que la pila de papel no supere el límite de carga del papel.
No obstante, en función del tipo de papel o de las condiciones ambientales (humedad y temperaturas muy
elevadas o bajas), puede que la alimentación del papel no se realice correctamente a la máxima
capacidad. En tales casos, reduzca la cantidad de papel de cada carga a menos de la mitad del límite de
carga del papel.
•
Cargue siempre el papel en orientación vertical, con independencia de la orientación de impresión.
•
Cuando cargue el papel en la bandeja posterior, hágalo con la cara de impresión hacia ARRIBA y alinee
las guías del papel izquierda y derecha con la pila de papel.
Carga de papel
•
En el cassette, asegúrese de cargar solo papel normal.
•
Cuando cargue el papel en el cassette, hágalo con la cara de impresión hacia ABAJO y alinee las guías del
papel derecha/izquierda/delantera con la pila de papel.
Carga de papel
Comprobación 3
¿Es el papel demasiado grueso o está demasiado curvado?
Tipos de soporte no compatibles
Comprobación 4
Asegúrese de lo siguiente cuando cargue sobres.
Cuando imprima en sobres, consulte Carga de sobres en la bandeja posterior y prepárelos antes de imprimir.
Una vez haya preparado los sobres, cárguelos con orientación vertical. Si coloca los sobres en horizontal, no
entrarán correctamente.
Comprobación 5
Compruebe que los parámetros del tipo de soporte y del tamaño de
papel se corresponden con los del papel cargado.
Comprobación 6
Asegúrese de que no haya objetos extraños en la bandeja posterior.
271

Si el papel se rompe en la bandeja posterior, consulte Qué hacer con un atasco de papel para retirarlo.
Si hay algún objeto extraño en la bandeja posterior, apague la impresora, desconéctela de la fuente de
alimentación y, a continuación, retire el objeto extraño.
Nota
•
Si la cubierta de la ranura de alimentación está abierta, ciérrela lentamente.
•
Si el problema ocurre inmediatamente después de retirar el papel atascado de la parte posterior de la
impresora, consulte a continuación.
Extracción del papel atascado desde el lado posterior
Comprobación 7
Limpie el rodillo de alimentación del papel.
Limpieza de los rodillos de alimentación del papel
Nota
•
El rodillo de alimentación del papel al limpiarse, por lo que solo se debe realizar cuando sea necesario.
Comprobación 8
Si se introducen dos o más hojas de papel al mismo tiempo desde el
cassette, limpie el interior del cassette.
272

Limpieza de las almohadillas de los cassettes
Comprobación 9
¿La tapa de la unidad de transporte y la cubierta trasera están
conectadas correctamente?
Consulte la Vista posterior para conocer las posiciones de la tapa de la unidad de transporte y la cubierta
trasera.
Si con estos procedimientos no consigue resolver el problema, póngase en contacto con el centro de
servicio técnico de Canon más cercano para solicitar una reparación.
273

Los resultados de la impresión no son satisfactorios
Si el resultado de la impresión no es satisfactorio, ya sea porque aparecen franjas blancas, líneas no
alineadas/distorsionadas o colores no uniformes, compruebe en primer lugar los ajustes de la calidad de
impresión y del papel.
Comprobación 1
¿La configuración del tamaño de página y del tipo de soporte coincide
con el tamaño y el tipo de papel cargado?
Si esta configuración no coincide, no se podrá obtener el resultado adecuado.
Al imprimir fotografías o ilustraciones, una configuración incorrecta del tipo de papel puede reducir la calidad del
color que se imprima.
Además, si imprime con una configuración de tipo de papel incorrecta, se puede rayar la superficie impresa.
En la impresión sin bordes, y dependiendo de la combinación de la configuración del tipo de papel y del papel
cargado, pueden producirse colores no uniformes.
El método para comprobar la configuración del papel y de la calidad de impresión será distinto según lo que se
haga con la impresora.
•
Copia:
Compruebe la configuración mediante el panel de control.
Elementos de configuración para la copia
• Impresión desde el ordenador:
Cambie la configuración con el controlador de impresora.
Configuración de la impresión básica
• Impresión desde un dispositivo compatible con PictBridge (Wi-Fi):
Compruebe la configuración del dispositivo compatible con PictBridge (Wi-Fi) o que utiliza el panel de
control.
Configuración de impresión de PictBridge (Wi-Fi)
Configuración de PictBridge
•
Impresión directamente desde un teléfono inteligente/tableta utilizando Canon
PRINT Inkjet/SELPHY:
Compruebe la configuración en Canon PRINT Inkjet/SELPHY.
Imprimir fotos desde el teléfono inteligente
274

Comprobación 2
Asegúrese de que se ha seleccionado la calidad de impresión
adecuada (consulte la lista anterior).
Seleccione una calidad de impresión adecuada para el papel y lo que se vaya a imprimir. Si advierte colores
borrosos o no uniformes, suba el valor de la configuración de la calidad de impresión e imprima de nuevo.
Nota
• Cuando imprima desde un dispositivo compatible con PictBridge (Wi-Fi), ajuste la configuración de la
calidad de impresión mediante el panel de control.
Esta configuración no se puede aplicar en el dispositivo compatible con PictBridge (Wi-Fi).
Comprobación 3
Si no se resuelve el problema, consulte también las secciones
siguientes.
Consulte también los apartados siguientes:
Las impresiones están en blanco/borrosas o difusas/inexactas o tienen colores/rayas en la sangría o
tienen líneas
Los colores son borrosos
Las líneas no están alineadas/están distorsionadas
El papel queda manchado / La superficie impresa está rayada
Línea vertical junto a la imagen
No se puede finalizar la impresión
Parte de la página no se imprime (Windows)
Faltan líneas o están incompletas (Windows)
Faltan imágenes o están incompletas (Windows)
La tinta se emborrona / El papel está curvado
El reverso del papel queda manchado
Colores con franjas o irregularidades
275

Las impresiones están en blanco/borrosas o difusas/inexactas o
tienen colores/rayas en la sangría o tienen líneas
La impresión es borrosa
Los colores son incorrectos
276

Aparecen rayas blancas
Comprobación 1
Compruebe la configuración del papel y la calidad de impresión.
Los resultados de la impresión no son satisfactorios
Comprobación 2
Compruebe los niveles de tinta estimados en los cartuchos FINE.
Cuando un cartucho FINE se quede vacío, sustitúyalo por uno nuevo.
Comprobación del estado de la tinta en el LCD
Sustitución de un cartucho FINE
Comprobación 3
¿Está el cartucho FINE instalado correctamente?
•
Compruebe que no quede cinta naranja en el cartucho FINE.
Si la cinta naranja sigue puesta en el cartucho FINE, retírela.
•
Si no cierra la tapa de bloqueo del cartucho de tinta de forma adecuada, puede que la tinta no se expulse
correctamente.
Abra la cubierta/unidad de escaneado, abra la tapa de bloqueo del cartucho de tinta y, a continuación,
ciérrela.
Apriete la tapa de bloqueo del cartucho de tinta hasta oír un clic.
277

Comprobación 4
¿Están obstruidos los inyectores del cabezal de impresión?
Imprima el patrón de prueba de los inyectores para determinar si la tinta sale correctamente por los inyectores
del cabezal de impresión.
Paso1
Imprima el patrón de prueba de los inyectores.
Tras imprimir el modelo de prueba de inyectores, examínelo.
•
Para Windows:
Impresión de un patrón de prueba de los inyectores
• Para macOS:
Impresión de un patrón de prueba de los inyectores
Si el modelo no se imprime correctamente, vaya al paso siguiente.
Paso2
Limpie el cabezal de impresión.
Tras limpiar el cabezal de impresión, imprima el modelo de prueba de los inyectores y compruebe el resultado.
• Para Windows:
Limpie el cabezal de impresión
• Para macOS:
Limpie el cabezal de impresión
Si todavía no mejora, vaya al siguiente paso.
Paso3
Limpie el cabezal de impresión de nuevo.
Tras limpiar el cabezal de impresión de nuevo, imprima el modelo de prueba de los inyectores y compruebe el resultado.
Si todavía no mejora, vaya al siguiente paso.
Paso4
Limpie el cabezal de impresión a fondo.
Tras limpiar el cabezal de impresión a fondo, imprima el modelo de prueba de los inyectores y compruebe el resultado.
• Para Windows:
Limpie el cabezal de impresión a fondo
• Para macOS:
Limpie el cabezal de impresión a fondo
Si no mejora, apague la impresora, espere más de 24 horas sin desconectar el cable de alimentación y vaya al siguiente paso.
Paso5
Limpie el cabezal de impresión a fondo de nuevo.
Tras limpiar el cabezal de impresión a fondo de nuevo, imprima el modelo de prueba de los inyectores y compruebe el resultado.
Si todavía no mejora, vaya al siguiente paso.
Paso 6
Sustituya el cartucho FINE.
Si el problema no se soluciona tras realizar una limpieza profunda del cabezal de impresión dos veces, el cabezal de impresión puede estar
dañado o se puede haber agotado la tinta. Sustituya el cartucho FINE.
Sustitución de un cartucho FINE
Para obtener más información sobre la impresión del patrón de prueba de los inyectores, la limpieza del cabezal
de impresión y la limpieza a fondo del cabezal de impresión, consulte
Si la impresión pierde intensidad o es
irregular.
Comprobación 5
Si utiliza papel con una única superficie imprimible, compruebe la cara
imprimible correcta del papel.
278

Si se imprime en la cara equivocada de este tipo de papel, la impresión puede quedar borrosa o la calidad de
las copias quizás no sea buena.
Cuando cargue el papel en la bandeja posterior, hágalo de forma que la cara imprimible esté hacia arriba.
Cuando cargue el papel en el cassette, hágalo de forma que la cara imprimible esté hacia abajo.
Consulte el manual de instrucciones proporcionado con el papel para obtener más información sobre la cara
imprimible.
• Cuando copie, consulte también los apartados siguientes:
Comprobación 6
¿Está sucio el cristal de la platina o el cristal del ADF?
Limpie el cristal de la platina o el cristal del ADF.
Limpieza de la Platina y Cubierta de documentos
Limpieza del ADF (alimentador automático de documentos)
Nota
• Si el cristal del ADF está sucio, aparecerán rayas negras en el papel, como se muestra a continuación.
Comprobación 7
Asegúrese de que el original esté cargado correctamente en la platina o
el ADF.
Cuando cargue el original en la platina, cárguelo con la cara que se va a copiar hacia abajo.
Cuando cargue el original en el ADF, cárguelo con la cara que se va a copiar hacia arriba.
Carga de originales
Comprobación 8
¿Es la fuente de copia un papel impreso por la impresora?
Si utiliza una copia impresa con esta impresora como original, la calidad de impresión podría reducirse en
función de las condiciones del original.
Vuelva a imprimir desde el ordenador si puede hacerlo.
279

Los colores son borrosos
Comprobación 1
¿Se ha impreso correctamente el patrón de prueba de los inyectores?
Imprima el patrón de prueba de los inyectores para determinar si la tinta sale correctamente por los inyectores
del cabezal de impresión.
Paso1
Imprima el patrón de prueba de los inyectores.
Tras imprimir el modelo de prueba de inyectores, examínelo.
• Para Windows:
Impresión de un patrón de prueba de los inyectores
• Para macOS:
Impresión de un patrón de prueba de los inyectores
Si el modelo no se imprime correctamente, vaya al paso siguiente.
Paso2
Limpie el cabezal de impresión.
Tras limpiar el cabezal de impresión, imprima el modelo de prueba de los inyectores y compruebe el resultado.
• Para Windows:
Limpie el cabezal de impresión
•
Para macOS:
Limpie el cabezal de impresión
Si todavía no mejora, vaya al siguiente paso.
Paso3
Limpie el cabezal de impresión de nuevo.
Tras limpiar el cabezal de impresión de nuevo, imprima el modelo de prueba de los inyectores y compruebe el resultado.
Si todavía no mejora, vaya al siguiente paso.
Paso4
Limpie el cabezal de impresión a fondo.
Tras limpiar el cabezal de impresión a fondo, imprima el modelo de prueba de los inyectores y compruebe el resultado.
•
Para Windows:
Limpie el cabezal de impresión a fondo
•
Para macOS:
Limpie el cabezal de impresión a fondo
Si no mejora, apague la impresora, espere más de 24 horas sin desconectar el cable de alimentación y vaya al siguiente paso.
Paso5
Limpie el cabezal de impresión a fondo de nuevo.
Tras limpiar el cabezal de impresión a fondo de nuevo, imprima el modelo de prueba de los inyectores y compruebe el resultado.
Si todavía no mejora, vaya al siguiente paso.
Paso 6
Sustituya el cartucho FINE.
280

Si el problema no se soluciona tras realizar una limpieza profunda del cabezal de impresión dos veces, el cabezal de impresión puede estar
dañado o se puede haber agotado la tinta. Sustituya el cartucho FINE.
Sustitución de un cartucho FINE
Para obtener más información sobre la impresión del patrón de prueba de los inyectores, la limpieza del cabezal
de impresión y la limpieza a fondo del cabezal de impresión, consulte Si la impresión pierde intensidad o es
irregular.
Comprobación 2
Compruebe los niveles de tinta estimados en los cartuchos FINE.
Cuando un cartucho FINE se quede vacío, sustitúyalo por uno nuevo.
Comprobación del estado de la tinta en el LCD
Sustitución de un cartucho FINE
Comprobación 3
¿Está el cartucho FINE instalado correctamente?
•
Compruebe que no quede cinta naranja en el cartucho FINE.
Si la cinta naranja sigue puesta en el cartucho FINE, retírela.
•
Si no cierra la tapa de bloqueo del cartucho de tinta de forma adecuada, puede que la tinta no se expulse
correctamente.
Abra la cubierta/unidad de escaneado, abra la tapa de bloqueo del cartucho de tinta y, a continuación,
ciérrela.
Apriete la tapa de bloqueo del cartucho de tinta hasta oír un clic.
Nota
• Puede que los colores impresos no coincidan con los de la pantalla debido a las diferencias básicas de
los métodos que se utilizan para crear los colores. La configuración de control de color, así como las
diferencias medioambientales, también pueden influir en la forma en que los colores aparecen en la
pantalla. En consecuencia, los colores de los resultados de impresión pueden diferir de los de la
pantalla.
281

Las líneas no están alineadas/están distorsionadas
Comprobación 1
Compruebe la configuración del papel y la calidad de impresión.
Los resultados de la impresión no son satisfactorios
Comprobación 2
Ejecute la alineación del cabezal de impresión.
Si las líneas impresas no están alineadas/están distorsionadas o el resultado de la impresión no es satisfactorio
por cualquier otro motivo, ajuste la posición del cabezal de impresión.
Alineación del Cabezal de impresión
Nota
•
Si el problema no se soluciona tras realizar la alineación del cabezal de impresión, alinee el cabezal de
impresión manualmente.
Alineación manual del cabezal de impresión
Comprobación 3
Aumente la calidad de impresión e intente imprimir de nuevo.
Si se incrementa la calidad de impresión mediante el panel de control el controlador de la impresora, es posible
que mejore el resultado de la impresión.
282

El papel queda manchado / La superficie impresa está rayada
El papel queda manchado
Bordes manchados Superficie manchada
La superficie impresa está rayada
Comprobación 1
Compruebe la configuración del papel y la calidad de impresión.
Los resultados de la impresión no son satisfactorios
Comprobación 2
Compruebe el tipo de papel.
Asegúrese de que utiliza el papel adecuado para imprimir lo que desee.
Tipos de soporte compatibles
Comprobación 3
Cargue el papel antes de corregir su curvatura.
Cuando utilice Papel Fotográfico Plus Semi Brillante, aunque la hoja esté curvada, cargue las hojas de una en
una tal como están. Si enrolla este papel en la dirección contraria para alisarlo, puede romperse la superficie del
papel y reducirse la calidad de impresión.
Se recomienda volver a colocar en el paquete el papel que no se utilice y colocarlo sobre una superficie plana.
• Papel normal
Dé la vuelta al papel y vuelva a cargarlo para imprimir en la otra cara.
•
Otro papel, como por ejemplo sobre
Si la curvatura en las esquinas del papel tiene una altura mayor que 3 mm/0,1 pulgadas (A), puede que el
papel se manche o que no entre correctamente. Siga estas instrucciones para corregir la curvatura del
papel.
283

1. Enrolle el papel en la dirección opuesta a la curvatura tal como muestra la siguiente
ilustración.
2.
Compruebe que el papel ha quedado plano.
Cuando imprima en el papel al que se le haya corregido la curvatura, le recomendamos imprimir las
hojas de una en una.
Nota
•
Dependiendo del tipo de papel, puede mancharse o no entrar correctamente, aunque no esté curvado
hacia dentro. Siga las instrucciones que se describen a continuación para curvar el papel hacia fuera con
una altura no superior a 3 mm/0,1 pulgadas (C) antes de imprimir. Esto podría mejorar el resultado de la
impresión.
(B) Cara de impresión
Se recomienda introducir las hojas del papel que se ha curvado hacia fuera de una en una.
Comprobación 4
Configure la impresora para evitar la abrasión del papel.
Al ajustar el parámetro para evitar la abrasión del papel, aumentará el espacio entre el cabezal de impresión y el
papel. Si la abrasión del papel sigue apareciendo incluso al establecer correctamente el tipo de soporte para
que coincida con el papel cargado, configure la impresora para evitar la abrasión del papel mediante el panel de
control o el ordenador.
Esta opción puede reducir la velocidad de impresión.
* Cuando haya acabado de imprimir, desactive esta opción. De lo contrario, se aplicará a los futuros trabajos de
impresión.
• Desde el panel de control:
1. Pulse el botón OK en la pantalla INICIO.
284

2. Seleccione Configuración dispositivo (Device settings) > Configuración impresión
(Print settings) en este orden y, a continuación, ajuste Evitar abrasión del papel
(Prevent paper abrasion) en ON.
Cambio de la configuración desde el panel de control
• Desde el ordenador (Windows):
1.
Compruebe que la impresora está encendida.
2. Abra la herramienta IJ Printer Assistant Tool de Canon.
Abrir la herramienta de mantenimiento (Canon IJ Printer Assistant Tool)
3. Seleccione Configuración personalizada (Custom Settings).
4. Seleccione la casilla de verificación Evitar abrasión del papel (Prevents paper
abrasion) y seleccione Aceptar (OK).
5. Compruebe el mensaje y seleccione Aceptar (OK).
• Desde el ordenador (macOS):
Ajuste la configuración para evitar la abrasión del papel desde la IU remota.
Abrir la IU remota para mantenimiento
Comprobación 5
Si el brillo está establecido como bajo, aumente el ajuste del brillo e
intente imprimir de nuevo.
Cuando se usa papel normal para imprimir imágenes con un brillo bajo, el papel puede absorber demasiada
tinta y ondularse, lo que provoca su abrasión.
•
Impresión desde el ordenador (Windows)
Compruebe la configuración del brillo con el controlador de la impresora.
Ajuste del brillo
•
Copia
Elementos de configuración para la copia
Comprobación 6
¿Está sucio el cristal de la platina o el cristal del ADF?
Limpie el cristal de la platina o el cristal del ADF.
Limpieza de la Platina y Cubierta de documentos
Limpieza del ADF (alimentador automático de documentos)
Nota
• Si el cristal del ADF está sucio, aparecerán rayas negras en el papel, como se muestra a continuación.
285

Comprobación 7
¿Está sucio el rodillo de alimentación del papel?
Limpie el rodillo de alimentación del papel.
Limpieza de los rodillos de alimentación del papel
Nota
• El rodillo de alimentación del papel al limpiarse, por lo que solo se debe realizar cuando sea necesario.
Comprobación 8
¿Está sucio el interior de la impresora?
Durante la impresión a dos caras, puede quedar algo de tinta en el interior de la impresora, lo que puede
provocar que las copias impresas salgan manchadas.
Realice el proceso de limpieza de la placa inferior para limpiar el interior de la impresora.
Limpieza del interior de la impresora (Limpieza de placa inferior)
Nota
•
Para evitar que se manche el interior de la impresora, asegúrese de establecer correctamente el tamaño
del papel.
Comprobación 9
Establezca el tiempo de secado de la tinta.
De esta forma, la superficie impresa podrá secarse y se evitará que el papel se manche o se raye.
• Para Windows:
1. Compruebe que la impresora está encendida.
2. Abra la herramienta IJ Printer Assistant Tool de Canon.
Abrir la herramienta de mantenimiento (Canon IJ Printer Assistant Tool)
3. Seleccione Configuración personalizada (Custom Settings).
4. Arrastre la barra deslizante Tiempo de secado (Ink Drying Wait Time) para establecer el
tiempo de espera y seleccione Aceptar (OK).
5.
Compruebe el mensaje y seleccione Aceptar (OK).
•
Para macOS:
Establezca el tiempo de espera con la IU remota.
286

Línea vertical junto a la imagen
Comprobación
¿Se ha cargado el tamaño del papel correcto?
Si el papel que se ha cargado es más grande que el especificado, puede que aparezca una línea vertical (A) en
el margen.
Establezca el tamaño de papel para que coincida con el que se ha cargado.
Los resultados de la impresión no son satisfactorios
Nota
•
La dirección del patrón de línea vertical (A) puede variar según los datos de imagen o la configuración de
impresión.
•
Esta impresora lleva a cabo una limpieza automática cuando es necesario para mantener limpias las
copias impresas. Se expulsa una pequeña cantidad de tinta en el momento de la limpieza.
Pese a que la tinta se suele expulsar en el absorbedor de tinta del borde exterior del papel, es posible que
se expulse en el papel si este tiene un tamaño superior al especificado.
288

El escáner no funciona
Comprobación 1
Compruebe que el escáner o la impresora estén encendidos.
Comprobación 2
Con la conexión de red, compruebe la conexión del estado y vuelva a
conectarlo como sea necesario.
Comprobación 3
Mediante la conexión USB, conecte el cable USB a un puerto USB
distinto del ordenador.
Comprobación 4
Si el cable USB está conectado a un concentrador USB, retírelo del
concentrador USB y conéctelo a un puerto USB del equipo.
Comprobación 5
Reinicie el ordenador.
Comprobación 6
Para escanear desde el panel de control de la impresora con conexión
USB, haga clic en Conf. de escaneado desde panel de control (Scan-from-Operation-
Panel Settings) en el cuadro de diálogo Configuración (Configuración general)
(Settings (General Settings)) y, a continuación, compruebe que las casillas siguientes
estén seleccionadas.
•
El escáner o la impresora
•
Activa el escaneado desde el panel de control (Enables scanning from the operation panel)
291

El controlador de escáner no se inicia
Comprobación 1
Asegúrese de que el software de la aplicación es compatible con
AirPrint.
Comprobación 2
Seleccione el escáner o la impresora en el menú de la aplicación.
Nota
• El funcionamiento puede variar dependiendo de la aplicación.
Comprobación 3
Escanee y guarde imágenes con IJ Scan Utility Lite y abra los archivos
en su aplicación.
Comprobación 4
Es posible que el escáner esté bloqueado. (Solo escáners personales)
Si IJ Scan Utility Lite o la aplicación se están ejecutando, salga. Desplace el interruptor de bloqueo del escáner
a la posición de liberación ( ); a continuación, vuelva a conectar el cable USB.
292

La Impresora no se enciende
Comprobación 1
Pulse el botón ACTIVADO (ON).
Fuente de alimentación
Comprobación 2
Asegúrese de que el cable de alimentación está adecuadamente
conectado a la impresora y, a continuación, vuelva a encenderla.
El Conector del cable de alimentación es ligeramente diagonal.
Comprobación 3
Desenchufe la impresora y, transcurridos al menos 2 minutos, vuelva a
enchufarla y encenderla.
Si con este procedimiento no consigue resolver el problema, póngase en contacto con el centro de servicio
técnico de Canon más cercano para solicitar una reparación.
294

La Impresora se apaga inesperadamente o repetidamente
Comprobación
Si la impresora se ha configurado para apagarse automáticamente
pasado un determinado período, desactive esta opción.
Si ha configurado la impresora para que se apague automáticamente tras un período de tiempo específico, la
alimentación se apagará automáticamente una vez haya transcurrido ese período.
• Para desactivar la configuración desde el panel de control:
1.
Compruebe que la impresora está encendida.
2. Pulse el botón OK en la pantalla INICIO.
LCD y panel de control
3. Seleccione Configuración dispositivo (Device settings) y pulse el botón OK.
4. Seleccione Configuración otros dispositivos (Other device settings) y pulse el botón
OK.
5. Seleccione Configuración ECO (ECO settings) y pulse el botón OK.
6.
Seleccione Configuración ahorro energía (Energy saving settings) y pulse el botón
OK.
7. Seleccione Apagado autom. (Auto power off) y pulse el botón OK.
8.
Seleccione Nunca (Never) y pulse el botón OK.
La configuración para apagar el equipo automáticamente está desactivada.
• Para desactivar la configuración desde el ordenador:
Para Windows, utilice la herramienta IJ Printer Assistant Tool o el ScanGear (controlador de escáner) de
Canon para desactivar la configuración.
Siga el procedimiento que se indica a continuación para desactivar la configuración mediante la
herramienta IJ Printer Assistant Tool de Canon.
1. Abra la herramienta IJ Printer Assistant Tool de Canon.
Abrir la herramienta de mantenimiento (Canon IJ Printer Assistant Tool)
295

2. Seleccione Encendido automático (Auto Power).
3. Seleccione Desactivar (Disable) para Apagado automático (Auto Power Off).
4. Seleccione Aceptar (OK).
5. Seleccione Aceptar (OK) en la pantalla que aparece.
La configuración para apagar el equipo automáticamente está desactivada.
Nota
•
Consulte a continuación los detalles sobre cómo desactivar la configuración de ScanGear (controlador
de escáner).
Ficha Escáner
296

Problemas de conexión USB
Asegúrese del elemento de comprobación de abajo cuando se encuentre uno de los siguientes problemas.
• La velocidad de impresión o de escaneado es lenta.
• La conexión USB de alta velocidad no funciona.
• Aparece un mensaje como "Este dispositivo puede funcionar más rápidamente (This device can
perform faster)". (Windows)
Nota
• Si el entorno del sistema no es compatible con la conexión USB de alta velocidad, la impresora
funcionará a la velocidad más lenta de velocidad completa o baja velocidad. En este caso, la impresora
funcionará correctamente, pero la velocidad de impresión o escaneado puede que sea más lenta
debido a la velocidad de comunicación.
Comprobación
Compruebe lo siguiente para asegurarse de que el entorno del sistema
admite la conexión USB de alta velocidad.
•
¿Admite el puerto USB del ordenador la conexión USB de alta velocidad?
•
¿El cable USB o el concentrador USB admiten la conexión USB de alta velocidad?
Asegúrese de usar un cable USB de alta velocidad homologado. Se recomienda que la longitud del cable
USB no supere los 3 metros / 10 pies aproximadamente.
•
¿Funciona correctamente el controlador USB de alta velocidad en su ordenador?
Asegúrese de que el último controlador USB de alta velocidad esté funcionando correctamente y obtenga e
instale la versión más reciente del controlador USB de alta velocidad para el ordenador, en caso necesario.
Importante
•
Para obtener más información, póngase en contacto con el fabricante del ordenador, del cable USB o del
concentrador USB.
297

No se puede establecer comunicación con la impresora a través de
USB
Comprobación 1
Compruebe que la impresora está encendida.
Comprobación 2
Conecte el cable USB correctamente.
Tal y como se muestra en la ilustración siguiente, el puerto USB se encuentra en la parte posterior de la
impresora.
Importante
•
Compruebe la orientación y el ángulo de inserción del conector "Tipo B" y, a continuación, conecte con la
impresora. El puerto USB es ligeramente diagonal. Para obtener más detalles, consulte el manual de
instrucciones suministrado con el cable USB.
Comprobación 3
Asegúrese de que se haya seleccionado Activar soporte bidireccional
(Enable bidirectional support) en la hoja Puertos (Ports) del cuadro de diálogo
Propiedades de la impresora (Printer properties). (Windows)
De lo contrario, márquelo para habilitar la compatibilidad bidireccional.
Apertura de la pantalla de configuración del controlador de impresora
298

El idioma incorrecto aparece en la pantalla LCD
Siga estas instrucciones para seleccionar el idioma que desee.
1.
Pulse el botón Atrás (Back) repetidamente hasta que se muestre la pantalla INICIO.
2.
Pulse el botón OK en la pantalla INICIO.
3.
Pulse 3 veces el botón y pulse el botón OK.
4.
Pulse 6 veces el botón y pulse el botón OK.
5.
Utilice los botones para seleccionar el idioma para la pantalla LCD y pulse el botón
OK.
El idioma deseado aparece en la pantalla LCD.
6.
Pulse el botón OK.
299

Error al instalar los MP Drivers (Windows)
Si los MP Drivers no se instalaron correctamente, asegúrese de que todas las actualizaciones de
Windows Update se hayan aplicado. Si no se han aplicado todas las actualizaciones de Windows
Update, aplique todas las actualizaciones de Windows Update.
Tras confirmar las actualizaciones de Windows Update, realice las siguientes operaciones para instalar
los MP Drivers.
1.
Abra la pantalla para desinstalar los MP Drivers.
Para Windows 10:
Seleccione Configuración (Settings) > Aplicaciones (Apps).
Para Windows 8.1 / Windows 7:
Seleccione Panel de control (Control Panel) > Programas y características (Programs and
Features).
2.
Compruebe si la lista contiene los controladores "Canon XXX series MP Drivers" que
desea instalar.
"XXX" es el nombre de modelo.
3.
Si encuentra los MP Drivers para la impresora que desea instalar, desinstálelos.
Si no los encuentra, continúe con el siguiente paso.
4.
Reinicie el ordenador.
Después de reiniciar, instale los MP Drivers más recientes.
301

Actualización de los MP Drivers en un entorno de red (Windows)
Descarga de los MP Drivers más recientes.
Descargue los MP Drivers más recientes para su modelo desde la página de descarga del sitio web de
Canon.
Una vez completada la descarga, sobrescriba e instale la nueva versión de los MP Drivers de acuerdo con
el procedimiento de instalación especificado.
Nota
• La configuración de red de la impresora no se ve afectada, por lo que la impresora se puede emplear
en la red sin tener que volver a realizar la configuración.
302

Si se produjo un error
Si se produce un error al imprimir, por ejemplo, si el papel se agota o se atasca, aparecerá un mensaje de
solución de problemas automáticamente. Para algunos errores, también se muestra un código de asistencia
(número de error).
Tome las medidas adecuadas que se describan en el mensaje.
Si aparece un código de asistencia y un mensaje en la pantalla del
ordenador (Windows):
Si aparece un código de asistencia y un mensaje en la pantalla LCD de
la impresora:
304

Aparece un mensaje (código de asistencia)
En esta sección se describen algunos de los mensajes que pueden mostrarse.
Nota
• Se muestra un código de asistencia (número de error) para algunos errores. Para obtener información
sobre errores con códigos de asistencia, consulte Lista de códigos de asistencia para errores.
Si aparece un mensaje en la pantalla LCD de la impresora, consulte la información siguiente.
Aparece un mensaje en la pantalla LCD de la impresora
Si aparece un mensaje en el ordenador, consulte la información siguiente.
Aparece un error relacionado con la impresión automática a doble cara
Aparece un error donde se informe de que se ha desconectado el cable de alimentación (Windows)
Error de escritura/Error de salida/Error de comunicación (Windows)
Otros mensajes de error (Windows)
Aparece un mensaje en la pantalla LCD de la impresora
Compruebe el mensaje y adopte las medidas apropiadas.
• No se apagó correctamente la última vez. Cuando apague, pulse .
Es posible que se haya desenchufado la impresora cuando aún estaba encendida.
Pulse el botón OK de la impresora para cancelar el error.
Consulte Desconexión de la impresora para desconectar la impresora correctamente.
• No se puede conectar con el servidor. Espere unos instantes e inténtelo de nuevo.
La impresora no puede conectar con el servidor debido a un error de comunicación.
Pulse el botón OK de la impresora para cancelar el error e inténtelo de nuevo un poco más tarde.
Aparece un error relacionado con la impresión automática a doble cara
Comprobación
Consulte Problemas de impresión automática a doble cara y lleve a
cabo la acción adecuada.
Aparece un error donde se informe de que se ha desconectado el cable
de alimentación (Windows)
Es posible que se haya desenchufado la impresora mientras estaba en funcionamiento.
Compruebe el mensaje de error que aparece en el equipo y haga clic en Aceptar (OK).
La impresora comenzará la impresión.
Consulte Desconexión de la impresora para desconectar la impresora correctamente.
306

Error de escritura/Error de salida/Error de comunicación (Windows)
Comprobación 1
Si la barra de estado está apagada y no se muestra nada en la
pantalla LCD de la impresora, asegúrese de que la impresora esté enchufada y
encendida.
Comprobación 2
Asegúrese de que la impresora está correctamente conectada al
ordenador.
Si está utilizando un cable USB, asegúrese de que está correctamente conectado tanto a la impresora como
al ordenador. Cuando el cable USB esté firmemente conectado, compruebe lo siguiente:
•
Si utiliza un dispositivo de relé, como un concentrador USB, desconéctelo, conecte la impresora
directamente al equipo e intente imprimir de nuevo. Si la impresión se inicia normalmente, existe un
problema con el dispositivo de relé. Póngase en contacto con el fabricante del dispositivo de relé.
•
El problema también puede deberse al cable USB. Sustituya el cable USB e intente imprimir de nuevo.
Si utiliza la impresora en una LAN, asegúrese de que la impresora esté configurada correctamente para
usarla en red.
Comprobación 3
Asegúrese de que los MP Drivers estén instalados correctamente.
Desinstale los MP Drivers siguiendo el procedimiento que se describe en Eliminación de MP Drivers
innecesarios y haga clic aquí para reinstalarlos.
Comprobación 4
Cuando la impresora esté conectada al ordenador mediante un cable
USB, compruebe el estado del dispositivo en el ordenador.
Siga el procedimiento que se describe a continuación para comprobar el estado del dispositivo.
1. Seleccione Panel de control (Control Panel) > Hardware y sonido (Hardware and
Sound) > Administrador de dispositivos (Device Manager).
Nota
• Si aparece la pantalla Control de cuentas de usuario (User Account Control),
seleccione Continuar (Continue).
2.
Abra Propiedades de compatibilidad con impresoras USB (USB Printing
Support Properties).
Haga doble clic en Controladoras de bus serie universal (Universal Serial Bus controllers) y,
a continuación, en Compatibilidad con impresoras USB (USB Printing Support).
Nota
• Si no aparece la pantalla Propiedades de compatibilidad con impresoras USB (USB
Printing Support Properties), asegúrese de que la impresora esté conectada
correctamente al ordenador.
307

Comprobación 2
Asegúrese de que la impresora está correctamente conectada al
ordenador.
3. Haga clic en General y compruebe si existe un problema en el dispositivo.
Si se muestra un error de dispositivo, consulte la Ayuda de Windows para solucionarlo.
Otros mensajes de error (Windows)
Comprobación
Si aparece un mensaje de error fuera del monitor de estado de la
impresora, compruebe lo siguiente:
•
"No ha sido posible almacenar los datos en la cola de impresión debido a una falta de espacio en
el disco (Could not spool successfully due to insufficient disk space)"
Elimine archivos innecesarios para aumentar el espacio libre en disco.
•
"No ha sido posible almacenar los datos en la cola de impresión debido a una falta de memoria
(Could not spool successfully due to insufficient memory)"
Cierre otras aplicaciones para aumentar la memoria disponible.
Si aun así no puede imprimir, reinicie el equipo e intente imprimir de nuevo.
•
"No se ha encontrado el controlador de la impresora (Printer driver could not be found)"
Desinstale los MP Drivers siguiendo el procedimiento que se describe en Eliminación de MP Drivers
innecesarios y haga clic aquí para reinstalarlos.
•
"No se pudo imprimir Nombre de aplicación (Could not print Application name) - Nombre de
archivo"
Intente volver a imprimir una vez haya terminado el trabajo actual.
308

Lista de códigos de asistencia para errores
El código de asistencia aparece en la pantalla LCD de la impresora y en la del ordenador cuando se
produce un error.
Un "código de asistencia" hace referencia al número de error y aparece con un mensaje de error.
Si se produce un error, compruebe el código de asistencia que se muestra en la pantalla LCD de la
impresora y en la del ordenador y tome las medidas oportunas.
El código de asistencia aparece en la pantalla LCD de la impresora y en
la del ordenador
• Del 1000 al 1ZZZ
1000 1003 1200 1300 1303 1304
1309 1310 1313 1401 1403 1430
1485 15A1 15A2 1650 1651 1682
1684 1686 1687 1688 168D 1702
1703 1704 1705 1712 1713 1714
1715 1730 1731 1871 1890
• Del 2000 al 2ZZZ
2110 2113 2114 2120 2123 2500
2700 2801 2802 2803
• Del 3000 al 3ZZZ
3002 3405 3406 3407 340D 340E
3412 3413 3438 3439 3440 3441
3442 3443 3444 3445 3446 3447
3449
• Del 4000 al 4ZZZ
4100 4103 4104 495A
• Del 5000 al 5ZZZ
5011 5012 5040 5050 5100 5200
5205 5206 5400 5700 5B02 5B03
309

5B04 5B05 5B12 5B13 5B14 5B15
5C02
• Del 6000 al 6ZZZ
6000 6001 6004 6500 6502 6800
6801 6830 6831 6832 6833 6900
6901 6902 6910 6930 6931 6932
6933 6936 6937 6938 6940 6941
6942 6943 6944 6945 6946 6951
6A80 6A81 6D01
•
Del 7000 al 7ZZZ
7500 7600 7700 7800
• Del 8000 al 8ZZZ
8300
• Del A000 al ZZZZ
C000
Nota
• Para obtener información sobre cómo tratar los atascos de papel, consulte Qué hacer con un atasco
de papel.
310

Qué hacer con un atasco de papel
Si el papel está atascado, extráigalo siguiendo el procedimiento adecuado como se muestra a continuación.
• Si puede ver el papel atascado en la ranura de salida del papel o en la bandeja posterior:
1300
• Si puede no ver el papel atascado en la ranura de salida del papel o en la bandeja posterior:
◦ Si el papel que se suministra desde el cassette está atascado:
1303
◦ Si el papel se atasca durante una impresión automática a doble cara:
1304
◦ Si se atasca el papel cuando la impresora arrastra el papel impreso:
1313
◦ Si el papel se rompe y no puede extraer el papel atascado de la ranura de salida del papel, o si el
papel se ha atascado dentro de la impresora:
El papel está atascado dentro de la impresora
• Si el documento está atascado en el ADF (alimentador automático de documentos):
2801
• Otros casos distintos de los anteriores:
Otros casos
311

1300
Causa
El papel se atasca cuando se introduce el papel desde la bandeja posterior.
Qué hacer
Extraiga el papel atascado mediante las siguientes instrucciones.
1.
Tire suavemente del papel, bien desde la ranura de salida del papel, bien desde la
bandeja posterior, lo que le resulte más fácil.
Sujete el papel con las manos y tire de él suavemente para que no se rompa.
Nota
• Si no puede sacar el papel, vuelva a encender la impresora sin forzar la extracción. Puede que
el papel se expulse automáticamente.
• Si el papel se atasca durante la impresión y tiene que apagar la impresora para quitarlo, pulse
el botón Parar (Stop) de la impresora para detener la impresión antes de apagar la impresora.
•
Si el papel se rompe y no puede extraer el papel atascado de la ranura de salida del papel o de
la bandeja posterior, extraiga el papel del interior de la impresora.
El papel está atascado dentro de la impresora
Si no puede retirar el papel del interior de la impresora, intente extraerlo desde el lado posterior
de la impresora.
Extracción del papel atascado desde el lado posterior
2. Vuelva a cargar el papel y pulse el botón OK de la impresora.
La impresora reanuda la impresión. Vuelva a imprimir la página que estaba imprimiendo si no se ha
impreso correctamente debido a un atasco del papel.
312

Si ha tenido que apagar la impresora en el paso 1, todos los trabajos de impresión en cola se habrán
cancelado. Reanude el proceso de impresión.
Nota
• Al volver a cargar el papel, asegúrese de que utiliza un papel adecuado para imprimir y de que
lo carga correctamente.
• Recomendamos utilizar tamaños de papel distintos del A5 para imprimir documentos con
fotografías o gráficos. El papel en tamaño A5 podría arrugarse y atascarse al salir de la
impresora.
Si con estos procedimientos no consigue resolver el problema, póngase en contacto con el centro de
servicio técnico de Canon más cercano para solicitar una reparación.
313

1303
Causa
El papel se atasca cuando se introduce el papel desde el cassette.
Qué hacer
1.
Extraiga el papel atascado.
•
El papel está atascado en la ranura de salida del papel:
1300
•
Si el papel está atascado dentro de la impresora:
El papel está atascado dentro de la impresora
•
Si hay un atasco de papel en la ranura de alimentación del cassette:
Tras guardar la bandeja de salida del papel y el soporte de la salida del papel, tire del cassette y
retire el papel atascado lentamente con ambas manos.
•
Si las medidas anteriores no resuelven el problema:
Extracción del papel atascado desde el lado posterior
2. Cargue papel en el cassette correctamente.
Carga de papel normal en el cassette
3. Pulse el botón OK de la impresora.
La impresora reanuda la impresión. Vuelva a imprimir la página que estaba imprimiendo si no se ha
impreso correctamente debido a un atasco del papel.
Si con estos procedimientos no consigue resolver el problema, póngase en contacto con el centro de
servicio técnico de Canon más cercano para solicitar una reparación.
314

1304
Causa
El papel se atasca durante una impresión automática a doble cara.
Qué hacer
1.
Extraiga el papel atascado.
•
El papel está atascado en la ranura de salida del papel:
1300
•
Si el papel está atascado dentro de la impresora:
El papel está atascado dentro de la impresora
•
Si hay un atasco de papel en la ranura de alimentación del cassette:
Tras guardar la bandeja de salida del papel y el soporte de la salida del papel, tire del cassette y
retire el papel atascado lentamente con ambas manos.
•
Si las medidas anteriores no resuelven el problema:
Extracción del papel atascado desde el lado posterior
2. Cargue papel correctamente.
Carga de papel normal en el cassette
Carga de papel normal/fotográfico en la Bandeja posterior
3. Pulse el botón OK de la impresora.
La impresora reanuda la impresión. Vuelva a imprimir la página que estaba imprimiendo si no se ha
impreso correctamente debido a un atasco del papel.
Si con estos procedimientos no consigue resolver el problema, póngase en contacto con el centro de
servicio técnico de Canon más cercano para solicitar una reparación.
315

1313
Causa
El papel se atasca mientras la impresora arrastra el papel impreso.
Qué hacer
Decida las acciones que deben realizarse en función de la ubicación del atasco de papel.
• El papel está atascado en la ranura de salida del papel:
1300
• Si el papel está atascado dentro de la impresora:
El papel está atascado dentro de la impresora
• Si las medidas anteriores no resuelven el problema:
Extracción del papel atascado desde el lado posterior
316

El papel está atascado dentro de la impresora
Si el papel atascado se rompe y no puede extraerlo ni de la ranura de salida del papel ni de la ranura de
alimentación, o bien el papel atascado permanece dentro de la impresora, siga estas instrucciones para
extraer el papel.
Nota
• Si el papel se atasca durante la impresión y tiene que apagar la impresora para quitarlo, pulse el botón
Parar (Stop) de la impresora para detener la impresión antes de apagar la impresora.
1.
Apague la impresora y desenchúfela.
2.
Abra la cubierta/unidad de escaneado.
Importante
• No toque la película transparente (A) ni la tira blanca (B).
En el caso de que ensucie o arañe esta pieza al tocarla con el papel o la mano, podría provocar
daños en la impresora.
3. Compruebe que el papel atascado no está debajo del soporte de cartucho FINE.
Si el papel atascado está debajo del soporte de cartucho FINE, mueva el soporte de cartucho FINE
hacia la derecha o la izquierda, lo que le resulte más fácil para retirar el papel.
317

Cuando mueva el soporte de cartucho FINE, sujete la parte superior del soporte de cartucho FINE y
deslícelo suavemente hacia la derecha o la izquierda.
4.
Sujete firmemente el papel atascado con las manos.
Si el papel está enrollado, retírelo.
318

5. Tire del papel atascado lentamente para no romperlo.
6.
Asegúrese de que retira todo el papel atascado.
Si el papel se rasga al tirar de él para sacarlo, es posible que queden restos de papel en la impresora.
Compruebe lo que se indica a continuación y retire el trozo de papel que pueda haber quedado.
• ¿Queda papel debajo del soporte de cartucho FINE?
• ¿Han quedado restos de papel en la impresora?
• ¿Queda papel en los espacios vacíos de la izquierda y derecha (C) de la impresora?
7. Cierre la cubierta/unidad de escaneado con cuidado.
Para cerrar la cubierta/unidad de escaneado, sujétela en vertical una vez y, a continuación, bájela con
cuidado.
8. Enchufe de nuevo la impresora y vuelva a encenderla.
Se cancelarán todos los trabajos de la cola de impresión. Reanude el proceso de impresión.
319

Nota
• Al volver a cargar el papel, asegúrese de que utiliza un papel adecuado para imprimir y de que lo
carga correctamente.
Si se muestra un mensaje de papel atascado en la pantalla LCD de la impresora o bien en la
pantalla del ordenador al reanudar la impresión tras retirar todo el papel atascado, puede que
haya quedado algún resto de papel atascado dentro de la impresora. Compruebe de nuevo la
impresora por si hubieran quedado restos de papel.
Si con estos procedimientos no consigue resolver el problema, póngase en contacto con el centro de
servicio técnico de Canon más cercano para solicitar una reparación.
320

Extracción del papel atascado desde el lado posterior
Nota
• Si el papel se atasca durante la impresión y tiene que apagar la impresora para quitarlo, pulse el botón
Parar (Stop) de la impresora para detener la impresión antes de apagar la impresora.
1.
Compruebe que ha desenchufado el cable de alimentación.
2.
Gire la impresora de forma que la parte trasera de la impresora esté frente a usted.
3.
Abra la cubierta de la bandeja posterior y levante el soporte del papel.
4.
Retire la cubierta trasera.
Tire de la cubierta trasera.
321

5.
Tire del papel lentamente.
Nota
• No toque los elementos del interior de la impresora.
Si no puede extraer el papel en esta paso, quite la tapa de la unidad de transporte y extraiga el papel
siguiendo estos pasos.
1.
Retire la tapa de la unidad de transporte.
Levante la tapa de la unidad de transporte y extráigala.
322

2. Tire del papel lentamente.
Nota
•
No toque los elementos del interior de la impresora.
3.
Asegúrese de que retira todo el papel atascado.
4.
Si las partes (A) están elevadas, bájelas hacia usted.
5. Coloque la tapa de la unidad de transporte.
Inserte la tapa de la unidad de transporte lentamente hasta el final en la impresora y baje la tapa de la
unidad de transporte.
323

6.
Coloque la cubierta trasera.
Inserte las proyecciones del lado derecho de la cubierta trasera en la impresora. A continuación, empuje
el lado izquierdo de la cubierta trasera hasta que se cierre completamente.
324

7. Enchufe de nuevo la impresora y vuelva a encenderla.
Se cancelarán todos los trabajos de la cola de impresión. Reanude el proceso de impresión.
Nota
• Al volver a cargar el papel, asegúrese de que utiliza un papel adecuado para imprimir y de que lo
carga correctamente.
Si con estos procedimientos no consigue resolver el problema, póngase en contacto con el centro de
servicio técnico de Canon más cercano para solicitar una reparación.
325

1000
Causa
Entre las posibles causas se incluyen las siguientes.
• No hay papel en la bandeja posterior.
• El papel no está cargado correctamente en la bandeja posterior.
Qué hacer
De las siguientes acciones, aplique la que corresponda.
• Cargue pape en la bandeja posterior.
Carga de papel normal/fotográfico en la Bandeja posterior
• Alinee las guías del papel de la bandeja posterior con ambos bordes del papel.
• Cierre la cubierta de la ranura de alimentación.
Después de adoptar las medidas descritas anteriormente, pulse en la impresora el botón OK para
cancelar el error.
Nota
• Pulse el botón Parar (Stop) de la impresora para cancelar la impresión.
326

1003
Causa
Entre las posibles causas se incluyen las siguientes.
• No hay papel en el cassette.
• El papel no está cargado correctamente en el cassette.
Qué hacer
De las siguientes acciones, aplique la que corresponda.
• Cargue papel en el cassette.
Carga de papel normal en el cassette
Nota
• El papel que se puede cargar varía según la fuente del papel. El papel que se puede cargar en el
cassette es papel normal de tamaño Carta, A4, A5 o B5.
• Alinee las guías del papel del cassette con ambos bordes del papel.
Después de adoptar las medidas descritas anteriormente, pulse en la impresora el botón OK para
cancelar el error.
Nota
• Pulse el botón Parar (Stop) de la impresora para cancelar la impresión.
• Cuando se retira el papel atascado de la parte posterior de la impresora, es posible que la tapa de la
unidad de transporte no se instale correctamente. Consulte la siguiente página.
Extracción del papel atascado desde el lado posterior
327

No hay papel en el Cassette durante la configuración de la impresora
Cargue dos o más hojas de papel normal de tamaño A4 o Carta en el cassette.
Nota
• Tras cargar el papel, alinee las guías del papel del cassette con ambos bordes del papel.
Pulse el botón OK de la impresora para cancelar el error.
Nota
• Si está imprimiendo una hoja de alineación del cabezal de impresión durante la configuración de la
impresora, no cancele la impresión.
328

1200
Causa
La cubierta/unidad de escaneado está abierta.
Qué hacer
Cierre la cubierta/unidad de escaneado y espere un momento.
No olvide cerrarla, por ejemplo, tras sustituir los cartuchos FINE.
329

1401
Causa
El cartucho FINE no está instalado.
Qué hacer
Instale el cartucho FINE.
Si no se resuelve el error, es posible que el cartucho FINE esté dañado. Póngase en contacto con el
centro de servicio técnico de Canon más cercano para solicitar una reparación.
Nota
• Pulse el botón Parar (Stop) de la impresora para cancelar la impresión.
330

1430
Causa
No se puede reconocer el cartucho FINE.
Qué hacer
Retire el cartucho FINE y vuelva a colocarlo.
Si no se resuelve el error, es posible que el cartucho FINE esté dañado. Sustituya el cartucho FINE por
uno nuevo.
Sustitución de un cartucho FINE
Si con este procedimiento no consigue resolver el problema, póngase en contacto con el centro de
servicio técnico de Canon más cercano para solicitar una reparación.
331

1485
Causa
No está instalado el cartucho de tinta apropiado.
Qué hacer
No se puede imprimir porque el cartucho de tinta no es compatible con esta impresora.
Instale un cartucho de tinta apropiado.
Si desea cancelar la impresión, pulse el botón Parar (Stop) de la impresora.
332

1650
Causa
No se reconoce el cartucho de tinta.
Qué hacer
No se puede ejecutar la impresión porque el cartucho de tinta no está instalado correctamente o no es
compatible con esta impresora.
Instale un cartucho de tinta apropiado.
Si desea cancelar la impresión, pulse el botón Parar (Stop) de la impresora.
333

1651
Causa
La impresora sigue sin poder comunicarse normalmente y no puede reconocer el estado del cartucho de
tinta.
La función de impresión se desactiva hasta que la impresora pueda comunicarse normalmente.
Qué hacer
Pulse el botón Parar (Stop) de la impresora para cancelar la impresión.
Tome medidas inmediatamente para permite que la impresora se comunique normalmente, siguiendo las
instrucciones que se indican a continuación.
• Conectividad de red
Consulte la siguiente página y compruebe el estado de la conexión entre la impresora y la red.
No se puede conectar a una impresora mediante una LAN inalámbrica (Wi-Fi)
• Estado del contrato de licencia del servicio web
Imprima la información de la configuración de red de la impresora y compruebe "Web Service Status"
(estado del registro).
Si no tiene el estado "Registered", seleccione Config. del servicio web (Web service setup) >
Registro del servicio web (Web service registration) en el menú de la impresora y acepte los
términos y condiciones de la licencia del servicio web.
Impresión de la configuración de red
• Estado del compromiso del servicio
Consulte la siguiente página y verifique el estado del contrato de servicio.
Confirmar contrato de servicio
334

1686
Causa
Es posible que se haya agotado la tinta.
Qué hacer
La función de detección del nivel de tinta restante se desactivará, ya que el nivel de tinta no puede
detectarse correctamente.
Si desea continuar con la impresión sin esta función, presione el botón Parar (Stop) de la impresora
durante 5 segundos como mínimo.
Canon recomienda el uso de nuevos cartuchos originales de Canon para obtener una calidad óptima.
Canon no se hace responsable del mal funcionamiento ni de los problemas derivados de utilizar un
cartucho de tinta no original de Canon o por utilizar tinta no original de Canon.
336

1687
Causa
El cartucho FINE no está instalado correctamente.
Qué hacer
Abra la cubierta/unidad de escaneado, abra la tapa de bloqueo del cartucho de tinta y, a continuación,
retire el cartucho FINE.
Asegúrese de que los cartuchos FINE sean compatibles con esta impresora.
Vuelva a instalar el cartucho FINE.
Apriete la tapa de bloqueo del cartucho de tinta hasta oír un clic.
Una vez instalado el cartucho FINE, cierre la cubierta/unidad de escaneado.
337

1688
Causa
Se ha agotado la tinta.
Qué hacer
Sustituya el cartucho de tinta y cierre la cubierta/unidad de escaneado.
Si hay alguna impresión en curso y desea continuarla, presione el botón Parar (Stop) de la impresora
durante 5 segundos como mínimo con el cartucho de tinta instalado. De ese modo, la impresión podrá
continuar con el estado de tinta agotada.
La función de detección del nivel de tinta restante se desactivará.
Sustituya el cartucho de tinta agotado inmediatamente después de la impresión. Si se sigue imprimiendo
con el estado de tinta agotada, la calidad de impresión no será satisfactoria.
338

La cinta de embalaje y elementos similares todavía no se han
retirado (1890)
Causa
La cinta de embalaje o material de protección todavía pueden estar adheridos al soporte de cartucho
FINE.
Qué hacer
Abra la cubierta/unidad de escaneado y asegúrese de que se hayan retirado la cinta de embalaje y el
material de protección del soporte de cartucho FINE.
Si la cinta de embalaje o el material de protección no se han retirado, retírelos y cierre la cubierta/unidad
de escaneado.
En el caso de la primera configuración de la impresora, haga clic aquí, seleccione el nombre de la
impresora y siga las instrucciones.
339

2110
Causa
La configuración del papel para la impresión/copia no concuerda con la información de papel para el
cassette registrada en la impresora.
Nota
• Para conocer la combinación adecuada de configuraciones de papel especificada en el controlador
de la impresora y la información del papel registrada en la impresora, consulte lo siguiente.
Configuración del papel en el controlador de impresora y la Impresora (Tipo de soporte)
(Windows)
Configuración del papel en el controlador de impresora y la Impresora (Tamaño de papel)
(Windows)
• Para generar una copia, haga que la configuración de papel para copias concuerde con la
información de papel para el cassette registrada en la impresora.
• Para conocer cómo registrar la información del papel en la impresora, consulte lo siguiente.
Configuración del papel
Si la configuración de papel especificada al imprimir es diferente de la información de papel para el
cassette registrada en la impresora, aparecerá el siguiente mensaje en la pantalla LCD de la impresora.
• Configuración del papel especificada en el controlador de impresora al imprimir:
Tamaño del papel: A5
Tipo de soporte: Papel normal (Plain paper)
• Información de papel para el cassette registrada en la impresora:
Tamaño del papel: A4
Tipo de soporte: Papel normal (Plain paper)
Qué hacer
Pulse el botón OK de la impresora para que aparezca la pantalla siguiente.
340

Utilice los botones para seleccionar la acción adecuada y pulse el botón OK de la impresora.
Nota
• Según la configuración, es posible que no aparezcan algunas de las opciones siguientes.
Imp. en pap. actual (Print on set paper)
Seleccione esta opción para imprimir/copiar en el papel cargado con la configuración de papel
especificada al imprimir/copiar.
Por ejemplo, cuando el tamaño de papel especificado al imprimir es A5 y la información de papel
para el cassette se registra como A4, seleccione esta opción para imprimir en un papel A4 cargado
en el cassette con la configuración A5.
Reemplazar papel (Replace paper)
Seleccione esta opción para imprimir/copiar una vez que haya cambiado el papel del cassette.
Por ejemplo, cuando el tamaño de papel especificado al imprimir es A5 y la información de papel
para el cassette se registra como A4, seleccione esta opción para imprimir tras cambiar el papel en
el cassette por un papel A5.
Después de intercambiar el papel e insertar el cassette, la información del papel se registra
automáticamente en la impresora de acuerdo con el papel cargado.
Nota
• Si desconoce el tamaño de papel y el tipo de soporte que se debe cargar en el cassette, pulse el
botón Atrás (Back) de la impresora. Se mostrará el tamaño del papel y el tipo de soporte.
• Para conocer la combinación adecuada de configuraciones de papel especificada en el
controlador de la impresora y la información del papel registrada en la impresora, consulte lo
siguiente.
Configuración del papel en el controlador de impresora y la Impresora (Tipo de soporte)
(Windows)
Configuración del papel en el controlador de impresora y la Impresora (Tamaño de papel)
(Windows)
Cancelar imp. (Cancel print)
Cancela la impresión/copia.
Seleccione esta opción cuando desee cambiar la configuración del papel especificada al imprimir/
copiar. Cambie la configuración del papel y, a continuación, intente imprimir o copiar de nuevo.
Nota
• Puede configurar el ajuste para ocultar el mensaje que impide la posible impresión defectuosa.
Cuando se configure la ocultación del mensaje, la impresión/copia comenzará independientemente
341

de si la configuración de papel especificada al imprimir/copiar y la información de papel del cassette
registrada en la impresora concuerdan.
Para cambiar si se muestra el mensaje para evitar la impresión defectuosa al imprimir/copiar sin
usar el controlador de la impresora:
Configuración de alimentación
Para cambiar si se muestra el mensaje para evitar la impresión defectuosa al imprimir usando
el controlador de la impresora:
Cambio del modo de funcionamiento de la Impresora (Windows)
Cambio del modo de funcionamiento de la Impresora (macOS)
342

2113
Causa
La configuración del papel especificada al imprimir/copiar no concuerda con la información de papel de la
bandeja posterior o el cassette registrada en la impresora.
Nota
• Para conocer la combinación adecuada de configuraciones de papel especificada en el controlador
de la impresora y la información del papel registrada en la impresora, consulte lo siguiente.
Configuración del papel en el controlador de impresora y la Impresora (Tipo de soporte)
(Windows)
Configuración del papel en el controlador de impresora y la Impresora (Tamaño de papel)
(Windows)
• Para generar una copia, especifique la configuración del papel de copia de manera que coincida con
la información de papel de la bandeja posterior o el cassette registrada en la impresora.
• Para conocer cómo registrar la información del papel en la impresora, consulte lo siguiente.
Configuración del papel
Si la fuente de papel se ha configurado para su selección automática y la configuración de papel
especificada al imprimir difiere de la información de papel de la bandeja posterior o el cassette registrada
en la impresora, aparece el siguiente mensaje en la pantalla LCD de la impresora.
• Configuración del papel especificada en el controlador de impresora al imprimir:
Tamaño del papel: A5
Tipo de soporte: Papel normal (Plain paper)
• Información del papel de la bandeja posterior y del cassette registrada en la impresora:
Tamaño del papel: A4
Tipo de soporte: Papel normal (Plain paper)
Qué hacer
Pulse el botón OK de la impresora para que aparezca la pantalla siguiente.
343

Utilice los botones para seleccionar la acción adecuada y pulse el botón OK de la impresora.
Nota
• Según la configuración, es posible que no aparezcan algunas de las opciones siguientes.
Imp. en pap. actual (Print on set paper)
Seleccione esta opción para imprimir/copiar en el papel cargado con la configuración de papel
especificada al imprimir/copiar.
Por ejemplo, cuando el tamaño de papel especificado al imprimir es A5 y la información de papel
para la bandeja posterior y la información de papel para el cassette se registran como A4, seleccione
esta opción para imprimir en papel A4 con la configuración A5.
Reemplazar papel (Replace paper)
Seleccione esta opción para imprimir/copiar una vez que haya cambiado el papel de la bandeja
posterior o el cassette.
Por ejemplo, cuando el tamaño de papel especificado al imprimir es A5 y la información del papel
para la bandeja posterior y la información del papel para el cassette se registran como A4,
seleccione esta opción para imprimir tras cambiar el papel en la bandeja posterior o el cassette por
un papel A5.
Después de cambiar el papel, si aparece la pantalla de registro de la información del papel, registre
la información del papel en la impresora de acuerdo con el papel cargado.
Nota
• Si desconoce el tamaño de papel y el tipo de soporte que se debe cargar en la bandeja posterior
o el cassette, pulse el botón Atrás (Back) de la impresora. Se mostrará el tamaño del papel y el
tipo de soporte.
• Para conocer la combinación adecuada de configuraciones de papel especificada en el
controlador de la impresora y la información del papel registrada en la impresora, consulte lo
siguiente.
Configuración del papel en el controlador de impresora y la Impresora (Tipo de soporte)
(Windows)
Configuración del papel en el controlador de impresora y la Impresora (Tamaño de papel)
(Windows)
Cancelar imp. (Cancel print)
Cancela la impresión/copia.
Seleccione esta opción cuando desee cambiar la configuración del papel especificada al imprimir/
copiar. Cambie la configuración del papel y, a continuación, intente imprimir o copiar de nuevo.
344

Nota
• Puede configurar el ajuste para ocultar el mensaje que impide la posible impresión defectuosa.
Cuando se configure la ocultación del mensaje, la impresión/copia comenzará independientemente
de si la configuración de papel especificada al imprimir/copiar y la información de papel de la
bandeja posterior registrada en la impresora o el cassette concuerdan.
Para cambiar si se muestra el mensaje para evitar la impresión defectuosa al imprimir/copiar sin
usar el controlador de la impresora:
Configuración de alimentación
Para cambiar si se muestra el mensaje para evitar la impresión defectuosa al imprimir usando
el controlador de la impresora:
Cambio del modo de funcionamiento de la Impresora (Windows)
Cambio del modo de funcionamiento de la Impresora (macOS)
345

2114
Causa
La configuración del papel para la impresión/copia no concuerda con la información de papel para la
bandeja posterior registrada en la impresora.
Nota
• Para conocer la combinación adecuada de configuraciones de papel especificada en el controlador
de la impresora y la información del papel registrada en la impresora, consulte lo siguiente.
Configuración del papel en el controlador de impresora y la Impresora (Tipo de soporte)
(Windows)
Configuración del papel en el controlador de impresora y la Impresora (Tamaño de papel)
(Windows)
• Para generar una copia, haga que la configuración de papel para copias concuerde con la
información de papel para la bandeja posterior registrada en la impresora.
• Para conocer cómo registrar la información del papel en la impresora, consulte lo siguiente.
Configuración del papel
Si la configuración de papel especificada al imprimir es diferente de la información de papel para la
bandeja posterior registrada en la impresora, aparecerá el siguiente mensaje en la pantalla LCD de la
impresora.
• Configuración del papel especificada en el controlador de impresora al imprimir:
Tamaño del papel: A5
Tipo de soporte: Papel normal (Plain paper)
• Información de papel para la bandeja posterior registrada en la impresora:
Tamaño del papel: A4
Tipo de soporte: Papel normal (Plain paper)
Qué hacer
Pulse el botón OK de la impresora para que aparezca la pantalla siguiente.
346

Utilice los botones para seleccionar la acción adecuada y pulse el botón OK de la impresora.
Nota
• Según la configuración, es posible que no aparezcan algunas de las opciones siguientes.
Imp. en pap. actual (Print on set paper)
Seleccione esta opción para imprimir/copiar en el papel cargado con la configuración de papel
especificada al imprimir/copiar.
Por ejemplo, cuando el tamaño de papel especificado al imprimir es A5 y la información de papel
para la bandeja posterior se registra como A4, seleccione esta opción para imprimir en un papel A4
cargado en el bandeja posterior con la configuración A5.
Reemplazar papel (Replace paper)
Seleccione esta opción para imprimir/copiar tras cambiar el papel en la bandeja posterior.
Por ejemplo, cuando el tamaño de papel especificado al imprimir es A5 y la información de papel
para la bandeja posterior se registra como A4, seleccione esta opción para imprimir tras cambiar el
papel en la bandeja posterior por un papel A5.
Después de cambiar el papel y cerrar la cubierta de la ranura de alimentación, aparecerá la pantalla
de registro de información del papel para la bandeja posterior. Registre la información del papel en la
impresora de acuerdo con el papel cargado.
Nota
• Si desconoce el tamaño de soporte y el tipo de papel que se debe cargar en la bandeja
posterior, pulse el botón Atrás (Back) de la impresora. Se mostrará el tamaño del papel y el tipo
de soporte.
• Para conocer la combinación adecuada de configuraciones de papel especificada en el
controlador de la impresora y la información del papel registrada en la impresora, consulte lo
siguiente.
Configuración del papel en el controlador de impresora y la Impresora (Tipo de soporte)
(Windows)
Configuración del papel en el controlador de impresora y la Impresora (Tamaño de papel)
(Windows)
Cancelar imp. (Cancel print)
Cancela la impresión/copia.
Seleccione esta opción cuando desee cambiar la configuración del papel especificada al imprimir/
copiar. Cambie la configuración del papel y, a continuación, intente imprimir o copiar de nuevo.
347

Nota
• Puede configurar el ajuste para ocultar el mensaje que impide la posible impresión defectuosa.
Cuando se configure la ocultación del mensaje, la impresión/copia comenzará independientemente
de si la configuración de papel especificada al imprimir/copiar y la información de papel de la
bandeja posterior registrada en la impresora concuerdan.
Para cambiar si se muestra el mensaje para evitar la impresión defectuosa al imprimir/copiar sin
usar el controlador de la impresora:
Configuración de alimentación
Para cambiar si se muestra el mensaje para evitar la impresión defectuosa al imprimir usando
el controlador de la impresora:
Cambio del modo de funcionamiento de la Impresora (Windows)
Cambio del modo de funcionamiento de la Impresora (macOS)
348

4103
Causa
No se puede realizar la impresión con la configuración actual.
Qué hacer
Pulse el botón Parar (Stop) de la impresora para cancelar la impresión.
Cambie la configuración de impresión especificada al imprimir y vuelva a intentar imprimir.
349

5011
Causa
Se ha producido un error en la impresora.
Qué hacer
Apague la impresora y desenchúfela.
Enchufe de nuevo la impresora y vuelva a encenderla.
Si con este procedimiento no consigue resolver el problema, póngase en contacto con el centro de
servicio técnico de Canon más cercano para solicitar una reparación.
350

5012
Causa
Se ha producido un error en la impresora.
Qué hacer
Apague la impresora y desenchúfela.
Enchufe de nuevo la impresora y vuelva a encenderla.
Si con este procedimiento no consigue resolver el problema, póngase en contacto con el centro de
servicio técnico de Canon más cercano para solicitar una reparación.
351

5100
Causa
Se ha producido un error en la impresora.
Qué hacer
Si está imprimiendo, presione el botón Parar (Stop) de la impresora para cancelar la impresión y, a
continuación, apague la impresora.
Compruebe lo siguiente:
• Asegúrese de que elementos como papel atascado, material de protección, etc. no obstaculicen el
movimiento del soporte de cartucho FINE.
Elimine todo obstáculo.
Importante
• Al retirar los elementos que obstaculicen el movimiento del soporte de cartucho FINE tenga
cuidado de no tocar la película transparente (A) o la tira blanca (B).
En el caso de que ensucie o arañe esta pieza al tocarla con el papel o la mano, podría provocar
daños en la impresora.
• Asegúrese de que los cartuchos FINE estén instalados correctamente.
Apriete la tapa de bloqueo del cartucho de tinta hasta oír un clic.
Vuelva a encender la impresora.
Si con este procedimiento no consigue resolver el problema, póngase en contacto con el centro de
servicio técnico de Canon más cercano para solicitar una reparación.
352

5200
Causa
Se ha producido un error en la impresora.
Qué hacer
Apague la impresora y desenchúfela.
Pasado un momento, conecte la impresora de nuevo y enciéndala.
Si con este procedimiento no consigue resolver el problema, póngase en contacto con el centro de
servicio técnico de Canon más cercano para solicitar una reparación.
353

5B02
Causa
Se ha producido un error en la impresora.
Qué hacer
Póngase en contacto con el centro de servicio técnico de Canon más cercano para solicitar una
reparación.
Nota
• Si se producen advertencias o errores debido a los niveles de tinta restante, la impresora no podrá
imprimir o escanear.
354

6000
Causa
Se ha producido un error en la impresora.
Qué hacer
Si el papel está atascado, extráigalo en función de dónde esté el atasco y la causa.
Qué hacer con un atasco de papel
Apague la impresora y desenchúfela.
Enchufe de nuevo la impresora y vuelva a encenderla.
Si con este procedimiento no consigue resolver el problema, póngase en contacto con el centro de
servicio técnico de Canon más cercano para solicitar una reparación.
355

C000
Causa
Se ha producido un error en la impresora.
Qué hacer
Apague la impresora y desenchúfela.
Enchufe de nuevo la impresora y vuelva a encenderla.
Si con este procedimiento no consigue resolver el problema, póngase en contacto con el centro de
servicio técnico de Canon más cercano para solicitar una reparación.
356
-
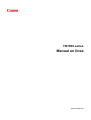 1
1
-
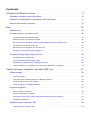 2
2
-
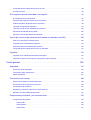 3
3
-
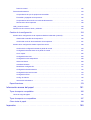 4
4
-
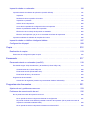 5
5
-
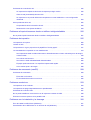 6
6
-
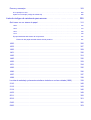 7
7
-
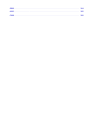 8
8
-
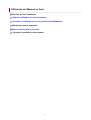 9
9
-
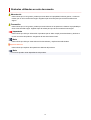 10
10
-
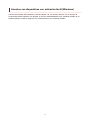 11
11
-
 12
12
-
 13
13
-
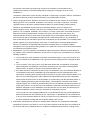 14
14
-
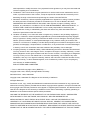 15
15
-
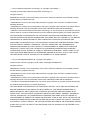 16
16
-
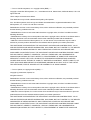 17
17
-
 18
18
-
 19
19
-
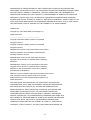 20
20
-
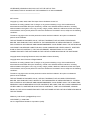 21
21
-
 22
22
-
 23
23
-
 24
24
-
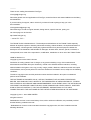 25
25
-
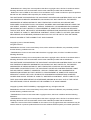 26
26
-
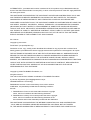 27
27
-
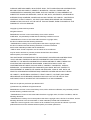 28
28
-
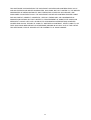 29
29
-
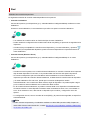 30
30
-
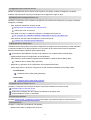 31
31
-
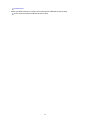 32
32
-
 33
33
-
 34
34
-
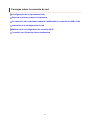 35
35
-
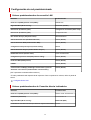 36
36
-
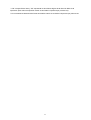 37
37
-
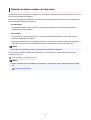 38
38
-
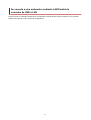 39
39
-
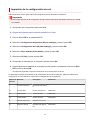 40
40
-
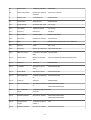 41
41
-
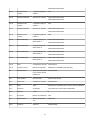 42
42
-
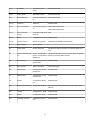 43
43
-
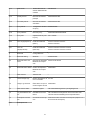 44
44
-
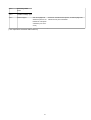 45
45
-
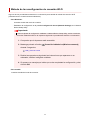 46
46
-
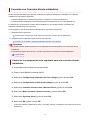 47
47
-
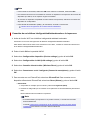 48
48
-
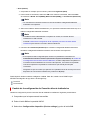 49
49
-
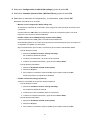 50
50
-
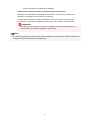 51
51
-
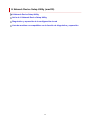 52
52
-
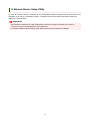 53
53
-
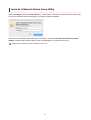 54
54
-
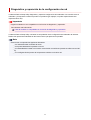 55
55
-
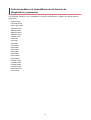 56
56
-
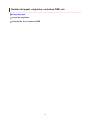 57
57
-
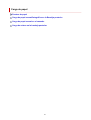 58
58
-
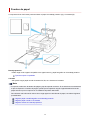 59
59
-
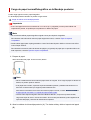 60
60
-
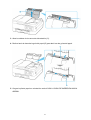 61
61
-
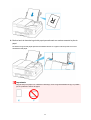 62
62
-
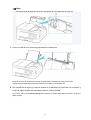 63
63
-
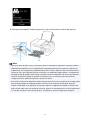 64
64
-
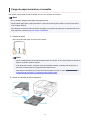 65
65
-
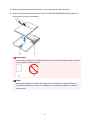 66
66
-
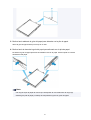 67
67
-
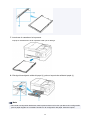 68
68
-
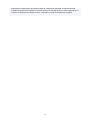 69
69
-
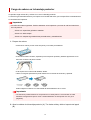 70
70
-
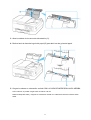 71
71
-
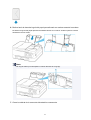 72
72
-
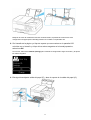 73
73
-
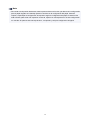 74
74
-
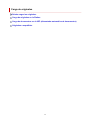 75
75
-
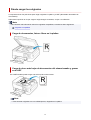 76
76
-
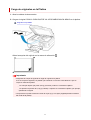 77
77
-
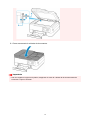 78
78
-
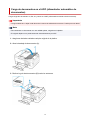 79
79
-
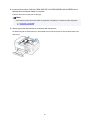 80
80
-
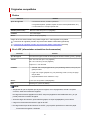 81
81
-
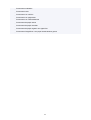 82
82
-
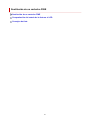 83
83
-
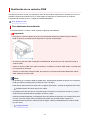 84
84
-
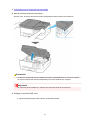 85
85
-
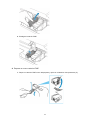 86
86
-
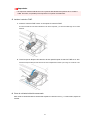 87
87
-
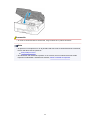 88
88
-
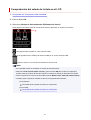 89
89
-
 90
90
-
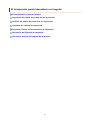 91
91
-
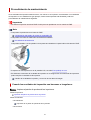 92
92
-
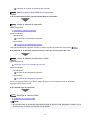 93
93
-
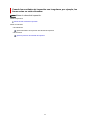 94
94
-
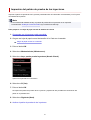 95
95
-
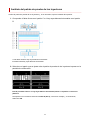 96
96
-
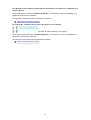 97
97
-
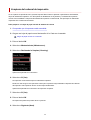 98
98
-
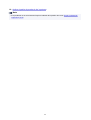 99
99
-
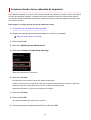 100
100
-
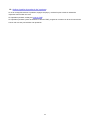 101
101
-
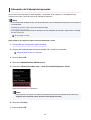 102
102
-
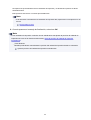 103
103
-
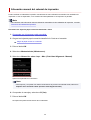 104
104
-
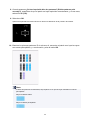 105
105
-
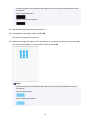 106
106
-
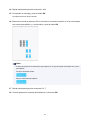 107
107
-
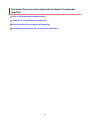 108
108
-
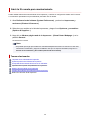 109
109
-
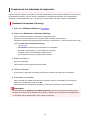 110
110
-
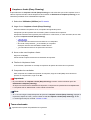 111
111
-
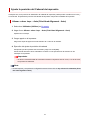 112
112
-
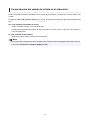 113
113
-
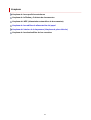 114
114
-
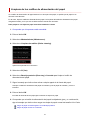 115
115
-
 116
116
-
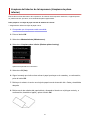 117
117
-
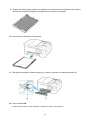 118
118
-
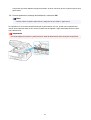 119
119
-
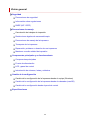 120
120
-
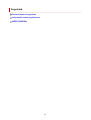 121
121
-
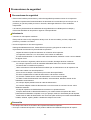 122
122
-
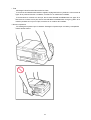 123
123
-
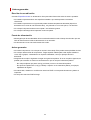 124
124
-
 125
125
-
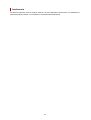 126
126
-
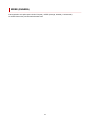 127
127
-
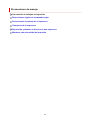 128
128
-
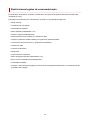 129
129
-
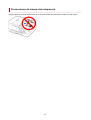 130
130
-
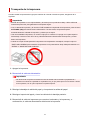 131
131
-
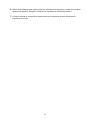 132
132
-
 133
133
-
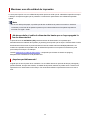 134
134
-
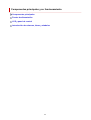 135
135
-
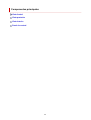 136
136
-
 137
137
-
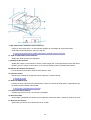 138
138
-
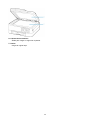 139
139
-
 140
140
-
 141
141
-
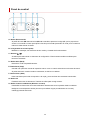 142
142
-
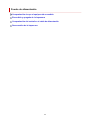 143
143
-
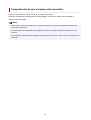 144
144
-
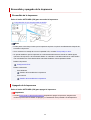 145
145
-
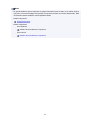 146
146
-
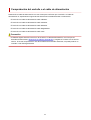 147
147
-
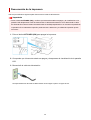 148
148
-
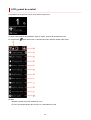 149
149
-
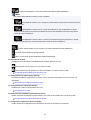 150
150
-
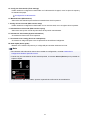 151
151
-
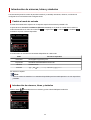 152
152
-
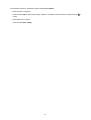 153
153
-
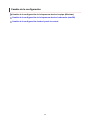 154
154
-
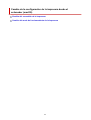 155
155
-
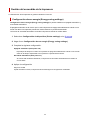 156
156
-
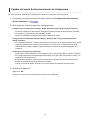 157
157
-
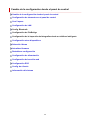 158
158
-
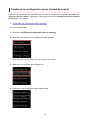 159
159
-
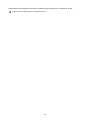 160
160
-
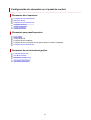 161
161
-
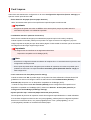 162
162
-
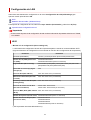 163
163
-
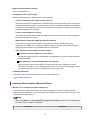 164
164
-
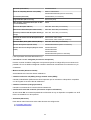 165
165
-
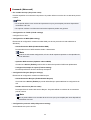 166
166
-
 167
167
-
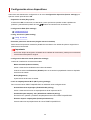 168
168
-
 169
169
-
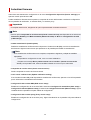 170
170
-
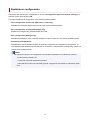 171
171
-
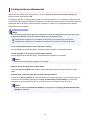 172
172
-
 173
173
-
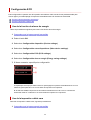 174
174
-
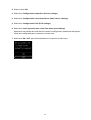 175
175
-
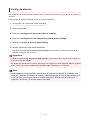 176
176
-
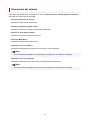 177
177
-
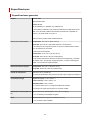 178
178
-
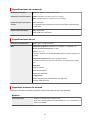 179
179
-
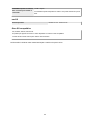 180
180
-
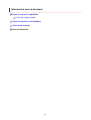 181
181
-
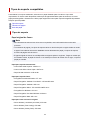 182
182
-
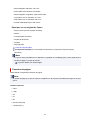 183
183
-
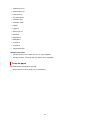 184
184
-
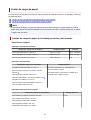 185
185
-
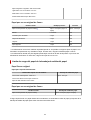 186
186
-
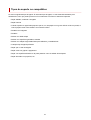 187
187
-
 188
188
-
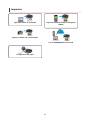 189
189
-
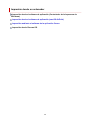 190
190
-
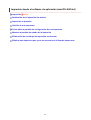 191
191
-
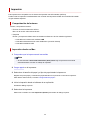 192
192
-
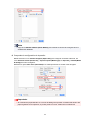 193
193
-
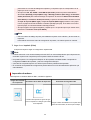 194
194
-
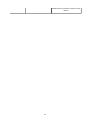 195
195
-
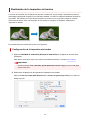 196
196
-
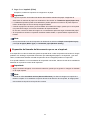 197
197
-
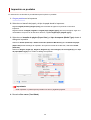 198
198
-
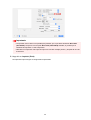 199
199
-
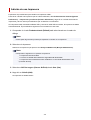 200
200
-
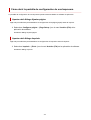 201
201
-
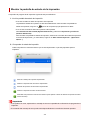 202
202
-
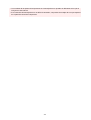 203
203
-
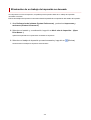 204
204
-
 205
205
-
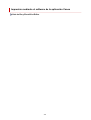 206
206
-
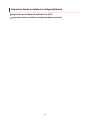 207
207
-
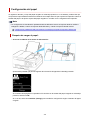 208
208
-
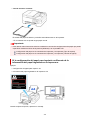 209
209
-
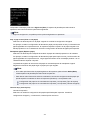 210
210
-
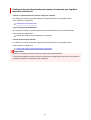 211
211
-
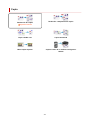 212
212
-
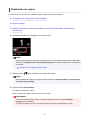 213
213
-
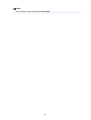 214
214
-
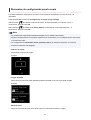 215
215
-
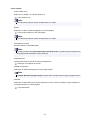 216
216
-
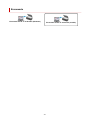 217
217
-
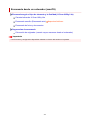 218
218
-
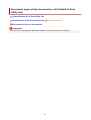 219
219
-
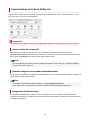 220
220
-
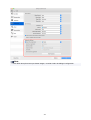 221
221
-
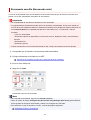 222
222
-
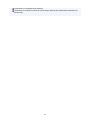 223
223
-
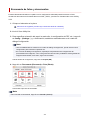 224
224
-
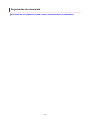 225
225
-
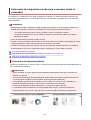 226
226
-
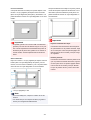 227
227
-
 228
228
-
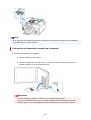 229
229
-
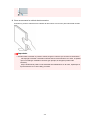 230
230
-
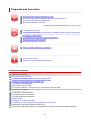 231
231
-
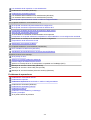 232
232
-
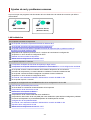 233
233
-
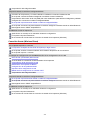 234
234
-
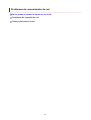 235
235
-
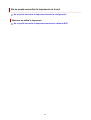 236
236
-
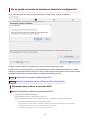 237
237
-
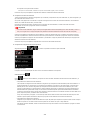 238
238
-
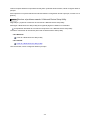 239
239
-
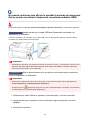 240
240
-
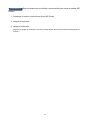 241
241
-
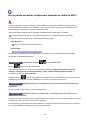 242
242
-
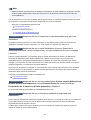 243
243
-
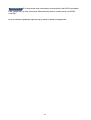 244
244
-
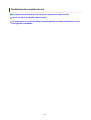 245
245
-
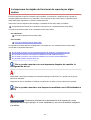 246
246
-
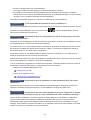 247
247
-
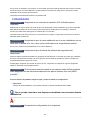 248
248
-
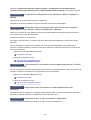 249
249
-
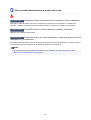 250
250
-
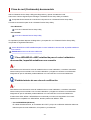 251
251
-
 252
252
-
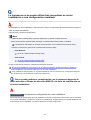 253
253
-
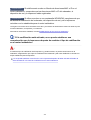 254
254
-
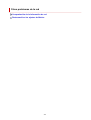 255
255
-
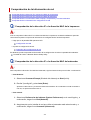 256
256
-
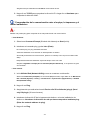 257
257
-
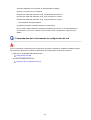 258
258
-
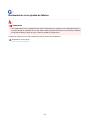 259
259
-
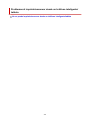 260
260
-
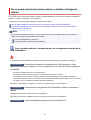 261
261
-
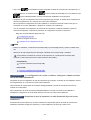 262
262
-
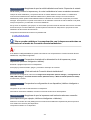 263
263
-
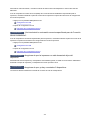 264
264
-
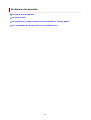 265
265
-
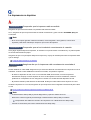 266
266
-
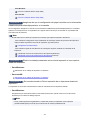 267
267
-
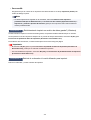 268
268
-
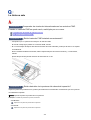 269
269
-
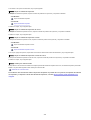 270
270
-
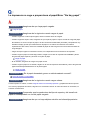 271
271
-
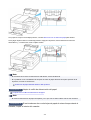 272
272
-
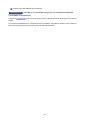 273
273
-
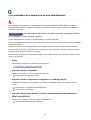 274
274
-
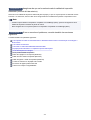 275
275
-
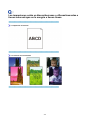 276
276
-
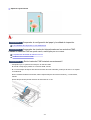 277
277
-
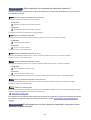 278
278
-
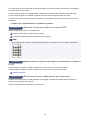 279
279
-
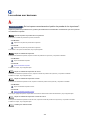 280
280
-
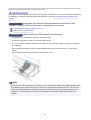 281
281
-
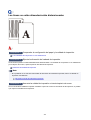 282
282
-
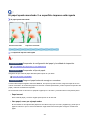 283
283
-
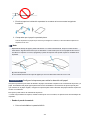 284
284
-
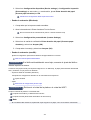 285
285
-
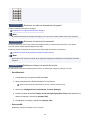 286
286
-
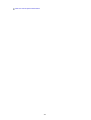 287
287
-
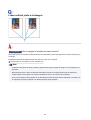 288
288
-
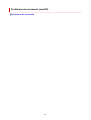 289
289
-
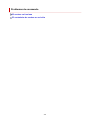 290
290
-
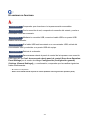 291
291
-
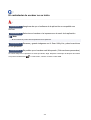 292
292
-
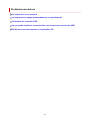 293
293
-
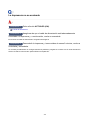 294
294
-
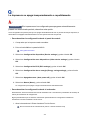 295
295
-
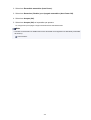 296
296
-
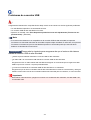 297
297
-
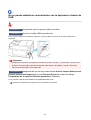 298
298
-
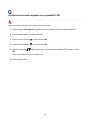 299
299
-
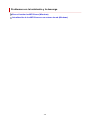 300
300
-
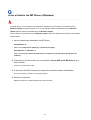 301
301
-
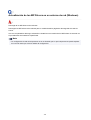 302
302
-
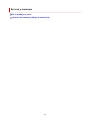 303
303
-
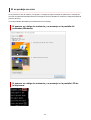 304
304
-
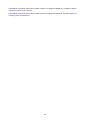 305
305
-
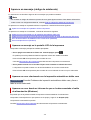 306
306
-
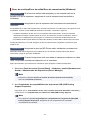 307
307
-
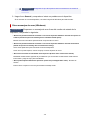 308
308
-
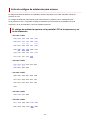 309
309
-
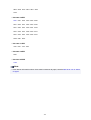 310
310
-
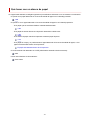 311
311
-
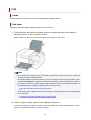 312
312
-
 313
313
-
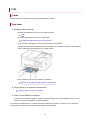 314
314
-
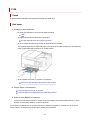 315
315
-
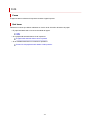 316
316
-
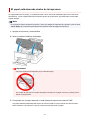 317
317
-
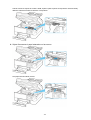 318
318
-
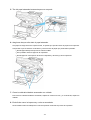 319
319
-
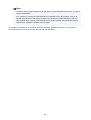 320
320
-
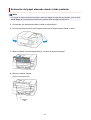 321
321
-
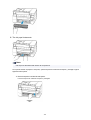 322
322
-
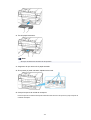 323
323
-
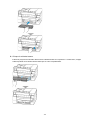 324
324
-
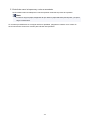 325
325
-
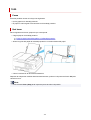 326
326
-
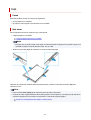 327
327
-
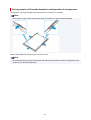 328
328
-
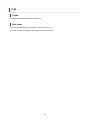 329
329
-
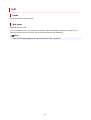 330
330
-
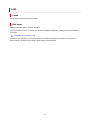 331
331
-
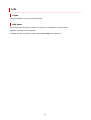 332
332
-
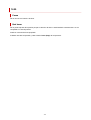 333
333
-
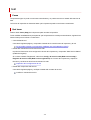 334
334
-
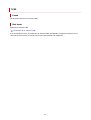 335
335
-
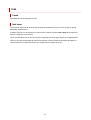 336
336
-
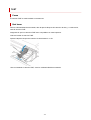 337
337
-
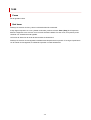 338
338
-
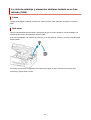 339
339
-
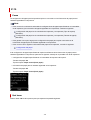 340
340
-
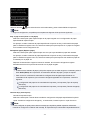 341
341
-
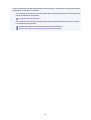 342
342
-
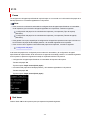 343
343
-
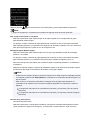 344
344
-
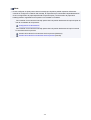 345
345
-
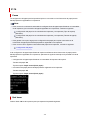 346
346
-
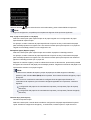 347
347
-
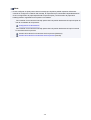 348
348
-
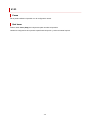 349
349
-
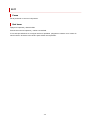 350
350
-
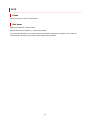 351
351
-
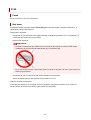 352
352
-
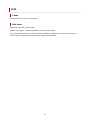 353
353
-
 354
354
-
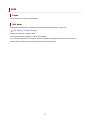 355
355
-
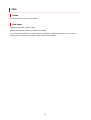 356
356