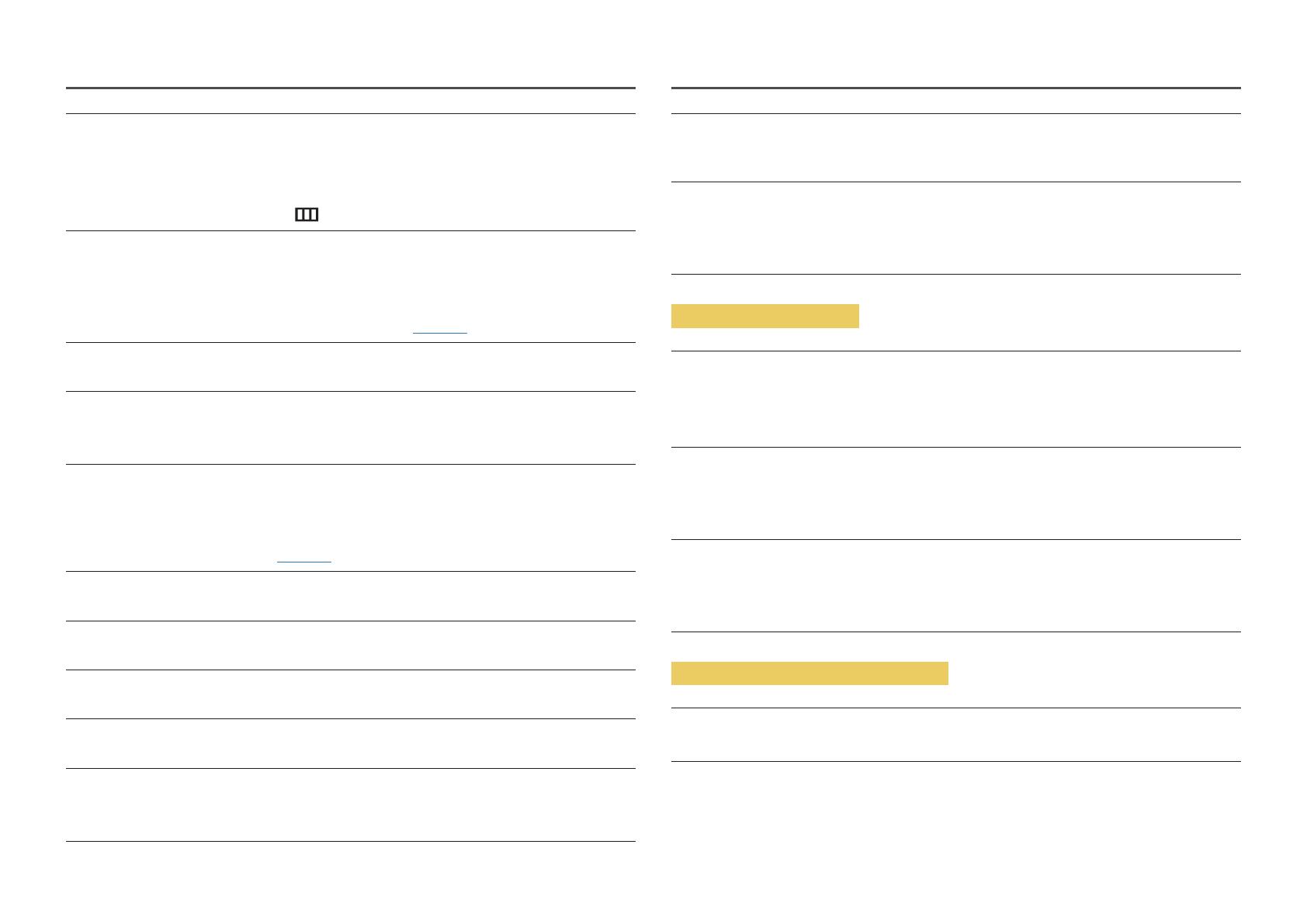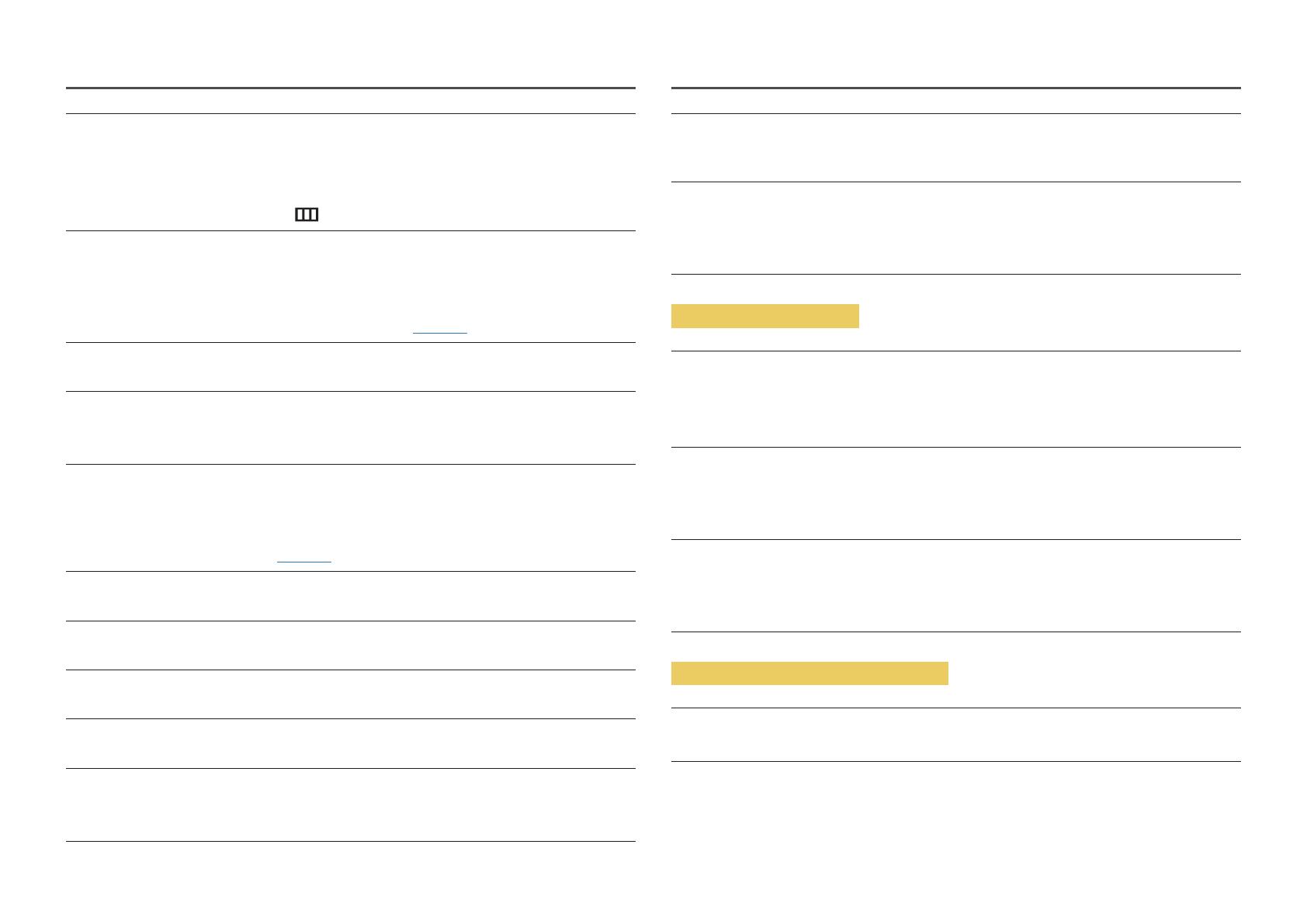
40
El mensaje "Compruebe la conexión del cable y la configuración del dispositivo de la fuente.” aparecerá.
Compruebe que el cable esté bien conectado al producto.
Compruebe que el dispositivo conectado al producto esté encendido.
Si el producto está en modo HDMI o DisplayPort, pulse el botón JOG para visualizar la pantalla de
botones de función y seleccione el icono
.
Modo no óptimo se muestra en la pantalla.
Este mensaje aparece cuando la señal de la tarjeta gráfica supera la resolución o la frecuencia
máximas del producto.
Cambie la resolución y la frecuencia máximas a fin de adaptarlas al rendimiento del producto
mediante la consulta de la tabla de modos de señal estándar (página 43).
Las imágenes de la pantalla aparecen distorsionadas.
Compruebe la conexión del cable al producto.
La pantalla no presenta un aspecto claro. La pantalla está borrosa.
Retire cualquier accesorio (cable de extensión de vídeo, etc.) y pruébelo de nuevo.
Establezca la resolución y la frecuencia en los niveles recomendados.
La pantalla aparece inestable y temblorosa. Aparecen sombras o imágenes reflejadas a la izquierda
de la pantalla.
Compruebe que la resolución y la frecuencia del PC estén establecidas en un intervalo de resolución y
frecuencia compatible con el producto. A continuación, si es necesario, cambie la configuración según
la tabla de modos de señal estándar (página 43) de este manual y el menú Información del producto.
La pantalla es demasiado brillante. La pantalla es demasiado oscura.
Ajuste el Brillo y el Contraste.
El color de la pantalla no es uniforme.
Cambie la configuración de Color.
Los colores de la pantalla muestran una sombra y están distorsionados.
Cambie la configuración de Color.
El color blanco no parece realmente blanco.
Cambie la configuración de Color.
No hay imagen en la pantalla y el LED de encendido parpadea cada 0,5-1 segundo.
El producto está en el modo de ahorro de energía.
Pulse cualquier tecla del teclado o mueva el ratón para volver a la ventana anterior.
El texto está borroso.
Si está usando un sistema operativo Windows (p. ej. Windows 7, Windows 8, Windows 8.1 o Windows
10): Vaya a Panel de control → Fuentes → Ajustar texto ClearType y cambie Activar ClearType.
La reproducción de vídeo sufre intermitencias.
La reproducción de archivos de vídeo de gran tamaño y de alta definición puede sufrir intermitencias.
Puede deberse a que el reproductor de vídeo no esté optimizado para el PC.
Intente reproducir el archivo en otro reproductor de vídeo.
Problema con el sonido
No hay sonido.
Vuelva a comprobar el estado del cable de audio conectado y ajuste el volumen.
Compruebe el volumen.
Compruebe si el audio está silenciado.
El volumen es demasiado bajo.
Ajustar el volumen.
Si el volumen sigue siendo bajo después de subirlo al máximo nivel, ajústelo en la tarjeta de sonido
del PC o el programa de software.
El vídeo está disponible pero no hay sonido.
No es posible escuchar sonido cuando se usa un cable HDMI-DVI para conectar el dispositivo de
entrada.
Conecte el dispositivo con un cable HDMI o un cable DP.
Problema con el dispositivo fuente
Se oye un pitido cuando el PC se inicia.
Si se oye un pitido cuando se inicia el PC, debe llevar el PC a un servicio técnico.