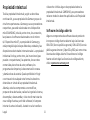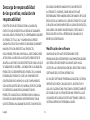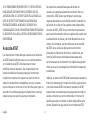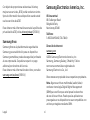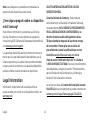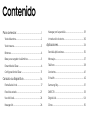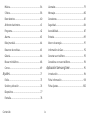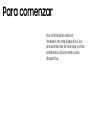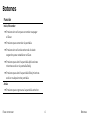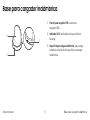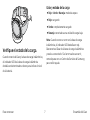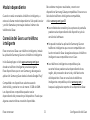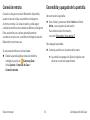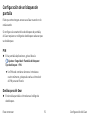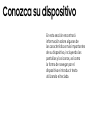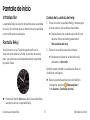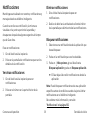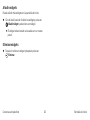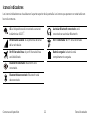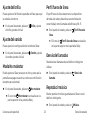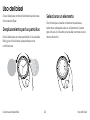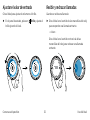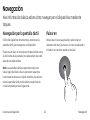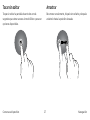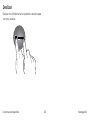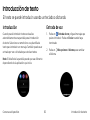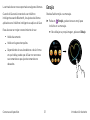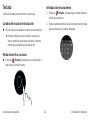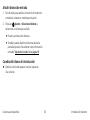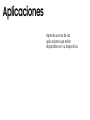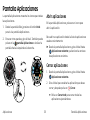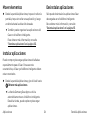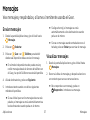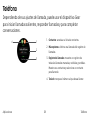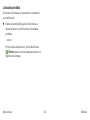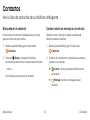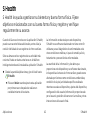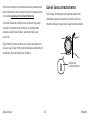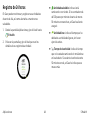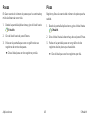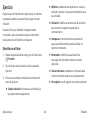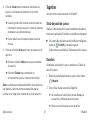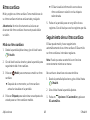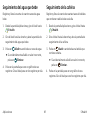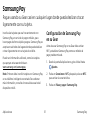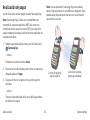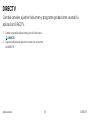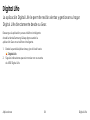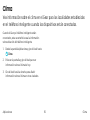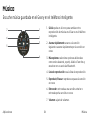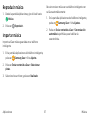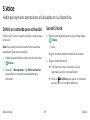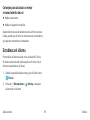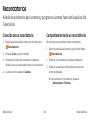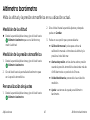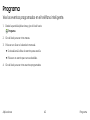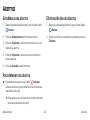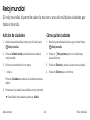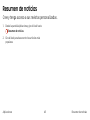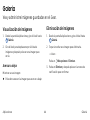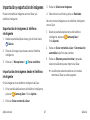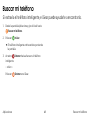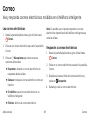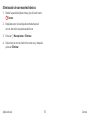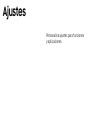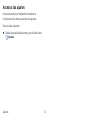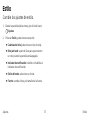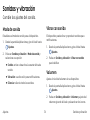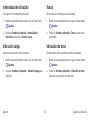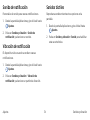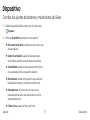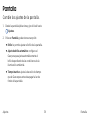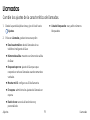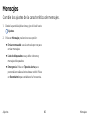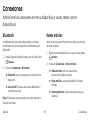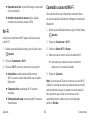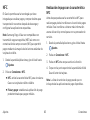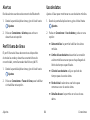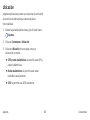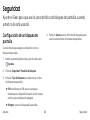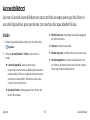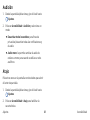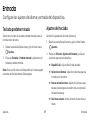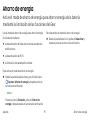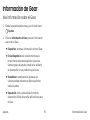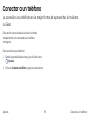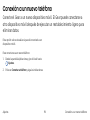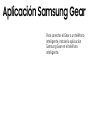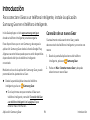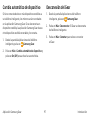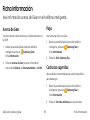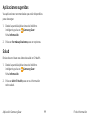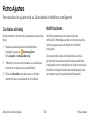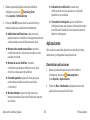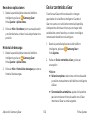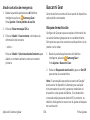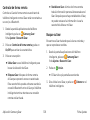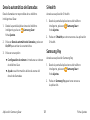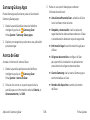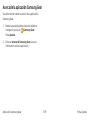Samsung Gear S3 AT&T Manual de usuario
- Categoría
- Smartphones
- Tipo
- Manual de usuario
Este manual también es adecuado para

WEARABLE
Manual del usuario
Por favor lea este manual antes de usar el dispositivo
y consérvelo para consultarlo en el futuro.

¡ADVERTENCIA! Este producto contiene sustancias
químicas que el Estado de California sabe que son
causantes de cáncer, defectos de nacimiento y otros
daños reproductivos. Para obtener más información,
sírvase llamar al 1-800-SAMSUNG (726-7864).
Nota: La categoría de resistencia al agua y al polvo se
asignan en base a la clasificación IP68, la cual somete
el dispositivo a prueba de inmersión en hasta 5.0 pies
de profundidad durante 30 minutos.
Nota: Este dispositivo pasó la prueba de
especificación militar (MIL-STD-810G) bajo una serie
de 10 condiciones ambientales específicas, incluyendo
caídas desde 4.9 pies, extrema temperaturas, polvo,
impacto/vibración y baja presión/alta altitud. El
dispositivo pudiera no mostrar los mismos resultados
bajo todas las condiciones extremas.
Cómo mantener la resistencia al
agua y al polvo
Este dispositivo tiene una clasificación IP68 según el
sistema de calificación Ingress Protection (protección
contra ingreso).
El dispositivo fue sometido a prueba en un ambiente
controlado y demostró ser resistente al agua y al polvo
en ciertas circunstancias (cumple con los requisitos
de la clasificación IP68 conforme se describen
en la norma internacional IEC 60529 – Grados de
protección proporcionados por los envolventes [Código
IP]; condiciones bajo las que se realizó la prueba:
15–35°C, 86–106 kPa, 5.0 pies (1.5 metros), durante
30minutos). A pesar de esta clasificación, el dispositivo
no es inmune a daños ocasionados por el agua bajo
ninguna situación. Es importante que todos los
compartimientos estén cerrados herméticamente.
ATT_R765A _SP_UM_TN_PJ8_102116_FINAL
Legal

ii Legal
Nota: Si se encuentra que algún líquido entró en
contacto con los componentes del dispositivo o con
un sistema sellado internamente, esta condición
anulará la garantía del dispositivo.
Siga estos consejos cuidadosamente para evitar daños
al dispositivo.
•
En cualquier dispositivo que use compartimentos o
puertos de acceso que puedan abrirse, los mismos
deben sellarse o cerrarse herméticamente para
evitar que el líquido entre al sistema.
•
Cuando el dispositivo se moje, séquelo
completamente con un paño suave y limpio.
•
No exponga el dispositivo a agua salada o agua
ionizada, ni a agua a más de 5.0 pies de profundidad
durante más de 30 minutos. Si el dispositivo resulta
expuesto a agua dulce, séquelo completamente
con un paño suave y limpio. Si el dispositivo resulta
expuesto a cualquier otro líquido que no sea agua
dulce, lave inmediatamente el dispositivo con
agua dulce y séquelo completamente con un paño
suave y limpio. Si no lava el dispositivo con agua
dulce según se indica, esto puede causar que el
dispositivo tenga problemas con su funcionamiento
o apariencia.
•
No exponga el dispositivo a agua a alta presión.
•
Si el dispositivo se cae o recibe un impacto, puede
que se dañen sus características de resistencia al
agua y al polvo.
•
Si el dispositivo se usa en agua u otro líquido, puede
que la pantalla táctil y otras características no
trabajen correctamente. [071516]

iii Legal
Propiedad intelectual
Toda la propiedad intelectual, según se describe a
continuación, ya sea propiedad de Samsung o que de
otra forma pertenezca a Samsung o a sus proveedores
respectivos, que esté relacionada con el dispositivo
móvil SAMSUNG, incluida, entre otros, los accesorios,
las piezas o el software relacionados con el mismo
(el “dispositivo móvil”), es propiedad de Samsung y
está protegida bajo las leyes federales, estatales y las
disposiciones de tratados internacionales. La propiedad
intelectual incluye, entre otros, las invenciones (que
puedan o no patentarse), las patentes, los secretos
comerciales, derechos de autor, software, los
programas de cómputo y la documentación conexa
y demás obras de autoría. Queda prohibido infringir
o contravenir de cualquier otra forma los derechos
obtenidos en virtud de la propiedad intelectual.
Además, usted se compromete a no modificar,
preparar obras derivadas, realizar la ingeniería inversa,
descompilar, desensamblar, ni de otra forma tratar de
crear código fuente a partir del software (ni tampoco
intentar lo antes indicado). A usted no se le transfiere
ni derecho ni título alguno de propiedad sobre la
propiedad intelectual. SAMSUNG y sus proveedores
retienen todos los derechos aplicables a la Propiedad
intelectual.
Software de código abierto
Algunos componentes de software de este producto
incorporan código fuente cubierto bajo las licencias
GNU GPL (licencia pública general), GNU LGPL (licencia
pública general menor), OpenSSL y BSD, así como otras
licencias de código abierto. Para obtener el código
fuente cubierto bajo las licencias de código abierto,
visite: opensource.samsung.com

iv Legal
Descargo de responsabilidad
de las garantías; exclusión de
responsabilidad
EXCEPTO SEGÚN SE ESTABLECE EN LA GARANTÍA
EXPLÍCITA QUE APARECE EN LA PÁGINA DE GARANTÍA
INCLUIDA CON EL PRODUCTO, EL COMPRADOR ADQUIERE
EL PRODUCTO “TAL CUAL” Y SAMSUNG NO OFRECE
GARANTÍA EXPLÍCITA NI IMPLÍCITA DE ABSOLUTAMENTE
NINGÚN TIPO CON RESPECTO AL PRODUCTO,
INCLUYENDO, PERO NO LIMITADA A LA DE CONDICIONES
APTAS PARA LA VENTA O LA DE QUE EL PRODUCTO SE
ADAPTA A LOS FINES O USOS ESPECÍFICOS PARA LOS QUE
SE ADQUIRIÓ; EL DISEÑO, LA CONDICIÓN O CALIDAD DEL
PRODUCTO; EL DESEMPEÑO DEL PRODUCTO; LA MANO
DE OBRA DEL PRODUCTO O DE LOS COMPONENTES
CONTENIDOS EN EL MISMO; NI LA DE CUMPLIMIENTO
CON LOS REQUISITOS DE LEY, NORMA, ESPECIFICACIÓN
O CONTRATO ALGUNO RELACIONADOS CON EL
PRODUCTO. NADA DE LO CONTENIDO EN EL MANUAL
DE INSTRUCCIONES DEBERÁ INTERPRETARSE COMO
QUE SE OTORGA UNA GARANTÍA EXPLÍCITA O IMPLÍCITA
DE ABSOLUTAMENTE NINGÚN TIPO CON RESPECTO
AL PRODUCTO. ADEMÁS, SAMSUNG NO SE HACE
RESPONSABLE POR NINGÚN DAÑO DE NINGÚN TIPO QUE
RESULTE DE LA COMPRA O EL USO DEL PRODUCTO O QUE
SURJA DEL INCUMPLIMIENTO DE LA GARANTÍA EXPLÍCITA,
INCLUIDOS LOS DAÑOS INCIDENTALES, ESPECIALES O
RESULTANTES NI POR LA PÉRDIDA DE GANANCIAS O
BENEFICIOS ESPERADOS
.
Modificación de software
SAMSUNG NO SE HACE RESPONSABLE POR
PROBLEMAS DE DESEMPEÑO O INCOMPATIBILIDADES
QUE RESULTEN DE MODIFICACIONES QUE HAGA
USTED EN LA CONFIGURACIÓN DEL REGISTRO O EN EL
SOFTWARE DEL SISTEMA OPERATIVO.
EL USO DE SOFTWARE PERSONALIZADO DEL SISTEMA
OPERATIVO PUEDE CAUSAR QUE EL DISPOSITIVO Y
LAS APLICACIONES NO FUNCIONEN CORRECTAMENTE.
ES POSIBLE QUE SU PROVEEDOR NO PERMITA A LOS
USUARIOS DESCARGAR CIERTO SOFTWARE, COMO EL
SISTEMA OPERATIVO PERSONALIZADO.

v Legal
SI SU PROVEEDOR PROHÍBE ESTO, Y USTED INTENTA
DESCARGAR SOFTWARE EN EL DISPOSITIVO SIN
AUTORIZACIÓN, SE LE NOTIFICARÁ EN LA PANTALLA
QUE SE DETECTÓ SOFTWARE NO AUTORIZADO.
ENTONCES DEBERÁ APAGAR EL DISPOSITIVO Y
COMUNICARSE CON SU PROVEEDOR PARA RESTAURAR
EL DISPOSITIVO A LOS AJUSTES AUTORIZADOS POR EL
PROVEEDOR.
Aviso de AT&T
Los dispositivos comprados para usarse en el sistema
de AT&T están diseñados para su uso exclusivamente
en el sistema de AT&T. Usted acepta no hacer
modificaciones al equipo o a la programación con
objeto de habilitar el equipo para que funcione en
ningún otro sistema. Se requiere un plan de voz en
todos los dispositivos compatibles con voz, a menos
que se indique lo contrario en los términos que rigen su
acuerdo. Es posible que algunos dispositivos o planes
requieran que se suscriba a un plan de datos.
Su dispositivo está diseñado para facilitarle el
acceso a una amplia variedad de contenido. Para su
protección, AT&T quiere que tenga en cuenta que
algunas aplicaciones que habilite podrían compartir la
ubicación de su device. Para aplicaciones disponibles
a través de AT&T, AT&T ofrece controles de privacidad
que le permiten decidir cómo una aplicación puede usar
la ubicación de su device y de otros dispositivos en su
cuenta. Sin embargo, las herramientas de privacidad
de AT&T no se aplican a aplicaciones de terceros
proveedores. Revise los términos y condiciones, así
como la política de privacidad asociada para cada
servicio basado en la ubicación con objeto de aprender
cómo se usará y se protegerá la información basada en
la ubicación.
Además, su device de AT&T podría usarse para acceder a
Internet y descargar y/o comprar artículos, aplicaciones
y servicios desde AT&T o terceros proveedores. AT&T
proporciona herramientas para que pueda controlar el
acceso a Internet y a cierto contenido en Internet. Es
posible que estos controles no estén disponibles para
ciertos dispositivos que evitan los controles de AT&T.

vi Legal
Con objeto de proporcionar asistencia al cliente y
mejorar sus servicios, AT&T podría recolectar ciertos
tipos de información de su dispositivo cuando usted
use los servicios de AT&T.
Para obtener más información acerca de la política de
privacidad de AT&T, visite att.com/privacy [013016]
Samsung Knox
Samsung Knox es la plataforma de seguridad de
Samsung y es una distinción para un dispositivo
Samsung sometido a prueba de seguridad, enfocado
al uso empresarial. Se pudiera requerir un pago
adicional por derechos de licencia.
Para obtener más información sobre Knox, consulte:
samsung.com/us/knox [090116]
Samsung Electronics America, Inc.
Oficina central:
85 Challenger Road
Ridgefield Park,
New Jersey 07660
Teléfono:
1-800-SAMSUNG (726-7864)
Dirección de Internet:
samsung.com
©2016 Samsung Electronics America, Inc.
Samsung, Samsung Galaxy, SHealth y SVoice
son marcas comerciales registradas de
SamsungElectronics Co., Ltd.
Otras marcas son propiedad de sus respectivos propietarios.
Nota: Algunos archivos multimedia (audio/video)
contienen tecnología Digital Rights Management
(DRM) para verificar que usted posee los derechos
de uso de los archivos. Puede que las aplicaciones
precargadas en su dispositivo no sean compatibles con
archivos protegidos mediante DRM.

vii Legal
Nota: Las imágenes en pantalla son simuladas. La
apariencia del dispositivo puede variar.
¿Tiene alguna pregunta sobre su dispositivo
móvil Samsung?
Para obtener información y asistencia las 24 horas
del día, ofrecemos un nuevo sistema de preguntas
frecuentes y ARS (Sistema de Respuestas Automáticas)
en: samsung.com/us/support
La capacidad disponible real de la memoria interna es
menor que la capacidad especificada debido a que el
sistema operativo y las aplicaciones predeterminadas
ocupan parte de la memoria. La capacidad disponible
pudiera cambiar cuando actualice el dispositivo.
Legal Information
Información importante sobre su dispositivo se
puede acceder por escrito en el dispositivo móvil o en
samsung.com
LEA ESTA INFORMACIÓN ANTES DE USAR SU
DISPOSITIVO MÓVIL.
Garantía limitada de Samsung - Este producto
está cubierto por la Garantía Limitada de Samsung
correspondiente, INCLUYENDO SU PROCEDIMIENTO
PARA LA RESOLUCIÓN DE CONTROVERSIAS y su
derecho de excluirse del arbitraje dentro de los
30 días calendarios después de la primera compra
del consumidor. Puede optar por excluirse del
procedimiento si envía la notificación por correo
electrónico a [email protected] con la
línea de asunto “Arbitration Opt-Out” o si llama al
1-800-SAMSUNG (726-7864). Para ver procedimientos
más detallados, consulte la sección “Procedimientos
para la Resolución de Controversias, y Arbitraje y
Exclusión” de la Garantía Limitada.
La versión en línea de Acuerdo de licencia del usuario
final (EULA) para su dispositivo se puede encontrar en:
samsung.com/us/Legal/SamsungLegal-EULAGEAR

Para comenzar .............................................................. 1
Vista delantera ...............................................................2
Vista trasera ....................................................................3
Botones ............................................................................4
Base para cargador inalámbrica .................................5
Ensamble del Gear .........................................................6
Configuración del Gear ............................................... 11
Conozca su dispositivo ..........................................16
Pantalla de inicio .........................................................17
Panel de estado ............................................................ 21
Uso del bisel ................................................................. 24
Navegación .................................................................. 26
Navegar por la pantalla ............................................. 29
Introducción de texto ................................................. 30
Aplicaciones ................................................................ 34
Pantalla Aplicaciones ................................................. 35
Mensajes ........................................................................37
Teléfono ........................................................................ 38
Contactos .......................................................................41
S Health ........................................................................ 42
Samsung Pay .................................................................51
DIRECTV ........................................................................ 53
Digital Life .................................................................... 54
Clima ............................................................................. 55
Contenido

ix Contenido
Música ........................................................................... 56
SVoice ........................................................................... 58
Recordatorios ..............................................................60
Altímetro barómetro ................................................... 61
Programa ...................................................................... 62
Alarma .......................................................................... 63
Reloj mundial ...............................................................64
Resumen de noticias .................................................. 65
Galería ........................................................................... 66
Buscar mi teléfono ......................................................68
Correo ............................................................................ 69
Ajustes .............................................................................71
Estilo .............................................................................. 73
Sonidos y vibración .....................................................74
Dispositivo ..................................................................... 77
Pantalla ......................................................................... 78
Llamadas .......................................................................79
Mensajes .......................................................................80
Conexiones ....................................................................81
Seguridad ..................................................................... 86
Accesibilidad ................................................................ 87
Entrada ......................................................................... 89
Ahorro de energía ........................................................ 91
Información de Gear ................................................... 92
Conectar a un teléfono ............................................... 93
Conexión a un nuevo teléfono .................................. 94
Aplicación Samsung Gear .................................. 95
Introducción ................................................................. 96
Ficha Información ....................................................... 98
Ficha Ajustes ..............................................................100

Vea información sobre el
hardware de este dispositivo, los
procedimientos de montaje y cómo
comenzar a utilizar este nuevo
dispositivo.
Para comenzar

2 Vista delanteraPara comenzar
2
1
5
6
3
4
Vista delantera
1. Botón Atrás: presione para regresar a la pantalla
anterior.
2. Micrófono (detrás): detecta comandos verbales.
3. Botón Inicio/Encender: presione sin soltar para
encender o apagar el dispositivo. Presione para
abrir la pantalla Aplicaciones o la pantalla Reloj.
4. Sensor de luz: este usa el nivel de luz ambiental
para ajustar el brillo y el contraste de la pantalla.
5. Bisel: gírelo para controlar fácilmente diversas
funciones.
6. Pantalla táctil: pulse para iniciar una aplicación,
seleccionar un elemento del menú, pulsar en el
icono visualizado o introducir un carácter usando
el teclado.

3 Vista traseraPara comenzar
Vista trasera
1. Sensor de ritmo cardíaco: mida su ritmo cardíaco
mediante la muñeca cuando utilice la aplicación
S Health
™
. Para obtener más información,
consulte“S Health” en la página42.
2. Parlante: reproduzca música y otros sonidos.
3. Antena para GPS: haga un seguimiento de su
ubicación mediante GPS.
2
1
3

4 BotonesPara comenzar
Botones
Función
Inicio/Encender
•
Presione sin soltar para encender o apagar
el Gear.
•
Presione para encender la pantalla.
•
Presione sin soltar durante más de siete
segundos para restablecer el Gear.
•
Presione para abrir la pantalla Aplicaciones
mientras está en la pantalla Reloj.
•
Presione para abrir la pantalla Reloj mientras
está en cualquier otra pantalla.
Atrás
•
Presione para regresar a la pantalla anterior.

5 Base para cargador inalámbricaPara comenzar
Base para cargador inalámbrica
1. Puerto para cargador USB: conecte el
cargador USB.
2. Indicador LED: cambia de color para indicar
la carga.
3. Superficie para carga inalámbrica: para cargar
la batería a través de la superficie para carga
inalámbrica.
3
2
1

6 Ensamble del GearPara comenzar
Ensamble del Gear
Prepare y cargue el dispositivo antes de usarlo.
Carga de la batería
Cargue la batería antes de usar el dispositivo por
primera vez o cuando el mismo se ha dejado de usar
durante períodos prolongados.
Advertencia: Use sólo dispositivos de carga y baterías
que estén aprobados por Samsung. Los accesorios de
Samsung están diseñados para su dispositivo con el fin
de prolongar la vida de la batería. Usar otros accesorios
pudiera invalidar la garantía y causar daños.
1. Conecte el cable USB a la unidad de carga USB.
A continuación, conecte el otro extremo del cable
USB a la base de carga inalámbrica.
2. Enchufe la unidad de carga USB en un
tomacorriente.
3. Coloque el Gear en la base de carga inalámbrica.

7 Ensamble del GearPara comenzar
Verifique el estado de la carga.
Cuando conecta el Gear y la base de carga inalámbrica,
el indicador LED de la base de carga inalámbrica
destella en determinados colores para indicar el nivel
de la batería.
Color y estado de la carga
•
Rojo > Verde > Naranja: modo de espera
•
Rojo: cargando
•
Verde: completamente cargado
•
Naranja: conectado a una unidad de carga baja
Nota: Cuando ocurre un error en la base de carga
inalámbrica, el indicador LED destella en rojo.
Desconecte el Gear de la base de carga inalámbrica
y vuelva a conectarlo. Si el error vuelve a ocurrir,
comuníquese con un Centro de Servicio de Samsung
para recibir ayuda.

8 Ensamble del GearPara comenzar
Consejos y precauciones al cargar
la batería
•
Si la batería está completamente descargada, el
Gear no puede encenderse inmediatamente después
de haberse conectado al cargador. Permita que una
batería agotada se cargue durante algunos minutos
antes de encender el Gear.
•
Si usa múltiples aplicaciones a la vez, la batería se
agotará rápidamente. Para evitar quedarse sin carga
durante una transferencia de datos, use siempre
ese tipo de aplicaciones después de haber cargado
completamente la batería.
•
El uso de una fuente de alimentación que no sea el
cargador, como una computadora, puede dar como
resultado una velocidad de carga más lenta debido
a una corriente eléctrica de menor intensidad.
•
Si el Gear se está cargando con otros dispositivos
usando un cargador múltiple, la carga puede tomar
más tiempo.
•
El Gear puede usarse mientras se carga, pero la
carga completa de la batería tomará más tiempo.
•
Si el Gear recibe un suministro de alimentación
inestable mientras se carga, puede que la pantalla
táctil no funcione. Si esto sucede, desconecte
inmediatamente el Gear de la base de carga
inalámbrica y coloque el dispositivo a un lado hasta
que se pueda encontrar una conexión a otra fuente
de alimentación.
Uso del Gear
Para ponerse el Gear
1. Abra la hebilla y coloque la correa alrededor de
su muñeca.
2. Ajuste la correa a su muñeca, inserte el pasador
en un agujero de ajuste y luego asegure la hebilla
para cerrarla.

9 Ensamble del GearPara comenzar
Consejos y precauciones con la correa
•
Algunas personas pueden experimentar molestias
cuando usan el Gear durante períodos prolongados.
•
Si tiene la piel sensible o apretó demasiado el Gear,
puede que sienta algunas molestias.
•
No exponga las correas a condiciones muy húmedas.
Las correas húmedas pueden causar irritaciones en
la piel. Seque las correas primero. Si experimenta
irritación en la piel cuando usa el dispositivo, deje de
usar el dispositivo y consulte con un médico.
•
El Gear y la correa han superado satisfactoriamente
pruebas de materiales peligrosos y cumplen con los
estándares internacionales sobre seguridad.
Reemplazo de la correa
Separe la correa del Gear para reemplazarla con una
nueva.
1. Deslice hacia adentro la barra con resorte de la
correa y extraiga la correa del Gear.

10 Ensamble del GearPara comenzar
2. Inserte un extremo de la barra con resorte en el
orificio, deslice la barra con resorte hacia adentro y
conecte la correa.

11 Configuración del GearPara comenzar
Configuración del Gear
Encendido y apagado del Gear
1. Presione sin soltar el botón Encender durante
algunos segundos para encender el Gear.
•
Cuando encienda el Gear por primera vez o
después de un restablecimiento, aparecerá una
ventana emergente. Siga las indicaciones para
descargar e instalar la aplicación Samsung Gear
en su teléfono inteligente.
2. Para apagar el Gear, presione sin soltar el botón
de Encender, y después pulse en Apagar.

12 Configuración del GearPara comenzar
Modo Independiente
Cuando no está conectado al teléfono inteligente, a
esto se le llama modo Independiente. Solo podrá enviar
y recibir llamadas y mensajes desde el número de
teléfono del Gear.
Conexión del Gear a un teléfono
inteligente
Para conectar el Gear a un teléfono inteligente, instale
la aplicación Samsung Gear en el teléfono inteligente.
Inicie Galaxy Apps o visite apps.samsung.com/gear
desde su teléfono inteligente para descargarla.
Para dispositivos que no son Samsung, descargue la
aplicación Samsung Gear desde la tienda Google Play
™
.
Compatible con dispositivos selectos usando
Android 4.4 y posterior con al menos 1.5 GB de RAM.
Los dispositivos compatibles pueden variar
dependiendo del proveedor y el dispositivo. Puede que
algunas características no estén disponibles.
Para obtener mejores resultados, conecte con
dispositivos Samsung Galaxy compatibles. Para ver una
lista de los teléfonos inteligentes compatibles,
visite samsung.com/gearS3
•
Los métodos de conexión y las capturas de pantalla
pueden variar dependiendo del dispositivo y de la
versión del software.
•
No puede instalar la aplicación Samsung Gear en
teléfonos inteligentes que no son compatibles con
la sincronización Gear. Asegúrese de que el teléfono
inteligente sea compatible con unGear.
•
Los teléfonos inteligentes compatibles y las
características pueden variar dependiendo de su
región, del proveedor de servicio y del fabricante
del dispositivo. Para ver una lista de teléfonos
inteligentes compatibles, visite samsung.com y
busque la página de soporte de su dispositivo Gear.

13 Configuración del GearPara comenzar
1. Encendido del Gear
2. Desde la pantalla Aplicaciones del teléfono
inteligente, pulse en
SamsungGear.
•
De ser necesario, actualice la aplicación
Samsung Gear con la versión más reciente.
3. Pulse en Conectar a Gear.
4. Cuando se visualice la ventana de solicitud de
vinculación Bluetooth
®
, confirme que las clave de
acceso que aparecen en el Gear y en el teléfono
inteligente coincidan, y después pulse en la marca
de verificación.
5. Siga las indicaciones para completar la conexión.
Cuando los dispositivos están conectados, en la pantalla
del Gear se visualiza un tutorial. Siga las indicaciones
para aprender acerca de los controles básicos del Gear.
Conexión del Gear a un nuevo
teléfono inteligente
Cuando conecta el Gear a otro teléfono inteligente,
el Gear se restablece automáticamente y se eliminan
todos los datos de su memoria. Asegúrese de hacer
copias de seguridad de cualquier dato importante
almacenado en el Gear.
1. Para guardar en su teléfono inteligente una copia
de seguridad de los datos del Gear, siga este
procedimiento:
•
Desde la pantalla Aplicaciones del teléfono
inteligente, pulse en SamsungGear >
ficha Ajustes > Acerca de Gear > Respaldo y
restauración > Copia de seguridad de datos.
2. Finalice la conexión entre el Gear y el teléfono
inteligente. Para obtener más información,
consulte “Desconexión del Gear” en la página97.
3. Conexión del Gear a otro teléfono inteligente.

14 Configuración del GearPara comenzar
Conexión remota
Cuando no hay una conexión Bluetooth disponible,
puede conectar el Gear a su teléfono inteligente
de forma remota. Con esta conexión, podrá seguir
recibiendo notificaciones desde su teléfono inteligente.
Esta característica se activa automáticamente
cuando se conecta con su teléfono inteligente usando
Bluetooth por primera vez.
Si esta característica no está activada:
► Desde la pantalla Aplicaciones del teléfono
inteligente, pulse en
SamsungGear >
ficha Ajustes > Conexión de Gear >
Conexión remota.
Encendido y apagado de la pantalla
Para encender la pantalla:
► Gire el bisel, presione el botón Inicio o el botón
Atrás, o use un gesto de activación.
Para obtener más información,
consulte“Dispositivo” en la página77.
Para apagar la pantalla:
► Cubra la pantalla con la palma de la mano.
•
La pantalla se apaga si el Gear se deja de usar
durante un período especificado.

15 Configuración del GearPara comenzar
Configuración de un bloqueo de
pantalla
Evite que otros tengan acceso a su Gear cuando no lo
está usando.
Si configura la característica de bloqueo de pantalla,
el Gear requiere un código de desbloqueo cada vez que
se desbloquee.
PIN
► En la pantalla Aplicaciones, gire el bisel a
Ajustes> Seguridad > Pantalla de bloqueo >
Tipo de bloqueo > PIN.
•
Un PIN solo contiene números. Introduzca
cuatro números, y después vuelva a introducir
el PIN para verificarlo.
Desbloqueo del Gear
► Encienda la pantalla e introduzca el código de
desbloqueo.

En esta sección encontrará
información sobre algunas de
las características más importantes
de su dispositivo, incluyendo las
pantallas y los iconos, así como
la forma de navegar por el
dispositivo e introducir texto
utilizando el teclado.
Conozca su dispositivo

17 Pantalla de inicioConozca su dispositivo
Pantalla de inicio
Introducción
La pantalla Reloj es el punto de partida para la pantalla
de inicio. Gire el bisel para ver elementos en la pantalla,
como notificaciones y widgets.
Pantalla Reloj
Vea la hora en curso. También puede verificar la
duración de la batería, la fecha, su conteo de pasos y
más. Las opciones varían dependiendo de la pantalla
que esté visible.
► Presione el botón Inicio para abrir la pantalla Reloj
cuando no esté en la pantalla Reloj.
Cambio de la carátula del reloj
1. Toque sin soltar la pantalla Reloj, y después gire
el bisel para ver las carátulas disponibles.
•
Puede añadir más carátulas girando el bisel
hasta la última pantalla y pulsando en
Más carátulas del reloj.
2. Pulse en la carátula para seleccionarla.
•
Puede personalizar la carátula del reloj
pulsando en Dar estilo.
También puede cambiar la carátula del Gear en
el teléfono inteligente.
► Desde la pantalla aplicaciones del teléfono
inteligente, pulse en SamsungGear >
ficha Ajustes > Carátulas del reloj.

18 Pantalla de inicioConozca su dispositivo
Notificaciones
Manténgase actualizado con eventos, notificaciones y
mensajes desde su teléfono inteligente.
Cuando se recibe una notificación, la misma se
visualiza en la parte superior de la pantalla y
desaparece después de algunos segundos al tiempo
que el Gear vibra.
Para ver notificaciones:
1. Gire el bisel hacia la izquierda.
2. Pulse en la pantalla de notificaciones para ver los
detalles de la notificación.
Ver otras notificaciones
1. Gire el bisel hacia la izquierda para ver
notificaciones.
2. Pulse en el número en la parte inferior de la
pantalla.
Eliminar notificaciones
1. Gire el bisel hacia la izquierda para ver
notificaciones.
2. Deslice el dedo hacia arriba desde el borde inferior
de la pantalla para eliminar todas las notificaciones.
Bloquear notificaciones
1. Seleccione una notificación desde la aplicación que
desea bloquear.
2. Pulse en la notificación para ver los detalles.
3. Pulse en Más opciones, gire el bisel hasta
Bloquear aplicación y pulse en Bloquear aplicación.
•
El Gear dejará de recibir notificaciones desde la
aplicación.
Nota: Puede bloquear notificaciones de una aplicación
específica antes de recibirlas usando el ajuste Limitar
notificaciones en el teléfono inteligente.
Para obtener más información, consulte
“Notificaciones” en la página100.

19 Pantalla de inicioConozca su dispositivo
Atajos
Clima
Contactos
Recordatorio
Programa
Registro
de 24 horas
Pasos
Música
Resumen
de noticias
Altímetro
barómetro
Widgets
Puede añadir widgets a la pantalla de inicio.
Los widgets son aplicaciones pequeñas que ofrecen
funcionalidad limitada para proporcionar información
y acceso fácil.

20 Pantalla de inicioConozca su dispositivo
Añadir widgets
Puede añadir más widgets en la pantalla de inicio.
► Gire el bisel hasta el final de los widgets, pulse en
Añadir widget y seleccione un widget.
•
El widget seleccionado se visualiza en un nuevo
panel.
Eliminar widgets
► Toque sin soltar un widget y después pulse en
Eliminar.

21 Panel de estadoConozca su dispositivo
Panel de estado
Este panel le permite ver el estado actual y configurar ajustes básicos.
► En la pantalla Reloj, deslice el dedo hacia abajo desde el borde superior de la pantalla.
1. Barra de estado: muestra los iconos indicadores del
dispositivo.
2. Brillo: le permite ajustar el brillo de la pantalla.
3. Sonido: le permite ajustar el volumen del dispositivo.
4. No molestar: le permite bloquear todas las
notificaciones y alertas.
5. Perfil fuera de línea: le permite desconectar
el dispositivo de todas las redes y desactivar la
conectividad.
6. Desvío de llamadas: le permite desviar las llamadas
a su Gear.
7. Música: le permite reproducir música desde el Gear.
5
AT&T
Independiente
1
2
3
4
6
7

22 Panel de estadoConozca su dispositivo
Iconos indicadores
Los iconos indicadores se visualizan en la parte superior de la pantalla. Los iconos que aparecen en esta tabla son
los más comunes.
4G: el dispositivo está conectado a una red
inalámbrica 4G LTE
™
.
Potencia de la señal: es la potencia de señal
de la red celular.
Perfil fuera de línea: el perfil fuera de línea
está habilitado.
Bluetooth conectado: Bluetooth está
conectado.
Bluetooth desconectado: Bluetooth está
desconectado.
Auricular Bluetooth conectado: está
conectado un auricular Bluetooth.
Wi-Fi conectada: Wi-Fi
®
está conectada.
Batería cargada: la batería está
completamente cargada.

23 Panel de estadoConozca su dispositivo
Ajuste del brillo
Puede ajustar el brillo de la pantalla del Gear para que
se adecúe al entorno.
► En el panel de estado, pulse en Brillo y ajuste
el brillo girando el bisel.
Ajuste del sonido
Puede ajustar la configuración del sonido del Gear.
► En el panel de estado, pulse en Sonido y ajuste
el sonido girando el bisel.
Modo No molestar
Puede ajustar el Gear para que no vibre y para que la
pantalla se apague cuando se reciba una notificación
(excepto para alarmas).
► En el panel de estado, pulse en No molestar.
•
El icono de No molestar se visualiza en la
parte superior de la pantalla Reloj.
Perfil fuera de línea
El perfil fuera de línea desconecta su dispositivo
de todas las redes y desactiva características de
conectividad, como llamadas telefónicas y Wi-Fi.
► En el panel de estado, pulse en Perfil fuera de
línea.
•
El icono de Perfil fuera de línea se visualiza
en la parte superior de la pantalla Reloj.
Desvío de llamadas
Puede desviar llamadas de su teléfono inteligente
al Gear.
► En el panel de estado, pulse en Desvío de
llamada.
Reproducir música
Puede reproducir música guardada en el Gear o en el
teléfono inteligente.
► En el panel de estado, pulse en Música.

24 Uso del biselConozca su dispositivo
Uso del bisel
Gire el bisel para controlar fácilmente las diversas
funciones del Gear.
Desplazamiento por las pantallas
Gire el bisel para ver otras pantallas. En la pantalla
Reloj, gire el bisel hacia la izquierda para ver
notificaciones.
Seleccionar un elemento
Gire el bisel para resaltar el elemento que desea
seleccionar y después pulse en el elemento. Cuando
gire el bisel, el indicador para resaltar se moverá en la
misma dirección.

25 Uso del biselConozca su dispositivo
Ajustar el valor de entrada
Gire el bisel para ajustar el volumen o el brillo.
► En el panel de estado, pulse en Brillo y ajuste el
brillo girando el bisel.
6
8
Recibir y rechazar llamadas
Cuando se recibe una llamada:
► Gire el bisel en el sentido de las manecillas del reloj
para responder una llamada entrante.
– o bien –
Gire el bisel en el sentido contrario al de las
manecillas del reloj para rechazar una llamada
entrante.

26 Navegación Conozca su dispositivo
Navegación
Vea información básica sobre cómo navegar por el dispositivo mediante
toques.
Navegación por la pantalla táctil
Utilice los siguientes movimientos y acciones en la
pantalla táctil para navegar por el dispositivo.
Puede que el Gear no reconozca entradas táctiles cerca
de los bordes de la pantalla, los cuales están fuera del
área de entradas táctiles.
Nota: Las pantallas táctiles responden mejor a un
toque ligero del dedo o de un apuntador capacitivo.
Usar fuerza excesiva o un objeto metálico al presionar
sobre la pantalla táctil podría dañar la superficie de
cristal templado y anular la garantía.
Pulsar en
Pulse para iniciar una aplicación, seleccionar un
elemento del menú, pulsar en un icono visualizado o
introducir un carácter usando el teclado.

27 Navegación Conozca su dispositivo
Tocar sin soltar
Toque sin soltar la pantalla durante dos o más
segundos para tener acceso al modo Editar o para ver
opciones disponibles.
Arrastrar
Para mover un elemento, tóquelo sin soltarlo y después
arrástrelo hasta la posición deseada.

28 Navegación Conozca su dispositivo
Deslizar
Deslice con el dedo hacia la izquierda o derecha para
ver otros paneles.

29 Navegar por la pantallaConozca su dispositivo
Navegar por la pantalla
Aprenda a navegar por su dispositivo usando los botones.
Cambie entre las pantallas Reloj y
Aplicaciones
1. Cuando esté en la pantalla Reloj, presione el botón
Inicio para abrir la pantalla Aplicaciones.
2. Cuando no esté en la pantalla Reloj, presione el
botón Inicio para regresar a la pantalla Reloj.
Para regresar a la pantalla anterior
► Presione el botón Atrás. También puede deslizar
el dedo hacia abajo desde el borde superior de la
pantalla.

30 Introducción de textoConozca su dispositivo
Introducción de texto
El texto se puede introducir usando un teclado o dictando.
Introducción
Cuando puede introducir texto se visualiza
automáticamente una pantalla para introducción
de texto. Seleccione un emoticón o una plantilla de
texto para introducir un mensaje. También puede usar
entrada por voz o el teclado para teclear textos.
Nota: El diseño de la pantalla puede que sea diferente
dependiendo de la aplicación que inicie.
Entrada de voz
1. Pulse en Entrada de voz y diga el mensaje que
quiere introducir. Pulse en Enviar cuando haya
terminado.
2. Pulse en Más opciones > Idiomas para cambiar
el idioma.

31 Introducción de textoConozca su dispositivo
La entrada de voz no es soportada en algunos idiomas.
Cuando el Gear está conectado a un teléfono
inteligente usando Bluetooth, los ajustes de idioma
aplicados en el teléfono inteligente se aplican al Gear.
Para alcanzar un mejor reconocimiento de voz:
-
Hable claramente.
-
Hable en lugares tranquilos.
-
Dependiendo de sus alrededores o de la forma
en que habla, puede que el Gear no reconozca
sus comandos o que ejecute comandos no
deseados.
Emojis
Puede añadir emojis a su mensaje.
► Pulse en Emojis, y seleccione un emoji para
incluirlo en su mensaje.
•
Para dibujar su propia imagen, pulse en Dibujo.

32 Introducción de textoConozca su dispositivo
Teclado
Utilice el teclado para introducir su mensaje.
Cambio del modo de introducción
► Gire el bisel para cambiar el modo de introducción.
•
Puede cambiar entre el modo de escritura a
mano, modo de caracteres, modo de números,
modo de puntuación y entrada de voz.
Modo de escritura a mano
► Pulse en Teclado, y después use su escritura a
mano para introducir texto.
Introducción de caracteres
1. Pulse en Teclado, y después gire el bisel hasta el
modo de caracteres.
2. Pulse repetidamente la tecla correspondiente hasta
que se visualice el carácter deseado.

33 Introducción de textoConozca su dispositivo
Añadir idiomas de entrada
1. Gire el bisel para cambiar el modo de introducción
a modo de números o modo de puntuación.
2. Pulse en Ajustes > Seleccionar idiomas y
seleccione un idioma para añadir.
•
Puede usar hasta dos idiomas.
•
También puede añadir más idiomas desde la
pantalla Ajustes. Para obtener más información,
consulte“Ajustes del teclado” en la página89.
Cambio del idioma de introducción
► Deslice la tecla del espacio hacia la izquierda
o la derecha.

Aprenda acerca de las
aplicaciones que están
disponibles en su dispositivo.
Aplicaciones

35 Pantalla AplicacionesAplicaciones
Pantalla Aplicaciones
La pantalla Aplicaciones muestra los iconos para todas
las aplicaciones.
1. Desde la pantalla Reloj, presione el botón Inicio
para ir a la pantalla Aplicaciones.
2. Para ver otros paneles, gire el bisel. También puede
pulsar en la pantalla Aplicaciones o deslizar la
pantalla hacia la izquierda o la derecha.
Abrir aplicaciones
En la pantalla Aplicaciones, pulse en un icono para
abrir la aplicación.
Para abrir una aplicación desde la lista de aplicaciones
usadas recientemente:
► Desde la pantalla Aplicaciones, gire el bisel hasta
Aplicaciones recientes y seleccione la ventana
de aplicaciones recientes.
Cerrar aplicaciones
1. Desde la pantalla Aplicaciones, gire el bisel hasta
Aplicaciones recientes.
2. Gire el bisel para resaltar la aplicación que desea
cerrar y después pulse en Cerrar.
•
Pulse en Cerrar todo para cerrar todas las
aplicaciones ejecutándose.

36 Pantalla AplicacionesAplicaciones
Mover elementos
► Desde la pantalla Aplicaciones, toque sin soltar la
pantalla, toque sin soltar una aplicación, y luego
arrástrela hasta la ubicación deseada.
•
También puede organizar las aplicaciones del
Gear en el teléfono inteligente.
Para obtener más información, consulte
“Reordenar aplicaciones” en la página102.
Instalar aplicaciones
Puede comprar y descargar aplicaciones diseñadas
especialmente para el Gear. Para usar esta
característica, el Gear y el teléfono inteligente deben
estar conectados.
► Desde la pantalla Aplicaciones, gire el bisel hasta
Obtener más aplicaciones.
•
La tienda Samsung Gear Apps se inicia
automáticamente en el teléfono inteligente.
Desde la tienda, puede explorar y descargar
aplicaciones.
Desinstalar aplicaciones
Solo puede desinstalar las aplicaciones Gear
descargadas en el teléfono inteligente.
Para obtener más información, consulte
“Desinstalar aplicaciones” en la página101.

37 MensajesAplicaciones
Mensajes
Vea mensajes y respóndalos, o llame al remitente usando el Gear.
Enviar mensajes
1. Desde la pantalla Aplicaciones, gire el bisel hasta
Mensajes.
2. Pulse en Redactar.
3. Pulse en Gear o en Teléfono para decidir
desde cual dispositivo desea enviar el mensaje.
•
En el modo Independiente solo puede enviar y
recibir mensajes desde el número de teléfono en
el Gear, y la opción Teléfono no estará disponible.
4. Añada destinatarios y pulse en Siguiente.
5. Introduzca texto usando uno de los siguientes
métodos disponibles.
•
Si usa el bisel para ver los mensajes de una sola
palabra, el mensaje se envía automáticamente a
los destinatarios cuando pulsa en el mismo.
•
Si elige uh emoji, el mensaje se envía
automáticamente a los destinatarios cuando
pulsa en el mismo.
•
Si crea un mensaje usando entrada de voz o el
teclado, pulse en Enviar para enviar el mensaje.
Visualizar mensajes
1. Desde la pantalla Aplicaciones, gire el bisel hasta
Mensajes.
2. Recorra la lista de mensajes, y después seleccione
un contacto para ver sus conversaciones.
•
Para responder a un mensaje, pulse en
Responder e introduzca su mensaje.

38 TeléfonoAplicaciones
Teléfono
Dependiendo de sus ajustes de llamada, puede usar el dispositivo Gear
para iniciar llamadas salientes, responder llamadas y para completar
conversaciones.
1. Contactos: acceda a su lista de contactos.
2. Más opciones: elimine una llamada del registro de
llamadas.
3. Registro de llamadas: muestre un registro de
todas las llamadas marcadas, recibidas y perdidas.
Muestre sus contactos y seleccione un contacto
para llamarle.
4. Teclado: marque el número al que desea llamar.
Hoy
Ayer
1
2
3
4

39 TeléfonoAplicaciones
Realizar llamadas
En el modo Independiente, solo puede hacer y recibir
llamadas desde el número de teléfono en el Gear, y las
llamadas se harán a través del Gear.
Si está conectado a un teléfono inteligente la
característica de llamada se iniciará automáticamente
en el teléfono inteligente.
► Desde la pantalla Aplicaciones, gire el bisel hasta
Teléfono.
Utilice uno de los siguientes métodos:
•
Pulse en Teclado, introduzca un número usando
el teclado, y después pulse en Llamar.
•
Pulse en Contactos, seleccione un contacto, y
después pulse en Marcar o seleccione un número
de teléfono.
•
Recorra la lista del registro de llamadas, pulse en
una entrada del registro, y después pulse en
Marcar.
Recibo de llamadas
Contestar una llamada
► Arrastre Responder hacia la derecha para
contestar una llamada.
•
Si la característica de control de voz está
activada, diga “Responder” para responder
la llamada. Para obtener más información,
consulte“Llamadas” en la página79.
Rechazar una llamada
Rechace una llamada entrante y envíe un mensaje de
rechazo a la persona que llama.
► Arrastre Rechazar hacia la izquierda para
rechazar una llamada. Para enviar un mensaje
cuando rechaza una llamada entrante, deslice el
dedo hacia arriba desde Mensajes rechazo.
•
Si la característica de control de voz está
activada, diga “Rechazar” para rechazar la
llamada.

40 TeléfonoAplicaciones
Llamadas perdidas
Si pierde una llamada, en la pantalla se visualizará
una notificación.
► Desde la pantalla Reloj, gire el bisel hacia la
izquierda para ver notificaciones de llamadas
perdidas.
– o bien –
En la pantalla Aplicaciones, gire el bisel hasta
Teléfono para ver las llamadas perdidas en el
registro de llamadas.

41 ContactosAplicaciones
Contactos
Vea la lista de contactos de su teléfono inteligente.
Búsqueda de un contacto
Puede buscar un contacto o desplazarse por la lista
para encontrar uno por nombre.
1. Desde la pantalla Reloj, gire el bisel hasta
Contactos.
2. Pulse en Buscar, y después introduzca
caracteres para encontrar contactos que coincidan.
– o bien –
Gire el bisel para encontrar el contacto.
Llamar o enviar un mensaje a un contacto
Puede enviar un mensaje o realizar una llamada
telefónica desde Contactos.
1. Desde la pantalla Reloj, gire el bisel hasta
Contactos.
2. Pulse en el contacto con el cual desea conectarse,
y pulse en una opción:
•
Llamar: inicie una llamada telefónica con
el contacto.
•
Mensaje: escriba un mensaje para el
contacto.

42 S HealthAplicaciones
S Health
S Health le ayuda a gestionar su bienestar y buena forma física. Fíjese
objetivos relacionados con su buena forma física y registre y verifique
regularmente su avance.
Cuando el Gear se sincroniza con la aplicación S Health,
puede usar características adicionales, entre ellas, la
revisión individual de sus registros de ritmo cardíaco.
Solo se almacenan los registros de su actividad más
reciente. Puede ver datos anteriores en el teléfono
inteligente donde está instalada la aplicación S Health.
► Desde la pantalla Aplicaciones, gire el bisel hasta
SHealth.
•
Pulse en Iniciar cuando ejecute esta aplicación
por primera vez o después de realizar un
restablecimiento de los datos.
La información recolectada por este dispositivo,
S Health o su software relacionado no tiene como fin
utilizarse para el diagnóstico de enfermedades o de
otras condiciones médicas, ni para el remedio, alivio,
tratamiento o prevención de enfermedades.
La exactitud de la información y los datos que
proporcione este dispositivo y su software relacionado,
incluyendo las lecturas de ritmo cardíaco, puede verse
afectada por factores como condiciones ambientales,
condición de la piel, actividad específica realizada
mientras se usaba el dispositivo, ajustes del dispositivo,
configuración del usuario/información proporcionada
por el usuario, posición del sensor en la muñeca y otras
interacciones del usuario final.

43 S HealthAplicaciones
Favor de consultar el manual del usuario para obtener
más información sobre la posición y el uso apropiados,
o consulte samsung.com/us/heartratesensor
Si siente molestias mientras usa el dispositivo, deje
de usarlo y retírelo de su muñeca. Si el dispositivo
estuviera caliente al tocarlo, quíteselo hasta que
se enfríe.
Para medir su ritmo cardíaco con mayor precisión con
el Gear, use el Gear firmemente colocado alrededor del
antebrazo, justo encima de la muñeca.
Use el Gear correctamente
Use el Gear firmemente colocado alrededor del
antebrazo, justo encima de la muñeca, como se
muestra debajo. No apriete el Gear excesivamente.
Sensor de
ritmo cardíaco

44 S HealthAplicaciones
Registro de 24 horas
El Gear puede monitorear y registrar sus actividades
durante el día, así como alentarle a mantenerse
saludable.
1. Desde la pantalla Aplicaciones, gire el bisel hasta
SHealth.
2. Pulse en la pantalla y gire el bisel para ver los
detalles de su registro de actividad.
•
Actividad saludable: indica si está
caminando o corriendo. Si ha caminado más
de 100 pasos por minuto durante al menos
10 minutos consecutivos, el Gear le alienta
a seguir.
•
Actividad leve: indica el tiempo que ha
dedicado a actividades ligeras, sin hacer
ejercicio arduo.
•
Tiempo de inactividad: indica el tiempo
que no ha estado caminando ni moviéndose
en lo absoluto. Si se sienta inactivo durante
50 minutos o más, el Gear le indica que se
mueva más.

45 S HealthAplicaciones
Pasos
El Gear cuenta el número de pasos que ha caminado y
mide la distancia recorrida.
1. Desde la pantalla Aplicaciones, gire el bisel hasta
SHealth.
2. Gire el bisel hasta el panel Pasos.
3. Pulse en la pantalla para ver un gráfico de sus
registros de conteo de pasos.
•
Gire el bisel para ver los registros por día.
Pisos
Registre y lleve la cuenta del número de pisos que ha
subido.
1. Desde la pantalla Aplicaciones, gire el bisel hasta
SHealth.
2. Gire el bisel hacia la derecha y abra el panel Pisos.
3. Pulse en la pantalla para ver un gráfico de los
registros de los pisos que ha subido.
•
Gire el bisel para ver los registros por día.

46 S HealthAplicaciones
Ejercicio
Registre su información sobre ejercicios y las calorías
quemadas usando la característica de ejercicios de
S Health.
Cuando el Gear y el teléfono inteligente están
conectados, esta característica usa la información
sobre ubicación del teléfono inteligente.
Ejercite con el Gear
1. Desde la pantalla Aplicaciones, gire el bisel hasta
SHealth.
2. Gire el bisel hacia la derecha hasta la pantalla
Ejercicio.
3. Pulse en la pantalla e introduzca la información
sobre el ejercicio:
•
Tipo de actividad: introduzca la actividad a la
que quiere hacer seguimiento.
•
Objetivo: establezca sus objetivos en cuanto a
duración, calorías o tipo de entrenamiento para
su actividad.
•
Ubicación: habilite características de ubicación
para mantener registros exactos de su
entrenamiento.
•
Autopausa: el entrenamiento se pondrá en
pausa automáticamente cuando el Gear no
detecte movimiento.
•
Entrenador: habilite la visualización de
mensajes del entrenador mientras realiza
ejercicios.
•
Guía a intervalos: establezca un intervalo para
recibir motivación durante su entrenamiento.
•
Ver registro: vea el registro de su entrenamiento.

47 S HealthAplicaciones
4. Pulse en Iniciar para comenzar a monitorear su
ejercicio. Comenzará la medición de su ritmo
cardíaco.
•
Cuando gira el bisel hacia la derecha puede ver
información sobre el ejercicio, como las calorías
quemadas y la velocidad actual.
•
Gire el bisel hacia la izquierda para escuchar
música.
5. Pulse en el botón Atrás para hacer una pausa en el
ejercicio.
•
Pulse en el botón Atrás otra vez para reanudar
el ejercicio.
•
Pulse en Finalizar para completar su
entrenamiento y ver un resumen del mismo.
Nota: La distancia medida puede diferir de la distancia
real debido a factores como zancadas desiguales,
caminar en el lugar y dar vueltas de un lado para otro.
Together
Compita contra otros usuarios de S Health.
Tabla de posición: pasos
Añada la Tabla de posición: pasos y establezca desafíos a
través de la aplicación S Health en su teléfono inteligente.
► En la pantalla Aplicaciones del teléfono inteligente,
pulse en SHealth, y después siga las
indicaciones para añadir la Tabla de posición: pasos.
Desafíos
Establezca sus desafíos y vea su estado en la Tabla de
posición: pasos.
1. Desde la pantalla Aplicaciones, gire el bisel hasta
SHealth.
2. Gire el bisel hasta la pantalla Together.
•
Su visualiza su clasificación actual. Debajo se
encuentra la Tabla de posición: pasos.
•
Pulse en una lista para ver sus desafíos.

48 S HealthAplicaciones
Ritmo cardíaco
Mida y registre su ritmo cardíaco. Tome mediciones de
su ritmo cardíaco mientras está sentado y relajado.
Advertencia: No mire directamente a las luces en
el sensor del ritmo cardíaco. Hacer esto puede dañar
su visión.
Mida su ritmo cardíaco
1. Desde la pantalla Aplicaciones, gire el bisel hasta
SHealth.
2. Gire el bisel hacia la derecha y abra la pantalla para
seguimiento del ritmo cardíaco.
3. Pulse en Medir para comenzar a medir su ritmo
cardíaco.
•
Después de un momento, su ritmo cardíaco
actual se visualiza en la pantalla.
4. Pulse en Etiqueta para seleccionar una etiqueta de
estado para su ritmo cardíaco medido.
•
El Gear visualiza información acerca de su
ritmo cardíaco en relación con la etiqueta
seleccionada.
5. Pulse en la pantalla para ver un gráfico de sus
registros. Gire el bisel para ver los registros por día.
Seguimiento de su ritmo cardíaco
El Gear puede medir y hacer seguimiento
automáticamente de su ritmo cardíaco. El Gear mide
su ritmo cardíaco a intervalos regulares.
Nota: Puede que esta característica no funcione
correctamente mientras se mueve.
Para activar o desactivar esta característica:
1. Desde la pantalla Aplicaciones, gire el bisel hasta
SHealth.
2. Gire el bisel hasta la pantalla Ajustes.
3. Pulse en Opciones > RC automático y pulse en
RC automático.

49 S HealthAplicaciones
Seguimiento del agua que bebe
Registre y lleve la cuenta de cuantos vasos de agua
bebe.
1. Desde la pantalla Aplicaciones, gire el bisel hasta
SHealth.
2. Gire el bisel hacia la derecha y abra la pantalla de
seguimiento del agua que bebe.
3. Pulse en Añadir cuando beba un vaso de agua.
•
Si accidentalmente añadió un valor incorrecto,
pulse en Eliminar.
4. Pulse en la pantalla para ver un gráfico de sus
registros. Gire el bisel para ver los registros por día.
Seguimiento de la cafeína
Registre y lleve la cuenta de cuantas tazas de bebidas
que contienen cafeína bebe cada día.
1. Desde la pantalla Aplicaciones, gire el bisel hasta
SHealth.
2. Gire el bisel hacia la derecha y abra la pantalla de
seguimiento de la cafeína.
3. Pulse en Añadir cuando beba una bebida que
contiene cafeína.
•
Si accidentalmente añadió un valor incorrecto,
pulse en Eliminar.
4. Pulse en la pantalla para ver un gráfico de sus
registros. Gire el bisel para ver los registros por día.

50 S HealthAplicaciones
Ajustes
Personalice sus ajustes de S Health.
1. Desde la pantalla Aplicaciones, gire el bisel hasta
SHealth.
2. Gire el bisel hasta la pantalla Ajustes.
3. Pulse en Opciones, y después pulse en un
elemento para personalizarlo:
•
Perfil: actualice su perfil personal.
•
Alertas de salud: ajuste su Gear para que, a
intervalos establecidos, le indique realizar
ciertas actividades.
•
Detectar ejercicio: ajuste el Gear para que le
reconozca y aliente cuando detecte que usted
está ejercitándose.
•
Objetivo pasos: establezca un objetivo para los
pasos.
•
Objetivo pisos: establezca un objetivo para subir
pisos.
•
RC automático: ajuste el Gear para que mida
automáticamente su ritmo cardíaco al largo
del día.
•
Objetivo agua: establezca un objetivo de ingesta
de agua.
•
Límite de cafeína: establezca un límite para
ingesta de cafeína.
•
Ayuda: vea temas de ayuda para S Health.

51 Samsung PayAplicaciones
Samsung Pay
Pague usando su Gear casi en cualquier lugar donde pueda deslizar o tocar
ligeramente con su tarjeta.
Inscriba las tarjetas que usa frecuentemente con
Samsung Pay, un servicio de pagos móviles, para
hacer pagos de forma rápida y segura. Samsung Pay se
acepta en casi todos los lugares donde puede deslizar
o tocar ligeramente con su tarjeta de crédito.
Puede ver información adicional, como las tarjetas
que apoyan esta característica en
www.samsung.com/samsungpay
Nota: Primero debe inscribir tarjetas con Samsung Pay
en su teléfono inteligente conectado. Para obtener
más información, consulte el manual de usuario del
dispositivo móvil.
Configuración de Samsung Pay
en su Gear
Antes de usar Samsung Pay en su Gear debe activar
NFC y establecer Samsung Pay como su método de
pago predeterminado.
1. Desde la pantalla Aplicaciones, gire el bisel hasta
Ajustes.
2. Pulse en Conexiones > NFC y después pulse en NFC
para activar la característica.
3. Pulse en Pulsar y pagar > Samsung Pay.

52 Samsung PayAplicaciones
Realización de pagos
Use el Gear para realizar pagos usando Samsung Pay.
Nota: Samsung Pay y el Gear son compatibles con
transmisión segura magnética (MST) así como con
comunicación de campo cercano (NFC) para permitir
pagos mediante la mayoría de los lectores estándar de
tarjetas de crédito.
1. Desde la pantalla Aplicaciones, gire el bisel hasta
Samsung Pay.
– o bien –
Presione sin soltar el botón Atrás.
2. Recorra la lista de tarjetas, seleccione una tarjeta y
después pulse en Pagar.
3. Toque el lector de tarjetas con la parte superior
del Gear.
– o bien –
Coloque la pantalla del reloj cerca del lugar donde
se desliza la tarjeta.
Nota: Use la aplicación Samsung Pay para realizar
hasta 5 transacciones sin el teléfono inteligente. Esto
puede variar dependiendo del banco o la institución
que emite la cuenta.
Lector de tarjetas,
parte superior
Lector de tarjetas,
parte para deslizar

53 DIRECTVAplicaciones
DIRECTV
Cambie canales, ajuste el volumen y programe grabaciones usando la
aplicación DIRECTV.
1. Desde la pantalla Aplicaciones, gire el bisel hasta
DIRECTV.
2. Siga las indicaciones para sincronizar con su cuenta
de DIRECTV.

54 Digital LifeAplicaciones
Digital Life
La aplicación Digital Life le permite recibir alertas y gestionar su hogar
Digital Life directamente desde su Gear.
Descargue la aplicación para su teléfono inteligente
desde la tienda Samsung Galaxy Apps usando la
aplicación Gear en su teléfono inteligente.
1. Desde la pantalla Aplicaciones, gire el bisel hasta
Digital Life.
2. Siga las indicaciones para sincronizar con su cuenta
de AT&T Digital Life.

55 ClimaAplicaciones
Clima
Vea información sobre el clima en el Gear para las localidades establecidas
en el teléfono inteligente cuando los dispositivos están conectados.
Cuando el Gear y el teléfono inteligente están
conectados, esta característica usa la información
sobre ubicación del teléfono inteligente.
1. Desde la pantalla Aplicaciones, gire el bisel hasta
Clima.
2. Pulse en la pantalla y gire el bisel para ver
información sobre el clima de hoy.
3. Gire el bisel hacia la derecha para añadir
información sobre el clima en otras ciudades.

56 MúsicaAplicaciones
Música
Escuche música guardada en el Gear y en el teléfono inteligente.
7
6
5
2
1
4
1. Salida: pulse en el icono para cambiar entre
reproducción de música en el Gear o en el teléfono
inteligente.
2. Avanzar rápidamente: avance a la canción
siguiente o avance rápidamente por la canción en
curso.
3. Más opciones: seleccione opciones adicionales
como orden aleatorio, repetir, añadir a Favoritos y
escuchar con un auricular Bluetooth.
4. Lista de reproducción: vea la lista de reproducción.
5. Reproducir/Pausar: reproduzca o pause la canción
en curso.
6. Retroceder: retroceda a una canción anterior o
retroceda por la canción en curso.
7. Volumen: ajuste el volumen.
3

57 MúsicaAplicaciones
Reproducir música
1. Desde la pantalla Aplicaciones, gire el bisel hasta
Música.
2. Pulse en Reproducir.
Importar música
Importe al Gear música guardada en su teléfono
inteligente.
1. En la pantalla Aplicaciones del teléfono inteligente,
pulse en SamsungGear > ficha Ajustes.
2. Pulse en Enviar contenido a Gear > Seleccionar
pistas.
3. Seleccione los archivos y pulse en Realizado.
Para sincronizar música en su teléfono inteligente con
su Gear automáticamente:
1. En la pantalla Aplicaciones del teléfono inteligente,
pulse en
SamsungGear > ficha Ajustes.
2. Pulse en Enviar contenido a Gear > Sincronización
automática bajo Música para habilitar la
característica.

58 SVoiceAplicaciones
S Voice
Hable para ejecutar operaciones o búsquedas en su dispositivo.
Definir un comando para activación
Puede iniciar S Voice
™
usando su propio comando para
activación.
Nota: Solo puede usar esta característica cuando la
pantalla del Gear está encendida.
1. Desde la pantalla Aplicaciones, gire el bisel hasta
SVoice.
2. Pulse en Más opciones > Definir activación
para definir un comando personalizado para
activación.
Uso de S Voice
1. Desde la pantalla Aplicaciones, gire el bisel hasta
SVoice.
– o bien –
Diga el comando predeterminado de activación.
2. Diga un comando verbal.
•
Si el Gear reconoce el comando, el Gear
ejecutará la acción correspondiente.
•
Pulse en Micrófono para repetir un comando
de voz o decir un comando diferente.

59 SVoiceAplicaciones
Consejos para alcanzar un mejor
reconocimiento de voz
•
Hable claramente.
•
Hable en lugares tranquilos.
Dependiendo de sus alrededores o de la forma en que
habla, puede que el Gear no reconozca sus comandos o
que ejecute comandos no deseados.
Establezca el idioma
Personalice el idioma usado en la aplicación S Voice.
El idioma seleccionado solo se aplica a S Voice (no al
idioma visualizado en el Gear).
1. Desde la pantalla Aplicaciones, gire el bisel hasta
SVoice.
2. Pulse en Más opciones > Idioma, y después
seleccione un idioma.

60 RecordatoriosAplicaciones
Recordatorios
Añada recordatorios para eventos y programe alarmas fuera de la aplicación
Calendario.
Creación de un recordatorio
1. Desde la pantalla Aplicaciones, gire el bisel hasta
Recordatorios.
2. Pulse en Crear y elija un teclado.
3. Introduzca el título del recordatorio y después
defina la hora a la que quiere recibir el recordatorio.
4. Cuando termine, pulse en Guardar.
Completamiento de un recordatorio
Para marcar un recordatorio como completado:
1. Desde la pantalla Aplicaciones, gire el bisel hasta
Recordatorios.
2. Pulse en el recordatorio que desea completar.
3. Pulse en la marca de verificación para marcarlo
como completado.
•
Para eliminar el recordatorio, pulse en
Más opciones > Eliminar.

61 Altímetro barómetroAplicaciones
Altímetro barómetro
Mida la altitud y la presión atmosférica en su ubicación actual.
Medición de la altitud
► Desde la pantalla Aplicaciones, gire el bisel hasta
Altímetro barómetro para ver el altímetro y
medir la altitud.
Medición de la presión atmosférica
1. Desde la pantalla Aplicaciones, gire el bisel hasta
Altímetro barómetro.
2. Gire el bisel hasta la pantalla del barómetro para
ver la presión atmosférica.
Personalización de ajustes
1. Desde la pantalla Aplicaciones, gire el bisel hasta
Altímetro barómetro.
2. Gire el bisel hasta la pantalla Ajustes y después
pulse en Cambiar.
3. Pulse en una opción para personalizarla:
•
Calibración manual: pulse para activar la
calibración manual e introduzca la altitud y la
presión al nivel del mar.
•
Alertas de presión: active alertas sobre presión
cuando la presión atmosférica descienda más de
4 hPA dentro de un período de 3 horas.
•
Unidad de distancia: personalice la unidad de
medición.
•
Ayuda: vea temas de ayuda para Altímetro
barómetro.

62 ProgramaAplicaciones
Programa
Vea los eventos programados en el teléfono inteligente.
1. Desde la pantalla Aplicaciones, gire el bisel hasta
Programa.
2. Gire el bisel para ver otros meses.
3. Pulse en un día en el calendario mensual.
•
Se visualizará la lista de eventos para ese día.
•
Pulse en un evento para ver sus detalles.
4. Gire el bisel para ver otros eventos programados.

63 AlarmaAplicaciones
Alarma
Establezca una alarma
1. Desde la pantalla Aplicaciones, gire el bisel hasta
Alarma.
2. Pulse en Añadir alarma e introduzca la hora.
3. Pulse en Siguiente y seleccione los días en que se
repetirá la alarma.
4. Pulse en Siguiente y seleccione una notificación
para la alarma.
5. Pulse en Guardar cuando termine.
Para detener una alarma
► Para detener una alarma, arrastre Cancelar
hacia la derecha o gire el bisel en el sentido de las
manecillas del reloj.
•
Para aplazar, gire el bisel en el sentido contrario
al de las manecillas del reloj.
Eliminación de una alarma
1. Desde la pantalla Aplicaciones, gire el bisel hasta
Alarma.
2. Toque sin soltar en una alarma y después pulse en
Eliminar.

64 Reloj mundialAplicaciones
Reloj mundial
El reloj mundial le permite saber la hora en curso de múltiples ciudades por
todo el mundo.
Adición de ciudades
1. Desde la pantalla Aplicaciones, gire el bisel hasta
Reloj mundial.
2. Pulse en Añadir ciudad para añadir una ciudad al
reloj mundial.
3. Pulse en una ubicación en el mapa.
– o bien –
Pulse en Ciudades para buscar la ciudad que desea
añadir.
4. Presione en la ciudad para añadirla al reloj mundial.
•
Para añadir más ciudades, pulse en Añadir.
Cómo quitar ciudades
1. Desde la pantalla Aplicaciones, gire el bisel hasta
Reloj mundial.
2. Pulse en Más opciones junto a la ciudad que
desea eliminar.
3. Pulse en Eliminar y vuelva a seleccionar la ciudad.
4. Pulse en Eliminar para confirmar.

65 Resumen de noticiasAplicaciones
Resumen de noticias
Cree y tenga acceso a sus revistas personalizadas.
1. Desde la pantalla Aplicaciones, gire el bisel hasta
Resumen de noticias.
2. Gire el bisel para buscar entre los artículos más
populares.

66 GaleríaAplicaciones
Galería
Vea y administre imágenes guardadas en el Gear.
Visualización de imágenes
1. Desde la pantalla Aplicaciones, gire el bisel hasta
Galería.
2. Gire el bisel para desplazarse por la lista de
imágenes y después pulse en una imagen para
verla.
Acercar o alejar
Mientras ve una imagen:
► Pulse dos veces en la imagen para acercar o alejar.
Eliminación de imágenes
1. Desde la pantalla Aplicaciones, gire el bisel hasta
Galería.
2. Toque sin soltar una imagen para eliminarla.
– o bien –
Pulse en Más opciones > Eliminar.
3. Pulse en Eliminar y después pulse en la marca de
verificación para confirmar.

67 GaleríaAplicaciones
Importación y exportación de imágenes
Puede intercambiar imágenes entre el Gear y el
teléfono inteligente.
Exportación de imágenes al teléfono
inteligente
1. Desde la pantalla Aplicaciones, gire el bisel hasta
Galería.
2. Pulse en la imagen que desea enviar al teléfono
inteligente.
3. Pulse en Más opciones > Enviar a teléfono.
Importación de imágenes desde el teléfono
inteligente
Envíe imágenes de su teléfono inteligente al Gear.
1. En la pantalla Aplicaciones del teléfono inteligente,
pulse en SamsungGear > ficha Ajustes.
2. Pulse en Enviar contenido a Gear.
3. Pulse en Seleccionar imágenes.
4. Seleccione los archivos y pulse en Realizado.
Para sincronizar imágenes en su teléfono inteligente
con su Gear:
1. Desde la pantalla Aplicaciones del teléfono
inteligente, pulse en
SamsungGear >
ficha Ajustes.
2. Pulse en Enviar contenido a Gear > Sincronización
automática bajo Foto para activar.
3. Pulse en Álbumes para sincronizar y después
seleccione álbumes para importar alGear.
•
Los álbumes seleccionados se sincronizan
mientras el Gear se está cargando.

68 Buscar mi teléfonoAplicaciones
Buscar mi teléfono
Si extravía el teléfono inteligente, el Gear puede ayudarle a encontrarlo.
1. Desde la pantalla Aplicaciones, gire el bisel hasta
Buscar mi teléfono.
2. Pulse en Iniciar.
•
El teléfono inteligente emite sonidos y enciende
la pantalla.
3. Arrastre Detener hacia afuera en el teléfono
inteligente.
– o bien –
Pulse en Detener en el Gear.

69 CorreoAplicaciones
Correo
Vea y responda correos electrónicos recibidos en el teléfono inteligente.
Lea correos electrónicos
1. Desde la pantalla Aplicaciones, gire el bisel hasta
Correo.
2. Pulse en un correo electrónico para abrir la pantalla
Correo.
3. Pulse en Más opciones para tener acceso a
opciones adicionales:
•
Responder: redacte un correo electrónico de
respuesta desde su Gear.
•
Destacar: marque el correo electrónico como un
favorito.
•
En teléfono: vea el correo electrónico en su
teléfono inteligente.
•
Eliminar: elimine el correo electrónico.
Nota: Es posible que no pueda responder a correos
electrónicos dependiendo del teléfono inteligente que
conecte al Gear.
Responder a correos electrónicos
1. Desde la pantalla Aplicaciones, gire el bisel hasta
Correo.
2. Pulse en un correo electrónico para abrir la pantalla
Correo.
3. Desplácese hasta el final del correo electrónico y
pulse en Responder.
4. Redacte y envíe su correo electrónico.

70 CorreoAplicaciones
Eliminación de correos electrónicos
1. Desde la pantalla Aplicaciones, gire el bisel hasta
Correo.
2. Desplácese por la bandeja de entrada hasta el
correo electrónico que desea eliminar.
3. Pulse en Más opciones > Eliminar.
4. Seleccione el correo electrónico otra vez, y después
pulse en Eliminar.

Personalice ajustes para funciones
y aplicaciones.
Ajustes

72 Ajustes
Acceso a los ajustes
Puede personalizar el dispositivo mediante la
configuración de diversas opciones de ajustes.
Para acceder a Ajustes:
► Desde la pantalla Aplicaciones, gire el bisel hasta
Ajustes.

73 EstiloAjustes
Estilo
Cambie los ajustes de estilo.
1. Desde la pantalla Aplicaciones, gire el bisel hasta
Ajustes.
2. Pulse en Estilo, y seleccione una opción:
•
Carátulas del reloj: seleccione un tipo de reloj.
•
Reloj activado: ajuste el Gear para que muestre
un reloj cuando la pantalla está apagada.
•
Indicador de notificación: habilite o inhabilite el
indicador de notificación.
•
Estilo de fondo: seleccione un fondo.
•
Fuente: cambie el tipo y el tamaño de la fuente.

74 Sonidos y vibración Ajustes
Sonidos y vibración
Cambie los ajustes del sonido.
Modo de sonido
Establezca el modo de sonido para el dispositivo.
1. Desde la pantalla Aplicaciones, gire el bisel hasta
Ajustes.
2. Pulse en Sonidos y vibración > Modo de sonido y
seleccione una opción:
•
Sonido: active o desactive la característica de
sonido.
•
Vibración: use vibración para notificaciones.
•
Silenciar: silencie todos los sonidos.
Vibrar con sonido
El dispositivo puede vibrar y reproducir sonidos para
notificaciones.
1. Desde la pantalla Aplicaciones, gire el bisel hasta
Ajustes.
2. Pulse en Sonidos y vibración > Vibrar con sonido
para habilitar.
Volumen
Ajuste el nivel del volumen de su dispositivo.
1. Desde la pantalla Aplicaciones, gire el bisel hasta
Ajustes.
2. Pulse en Sonidos y vibración > Volumen y ajuste del
volumen girando el bisel o pulsando en los iconos.

75 Sonidos y vibración Ajustes
Intensidad de vibración
Configure la intensidad de vibración.
1. Desde la pantalla Aplicaciones, gire el bisel hasta
Ajustes.
2. Pulse en Sonidos y vibración > Intensidad de
vibración y seleccione Fuerte o Leve.
Vibración larga
Aumente la duración de la vibración.
1. Desde la pantalla Aplicaciones, gire el bisel hasta
Ajustes.
2. Pulse en Sonidos y vibración > Vibración larga para
habilitar.
Tonos
Personalice el sonido para las llamadas.
1. Desde la pantalla Aplicaciones, gire el bisel hasta
Ajustes.
2. Pulse en Sonidos y vibración > Tonos y seleccione
un sonido.
Vibración de tono
El dispositivo vibra cuando se reciben llamadas.
1. Desde la pantalla Aplicaciones, gire el bisel hasta
Ajustes.
2. Pulse en Sonidos y vibración > Vibración de tono y
seleccione un patrón de vibración.

76 Sonidos y vibración Ajustes
Sonido de notificación
Personalice el sonido para nuevas notificaciones.
1. Desde la pantalla Aplicaciones, gire el bisel hasta
Ajustes.
2. Pulse en Sonidos y vibración > Sonido de
notificación y seleccione un sonido.
Vibración de notificación
El dispositivo vibra cuando se reciben nuevas
notificaciones.
1. Desde la pantalla Aplicaciones, gire el bisel hasta
Ajustes.
2. Pulse en Sonidos y vibración > Vibración de
notificación y seleccione un patrón de vibración.
Sonidos táctiles
Reproduzca sonidos mientras toca opciones en la
pantalla.
1. Desde la pantalla Aplicaciones, gire el bisel hasta
Ajustes.
2. Pulse en Sonidos y vibración > Sonido para habilitar
esta característica.

77 DispositivoAjustes
Dispositivo
Cambie los ajustes de botones y movimiento del Gear.
1. Desde la pantalla Aplicaciones, gire el bisel hasta
Ajustes.
2. Pulse en Dispositivo y seleccione una opción:
•
Dos veces tecla Inicio: seleccione una acción que
desea realizar.
•
Gesto de activación: ajuste el Gear para que
encienda la pantalla cuando eleve su muñeca.
•
Sensibilidad: ajuste el Gear para permitir el uso
de la pantalla táctil con guantes puestos.
•
No molestar: ajuste el dispositivo para silenciar
llamadas entrantes y sonidos de notificación.
•
Autoapertura: al enfocar en un icono en la
pantalla Aplicaciones esa aplicación se abrirá
automáticamente.
•
Fecha y hora: ajuste la fecha y la hora.

78 PantallaAjustes
Pantalla
Cambie los ajustes de la pantalla.
1. Desde la pantalla Aplicaciones, gire el bisel hasta
Ajustes.
2. Pulse en Pantalla, y seleccione una opción:
•
Brillo: le permite ajustar el brillo de la pantalla.
•
Ajuste de brillo automático: configure el
Gear para que ajuste automáticamente el
brillo dependiendo de las condiciones de la
iluminación ambiental.
•
Tiempo inactivo: ajuste la duración de tiempo
que el Gear espera antes de apagar la luz de
fondo de la pantalla.

79 LlamadasAjustes
Llamadas
Cambie los ajustes de la característica de llamadas.
1. Desde la pantalla Aplicaciones, gire el bisel hasta
Ajustes.
2. Pulse en Llamadas, y seleccione una opción:
•
Desvío automático: desvíe llamadas de su
teléfono inteligente al Gear.
•
Número de salida: muestre su número de salida
de Gear.
•
Respuesta por voz: ajuste el Gear para que
responda o rechace llamadas usando comandos
verbales.
•
Mostrar mi ID: configure su ID de llamante.
•
En espera: administre los ajustes de llamada en
espera.
•
Buzón de voz: acceda al buzón de voz y
personalícelo.
•
Lista de bloqueados: vea y edite números
bloqueados.

80 MensajesAjustes
Mensajes
Cambie los ajustes de la característica de mensajes.
1. Desde la pantalla Aplicaciones, gire el bisel hasta
Ajustes.
2. Pulse en Mensajes y seleccione una opción:
•
Enviar como audio: use la entrada por voz para
enviar mensajes.
•
Lista de bloqueados: vea y edite números y
mensajes bloqueados.
•
Emergencia: Pulse en Tipos de alerta para
personalizar cuáles alertas desea recibir. Pulse
en Recordatorio para establecer la frecuencia.

81 ConexionesAjustes
Conexiones
Administre las conexiones entre su dispositivo y varias redes y otros
dispositivos.
Bluetooth
Use Bluetooth para intercambiar datos o archivos
multimedia con otros dispositivos habilitados para
Bluetooth.
1. Desde la pantalla Aplicaciones, gire el bisel hasta
Ajustes.
2. Pulse en Conexiones > Bluetooth.
•
Bluetooth: active o desactive la característica
Bluetooth.
•
Auricular BT: busque auriculares Bluetooth y
conéctelos al Gear.
Nota: El auricular solo se puede usar para reproducir
música en el Gear.
Redes móviles
Controle el acceso del dispositivo a redes y al servicio
de datos móviles.
1. Desde la pantalla Aplicaciones, gire el bisel hasta
Ajustes.
2. Pulse en Conexiones > Redes móviles.
•
Redes móviles: active o desactive la
característica Redes móviles.
•
Datos móviles: le permite habilitar los datos
móviles.
•
Roaming de datos: personalice opciones para
roaming.

82 ConexionesAjustes
•
Operadores de red: le permite elegir un operador
de red preferido.
•
Nombres de punto de acceso: elija o añada
nombres de punto de acceso (APN).
Wi-Fi
Active la característica Wi-Fi para conectarse a una
red Wi-Fi.
1. Desde la pantalla Aplicaciones, gire el bisel hasta
Ajustes.
2. Pulse en Conexiones > Wi-Fi.
3. Pulse en Wi-Fi otra vez y seleccione una opción:
•
Automática: cambie automáticamente a
Wi-Fi cuando no esté disponible una conexión
Bluetooth.
•
Siempre activa: mantenga Wi-Fi siempre
activada.
•
Siempre desactivada: mantenga Wi-Fi siempre
desactivada.
Conexión a una red Wi-Fi
Esta característica está disponible cuando el Gear
no está conectado al teléfono inteligente a través de
Bluetooth.
1. Desde la pantalla Aplicaciones, gire el bisel hasta
Ajustes.
2. Pulse en Conexiones > Wi-Fi.
3. Pulse en Redes Wi-Fi > Buscar.
4. Seleccione una red en la lista de redes Wi-Fi.
•
Las redes que requieren una contraseña
muestran un icono de candado.
5. Pulse en Conectar.
Nota: Una vez que el Gear se conecta a una red Wi-Fi,
el Gear se reconecta a esa red cada vez que la misma
esté disponible sin que se requiera una contraseña.
Para prevenir que el Gear se conecte a la red
automáticamente, seleccione la red y después
pulse en Olvidar.

83 ConexionesAjustes
NFC
El Gear le permite usar la tecnología que tiene
integrada para realizar pagos y comprar boletos para
transportación o eventos después de descargar y
configurar las aplicaciones requeridas.
Nota: Samsung Pay y el Gear son compatibles con
transmisión segura magnética (MST) así como con
comunicación de campo cercano (NFC) para permitir
pagos mediante la mayoría de los lectores estándar de
tarjetas de crédito.
1. Desde la pantalla Aplicaciones, gire el bisel hasta
Ajustes.
2. Pulse en Conexiones > NFC.
•
NFC: active la característica NFC para vincular su
Gear a su tarjeta de crédito o débito.
•
Pulsar y pagar: establezca la aplicación de pago
predeterminada para pagos móviles.
Realización de pagos con la característica
NFC
Antes de que pueda usar la característica NFC para
realizar pagos, debe inscribirse en el servicio de pagos
móviles. Para inscribirse u obtener más información
acerca del servicio, comuníquese con su proveedor de
servicio.
1. Desde la pantalla Aplicaciones, gire el bisel hasta
Ajustes.
2. Pulse en Conexiones > NFC.
3. Pulse en NFC otra vez para activar la función.
4. Toque con la parte superior de la pantalla táctil del
Gear el lector de tarjetas.
Nota: La lista de servicios de pago puede que no
incluya todas las aplicaciones de pago disponibles.

84 ConexionesAjustes
Alertas
Reciba alertas cuando se desconecte de Bluetooth.
1. Desde la pantalla Aplicaciones, gire el bisel hasta
Ajustes.
2. Pulse en Conexiones > Alertas para activar o
desactivar esta opción.
Perfil fuera de línea
El perfil fuera de línea desconecta su dispositivo
de todas las redes y desactiva características de
conectividad, como llamadas telefónicas y Wi-Fi.
1. Desde la pantalla Aplicaciones, gire el bisel hasta
Ajustes.
2. Pulse en Conexiones > Fuera de línea para habilitar
o inhabilitar esta opción.
Uso de datos
Ajuste el Gear para monitorear su uso de datos móviles.
1. Desde la pantalla Aplicaciones, gire el bisel hasta
Ajustes.
2. Pulse en Conexiones > Uso de datos y pulse en una
opción:
•
Datos móviles: le permite habilitar los datos
móviles.
•
Límite del uso de datos: desactive la conexión
a datos móviles una vez que se haya llegado al
límite de tiempo especificado.
•
Ciclo del uso de datos: elija un período de
tiempo para el uso de datos.
•
Fecha inicial: seleccione una fecha para
comenzar a ver el uso de datos.
•
Detalles de uso: le permite ver el uso de sus
datos.

85 ConexionesAjustes
Ubicación
Algunas aplicaciones puede que requieran la activación
de servicios de ubicación para alcanzar plena
funcionalidad.
1. Desde la pantalla Aplicaciones, gire el bisel hasta
Ajustes.
2. Pulse en Conexiones > Ubicación.
3. Pulse en Ubicación otra vez para activar, y
seleccione un modo.
•
GPS y redes inalámbricas: le permite usar GPS y
redes inalámbricas.
•
Redes inalámbricas: le permite usar redes
inalámbricas solamente.
•
GPS: le permite usar GPS solamente.

86 SeguridadAjustes
Seguridad
Ajuste el Gear para que use la característica de bloqueo de pantalla cuando
usted no lo está usando.
Configuración de un bloqueo de
pantalla
Se recomienda que asegure su dispositivo con un
bloqueo de pantalla.
1. Desde la pantalla Aplicaciones, gire el bisel hasta
Ajustes.
2. Pulse en Seguridad > Pantalla de bloqueo.
3. Pulse en Tipo de bloqueo para seleccionar un tipo
de bloqueo de pantalla:
•
PIN: establezca un PIN que se usará para
desbloquear el dispositivo cuando lo retire de su
muñeca y la pantalla esté apagada.
•
Ninguno: nunca se bloqueará la pantalla.
4. Pulse en Ayuda para ver información de ayuda para
usar la característica de bloqueo de pantalla.

87 AccesibilidadAjustes
Accesibilidad
Los servicios de accesibilidad son características especiales que facilitan el
uso del dispositivo para personas con ciertas discapacidades físicas.
Visión
1. Desde la pantalla Aplicaciones, gire el bisel hasta
Ajustes.
2. Pulse en Accesibilidad > Visión y seleccione un
modo.
•
Lector de pantalla: esta característica
proporciona comentarios audibles que describen
cada pantalla. Pulse en cualquier elemento para
escuchar su descripción. Pulse dos veces para
iniciar la función descrita.
•
Ayuda del lector: obtenga ayuda con el uso del
lector de pantalla.
•
Pantalla oscura: mantenga la pantalla apagada
en todo momento.
•
Acercar: amplíe la pantalla.
•
Escala de grises: cambie todos los colores a gris.
•
Colores negativos: invierta la visualización de
los colores, de texto blanco sobre fondo negro a
texto negro sobre fondo blanco.

88 AccesibilidadAjustes
Audición
1. Desde la pantalla Aplicaciones, gire el bisel hasta
Ajustes.
2. Pulse en Accesibilidad > Audición y seleccione un
modo.
•
Desactivar todos los sonidos: para fines de
privacidad, desactive todas las notificaciones y
el audio.
•
Audio mono: le permite cambiar el audio de
estéreo a mono para cuando se utiliza un solo
audífono.
Atajo
Pulse tres veces en la pantalla con dos dedos para abrir
el lector de pantalla.
1. Desde la pantalla Aplicaciones, gire el bisel hasta
Ajustes.
2. Pulse en Accesibilidad > Atajo para habilitar la
característica.

89 EntradaAjustes
Entrada
Configure los ajustes de idioma y entrada del dispositivo.
Teclado predeterminado
Seleccione un tipo de teclado predeterminado para la
introducción de texto.
1. Desde la pantalla Aplicaciones, gire el bisel hasta
Ajustes.
2. Pulse en Entrada > Predeterminado y seleccione el
teclado predeterminado.
Nota: Esta opción solo está disponible si ha descargado
teclados adicionales desde Galaxy Apps.
Ajustes del teclado
Cambie los ajustes del teclado Samsung.
1. Desde la pantalla Aplicaciones, gire el bisel hasta
Ajustes.
2. Pulse en Entrada > Ajustes del teclado y pulse en
opciones para personalizarlas:
•
Español (LA): elija el diseño del teclado.
•
Seleccionar idiomas: seleccione idiomas para la
introducción de texto.
•
Buscar actualizaciones: ajuste el Gear para que
busque y descargue la versión más reciente del
teclado Samsung.
•
Escritura a mano: active el modo de escritura a
mano.

90 EntradaAjustes
•
Inteligente:
-
Predictivo: active el modo de texto
predictivo para predecir palabras en español
basadas en su introducción así como para
visualizar sugerencias de palabras.
-
Mayúsculas: ajuste el Gear para que escriba
en mayúscula el primer carácter después
de un signo de puntuación final, como un
punto, un signo de interrogación o un signo
de admiración.
-
Puntuación: ajuste el Gear para que inserte
un punto cuando pulse dos veces en la barra
de espacio.
•
Toque de teclas:
-
Sonido: ajuste el Gear para que reproduzca
sonidos cuando usted pulse en una tecla.
-
Vibración: ajuste el Gear para que vibre
cuando usted pulse en una tecla.
•
Restablecer ajustes: restablezca los ajustes del
teclado Samsung.
•
Eliminar personalizados: elimine predicciones
de palabras y otros datos.

91 Ahorro de energíaAjustes
Ahorro de energía
Active el modo de ahorro de energía para ahorrar energía de la batería
mediante la limitación de las funciones del Gear.
Use el modo de ahorro de energía para ahorrar energía
de la batería mediante:
•
La desactivación de todas las funciones excepto las
notificaciones.
•
La desactivación de Wi-Fi.
•
La limitación del desempeño máximo.
Para activar el modo de ahorro de energía:
► Desde la pantalla Aplicaciones, gire el bisel hasta
Ajustes > Ahorro de energía y después pulse en
la marca de verificación.
– o bien –
Presione la tecla Encender, pulse en Ahorro de
energía y después pulse en la marca de verificación.
Para desactivar el modo de ahorro de energía:
► Desde la pantalla de inicio, pulse en Desactivar y
después pulse en la marca de verificación.

92 Información de GearAjustes
Información de Gear
Vea información sobre el Gear.
1. Desde la pantalla Aplicaciones, gire el bisel hasta
Ajustes.
2. Pulse en Información de Gear para ver información
acerca de su Gear.
•
Dispositivo: acceda a información sobre el Gear.
•
Enviar diagnóstico: dé consentimiento para
proporcionar datos de diagnóstico y de uso a
Samsung para así ayudar a mejorar la calidad y
el desempeño de sus productos y servicios.
•
Restablecer: restablezca los ajustes a sus
valores predeterminados de fábrica y elimine
todos los datos.
•
Depuración: active o desactive el modo de
depuración USB al desarrollar aplicaciones para
el Gear.

93 Conectar a un teléfonoAjustes
Conectar a un teléfono
La conexión a su teléfono es la mejor forma de aprovechar al máximo
su Gear.
Esta opción solo se visualiza si está en el modo
Independiente y no conectado a un teléfono
inteligente.
Para conectarse a un teléfono:
1. Desde la pantalla Aplicaciones, gire el bisel hasta
Ajustes.
2. Pulse en Conectar a teléfono y siga las indicaciones.

94 Conexión a un nuevo teléfonoAjustes
Conexión a un nuevo teléfono
Conecte el Gear a un nuevo dispositivo móvil. El Gear puede conectarse a
otro dispositivo móvil después de ejecutar un restablecimiento ligero para
eliminar datos.
Esta opción solo se visualiza si ya está conectado a un
dispositivo móvil.
Para conectarse a un nuevo teléfono:
1. Desde la pantalla Aplicaciones, gire el bisel hasta
Ajustes.
2. Pulse en Conectar a teléfono y siga las indicaciones.

Para conectar el Gear a un teléfono
inteligente, instale la aplicación
Samsung Gear en el teléfono
inteligente.
Aplicación Samsung Gear

96 IntroducciónAplicación Samsung Gear
Introducción
Para conectar el Gear a un teléfono inteligente, instale la aplicación
Samsung Gear en el teléfono inteligente.
Inicie Galaxy Apps o visite apps.samsung.com/gear
desde su teléfono inteligente para descargarla.
Para dispositivos que no son Samsung, descargue la
aplicación Samsung Gear desde la tienda Google Play.
Algunas características puede que no estén disponibles
dependiendo del tipo de teléfono inteligente
conectado.
Mediante el uso de la aplicación Samsung Gear, puede
personalizar los ajustes de su Gear.
► Desde la pantalla Aplicaciones del teléfono
inteligente, pulse en SamsungGear.
•
Si es la primera vez que conecta el Gear a un
teléfono inteligente, consulte "Conexión del Gear
a un teléfono inteligente" en la página12 para
obtener más información.
Conexión de un nuevo Gear
Si actualmente está usando otro Gear, puede
desconectarlo del teléfono inteligente y conectar uno
nuevo.
1. Desde la pantalla Aplicaciones del teléfono
inteligente, pulse en SamsungGear.
2. Pulse en Más > Conectar nuevo Gear y después
seleccione un nuevo Gear.

97 IntroducciónAplicación Samsung Gear
Cambio automático de dispositivo
Si tiene conectados dos o más dispositivos vestibles a
su teléfono inteligente, los mismos serán recordados
en la aplicación Samsung Gear. Si se desconecta un
dispositivo vestible, la aplicación Samsung Gear busca
otro dispositivo vestible recordado y lo conecta.
1. Desde la pantalla Aplicaciones del teléfono
inteligente, pulse en SamsungGear.
2. Pulse en Más > Cambio automático de dispositivo y
pulse en On/Off para activar la característica.
Desconexión del Gear
1. Desde la pantalla Aplicaciones del teléfono
inteligente, pulse en SamsungGear.
2. Pulse en Más > Desconectar. El Gear se desconecta
del teléfono inteligente.
3. Pulse en Más > Conectar para volver a conectar
el Gear.

98 Ficha InformaciónAplicación Samsung Gear
Ficha Información
Vea información acerca del Gear en el teléfono inteligente.
Acerca de Gear
Vea información sobre la batería, el almacenamiento y
la RAM.
1. Desde la pantalla Aplicaciones del teléfono
inteligente, pulse en SamsungGear >
ficha Información.
2. Pulse en Acerca de Gear para ver información
acerca de la Batería, el Almacenamiento y la RAM.
Pago
Use Samsung Pay en su Gear
1. Desde la pantalla Aplicaciones del teléfono
inteligente, pulse en SamsungGear >
ficha Información.
2. Pulse en Abrir Samsung Pay.
Carátulas sugeridas
Vea carátulas recomendadas que están disponibles
para descargar.
1. Desde la pantalla Aplicaciones del teléfono
inteligente, pulse en SamsungGear >
ficha Información.
2. Pulse en Ver más carátulas para ver opciones.

99 Ficha InformaciónAplicación Samsung Gear
Aplicaciones sugeridas
Vea aplicaciones recomendadas que están disponibles
para descargar.
1. Desde la pantalla Aplicaciones del teléfono
inteligente, pulse en SamsungGear >
ficha Información.
2. Pulse en Ver más aplicaciones para ver opciones.
Salud
Revise de un vistazo sus datos de salud en S Health.
1. Desde la pantalla Aplicaciones del teléfono
inteligente, pulse en SamsungGear >
ficha Información.
2. Pulse en Abrir S Health para ver su información
sobre salud.

100 Ficha AjustesAplicación Samsung Gear
Ficha Ajustes
Personalice los ajustes de su Gear desde el teléfono inteligente.
Carátulas del reloj
Puede cambiar el tipo de reloj a visualizar en la pantalla
Reloj.
1. Desde la pantalla aplicaciones del teléfono
inteligente, pulse en SamsungGear >
ficha Ajustes > Carátulas del reloj.
2. Pulse en un tipo de reloj deseado. La carátula que
seleccionó se aplicará a la pantalla Reloj.
3. Pulse en Dar estilo para seleccionar un fondo y
elementos que se visualizarán en la carátula.
Notificaciones
Cambie los ajustes para la característica de
notificación. Manténgase al día con diversos eventos,
como mensajes nuevos recibidos en el teléfono
inteligente.
Esta característica solo está disponible cuando la
pantalla del Gear está encendida. Algunas teléfonos
inteligentes no son compatibles con esta característica.
El teléfono inteligente debe estar desbloqueado para
ver detalles cuando la pantalla está bloqueada.

101 Ficha AjustesAplicación Samsung Gear
1. Desde la pantalla Aplicaciones del teléfono
inteligente, pulse en
SamsungGear >
ficha Ajustes > Notificaciones.
2. Pulse en On/Off para activar la característica y
después pulse para seleccionar elementos:
•
Administrar notificaciones: seleccione las
aplicaciones en el teléfono inteligente desde las
cuales desea enviar notificaciones al Gear.
•
Mostrar solo cuando se usa Gear: muestre
notificaciones en su Gear solo cuando se esté
usando el mismo.
•
Mostrar al usar el teléfono: muestre
notificaciones desde el teléfono en su Gear
mientras está usando el teléfono.
•
Encender pantalla: ajuste el Gear para que
encienda la pantalla cuando se reciba la
notificación.
•
Mostrar detalles: ajuste el Gear para que
muestre detalles de las modificaciones cuando
se reciban.
•
Indicador de notificación: cuando hay
notificaciones sin leer aparece un indicador
amarillo en la carátula.
•
Transmisión inteligente: ajuste el teléfono
inteligente para que muestre información sobre
la notificación desde el Gear cuando levante el
teléfono inteligente.
Aplicaciones
Personalice la pantalla Aplicaciones del Gear Puede
seleccionar y reorganizar las aplicaciones.
Desinstalar aplicaciones
1. Desde la pantalla Aplicaciones del teléfono
inteligente, pulse en SamsungGear >
ficha Ajustes > Aplicaciones.
2. Pulse en Más > Desinstalar y después seleccione
aplicaciones para quitar delGear.

102 Ficha AjustesAplicación Samsung Gear
Reordenar aplicaciones
1. Desde la pantalla Aplicaciones del teléfono
inteligente, pulse en SamsungGear >
ficha Ajustes > Aplicaciones.
2. Pulse en Más > Reordenar junto a una aplicación
y arrástrela hacia arriba o hacia abajo hasta otra
posición.
Historial de descarga
1. Desde la pantalla Aplicaciones del teléfono
inteligente, pulse en SamsungGear >
ficha Ajustes > Aplicaciones.
2. Pulse en Más > Historial de descargas para ver su
historial de descargas.
Enviar contenido a Gear
Transfiera al Gear.archivos de audio o imagen
guardados de su teléfono inteligente Cuando el
Gear no cuenta con suficiente memoria disponible,
el dispositivo elimina archivos que no hayan sido
establecidos como favoritos, en orden cronológico
comenzando desde los más antiguos.
1. Desde la pantalla Aplicaciones del teléfono
inteligente, pulse en SamsungGear >
ficha Ajustes.
2. Pulse en Enviar contenido a Gear y pulse en
una opción:
Música
•
Seleccionar pistas: seleccione archivos de audio
y envíelos manualmente del teléfono inteligente
al Gear.
•
Sincronización automática: ajuste el dispositivo
para sincronizar archivos de audio con el Gear
mientras el Gear se está cargando.

103 Ficha AjustesAplicación Samsung Gear
Foto
•
Seleccionar imágenes: seleccione imágenes y
envíelas manualmente del teléfono inteligente
al Gear.
•
Sincronización automática: ajuste el dispositivo
para sincronizar imágenes con el Gear mientras
el Gear se está cargando.
•
Álbumes para sincronizar: seleccione una
carpeta de imágenes para sincronizar con
el Gear.
Enviar pedidos de auxilio
En una situación de emergencia, presione rápidamente
tres veces el botón Inicio del Gear. El dispositivo envía
mensajes o realiza llamadas a sus contactos primarios.
Los mensajes incluyen información sobre su ubicación.
También puede enviar a los destinatarios, además del
mensaje, sonidos grabados.
1. Desde la pantalla Aplicaciones del teléfono
inteligente, pulse en
SamsungGear >
ficha Ajustes > Enviar pedidos de auxilio.
2. Pulse en On/Off para activar esta característica, y
después personalice opciones:
•
Enviar mensajes SOS a: siga las indicaciones
para añadir un contacto de emergencia al cual
enviar mensajes de auxilio.
•
Pedir auxilio a: habilite llamadas de auxilio a su
contacto de emergencia.
•
Esperar antes de enviar: espere 5 segundos
antes de enviar pedidos de auxilio para poder
cancelar los mismos.

104 Ficha AjustesAplicación Samsung Gear
Añadir contactos de emergencia
1. Desde la pantalla aplicaciones del teléfono
inteligente, pulse en SamsungGear >
ficha Ajustes > Enviar pedidos de auxilio.
2. Pulse en Enviar mensajes SOS a.
3. Pulse en Añadir > Crear contacto e introduzca la
información del contacto.
– o bien –
Pulse en Añadir > Seleccionar desde Contactos para
añadir un contacto existente como un contacto
primario.
Buscar mi Gear
Controle de forma remota el Gear cuando el dispositivo
esté perdido o extraviado.
Bloqueo de reactivación
Configure el Gear para que se requiera información de
su cuenta Samsung después de un restablecimiento.
Esto previene que otros reactiven su dispositivo si se le
pierde o se lo roban.
1. Desde la pantalla aplicaciones del teléfono
inteligente, pulse en SamsungGear >
ficha Ajustes > Buscar mi Gear.
2. Pulse en Bloqueo de reactivación y puse en On/Off
para activar la característica.
Nota: Es aconsejable que quite su cuenta de Google
™
antes enviar el dispositivo a Samsung o a cualquier
otro proveedor de servicio y antes de restablecer el
dispositivo a los ajustes de fábrica. Si su dispositivo
vinculado está ejecutando Android 5.1 o posterior, su
teléfono inteligente no cuenta con el ajuste de bloqueo
de reactivación.

105 Ficha AjustesAplicación Samsung Gear
Controlar de forma remota
Controle su Gear de forma remota cuando tanto el
teléfono inteligente como el Gear están conectados a
una red, o a Bluetooth.
1. Desde la pantalla aplicaciones del teléfono
inteligente, pulse en SamsungGear >
ficha Ajustes > Buscar mi Gear.
2. Pulse en Controlar de forma remota y pulse en
On/Off para activar la característica.
3. Pulse en una opción:
•
Ubicar Gear: use el teléfono inteligente para
buscar la ubicación del Gear.
•
Bloquear Gear: bloquee de forma remota
el Gear para prevenir acceso no autorizado.
Esta característica puede activarse cuando la
conexión Bluetooth entre el Gear y el teléfono
inteligente termina mientras una conexión
remota está activada.
•
Restablecer Gear: elimine de forma remota
toda la información personal almacenada en el
Gear. Después que se haya restablecido el Gear,
no puede restaurar la información ni usar la
característica Buscar mi Gear.
Busque su Gear
Encuentre su Gear haciendo que la luz se encienda y
que se reproduzcan sonidos.
1. Desde la pantalla aplicaciones del teléfono
inteligente, pulse en SamsungGear >
ficha Ajustes > Buscar mi Gear.
2. Pulse en Iniciar.
•
El Gear vibra y la pantalla se enciende.
3. Gire el bisel en el Gear, o pulse en Detener en el
teléfono inteligente.

106 Ficha AjustesAplicación Samsung Gear
Vea información sobre el Gear
► Vea información sobre el estado de su Gear en
su teléfono inteligente. Desde la pantalla
Aplicaciones del teléfono inteligente, pulse en
Samsung Gear > ficha Ajustes > Buscar mi Gear.
•
En la parte inferior de la pantalla aparece el
nivel de la batería, el estado de la conexión y la
seguridad del Gear.
Conexión de Gear
Personalice los ajustes de conexión inalámbrica de su
Gear.
1. Desde la pantalla Aplicaciones del teléfono
inteligente, pulse en SamsungGear >
ficha Ajustes.
2. Pulse en Conexión de Gear y pulse en una opción:
•
Conexión remota: configure el Gear para qué se
conecte de forma remota al teléfono inteligente
cuando no esté disponible una conexión
Bluetooth entre los dispositivos.
•
Sincronizar perfiles: configure el dispositivo
para que sincronice la lista de redes Wi-Fi
guardadas con su Gear.
Mensajes rápidos
Edite o añada plantillas usadas para responder
mensajes.
1. Desde la pantalla Aplicaciones del teléfono
inteligente, pulse en SamsungGear >
ficha Ajustes > Mensajes rápidos.
2. Pulse en Respuestas rápidas o Mensajes de rechazo
de llamadas.
3. Seleccione una plantilla para editarla.
•
Para crear plantillas adicionales, pulse
en Añadir.
4. Edite la plantilla y pulse en Guardar.

107 Ficha AjustesAplicación Samsung Gear
Desvío automático de llamadas
Desvíe llamadas no respondidas de su teléfono
inteligente al Gear.
1. Desde la pantalla Aplicaciones del teléfono
inteligente, pulse en SamsungGear >
ficha Ajustes.
2. Pulse en Desvío automático de llamadas y pulse en
On/Off para activar la característica.
3. Pulse en una opción:
•
Configuración de número: introduzca su número
de teléfono Gear.
•
Ayuda: vea información adicional acerca del
desvío de llamadas.
S Health
Acceda a su aplicación S Health.
1. Desde la pantalla Aplicaciones del teléfono
inteligente, pulse en SamsungGear >
ficha Ajustes.
2. Pulse en S Health para tener acceso a la aplicación
S Health.
Samsung Pay
Acceda a su aplicación Samsung Pay.
1. Desde la pantalla Aplicaciones del teléfono
inteligente, pulse en SamsungGear >
ficha Ajustes.
2. Pulse en Samsung Pay para tener acceso a
la aplicación.

108 Ficha AjustesAplicación Samsung Gear
Samsung Galaxy Apps
Puede descargar aplicaciones para su Gear desde
Samsung Galaxy apps.
1. Desde la pantalla Aplicaciones del teléfono
inteligente, pulse en SamsungGear >
ficha Ajustes > Samsung Galaxy apps.
2. Explore por categorías y seleccione una aplicación
para descargar
Acerca de Gear
Acceda a información sobre el Gear.
1. Desde la pantalla aplicaciones del teléfono
inteligente, pulse en SamsungGear >
ficha Ajustes > Acerca de Gear.
2. Pulse en los iconos en la parte superior de la
pantalla para ver información sobre la Batería, el
Almacenamiento y la RAM.
3. Pulse en una opción debajo para obtener
información adicional:
•
Actualizar software de Gear: actualice el Gear
con el software más reciente.
•
Respaldo y restauración: realice copias de
seguridad de los datos almacenados en el Gear
o restablezca los datos de copia de seguridad.
•
Información legal: vea información legal para
el Gear.
•
Orígenes desconocidos: configure el Gear
para permitir la instalación de aplicaciones
procedentes de orígenes desconocidos.
•
Cuenta Samsung: vea la cuenta Samsung que
está vinculada a su Gear.
•
Nombre del dispositivo: cambie el nombre
del Gear.

109 Ficha AjustesAplicación Samsung Gear
Acerca de la aplicación Samsung Gear
Vea información sobre la versión de la aplicación
Samsung Gear.
1. Desde la pantalla Aplicaciones del teléfono
inteligente, pulse en SamsungGear >
ficha Ajustes.
2. Pulse en Acerca de Samsung Gear para ver
información sobre la aplicación.
-
 1
1
-
 2
2
-
 3
3
-
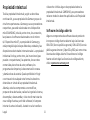 4
4
-
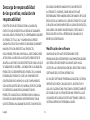 5
5
-
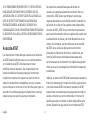 6
6
-
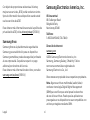 7
7
-
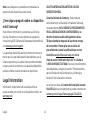 8
8
-
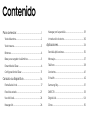 9
9
-
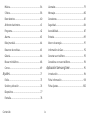 10
10
-
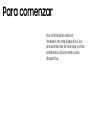 11
11
-
 12
12
-
 13
13
-
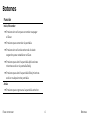 14
14
-
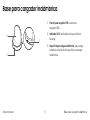 15
15
-
 16
16
-
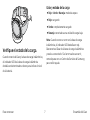 17
17
-
 18
18
-
 19
19
-
 20
20
-
 21
21
-
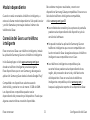 22
22
-
 23
23
-
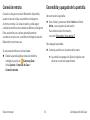 24
24
-
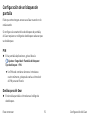 25
25
-
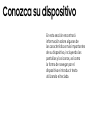 26
26
-
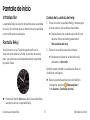 27
27
-
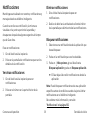 28
28
-
 29
29
-
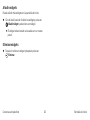 30
30
-
 31
31
-
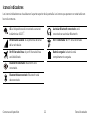 32
32
-
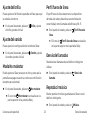 33
33
-
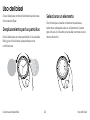 34
34
-
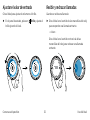 35
35
-
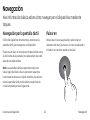 36
36
-
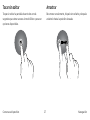 37
37
-
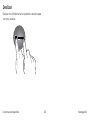 38
38
-
 39
39
-
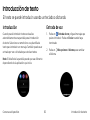 40
40
-
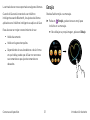 41
41
-
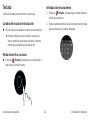 42
42
-
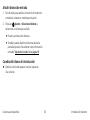 43
43
-
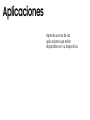 44
44
-
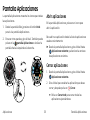 45
45
-
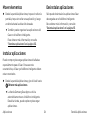 46
46
-
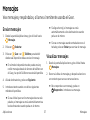 47
47
-
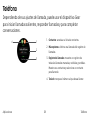 48
48
-
 49
49
-
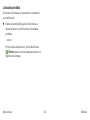 50
50
-
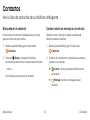 51
51
-
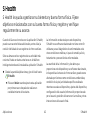 52
52
-
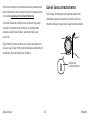 53
53
-
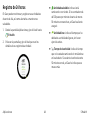 54
54
-
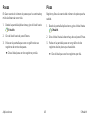 55
55
-
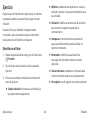 56
56
-
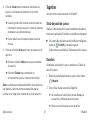 57
57
-
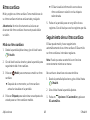 58
58
-
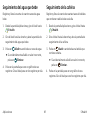 59
59
-
 60
60
-
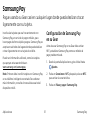 61
61
-
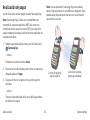 62
62
-
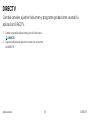 63
63
-
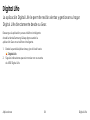 64
64
-
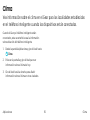 65
65
-
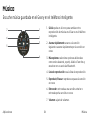 66
66
-
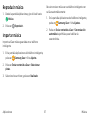 67
67
-
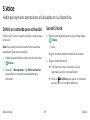 68
68
-
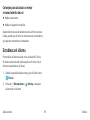 69
69
-
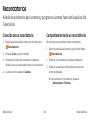 70
70
-
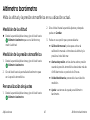 71
71
-
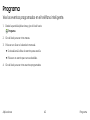 72
72
-
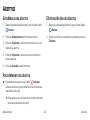 73
73
-
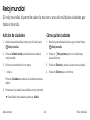 74
74
-
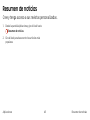 75
75
-
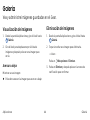 76
76
-
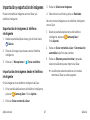 77
77
-
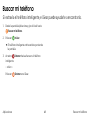 78
78
-
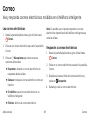 79
79
-
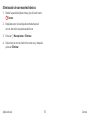 80
80
-
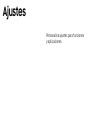 81
81
-
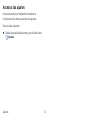 82
82
-
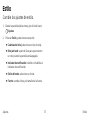 83
83
-
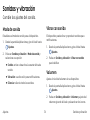 84
84
-
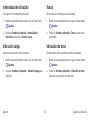 85
85
-
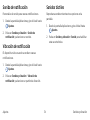 86
86
-
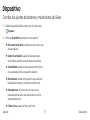 87
87
-
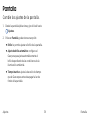 88
88
-
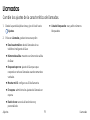 89
89
-
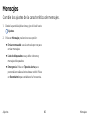 90
90
-
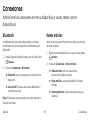 91
91
-
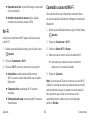 92
92
-
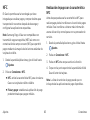 93
93
-
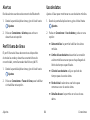 94
94
-
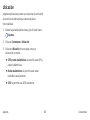 95
95
-
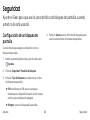 96
96
-
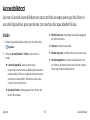 97
97
-
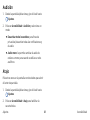 98
98
-
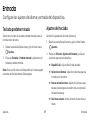 99
99
-
 100
100
-
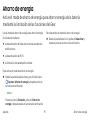 101
101
-
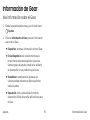 102
102
-
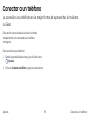 103
103
-
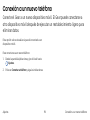 104
104
-
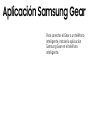 105
105
-
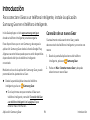 106
106
-
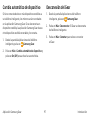 107
107
-
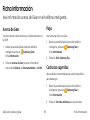 108
108
-
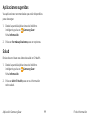 109
109
-
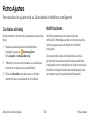 110
110
-
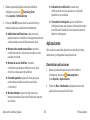 111
111
-
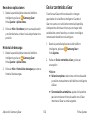 112
112
-
 113
113
-
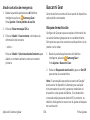 114
114
-
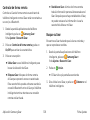 115
115
-
 116
116
-
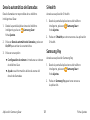 117
117
-
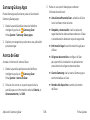 118
118
-
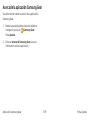 119
119
Samsung Gear S3 AT&T Manual de usuario
- Categoría
- Smartphones
- Tipo
- Manual de usuario
- Este manual también es adecuado para
Artículos relacionados
-
Samsung SM-R735T T-Mobile Manual de usuario
-
Samsung Gear S2 Classic Verizon Wireless El manual del propietario
-
Samsung Gear S2 T-Mobile Manual de usuario
-
Samsung SM-R730A AT&T El manual del propietario
-
Samsung Gear S2 Classic AT&T Manual de usuario
-
Samsung SM-R730A AT&T Manual de usuario
-
Samsung Gear S3 Classic Verizon Wireless El manual del propietario
-
Samsung Gear S3 Classic Verizon Wireless El manual del propietario