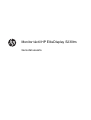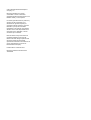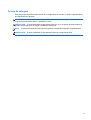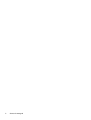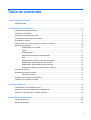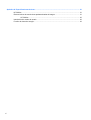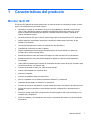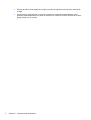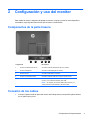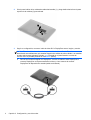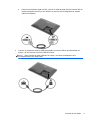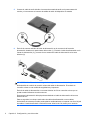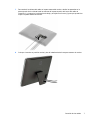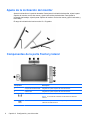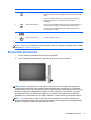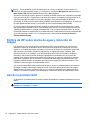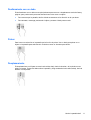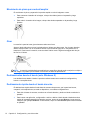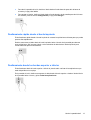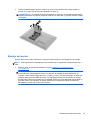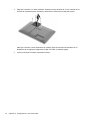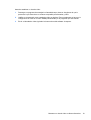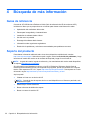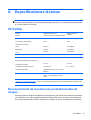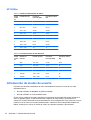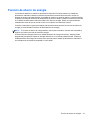HP EliteDisplay S230tm 23-inch Touch Monitor Manual de usuario
- Categoría
- Monitores de pantalla táctil
- Tipo
- Manual de usuario

Monitor táctil HP EliteDisplay S230tm
Guía del usuario

© 2013 Hewlett-Packard Development
Company, L.P.
Microsoft y Windows son marcas
comerciales o marcas comerciales
registradas de Microsoft Corporation en los
Estados Unidos y en otros países.
Las únicas garantías sobre los productos y
servicios de HP se presentan en la
declaración de garantía expresa que
acompaña a dichos productos y servicios.
Nada de lo que aquí se indica debe
interpretarse como parte de una garantía
adicional. HP no será responsable de los
errores técnicos o editoriales, ni de las
omisiones aquí contenidas.
Este documento incluye información de
propiedad protegida por las leyes de
derechos de autor. Ninguna parte de este
documento puede ser fotocopiada,
reproducida o traducida a otro idioma sin el
previo consentimiento por escrito de
Hewlett-Packard Company.
Primera edición: octubre de 2013
Número de referencia del documento:
739499-E51

Acerca de esta guía
Esta guía proporciona información acerca de la configuración del monitor, el uso de la pantalla táctil y
las especificaciones técnicas.
¡ADVERTENCIA! El texto presentado de esta forma indica que, si no se siguen las instrucciones,
se pueden producir daños físicos o pérdida de la vida.
PRECAUCIÓN: El texto presentado de esta forma indica que, si no se siguen las instrucciones, se
pueden producir daños en el equipo o pérdida de información.
NOTA: El texto presentado de esta manera proporciona información importante complementaria.
SUGERENCIA: El texto presentado de esta manera proporciona sugerencias útiles.
iii

iv Acerca de esta guía

Tabla de contenido
1 Características del producto ......................................................................................................................... 1
Monitor táctil HP ................................................................................................................................... 1
2 Configuración y uso del monitor ................................................................................................................... 3
Componentes de la parte trasera ......................................................................................................... 3
Conexión de los cables ........................................................................................................................ 3
Ajuste de la inclinación del monitor ...................................................................................................... 8
Componentes de la parte frontal y lateral ............................................................................................ 8
Encendido del monitor .......................................................................................................................... 9
Política de HP sobre marca de agua y retención de imagen ............................................................. 10
Uso de la pantalla táctil ...................................................................................................................... 10
Deslizamiento con un dedo ............................................................................................... 11
Pulsar ................................................................................................................................. 11
Desplazamiento ................................................................................................................. 11
Movimiento de pinza para reducir/ampliar ......................................................................... 12
Girar ................................................................................................................................... 12
Deslizamientos desde el borde (solo Windows 8) ............................................................. 12
Deslizamiento rápido desde el borde derecho .................................................................. 12
Deslizamiento rápido desde el borde izquierdo ................................................................. 13
Deslizamiento desde los bordes superior e inferior ........................................................... 13
Limpieza del monitor .......................................................................................................................... 14
Retirada de la base del monitor ......................................................................................................... 14
Montaje del monitor ........................................................................................................... 15
Ubicación de la etiqueta de clasificación ............................................................................................ 17
Instalación de un bloqueo de cable .................................................................................................... 17
3 Uso de la cámara web .................................................................................................................................. 18
Instalación de YouCam desde el disco .............................................................................................. 18
Captura de vídeo de la cámara web e instantáneas .......................................................................... 18
Mantener un chat de vídeo o videoconferencias. ............................................................................... 18
4 Búsqueda de más información .................................................................................................................... 20
Guías de referencia ............................................................................................................................ 20
Soporte del producto .......................................................................................................................... 20
v

Apéndice A Especificaciones técnicas .......................................................................................................... 21
HP S230tm ......................................................................................................................................... 21
Reconocimiento de resoluciones predeterminadas de imagen .......................................................... 21
HP S230tm ........................................................................................................................ 22
Introducción de modos de usuario ..................................................................................................... 22
Función de ahorro de energía ............................................................................................................ 23
vi

1 Características del producto
Monitor táctil HP
El monitor LCD (pantalla de cristal líquido) tiene un panel de ángulo de visualización amplio y matriz
activa. Las características del monitor incluyen:
● Pantalla con un área de visualización de 58,4 cm (23 pulgadas) en diagonal y resolución de
1920 x 1080, además de soporte de pantalla completa para resoluciones inferiores; incluye
ajuste de escala personalizado para obtener el tamaño máximo de imagen y mantener la
relación de aspecto original
●
La retroiluminación LED que consume menos energía que la retroiluminación CCFL tradicional
●
Amplio ángulo de visualización que permite visualización desde varias posiciones, de pie,
sentado o moviéndose
●
Tecnología táctil óptica que cuenta con certificación para Windows 8
●
Capacidad de inclinación de hasta 70 grados
● Soporte extraíble para soluciones de montaje de panel de monitor flexible con patrón de
montaje 100 x 100 de la norma VESA
●
Entrada de señal de vídeo para admitir DVI digital con cable de señal DVI-D suministrado
●
Entrada de señal de vídeo para admitir DisplayPort digital con cable de señal DisplayPort
suministrado
●
Cable USB suministrado para conectar el controlador táctil del monitor al equipo (necesario para
las funciones táctiles y de cámara web)
● Conector de entrada de audio con cable de audio incluido
●
Cámara web integrada con micrófono dual
●
Altavoces integrados
●
Conector de salida de audio para auriculares
●
Solo es compatible con los sistemas operativos Windows 7 y Windows 8
●
Capaciada plug and play en Windows 7 y Windows 8
●
Provisión de ranura de seguridad en la parte trasera del monitor para bloqueo de cable opcional
●
Ajustes del menú en pantalla en varios idiomas para fácil configuración y optimización de la
pantalla
●
Protección contra copia HDCP (protección de contenido digital de alto ancho de banda) en las
entradas DVI y DisplayPort
● Disco con software y documentación que incluye el controlador del monitor y la documentación
del producto
Monitor táctil HP 1

●
Recurso de ahorro de energía para cumplir con todos los requisitos para consumo reducido de
energía
●
Las directrices, certificaciones y los avisos normativos en materia de seguridad para estos
productos están disponibles en la Guía de referencia de monitores LCD HP (incluida en el disco
proporcionado con el monitor)
2 Capítulo 1 Características del producto

2 Configuración y uso del monitor
Para instalar el monitor, asegúrese de apagar el monitor, el equipo y todos los otros dispositivos
conectados, luego siga las instrucciones que se indican a continuación.
Componentes de la parte trasera
Componente Descripción
1 Conector de alimentación de CC Conecta el cable de alimentación de CA al monitor.
2 Conector DisplayPort Conecta el cable DisplayPort al monitor.
3 Conector DVI-D Conecta el cable DVI-D al monitor.
4 Conector de entrada de audio Conecta el cable de audio de un equipo host al monitor.
5 Conector ascendente USB Conecta el cable USB al conector USB de la pantalla táctil del
monitor y a un puerto/concentrador host USB.
NOTA: Se requiere una conexión USB entre el monitor y el
equipo para las funciones táctiles y de cámara web.
Conexión de los cables
1. Coloque la parte frontal del panel del monitor hacia abajo sobre una superficie plana cubierta
por un paño limpio y seco.
Componentes de la parte trasera 3

2. Gire la parte inferior de la cubierta de cables hacia arriba (1) y luego deslice hacia fuera la parte
superior de la cubierta (2) para retirarla.
3. Según su configuración, conecte el cable de video DVI o DisplayPort entre el equipo y monitor.
NOTA: El modo vídeo viene determinado por el cable de vídeo utilizado. El monitor
determinará automáticamente qué entradas disponen de señales de vídeo válidas. Las entradas
pueden seleccionarse pulsando el botón Input (Entrada) en el panel lateral o a través del
recurso menú en pantalla pulsando el botón Menu (Menú).
● Para el funcionamiento digital con DisplayPort, conecte el cable de señal DisplayPort al
conector DisplayPort en la parte trasera del monitor y el otro extremo al conector
DisplayPort del dispositivo de entrada (cable suministrado).
4 Capítulo 2 Configuración y uso del monitor

●
Para el funcionamiento digital con DVI, conecte el cable de señal DVI-D al conector DVI en
la parte trasera del monitor y el otro extremo al conector DVI del dispositivo de entrada
(cable suministrado).
4. Conecte un extremo del cable de USB suministrado al conector USB en la parte trasera del
equipo, y el otro extremo al conector USB del monitor.
NOTA: Debe conectar el cable USB entre el equipo y el monitor para disponer de la
funcionalidad táctil y de cámara web.
Conexión de los cables 5

5. Conecte el cable de audio incluido al conector de entrada de audio en la parte trasera del
monitor y el otro extremo al conector de salida de audio del dispositivo de entrada.
6. Enchufe el extremo redondo del cable de alimentación en el conector de la fuente de
alimentación situado en la parte trasera del monitor (1). Enchufe el cable de alimentación en la
fuente de alimentación (2) y conecte el otro extremo del cable de alimentación en la toma
eléctrica (3).
¡ADVERTENCIA! Para reducir el riesgo de descargas eléctricas o daños al equipo:
No deshabilite el enchufe de conexión a tierra del cable de alimentación. El enchufe de
conexión a tierra es una medida de seguridad muy importante.
Enchufe el cable de alimentación a una toma eléctrica de CA con conexión a tierra que se
pueda acceder fácilmente en todo momento.
Desconecte la alimentación del equipo desenchufando el cable de alimentación de la toma
eléctrica de CA.
Para su seguridad, no coloque nada sobre los cables de alimentación u otros cables.
Acomódelos de manera que nadie pueda pisarlos accidentalmente ni tropezar con ellos. No jale
los cables. Cuando desenchufe el cable de la toma eléctrica de CA, tómelo por el enchufe.
6 Capítulo 2 Configuración y uso del monitor

7. Para sustituir la cubierta del cable en la parte trasera del monitor, deslice las pestañas en la
parte superior de la cubierta hacia las ranuras de la parte superior del hueco del cable de
conexión (1) y luego gire la cubierta hacia abajo y encájela en el hueco (2) para que quede bien
sujeta a la parte trasera del monitor.
8. Coloque el monitor en posición vertical y tire del caballete hacia fuera para sostener el monitor.
Conexión de los cables 7

Ajuste de la inclinación del monitor
Ajuste la inclinación en la posición deseada. Para ajustar la inclinación hacia arriba, sujete la parte
superior del monitor con las dos manos y gírelo hacia arriba y hacia delante. Para ajustar la
inclinación hacia abajo, sujete la parte superior del monitor con las dos manos y gírelo hacia atrás y
hacia abajo.
El rango de inclinación del monitor es de 15 a 70 grados.
Componentes de la parte frontal y lateral
Componente Descripción
1 Conjunto de micrófono doble Integrado en la parte superior del marco del monitor.
2 Cámara web Integrada en la parte superior del marco del monitor.
3
Conector para auriculares Conecta los auriculares.
NOTA: Al conectar los auriculares se silenciarán los altavoces
internos.
4
Botón OK Si el menú en pantalla está activado, púlselo para seleccionar el
elemento marcado del menú.
8 Capítulo 2 Configuración y uso del monitor

Componente Descripción
5
Botón más/entrada Si el menú en pantalla está activado, púlselo para navegar hacia
adelante a través del menú en pantalla y para aumentar los niveles de
ajuste.
Si el menú en pantalla está inactivo, pulse para activar el botón de
entrada que selecciona la entrada de señal de vídeo (DVI o
DisplayPort).
6
Botón Menos/volumen Si el menú en pantalla está activado, pulse para navegar hacia atrás a
través del menú en pantalla y para disminuir los niveles de ajuste.
Si el menú en pantalla está desactivado, presiónelo para activar el
menú de ajuste de volumen.
7
Botón Menú Abre, selecciona o sale del menú en pantalla.
8
Botón de alimentación Enciende y apaga el monitor.
NOTA: Para ver un simulador del menú en pantalla, visite HP Customer Self Repair Services Media
Library en
http://www.hp.com/go/sml.
Encendido del monitor
1. Pulse el botón de alimentación del equipo para encenderlo.
2. Pulse el botón de alimentación en la parte lateral del monitor para encenderlo.
PRECAUCIÓN: Es posible que ocurran daños como la marca de una imagen en la pantalla de
monitores que muestren la misma imagen estática en pantalla por un período de 12 o más horas
consecutivas sin uso. Para evitar daños como una imagen marcada en la pantalla del monitor, tenga
activado una aplicación salvapantallas o apague el monitor cuando no lo use durante un periodo
prolongado de tiempo. La retención de imagen es una condición que puede ocurrir en todas las
pantallas LCD. Los monitores con una “imagen marcada” no están cubiertos por la garantía de HP.
NOTA: Si no surte efecto cuando se pulsa el botón de alimentación, la función de bloqueo del
botón de alimentación puede estar activada. Para desactivar esta característica, mantenga pulsado
durante 10 segundos el botón de alimentación del monitor.
Encendido del monitor 9

NOTA: Puede desactivar el LED de alimentación en el menú en pantalla. Pulse el botón Menu
(Menú) en la parte frontal del monitor y, a continuación, seleccione Management (Administración) >
Bezel Power LED (LED de alimentación del bisel) > Off (Apagado).
Cuando se enciende el monitor, aparece un mensaje de estado durante cinco segundos. El mensaje
indica qué entrada (DVI o DisplayPort) es la señal activa actual, el estado de la configuración de la
fuente del interruptor automático (encendido o apagado; valor predeterminado de fábrica es
encendido), la señal fuente predeterminada (predeterminada de fábrica es DisplayPort), la resolución
de vídeo predeterminada actual y la resolución de vídeo recomendada predeterminada.
El monitor escanea automáticamente las entradas de señal buscando una entrada activa, y utiliza
esa entrada para la pantalla. Si dos o más entradas están activas, el monitor mostrará la fuente de
entrada predeterminada. Si la fuente predeterminada no es una de las entradas activas, el monitor
mostrará la entrada con clasificación de prioridad más alta. Puede cambiar la fuente predeterminada
en el OSD pulsando el botón Menú en el panel frontal, y seleccionando Control de Entrada >
Entrada predeterminada.
Política de HP sobre marca de agua y retención de
imagen
Los modelos de monitor de ángulo de visualización amplio se han diseñado con tecnología de
pantalla de ángulo de visualización amplio que proporciona ángulos de visualización con mayor
amplitud y una calidad de imagen mejorada. Los monitores de ángulo de visualización amplio son
adecuados para una amplia variedad de aplicaciones de calidad de imagen avanzada. Esta
tecnología de panel, sin embargo, no es adecuada para aplicaciones que muestren imágenes
inmóviles o fijas durante periodos de tiempo prolongados sin la utilización de un protector de
pantalla. Estos tipos de aplicaciones pueden incluir cámaras de vigilancia, videojuegos, logotipos
publicitarios y plantillas que se visualicen en la pantalla durante largos periodos de tiempo. Las
imágenes estáticas pueden causar daños por retención de imagen que podrían mostrarse como
manchas o marcas de agua en la pantalla del monitor.
Los monitores utilizados durante las 24 horas del día en los que se ocasionen daños por retención
de imagen no están cubiertos por la garantía de HP. Para evitar daños por retención de imagen,
apague siempre el monitor cuando no esté en uso o utilice la configuración de administración de
energía, si su sistema lo permite, para desactivar la visualización cuando el sistema esté inactivo.
Uso de la pantalla táctil
Un dispositivo con pantalla táctil le permite controlar elementos en la pantalla directamente con los
dedos.
SUGERENCIA: En los dispositivos de pantalla táctil, también se pueden realizar acciones en
pantalla con un teclado y un mouse.
10 Capítulo 2 Configuración y uso del monitor

Deslizamiento con un dedo
El deslizamiento con un dedo se usa principalmente para recorrer o desplazarse a través de listas y
páginas, pero puede usarlo para otras interacciones como mover un objeto.
●
Para moverse por la pantalla, deslice el dedo suavemente en la dirección en la que desee.
● Para arrastrar, mantenga presionado el objeto y arrastre el dedo para moverlo.
Pulsar
Para hacer una selección en la pantalla use la función de pulsar. Use un dedo para pulsar en un
objeto en la pantalla para seleccionarlo. Pulse dos veces un elemento para abrirlo.
Desplazamiento
El desplazamiento es útil para moverse hacia arriba, abajo, hacia la derecha o la izquierda en una
página o imagen. Ponga dos dedos sobre la pantalla y luego arrástrelos hacia arriba, abajo, hacia la
derecha o la izquierda.
Uso de la pantalla táctil 11

Movimiento de pinza para reducir/ampliar
El movimiento de pinza y separación le permite ampliar o reducir imágenes o texto.
●
Para aumentar el tamaño de la imagen, coloque dos dedos juntos en la pantalla y luego
sepárelos.
● Para reducir el tamaño de la imagen, coloque dos dedos separados en la pantalla y luego
júntelos.
Girar
La rotación le permite hacer girar elementos tales como fotos.
Apoye el dedo índice de su mano izquierda sobre el objeto que desea rotar. Con la mano derecha,
deslice el dedo índice con un movimiento similar al que realiza la aguja de un reloj desde las 12
hasta las 3. Para invertir la rotación, mueva su dedo índice como si siguiera las agujas del reloj de
las 3 a las 12 horas.
NOTA: La rotación está diseñada para aplicaciones específicas donde puede manipular un objeto o
una imagen. Es posible que la rotación no funcione en todas las aplicaciones.
Deslizamientos desde el borde (solo Windows 8)
Los deslizamientos desde el borde le permiten realizar tareas como cambiar la configuración y
buscar o usar aplicaciones.
Deslizamiento rápido desde el borde derecho
El deslizamiento rápido desde el borde derecho muestra los accesos, que le permiten buscar,
compartir, iniciar aplicaciones, acceder a dispositivos, o modificar configuraciones.
●
Para abrir la barra de accesos, comience en el borde derecho y deslice el dedo a través de la
pantalla.
●
Para buscar una aplicación, configuración o archivo, deslice el dedo desde el borde derecho a
través de la pantalla para abrir la barra de accesos, puntee el acceso Buscar y luego toque la
categoría, por ejemplo Archivos. A continuación, toque el cuadro Buscar para utilizar el teclado
en pantalla.
12 Capítulo 2 Configuración y uso del monitor

●
Para abrir la pantalla de Inicio, deslice el dedo desde el borde derecho para abrir la barra de
accesos y luego pulse Inicio.
●
Para apagar el equipo, deslice el dedo desde el borde derecho de la pantalla para abrir la barra
de accesos, pulse el acceso Configuración y luego pulse Energía.
Deslizamiento rápido desde el borde izquierdo
El deslizamiento rápido desde el borde izquierdo le muestra las aplicaciones abiertas para que pueda
pasar a ellas rápidamente.
Deslice suavemente el dedo desde el borde izquierdo hacia el interior de la pantalla para alternar
entre aplicaciones. Sin levantar el dedo, vuelva a deslizar el dedo hacia el borde izquierdo para
revelar todas las aplicaciones abiertas.
Deslizamiento desde los bordes superior e inferior
El deslizamiento desde el borde superior o inferior le permite abrir una lista de las aplicaciones que
están disponibles en su equipo.
En la pantalla de Inicio, deslice suavemente el dedo desde el borde superior o desde el borde inferior
de la pantalla hacia el centro y pulse Todas las aplicaciones.
Uso de la pantalla táctil 13

Limpieza del monitor
Para obtener un rendimiento óptimo, debe limpiar regularmente la pantalla táctil y los reflectores de
la pantalla táctil alrededor de la parte interior del marco frontal.
1. Apague el monitor y desconecte el cable de alimentación de la parte trasera de la unidad.
2. Elimine el polvo del monitor limpiando la pantalla y su gabinete con un paño limpio, suave y
antiestático.
3. Para situaciones más difíciles de limpieza, utilice una mezcla de 50/50 de agua y alcohol
isopropílico.
PRECAUCIÓN: Rocíe el limpiador en un paño y utilícelo para limpiar suavemente la superficie de
la pantalla. Nunca rocíe el limpiador directamente en la superficie de la pantalla. Es posible que se
derrame detrás del panel frontal y dañe los componentes electrónicos.
PRECAUCIÓN: No utilice limpiadores que contengan materiales a base de petróleo como
benceno, diluyente, o cualquier otra sustancia volátil para limpiar la pantalla o el gabinete del
monitor. Estos productos químicos pueden dañar el monitor.
Retirada de la base del monitor
Puede quitar el panel del monitor del pie para instalar el panel en la pared, un brazo oscilante u otro
dispositivo de montaje.
PRECAUCIÓN: Antes de comenzar a desmontar el monitor, asegúrese de que esté apagado y de
que los cables de alimentación y de señal estén desconectados. Además, desconecte los cables de
audio y USB conectados al monitor.
1. Desconecte y retire los cables de señal, alimentación, USB y audio del monitor.
2. Coloque el monitor hacia abajo sobre una superficie plana cubierta por un paño limpio y seco.
14 Capítulo 2 Configuración y uso del monitor

3. Tire del caballete hasta la posición vertical (1), retire los dos tornillos que sujetan la base al
monitor (2) y luego levante el pie del caballete el monitor (3).
¡ADVERTENCIA! El caballete se acciona mediante un muelle por lo que debe asegurarse de
sujetarlo firmemente en posición vertical de modo que no retroceda y le golpee la mano al retirar
los tornillos.
Montaje del monitor
El panel del monitor puede colocarse en una pared, brazo oscilante u otro dispositivo de montaje.
NOTA: Este dispositivo fue diseñado para ser sostenido por un soporte de montaje de pared UL o
CSA.
1. Retire el panel del monitor del caballete. Consulte Retirada de la base del monitor
en la página 14.
PRECAUCIÓN: Este monitor admite orificios de montaje VESA de 100 mm estándar del
sector industrial. Para adaptar al monitor una solución de montaje de otros fabricantes, se
requieren cuatro tornillos largos de 4 mm, 0,7 pitch y 10 mm. Tornillos más largos no deben ser
utilizados porque pueden dañar el monitor. Es importante verificar que la solución de montaje
del fabricante esté en conformidad con el estándar VESA y que sea clasificada para soportar el
peso del monitor. Para obtener un óptimo rendimiento, es importante utilizar los cables de
alimentación y vídeo que vienen con el monitor.
Retirada de la base del monitor 15

2. Para fijar el monitor a un brazo oscilante, introduzca cuatro tornillos de 10 mm a través de los
orificios de la placa del brazo oscilante y dentro de los orificios de montaje del monitor.
Para fijar el monitor a otros dispositivos de montaje, siga las instrucciones incluidas con el
dispositivo de montaje para asegurarse de fijar el monitor de manera segura.
3. Vuelva a conectar los cables al panel del monitor.
16 Capítulo 2 Configuración y uso del monitor

Ubicación de la etiqueta de clasificación
La etiqueta de clasificación en el monitor provee el número de referencia de repuesto, número del
producto y el número de serie. Es posible que necesite estos números cuando se ponga en contacto
con HP para obtener información acerca del modelo del monitor. La etiqueta de clasificación está
ubicada en la parte trasera del monitor detrás de la cubierta de cable.
Instalación de un bloqueo de cable
Puede asegurar el monitor en un objeto fijo con un bloqueo de cable opcional disponible de HP.
Ubicación de la etiqueta de clasificación 17

3 Uso de la cámara web
Instale el software y controladores para CyberLink YouCam desde el CD que vino con el monitor.
NOTA: Se requiere conectividad USB entre el monitor y el equipo para que la cámara web opere.
Use su cámara web para:
●
Crear vídeos desde los ficheros en su equipo.
●
Hacer fotos para ver, organizar, editar, mandar e imprimir.
●
Cree notas de vídeo para una visualización avanzada de calendario y para compartir.
●
Comience sesiones de chat en directo con Windows Live Messenger u otro software
compatible.
●
Importe vídeos en directo en un programa de edición de películas para grabar, enviar, colgar en
la red o grabar en disco.
Instalación de YouCam desde el disco
Para instalar YouCam:
1. Inserte el disco que vino con su monitor en la unidad óptica del equipo.
2. Seleccione Install YouCam (Instalar YouCam) y ejecute el fichero setup (instalación).
3. Siga las instrucciones en pantalla.
Captura de vídeo de la cámara web e instantáneas
Para usar CyberLink YouCam tras instalarlo desde el disco incluido:
1. Haga clic en el botón Start (Inicio).
2. Haga clic en All Programs (Todos los programas), CyberLink YouCam y CyberLink YouCam
de nuevo.
3. Haga clic en Tutorials (Tutoriales) para ver un tutorial.
Mantener un chat de vídeo o videoconferencias.
Para establecer un chat de vídeo, ha de estar conectado a internet y tener ISP, un software que le
permite hacer llamadas de vídeo en internet. Con respecto al software de chat, puede usarlo para
hablar con una o más personas al mismo tiempo. Este software podría requerir una suscripción
aparte.
La distancia óptima para grabar sonido con el micrófono es unos 0,5 metros alejado de él.
18 Capítulo 3 Uso de la cámara web

Antes de establecer un chat de vídeo:
1. Descargue un programa de mensajería o llamada/chat por internet. Asegúrese de que la
persona a la que llama tiene un software compatible para llamadas y vídeo.
2. Habilite su cámara web como entrada de vídeo por defecto. Esto normalmente se hace en la
configuración de vídeo en el menú Tools (Herramientas) en el programa que esté usando.
3. Envíe su llamada de vídeo siguiendo las instrucciones del software al respecto.
Mantener un chat de vídeo o videoconferencias. 19

4 Búsqueda de más información
Guías de referencia
Consulte la HP LCD Monitors Reference Guide (Guía de referencia de HP de monitores LCD)
incluida en el disco que se proporciona con el monitor para obtener más información sobre:
● Optimización del rendimiento del monitor
●
Pautas para la seguridad y el mantenimiento
●
Instalación de software desde el disco
● Uso del menú en pantalla
●
Descarga del software desde Internet
●
Información sobre organismos reguladores
●
Resolución de problemas y soluciones recomendadas para problemas comunes
Soporte del producto
Para obtener información adicional sobre el uso de su dispositivo multifuncional, consulte
http://www.hp.com/support. Seleccione su país o región, seleccione Solución de problemas y luego
introduzca el modelo del monitor en la ventana de búsqueda y haga clic en el botón Ir.
NOTA: La guía del usuario, la guía de referencia y los controladores del monitor están disponibles
en soporte
http://www.hp.com/support.
Si la información suministrada en la guía o en la HP LCD Monitors Reference Guide (Guía de
referencia para monitores LCD HP) no responde sus preguntas, puede comunicarse con el soporte
técnico. Para soporte en EE. UU., vaya a
http://www.hp.com/go/contactHP. Para soporte en el resto
del mundo, vaya a
http://welcome.hp.com/country/us/en/wwcontact_us.html.
Aquí se puede:
●
Chatear en línea con un técnico de HP
NOTA: Cuando el chat de soporte técnico no está disponible en un idioma en particular, está
disponible en inglés.
●
Asistencia por correo electrónico
●
Buscar números de teléfono de soporte
●
Buscar un centro de servicio HP
20 Capítulo 4 Búsqueda de más información

A Especificaciones técnicas
NOTA: Todas las especificaciones relativas al rendimiento representan las especificaciones
normales suministradas por los fabricantes de componentes de HP; el rendimiento real puede variar
en un valor más alto o más bajo.
HP S230tm
Pantalla
Escriba
Pantalla táctil de 58,4 cm
LCD con ángulo de visualización amplio
Pantalla táctil de 23
pulgadas
Tamaño de visualización de imagen Diagonal de 58,4 cm Diagonal de 23 pulgadas
Peso máximo (desembalado) 6,5 kg 14,3 lb
Dimensiones (con base)
Altura
Profundidad
Ancho
40,92 cm
6,95 cm
59,93 cm
16,1 pulgadas
2,7 pulgadas
23,6 pulgadas
Resolución de gráficos máxima Entrada digital 1920 x 1080 (60 Hz)
Resolución de gráficos óptima Entrada digital 1920 x 1080 (60 Hz)
Requisitos ambientales de temperatura
Temperatura operativa
Temperatura de almacenamiento
5 a 35° C
De -20 a 60° C
41 a 95° F
De -4 a 140° F
Fuente de alimentación Adaptador externo de 100 – 240 VCA,
50/60 Hz
Terminal de Entrada Un conector DisplayPort (se incluye
cable); un conector DVI (se incluye
cable)
NOTA: Para obtener las especificaciones más recientes o especificaciones adicionales sobre este producto, visite
http://www.hp.com/go/productbulletin y busque su modelo de pantalla específico para hallar las QuickSpecs específicas del
modelo.
Reconocimiento de resoluciones predeterminadas de
imagen
Las resoluciones de imagen enumeradas a continuación son los modos más utilizados comúnmente
y son definidos como valores predeterminados de fábrica. Este monitor reconoce automáticamente
los modos predeterminados y serán exhibidos en el tamaño correcto y centralizados en la pantalla.
HP S230tm 21

HP S230tm
Tabla A-1 Modos predeterminados de fábrica
Predet
ermina
do
Formato de píxel Frecuencia
horizontal (kHz)
Frecuencia vertical
(Hz)
1 640 × 480 31,469 59,940
2 720 × 400 31,469 70,087
3 800 × 600 37,879 60,317
4 1024 × 768 48,363 60,004
5 1280 × 720 45,00 60,00
6 1280 × 1024 63,981 60,02
7 1440 × 900 55,935 59,887
8 1600 x 900 60,00 60,00
9 1680 × 1050 65,29 59,954
10 1920 × 1080 67,5 60
Tabla A-2 Formatos de vídeo de alta definición
Predet
ermina
do
Nombre del
intervalo
Formato de píxel Frecuencia
horizontal (kHz)
Frecuencia vertical
(Hz)
1 480p 720 × 480 31,469 59,94
2 576p 720 × 576 31,25 50
3 720p50 1280 × 720 37,5 50
4 720p60 1280 × 720 45 60
5 1080p50 1920 × 1080 56,25 50
6 1080p60 1920 × 1080 67,50 60
Introducción de modos de usuario
Es posible que la señal controladora de vídeo ocasionalmente requiera un modo que no esté
predeterminado si:
●
No está utilizando un adaptador de gráficos estándar.
●
No está utilizando un modo predeterminado.
Si esto ocurre, puede ser necesario reajustar los parámetros de la pantalla del monitor utilizando el
menú en pantalla (OSD). Puede cambiar todos o algunos de estos modos y guardarlos en la
memoria. El monitor almacena de forma automática la nueva configuración, luego reconoce el nuevo
modo tal como lo hace con un modo predeterminado. Además de los modos predeterminados de
fábrica, existen por lo menos 10 modos de usuario que pueden ingresarse y almacenarse.
22 Apéndice A Especificaciones técnicas

Función de ahorro de energía
Los monitores admiten un estado de alimentación reducida. El monitor pasará a un estado de
alimentación reducida si detecta la ausencia de señal de sincronización horizontal o vertical. Al
detectar la ausencia de estas señales, la pantalla del monitor se queda en blanco, la retroiluminación
se apaga y el indicador luminoso de alimentación se pone en ámbar. Cuando el monitor se encuentra
en el estado de alimentación reducida, utilizará 0,5 vatios de energía. Existe un breve período de
calentamiento antes de que el monitor vuelva a su modo de funcionamiento normal.
Consulte el manual del equipo para obtener más instrucciones acerca de los recursos de ahorro de
energía (a veces llamados recursos de administración de energía).
NOTA: El recurso de ahorro de energía anterior sólo funciona cuando el monitor está conectado a
equipos que tienen recursos de ahorro de energía.
Al seleccionar las configuraciones en la utilidad de ahorro de energía del monitor, también puede
programarlo para pasar al estado de energía reducida en un momento predeterminado. Cuando la
utilidad de ahorro de energía del monitor hace que este pase al estado de alimentación reducida, la
luz indicadora de alimentación parpadea en color ámbar.
Función de ahorro de energía 23
-
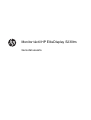 1
1
-
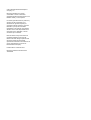 2
2
-
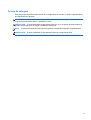 3
3
-
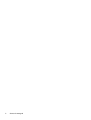 4
4
-
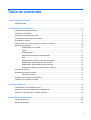 5
5
-
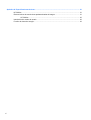 6
6
-
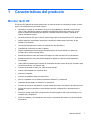 7
7
-
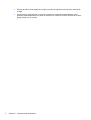 8
8
-
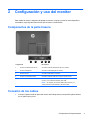 9
9
-
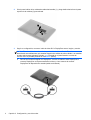 10
10
-
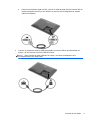 11
11
-
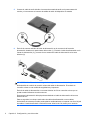 12
12
-
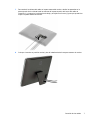 13
13
-
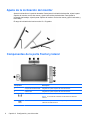 14
14
-
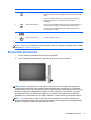 15
15
-
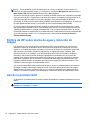 16
16
-
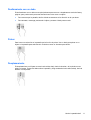 17
17
-
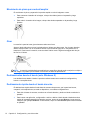 18
18
-
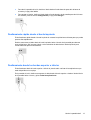 19
19
-
 20
20
-
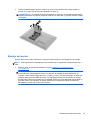 21
21
-
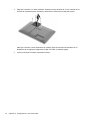 22
22
-
 23
23
-
 24
24
-
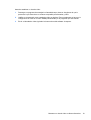 25
25
-
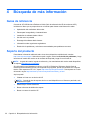 26
26
-
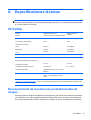 27
27
-
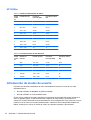 28
28
-
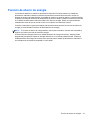 29
29
HP EliteDisplay S230tm 23-inch Touch Monitor Manual de usuario
- Categoría
- Monitores de pantalla táctil
- Tipo
- Manual de usuario
Artículos relacionados
-
HP Pavilion 23tm 23-inch Diagonal Touch Monitor Manual de usuario
-
HP Compaq LA2206xc 21.5-inch Webcam LCD Monitor El manual del propietario
-
HP EliteDisplay S240ml 23.8-in IPS LED Backlit MHL Monitor Manual de usuario
-
HP EliteDisplay S231d 23-in IPS LED Notebook Docking Monitor Manual de usuario
-
HP EliteDisplay E240c 23.8-inch Video Conferencing Monitor Manual de usuario
-
HP EliteDisplay E240c 23.8-inch Video Conferencing Monitor Manual de usuario
-
HP EliteDisplay E243d 23.8-inch Docking Monitor Manual de usuario
-
HP EliteDisplay E190i 18.9-inch LED Backlit IPS Monitor Manual de usuario
-
HP EliteDisplay E220t 21.5-inch Touch Monitor Manual de usuario
-
HP Pavilion 11-h000 x2 PC El manual del propietario