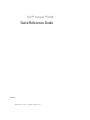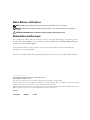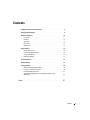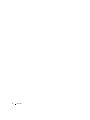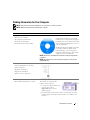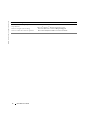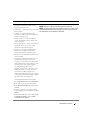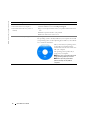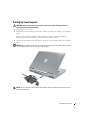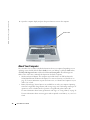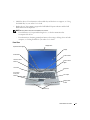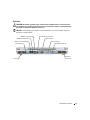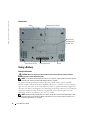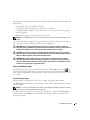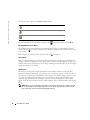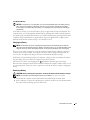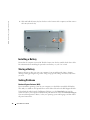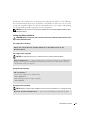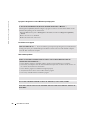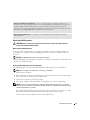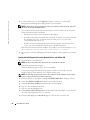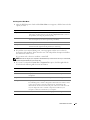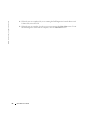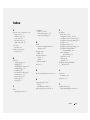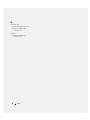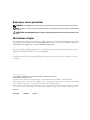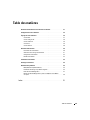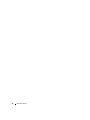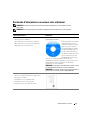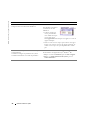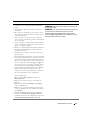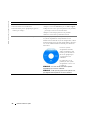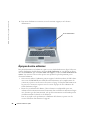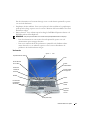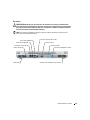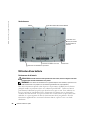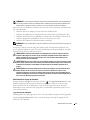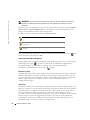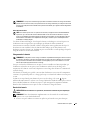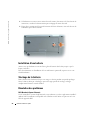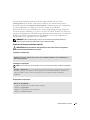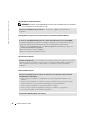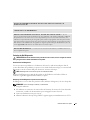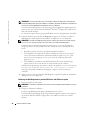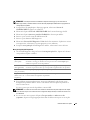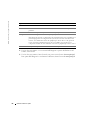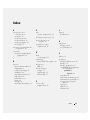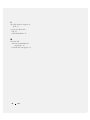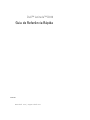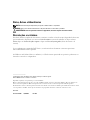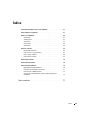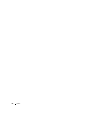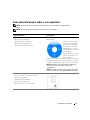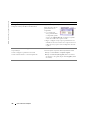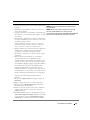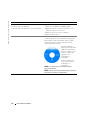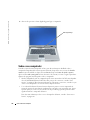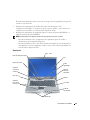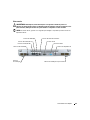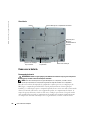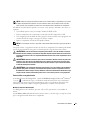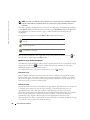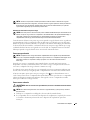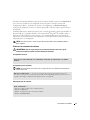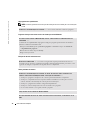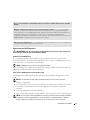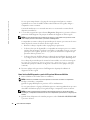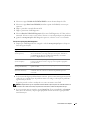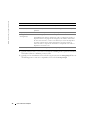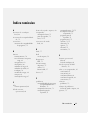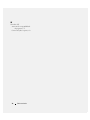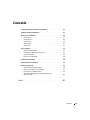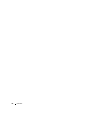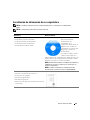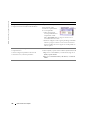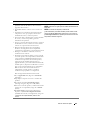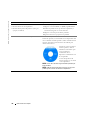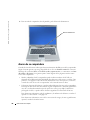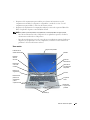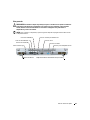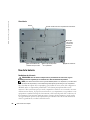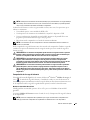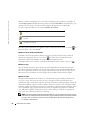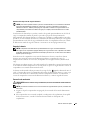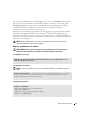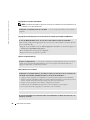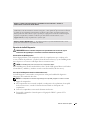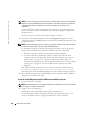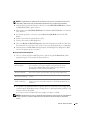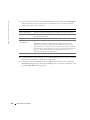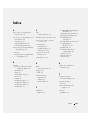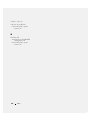www.dell.com | support.dell.com
Dell™ Latitude™ D810
Quick Reference Guide
Model PP15L

Notes, Notices, and Cautions
NOTE: A NOTE indicates important information that helps you make better use of your computer.
NOTICE: A NOTICE indicates either potential damage to hardware or loss of data and tells you how to avoid the
problem.
CAUTION: A CAUTION indicates a potential for property damage, personal injury, or death.
Abbreviations and Acronyms
For a complete list of abbreviations and acronyms, see the
User’s Guide
(depending on your operating system,
double-click the
User’s Guide
icon on your desktop, or click the
Start
button, click
Help and Support Center
,
and then click
User and system guides
).
If you purchased a Dell™ n Series computer, any references in this document to Microsoft
®
Windows
®
operating systems are not applicable.
The
Drivers and Utilities
CD and the
Operating System
CD are optional and may not ship with all computers.
_________________
Information in this document is subject to change without notice.
© 2005 Dell Inc. All rights reserved.
Reproduction in any manner whatsoever without the written permission of Dell Inc. is strictly forbidden.
Trademarks used in this text: Dell, the DELL logo, and Latitude are trademarks of Dell Inc.; Microsoft and Windows are registered trademarks
of Microsoft Corporation; Intel and Pentium are registered trademarks of Intel Corporation.
Other trademarks and trade names may be used in this document to refer to either the entities claiming the marks and names or their products.
Dell Inc. disclaims any proprietary interest in trademarks and trade names other than its own.
Model PP15L
February 2005 P/N D5184 Rev. A01

Contents 3
Contents
Finding Information for Your Computer . . . . . . . . . . . . . . . . . . . . . . 5
Setting Up Your Computer
. . . . . . . . . . . . . . . . . . . . . . . . . . . . . 9
About Your Computer
. . . . . . . . . . . . . . . . . . . . . . . . . . . . . . . 10
Front View
. . . . . . . . . . . . . . . . . . . . . . . . . . . . . . . . . . 11
Left View
. . . . . . . . . . . . . . . . . . . . . . . . . . . . . . . . . . 12
Right View
. . . . . . . . . . . . . . . . . . . . . . . . . . . . . . . . . . 12
Back View
. . . . . . . . . . . . . . . . . . . . . . . . . . . . . . . . . . 13
Bottom View
. . . . . . . . . . . . . . . . . . . . . . . . . . . . . . . . 14
Using a Battery
. . . . . . . . . . . . . . . . . . . . . . . . . . . . . . . . . . 14
Battery Performance
. . . . . . . . . . . . . . . . . . . . . . . . . . . . 14
Checking the Battery Charge
. . . . . . . . . . . . . . . . . . . . . . . . 15
Charging the Battery
. . . . . . . . . . . . . . . . . . . . . . . . . . . . 17
Removing a Battery
. . . . . . . . . . . . . . . . . . . . . . . . . . . . . 17
Installing a Battery
. . . . . . . . . . . . . . . . . . . . . . . . . . . . . . . . 18
Storing a Battery
. . . . . . . . . . . . . . . . . . . . . . . . . . . . . . . . . 18
Solving Problems
. . . . . . . . . . . . . . . . . . . . . . . . . . . . . . . . 18
Notebook System Software (NSS)
. . . . . . . . . . . . . . . . . . . . . 18
Lockups and Software Problems
. . . . . . . . . . . . . . . . . . . . . . 19
Running the Dell Diagnostics
. . . . . . . . . . . . . . . . . . . . . . . . 21
Starting the Dell Diagnostics From the Optional Drivers and
Utilities CD
. . . . . . . . . . . . . . . . . . . . . . . . . . . . . . . . . 22
Index . . . . . . . . . . . . . . . . . . . . . . . . . . . . . . . . . . . . . . . . . 25

4 Contents

Quick Reference Guide 5
Finding Information for Your Computer
NOTE: Some features may not be available for your computer or in certain countries.
NOTE: Additional information may ship with your computer.
What Are You Looking For? Find It Here
• A diagnostic program for my computer
• Drivers for my computer
• My computer documentation
• My device documentation
• Notebook System Software (NSS)
Drivers and Utilities CD (also known as the ResourceCD)
Documentation and drivers are already
installed on your computer when shipped
from Dell. You can use the CD to reinstall
drivers, run the Dell Diagnostics, or access
your documentation.
Readme files may be included on your CD
to provide last-minute updates about
technical changes to your computer or
advanced technical-reference material for
experienced users or technicians.
NOTE: The Drivers and Utilities CD is optional and may not ship with all
computers.
NOTE: The latest drivers and documentation updates can be found at
support.dell.com.
• Warranty information
• Terms and Conditions (U.S. Only)
• Safety instructions
• Regulatory information
• Ergonomics information
• End User License Agreement
Dell™ Product Information Guide
• Service Tag and Express Service Code
• Microsoft
®
Windows
®
License Label
Service Tag and Microsoft Windows License
These labels are located on the
bottom of your computer.
• Use the Service Tag to identify your
computer when you use
support.dell.com
or contact
technical support
• Enter the Express Service Code to direct your call when contacting
technical support. The Express Service Code is not available in all
countries.

6 Quick Reference Guide
www.dell.com | support.dell.com
• How to remove and replace parts
• Specifications
• How to configure system settings
• How to troubleshoot and solve problems
Latitude™ User’s Guide
Microsoft
®
Windows
®
XP Help and Support Center
1
Click the
Start
button and click
Help and Support.
2
Click
User and System Guides
and click
User Guides
.
What Are You Looking For? Find It Here

Quick Reference Guide 7
• Solutions — Troubleshooting hints and tips,
articles from technicians, online courses,
frequently asked questions
• Community — Online discussion with other
Dell customers
• Upgrades — Upgrade information for
components, such as memory, the hard drive,
and the operating system
• Customer Care — Contact information,
service call and order status, warranty, and
repair information
• Service and support — Service call status and
support history, service contract, online
discussions with technical support
• Reference — Computer documentation,
details on my computer configuration,
product specifications, and white papers
• Downloads — Certified drivers, patches, and
software updates
• Notebook System Software (NSS)— If you
reinstall the operating system for your
computer, you should also reinstall the NSS
utility. NSS provides critical updates for your
operating system and support for Dell™
3.5-inch USB floppy drives, Intel
®
Pentium
®
M processors, optical drives, and
USB devices. NSS is necessary for correct
operation of your Dell computer. The
software automatically detects your computer
and operating system and installs the updates
appropriate for your configuration.
To download Notebook System Software:
1
Go to
support.dell.com
and click
Downloads
.
2
Enter your Service Tag or product model.
3
In the
Download Category
drop-down menu,
click
All
.
4
Select the operating system and operating
system language for your computer, and click
Submit
.
5
Under
Select a Device
, scroll to
System and
Configuration Utilities
, and click
Dell
Notebook System Software
.
Dell Support Website — support.dell.com
NOTE: Select your region to view the appropriate support site.
NOTE: Corporate, government, and education customers can also use the
customized Dell Premier Support website at premier.support.dell.com.
The website may not be available in all regions.
What Are You Looking For? Find It Here

8 Quick Reference Guide
www.dell.com | support.dell.com
• How to use Windows XP
• Documentation for my computer
• Documentation for devices (such as a
modem)
Windows Help and Support Center
1
Click the
Start
button and click
Help and Support
.
2
Type a word or phrase that describes your problem and click the arrow
icon.
3
Click the topic that describes your problem.
4
Follow the instructions on the screen.
• How to reinstall my operating system
Operating System CD
The operating system is already installed on your computer. To reinstall
your operating system, use the Operating System CD. See your Latitude
User’s Guide for instructions.
After you reinstall your operating system,
use the Drivers and Utilities CD to
reinstall drivers for the devices that came
with your computer.
The operating system product key is
located on your computer.
NOTE: The color of your CD varies based
on the operating system you ordered.
NOTE: The Operating System CD is
optional and may not ship with all
computers.
What Are You Looking For? Find It Here

Quick Reference Guide 9
Setting Up Your Computer
CAUTION: Before you begin any of the procedures in this section, follow the safety instructions
located in the Product Information Guide.
1
Unpack the accessories box.
2
Set aside the contents of the accessories box, which you will need to complete your computer
setup.
The accessories box also contains user documentation and any software or additional
hardware (such as PC Cards, drives, or batteries) that you have ordered.
3
Connect the AC adapter to the AC adapter connector on the computer and to the electrical
outlet.
NOTICE: When using the AC adapter, secure the cable so that the cable is not pulled, tangled, stepped
on, or crushed by objects such as chair legs or desk supports.
NOTE: Do not connect the computer to the docking device until the computer has been turned on and
shut down at least once.

10 Quick Reference Guide
www.dell.com | support.dell.com
4
Open the computer display and press the power button to turn on the computer.
About Your Computer
See your online
User’s Guide
for detailed information about your computer. Depending on your
operating system, double-click the
User’s Guide
icon on your desktop, or click the
Start
button,
click
Help and Support Center
, and then click
User and system guides
. The following items
address some of the more commonly asked questions about the computer.
•
Modem and network adapter:
The computer may include both a v.90 56K modem and a
10/100/1000 Ethernet LOM network adapter. For connector locations, see "Back View" on
page 13. For more information on ports and connectors, see "About Your Computer" in your
online
User’s Guide
.
•
Battery life and usage:
Various batteries are available for use with your computer. Operating
time from a single fully charged battery with average usage varies. Performing certain types of
operations, such as extended wireless operation, can significantly reduce battery life.
For more information about battery performance and usage, see "Using a Battery" on page 14.
For more information about conserving power and an optional second battery, see your
User’s
Guide
.
power button

Quick Reference Guide 11
•
Module bay devices:
For information on the module bay and the devices it supports, see "Using
the Module Bay" in your online
User’s Guide
.
•
Docking devices:
Your computer supports the Dell D/Dock Expansion Station and the Dell
D/Port Advanced Port Replicator.
NOTE: Docking devices may not be available in all countries.
– For information on your optional docking device, see the documentation that
accompanied the device.
– For information on obtaining optimal performance when using a docking device with this
computer, see "Solving Problems" in your online
User’s Guide
.
Front View
di
sp
l
ay
l
atc
h
keyboard
display
track stick
touch pad
volume control
buttons
device status
lights
track stick/
touch pad
buttons
mute button
power button
display latch
button
speakers (2)
keyboard status lights

12 Quick Reference Guide
www.dell.com | support.dell.com
Left View
Right View
processor-
fan air vent
security
cable slot
PC Card slot
smart card slot
hard drive
module bay
audio connectors (2)
USB 2.0
connectors (2)
air vent

Quick Reference Guide 13
Back View
CAUTION: Do not block, push objects into, or allow dust to accumulate in the air vents. Do not store
your computer in a low-airflow environment, such as a closed briefcase, while it is running. Restricting
the airflow can damage the computer or cause a fire.
NOTICE: To avoid damaging the computer, wait 5 seconds after you turn off the computer before you
disconnect an external device.
air vent
infrared sensor
network connector (RJ-45)
modem connector (RJ-11)
USB 2.0 connectors (2)
S-video TV-out connector
serial connector
video connector
AC adapter connector
processor-
fan air vent

14 Quick Reference Guide
www.dell.com | support.dell.com
Bottom View
Using a Battery
Battery Performance
CAUTION: Before you begin any of the procedures in this section, follow the safety instructions
located in the Product Information Guide.
NOTE: For information about the Dell warranty for your computer, see the Product Information Guide or
separate paper warranty document that shipped with your computer.
For optimal computer performance and to help preserve BIOS settings, operate your Dell™
portable computer with the main battery installed at all times. Use a battery to run the computer
when it is not connected to an electrical outlet. One battery is supplied as standard equipment in
the battery bay. Battery operating time varies depending on operating conditions. You can install an
optional second battery in the module bay to significantly increase operating time. For more
information about the second battery, see your
User’s Guide
.
NOTE: Battery operating time (the time it can hold a charge) decreases over time. Depending on how
often the battery is used and the conditions under which it is used, you may need to purchase a new
battery during the life of your computer.
battery
Mini PCI card/
modem/memory
module cover
battery-bay latch release
docking device slotprocessor-fan air vent
air vent

Quick Reference Guide 15
Operating time is significantly reduced when you perform operations including, but not limited to,
the following:
• Using optical drives, such as DVD or CD drives
• Using wireless communications devices, PC Cards, or USB devices
• Using high-brightness display settings, 3D screen savers, or other power-intensive programs
such as 3D games
• Running the computer in maximum performance mode
NOTE: It is recommended that you connect your computer to an electrical outlet when writing to a CD
or DVD.
You can check the battery charge before you insert the battery into the computer. You can also set
power management options to alert you when the battery charge is low.
CAUTION: Using an incompatible battery may increase the risk of fire or explosion. Replace the
battery only with a compatible battery purchased from Dell. The lithium-ion battery is designed to work
with your Dell computer. Do not use a battery from other computers with your computer.
CAUTION: Do not dispose of batteries with household waste. When your battery no longer holds a
charge, call your local waste disposal or environmental agency for advice on disposing of a lithium-ion
battery. See "Battery Disposal" in the Product Information Guide.
CAUTION: Misuse of the battery may increase the risk of fire or chemical burn. Do not puncture,
incinerate, disassemble, or expose the battery to temperatures above 65°C (149°F). Keep the battery
away from children. Handle damaged or leaking batteries with extreme care. Damaged batteries may
leak and cause personal injury or equipment damage.
Checking the Battery Charge
The Dell QuickSet Battery Meter, the Microsoft
®
Windows
®
Power Meter
window and icon,
the battery charge gauge and health gauge, and the low-battery warning provide information on the
battery charge. For information about checking the charge on the optional second battery, see your
User’s Guide
.
Dell QuickSet Battery Meter
If Dell QuickSet is installed, press <Fn><F3> to display the QuickSet Battery Meter.
The
Battery Meter
window displays status, charge level, and charge completion time for the battery
in your computer.
NOTE: You can use your docking device to charge a computer battery. However, a battery in a docking
device does not power the docking device or computer.
In addition, when your computer is connected to a docking device (docked), the
Battery Meter
window includes a
Dock Battery
tab, which displays the charge level and current status of the
docking device battery.

16 Quick Reference Guide
www.dell.com | support.dell.com
The following icons appear in the
Battery Meter
window:
For more information about QuickSet, right-click the icon in the taskbar, and click
Help
.
Microsoft Windows Power Meter
The Windows Power Meter indicates the remaining battery charge. To check the Power Meter,
double-click the icon on the taskbar. For more information about the Power Meter tab, see your
User’s Guide
.
If the computer is connected to an electrical outlet, a icon appears.
Charge Gauge
Before you install a battery, press the status button on the battery charge gauge to illuminate the
charge-level lights. Each light represents approximately 20 percent of the total battery charge. For
example, if the battery has 80 percent of its charge remaining, four of the lights are on. If no lights
appear, the battery has no charge.
Health Gauge
The battery operating time is largely determined by the number of times it is charged. After
hundreds of charge and discharge cycles, batteries lose some charge capacity, or battery health. To
check the battery health, press and hold the status button on the battery charge gauge for at least
3 seconds. If no lights appear, the battery is in good condition, and more than 80 percent of its
original charge capacity remains. Each light represents incremental degradation. If five lights
appear, less than 60 percent of the charge capacity remains, and you should consider replacing the
battery.
NOTE: When you press and hold the status button on the battery charge gauge for at least 3 seconds,
the charge-level lights will first light to display the current charge status. Then they switch to Health
status, where they represent incremental degradation when lit.
The computer or docking device is running on battery power.
The computer is connected to AC power and the battery is charging.
The computer is connected to AC power and the battery is fully charged.

Quick Reference Guide 17
Low-Battery Warning
NOTICE: To avoid losing or corrupting data, save your work immediately after a low-battery warning.
Then connect the computer to an electrical outlet. You can also turn the computer off and install a
second battery in the module bay. If the battery runs completely out of power, hibernate mode begins
automatically.
A low-battery warning occurs when the battery charge is approximately 90 percent depleted. The
computer beeps once, indicating that minimal battery operating time remains. During that time,
the speaker beeps periodically. If two batteries are installed, the low-battery warning means that the
combined charge of both batteries is approximately 90 percent depleted. The computer enters
hibernate mode when the battery charge is at a critically low level.
Charging the Battery
NOTE: The AC adapter charges a completely discharged battery in approximately 2 hours with the
computer turned off. Charge time is longer with the computer turned on. You can leave the battery in the
computer as long as you like. The battery’s internal circuitry prevents the battery from overcharging.
When you connect the computer to an electrical outlet or install a battery while the computer is
connected to an electrical outlet, the computer checks the battery charge and temperature. If
necessary, the AC adapter then charges the battery and maintains the battery charge.
If the battery is hot from being used in your computer or being in a hot environment, the battery
may not charge when you connect the computer to an electrical outlet.
The battery is too hot to start charging if the light flashes alternately green and orange.
Disconnect the computer from the electrical outlet and allow the computer and the battery to cool
to room temperature. Then connect the computer to an electrical outlet to continue charging the
battery.
Removing a Battery
CAUTION: Before performing these procedures, disconnect the modem from the telephone wall jack.
NOTE: For information about removing the optional second battery,
see your
User’s Guide
.
1
Ensure that the computer is turned off and disconnected from the electrical outlet.
2
If the computer is connected to a docking device (docked), undock it. See the documentation
that came with your docking device for instructions.

18 Quick Reference Guide
www.dell.com | support.dell.com
3
Slide and hold the battery-bay latch release on the bottom of the computer, and then remove
the battery from the bay.
Installing a Battery
Ensure that the computer is turned off. Slide the battery into the bay until the latch release clicks.
For information about installing the optional second battery, see your
User’s Guide
.
Storing a Battery
Remove the battery when you store your computer for an extended period of time. A battery
discharges during prolonged storage. After a long storage period, recharge the battery fully before
you use it.
Solving Problems
Notebook System Software (NSS)
If you reinstall the operating system for your computer, you should also reinstall the NSS utility.
This utility is available on the optional
Drivers and Utilities
CD and on the Dell Support Website.
To download the utility from the Dell Support Website, go to the
Downloads
section of the
website and select your computer model from the pull-down menu. Select the
Download Category
"System and Configuration Utilities," select your operating system and language, and then follow
the posted instructions.

Quick Reference Guide 19
NSS provides critical updates for your operating system and support for Dell™ 3.5-inch USB floppy
drives, Intel
®
Pentium
®
M processors, optical drives, and USB devices. NSS is necessary for correct
operation of your Dell computer. The software automatically detects your computer and operating
system and installs the updates appropriate for your configuration.
NOTE: NSS is critical for the correct operation of USB devices, including the Dell D/Bay, D/Dock, D/Port,
and D/View devices.
Lockups and Software Problems
CAUTION: Before you begin any of the procedures in this section, follow the safety instructions in the
Product Information Guide.
The computer does not start up
The computer stops responding
NOTICE: You might lose data if you are unable to perform an operating system shutdown.
A program stops responding
A program crashes repeatedly
NOTE: Software usually includes installation instructions in its documentation or on a floppy disk or CD.
ENSURE THAT THE AC ADAPTER IS FIRMLY CONNECTED TO THE COMPUTER AND TO THE
E
LECTRICAL OUTLET
TURN THE COMPUTER OFF — If you are unable to get a response by pressing a key on your keyboard or
moving your mouse, press and hold the power button for at least 8 to 10 seconds until the computer
turns off. Then restart your computer.
END THE PROGRAM —
1
Press <Ctrl><Shift><Esc> simultaneously.
2
Click
Applications
.
3
Click the program that is no longer responding.
4
Click
End Task
.
CHECK THE SOFTWARE DOCUMENTATION — If necessary, uninstall and then reinstall the program.

20 Quick Reference Guide
www.dell.com | support.dell.com
A program is designed for an earlier Windows operating system
A solid blue screen appears
Other software problems
IF YOU ARE USING WINDOWS XP, RUN THE PROGRAM COMPATIBILITY WIZARD —
The Program Compatibility Wizard configures a program so it runs in an environment similar to non-
Windows XP operating system environments.
1
Click the
Start
button, point to
All Programs
→
Accessories
, and then click
Program Compatibility
Wizard
.
2
In the welcome screen, click
Next
.
3
Follow the instructions on the screen.
TURN THE COMPUTER OFF — If you are unable to get a response by pressing a key on your keyboard or
moving your mouse, press and hold the power button for at least 8 to 10 seconds until the computer
turns off. Then restart your computer.
CHECK THE SOFTWARE DOCUMENTATION OR CONTACT THE SOFTWARE MANUFACTURER FOR
TROUBLESHOOTING INFORMATION —
• Ensure that the program is compatible with the operating system installed on your computer.
• Ensure that your computer meets the minimum hardware requirements needed to run the software. See
the software documentation for information.
• Ensure that the program is installed and configured properly.
• Verify that the device drivers do not conflict with the program.
• If necessary, uninstall and then reinstall the program.
BACK UP YOUR FILES IMMEDIATELY
USE A VIRUS-SCANNING PROGRAM TO CHECK THE HARD DRIVE, FLOPPY DISKS, OR CDS
SAVE AND CLOSE ANY OPEN FILES OR PROGRAMS AND SHUT DOWN YOUR COMPUTER THROUGH THE
Start
MENU

Quick Reference Guide 21
Running the Dell Diagnostics
CAUTION: Before you begin any of the procedures in this section, follow the safety instructions
located in the Product Information Guide.
When to Use the Dell Diagnostics
If you experience a problem with your computer, perform the checks in "Solving Problems" (see
your online
User’s Guide
) and run the Dell Diagnostics before you contact Dell for technical
assistance.
NOTICE: The Dell Diagnostics works only on Dell™ computers.
Start the Dell Diagnostics from either your hard drive or from the optional
Drivers and Utilities
CD
(also known as the
ResourceCD
).
Starting the Dell Diagnostics From Your Hard Drive
The Dell Diagnostics is located on a hidden diagnostic utility partition on your hard drive.
NOTE: If your computer cannot display a screen image, contact Dell.
1
Shut down the computer.
2
If the computer is connected to a docking device (docked), undock it. See the documentation
that came with your docking device for instructions.
3
Connect the computer to an electrical outlet.
4
Turn on the computer. When the DELL™ logo appears, press <F12> immediately.
NOTE: If you see a message stating that no diagnostics utility partition has been found, run the Dell
Diagnostics from your Drivers and Utilities CD. However, the Drivers and Utilities CD is optional and may
not have shipped with your computer.
If you wait too long and the operating system logo appears, continue to wait until you see the
Microsoft
®
Windows
®
desktop. Then shut down your computer and try again.
The one-time boot menu displays with a list of bootable devices.
SCAN THE COMPUTER FOR SPYWARE —If you are experiencing slow computer performance, you
frequently receive pop-up advertisements, or you are having problems connecting to the Internet, your
computer might be infected with spyware. Use an anti-virus program that includes anti-spyware
protection (your program may require an upgrade) to scan the computer and remove spyware. For more
information, go to support.dell.com and search for the keyword spyware.
RUN THE DELL DIAGNOSTICS — If all tests run successfully, the error condition is related to a
software problem.

22 Quick Reference Guide
www.dell.com | support.dell.com
5
Use the down-arrow key to select
Diagnostics
and press <Enter> to start the Dell
Diagnostics from the diagnostics utility partition on your hard drive.
NOTE: If the boot device list does not display and the screen is blank, press the <End> key. Then press
the <Enter> key to begin the Dell Diagnostics.
The computer runs the Pre-boot System Assessment, a series of initial tests of your system
board, keyboard, hard drive, and display.
• During the assessment, answer any questions that appear.
• If a failure is detected, the computer stops and beeps. To stop the assessment and restart
the computer, press <n>; to continue to the next test, press <y>; to retest the
component that failed, press <r>.
• If failures are detected during the Pre-boot System Assessment, write down the error
code(s) and contact Dell before continuing on to the Dell Diagnostics.
If the Pre-boot System Assessment completes successfully, you receive the message
Booting
Dell Diagnostic Utility Partition. Press any key to continue
.
6
Press any key to start the Dell Diagnostics from the diagnostics utility partition on your hard
drive.
Starting the Dell Diagnostics From the Optional Drivers and Utilities CD
1
Insert the
Drivers and Utilities
CD.
NOTE: The Drivers and Utilities CD is optional and may not ship with all computers.
2
Shut down and restart the computer.
When the DELL logo appears, press <F12> immediately.
If you wait too long and the Windows logo appears, continue to wait until you see the
Windows desktop. Then shut down your computer and try again.
NOTE: The next steps change the boot sequence for one time only. On the next start-up, the computer
boots according to the devices specified in system setup.
3
When the boot device list appears, highlight
CD/DVD/CD-RW Drive
and press <Enter>.
4
Select the
CD/DVD/CD-RW Drive
option from the CD boot menu.
5
Select the
Boot from CD-ROM
option from the menu that appears.
6
Ty p e
1
to start the ResourceCD menu.
7
Ty p e
2
to start the Dell Diagnostics.
8
Select
Run the 32 Bit Dell Diagnostics
from the numbered list. If multiple versions are listed,
select the version appropriate for your computer.
9
When the Dell Diagnostics
Main Menu
appears, select the test you want to run.

Quick Reference Guide 23
Dell Diagnostics Main Menu
1
After the Dell Diagnostics loads and the
Main
Menu
screen appears, click the button for the
option you want.
2
If a problem is encountered during a test, a message appears with an error code and a
description of the problem. Write down the error code and problem description and follow
the instructions on the screen.
If you cannot resolve the error condition, contact Dell.
NOTE: The Service Tag for your computer is located at the top of each test screen. If you contact Dell,
technical support will ask for your Service Tag.
3
If you run a test from the
Custom Test
or
Symptom Tree
option, click the applicable tab
described in the following table for more information.
Option Function
Express Test Performs a quick test of devices. This test typically takes 10 to 20 minutes
and requires no interaction on your part. Run Express Test first to increase
the possibility of tracing the problem quickly.
Extended Test Performs a thorough check of devices. This test typically takes 1 hour or
more and requires you to answer questions periodically.
Custom Test Tests a specific device. You can customize the tests you want to run.
Symptom Tree Lists the most common symptoms encountered and allows you to select a
test based on the symptom of the problem you are having.
Tab Function
Results Displays the results of the test and any error conditions encountered.
Errors Displays error conditions encountered, error codes, and the problem
description.
Help Describes the test and may indicate requirements for running the test.
Configuration Displays your hardware configuration for the selected device.
The Dell Diagnostics obtains configuration information for all devices from
system setup, memory, and various internal tests, and it displays the
information in the device list in the left pane of the screen. The device list
may not display the names of all the components installed on your
computer or all devices attached to your computer.
Parameters Allows you to customize the test by changing the test settings.

24 Quick Reference Guide
www.dell.com | support.dell.com
4
When the tests are completed, if you are running the Dell Diagnostics from the
Drivers and
Utilities
CD
,
remove the CD.
5
When the tests are complete, close the test screen to return to the
Main
Menu
screen. To exit
the Dell Diagnostics and restart the computer, close the
Main
Menu
screen.

Index 25
Index
A
about your computer, 10
back view, 13
bottom view, 14
front view, 11
left side view, 12
right side view, 12
air vents
location, 12
audio connectors
location, 12
B
battery
charge gauge, 16
charging, 17
checking the charge, 15
health gauge, 16
installing, 18
low-battery warning, 17
performance, 14
power meter, 16
removing, 17
storing, 18
C
CD
operating system, 8
computer
crashes, 19-20
slow performance, 21
stops responding, 19
D
Dell
Premier Support website, 7
support site, 7
Diagnostics
Dell, 21
documentation
device, 5
online, 7
ResourceCD, 5
drivers, 5
H
Help and Support Center, 8
O
Operating System
CD, 8
Installation Guide, 8
Operating System CD, 8
P
problems
blue screen, 20
computer crashes, 19-20
computer does not start up, 19
computer stops responding, 19
lockups, 19
program crashes, 19
program stops responding, 19
programs and Windows
compatibility, 20
slow computer
performance, 21
software, 19-20
solving, 18
spyware, 21
Program Compatibility
Wizard, 20
S
software
problems, 20
spyware, 21
T
troubleshooting
Help and Support Center, 8

www.dell.com | support.dell.com
Dell™ Latitude™ D810
Guide de référence rapide
Modèle PP15L

Remarques, avis et précautions
REMARQUE : Une REMARQUE fournit des informations importantes qui vous aident à mieux utiliser votre ordinateur.
AVIS : Un AVIS vous avertit d’un risque de dommage matériel ou de perte de données et vous indique comment éviter le
problème.
PRÉCAUTION : Une PRÉCAUTION indique un danger d'endommagement du matériel, de blessure personnelle, ou de
mort.
Abréviations et sigles
Pour obtenir la liste complète des abréviations et sigles, reportez-vous au
Guide d'utilisation
(selon votre système
d'exploitation, double-cliquez sur l'icône
Guide d'utilisation
du bureau ou sur le bouton
Démarrer
, cliquez sur
Centre d'aide et de support
, puis sur
Guides d'utilisation du système
).
Si vous avez acheté un ordinateur Dell™ Série n, les références du présent document concernant les systèmes
d'application Microsoft
®
Windows
®
ne sont pas applicables.
Les CD
Drivers and Utilities
et
Operating System
sont en option et peuvent ne pas être expédiés avec tous les
ordinateurs.
_________________
Les informations contenues dans ce document sont sujettes à modification sans préavis.
© 2005 Dell Inc. Tous droits réservés.
La reproduction de ce document, de quelque manière que ce soit, sans l'autorisation écrite de Dell Inc. est strictement interdite.
Marques utilisées dans ce document : Dell, le logo DELL et Latitude sont des marques de Dell Inc. ; Microsoft et Windows sont des marques
déposées de Microsoft Corporation ; Intel et Pentium sont des marques déposées d'Intel Corporation.
D'autres marques et noms commerciaux peuvent être utilisés dans ce document pour faire référence aux entités se réclamant de ces marques
et de ces noms ou à leurs produits. Dell Inc. rejette tout intérêt propriétaire dans les marques et les noms commerciaux autres que les siens.
Modèle PP15L
Février 2005 Réf. D5184 Rév. A01

Table des matières 29
Table des matières
Recherche d'informations concernant votre ordinateur . . . . . . . . . . . . 31
Configuration de votre ordinateur
. . . . . . . . . . . . . . . . . . . . . . . . 35
À propos de votre ordinateur
. . . . . . . . . . . . . . . . . . . . . . . . . . 36
Vue frontale
. . . . . . . . . . . . . . . . . . . . . . . . . . . . . . . . . 37
Vue du côté gauche
. . . . . . . . . . . . . . . . . . . . . . . . . . . . . 38
Vue du côté droit
. . . . . . . . . . . . . . . . . . . . . . . . . . . . . . 38
Vue arrière
. . . . . . . . . . . . . . . . . . . . . . . . . . . . . . . . . 39
Vue de dessous
. . . . . . . . . . . . . . . . . . . . . . . . . . . . . . . 40
Utilisation d'une batterie
. . . . . . . . . . . . . . . . . . . . . . . . . . . . 40
Performances de la batterie
. . . . . . . . . . . . . . . . . . . . . . . . 40
Vérification de la charge de la batterie
. . . . . . . . . . . . . . . . . . . 41
Chargement de la batterie
. . . . . . . . . . . . . . . . . . . . . . . . . 43
Retrait de la batterie
. . . . . . . . . . . . . . . . . . . . . . . . . . . . 43
Installation d'une batterie
. . . . . . . . . . . . . . . . . . . . . . . . . . . . 44
Stockage de la batterie
. . . . . . . . . . . . . . . . . . . . . . . . . . . . . 44
Résolution des problèmes
. . . . . . . . . . . . . . . . . . . . . . . . . . . . 44
NSS (Notebook System Software)
. . . . . . . . . . . . . . . . . . . . . 44
Problèmes de blocage et problèmes logiciels
. . . . . . . . . . . . . . . 45
Exécution de Dell Diagnostics
. . . . . . . . . . . . . . . . . . . . . . . 47
Démarrage de Dell Diagnostics à partir du CD Drivers and Utilities
en option
. . . . . . . . . . . . . . . . . . . . . . . . . . . . . . . . . . 48
Index . . . . . . . . . . . . . . . . . . . . . . . . . . . . . . . . . . . . . . . . . 51

30 Table des matières

Guide de référence rapide 31
Recherche d'informations concernant votre ordinateur
REMARQUE : Certaines fonctions ne sont pas nécessairement disponibles sur votre ordinateur ou dans
tous les pays.
REMARQUE : Il est possible que des informations supplémentaires soient livrées avec votre ordinateur.
Que recherchez-vous ? Cherchez ici.
• Un programme de diagnostic pour mon ordinateur
• Pilotes pour mon ordinateur
• Doccumentation concernant mon ordinateur
• Documentation concernant mon périphérique
• NSS (Notebook System Software)
CD Drivers and Utilities (Pilotes et utilitaires) (également
appelé CD ResourceCD)
La documentation et les pilotes
sont déjà installés sur votre
ordinateur lorsqu'il est livré par
Dell. Vous pouvez utiliser ce
CD pour réinstaller les pilotes,
exécuter Dell Diagnostics, ou
accéder à la documentation.
Des fichiers readme (lisez-moi)
peuvent être inclus sur votre
CD-ROM afin de fournir des
mises à jour de dernière minute concernant des
modifications techniques apportées à votre système ou des
informations de référence destinées aux utilisateurs
expérimentés ou aux techniciens.
REMARQUE : Le CD Drivers and Utilities est en option et n'est
pas obligatoirement expédié avec tous les ordinateurs.
REMARQUE : Les pilotes et mises à jour de documentation les
plus récents se trouvent à l'adresse support.dell.com.
• Informations sur les garanties
• Termes et Conditions (États-Unis uniquement)
• Consignes de sécurité
• Informations sur les réglementations
• Informations relatives à l'ergonomie
• Contrat de licence pour utilisateur final
Guide d'information sur le produit Dell™

32 Guide de référence rapide
www.dell.com | support.dell.com
• Numéro de service et code de service express
• Étiquette de licence Microsoft
®
Windows
®
Numéro de service et licence Microsoft Windows
Ces étiquettes sont situées
sur le dessous de votre
ordinateur.
• Utilisez le numéro de
service pour identifier
votre ordinateur lorsque
vous accédez au site
Web
support.dell.com
ou lorsque vous appelez le service de
support technique.
• Entrez le code de service express pour orienter votre appel
lorsque vous contactez le service de support technique. Le
code de service express n'est pas disponible dans certains
pays.
• Comment retirer des pièces et les remettre en place
• Caractéristiques
• Comment configurer les paramètres du système
• Comment déterminer et résoudre des problèmes
Guide d'utilisation Latitude™
Centre d'aide et de support Microsoft
®
Windows
®
XP
1
Cliquez sur le bouton
Démarrer
, puis sur
Aide et support.
2
Cliquez sur
Guides d'utilisation du système
, puis sur
Guides d'utilisation
.
Que recherchez-vous ? Cherchez ici.

Guide de référence rapide 33
• Solutions — Astuces de dépannage, articles de
techniciens, cours en ligne, questions fréquemment
posées
• Communauté — Discussion en ligne avec d'autres
clients Dell
• Mises à niveau — Informations sur les mises à niveau
des composants, comme la mémoire, le disque dur et le
système d'exploitation
• Service clientèle — Personnes-ressources, appels de
service et état des commandes, garanties et informations
sur les réparations
• Service et support — Historique de l'état des appels de
service et du support, contrat de service, discussions en
ligne avec le support technique
• Référence — Documentation de l'ordinateur, détails sur
la configuration de l'ordinateur, caractéristiques de
produit et livres blancs
• Téléchargements — Pilotes, correctifs et mises à jour
logicielles agréés
• NSS (Notebook System Software) — Si vous réinstallez
le système d'exploitation de votre ordinateur, vous devez
également réinstaller l' utilitaire NSS. NSS fournit des
mises à jour essentielles pour le système d'exploitation et
la prise en charge des lecteurs de disquette USB Dell™
de 3,5 pouces, des processeurs Intel
®
Pentium
®
M, des
lecteurs optiques et des périphériques USB. NSS est
requis pour le bon fonctionnement de votre ordinateur
Dell. Ce logiciel détecte automatiquement votre
ordinateur et son système d'exploitation, et installe les
mises à jour appropriées à votre configuration.
Pour télécharger NSS :
1
Allez à l'adresse
support.dell.com
et cliquez sur
Téléchargements
.
2
Saisissez votre numéro de service ou le modèle de
l'appareil.
3
Dans le menu déroulant
Télécharger une catégorie
,
cliquez sur
All
(Toutes).
4
Sélectionnez le système d'exploitation et la langue du
système d'exploitation de votre ordinateur, puis cliquez
sur
Soumettre
.
5
Sous
Select a Device
(Sélectionner un périphérique),
rendez-vous à
System and Configuration Utilities
(Utilitaires de système et de configuration), puis cliquez
sur
Dell Notebook System Software
(Dell NSS).
Site Web de support de Dell — support.dell.com
REMARQUE : Sélectionnez votre région pour afficher le site
de support approprié.
REMARQUE : Les représentants des grandes entreprises, du
gouvernement et du domaine de l'éducation peuvent
également utiliser le site Web Premier Support de Dell à
l'adresse premier.support.dell.com. Ce site Web peut ne pas
être disponible dans toutes les régions.
Que recherchez-vous ? Cherchez ici.

34 Guide de référence rapide
www.dell.com | support.dell.com
• Comment utiliser Windows XP
• Documentation sur mon ordinateur
• Documentation pour les périphériques (pour un
modem, par exemple)
Centre d'aide et de support de Windows.
1
Cliquez sur le bouton
Démarrer
, puis sur
Aide et support
.
2
Tapez un mot ou une expression qui décrit votre problème,
puis cliquez sur l'icône en forme de flèche.
3
Cliquez sur la rubrique qui décrit votre problème.
4
Suivez les instructions qui s'affichent à l'écran.
• Comment réinstaller mon système d'exploitation
CD Operating System (système d'exploitation)
Le système d'exploitation est déjà installé sur votre
ordinateur. Pour réinstaller le système d'exploitation, utilisez
le CD Operating System (Système d'exploitation). Reportez-
vous à votre Guide d'utilisation Latitude pour obtenir des
instructions.
Une fois le système
d'exploitation réinstallé,
utilisez le CD Drivers and
Utilities pour réinstaller les
pilotes des périphériques
accompagnant votre
ordinateur.
La product key (clé de
produit) de votre système
d'exploitation se trouve sur
l'ordinateur.
REMARQUE : La couleur du CD varie selon le système
d'exploitation que vous avez commandé.
REMARQUE : Le CD Operating System est en option et n'est
pas obligatoirement expédié avec tous les ordinateurs.
Que recherchez-vous ? Cherchez ici.

Guide de référence rapide 35
Configuration de votre ordinateur
PRÉCAUTION : Avant de commencer toute procédure de cette section, lisez les consignes de sécurité
qui figurent dans le Guide d'information sur le produit.
1
Déballez la boîte d'accessoires.
2
Mettez de côté le contenu de la boîte d'accessoires ; vous en aurez besoin ultérieurement pour
configurer votre ordinateur.
Cette boîte contient également la documentation utilisateur et tout autre logiciel ou matériel
supplémentaire (PC Cards, lecteurs, batteries, etc.) que vous avez commandé.
3
Reliez l'adaptateur secteur au connecteur de l'adaptateur secteur de l'ordinateur et à la prise
secteur.
AVIS : Lorsque vous utilisez l'adaptateur secteur, vérifiez que le câble n'est pas étiré, coincé ou écrasé
par des objets tels que des pieds de chaise ou de bureau, et qu'on ne peut pas marcher dessus.
REMARQUE : Ne raccordez pas l'ordinateur à la station d'accueil tant qu'il n'a pas été mis sous tension
et arrêté au moins une fois.

36 Guide de référence rapide
www.dell.com | support.dell.com
4
Pour mettre l'ordinateur sous tension, ouvrez le moniteur et appuyez sur le bouton
d'alimentation.
À propos de votre ordinateur
Pour plus d'informations sur l'ordinateur, reportez-vous au
Guide d'utilisation
en ligne. Selon votre
système d'exploitation, double-cliquez sur l'icône
Guide d'utilisation
sur votre bureau ou cliquez
sur le bouton
Démarrer
, puis sur
Centre d'Aide et de support
, et enfin sur
Guides d'utilisation du
système
. Vous trouverez ci-dessous des réponses aux questions les plus fréquemment posées
concernant l'ordinateur.
•
Carte réseau et modem :
L'ordinateur peut être équipé à la fois d'un modem v.90 56K et d'une
carte réseau 10/100/1000 Ethernet LOM. Pour des informations sur les emplacements des
connecteurs, reportez-vous à la section «Vue arrière» à la page 39. Pour plus d'informations sur
les ports et les connecteurs, reportez-vous à la section «À propos de votre ordinateur» du
Guide d'utilisation
en ligne.
•
Durée de vie et utilisation de la batterie :
Diverses batteries sont disponibles pour votre
ordinateur. En fonctionnement normal, l'autonomie d'une seule batterie entièrement chargée
varie. Certains types de fonctionnement, tels que le fonctionnement sans fil étendu peuvent
sensiblement réduire la durée de vie de la batterie.
Pour en savoir plus sur les performances et l'utilisation de la batterie, reportez-vous à la
section «Utilisation d'une batterie» à la page 40.
bouton d'alimentation

Guide de référence rapide 37
Pour des informations sur l'économie d'énergie et une seconde batterie optionnelle, reportez-
vous au
Guide d'utilisation
.
•
Périphériques de baie modulaire :
Pour en savoir plus sur la baie modulaire et les périphériques
qu'elle prend en charge, reportez-vous à la section «Utilisation de la baie modulaire» du
Guide
d'utilisation
en ligne.
•
Stations d'accueil :
Votre ordinateur prend en charge la Dell D/Dock Expansion Station et le
Dell D/Port Advanced Port Replicator.
REMARQUE : Il se peut que les stations d'accueil ne soient pas disponibles dans tous les pays.
– Pour des informations sur votre station d'accueil optionnelle, reportez-vous à la
documentation qui accompagne la station.
– Pour savoir comment obtenir des performances optimales lors de l'utilisation d'une
station d'accueil avec cet ordinateur, reportez-vous à la section «Résolutions des
problèmes» du
Guide d'utilisation
en ligne.
Vue frontale
l
oquet
d
e
l'é
cran
clavier
écran
manette
tablette
tactile
boutons de
contrôle du
volume
voyants d'état
de l'appareil
touches de la
manette/tabl
ette tactile
bouton de mise
en sourdine
bouton
d'alimentation
bouton du
loquet de
l'écran
hauts-parleurs (2)
voyants d'état du clavier

38 Guide de référence rapide
www.dell.com | support.dell.com
Vue du côté gauche
Vue du côté droit
entrées d'air
du ventilateur
du processeur
emplacement pour
câble de sécurité
logement de
PC Card
logement de
carte à puce
disque dur
baie modulaire
connecteurs audio (2)
connecteurs
USB 2.0 (2)
entrée d'air

Guide de référence rapide 39
Vue arrière
PRÉCAUTION : Ne bloquez pas les entrées d'air de l'ordinateur et n'insérez pas d'objets dedans ;
évitez également toute accumulation de poussière. Ne placez pas l'ordinateur dans un environnement
peu aéré, tel qu'une mallette fermée, lorsque celui-ci fonctionne. Le manque de ventilation risquerait
de causer un incendie ou d'endommager l'ordinateur.
AVIS : Pour éviter d'endommager l'ordinateur, après l'avoir éteint, attendez 5 secondes avant de
déconnecter tout périphérique externe.
entrée d'air
capteur infrarouge
connecteur réseau (RJ-45)
connecteur modem (RJ-11)
connecteurs USB 2.0 (2)
connecteur de sortie TV S-vidéo
connecteur série
connecteur vidéo
connecteur d'adaptateur secteur
entrée d'air du ventilateur du processeur

40 Guide de référence rapide
www.dell.com | support.dell.com
Vue de dessous
Utilisation d'une batterie
Performances de la batterie
PRÉCAUTION : Avant de commencer toute procédure de cette section, lisez les consignes de sécurité
qui figurent dans le Guide d'information sur le produit.
REMARQUE : Pour obtenir des informations sur la garantie Dell pour votre ordinateur, reportez-vous au
Guide d'information sur le produit ou au document de garantie livré avec votre ordinateur.
Pour un fonctionnement optimal et afin de préserver les paramètres du BIOS, laissez la batterie
principale installée en permanence dans votre ordinateur portable Dell™. Utilisez une batterie
pour alimenter l'ordinateur lorsqu'il n'est pas branché sur une prise secteur. Votre ordinateur est
livré avec une batterie, installée dans la baie. L'autonomie de la batterie varie en fonction des
conditions de fonctionnement. Vous pouvez installer une seconde batterie en option dans la baie
modulaire, et ce pour augmenter la durée de fonctionnement de façon significative. Pour des
informations supplémentaires concernant la deuxième batterie, reportez-vous à votre
Guide
d'utilisation
.
batterie
cache de la carte
Mini PCI, du modem
et des modules de
mémoire
loquet de fermeture de la baie de batterie
connecteur de station d'accueil
entrée d'air du ventilateur du processeur
entrée d'air

Guide de référence rapide 41
REMARQUE : L'autonomie de la batterie (la période durant laquelle la batterie reste chargée) diminue
avec le temps. Selon la fréquence d'utilisation et les conditions de fonctionnement de la batterie, il est
possible que vous deviez en acheter une autre au cours de la durée de vie de votre ordinateur.
Cette durée est considérablement réduite par l'exécution de certaines opérations, notamment, sans
que cela soit limitatif :
• Utilisation de lecteurs optiques, tels que des lecteurs de DVD et CD
• Utilisation de périphériques de communication sans fil, PC Cards ou périphériques USB
• Utilisation de paramètres élevés d'affichage et de luminosité, d'économiseurs d'écran en 3D
ou d'autres programmes gourmands en ressources, tels que des jeux en 3D
• Utilisation de l'ordinateur en mode Performances maximales
REMARQUE : Il est recommandé de connecter l'ordinateur à une prise secteur lorsque vous gravez un
CD ou DVD.
Vous pouvez vérifier le niveau de charge de la batterie avant de l'insérer dans l'ordinateur. Vous
pouvez également définir des options de gestion de l'alimentation afin que l'ordinateur vous alerte
lorsque le niveau de charge de la batterie est bas.
PRÉCAUTION : L'utilisation d'une batterie non compatible peut accroître le risque d'incendie ou
d'explosion. Ne remplacez la batterie que par une batterie compatible achetée auprès de Dell. La
batterie au lithium-ion est conçue pour fonctionner avec votre ordinateur Dell. N'utilisez pas de
batterie provenant d'un autre ordinateur.
PRÉCAUTION : Ne jetez pas les batteries avec les ordures ménagères. Lorsque votre batterie ne tient
plus sa charge, contactez votre service municipal de traitement des déchets pour savoir comment vous
en débarrasser. Consultez la section «Mise au rebut de la batterie» du Guide d'information sur le
produit.
PRÉCAUTION : Une utilisation inadéquate de la batterie peut augmenter le risque d'incendie ou de
brûlure chimique. Prenez soin de ne pas la percer, l'incinérer, la démonter ou l'exposer à une
température supérieure à 65° C (149° F). Rangez la batterie hors de portée des enfants. Manipulez les
batteries endommagées ou percées avec d'extrêmes précautions. Les batteries endommagées peuvent
fuir et causer des dommages personnels ou matériels.
Vérification de la charge de la batterie
La jauge de batterie Dell QuickSet, la fenêtre et l'icône de la
jauge d'alimentation
Microsoft
®
Windows
®
, l'indicateur de charge de la batterie, la jauge d'état et l'alerte en cas de niveau de
batterie faible fournissent des informations sur le niveau de charge de la batterie. Pour plus
d'informations sur la vérification de la charge de la seconde batterie optionnelle, reportez-vous à
votre
Guide d'utilisation
.
Jauge de batterie Dell QuickSet
Si Dell QuickSet est installé, appuyez sur <Fn><F3> pour afficher la jauge de batterie QuickSet.
La fenêtre
Jauge de batterie
affiche l'état, le niveau de charge et le temps de chargement de la
batterie de votre ordinateur.

42 Guide de référence rapide
www.dell.com | support.dell.com
REMARQUE : Vous pouvez utiliser votre station d'accueil pour charger la batterie d'un ordinateur.
Cependant, une batterie située dans une station d'accueil n'alimente pas la station d'accueil ou
l'ordinateur.
De plus, lorsque votre ordinateur est connecté à une station d'accueil (amarré), la fenêtre
Jauge de
batterie
affiche l'onglet
Dock Battery
(Batterie de station d'accueil), qui indique le niveau de
charge et l'état actuel de la batterie de la station d'accueil.
Les icônes suivantes s'affichent dans la fenêtre
Jauge de batterie
:
Pour plus d'informations sur QuickSet, cliquez avec le bouton droit de la souris sur l'icône dans
la barre des tâches, puis cliquez sur
Aide
.
Jauge d'alimentation Microsoft Windows
La jauge d’alimentation de Windows indique la charge de batterie restante. Pour consulter la jauge,
double-cliquez sur l'icône de la barre des tâches. Pour des informations supplémentaires
concernant l'onglet
Jauge d'alimentation, reportez-vous à votre
Guide d'utilisation
.
Si l'ordinateur est branché sur le secteur, l'icône apparaît.
Indicateur de charge
Avant d'installer une seconde batterie, appuyez sur le bouton d'état situé sur la jauge de charge de
la batterie afin d'allumer les voyants de niveau de charge. Chaque voyant représente environ 20
pour cent de la charge totale de la batterie. S'il reste, par exemple, 80 pour cent de la charge de la
batterie, quatre des voyants sont allumés. Si aucun voyant n'est allumé, la batterie est
complètement déchargée.
Jauge d'état
L'autonomie de la batterie est déterminée en grande partie par le nombre de charges qu'elle reçoit.
Après des centaines de cycles de charge et de décharge, la capacité de charge des batteries diminue
et l'état des batteries se dégrade. Pour vérifier l'état de la batterie, appuyez sur le bouton d'état,
situé sur l'indicateur de charge de la batterie, et maintenez-le enfoncé pendant au moins
3 secondes. Si aucun voyant ne s'allume, la batterie est en bon état et elle dispose encore de plus de
80 pour cent de sa capacité de charge d'origine. Chaque voyant représente une dégradation
incrémentielle. Si cinq voyants s'allument, la batterie dispose de moins de 60 pour cent de sa
capacité de charge et vous devez envisager son remplacement.
L'ordinateur ou la station d'accueil fonctionne sur batterie.
L'ordinateur est connecté à la prise secteur et la batterie est en cours de
chargement.
L'ordinateur est connecté à la prise secteur et la batterie est entièrement
chargée.

Guide de référence rapide 43
REMARQUE : Lorsque vous maintenez appuyé le bouton d'état de l'indicateur de charge de la batterie
pendant au moins trois secondes, les voyants de niveau de charge s'allument pour indiquer l'état actuel
de charge. Ils indiquent ensuite l'état de santé quand ils sont allumés, pour signaler l'état de dégradation
de la batterie.
Alerte de batterie faible
AVIS : Pour éviter la perte ou la corruption de vos données, enregistrez votre travail immédiatement
après avoir reçu une alerte de niveau de batterie faible. Connectez ensuite l'ordinateur à une prise
secteur. Il est également possible d'éteindre l'ordinateur puis d'installer une seconde batterie dans la
baie modulaire. Si la batterie est complètement déchargée, l'ordinateur passe automatiquement en
mode Mise en veille prolongée.
Une alerte de batterie déchargée a lieu lorsque la batterie est déchargée à environ 90 pour cent.
L'ordinateur émet un signal sonore pour indiquer que la limite de durée minimale de
fonctionnement est atteinte. Pendant ce délai, le haut-parleur émet régulièrement des bips. Si
deux batteries sont installées, l'alerte de batterie faible indique que les deux batteries sont
déchargées à environ 90 pour cent. L'ordinateur passe en mode Mise en veille prolongée lorsque la
charge de la batterie est extrêmement faible.
Chargement de la batterie
REMARQUE : L'adaptateur secteur charge une batterie complètement déchargée en 2 heures environ,
si l'ordinateur est éteint. La durée de chargement est plus longue lorsque l'ordinateur est sous tension.
Vous pouvez laisser la batterie dans l'ordinateur aussi longtemps que vous le souhaitez. Les circuits
internes de la batterie préviennent toute surcharge.
Lorsque vous branchez l'ordinateur sur une prise secteur ou installez une batterie pendant que
l'ordinateur est branché sur une prise secteur, l'ordinateur vérifie le niveau de charge et la
température de la batterie. Au besoin, l'adaptateur secteur charge alors la batterie et maintient le
niveau de charge.
Si la batterie est chaude parce qu'elle se trouvait dans l'ordinateur ou en raison de la température
extérieure, il est probable qu'elle ne se charge pas lorsque vous branchez l'ordinateur sur une prise
secteur.
La batterie est trop chaude pour démarrer le processus de recharge si le voyant clignote
affichant alternativement les couleurs vert et orange. Débranchez l'ordinateur de la prise secteur et
laissez refroidir l'ordinateur et la batterie jusqu'à ce qu'ils atteignent la température ambiante.
Branchez alors l'ordinateur sur une prise secteur et continuez à charger la batterie.
Retrait de la batterie
PRÉCAUTION : Avant d'effectuer ces procédures, déconnectez le modem de la prise téléphonique
murale.
REMARQUE :
Pour des informations supplémentaires sur le retrait de la seconde batterie,
reportez-vous à votre
Guide d'utilisation
.
1
Assurez-vous que l'ordinateur est éteint et qu'il n'est pas branché à une prise électrique.

44 Guide de référence rapide
www.dell.com | support.dell.com
2
Si l'ordinateur est connecté à une station d'accueil (amarré), déconnectez-le. Pour obtenir des
instructions, consultez la documentation qui accompagne la station d'accueil.
3
Faites glisser et maintenez le loquet de fermeture de la baie de batterie, situé sur le dessous de
l'ordinateur, puis retirez la batterie.
Installation d'une batterie
Assurez-vous que l'ordinateur est éteint. Faites glisser la batterie dans la baie jusqu'à ce que le
loquet s'enclenche.
Pour des informations sur l'installation de la seconde batterie optionnelle, reportez-vous à votre
Guide d'utilisation
.
Stockage de la batterie
Retirez la batterie de l'ordinateur lorsque vous rangez ce dernier pendant une période prolongée.
Sinon, la batterie finira par se décharger. Après une longue période de stockage, rechargez
complètement la batterie avant de l'utiliser.
Résolution des problèmes
NSS (Notebook System Software)
Si vous réinstallez le système d'exploitation de votre ordinateur, vous devez également réinstaller l'
utilitaire NSS. Cet utilitaire est disponible sur le CD
Drivers and Utilities
en option et sur le site
Web de support de Dell.

Guide de référence rapide 45
Pour télécharger l'utilitaire à partir du site Web de support de Dell, allez à la section
Téléchargements
du site Web et sélectionnez le modèle de votre ordinateur dans le menu
déroulant. Sélectionnez la
Catégorie de téléchargement
«Utilitaires Système et de configuration»,
le système d'exploitation et la langue, puis suivez les instructions qui s'affichent.
NSS fournit des mises à jour essentielles pour le système d'exploitation et la prise en charge des
lecteurs de disquette USB Dell™ de 3,5 pouces, des processeurs Intel
®
Pentium
®
M, des lecteurs
optiques et des périphériques USB. NSS est requis pour le bon fonctionnement de votre ordinateur
Dell. Ce logiciel détecte automatiquement votre ordinateur et son système d'exploitation, et
installe les mises à jour appropriées à votre configuration.
REMARQUE : NSS est indispensable pour le bon fonctionnement des périphériques USB, qui
comprennent les périphériques D/Bay, D/Dock, D/Port et D/View de Dell.
Problèmes de blocage et problèmes logiciels
PRÉCAUTION : Avant de commencer toute procédure de cette section, suivez les consignes de
sécurité du Guide d'information sur le produit.
L'ordinateur ne démarre pas
L'ordinateur ne répond plus
AVIS : Vous risquez de perdre des données si vous ne parvenez pas à arrêter le système d'exploitation.
Un programme ne répond plus
ASSUREZ-VOUS QUE L 'ADAPTATEUR SECTEUR EST SOLIDEMENT BRANCHÉ SUR L 'ORDINATEUR ET
SUR LA PRISE SECTEUR
ÉTEIGNEZ L 'ORDINATEUR — Si vous n'obtenez aucune réponse lorsque vous appuyez sur une touche
du clavier ou lorsque vous déplacez la souris, appuyez sur le bouton d'alimentation et maintenez-le
enfoncé pendant au moins 8 à 10 secondes jusqu'à ce que l'ordinateur s'éteigne. Redémarrez
l'ordinateur.
QUITTEZ LE PROGRAMME —
1
Appuyez simultanément sur <Ctrl><Maj><Échap>.
2
Cliquez sur
Applications
.
3
Cliquez sur le programme qui ne répond plus.
4
Cliquez sur
Terminer la tâche
.

46 Guide de référence rapide
www.dell.com | support.dell.com
Un programme se bloque fréquemment
REMARQUE : Le logiciel contient habituellement les instructions d'installation dans la documentation
qui l'accompagne ou sur une disquette ou un CD.
Un programme est conçu pour une version antérieure du système d'exploitation Windows
Un écran bleu uni apparaît
Autres problèmes logiciels
VÉRIFIEZ LA DOCUMENTATION DU LOGICIEL — Si nécessaire, supprimez, puis réinstallez le
programme.
SI VOUS UTILISEZ WINDOWS XP, EXÉCUTEZ L 'ASSISTANT COMPATIBILITÉ DES PROGRAMMES —
L'Assistant Compatibilité des programmes configure un programme pour qu'il fonctionne dans un
environnement proche des environnements des systèmes d'exploitation non Windows XP.
1
Cliquez sur le bouton
Démarrer
, pointez sur
Tous les programmes
→
Accessoires
, puis cliquez sur
Assistant Compatibilité des programmes
.
2
Dans l'écran d'accueil, cliquez sur
Suivant
.
3
Suivez les instructions qui s'affichent à l'écran.
ÉTEIGNEZ L 'ORDINATEUR — Si vous n'obtenez aucune réponse lorsque vous appuyez sur une touche
du clavier ou lorsque vous déplacez la souris, appuyez sur le bouton d'alimentation et maintenez-le
enfoncé pendant au moins 8 à 10 secondes jusqu'à ce que l'ordinateur s'éteigne. Redémarrez
l'ordinateur.
VÉRIFIEZ LA DOCUMENTATION DU LOGICIEL OU CONTACTEZ LE FABRICANT POUR OBTENIR DES
INFORMATIONS DE DÉPANNAGE —
• Assurez-vous que le programme est compatible avec le système d'exploitation installé sur votre
ordinateur.
• Assurez-vous que l'ordinateur est conforme aux exigences matérielles requises pour que le logiciel
fonctionne. Reportez-vous à la documentation du logiciel pour plus d'informations.
• Assurez-vous que le programme est correctement installé et configuré.
• Assurez-vous que les pilotes de périphérique n'entrent pas en conflit avec le programme.
• Le cas échéant, supprimez, puis réinstallez le programme.
SAUVEGARDEZ IMMÉDIATEMENT VOS FICHIERS

Guide de référence rapide 47
Exécution de Dell Diagnostics
PRÉCAUTION : Avant de commencer toute procédure de cette section, lisez les consignes de sécurité
qui figurent dans le Guide d'information sur le produit.
Quand utiliser Dell Diagnostics
Si vous rencontrez un problème avec l'ordinateur, effectuez les vérifications indiquées dans la
section «Résolution des problèmes» (reportez-vous au
Guide d'utilisation
en ligne) et exécutez Dell
Diagnostics avant de contacter Dell pour obtenir une assistance technique.
AVIS : Dell Diagnostics ne fonctionne qu'avec les ordinateurs Dell™.
Démarrez Dell Diagnostics à partir du disque dur ou du CD
Drivers and Utilities
(Pilotes et
Utilitaires) (également appelé CD
ResourceCD
) en option.
Démarrage de Dell Diagnostics à partir de votre disque dur
Dell Diagnostics se trouve dans une partition cachée (utilitaire de diagnostics) de votre disque dur.
REMARQUE : Si aucune image ne s'affiche, contactez Dell.
1
Éteignez l'ordinateur.
2
Si l'ordinateur est connecté à une station d'accueil (amarré), déconnectez-le. Pour obtenir des
instructions, consultez la documentation qui accompagne la station d'accueil.
3
Connectez l'ordinateur à une prise secteur.
4
Allumez l'ordinateur. Lorsque le logo DELL™ apparaît, appuyez immédiatement sur <F12>.
UTILISEZ UN PROGRAMME DE RECHERCHE DES VIRUS POUR VÉRIFIER LE DISQUE DUR, LES
DISQUETTES OU LES CD
ENREGISTREZ LES FICHIERS OUVERTS ET QUITTEZ TOUS LES PROGRAMMES, PUIS ÉTEIGNEZ
L 'ORDINATEUR VIA LE MENU Démarrer
ANALYSEZ VOTRE ORDINATEUR POUR VOIR S 'IL CONTIENT DES LOGICIELS ESPIONS — Si vous
observez un ralentissement des performances de votre ordinateur, si des fenêtres publicitaires s'affichent
fréquemment sur votre écran ou si vous avez des problèmes pour vous connecter sur Internet, votre
ordinateur est peut-être infecté par un logiciel espion. Utilisez un programme anti-virus qui inclut une
protection contre les logiciels espions (une mise à niveau de votre programme sera peut-être nécessaire)
afin d'analyser votre ordinateur et de supprimer les logiciels espions. Pour plus d'informations, allez sur
le site support.dell.com et lancez une recherche avec le mot-clé espion.
EXÉCUTEZ DELL DIAGNOSTICS — Si tous les tests s'exécutent correctement, la condition d'erreur est
liée à un problème logiciel.

48 Guide de référence rapide
www.dell.com | support.dell.com
REMARQUE : Si un message indique qu'aucune partition d'utilitaire de diagnostics n'a été détectée,
exécutez Dell Diagnostics depuis votre CD Drivers and Utilities. Cependant, le CD Drivers and Utilities est
en option et n'est pas obligatoirement expédié avec tous les ordinateurs.
Si vous attendez trop longtemps et que le logo du système d'exploitation apparaît, patientez
jusqu'à ce que vous voyiez le bureau de Microsoft
®
Windows
®
. Éteignez alors l'ordinateur et
faites une nouvelle tentative.
Le menu de la séquence d'amorçage ponctuelle affiche une liste de périphériques amorçables.
5
Utilisez la flèche bas pour sélectionner
Diagnostics
et appuyez sur <Entrée> pour lancer
Dell Diagnostics depuis la partition de l'utilitaire de diagnostics sur votre disque dur.
REMARQUE : Si la liste du périphérique d'amorçage ne s'affiche pas et que l'écran est vide, appuyez
sur la touche <Fin>. Appuyez ensuite sur la touche <Enter> pour démarrer Dell Diagnostics.
L'ordinateur lance l'évaluation du système de préamorçage avec une série de diagnostics
intégrés qui effectue un test préalable de la carte système, du clavier, du disque dur et de
l'écran.
• Répondez à toutes les questions qui s'affichent pendant l'évaluation.
• Si une défaillance de composant est détectée, l'ordinateur s'arrête et émet un signal
sonore. Pour arrêter l'évaluation et redémarrer l'ordinateur, appuyez sur <n> ; pour
passer au test suivant, appuyez sur <y> ; pour retester le composant défectueux,
appuyez sur <r>.
• Si des défaillances sont détectées pendant l'évaluation du système de préamorçage,
prenez en note le ou les codes d'erreur et contactez Dell avant de continuer.
Si l'évaluation de préamorçage du système se déroule sans problème, vous recevez le message
Booting Dell Diagnostic Utility Partition. Press any key to continue.
(Amorçage de la partition d'utilitaires de diagnostics. Appuyez sur une touche pour
continuer.)
6
Appuyez sur une touche pour démarrer Dell Diagnostics à partir de la partition de l'utilitaire
de diagnostics de votre disque dur.
Démarrage de Dell Diagnostics à partir du CD Drivers and Utilities en option
1
Insérez le CD
Drivers and Utilities
.
REMARQUE : Le CD Drivers and Utilities est en option et n'est pas obligatoirement expédié avec tous les
ordinateurs.
2
Éteignez et redémarrez l'ordinateur.
Lorsque le logo DELL apparaît, appuyez immédiatement sur <F12>.
Si vous attendez trop longtemps et que le logo Windows apparaît, attendez encore jusqu'à ce
que le bureau Windows s'affiche. Éteignez alors votre ordinateur et faites une nouvelle
tentative.

Guide de référence rapide 49
REMARQUE : Les étapes suivantes ne modifient la séquence d'amorçage qu'une seule fois. Au
démarrage suivant, l'ordinateur démarre en fonction des périphériques définis dans le programme de
configuration du système.
3
Lorsque la liste des périphériques d'amorçage apparaît, sélectionnez
Lecteur de
CD/DVD/CD-RW
et appuyez sur <Entrée>.
4
Sélectionnez l'option
Lecteur de CD/DVD/CD-RW
dans le menu d'amorçage du CD.
5
Sélectionnez l'option
Amorcer à partir du CD-ROM
dans le menu qui s'affiche.
6
Saisissez
1
pour ouvrir le menu du CD ResourceCD.
7
Saisissez
2
pour démarrer Dell Diagnostics.
8
Sélectionnez
Exécuter Dell Diagnostics 32 bits
dans la liste numérotée. Si plusieurs versions
sont répertoriées, sélectionnez la version appropriée à votre ordinateur.
9
Lorsque le
menu principal
de Dell Diagnostics s'affiche, sélectionnez le test à effectuer.
Menu principal de Dell Diagnostics
1
Une fois Dell Diagnostics chargé et l'écran du
menu
principal
affiché, cliquez sur le bouton
correspondant à l'option souhaitée.
2
Si un problème survient pendant un test, un message indiquant le code d'erreur et une
description du problème s'affiche. Notez le code d'erreur et la description du problème et
suivez les instructions.
Si vous ne pouvez pas résoudre le problème, contactez Dell.
REMARQUE : Le numéro de service de votre ordinateur s'affiche dans la partie supérieure de chaque
écran de test. Lorsque vous contacterez avec le support technique de Dell, ce numéro de service vous
sera demandé.
3
Si vous exécutez un test à partir de l'option
Test personnalisé
ou
Arborescence des
symptômes
, cliquez sur l'onglet approprié décrit dans le tableau suivant pour en savoir plus.
Option Fonction
Express Test
(Test rapide)
Exécute un test rapide des périphériques. Ce test dure généralement entre 10 et
20 minutes et n'exige pas d'action de votre part. Exécutez un Test rapide pour
améliorer la capacité de suivi du problème.
Extended Test
(Test approfondi)
Exécute un test approfondi des périphériques. En règle générale, ce test prend
une heure ou plus et nécessite que vous répondiez régulièrement à des questions.
Custom Test
(Test personnalisé)
Teste un périphérique spécifique. Vous pouvez personnaliser les tests à exécuter.
Symptom Tree
(Arborescence des
symptômes)
Répertorie les symptômes couramment rencontrés et permet de sélectionner un
test en fonction du symptôme du problème.

50 Guide de référence rapide
www.dell.com | support.dell.com
4
Une fois les tests terminés, si vous exécutez Dell Diagnostics à partir du CD
Drivers and
Utilities
, retirez le CD.
5
Une fois les tests terminés, fermez l'écran de test pour revenir à l'écran du
menu
principal
.
Pour quitter Dell Diagnostics et redémarrer l'ordinateur, fermez l'écran du
menu
principal
.
Onglet Fonction
Résultats Affiche les résultats du test et les conditions d'erreur rencontrées.
Erreurs Affiche les conditions d'erreur rencontrées, les codes d'erreur et la description du
problème.
Aide Décrit le test et peut indiquer les conditions requises pour exécuter le test.
Configuration Affiche la configuration matérielle du périphérique sélectionné.
Dell Diagnostics obtient vos informations de configuration de tous les périphériques à
partir du programme de configuration du système, de la mémoire et de divers tests
internes, et les affiche dans la liste des périphériques située dans le volet gauche de
l'écran. La liste des périphériques risque de ne pas afficher les noms de tous les
composants installés sur votre ordinateur ou de tous les périphériques reliés à celui-ci.
Paramètres Vous permet de personnaliser le test en modifiant ses paramètres.

Index 51
Index
A
à propos de votre
ordinateur, 36
vue arrière, 39
vue de dessous, 40
vue du côté droit, 38
vue du côté gauche, 38
vue frontale, 37
Assistant Compatibilité des
programmes, 46
assistants
Assistant Compatibilité des
programmes, 46
B
batterie
alerte de batterie faible, 43
chargement, 43
indicateur de charge, 42
installation, 44
jauge d'alimentation, 42
jauge d'état, 42
performances, 40
retrait, 43
stockage, 44
vérification de la charge, 41
C
CD
système d'exploitation, 34
CD Operating System, 34
Centre d'aide et de
support, 34
connecteurs audio
emplacement, 38
D
Dell
site de support, 33
dépannage
Centre d'aide et de support, 34
Diagnostics
Dell, 47
documentation
en ligne, 33
périphérique, 31
ResourceCD, 31
E
entrées d'air
emplacement, 38
L
logiciel
problèmes, 46
O
ordinateur
blocages, 45-46
ne répond plus, 45
P
Pilotes, 31
problèmes
blocage d'ordinateur, 45-46
blocages, 45
blocages programme, 46
compatibilité des programmes
et de Windows
problèmes
logiciel
,46
écran bleu, 46
l'ordinateur ne démarre pas, 45
l'ordinateur ne répond plus, 45
le programme ne répond
plus, 45
logiciel, 45
logiciels, 46
résolution, 44

www.dell.com | support.dell.com
Dell™ Latitude™ D810
Guia de Referência Rápida
Modelo PP15L

Notas, Avisos e Advertências
NOTA: Indica informações importantes para ajudar a utilizar melhor o computador.
AVISO: Indica riscos de dano de hardware ou de perda de dados e como evitar o problema.
ADVERTÊNCIA: indica um potencial de danos ao equipamento, de lesões corporais ou mesmo de morte.
Abreviações e acrônimos
Para obter uma lista completa de abreviaturas e acrônimos, consulte o
Guia do usuário
(dependendo do sistema
operacional usado, clique duas vezes no ícone
Guia do usuário
na sua área de trabalho, ou clique no botão
Iniciar
, clique em
Centro de ajuda e suporte
e depois em
User and system guides
(Guias do usuário e do
sistema).
Se você adquiriu um computador Dell™ Série n, as referências deste documento a sistemas operacionais
Microsoft
®
Windows
®
não se aplicam.
O CD
Drivers and Utilities
(Drivers e utilitários) e o CD do sistema operacional são opcionais e podem não ser
fornecidos com todos os computadores.
_________________
As informações deste documento estão sujeitas a alterações sem aviso prévio.
© 2005 Dell Inc. Todos os direitos reservados.
É proibida a reprodução sem a permissão por escrito da Dell Inc.
Marcas comerciais usadas neste texto: Dell, o logotipo da DELL e Latitude são marcas comerciais da Dell Inc.; Microsoft e Windows são
marcas comerciais registradas da Microsoft Corporation; Intel e Pentium são marcas comerciais registradas da Intel Corporation.
Os demais nomes e marcas comerciais podem ser usados neste documento como referência às entidades que reivindicam essas marcas e nomes
ou a seus produtos. A Dell Inc. declara que não tem interesse de propriedade sobre marcas comerciais e nomes de terceiros.
Modelo PP15L
Fevereiro de 2005 P/N D5184 Rev. A01

Índice 55
Índice
Como obter informações sobre o seu computador . . . . . . . . . . . . . . . 57
Como configurar o computador
. . . . . . . . . . . . . . . . . . . . . . . . . 61
Sobre o seu computador
. . . . . . . . . . . . . . . . . . . . . . . . . . . . . 62
Vista frontal
. . . . . . . . . . . . . . . . . . . . . . . . . . . . . . . . . 63
Vista esquerda
. . . . . . . . . . . . . . . . . . . . . . . . . . . . . . . 64
Vista direita
. . . . . . . . . . . . . . . . . . . . . . . . . . . . . . . . . 64
Vista traseira
. . . . . . . . . . . . . . . . . . . . . . . . . . . . . . . . 65
Vista inferior
. . . . . . . . . . . . . . . . . . . . . . . . . . . . . . . . 66
Como usar a bateria
. . . . . . . . . . . . . . . . . . . . . . . . . . . . . . . 66
Desempenho da bateria
. . . . . . . . . . . . . . . . . . . . . . . . . . 66
Como verificar a carga da bateria
. . . . . . . . . . . . . . . . . . . . . 67
Como carregar a bateria
. . . . . . . . . . . . . . . . . . . . . . . . . . 69
Como remover a bateria
. . . . . . . . . . . . . . . . . . . . . . . . . . 69
Como instalar a bateria
. . . . . . . . . . . . . . . . . . . . . . . . . . . . . 70
Como armazenar a bateria
. . . . . . . . . . . . . . . . . . . . . . . . . . . . 70
Como solucionar problemas
. . . . . . . . . . . . . . . . . . . . . . . . . . . 70
NSS (Notebook System Software)
. . . . . . . . . . . . . . . . . . . . . 70
Problemas de travamento e de software
. . . . . . . . . . . . . . . . . . 71
Como executar o Dell Diagnostics
. . . . . . . . . . . . . . . . . . . . . 73
Como iniciar o Dell Diagnostics a partir do CD opcional Drivers
and Utilities
. . . . . . . . . . . . . . . . . . . . . . . . . . . . . . . . . 74
Índice remissivo . . . . . . . . . . . . . . . . . . . . . . . . . . . . . . . . . 77

56 Índice

Guia de Referência Rápida 57
Como obter informações sobre o seu computador
NOTA: Alguns desses recursos podem não estar disponíveis no seu computador ou em determinados
países.
NOTA: Informações adicionais podem ser fornecidas com o seu computador.
O que você procura? Encontre aqui
• Um programa de diagnósticos para o computador
• Drivers para o computador
• Documentaçãodo computador
• Documentação do dispositivo
• NSS (Notebook System Software)
CD de controladores e utilitários (também conhecido como
ResourceCD)
A documentação e os drivers
já são fornecidos pela Dell
instalados no computador.
Você pode usar o CD para
reinstalar drivers, executar o
Dell Diagnostics ou acessar a
documentação.
Arquivos Readme (Leia-me)
podem ser inseridos em seu
CD para fornecer
atualizações de última hora relativas a alterações técnicas
efetuadas no computador ou na documentação técnica de
referência avançada para usuários ou técnicos experientes.
NOTA: O CD Drivers and Utilities (Drivers e utilitários) é
opcional e pode não ser fornecido com todos os
computadores.
NOTA: As atualizações mais recentes de documentação e
drivers encontram-se no site support.dell.com. (em inglês).
• Informações sobre garantia
• Termos e condições (apenas para os EUA)
• Instruções de segurança
• Informações de normalização
• Informações de ergonomia
• Contrato de licença do usuário final
Guia de Informações do Produto Dell™

58 Guia de Referência Rápida
www.dell.com | support.dell.com
• Código de serviço expresso e etiqueta de serviço
• Etiqueta de licença do Microsoft
®
Windows
®
Etiqueta de serviço e licença do Microsoft Windows
Estas etiquetas estão na
parte inferior do seu
computador.
• Use a etiqueta de
serviço para identificar
o computador quando
acessar o site
support.dell.com
(em inglês) ou quando
entrar em contato com o suporte técnico.
• Digite o código de serviço expresso para direcionar sua
chamada ao entrar em contato com o suporte técnico. O
código de serviço expresso não está disponível em todos
os países.
• Como remover e substituir peças
• Especificações
• Como configurar os parâmetros do sistema
• Como localizar defeitos e solucionar problemas
Latitude™ Guia do usuário
Centro de ajuda e suporte do Microsoft
®
Windows
®
XP
1
Clique no botão
Iniciar
e em
Ajuda e suporte.
2
Clique em
User and system guides
(Guias do usuário e
do sistema) e, em seguida, clique em
Users guides
(Guias
do usuário).
O que você procura? Encontre aqui

Guia de Referência Rápida 59
• Solutions (Soluções) — Dicas para solução de problemas,
artigos escritos por técnicos, cursos on-line, perguntas mais
freqüentes.
• Community (Comunidade) — Discussões on-line com
outros clientes da Dell.
• Upgrades (Atualizações) — Informações sobre atualizações
de componentes, como memórias, discos rígidos e sistemas
operacionais.
• Customer Care (Atendimento ao cliente) — Informações
de contato, chamadas de serviço e informações sobre status
de pedidos, garantia e reparos.
• Service and Support (Serviço e suporte) — Status de
chamadas de serviço e histórico de suporte, contrato de
serviços, discussões on-line com o suporte técnico.
• Reference (Referência) — Documentação do computador,
detalhes sobre a configuração de meu computador,
especificações de produtos e informativo oficial.
• Downloads — Atualizações de software, patches e drivers
certificados.
• NSS (Notebook System Software) — Se reinstalar o
sistema operacional no seu computador, você deve
reinstalar também o utilitário NSS. Esse utilitário oferece
atualizações críticas para o sistema operacional e suporte
para unidades de disquete USB de 3,5 polegadas da Dell™,
processadores Intel
®
Pentium
®
M, unidades ópticas e
dispositivos USB. O NSS é necessário para que o seu
computador Dell opere corretamente. O software detecta
automaticamente seu computador e sistema operacional e
instala as atualizações adequadas para a sua configuração.
Para fazer o download do NSS (Notebook System
Software):
1
Vá para o site
support.dell.com
(em inglês) e clique em
Downloads
.
2
Digite a etiqueta de serviço ou o modelo do produto.
3
No menu suspenso
Download Category
(Categoria de
download), clique em
All
(Todas).
4
Selecione o sistema operacional, bem como o idioma do
sistema operacional para o computador e clique em
Submit
(Submeter).
5
Em
Select a Device
(Selecione um dispositivo), role para
System and Configuration Utilities
(Utilitários do sistema
e de configuração) e clique em
Dell Notebook System
Software (
(NSS - Notebook) System Software da Dell).
Site de suporte da Dell — support.dell.com
NOTA: Selecione sua região para ver o site de suporte
correspondente.
NOTA: Clientes corporativos, do governo e da área de
educação podem também usar o site de suporte
personalizado do Dell Premier em premier.support.dell.com.
O site pode não estar disponível em todas as regiões.
O que você procura? Encontre aqui

60 Guia de Referência Rápida
www.dell.com | support.dell.com
• Como usar o Windows® XP
• Documentação do computador
• Documentação sobre dispositivos (como um modem)
Centro de ajuda e suporte do Windows
1
Clique no botão
Iniciar
e em
Ajuda e suporte
.
2
Digite uma palavra ou expressão que descreva o seu
problema e clique no ícone de seta.
3
Clique no tópico que descreve o problema.
4
Siga as instruções da tela.
• Como reinstalar o sistema operacional
CD do sistema operacional
O sistema operacional já está instalado no computador.
Para reinstalar o sistema operacional, utilize o CD do
sistema operacional. Consulte o Guia do Usuário do
Latitude para obter instruções.
Depois de reinstalar o
sistema operacional, utilize
o CD Drivers and Utilities
(Drivers e utilitários) para
reinstalar os drivers dos
dispositivos que
acompanham o
computador.
A chave de produto do
sistema operacional está
localizada no seu
computador.
NOTA: A cor do CD varia de acordo com o sistema
operacional adquirido.
NOTA: O CD do sistema operacional é opcional e pode não
ser fornecido com todos os computadores.
O que você procura? Encontre aqui

Guia de Referência Rápida 61
Como configurar o computador
ADVERTÊNCIA: Antes de começar qualquer procedimento desta seção, siga as instruções de
segurança do Guia de Informações do Produto.
1
Abra a caixa de acessórios.
2
Guarde o conteúdo da caixa de acessórios, pois você necessitará deles para terminar a
configuração do computador.
A caixa de acessórios contém também a documentação do usuário, software ou hardware
adicional (como placas de PC, drivers ou baterias) que você adquiriu.
3
Conecte o adaptador CA no respectivo conector do computador e à tomada elétrica.
AVISO: Ao usar o adaptador CA, proteja o cabo para que ele não embarace ou seja puxado, pisado ou
imprensado por objetos como pernas de cadeiras ou suporte de escrivaninhas.
NOTA: Não conecte o computador ao dispositivo de acoplamento até que o computador tenha sido
ligado e desligado pelo menos uma vez.

62 Guia de Referência Rápida
www.dell.com | support.dell.com
4
Abra a tela e pressione o botão liga/desliga para ligar o computador.
Sobre o seu computador
Consulte o
Guia do usuário
, disponível on-line, para obter informações detalhadas sobre o
computador. Dependendo do sistema operacional usado, clique duas vezes no ícone do
Guia do
usuário
na área de trabalho, ou clique no botão
Iniciar
, clique em
Centro de ajuda e suporte
e
depois em
User and system guides
(Guias do usuário e do sistema). Os itens a seguir respondem a
algumas das perguntas mais freqüentes sobre o computador.
•
Modem e adaptador de rede:
O computador pode conter um modem v.90 56K e um adaptador
de rede 10/100/1000 Ethernet LOM. Para obter posições de conectores, consulte.“Vista
traseira”, na página 65 Para obter mais informações sobre portas e conectores, consulte a seção
“Sobre o seu computador” no
Guia do usuário
, disponível on-line.
•
Uso e vida útil da bateria:
Há várias baterias disponíveis para uso em seu computador. O
tempo de operação de uma bateria completamente carregada e com uso médio varia. Certos
tipos de operações, como o uso da conexão sem fio por um longo período, poderão reduzir
significativamente o tempo útil da bateria.
Para obter mais informações sobre o uso e desempenho da bateria, consulte “Como usar a
bateria”, na página 66.
botão liga/desliga

Guia de Referência Rápida 63
Para obter mais informações sobre conservação de energia e de uma segunda bateria opcional,
consulte o
Guia do usuário
.
•
Dispositivos do compartimento de módulos:
Para obter mais informações sobre o
compartimento de módulos e os dispositivos que ele suporta, consulte a seção “Como usar o
compartimento de módulos” no
Guia do usuário
, disponível on-line.
•
Dispositivos de acoplamento:
O computador suporta a estação de expansão Dell D/Dock e o
replicador avançado de porta Dell D/Port.
NOTA: Os dispositivos de acoplamento podem não estar disponíveis em todos os países.
– Para obter informações sobre seu dispositivo de acoplamento opcional, consulte a
documentação que acompanha o dispositivo.
– Para obter informações sobre como obter um ótimo desempenho ao usar um dispositivos
de acoplamento com este computador, consulte a seção “Como solucionar problemas” do
Guia do usuário
, disponível on-line.
Vista frontal
trava
d
a te
l
a
teclado
tela
t
rack stick
touch pad
botões de
controle de
volume
luzes de
status do
dispositivo
botões do
t
rack stick e
do touch pad
botão “sem áudio”
botão
liga/desliga
botão de
trava da tela
alto-falantes (2)
luzes de status do teclado

64 Guia de Referência Rápida
www.dell.com | support.dell.com
Vista esquerda
Vista direita
processador
abertura de ventilação
encaixe do
cabo de
segurança
slot da placa de PC
slot de cartão
inteligente
disco rígido
compartimento de módulos
conectores de áudio (2)
conectores
USB 2.0 (2)
aberturas de
ventilação

Guia de Referência Rápida 65
Vista traseira
ADVERTÊNCIA: Não bloqueie, não introduza objetos e nem permita o acúmulo de poeira nas
aberturas de ventilação. Não coloque o computador ligado em ambientes com pouca ventilação (como
pastas fechadas). O bloqueio do fluxo de ar pode danificar o computador ou causar incêndio.
AVISO: Para evitar danos, aguarde cinco segundos após desligar o computador para desconectar um
dispositivo externo.
abertura
de ventilação
sensor de infravermelho
conector de rede (RJ-45)
conector de modem (RJ-11)
conectores USB 2.0 (2)
conector de saída de TV S-vídeo
conector serial
conector de vídeo
conector do adaptador CA
abertura de ventilação do processador

66 Guia de Referência Rápida
www.dell.com | support.dell.com
Vista inferior
Como usar a bateria
Desempenho da bateria
ADVERTÊNCIA: Antes de seguir qualquer procedimento descrito desta seção, siga as instruções de
segurança contidas no Guia de Informações do Produto.
NOTA: Para obter informações sobre a garantia Dell para seu computador, consulte o Guia de
Informações do Produto ou o documento de garantia em separado enviado com o computador.
Para obter um excelente desempenho do computador e ajudar a preservar as configurações do
BIOS, ligue o computador portátil da Dell™ usando permanentemente a bateria principal
instalada. Use a bateria para operar o computador quando ele não estiver conectado a uma tomada
elétrica. É fornecida uma bateria, como equipamento padrão, no compartimento da bateria. O
tempo de operação da bateria varia de acordo com as condições operacionais. Você pode instalar
uma segunda bateria opcional no compartimento de módulos para aumentar significativamente
esse tempo. Para obter mais informações sobre a segunda bateria, consulte o
Guia do usuário
.
bateria
Tampa da placa
Mini PCI /
modem/módulo de
memória
trava de liberação do compartimento de bateria
slot do dispositivo de
acoplamento
abertura de ventilação
do processador
abertura de ventilação

Guia de Referência Rápida 67
NOTA: O tempo de operação da bateria (período em que a bateria retém a carga) diminui com o passar
do tempo. Dependendo da freqüência com que a bateria é usada e das condições sob as quais ela é
usada, pode ser que você tenha de comprar uma nova bateria durante a vida útil de seu computador.
Ele diminui consideravelmente quando você executa certas operações, incluindo, entre outras, as
seguintes:
• Usar unidades ópticas como, por exemplo, unidades de DVD ou CD.
• Como usar dispositivos de comunicação sem fio, placas de PC ou dispositivos USB.
• Usar configurações de alto brilho de vídeo, proteções de tela em 3D ou outros programas com
consumo elevado de energia, como jogos em 3D, por exemplo.
• Operar o computador no modo de desempenho máximo.
NOTA: É recomendável conectar o computador a uma tomada elétrica durante as gravações de CD ou
DVD.
Você pode verificar a carga da bateria antes de inseri-la no computador. Você também pode definir
opções de gerenciamento de força para ser alertado quando a carga da bateria estiver baixa.
ADVERTÊNCIA: O uso de uma bateria incompatível pode aumentar o risco de incêndio ou explosão.
Substitua a bateria somente por uma bateria compatível adquirida na Dell. A bateria de íon de lítio foi
projetada para funcionar com o seu computador Dell. Não use baterias de outros computadores em seu
computador.
ADVERTÊNCIA: Não descarte baterias junto com o lixo doméstico. Quando a bateria não puder mais
armazenar carga, ligue para o órgão ambiental ou para a empresa de coleta de lixo local para obter
instruções sobre como descartar uma bateria de íons de lítio. Consulte a seção “Descarte da bateria”
no Guia de Informações do Produto.
ADVERTÊNCIA: O uso inadequado da bateria pode aumentar o risco de incêndio ou de queimaduras
químicas. Não perfure, não incinere, não desmonte nem exponha a bateria a temperaturas acima de
65°C. Mantenha a bateria longe de crianças. Manuseie com muito cuidado baterias danificadas ou que
estejam vazando. As baterias danificadas podem vazar e causar danos pessoais ou ao equipamento.
Como verificar a carga da bateria
O medidor de bateria do Dell QuickSet, a janela do
Medidor de energia
do Microsoft
®
Windows
®
e o ícone , o indicador de carga e o indicador de saúde da bateria, bem como a advertência
sobre bateria com pouca carga fornecem informações sobre a carga da bateria. Para obter mais
informações sobre como verificar a carga da segunda bateria, consulte o
Guia do usuário
.
Medidor de bateria do Dell QuickSet
Se o Dell QuickSet estiver instalado, pressione <Fn><F3> para mostrar o seu medidor de
bateria.
A janela
Battery Meter
(Medidor de bateria) mostra o status, o nível de carga e o tempo necessário
para o carregamento total da bateria no computador.

68 Guia de Referência Rápida
www.dell.com | support.dell.com
NOTA: Você pode usar o dispositivo de acoplamento para carregar a bateria do computador. Entretanto,
a bateria no dispositivo de acoplamento não fornece energia para o próprio dispositivo nem para o
computador.
Além disso, quando o computador estiver conectado a um dispositivo de acoplamento (acoplado),
a janela
Battery Meter
(Medidor de bateria) irá conter a guia
Dock Battery
(Bateria do dispositivo
de acoplamento), que mostra o nível de carga e o status atual da bateria do dispositivo de
acoplamento.
Os seguintes ícones aparecem na janela
Battery Meter
(Medidor de bateria):
Para obter mais informações sobre o QuickSet, clique o botão direito do mouse no ícone da
barra de tarefas e depois clique em
Help
(Ajuda).
Medidor de energia do Microsoft Windows
O medidor de energia do Windows indica a carga restante da bateria. Para ver o medidor de energia,
clique duas vezes no ícone da barra de tarefas. Para obter mais informações sobre a guia
Medidor de energia, consulte o
Guia do usuário
.
Se o computador estiver conectado à tomada elétrica, o ícone aparecerá.
Indicador de carga
Antes de instalar uma bateria, pressione o botão de status no indicador de carga da bateria para
acender as luzes do nível de carga. Cada luz representa aproximadamente 20% da carga total da
bateria. Por exemplo, se a bateria tiver 80% de carga restante, quatro luzes estarão acesas. Se não
houver luzes acesas, a bateria está descarregada.
Indicador de saúde
O tempo de operação da bateria é determinado, em grande parte, pelo número de vezes em que ela
é carregada. Após centenas de ciclos de carga e descarga, as baterias perdem um pouco da
capacidade de carga ou da saúde. Para verificar a saúde da bateria, pressione e mantenha
pressionado o botão de status do indicador de carga da bateria durante pelo menos três segundos.
Se não acender nenhuma luz, a bateria está em boas condições, e restam mais de 80% da
capacidade de carga original. Cada luz representa uma degradação incremental. O não
aparecimento de cinco luzes é uma indicação de que restam menos de 60% da capacidade de carga
e você deverá começar a pensar em substituir a bateria.
O computador ou o dispositivo de acoplamento está usando energia da
bateria.
O computador está conectado a uma fonte de alimentação CA e a bateria
está sendo carregada.
O computador está conectado a uma fonte de alimentação CA e a bateria
está totalmente carregada.

Guia de Referência Rápida 69
NOTA: Quando você pressiona e mantém pressionado o botão de status no indicador de carga de
bateria durante pelo menos 3 segundos, as luzes do nível de carga irão primeiro acender para mostrar o
status atual da carga. Em seguida, elas alternam-se para o status de saúde da bateria, no qual elas
representam a degradação por incremento quando acesas.
Advertência sobre bateria com pouca carga
AVISO: Para evitar perda ou danos aos dados, salve o trabalho imediatamente após uma advertência de
bateria com pouca carga. Conecte o computador a uma tomada elétrica. Você pode também desligar o
computador e instalar uma segunda bateria no compartimento de módulos. Se a bateria ficar
completamente sem energia, o modo de hibernação será iniciado automaticamente.
Uma advertência de bateria com pouca carga ocorre quando a carga da bateria estiver esgotada em
aproximadamente 90 %. O computador emite um bipe uma vez, indicando que resta um tempo
mínimo de operação da bateria. Durante esse período, o alto-falante emitirá bipes periodicamente.
Se houver duas baterias instaladas, a advertência de bateria com pouca carga indicará que a carga
combinada das duas baterias está esgotada em cerca de 90%. O computador entrará no modo de
hibernação quando a carga da bateria estiver em um nível criticamente baixo.
Como carregar a bateria
NOTA: O adaptador CA recarrega uma bateria completamente descarregada em aproximadamente 2
horas com o computador desligado. O tempo de carga será maior se o computador estiver ligado. Você
pode deixar a bateria no computador o tempo que quiser. O circuito interno da bateria evita a
sobrecarga.
Quando você conecta o computador a uma tomada elétrica ou instala uma bateria em um
computador conectado a uma tomada elétrica, ele verifica a carga e a temperatura da bateria. Se
necessário, o adaptador CA carrega a bateria e mantém sua carga.
Se a bateria estiver quente devido ao uso no computador ou porque a temperatura ambiente está
elevada, talvez ela não seja carregada quando o computador for conectado a uma tomada elétrica.
A bateria está muito quente para começar a carregar se a luz piscar alternadamente entre o
verde e laranja. Desconecte o computador da tomada elétrica e deixe que a bateria e o computador
esfriem até atingirem a temperatura ambiente. Em seguida, conecte o computador à tomada
elétrica para continuar a carregar a bateria.
Como remover a bateria
ADVERTÊNCIA: Antes de executar estes procedimentos, desconecte o modem da tomada de telefone
na parede.
NOTA: Para obter informações sobre como remover a segunda bateria, a qual é opcional, consulte o
Guia do usuário.
1
Verifique se o computador está desligado e desconectado da tomada elétrica.
2
Se o computador estiver conectado a um dispositivo de acoplamento, (acoplado), desconecte-
o. Consulte a documentação fornecida com o dispositivo de acoplamento para obter
instruções.

70 Guia de Referência Rápida
www.dell.com | support.dell.com
3
Deslize e segure a trava de liberação do compartimento da bateria na parte inferior do
computador e remova a bateria do compartimento.
Como instalar a bateria
Certifique-se de que o computador esteja desligado. Deslize a bateria para dentro do
compartimento até ouvir um clique da trava de liberação.
Para obter informações sobre como instalar a segunda bateria, a qual é opcional, consulte o
Guia do
usuário
.
Como armazenar a bateria
Remova a bateria quando for guardar o computador por muito tempo. As baterias descarregam
durante um período longo de armazenamento. Nesses casos, recarregue a bateria completamente
antes de usá-la novamente.
Como solucionar problemas
NSS (Notebook System Software)
Se reinstalar o sistema operacional no seu computador, você deve reinstalar também o utilitário.
NSS. Esse utilitário está disponível no CD opcional
Drivers and Utilities
(Drivers e utilitário) e no
site de suporte da Dell.

Guia de Referência Rápida 71
Para fazer o download do utilitário a partir do site de suporte da Dell, vá para a seção
Downloads
do
site e selecione o modelo do seu computador no menu suspenso. Selecione “System and
Configuration Utilities”, (Utilitários do sistema e de configuração) em
Download Category
(Categoria de download), selecione seu sistema operacional e o idioma e depois siga as instruções
apresentadas.
O utilitário NSS fornece atualizações críticas para o sistema operacional e suporte para unidades de
disquete USB de 3,5 polegadas da Dell™, processadores Intel
®
Pentium
®
M, unidades ópticas e
dispositivos USB. O NSS é necessário para que o seu computador Dell opere corretamente. O
software detecta automaticamente seu computador e sistema operacional e instala as atualizações
adequadas para a sua configuração.
NOTA: Ele é essencial para a correta operação de dispositivos USB, inclusive Dell D/Bay, D/Dock,
D/Port e D/View.
Problemas de travamento e de software
ADVERTÊNCIA: Antes de seguir qualquer dos procedimentos descritos nesta seção, siga as
instruções de segurança contidas no Guia de Informações do Produto.
O computador não inicia
O computador pára de responder
AVISO: Você pode perder seus dados se não conseguir executar o procedimento de desativação do
sistema operacional.
Um programa pára de responder
VERIFIQUE SE O ADAPTADOR CA ESTÁ FIRMEMENTE CONECTADO AO COMPUTADOR E À TOMADA
ELÉTRICA
DESLIGUE O COMPUTADOR — Se você não conseguir obter resposta pressionando uma tecla ou
movendo o mouse, pressione e mantenha pressionado o botão liga/desliga durante, pelo menos, 8 a 10
segundos até desligar o computador. Em seguida, reinicie o computador.
FECHE O PROGRAMA —
1
Pressione <Ctrl><Shift><Esc> simultaneamente.
2
Clique em
Aplicativos
.
3
Clique no programa que não está mais respondendo.
4
Clique em
Finalizar tarefa
.

72 Guia de Referência Rápida
www.dell.com | support.dell.com
Um programa trava repetidamente
NOTA: O software geralmente inclui instruções de instalação em sua documentação ou em um disquete
ou CD.
Programa criado para uma versão anterior do sistema operacional Windows
Exibição de uma tela inteiramente azul
Outros problemas de software
CONSULTE A DOCUMENTAÇÃO DO SOFTWARE — Se necessário, desinstale e reinstale o programa.
SE VOCÊ ESTIVER USANDO O WINDOWS XP, EXECUTE O ASSISTENTE DE COMPATIBILIDADE DE
PROGRAMAS —
O Assistente de compatibilidade de programas configura o programa para funcionar em ambientes
similares a ambientes não-Windows XP.
1
Clique no botão
Iniciar
, aponte para
Todos os programas
→
Acessórios
e clique em
Assistente de
compatibilidade de programas
.
2
Na tela de boas-vindas, clique em
Avançar
.
3
Siga as instruções da tela.
DESLIGUE O COMPUTADOR — Se você não conseguir obter resposta pressionando uma tecla ou
movendo o mouse, pressione e mantenha pressionado o botão liga/desliga durante, pelo menos, 8 a 10
segundos até desligar o computador. Em seguida, reinicie o computador.
CONSULTE A DOCUMENTAÇÃO DO SOFTWARE OU ENTRE EM CONTATO COM O FABRICANTE DO
PRODUTO PARA OBTER INFORMAÇÕES SOBRE A SOLUÇÃO DE PROBLEMAS —
• Verifique se o programa é compatível com o sistema operacional instalado no computador.
• Verifique se o computador atende aos requisitos mínimos de hardware necessários para executar o
software. Consulte a documentação do software para obter informações.
• Verifique se o programa foi instalado e configurado adequadamente.
• Verifique se os drivers de dispositivo não estão em conflito com o programa.
• Se necessário, desinstale e, em seguida, reinstale o programa.
FAÇA BACKUP DE SEUS ARQUIVOS IMEDIATAMENTE.
USE UM PROGRAMA DE BUSCA DE VÍRUS PARA VERIFICAR O DISCO RÍGIDO, OS DISQUETES OU OS
CD
S.

Guia de Referência Rápida 73
Como executar o Dell Diagnostics
ADVERTÊNCIA: Antes de seguir qualquer procedimento descrito nesta seção, siga as instruções de
segurança contidas no Guia de Informações do Produto.
Quando usar o Dell Diagnostics
Se o computador apresentar algum problema, siga as instruções descritas na seção “Como
solucionar problemas” do
Guia do usuário
, disponível on-line, e execute o Dell Diagnostics antes de
entrar em contato com a assistência técnica da Dell.
AVISO: O Dell Diagnostics só funciona em computadores Dell™.
Inicie o Dell Diagnostics a partir do disco rígido ou do CD opcional
Drivers and Utilities
(Drivers e
utilitários), também conhecido como
ResourceCD
).
Como iniciar o Dell Diagnostics a partir do disco rígido
O Dell Diagnostics está localizado em uma partição oculta do utilitário de diagnóstico no disco
rígido.
NOTA: Se o computador não puder exibir uma imagem de tela, entre em contato com a Dell.
1
Desligue o computador.
2
Se o computador estiver conectado a um dispositivo de acoplamento, (acoplado), desconecte-
o. Consulte a documentação fornecida com o dispositivo de acoplamento para obter
instruções.
3
Conecte o computador a uma tomada elétrica.
4
Ligue o computador. Quando o logotipo DELL™ aparecer, pressione <F12> imediatamente.
NOTA: Se você receber uma mensagem dizendo que não foi encontrada nenhuma partição do utilitário
de diagnósticos, execute o Dell Diagnostics a partir do CD Drivers and Utilities (Drivers e utilitários).
Porém, o CD Drivers and Utilities é opcional e pode não ser fornecido com o seu computador.
SALVE E FECHE ARQUIVOS E PROGRAMAS ABERTOS E DESLIGUE O COMPUTADOR ATRAVÉS DO MENU
Iniciar.
EXAMINE O COMPUTADOR PARA VER SE ELE CONTÉM ALGUM SPYWARE —Se o seu computador
ficar lento, se aparecerem freqüentes anúncios em janelas pop-up ou se você tiver problemas para se
conectar à Internet, o seu computador pode estar infectado com spyware (software de espionagem). Use
um programa antivírus que inclua proteção contra spyware (talvez seja necessário fazer uma
atualização) para verificar o computador e remover o spyware. Para obter mais informações, visite o site
support.dell.com (em inglês) e procure a palavra-chave spyware.
EXECUTE O DELL DIAGNOSTICS — Se todos os testes forem executados com sucesso, as condições de
erro estarão relacionadas a um problema de software.

74 Guia de Referência Rápida
www.dell.com | support.dell.com
Se você esperar tempo demais e o logotipo do sistema operacional aparecer, continue
aguardando até vir a área de trabalho do Microsoft
®
Windows
®
. Em seguida, desligue o
computador e tente novamente.
O menu da inicialização a ser executada uma única vez será mostrado com uma lista de
dispositivos inicializáveis.
5
Use a tecla de seta para baixo para selecionar
Diagnostics
(Diagnóstico) e pressione <Enter>
para iniciar o Dell Diagnostics da partição do utilitário de diagnósticos do disco rígido.
NOTA: Se a lista de dispositivos de inicialização não aparecer e a tela estiver vazia, pressione a tecla
<End>. Depois pressione a tecla <Enter> para iniciar o Dell Diagnostics.
O computador executará a avaliação de pré-inicialização do sistema, que é uma série de testes
iniciais da placa de sistema, do teclado, do disco rígido e da tela.
• Durante a avaliação, responda a todas as perguntas que aparecerem.
• Se houver a detecção de alguma falha, o computador interromperá o processo e emitirá
um bipe. Para interromper a avaliação e reinicializar o computador, pressione <n>; para
passar para o teste seguinte, pressione <y>; para testar novamente o componente que
apresentou defeito, pressione <r>.
• Se houver a detecção de falhas durante a avaliação de pré-inicialização do sistema, anote
o(s) código(s) de erro e entre em contato com a Dell antes de ir para o Dell Diagnostics.
Se a avaliação de pré-inicialização do sistema for bem-sucedida, você receberá a mensagem
Booting Dell Diagnostic Utility Partition. Press any key to continue
(Inicializando partição do utilitário de diagnóstico da Dell. Pressione qualquer tecla para
continuar).
6
Pressione qualquer tecla para iniciar o Dell Diagnostics da partição do utilitário de
diagnósticos do disco rígido.
Como iniciar o Dell Diagnostics a partir do CD opcional Drivers and Utilities
1
Insira o CD
Drivers and Utilities
(Drivers e utilitários).
NOTA: O CD Drivers and Utilities é opcional e pode não ser fornecido com todos os computadores.
2
Desligue e reinicialize o computador.
Quando o logotipo DELL aparecer, pressione <F12> imediatamente.
Se você esperar demais e o logotipo do Windows aparecer, continue aguardando até que a área
de trabalho do Windows apareça. Em seguida, desligue o computador e tente novamente.
NOTA: As etapas seguintes alteram a seqüência de inicialização apenas por uma vez. Na próxima
inicialização, o computador inicializará de acordo com os dispositivos especificados na configuração do
sistema.
3
Quando a lista de dispositivos de inicialização aparecer, realce
Unidade de CD/DVD/CD-RW
e pressione <Enter>.

Guia de Referência Rápida 75
4
Selecione a opção
Unidade de CD/DVD/CD-RW
no menu de inicialização do CD.
5
Selecione a opção
Boot from CD-ROM
(Inicializar a partir do CD-ROM) no menu que
aparecerá.
6
Digite
1
para abrir o menu do ResourceCD.
7
Digite
2
para iniciar o Dell Diagnostics.
8
Selecione
Run the 32 Bit Dell Diagnostics
(Executar o Dell Diagnostics de 32 bits) na lista
numerada. Se houver várias versões na lista, selecione a versão adequada para sua plataforma.
9
Quando o
menu principal
do Dell Diagnostics aparecer, selecione o teste a ser executado.
Tela do menu principal do Dell Diagnostics
1
Depois que o Dell Diagnostics for carregado e a tela do
menu
principal
aparecer, clique no
botão da opção desejada.
2
Se for encontrado algum problema durante um teste, aparecerá uma mensagem mostrando o
código do erro e uma descrição do problema. Anote esse código e a descrição do problema e
siga as instruções da tela.
Se não for possível resolver a condição de erro, entre em contato com a Dell.
NOTA: A etiqueta de serviço do computador está localizada na parte superior de cada tela de teste. Se
você entrar em contato com a Dell, o suporte técnico solicitará o número da etiqueta de serviço.
3
Se você executar um teste usando a opção
Custom Test
(Teste personalizado) ou
Symptom
Tree
(Árvore de sintomas), clique na guia apropriada descrita na tabela a seguir para obter
mais informações.
Opção Função
Express Test
(Teste expresso)
Executa um teste rápido dos dispositivos. Normalmente, esse teste leva
de 10 a 20 minutos e não exige interação de sua parte. Aumente as
possibilidades de detectar o problema rapidamente, executando
primeiro o Express Test (Teste expresso).
Extended Test
(Teste completo)
Executa uma verificação completa dos dispositivos. Normalmente, esse
teste leva uma hora ou mais e exige que você responda a perguntas
periodicamente.
Custom Test
(Teste personalizado)
Testa um dispositivo específico. Você pode personalizar os testes que
quiser executar.
Symptom Tree
(Árvore de sintomas)
Mostra uma lista dos sintomas mais comuns encontrados e permite
selecionar um teste com base no sintoma do problema que está
ocorrendo.

76 Guia de Referência Rápida
www.dell.com | support.dell.com
4
Quando acabar os testes, se você estiver executando o Dell Diagnostics a partir do CD
Drivers
and Utilities
(Drivers e utilitários)
,
remova o CD.
5
Quando os testes terminarem, feche a tela de teste para retornar ao
menu
principal
. Para sair
do Dell Diagnostics e reiniciar o computador, feche a tela do
menu
principal
.
Guia Função
Results (Resultados) Mostra os resultados do teste e as condições de erro encontradas.
Errors (Erros) Mostra as condições de erro encontradas, os códigos de erro e a descrição do
problema.
Help (Ajuda) Descreve o teste e pode indicar os requisitos para a execução desse teste.
Configuration
(Configuração)
Mostra a configuração de hardware do dispositivo selecionado.
O Dell Diagnostics obtém as informações sobre a configuração de todos os
dispositivos através do programa de configuração do sistema, da memória e
de vários testes internos, e mostra essas informações na lista de dispositivos
no painel esquerdo da tela. A lista de dispositivos pode não mostrar os
nomes de todos os componentes instalados no computador ou de todos os
dispositivos conectados a ele.
Parameters (Parâmetros) Permite alterar as configurações de teste para personalizá-lo.

Índice remissivo 77
Índice remissivo
A
aberturas de ventilação
local, 64
Assistente de compatibilidade
de, 72
assistentes
Assistente de compatibilidade
de programas, 72
B
bateria
armazenamento, 70
aviso de bateria com pouca
carga, 69
carregamento, 69
desempenho, 66
indicador de carga, 68
indicador de saúde, 68
instalação, 70
medidor de energia, 68
remoção, 69
verificação da carga, 67
C
CD
sistema operacional, 60
CD do sistema
operacional, 60
Centro de ajuda e suporte, 60
computador
desempenho lento, 73
pára de responder, 71
trava, 71-72
conectores de áudio
local, 64
D
dade, 77
Dell
site de suporte, 59
Diagnostics
Dell, 73
documentação
dispositivo, 57
on-line, 59
ResourceCD, 57
drivers, 57
P
problemas
compatibilidade de programas
e compatibilidade com o
Windows, 72
computador não inicia, 71
computador pára de
responder, 71
computador trava, 71-72
desempenho lento do
computador, 73
programa pára de
responder, 71
programa trava, 72
software, 71-72
solucionar, 70
spyware, 73
tela azul, 72
travamento, 71
S
Sistema operacional
CD, 60
Guia de instalação, 60
Site de suporte do Dell
Premier, 59
sobre o seu computador, 62
vista frontal, 63
vista inferior, 66
vista lateral direita, 64
vista lateral esquerda, 64
vista traseira, 65
software
problemas, 72
solução de problemas
Centro de ajuda e suporte, 60
spyware, 73

www.dell.com | support.dell.com
Dell™ Latitude™ D810
Guía de referencia rápida
Modelo PP15L

Notas, avisos y precauciones
NOTA: una NOTA proporciona información importante que le ayuda a utilizar su computadora de la mejor manera
posible.
AVISO: un AVISO indica la posibilidad de daños en el hardware o pérdida de datos, y le explica cómo evitar el problema.
PRECAUCIÓN: una PRECAUCIÓN indica la posibilidad de sufrir daños materiales o personales, e incluso peligro de
muerte.
Abreviaturas y siglas
Para obtener una lista completa de abreviaturas y siglas, consulte la
Guía del usuario
(según su sistema operativo,
haga doble clic en el icono
Guía del usuario
del escritorio o bien haga clic en el botón
Inicio
, en
Centro de ayuda
y soporte técnico
y, a continuación, haga clic en
Guías del usuario y del sistema
).
Si ha adquirido un equipo Dell™ Serie n, todas las referencias que aparecen en este documento relativas a los
sistemas operativos de Microsoft
®
Windows
®
no son aplicables.
El CD
Drivers and Utilities
(Controladores y utilidades) y el CD del
sistema operativo
son opcionales y es posible
que no se entreguen con todos los equipos.
_________________
La información contenida en este documento puede modificarse sin aviso previo.
© 2005 Dell Inc. Todos los derechos reservados.
Queda prohibida su reproducción en cualquier medio sin la autorización por escrito de Dell Inc.
Marcas comerciales utilizadas en este texto: Dell, el logotipo de DELL y Latitude son marcas comerciales de Dell Inc.; Microsoft y Windows
son marcas comerciales registradas de Microsoft Corporation; Intel y Pentium son marcas comerciales registradas de Intel Corporation.
Este documento puede incluir otras marcas y nombres comerciales para referirse a las entidades que son propietarias de los mismos o a sus
productos. Dell Inc. renuncia a cualquier interés sobre la propiedad de marcas y nombres comerciales que no sean los suyos.
Modelo PP15L
Febrero 2005 N/P D5184 Rev. A01

Contenido 81
Contenido
Localización de información de su computadora. . . . . . . . . . . . . . . . 83
Configuración de la computadora
. . . . . . . . . . . . . . . . . . . . . . . . 87
Acerca de su computadora
. . . . . . . . . . . . . . . . . . . . . . . . . . . 88
Vista anterior
. . . . . . . . . . . . . . . . . . . . . . . . . . . . . . . . 89
Vista izquierda
. . . . . . . . . . . . . . . . . . . . . . . . . . . . . . . 90
Vista derecha
. . . . . . . . . . . . . . . . . . . . . . . . . . . . . . . . 90
Vista posterior
. . . . . . . . . . . . . . . . . . . . . . . . . . . . . . . . 91
Vista inferior
. . . . . . . . . . . . . . . . . . . . . . . . . . . . . . . . 92
Uso de la batería
. . . . . . . . . . . . . . . . . . . . . . . . . . . . . . . . . 92
Rendimiento de la batería
. . . . . . . . . . . . . . . . . . . . . . . . . . 92
Comprobación de la carga de la batería
. . . . . . . . . . . . . . . . . . 93
Carga de la batería
. . . . . . . . . . . . . . . . . . . . . . . . . . . . . 95
Extracción de una batería
. . . . . . . . . . . . . . . . . . . . . . . . . 95
Instalación de una batería
. . . . . . . . . . . . . . . . . . . . . . . . . . . . 96
Almacenamiento de una batería
. . . . . . . . . . . . . . . . . . . . . . . . . 96
Solución de problemas
. . . . . . . . . . . . . . . . . . . . . . . . . . . . . 96
Notebook System Software (NSS)
. . . . . . . . . . . . . . . . . . . . . 96
Bloqueos y problemas con el software
. . . . . . . . . . . . . . . . . . . 97
Ejecución de los Dell Diagnostics
. . . . . . . . . . . . . . . . . . . . . 99
Inicio de los Dell Diagnostics desde el CD Drivers and
Utilities opcional
. . . . . . . . . . . . . . . . . . . . . . . . . . . . . 100
Índice . . . . . . . . . . . . . . . . . . . . . . . . . . . . . . . . . . . . . . . 103

82 Contenido

Guía de referencia rápida 83
Localización de información de su computadora
NOTA: es posible que algunas funciones no estén disponibles para su computadora o en determinados
países.
NOTA: su computadora puede incluir información adicional.
¿Qué busca? Aquí lo encontrará
• Un programa de diagnóstico para mi computadora
• Controladores para mi computadora
• La documentaciónde mi computadora
• La documentación de mi dispositivo
• Notebook System Software (NSS)
CD Drivers and Utilities (también conocido como ResourceCD)
Dell ya ha instalado la
documentación y los
controladores en la
computadora. Puede utilizar el
CD para volver a instalar los
controladores, ejecutar los Dell
Diagnostics o acceder a la
documentación.
Los archivos “readme” (léame)
pueden estar incluidos en su
CD para disponer de actualizaciones de última hora sobre los
cambios técnicos de la computadora o material de consulta
destinado a los técnicos o usuarios avanzados.
NOTA: el CD denominado Drivers and Utilities (Controladores y
utilidades) es opcional y es posible que no se entregue con
todas las computadoras.
NOTA: los últimos controladores y actualizaciones de la
documentación se pueden encontrar en support.dell.com.
• Información sobre la garantía
• Términos y condiciones (sólo en EE.UU.)
• Instrucciones de seguridad
• Información reglamentaria
• Información ergonómica
• End User License Agreement (Contrato de licencia de
usuario final)
Guía de información del producto Dell™

84 Guía de referencia rápida
www.dell.com | support.dell.com
• Etiqueta de servicio y código de servicio rápido
• Etiqueta de licencia de Microsoft
®
Windows
®
Etiqueta de servicio y licencia de Microsoft Windows
Estas etiquetas están
situadas en el panel inferior
de su computadora.
• Utilice la etiqueta de
servicio para identificar la
computadora cuando
utilice
support.dell.com
o se ponga en contacto con el
servicio de asistencia técnica.
• Escriba el código de servicio urgente para dirigir su llamada
cuando se ponga en contacto con el servicio de asistencia
técnica. El código de servicio urgente no está disponible en
todos los países.
• Cómo extraer y cambiar piezas
• Especificaciones
• Cómo configurar los parámetros del sistema
• Cómo detectar y solucionar problemas
Guía del usuario de Latitude™
Centro de ayuda y soporte técnico de Microsoft
®
Windows
®
XP
1
Haga clic en el botón
Inicio
y, a continuación, haga clic en
Ayuda y soporte técnico.
2
Haga clic en
Guías del usuario y del sistema
y en
Guías de
usuario
.
¿Qué busca? Aquí lo encontrará

Guía de referencia rápida 85
• Soluciones: consejos y sugerencias para la solución de
problemas, artículos de técnicos, cursos en línea y
preguntas más frecuentes
• Comunidad: debates en línea con otros clientes de
Dell
• Actualizaciones: información de actualización para
componentes como, por ejemplo, la memoria, la
unidad de disco duro y el sistema operativo
• Atención al cliente: información de contacto, llamada
de servicio y estado de los pedidos, garantía e
información de reparación
• Servicio y asistencia: historial de asistencia y estado de
las llamadas de servicio, contrato de servicio, debates
en línea con el personal de asistencia técnica
• Referencia: documentación de la computadora,
detalles en la configuración de mi computadora,
especificaciones del producto y documentación técnica
• Descargas: controladores certificados, revisiones y
actualizaciones de software
• Notebook System Software (NSS): si vuelve a instalar
el sistema operativo de la computadora, también debe
volver a instalar la utilidad NSS. NSS proporciona
actualizaciones importantes del sistema operativo y
asistencia para las unidades de disquete de 3,5
pulgadas de Dell™, procesadores Intel
®
Pentium
®
M,
unidades ópticas y dispositivos USB. NSS es necesaria
para el correcto funcionamiento de su computadora
Dell. El software detecta automáticamente su
computadora y sistema operativo e instala las
actualizaciones apropiadas a su configuración.
Para descargar Notebook Software del sistema:
1
Vaya a
support.dell.com
y haga clic en
Downloads
(Descargas).
2
Especifique la etiqueta de servicio o el modelo del
producto.
3
En el menú descendente
Download Category
(Descargar categoría), haga clic en
All
(Todas).
4
Seleccione el sistema operativo y el idioma del sistema
operativo de su computadora y haga clic en
Submit
(Enviar).
5
En
Select a Device
(Seleccionar un dispositivo),
desplácese a
System and Configuration Utilities
(Utilidades del sistema y la configuración), y haga clic
en
Dell Notebook (Portátil Dell) Software del
sistema.
Sitio web Dell Support — support.dell.com
NOTA: seleccione su región para ver el sitio web de asistencia
adecuado.
NOTA: los clientes de empresas, instituciones
gubernamentales y educativas también pueden utilizar el sitio
web personalizado Dell Premier Support que se encuentra en
premier.support.dell.com. Es posible que este sitio web no esté
disponible en todas las regiones.
¿Qué busca? Aquí lo encontrará

86 Guía de referencia rápida
www.dell.com | support.dell.com
• Cómo utilizar Windows XP
• Documentación de mi computadora
• Documentación para los dispositivos (como, por
ejemplo, un módem)
Centro de ayuda y soporte técnico de Windows
1
Haga clic en el botón
Inicio
y en
Ayuda y soporte técnico
.
2
Escriba una palabra o frase que describa el problema y, a
continuación, haga clic en el icono de flecha.
3
Haga clic en el tema que describa el problema.
4
Siga las instrucciones que aparecen en pantalla.
• Cómo volver a instalar mi sistema operativo
CD del sistema operativo
El sistema operativo ya está instalado en la computadora. Para
volver a instalar el sistema operativo, utilice el CD del sistema
operativo. Consulte la Guía del usuario de Latitude para
obtener instrucciones.
Después de volver a instalar el
sistema operativo, utilice el
CD Drivers and Utilities para
volver a instalar los
controladores de los
dispositivos suministrados con
la computadora.
La clave del producto del
sistema operativo se encuentra
en la computadora.
NOTA: el color de su CD varía según el sistema operativo que
haya solicitado.
NOTA: el CD del sistema operativo es opcional, por lo que es
posible que no se envíe con todas las computadoras.
¿Qué busca? Aquí lo encontrará

Guía de referencia rápida 87
Configuración de la computadora
PRECAUCIÓN: antes de comenzar cualquiera de los procedimientos de esta sección, siga las
instrucciones de seguridad que se encuentran en la Guía de información del producto.
1
Desempaquete la caja de accesorios.
2
Saque el contenido de la caja de accesorios, que necesitará para completar la configuración de
la computadora.
La caja de accesorios también contiene la documentación del usuario y todo el software o
hardware adicional (como tarjetas PC, unidades o baterías) que ha solicitado.
3
Conecte el adaptador de CA al conector del adaptador de CA de la computadora y a la toma
de alimentación eléctrica.
AVISO: cuando utilice el adaptador de CA, fije el cable de modo que objetos como las patas de la silla o
los soportes del escritorio no tiren del cable, ni se enreden con él, lo pisen o aplasten.
NOTA: no conecte la computadora al dispositivo de acoplamiento hasta que la computadora se haya
encendido y apagado como mínimo una vez.

88 Guía de referencia rápida
www.dell.com | support.dell.com
4
Para encender la computadora, abra la pantalla y pulse el botón de alimentación.
Acerca de su computadora
Consulte la
Guía del usuario
en línea para obtener información detallada acerca de la computadora.
Según el sistema operativo que tenga, haga doble clic en el icono
Guía del usuario
del escritorio o
bien haga clic en el botón
Inicio
, en
Centro de ayuda y soporte técnico
y, a continuación, en
Guías
del usuario y del sistema
. Los siguientes puntos tratan algunas de las preguntas más frecuentes
acerca de la computadora.
•
Módem y adaptador de red:
la computadora puede incluir un módem v.90 de 56K y un
adaptador de red Ethernet LOM 10/100/1000. Para ubicaciones del conector, consulte “Vista
posterior” en la página 91. Para obtener más información acerca de los puertos y conectores,
consulte la sección “Acerca de su computadora” en la
Guía del usuario
en línea.
•
Utilización y duración de la batería:
se pueden utilizar diferentes baterías con la computadora.
El tiempo de duración de una única batería cargada completamente y utilizada regularmente
varía. Si se realizan determinados tipos de operaciones como, por ejemplo, la utilización
prolongada sin cable, se puede reducir de manera significativa la duración de la batería.
Para obtener más información sobre el rendimiento y la utilización de la batería, consulte el
capítulo “Uso de la batería” en la página 92.
Para obtener más información acerca de la conservación de energía y de una segunda batería
opcional, consulte la
Guía del usuario
.
Botón de alimentación

Guía de referencia rápida 89
•
Dispositivos del compartimento para módulos:
para obtener información acerca del
compartimento modular y los dispositivos compatibles, consulte la sección “Uso del
compartimento para módulos” de la
Guía del usuario
en línea.
•
Dispositivos de acoplamiento:
la computadora admite la estación de expansión D/Dock de
Dell y el replicador de puerto avanzado D/Port de Dell.
NOTA: es posible que los dispositivos de acoplamiento no estén disponibles en algunos países.
– Para obtener información sobre el dispositivo de acoplamiento opcional, consulte la
documentación incluida con el dispositivo.
– Para obtener información acerca de cómo obtener un rendimiento óptimo al utilizar un
dispositivo de acoplamiento con esta computadora, consulte la sección “Solución de
problemas” de la
Guía del usuario
en línea.
Vista anterior
S
eguro
d
e
l
a panta
ll
a
Teclado
Pantalla
Palanca de
seguimiento
Superficie
táctil
Botones de
control de
volumen
Indicadores
de estado del
dispositivo
Botones de la
palanca de
seguimiento
y de la
superficie táctil
Botón de
silencio
de audio
Botón de
alimentación
Botón del
seguro de la
pantalla
Parlantes (2)
Indicadores de
estado del teclado

90 Guía de referencia rápida
www.dell.com | support.dell.com
Vista izquierda
Vista derecha
Rejilla de ventilación del
ventilador del procesador
Ranura para
cable de
seguridad
Ranura para
tarjetas PC
Ranura para
tarjetas Smart
Unidad de
disco duro
Compartimento para módulos
conectores de audio (2)
Conectores
USB 2.0 (2)
Rejilla de
ventilación

Guía de referencia rápida 91
Vista posterior
PRECAUCIÓN: no introduzca objetos ni permita que el polvo se acumule en las rejillas de ventilación
ni las bloquee. No almacene la computadora en un entorno con poca ventilación, como un maletín
cerrado, mientras esté en funcionamiento. La circulación restringida de aire podría dañar la
computadora o provocar un incendio.
AVISO: para no dañar la computadora, espere 5 segundos después de apagarla antes de desconectar
un dispositivo externo.
Rejilla de ventilación
Sensor de infrarrojos
Conector de red (RJ-45)
Conector de módem (RJ-11)
Conectores USB 2.0 (2)
Conector S-video para salida de TV
Conector serie
Conector de vídeo
Conector para el adaptador de CA
Rejilla de ventilación del ventilador del procesador

92 Guía de referencia rápida
www.dell.com | support.dell.com
Vista inferior
Uso de la batería
Rendimiento de la batería
PRECAUCIÓN: antes de comenzar cualquiera de los procedimientos de esta sección, siga las
instrucciones de seguridad que se encuentran en la Guía de información del producto.
NOTA: para obtener información sobre la garantía de Dell aplicable a su computadora, consulte la Guía
de información del producto o un documento de garantía aparte que se entrega con la computadora.
Para el rendimiento óptimo de la computadora y para facilitar la conservación de la configuración
del BIOS, utilice su computadora portátil Dell™ con la batería principal instalada en todo
momento. Utilice una batería para ejecutar la computadora cuando no esté conectada a una toma
de alimentación eléctrica. Se proporciona una batería en su compartimento correspondiente como
equipamiento estándar. El tiempo de funcionamiento de la batería depende de las condiciones de
funcionamiento. Para aumentar significativamente el tiempo de funcionamiento, puede instalar
una segunda batería opcional en el compartimento para módulos. Para obtener más información
sobre la segunda batería, consulte la
Guía del usuario
.
Batería
Minitarjeta
PCI /módem
/cubierta del
módulo de
memoria
Pasador de liberación del compartimento de la batería
Ranura para el dispositivo
de acoplamiento
Rejilla de ventilación del
ventilador del procesador
Rejilla de ventilación

Guía de referencia rápida 93
NOTA: el tiempo de funcionamiento de la batería (el tiempo que puede mantener una carga) disminuye
con el tiempo. En función de la frecuencia y las condiciones de uso de la batería, es posible que deba
comprar una nueva batería durante la vida útil de la computadora.
La duración de la batería se reduce en gran medida si realiza, entre otras, las operaciones que se
indican a continuación:
• Usar unidades ópticas, como unidades de DVD y CD
• Usar dispositivos de comunicaciones inalámbricas, tarjeta PC o dispositivos USB
• Usar una configuración de pantalla con mucho brillo, protectores de pantalla 3D u otros
programas que consuman mucha energía como juegos 3D
• Hacer funcionar la computadora en el modo de máximo rendimiento
NOTA: se recomienda conectar la computadora a una toma de alimentación eléctrica mientras se
escribe en un CD o DVD.
Puede comprobar la carga de la batería antes de insertarla en la computadora. También se pueden
establecer las opciones de administración de energía de modo que avisen cuando la carga de la
batería esté baja.
PRECAUCIÓN: el uso de baterías incompatibles puede aumentar el riesgo de incendio o explosión.
Sustituya la batería únicamente por baterías de Dell. La batería de iones de litio está diseñada para
funcionar con computadoras Dell. No utilice una batería de otra computadora.
PRECAUCIÓN: no deseche las baterías en la basura doméstica. Cuando la batería ya no pueda
cargarse, solicite información a una empresa local de gestión de residuos o al departamento
responsable en materia de medio ambiente sobre el modo de desechar las baterías de iones de litio.
Consulte el apartado “Cómo desechar las baterías” de la Guía de información del producto.
PRECAUCIÓN: el uso incorrecto de la batería puede aumentar el riesgo de incendio o quemadura
química. No perfore, incinere, desmonte o exponga la batería a temperaturas superiores a 65 °C
(149 °F). Mantenga la batería fuera del alcance de los niños. Tenga mucho cuidado con las baterías
dañadas o que goteen. Las baterías dañadas pueden gotear y causar lesiones personales o daños en la
computadora.
Comprobación de la carga de la batería
El medidor de batería Dell QuickSet, la ventana de Microsoft
®
Windows
®
Medidor de energía
y el
icono , el medidor de carga de la batería y el medidor de estado, así como la advertencia de
batería baja proporcionan información sobre la carga de la batería. Para obtener información acerca
de la comprobación de la carga de la segunda batería opcional, consulte la
Guía del usuario
.
Medidor de batería QuickSet de Dell
Si Dell QuickSet está instalado, presione <Fn><F3> para ver el Medidor de batería Dell
QuickSet.
La ventana
Medidor de la batería
muestra el estado, el nivel y el tiempo total de carga de la batería
de la computadora.
NOTA: puede usar el dispositivo de acoplamiento para cargar una batería de la computadora. Sin
embargo, la batería de un dispositivo de acoplamiento no alimenta a éste o a la computadora.

94 Guía de referencia rápida
www.dell.com | support.dell.com
Además, cuando la computadora está conectada a un dispositivo de acoplamiento (acoplado), la
ventana
Battery Meter
(Medidor de batería) incluye una ficha
Dock Battery
(Acoplar batería), que
muestra el nivel de carga y el estado actual de la batería del dispositivo de acoplamiento.
Los iconos siguientes aparecen en la ventana
Medidor de la batería
:
Para obtener más información sobre QuickSet, pulse el botón derecho del ratón en el icono de
la barra de tareas y seleccione
Ayuda
.
Medidor de energía de Microsoft Windows
El medidor de energía de Windows indica la carga que le queda a la batería. Para consultar el
medidor de energía, pulse dos veces en el icono de la barra de tareas. Para obtener más
información sobre la ficha Medidor de energía, consulte la
Guía del usuario
.
Si la computadora está conectada a una toma de alimentación eléctrica, aparece un icono .
Medidor de carga
Antes de instalar una batería, pulse el botón de estado del medidor de carga de la batería para
encender los indicadores luminosos de nivel de carga. Cada luz representa aproximadamente un
20 % de la carga total de la batería. Por ejemplo, si la batería tiene aún un 80 % de carga restante,
habrá cuatro luces encendidas. Si no hay ninguna luz encendida, la batería está descargada.
Medidor de estado
El tiempo de funcionamiento de la batería se ve determinado en gran medida por el número de
veces que se carga. Tras cientos de ciclos de carga y descarga, las baterías pierden parte de su
capacidad de carga o estado. Para comprobar el estado de la batería, mantenga pulsado el botón de
estado del medidor de carga de esa batería durante al menos 3 segundos. Si no se ilumina ningún
indicador, significa que la batería está en buenas condiciones y que mantiene más del 80 por ciento
de su capacidad de carga original. Cada luz representa una degradación gradual. Si se iluminan
cinco indicadores, significa que la batería conserva menos del 60 por ciento de su capacidad de
carga, por lo que se debería considerar su sustitución.
NOTA: si mantiene pulsado el botón de estado del medidor de carga de la batería durante tres segundos
como mínimo, los indicadores luminosos de nivel de carga se iluminarán primero para mostrar el estado
de carga actual. A continuación pasarán a mostrar el estado donde representan la degradación en
incrementos si está iluminado.
La computadora o el dispositivo de acoplamiento se alimentan de la batería.
La computadora está conectada a la alimentación de CA y la batería se está
cargando.
La computadora está conectada a la alimentación de CA y la batería está
completamente cargada.

Guía de referencia rápida 95
Advertencia de bajo nivel de carga de la batería
AVISO: para evitar la pérdida de datos o que éstos resulten dañados, tras una advertencia de batería
baja guarde inmediatamente el trabajo. A continuación, conecte la computadora a una toma de
alimentación eléctrica. También puede apagar la computadora e instalar una segunda batería en el
compartimento para módulos. Si la batería se agota por completo, el modo de hibernación se activa
automáticamente.
La advertencia de batería baja se produce cuando se ha agotado aproximadamente un 90 % de la
carga. La computadora emitirá un pitido, lo que indica que queda el tiempo mínimo de
funcionamiento de la batería. Durante ese tiempo, por el parlante se emitirán pitidos a intervalos
periódicos. Si tiene instaladas dos baterías, la advertencia de batería baja indica que se ha agotado
aproximadamente un 90 % de la carga combinada de ambas. La computadora entrará en el modo
de hibernación cuando la carga de la batería se encuentre en un nivel peligrosamente bajo.
Carga de la batería
NOTA: el adaptador de CA tarda 2 horas aproximadamente en cargar una batería totalmente
descargada con la computadora apagada. El tiempo de carga aumenta con la computadora encendida.
Puede dejar la batería en la computadora todo el tiempo que desee. Los circuitos internos de la batería
impiden que se sobrecargue.
Cuando conecte la computadora a una toma de alimentación eléctrica o instale una batería
mientras está conectada a una toma de alimentación eléctrica, comprobará la carga y la
temperatura de la batería. Si es necesario, el adaptador de CA cargará la batería y mantendrá la
carga.
Si la batería está caliente porque se ha estado usando en la computadora o porque ha permanecido
en un ambiente donde la temperatura es elevada, puede ser que no se cargue cuando se conecte la
computadora a una toma de alimentación eléctrica.
La batería está demasiado caliente para iniciar la recarga si la luz parpadea alternando entre el
verde y el naranja. Desconecte la computadora de la toma de alimentación eléctrica y espere a que
tanto ésta como la batería se enfríen hasta alcanzar la temperatura ambiente. A continuación,
conecte la computadora a una toma de alimentación eléctrica y continúe cargando la batería.
Extracción de una batería
PRECAUCIÓN: antes de realizar estos procedimientos, desconecte el módem del enchufe telefónico
de pared.
NOTA: para obtener información acerca de cómo extraer la segunda batería opcional, consulte la Guía
del usuario.
1
Asegúrese de que la computadora está apagada y desconectada de la toma de alimentación
eléctrica.
2
Si la computadora está conectada (acoplada) a un dispositivo de acoplamiento, desacóplela.
Si desea instrucciones, consulte la documentación incluida con el dispositivo de
acoplamiento.

96 Guía de referencia rápida
www.dell.com | support.dell.com
3
Deslice y sostenga el pasador de liberación del compartimento de la batería y, a continuación,
extraiga la batería del compartimento.
Instalación de una batería
Asegúrese de que la computadora está apagada. Deslice la batería en el compartimento hasta que el
pasador de liberación haga clic.
Para obtener información acerca de la instalación de la segunda batería opcional, consulte la
Guía
del usuario
.
Almacenamiento de una batería
Extraiga la batería cuando vaya a guardar la computadora durante un período largo. Las baterías se
descargan durante los almacenamientos prolongados. Tras un periodo prolongado de
almacenamiento, deberá cargar la batería completamente antes de utilizarla.
Solución de problemas
Notebook System Software (NSS)
Si vuelve a instalar el sistema operativo de la computadora, también debe volver a instalar la
utilidad NSS. Esta utilidad está disponible en el CD
Drivers and Utilities
(Controladores y
utilidades) opcional y en el sitio web Dell Support.

Guía de referencia rápida 97
Para descargar la utilidad del sitio web Dell Support, vaya a la sección
Downloads
(Descargas) del
sitio web y seleccione su modelo de computadora del menú descendente. Seleccione la opción
Download Category
(Descargar categoría) denominada “System and Configuration Utilities”
(Utilidades del sistema y configuración), seleccione su sistema operativo e idioma y, a
continuación, siga las instrucciones que aparecen allí.
NSS proporciona actualizaciones importantes del sistema operativo y asistencia para las unidades
de disquete de 3,5 pulgadas de Dell™, procesadores Intel
®
Pentium
®
M, unidades ópticas y
dispositivos USB. NSS es necesaria para el correcto funcionamiento de su computadora Dell. El
software detecta automáticamente su computadora y sistema operativo e instala las actualizaciones
apropiadas a su configuración.
NOTA: NSS es fundamental para el correcto funcionamiento de dispositivos USB, incluidos los
dispositivos D/Bay, D/Dock, D/Port y D/View de Dell.
Bloqueos y problemas con el software
PRECAUCIÓN: antes de comenzar cualquiera de los procedimientos de esta sección, siga las
instrucciones de seguridad que se encuentran en la Guía de información del producto.
La computadora no se inicia
La computadora no responde
AVISO: si no puede completar el proceso de cierre del sistema operativo, es posible que se pierdan
datos.
Un programa no responde
ASEGÚRESE DE QUE EL ADAPTADOR DE CA ESTÉ BIEN CONECTADO A LA COMPUTADORA Y A LA
TOMA DE ALIMENTACIÓN ELÉCTRICA
APAGUE LA COMPUTADORA — Si no puede conseguir que responda pulsando una tecla o moviendo
el ratón, pulse el botón de alimentación durante unos 8 ó 10 segundos como mínimo hasta que se
apague la computadora. A continuación, reiníciela.
CANCELE EL PROGRAMA —
1
Pulse <Ctrl><Mayús><Esc> simultáneamente.
2
Haga clic en
Aplicaciones
.
3
Haga clic en el programa que ha dejado de responder.
4
Haga clic sobre
Finalizar tarea
.

98 Guía de referencia rápida
www.dell.com | support.dell.com
Un programa no responde repetidamente
NOTA: normalmente el software incluye instrucciones para su instalación en la documentación que le
acompaña o en un disco flexible o CD.
Un programa está diseñado para una versión anterior del sistema operativo Microsoft Windows
Aparece una pantalla azul fija
Otros problemas con el software
COMPRUEBE LA DOCUMENTACIÓN DEL SOFTWARE — Si es necesario, desinstale y vuelva a instalar el
programa.
SI UTILIZA WINDOWS XP, EJECUTE EL ASISTENTE PARA COMPATIBILIDAD DE PROGRAMAS —
Dicho asistente configura un programa para que se ejecute en un entorno similar a un sistema operativo
que no sea Windows XP.
1
Haga clic en el botón
Inicio
, seleccione
Todos los programas
→
Accesorios
y, a continuación, haga clic en
Asistente para compatibilidad de programas
.
2
En la pantalla de bienvenida, haga clic en
Siguiente
.
3
Siga las instrucciones que aparecen en pantalla.
APAGUE LA COMPUTADORA — Si no puede conseguir que responda pulsando una tecla o moviendo
el ratón, pulse el botón de alimentación durante unos 8 ó 10 segundos como mínimo hasta que se
apague la computadora. A continuación, reiníciela.
COMPRUEBE LA DOCUMENTACIÓN DEL SOFTWARE O PÓNGASE EN CONTACTO CON EL FABRICANTE DE
SOFTWARE PARA OBTENER INFORMACIÓN SOBRE LA SOLUCIÓN DE PROBLEMAS —
• Asegúrese de que el programa sea compatible con el sistema operativo instalado en la computadora.
• Asegúrese de que la computadora cumple los requisitos mínimos de hardware necesarios para ejecutar el
software. Consulte la documentación del software para obtener más información.
• Asegúrese de que el programa esté instalado y configurado correctamente.
• Compruebe que los controladores de dispositivo no sean incompatibles con el programa.
• Si es necesario, desinstale el programa y, a continuación, vuelva a instalarlo.
HAGA COPIAS DE SEGURIDAD DE SUS ARCHIVOS INMEDIATAMENTE
UTILICE UN PROGRAMA DE DETECCIÓN DE VIRUS PARA COMPROBAR LA UNIDAD DE DISCO DURO, LOS
DISQUETES O LOS CD

Guía de referencia rápida 99
Ejecución de los Dell Diagnostics
PRECAUCIÓN: antes de comenzar cualquiera de los procedimientos de esta sección, siga las
instrucciones de seguridad que se encuentran en la Guía de información del producto.
Cuándo utilizar los Dell Diagnostics
Si tiene algún problema con la computadora, realice las comprobaciones que se indican en la
sección “Solución de problemas” (consulte la
Guía del usuario
en línea) y ejecute Dell Diagnostics
antes de ponerse en contacto con Dell para obtener asistencia técnica.
AVISO: los Dell Diagnostics sólo funcionan en las computadoras Dell™.
Inicie Dell Diagnostics desde la unidad de disco duro o desde el CD opcional
Drivers and Utilities
(Controladores y utilidades), (también conocido como
ResourceCD
(CD de recursos)).
Inicio de los Dell Diagnostics desde la unidad de disco duro
Los Dell Diagnostics están situados en una partición oculta para la utilidad de diagnóstico
(Diagnostic) de la unidad de disco duro.
NOTA: si la computadora no muestra ninguna imagen en la pantalla, póngase en contacto con Dell.
1
Apague la computadora.
2
Si la computadora está conectada (acoplada) a un dispositivo de acoplamiento, desacóplela.
Si desea instrucciones, consulte la documentación incluida con el dispositivo de
acoplamiento.
3
Conecte la computadora a una toma de alimentación eléctrica.
4
Encienda la computadora. Cuando aparezca el logotipo de DELL™, oprima <F12>
inmediatamente.
GUARDE Y CIERRE CUALQUIER ARCHIVO O PROGRAMA QUE ESTÉ ABIERTO Y APAGUE LA
COMPUTADORA A TRAVÉS DEL MENÚ Inicio
COMPRUEBE SI LA COMPUTADORA TIENE SOFTWARE ESPÍA —Si la computadora tiene un bajo
rendimiento, recibe frecuentemente anuncios emergentes, o tiene problemas para conectarse a Internet,
es posible que la computadora esté infectada con software espía. Utilice un programa antivirus que
incluya protección contra software espía (es posible que el programa necesite una actualización) para
explorar la computadora y eliminar el software espía. Para obtener más información, vaya a
support.dell.com y busque la palabra clave software espía.
EJECUTE LOS DELL DIAGNOSTICS — Si todas las pruebas se ejecutan satisfactoriamente, el error
puede estar relacionado con un problema de software.

100 Guía de referencia rápida
www.dell.com | support.dell.com
NOTA: si recibe un mensaje que indica que no se ha encontrado ninguna partición para la utilidad de
diagnóstico, ejecute los Dell Diagnostics desde el CD Drivers and Utilities. Sin embargo, el CD Drivers
and Utilities (Controladores y utilidades) es opcional y es posible que no se entregue con la
computadora.
Si espera demasiado y aparece el logotipo del sistema operativo, siga esperando hasta que
aparezca el escritorio de Microsoft
®
Windows
®
. A continuación, apague la computadora e
inténtelo de nuevo.
El menú de inicio único muestra una lista de los dispositivos de inicio.
5
Utilice la tecla de fecha hacia abajo para seleccionar
Diagnostics
(Diagnósticos) y pulse
<Intro> para iniciar los Dell Diagnostics desde la partición de utilidad de diagnósticos en la
unidad de disco duro.
NOTA: si la lista de dispositivos de inicio no aparece y la pantalla no muestra nada, pulse la tecla <Fin>.
A continuación, pulse la tecla <Intro> para iniciar los Dell Diagnostics.
La computadora ejecutará la evaluación del sistema previa al inicio, una serie de pruebas
iniciales de la tarjeta del sistema, el teclado, la unidad de disco duro y la pantalla.
• Durante la evaluación, responda a las preguntas que puedan formularse.
• Si se detecta un fallo, la computadora se detiene y emite pitidos. Para detener la
evaluación y reiniciar la computadora, oprima <n>; para continuar con la siguiente
prueba, oprima <y>; para volver a probar el componente que falló, oprima <r>.
• Si se detectaron fallos durante la evaluación del sistema previa al inicio, anote el código o
códigos de error, y póngase en contacto con Dell antes de continuar con los Dell
Diagnostics.
Si la evaluación del sistema previa al inicio se realiza correctamente, recibirá el mensaje
Booting Dell Diagnostic Utility Partition. Press any key to continue
(Iniciando la partición de la utilidad Dell Diagnostics. Pulse cualquier tecla para continuar).
6
Pulse cualquier tecla para iniciar los Dell Diagnostics desde la partición para la utilidad de
diagnóstico de la unidad de disco duro.
Inicio de los Dell Diagnostics desde el CD Drivers and Utilities opcional
1
Inserte el CD
Drivers and Utilities
.
NOTA: el CD denominado Drivers and Utilities (Controladores y utilidades) es opcional y es posible que
no se entregue con todas las computadoras.
2
Apague y reinicie la computadora
Cuando aparezca el logotipo DELL, oprima <F12> inmediatamente.
Si espera demasiado y aparece el logotipo de Windows, siga esperando hasta que vea el
escritorio de Windows. Entonces, apague la computadora y vuelva a intentarlo.

Guía de referencia rápida 101
NOTA: los siguientes pasos cambian la secuencia de inicio una sola vez. La próxima vez que inicie la
computadora, ésta lo hará según los dispositivos especificados en la configuración del sistema.
3
Cuando aparezca la lista de dispositivos de inicio, resalte
CD/DVD/CD-RW Drive
(Unidad
de CD/DVD/CD-RW) y pulse <Intro>.
4
Seleccione la opción
CD/DVD/CD-RW Drive
(Unidad de CD/DVD/CD-RW) en el menú de
inicio del CD.
5
En el menú que aparece, seleccione la opción
Boot from CD-ROM
(Iniciar desde CD-
ROM).
6
Escriba
1
para iniciar el menú de ResourceCD.
7
Escriba
2
para iniciar los Dell Diagnostics.
8
Seleccione
Run the 32 Bit Dell Diagnostics
(Ejecutar los Diagnósticos Dell de 32 bits) de la
lista numerada. Si se muestran varias versiones, seleccione la apropiada para su computadora.
9
Cuando aparezca el
Main Menu
(Menú principal) de Dell Diagnostics (Diagnósticos Dell),
seleccione la prueba que desea ejecutar.
Menú principal de Dell Diagnostics
1
Una vez se hayan cargado los Dell Diagnostics y aparezca la pantalla
Main
Menu
(Menú
principal), haga clic en el botón de la opción que desea.
2
Si se produce un problema durante una prueba, aparecerá un mensaje con un código de error
y una descripción del problema. Anote el código de error y la descripción del problema, y siga
las instrucciones de la pantalla.
Si no puede resolver la condición del error, póngase en contacto con Dell.
NOTA: la etiqueta de servicio para su computadora está situada en la parte superior de cada pantalla de
prueba. Si se pone en contacto con Dell, el servicio de asistencia técnica le pedirá su etiqueta de
servicio.
Opción Función
Express Test
(Prueba rápida)
Realiza una prueba rápida de los dispositivos. Esta prueba suele tardar de
10 a 20 minutos y no requiere ninguna acción por parte del usuario.
Ejecute primero Express Test (Prueba rápida) para incrementar la
posibilidad de rastrear el problema rápidamente.
Extended Test
(Prueba extendida)
Realiza una prueba completa de los dispositivos. Esta prueba suele durar 1
hora o más y requiere que responda a unas preguntas periódicamente.
Custom Test
(Prueba personalizada)
Prueba un dispositivo específico. Puede personalizar las pruebas que desee
ejecutar.
Symptom Tree
(Árbol de síntomas)
Hace una lista de los síntomas más habituales que se pueden encontrar y le
permite seleccionar una prueba basándose en el síntoma del problema que
usted tiene.

102 Guía de referencia rápida
www.dell.com | support.dell.com
3
Si ejecuta una prueba desde la opción
Custom Test
(Prueba personalizada) o
Symptom Tree
(Árbol de síntomas), haga clic en la pestaña correspondiente que se describe en la tabla
siguiente para obtener más información.
4
Cuando las pruebas hayan finalizado, si está ejecutando Dell Diagnostics desde el CD
Drivers
and Utilities
(Controladores y utilidades), extraiga el CD.
5
Cuando las pruebas hayan finalizado, cierre la pantalla de prueba para volver a la pantalla
Main
Menu
(Menú principal). Para salir de Dell Diagnostics y reiniciar la computadora, cierre
la pantalla
Main Menu
(Menú principal).
Ficha Función
Results (Resultado) Muestra el resultado de la prueba y las condiciones de error encontradas.
Errors (Errores) Muestra las condiciones de error encontradas, los códigos de error y la
descripción del problema.
Help (Ayuda) Describe la prueba y puede indicar los requisitos para ejecutarla.
Configuration
(Configuración)
Muestra la configuración de hardware del dispositivo seleccionado.
Dell Diagnostics obtiene la información de configuración de todos los
dispositivos a partir de la configuración del sistema, la memoria y varias
pruebas internas, y la muestra en la lista de dispositivos del panel izquierdo
de la pantalla. La lista de dispositivos puede que no muestre los nombres de
todos los componentes instalados en la computadora o de todos los
dispositivos conectados a la computadora.
Parameters (Parámetros) Permite personalizar la prueba cambiando su configuración.

Índice 103
Índice
A
Acerca de su computadora
vista posterior, 91
acerca de su computadora, 88
vista anterior, 89
vista inferior, 92
vista lateral derecha, 90
vista lateral izquierda, 90
Asistente para compatibilidad
de programas, 98
asistentes
Asistente para compatibilidad
de programas, 98
B
batería
advertencia de bajo nivel de
carga de la batería, 95
almacenar, 96
cargar, 95
comprobar la carga, 93
extraer, 95
instalar, 96
medidor de carga, 94
medidor de energía, 94
medidor de estado, 94
rendimiento, 92
C
CD
sistema operativo, 86
CD del sistema operativo, 86
Centro de ayuda y soporte
técnico, 86
computadora
no responde, 97
rendimiento bajo, 99
se bloquea, 97-98
conectores de audio
ubicación, 90
controladores, 83
D
Dell
sitio de asistencia, 85
Diagnostics
Dell, 99
documentación
dispositivo, 83
en línea, 85
ResourceCD, 83
P
problemas
bloqueos, 97
compatibilidad de programas y
Windows, 98
el programa no responde, 97
el programa se bloquea, 98
la computadora no
responde, 97
la computadora no se inicia, 97
la computadora se
bloquea, 97-98
pantalla azul, 98
rendimiento bajo de la
computadora, 99
software, 97-98
software espía, 99
solucionar, 96
R
rejillas de ventilación
ubicación, 90
S
Sistema operativo
Guía de instalación, 86
sistema operativo
CD, 86
sitio web Dell Premier
Support, 85
software
problemas, 98
-
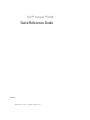 1
1
-
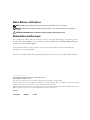 2
2
-
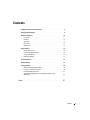 3
3
-
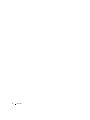 4
4
-
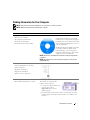 5
5
-
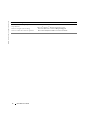 6
6
-
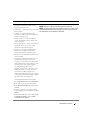 7
7
-
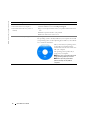 8
8
-
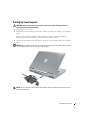 9
9
-
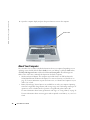 10
10
-
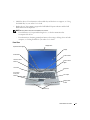 11
11
-
 12
12
-
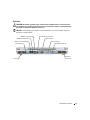 13
13
-
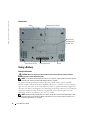 14
14
-
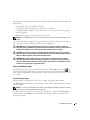 15
15
-
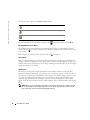 16
16
-
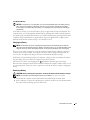 17
17
-
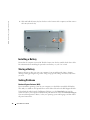 18
18
-
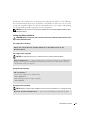 19
19
-
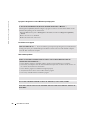 20
20
-
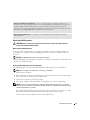 21
21
-
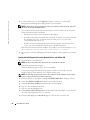 22
22
-
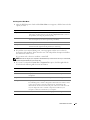 23
23
-
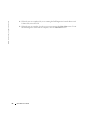 24
24
-
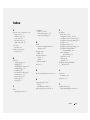 25
25
-
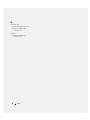 26
26
-
 27
27
-
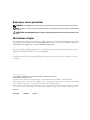 28
28
-
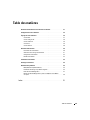 29
29
-
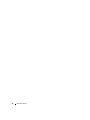 30
30
-
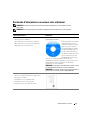 31
31
-
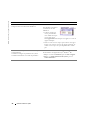 32
32
-
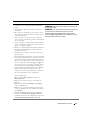 33
33
-
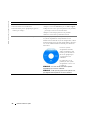 34
34
-
 35
35
-
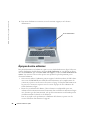 36
36
-
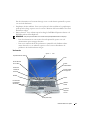 37
37
-
 38
38
-
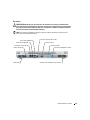 39
39
-
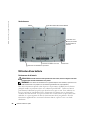 40
40
-
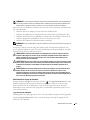 41
41
-
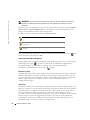 42
42
-
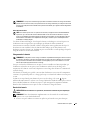 43
43
-
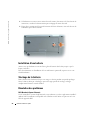 44
44
-
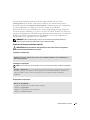 45
45
-
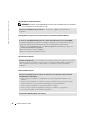 46
46
-
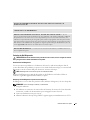 47
47
-
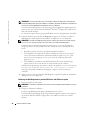 48
48
-
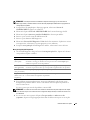 49
49
-
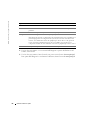 50
50
-
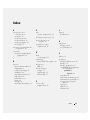 51
51
-
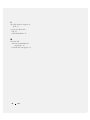 52
52
-
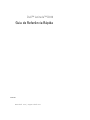 53
53
-
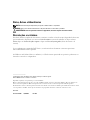 54
54
-
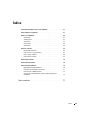 55
55
-
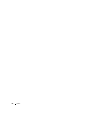 56
56
-
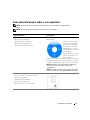 57
57
-
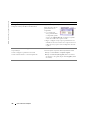 58
58
-
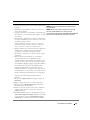 59
59
-
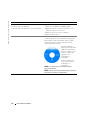 60
60
-
 61
61
-
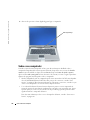 62
62
-
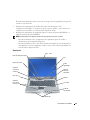 63
63
-
 64
64
-
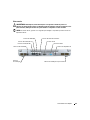 65
65
-
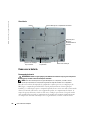 66
66
-
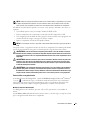 67
67
-
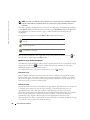 68
68
-
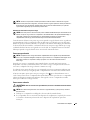 69
69
-
 70
70
-
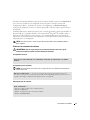 71
71
-
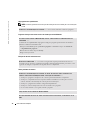 72
72
-
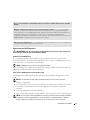 73
73
-
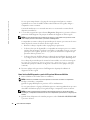 74
74
-
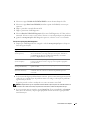 75
75
-
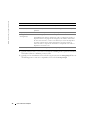 76
76
-
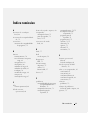 77
77
-
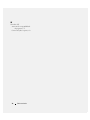 78
78
-
 79
79
-
 80
80
-
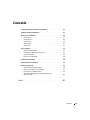 81
81
-
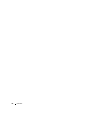 82
82
-
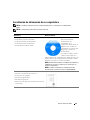 83
83
-
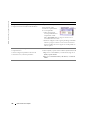 84
84
-
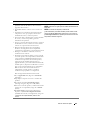 85
85
-
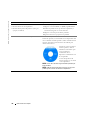 86
86
-
 87
87
-
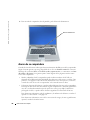 88
88
-
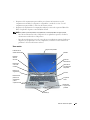 89
89
-
 90
90
-
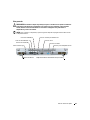 91
91
-
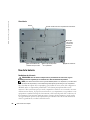 92
92
-
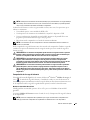 93
93
-
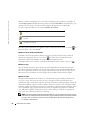 94
94
-
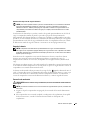 95
95
-
 96
96
-
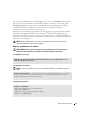 97
97
-
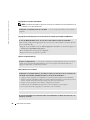 98
98
-
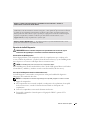 99
99
-
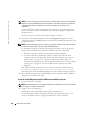 100
100
-
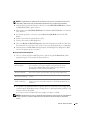 101
101
-
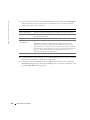 102
102
-
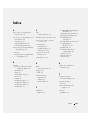 103
103
-
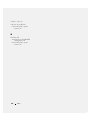 104
104
en otros idiomas
- français: Dell Latitude D810 Guide de démarrage rapide
- português: Dell Latitude D810 Guia rápido