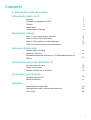Huawei MateBook 13: un portátil delgado y ligero con una pantalla táctil de alta resolución, un procesador potente y una batería de larga duración. Su diseño elegante y su peso ligero lo hacen ideal para quienes necesitan un dispositivo portátil y potente para trabajar o estudiar. La pantalla táctil de alta resolución ofrece una experiencia visual impresionante, mientras que el procesador potente garantiza un rendimiento rápido y fluido.
Huawei MateBook 13: un portátil delgado y ligero con una pantalla táctil de alta resolución, un procesador potente y una batería de larga duración. Su diseño elegante y su peso ligero lo hacen ideal para quienes necesitan un dispositivo portátil y potente para trabajar o estudiar. La pantalla táctil de alta resolución ofrece una experiencia visual impresionante, mientras que el procesador potente garantiza un rendimiento rápido y fluido.

































-
 1
1
-
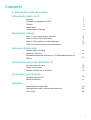 2
2
-
 3
3
-
 4
4
-
 5
5
-
 6
6
-
 7
7
-
 8
8
-
 9
9
-
 10
10
-
 11
11
-
 12
12
-
 13
13
-
 14
14
-
 15
15
-
 16
16
-
 17
17
-
 18
18
-
 19
19
-
 20
20
-
 21
21
-
 22
22
-
 23
23
-
 24
24
-
 25
25
-
 26
26
-
 27
27
-
 28
28
-
 29
29
-
 30
30
-
 31
31
-
 32
32
-
 33
33
Huawei MateBook 13 Guía del usuario
- Tipo
- Guía del usuario
- Este manual también es adecuado para
Huawei MateBook 13: un portátil delgado y ligero con una pantalla táctil de alta resolución, un procesador potente y una batería de larga duración. Su diseño elegante y su peso ligero lo hacen ideal para quienes necesitan un dispositivo portátil y potente para trabajar o estudiar. La pantalla táctil de alta resolución ofrece una experiencia visual impresionante, mientras que el procesador potente garantiza un rendimiento rápido y fluido.
Documentos relacionados
-
Huawei Display 23.8" Guía del usuario
-
Huawei MateBook D 16 AMD Guía del usuario
-
Huawei MateBook X 2020 Guía del usuario
-
Huawei Matebook D Guía del usuario
-
Huawei MateBook D 15 AMD Guía del usuario
-
Huawei MateBook X Pro 2019 Guía de inicio rápido
-
Huawei MateBook D 14 Guía del usuario
-
Huawei Matebook 13 2019 AMD Guía de inicio rápido
-
Huawei MateBook X Pro 2020 El manual del propietario