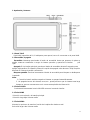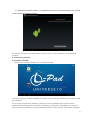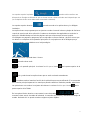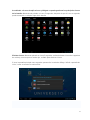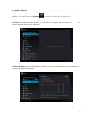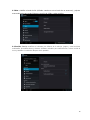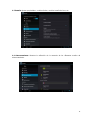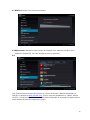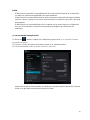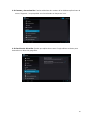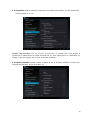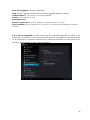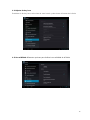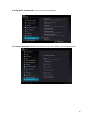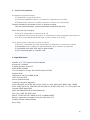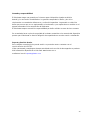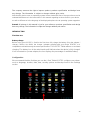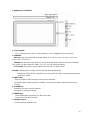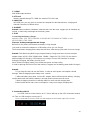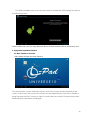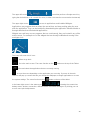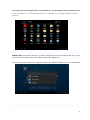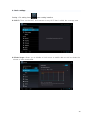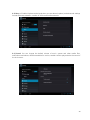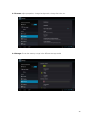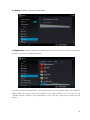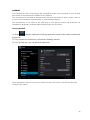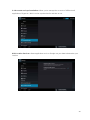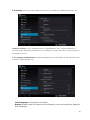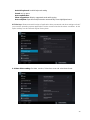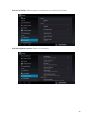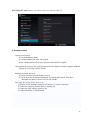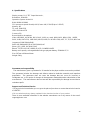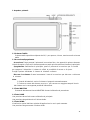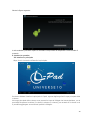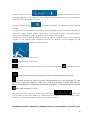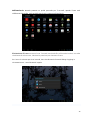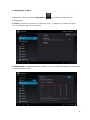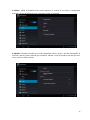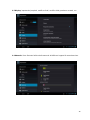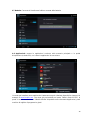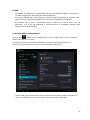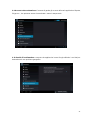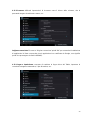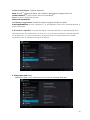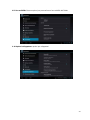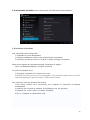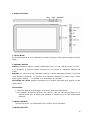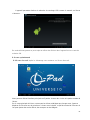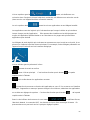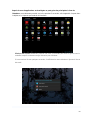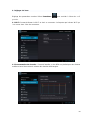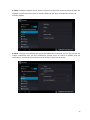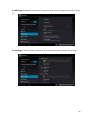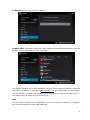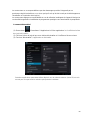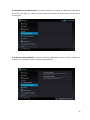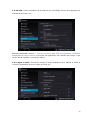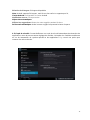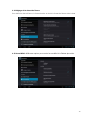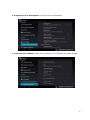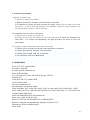Leotec L-Pad Universe 10 LE-TAB1003 Manual de usuario
- Categoría
- Tabletas
- Tipo
- Manual de usuario
Este manual también es adecuado para

L-PAD UNIVERSE
TABLET 10”
MANUAL DE USUARIO / USER MANUAL
MANUEL D’INSTRUCTION / MANUALE D’USO
Versión 1.3

2
ESPAÑOL
Estimado Cliente:
Gracias por haber elegido este producto LEOTEC. Esperamos que sea de su total agrado y lo
pueda disfrutar durante mucho tiempo. Esta Tablet con sistema operativo Android™ le permitirá
descargar muchísimas aplicaciones (Apps) y aprovechar al máximo todo el potencial de Internet
(navegar por la red, enviar y recibir emails, bajar widgets, etc.), tal y como lo haría en un portátil u
ordenador de sobremesa. Podrá disfrutar viendo videos o escuchando música, comunicarse a
través de Internet con cualquier aplicación de mensajería instantánea o incluso leer o editar
documentos de oficina (documentos de texto, planillas de calculo, presentaciones, etc.).
Toda la información incluida en este manual es correcta en el momento de su publicación. Ahora
bien, al estar actualizando y mejorando constantemente nuestros productos, la apariencia o el
software de su dispositivo pueden variar con respecto a lo descrito en este manual. Podrá obtener
actualizaciones a través de nuestra pagina web www.leotec.com
Atención
Este manual contiene importante información acerca del correcto uso y medidas de seguridad
para evitar accidentes. Asegúrese de leer este manual cuidadosamente antes de usar el
producto.
- Por favor no use y/o guarde el dispositivo en lugares húmedos, de alta temperatura o con
mucho polvo.
- No deje expuesto el dispositivo a altas temperaturas, especialmente en verano no deje el
dispositivo dentro del coche con las ventanas cerradas.
- Evite caídas o golpes del dispositivo. No exponga la pantalla a violentos temblores, puede
causar que la pantalla falle o se dañe.
- Por favor, elija un apropiado volumen de sonido. Si usa auriculares no debería usar el
volumen demasiado alto. Si siente un zumbido baje el volumen o deje de usarlo.
- Por favor cargue la batería del dispositivo en las siguientes condiciones:
o El icono indicador de batería muestra bajo nivel de carga.
o El dispositivo se apaga automáticamente enseguida de encenderse.
o Los botones de operación no responden.
o La pantalla muestra iconos en rojo en el borde superior derecho.
- No apague repentinamente el dispositivo cuando se esta descargando o actualizando algún
archivo.
- Para los casos donde por reparaciones, daños u otras causas se perdiera el contenido de la
memoria, el fabricante no se hace responsable por los daños causados.
- No desmonte el producto. No use alcohol, disolvente, benzina ni ningún producto similar
para limpiar el producto.
- No use el dispositivo en lugares donde se prohíbe el uso de equipamiento electrónico (tal es
el caso de los aviones)
- No utilice el dispositivo mientras conduce o camina.

3
La empresa se reserva el derecho de modificar el producto, cambiar las especificaciones y diseño.
La información contenida en este manual u otros medios (tales como página web, etc.) está sujeta
a cambios sin previo aviso.
NOTA: Todas las imágenes de este manual son solo de referencia. Las imágenes están sujetas a
cambios sin previo aviso. Téngase en cuenta que este dispositivo utiliza un sistema operativo
AndroidTM de licencia libre y gratuita por lo que puede haber diferencias sustanciales en las
instrucciones de este manual con respecto a las encontradas en su dispositivo, así como también
diferencias en el idioma de las opciones mostradas debido a actualizaciones del sistema
operativo.
INTRODUCCIÓN
Utilización por primera vez
Carga de la batería
Antes de utilizar su L-Pad LEOTEC por primera vez, cargue completamente la batería. Conecte el
adaptador/cargador suministrado. Atención: Utilice ÚNICAMENTE el cargador/adaptador
LEOTEC suministrado con su dispositivo o un modelo compatible con exactamente las mismas
especificaciones. La Tablet LEOTEC se encenderá y empezará a cargarse. El icono de batería
de la interfaz principal le indicara cuando este totalmente cargado el dispositivo. Si no está
conectado a un adaptador de alimentación, el icono mostrará el porcentaje de batería disponible.
Configuración
Le recomendamos que la primera vez que utilice la Tablet L-Pad LEOTEC configure los valores
principales tales como Idioma, ubicación, Fecha, Hora, las opciones de seguridad y de copia de
seguridad encontradas en la sección de Ajustes.

4
1. Apariencia y botones:
1.1 Panel Táctil
Panel táctil capacitiva de 10,1” multipunto: para operar, hacer clic o arrastrar en el panel táctil.
1.2 Encendido / Apagado
Encendido: Mantenga presionado el botón de encendido hasta que aparezca la primer p
antalla, entonces comenzara a cargar el sistema operativo y aparecerá la interfaz prin
cipal.
Apagado: En la interfaz principal, presione el botón de encendido durante 5 segundos para
apagar el dispositivo. El sistema le ofrecerá la opción de apagado o de descanso. Elija la opción
deseada. El sistema le pedirá confirmación.
Bloquear pantalla: Presione brevemente el botón de encendido para bloquear o desbloquear
la pantalla.
Nota:
1. Cuando la batería esté descargada el sistema se apagará automáticamente.
2. Un apagado brusco del sistema, reset, etc., puede provocar que el sistema tome largo
tiempo en arrancar nuevamente con la consecuente pérdida de información.
1.3 Tecla VOLVER
Presionando brevemente la tecla VOLVER retorna a la anterior interfaz.
1.4 Tecla HOME
Pulsación corta volverá a la Interfaz principal.
Pulsación larga baja Volumen audio
1.5 Tecla MENU:
Muestra las opciones de menú en función de la aplicación donde se esté.
Pulsación larga sube Volumen audio

5
1.6 Auricular
Conexión de auricular estándar de 3.5 mm.
1.7 HDMI
Conexión salida mini HDMI .
1.8 Lector tarjeta MicroSD / TF
Ampliación de memoria a través de interfaz de tarjeta tipo MicroSD / TF.
1.9 Mini USB
Mini USB jack: puede usar esta conexión para transmisión de datos a/desde un ordenador,
carga de la batería (usar cable USB A a mini) o bien para conectar un pendrive USB o un
periférico externo (teclado, ratón, disco duro externo, etc. )
1.10 RESET: permite reiniciar el sistema en caso de bloqueo.
Observación: No use el RESET a menos que no pueda apagar el dispositivo por los medios
normales. Puede dañar el dispositivo.
1.11 DC
Conexión del cargador de batería. Atención: SOLO UTILIZAR EL CARGADOR
SUMINISTRADO POR EL FABRICANTE o ALGUNO HOMOLOGADO POR EL MISMO.
Carga de la Batería:
Antes del primer uso del dispositivo, por favor cargue la batería al 100% durante al menos 6
horas las primeras 2 veces, las siguientes veces solo bastará con 4 horas.
Nota: Este dispositivo tiene una batería interna de Litio. La carga debe ser realizada con un
adaptador estándar homologado por el fabricante (Entrada: CA110~240V 50/60Hz Max:180Ma..
Salida: DC 5.0~5.5V/1.5A~2.0A). Este dispositivo puede ser cargado también a través de USB
con un adaptador de al menos 1.5A de corriente 5V DC.
Para prolongar la vida útil de la batería sugerimos dejar descargar la batería mediante su uso en
forma habitual.
Observaciones:
1. Si no usa el dispositivo por un periodo largo de tiempo sugerimos cargar la batería al menos
una vez al mes.
2. Si el dispositivo se apaga automáticamente como resultado de descarga total de la batería,
sugerimos cargar la batería por algún tiempo antes de volver a usarlo.
3. El tiempo de carga de la batería será aun mayor si se esta utilizando mientras se realiza la
carga.
2. Conexión con el ordenador ( PC)
Use el cable USB (mini to USB A) para conectar el dispositivo a un PC.
Una vez conectado haga clic sobre el icono de USB que aparecerá en la parte inferior
derecha de la pantalla:

6
El dispositivo permitirá acceder a la pantalla para activar el almacenamiento por USB tal
como muestra la pantalla siguiente:
En el modo de carga, se pueden copiar y borrar archivos en el dispositivo y en la tarjeta de
memoria.
3. Interfaz de operación
3.1 Interfaz principal
Después del arranque entrará en la interfaz principal.
La interfaz principal, podemos dividirla en 5 partes, cada una de las esquinas y el cuerpo principal
de la pantalla.
En el cuerpo principal de la pantalla se alojan los iconos y Widgets que el usuario desee
pudiéndose desplazar hacia la izquierda (2 pantallas) o la derecha (2 pantallas) con lo que se
tiene un total de 5 pantallas en las que se pueden añadir accesos directos, marcadores y Widgets.

7
La esquina superior izquierda: permite o bien realizar una
búsqueda en Google escribiendo lo que se desea buscar o bien haciendo una búsqueda por voz
(en cualquiera de los casos debe estar conectado a Internet).
La esquina superior derecha permite acceder a las aplicaciones y los Widgets
instalados.
Las aplicaciones son programas que se ejecutan cuando el usuario lo desea y dejan de funcionar
cuando el usuario sale de la aplicación. Pueden ser instalados descargándolos a través de la
aplicación 1Mobile Market o través de páginas web que ofrezcan aplicaciones Android.
Los Widgets son pequeños programas que se ejecutan en forma continua y de fácil acceso que
se ubican en cualquiera de las pantallas principales. Por ejemplo uno de los Widgets que ya
vienen instalados y ejecutándose es el reloj analógico:
.
La esquina inferior izquierda tiene 4 iconos:
Permite volver atrás.
Ir a la pantalla principal. La misma función que el botón de la parte superior de la
Tablet.
Ver y seleccionar las aplicaciones que se están corriendo actualmente.
Permite acceder al menú en función de la aplicación que se esta utilizando. Si se encuentra
en la interfaz principal aparecerá un menú que permite cambiar el fondo de pantalla, administrar
las aplicaciones o acceder a los ajustes del sistema. La misma función que el botón de la
parte superior de la Tablet.
En la esquina inferior derecha se encuentra la zona de estado: , donde
muestra la hora actual, el estado de la batería, la conexión wifi, alarmas y diferentes mensajes de
estado. Haciendo clic se puede acceder a algunos ajustes rápidos.

8
Accediendo a la zona de aplicaciones y Widgets se puede gestionar los principales iconos
de la interfaz: Manteniendo pulsado un icono 3 segundos, después de que el icono se agrande,
puede arrastrarlo a cualquier lugar de la interfaz
Eliminar iconos: Mantener pulsado un icono 3 segundos, arrástrelo hasta el icono de la papelera
de reciclaje, una vez que se vuelva rojo, suéltelo para eliminar el icono
Si toca la pantalla principal unos segundos aparecerá el cuadro de diálogo "Añadir a pantalla de
inicio", como se muestra a continuación:

9
4. Ajustes básicos
Ajustes: Clic en el icono de Ajustes , accede al interfaz de configuración.
4.1 Wi-Fi: Permite encender el Wi-Fi y conectarse a cualquier red Wi-Fi que se en
cuentre dentro del área de cobertura.
4.2 Uso de datos: Permite deshabilitar o limitar el acceso a datos móviles asi como muestra el
volumen de datos descargados.

10
4.3 Mas..: Habilita el modo Avión (utilizado cuando se esta a bordo de un aeronave), y ajustes
avanzados tanto para redes Ethernet, creación de VPNs y redes móviles.
4.4 Sonido: Permite modificar el volumen por defecto de la música, juegos y otros archivos
multimedia, de notificaciones y alarmas, distintas melodías para notificaciones, activar sonido al
tocar y también el sonido del bloqueo de la pantalla.

11
4.5 Pantalla: ajustar propiedades, cambiar fondos, cambiar tamaño de letra, etc.
4.6 Almacenamiento: Muestra la utilización de la memoria de los diferentes medios de
almacenamiento.

12
4.7 Batería: Muestra el uso actual de la batería.
4.8 Aplicaciones: Muestra las aplicaciones descargadas en la memoria principal o en la
ampliación (tarjeta SD), así como las aplicaciones en ejecución.
4.9
Una forma de instalar nuevas aplicaciones es a través de tiendas o Markets disponibles en
internet. Un ejemplo es www.1mobile.com , que ya viene pre-instalada en su Tablet L-Pad de
LEOTEC, acceda a través del icono “1Mobile Market” disponible en la pantalla de Aplicaciones y
podrá disfrutar de miles de programas y juegos.

13
AVISO
El fabricante no garantiza la compatibilidad de la versión Android instalada en el dispositivo
con todas las aplicaciones disponibles para esta plataforma.
El fabricante no se responsabilizará de los daños producidos al dispositivo de ningún software
malicioso, gusano, troyano o virus como consecuencia de la instalación, ejecución o descarga
de programas.
El fabricante no se responsabilizará del uso indebido que el usuario haga con el dispositivo
así como de la descarga e instalación de programas protegidos sin autorización del
propietario.
¿Como desinstalar una aplicación?
(1). Entrar en “Ajustes”>”Aplicación”>”Administrar aplicaciones” y se mostrará la lista de
programas instalados
(2). Clic en los iconos que quiera desinstalar, entrará en la siguiente interfaz
(3). Clic en Desinstalar, entonces puede eliminar la aplicación
Algunas de las aplicaciones permiten ser movidas a la memoria externa (tarjeta SD) y de esta
forma no ocupar toda la memoria principal de la Tablet.

14
4.10 Cuentas y sincronización: Permite administrar las cuentas de las distintas aplicaciones de
correo, Skype etc., las que podrán ser sincronizadas en tiempo real o no.
4.10 Servicios de ubicación: Permite que aplicaciones como Google utilicen sus datos para
determinar su ubicación geográfica.

15
4.11 Seguridad: distintos ajustes de seguridad como bloqueo de pantalla, que las contraseñas
sean mostradas o no, etc.
Fuentes desconocidas: Clic en “Fuentes desconocidas” y seguido “OK” para permitir la
instalación de aplicaciones de origen desconocido (es decir aplicaciones no certificadas por
Google, lo que no significa que no sean de fuentes confiables).
4.12. Idioma y teclado: Permite cambiar el idioma de uso de la Tablet, establecer la corrección
ortográfica automática, el tipo de teclado, etc.

16
Selección de Idioma: 54 idiomas disponibles
Nota: AndroidTM soporta 54 idiomas, pero la interfaz principal soporta 14 idiomas,
Teclado AndroidTM: configuración del teclado AndroidTM
Sonido: en la pulsación de tecla
Auto-mayúsculas
Mostrar sugerencias: Mostrar las palabras sugeridas mientras se escribe
Auto-completar: la barra espaciadora y la puntuación insertan automáticamente las palabras
resaltada
4.13 Copia de Seguridad: Permite hacer copia de seguridad automática de datos de las
aplicaciones, contraseñas y otros ajustes de forma tal que si se restablece el sistema operativo
y/o las aplicaciones se puedan recuperar en las condiciones anteriores. En esta opción de los
ajustes se puede restablecer datos originales de fábrica.

17
4.14 Ajustar fecha y hora
Establecer la fecha y hora, seleccionar la zona horaria y seleccionar el formato de la fecha
4.15 Accesibilidad: Diferentes opciones para facilitar la accesibilidad de la Tablet.

18
4.16 Opciones de desarrollo: Opciones para desarrolladores.
4.17 Acerca del aparato: Muestra información acerca de la Tablet y del sistema operativo.

19
5. Solución de problemas
El dispositivo no puede arrancar
1) Compruebe la carga de la batería
2) Conecte el adaptador primero, a continuación, comprobar una vez más.
3) Si después de cargar no enciende, póngase en contacto con el proveedor.
Después de aparecer la pantalla de inicio, el aparato se apaga.
1) No hay suficiente batería, cargue nuevamente el dispositivo por favor.
No se escuchan los auriculares
1) Por favor, compruebe si el volumen está a 0
2) Compruebe que el archivo de música no esté dañado. Pruebe a reproducir otra música, si
el archivo se han dañado puede dar lugar a ruidos o saltos en el sonido
No se puede copiar o reproducir archivos de música
1) Por favor, compruebe que entre el ordenador y el dispositivo es correcta la conexión
2) Compruebe que el espacio de almacenamiento de la memoria ya está lleno
3) Compruebe que cable USB esté en buen estado
4) Se ha desconectado la conexión USB
6. Especificaciones
Pantalla: 10,1” TFT Capacitiva táctil multipunto
Resolución: 1024*600
Sistema operativo: Android 4
RAM: DDRIII 1024MB
CPU: Boxchip A10 (Cortex -A8) 1.2GHZ (Hasta 1.5GHZ)
Memoria: 8GB
Tarjeta Micro SD (TF): 128MB-32GB
USB: USB Host OTG
Sensor gravitacional 3D
Grabación: micrófono integrado
Video: HD2160P, AVI H.264, DIVX, DIVX, XVID, rm, rmvb, WMV, MOV, MP4 H.264, MPEG,
DIVX, XVID), DAT VCD), VOB DVD), MPEG, MPG, FLV H.263 H.264), ASF, TS, TP, 3GP, MPG etc
(soporte 2160P:3840x2160)
Audio: MP3/WMA/APE/FLAC/OGG/WAV/AAC
Foto: JPG, JPEG, GIF, BMP, PNG
Ebook: TXT, EPUB, PDF, WORD, EXCEL, POWERPOINTS
Batería y capacidad: recargable Li Polymer 5500 mAh 3,7V
Tamaño: 267mm ×164mm×14mm
Peso: 590g

20
Garantía y responsabilidad
El fabricante otorga una garantía por 24 meses para el dispositivo (queda excluida la
batería) y los accesorios suministrados. La garantía comprende los daños y los vicios
relacionados con materiales defectuosos y confección imperfecta. La garantía no cubrirá los
daños que ocurran por uso no reglamentario o inadecuado, o por reparaciones o cambios en el
aparato efectuados sin la autorización del fabricante.
El fabricante tampoco asumirá la responsabilidad por daños sufridos a causa de lucro cesante.
Se recomienda hacer copias de seguridad de los datos contenidos en la memoria del dispositivo
puesto que el fabricante no tiene la obligación de respaldarlos en caso de avería o substitución.
Soporte y Servicio técnico
Para cualquier consulta técnica puede acudir a su punto de venta o contactar con el
servicio técnico de LEOTEC.
Visite nuestra web y manténgase siempre actualizado en la sección de descargas de su producto.
Más información disponible en el sitio web: www.leotec.com o
mediante el e-mail: [email protected]

21
ENGLISH
Dear customer:
Thank you for choosing this LEOTEC product. We hope it will satisfy you totally and will work
perfectly for a long time. This Tablet with Android ™ operating system allows you to download
many applications (Apps) and take full advantage of all the Internert potential (surf the net, send
and receive emails, download widgets, etc.), as you would on a laptop or desktop computer. Enjoy
watching videos or listening to music, communicate over Internet with any instant messaging
application or even read or edit office documents (text documents, spreadsheets, presentations,
etc.)
The LEOTEC team
All information in this manual is correct at the time of publication. Now, to be updating and
improving our products, the appearance or the device software may differ from those described in
this manual. You can get updates through our website www.leotec.com
Attention:
This handbook contains important security measures and the correct use of the product
information, in order to avoid accidents. Please make sure to reading the manual carefully before
use the device.
- Please don’t be in high temperature, moisture or very dust place
- Please don’t be in high temperature, especially in summer don't put the device in the car
when Windows closed.
- Avoid fall or Violent collision of the device, don’t make the TFT display screen were violent
tremor, This could cause TFT display screen abnormal or damage.
- Please choose the appropriate volume, Use headphones should not be too big volume, If
feel tinnitus, Lower the volume or stop using it please charge In the following condition,
o The battery power ICONS shows have no power
o The system automatically shut off, startup after power off soon
o Operation buttons no response
o The machine that the top right corner show red icons
- When the device in the format or ongoing upload and download file, please don't sud
denly disconnect, This could cause application error.
- For those who because of damage to the product, repair, or other causes of erased the
memory, The company shall not be liable for any responsibility, please follow the user manual
for the standardized operation to use the device.
- Don’t disassemble the product, don’t use alcoholThinner or benzene to scrubbing products
- Don't use the device one of the place of prohibit to use electronic equipment in regional
(such as the plane)
- Please don't using the Tablet PC when you in driving or walking down the street,
- USB just only be used for data transmission

22
The company reserves the right to improve product, products specification and design have
any change, The information is subject to changes without prior notice.
Note that this device uses an operating system license AndroidTM free of charge so there can be
substantial differences in the instructions in this manual regarding to those found in your device,
as well as differences in the language of the displayed options due to operating system upgrades.
Remark All pictures in this manual is just for your reference. products specification and design
have any change, The information is subject to changes without prior notice.
INTRODUCTION
First time use
Battery charge
Before using your LEOTEC L-Pad for the first time, fully charge the battery. Plug the adapter /
charger. Caution: Use ONLY the charger / adapter supplied with your device LEOTEC or a
compatible model with exactly the same specifications. The LEOTEC Tablet will turn on and start
charging. The battery icon in the main interface will indicate when the device is fully charged.
If not connected to a power adapter, the icon displays the percentage of available battery.
Configuration
We recommend that the first time you use the L-Pad Tablet LEOTEC configure core values
such as language, location, date, time, security options and backup found in the Settings
section

23
1. Appearance and button:
1.1 Touch panel
10,1” Capacitive touch panel: In the Operation, to clic, dragging on the touch panel
1.2 POWER
Start up: Long Press and hold the power button, then it will load the operating system and
display the main interface.
Shutdown: In the main menu interface, Press the power button about 5 second to shutdown,
The system can hint "power off" option, Clic ”ok”. you can safely shut down.
Lock screen: Short press Power button to lock screen or unlock screen.
Remark 1.When power is empty, system will shut down automatically.
2.Illegal turn off the device, restart will scan and restore the disk, it may take longer time to
enter into system
1.3 BACK key
Short Press BACK KEY button will return the last interface.
The Tablet under normal operating conditions, short press M button will Back to the home
screen
1. 4 HOME key
Short press to return to main interface.
Long press to decrease volume.
1.5 MENU key
Show menu options depending on the current app
Long press to increase volume
1.6 Earphone jack
3.5 mm standard earphone jack

24
1.7 HDMI
Mini HDMI output interface
1.8 TF card
Memory expand through TF-CARD slot: external T-FLASH card
1.9 Mini USB
Mini USB jack: you can use it to connect the computer for data transmission, charging and
external connection USB flash drive
1.10 RESET
Remark: unless unable to shutdown, otherwise don’t use the reset, suggest you to shutdown by
normal, or it will easy to damage the machine system.
1.11 DC
Connecting the battery charger.
Attention: ONLY USE THE CHARGER SUPPLIED BY THE MANUFACTURER or ANY
APPROVED BY THE SAME.
First use - Battery management and charge
Before first use, please set the device's battery is fully charged
Just need to connect the adaptor or USB interface, then you can charge
The first two times charging please keep about 6 hours, after that you just need 4 hours to charge.
Remark: This tablet using Built-in type polymer battery, Charge must be to choose standard
adaptor (Input: AC110~240V 50/60Hz Max180MA.. Output: DC5.0~5.5V/1.5A), this device
without supply DC charging, USB interface can charge, Choose USB interface to charger
During the charging, the battery icon will scroll
When finished charging, battery icon will become green and stop rolling
In order to prolong the service life of the machine, suggest use out battery power before charge it
Remark:
1 If you long time don’t to use this Tablet, ,in order to avoid power consumption caused
damage, Please charge/play the battery once a month.
2 After low battery shut down, connect DC adaptor, device will remind low battery, charging,
need to wait some time until the battery is enough power to enter into main menu.
3 Device charging should be in standby status for reach normal charging time.
Because with device and screen consumption, it may cause longer charging time.
2. Connection with PC
Use USB cable to connect device to PC, device will pop up the USB connection window,
clic Turn on USB storage to connect to PC
Once connected click on the USB icon that appears at the bottom right of the screen:

25
The device enables users to access the screen to activate the USB storage as shown in
the following screen:
Into the load mode, you can copy, delete the file on the device and the file on the memory card.
3. Equipment operation interface
3.1 Main interface describe
After startup will enter the main interface
The main interface, can be divided into 5 parts, each of the corners and the main body of the
screen. In the main of the screen are housed icons and widgets that the user wants, capable of
being moved to the left (2 screens) or right (2 screens) thus has a total of 5 screens that can be
added shortcuts, bookmarks and Widgets

26
The upper left corner: can either perform a Google search by
typing the desired look or do a search for voice (in either case must be connected to the Internet)
The upper right corner: access to applications and installed Widgets.
Applications are programs that run when the user wishes and stop working when the user
exits the application. They can be installed by downloading the application 1Mobile Market or
through websites that offer Android applications.
Widgets are small easy access programs that run continuously, they are located in any of the
main screens. For example one of the widgets that are already installed and running is the
analogue clock
The lower left corner has 4 icons
Allows to go back
Go to the main screen. The same function as the button on the top of the Tablet.
View and select the applications that are currently running.
Access the menu depending on the application you are using. If you are in the main
interface will pop up a menu that lets you change the wallpaper, manage applications or access
the system settings. The same function as the button on the top of the tablet.
In the lower right corner is the status area: showing the current time,
battery status, wireless connection, different alarms and status messages. By clicking you can
access some quick adjustments.

27
Accessing the area of applications and widgets you can manage the main interface icons:
Press and hold an icon 3 seconds after the icon is enlarged, you can drag it anywhere on the
interface
Delete icons: long press the icons 3 second, drag the icons to the Recycle Bin icon, once
it become red, Loosen your hand, after that you can delete icon
You touch the screen keep a time, appear the dialog box” Add you Home screen” as shown below:

28
4. Basic settings
Setting: Clic setting icons , enter setting interface
4.1 Wi-Fi: Turns on the Wi-Fi and connects to any Wi-Fi that is within the coverage area
4.2 Data Usage: Allows you to disable or limit access to mobile data as well as shows the
volume of data downloaded.

29
4.3: More ..: Enables Airplane mode (used when you are aboard a plane), and advanced settings
for both Ethernet networks, creation of VPNs and mobile networks
4.4 Sound: You can change the default volume of music, games and other media files,
notifications and alarms, different melodies for service, enable sound to play and also the sound of
the lock screen.

30
4.5 Screens: adjust properties, change backgrounds, change font size, etc.
4.6 Storage: Shows the memory usage in the different storage media

31
4.7 Battery: Displays current use of the battery
4.8 Applications: Displays applications downloaded to main memory or the memory card (SD) as
wella as the currently running applications.
One way to install new applications is through Markets or stores available online. An example is
www.1mobile.com, which comes pre-installed on your Tablet LEOTEC L-Pad, access via the
"1Mobile Market" available in the Applications screen and enjoy thousands of programs and
games.

32
WARNING
The manufacturer does not guarantee the compatibility of the version installed on your Android
device with all the applications available for this platform.
The manufacturer is not liable for damage to the device for any malware, worm, trojan or virus as
a result of the installation, implementation, or downloading programs.
The manufacturer is not liable for the misuse by a user with the device and download and
installation of proprietary software without authorization from the owner.
How to uninstall?
(1). Enter “setting”>”Application”>”Manage application” And then there will be installed the
program list
(2). Clic you want to uninstall icons, will enter the following interface
(3). Clic Uninstall, then you can delete the application
Some applications allow to be moved to external memory (SD card) to not fill the entire main
memory of the Tablet

33
4.9 Accounts and synchronization: Allows you to manage the accounts of different mail
applications, Skype etc., Which can be synchronized in real time or not.
4.10 Location Services: allows applications such as Google use your data to determine your
location

34
4.11 Security: various security settings like screen lock, displayed or hidden passwords, etc.
Unknown sources: Click "Unknown sources" and followed by "OK" to allow installation of
unknown origin applications (applications not certified by Google, which does not mean they are
not reliable sources)
4.12 Language and Keyboard: Change the language to use the Tablet, set the automatic spell
correction, keyboard type, etc.
Select Language: 54 languages are available
Remark: Android system can support 54 kind of language, now main interface just support 14
kind of language,

35
Android keyboard: Android keyboard setting
Sound on Key-press
Auto-capitalization
Show suggestions: Display suggested words while typing
Auto-complete: Spacebar and punctuation automatically insert highlighted word
4.13 Backup: Allows automatic backup of application data, passwords and other settings so that if
you reset the operating system applications can be recovered under the above conditions. In this
option settings can be restored original factory data.
4.14 Date & time setting: Set date, set time, Select time zone and select date format

36
4.15 Accessibility: Different options to facilitate the accessibility of the Tablet
4.16 Development options: Options for developers.

37
4.17 About the unit: Displays information about the Tablet and the OS
5. Problem solution
Device can’t to open
1) Check the battery power
2) Connect adaptor first, then check again
3) After charging then can’t to open, Please contact with the supplier
After startup the screen or the opening picture has been appear, the device appear shutdown
1)Power is not enough, please charge
Headset can't hear the voice
1) Please check the volume whether set to 0
2) Check the music file weather damaged. Try playing other music, if the file is
damaged may lead to serious noise or hop sounds.
Can copy file or play music and so on
1) Please check between computer and device is correct connection
2) check the memory storage space is already full
3) check the USB cable is good or not
4) USB connection is disconnected

38
6. Specifications
Display screen: 10.1” TFT Capacitive touch ,
Resolution: 1024*600
Operation System: Android 4
RAM: DDRIII 1024MB
CPU processor speed: Boxchip A10 (Cortex -A8) 1.2GHZ(Up to 1.5GHZ)
Memory: 8G
TF card: 128M-32G
USB: USB Host OTG
G-sensor 3D
Record: built-in microphone
Video: HD2160P, AVI H.264, DIVX, DIVX, XVID, rm, rmvb, WMV, MOV, MP4 H.264, MPEG,
DIVX, XVID), DAT VCD), VOB DVD), MPEG, MPG, FLV H.263 H.264), ASF, TS, TP, 3GP, MPG etc
(support to 2160P:3840x2160)
Audio: MP3/WMA/APE/FLAC/OGG/WAV/AAC
Photo: JPG, JPEG, GIF, BMP, PNG
Ebook: TXT, EPUB, PDF, WORD, EXCEL, POWERPOINTS
Battery and capacity: rechargeable Built-in type polymer battery, 5500MAH 3,7V
Size: 267mm ×164mm×14mm
Weight: 590g
Guarantee and responsibility
The manufacturer gives a guarantee for 24 months for the player and the accessories provided.
The guarantee includes the damage and defects related to defective materials and imperfect
preparation. The guarantee does not cover the damage that can occur for incorrect or
inadequate use, or for repairs of changes in the apparatus made without the authorization of the
manufacturer. The manufacturer does not assume the responsibility for damage incurred due to
redundant profit.
Support and Technical Service
For any technical consultation you can go to the place of purchase or contact the technical service
of LEOTEC.
Visit our website and stay always updated in the download section of your product
There is more available information in the website: www.leotec.com or by means of the e-mail:

39
ITALIANO
Gentile Cliente,
grazie per aver scelto questo prodotto LEOTEC. Ci auguriamo che sia di suo totale gusto e che
possa goderne a lungo. Questo Tablet con sistema operativo Android™ le permetterà di scaricare
moltissime applicazioni (Apps) e per sfruttare al massimo il potenziale di Internet (navigare sul
Web, inviare e ricevere e-mail, scaricare widgets, ecc.), come si farebbe con un computer portatile
o desktop. Potrà guardare video o ascoltare musica, comunicare via Internet con qualsiasi
applicazione di messaggistica immediata oppure leggere o modificare i documenti per l’ufficio
(documenti di testo, fogli di calcolo, presentazioni, ecc.).
Tutte le informazioni contenute in questo manuale sono corrette al momento della sua
pubblicazione. Ad ogni modo, al fine di aggiornare e migliorare costantemente i nostri prodotti,
l’aspetto o il software del suo dispositivo possono variare rispetto a quanto descritto in questo
manuale. È possibile ottenere gli aggiornamenti tramite il nostro sito web www.leotec.com.
Attenzione
Questo manuale contiene informazioni importanti sull'utilizzo corretto e misure di sicurezza per
evitare incidenti. Assicurarsi di aver letto attentamente questo manuale prima di utilizzare il
prodotto.
- Per favore non utilizzi e/o conservi il dispositivo in luoghi umidi, polverosi o con alte
temperature.
- Non lasci il dispositivo esposto ad alte temperature, soprattutto in estate non lasci il
dispositivo in auto con i finestrini chiusi.
- Eviti cadute o urti al dispositivo. Non esponga lo schermo a tremori violenti, può causare la
scomparsa della schermata o il danneggiamento della stessa.
- Per favore selezioni un appropriato volume del suono. Se utilizza la cuffia non dovrebbe
usare un volume troppo alto. Se sente un ronzio abbassi il volume o sospenda l’utilizzo.
- Si prega di caricare la batteria del dispositivo alle seguenti condizioni:
o l'icona di indicazione dello stato della batteria mostra basso livello di carica.
o Il dispositivo si spegne automaticamente immediatamente dopo l’accensione.
o I pulsanti operativi non rispondono.
o Lo schermo visualizzate icone con il bordo superiore destro rosso.
- Non spenga improvvisamente il dispositivo mentre sta scaricando o aggiornando una
cartella/un file.
- Per occasioni in cui, a causa di riparazioni, rotture o altra origine, si perdesse il contenuto
della memoria, il produttore si dichiara non responsabile per i danni generati dall’evento.
- Non disassembli il prodotto. Non usi alcol, solventi, benzina o altri prodotti simili per pulire il
prodotto.
- Non utilizzi il dispositivo in luoghi dove è vietato l'uso delle attrezzature elettroniche (come a
esempio in aereo).
- Non utilizzare il dispositivo durante la guida o mentre cammina.

40
Il fabbricante si riserva il diritto di modificare il prodotto, variare il disegno e le specifiche. Le
informazioni contenute in questo manuale o altre fonti (ad esempio una pagina web, ecc.) sono
soggette a modifiche senza alcun preavviso.
NOTA: Tutte le immagini presenti in questo manuale sono solo di riferimento. Le immagini sono
soggette a modifiche senza alcun preavviso. Tenga conto che questo dispositivo utilizza un
sistema operativo AndroidTM con licenza libera e gratuita, pertanto, possono esservi differenze
sostanziali nelle istruzioni di questo manuale rispetto a quelle presenti nel suo dispositivo, così
come differenze relative alla lingua delle opzioni visualizzate dovute all’aggiornamento del
sistema operativo.
INTRODUZIONE
Primo utilizzo
Carica della batteria
Prima di utilizzare il suo L-Pad LEOTEC per la prima volta, carichi completamente la batteria.
Colleghi l'adattatore/caricabatterie in dotazione. Attenzione: utilizzi UNICAMENTE il caricabatterie
LEOTEC fornito con il dispositivo o un modello compatibile con esattamente le stesse specifiche.
Il Tablet LEOTEC si accenderà ed inizierà la ricarica. L'icona della batteria dell’interfaccia
principale le indicherà quando il dispositivo sarà stato completamente caricato. Se non si è
connessi ad un alimentatore, l'icona mostrerà la percentuale di batteria disponibile.
Configurazione
La prima volta che usa il Tablet L-Pad LEOTEC le consigliamo di impostare i valori fondamentali
quali la lingua, luogo, data, ora, sicurezza e le opzioni di sicurezza e backup presenti nella sezione
Impostazioni.

41
1. Aspetto e pulsanti:
1.2 Schermo Tattille
Schermo tattile capacitivo multipunto da 10,1": per operare, cliccare, trascinare nello schermo
tattile.
1.2 Accensione/Spegnimento
Accensione: Tenga premuto il pulsante di accensione fino a che apparirà la prima schermata,
inizierà di seguito a caricarsi il sistema operativo e potrà quindi visualizzare l'interfaccia principale.
Spegnimento: Dall'interfaccia principale, prema il pulsante di accensione per 5 secondi
per spegnere il dispositivo. Il sistema le offrirà la possibilità di arresto o di riposo.
Scelga l'opzione desiderata. Il sistema le chiederà conferma.
Bloccare lo schermo: Prema brevemente il tasto di accensione per bloccare o sbloccare
lo schermo.
Nota:
1. Quando la batteria è scarica il sistema si spegnerà automaticamente.
2. Un brusco arresto del sistema, reset, ecc., può causare un maggiore tempo di riavvio
del sistema con la conseguente perdita di informazioni.
1.3 Tasto INDIETRO
Premendo brevemente il tasto INDIETRO ritornerà all'interfaccia precedente.
1.4 Tasto HOME
Una pressione breve farà tornare all’interfaccia principale.
Una pressione lunga diminuisce il Volume Audio.
1.5 Tasto MENU:
Visualizza le opzioni del Menu relative all’applicazione in uso in quel momento.
Una pressione lunga aumenta il Volume Audio.

42
1.6 Auricolare.
Connessione auricolare standard da 3,5 mm.
1.7 HDMI
Connessione di uscita HDMI.
1.8 Lettore card TF / MicroSD.
Espansione della memoria tramite interfaccia di scheda tipo TF / MicroSD.
1.9 Mini USB
Jack Mini USB: può utilizzare questo collegamento per la trasmissione dei dati a/da un computer,
ricarica della batteria (utilizzando il cavo mini USB A) o anche per collegare una pendrive USB o
una periferica esterna (tastiera, mouse, ecc...).
1.10 RESET: consente di riavviare il sistema in caso di blocco.
Nota: Non utilizzi il RESET, a meno che non possa spegnere il dispositivo con le normali
procedure. Esso può danneggiare il dispositivo.
1.11 DC
Connessione del caricabatterie. Attenzione: UTILIZZARE SOLO IL CARICABATTERIE
FORNITO DAL PRODUTTORE o ALTRO DA ESSO APPROVATO.
Carica della batteria:
Al primo utilizzo del dispositivo, per favore carichi la batteria al 100% per almeno 6 ore in
occasione dei primi 2 cicli, per i seguenti saranno sufficienti solo 4 ore.
Nota: Questo dispositivo è dotato di una batteria interna al litio. La carica deve essere eseguita
con un adattatore standard approvato dal fabbricante (Entrata: CA110 ~ 240V 50/60Hz Max:
180Ma.) Uscita: DC 5.0~5.5V/1.5A). Questo dispositivo può essere caricato anche tramite USB
con un adattatore di almeno 1.5A di corrente 5V DC.
Per prolungare la vita utile della batteria, vi consigliamo di lasciarla scaricare attraverso il suo
utilizzo abituale.
Osservazioni:
1. Se le accadrà di non utilizzare il dispositivo per un lungo periodo di tempo, le suggeriamo di
ricaricare la batteria almeno una volta al mese.
2. Se il dispositivo si spegne automaticamente a causa della batteria totalmente scarica, le
suggeriamo di caricare la batteria per un po’ di tempo prima di riprendere ad usarlo.
3. Il tempo di ricarica della batteria sarà maggiore se si utilizza il dispositivo durante l'esecuzione
della carica.
2. Connessione al computer ( PC)
Utilizzi il cavo USB (mini USB A) per collegare il dispositivo ad un PC.
Una volta collegato clicchi sull’icona dell’USB che apparirà nella parte inferiore destra dello
schermo:
Il dispositivo consentirà l'accesso alla schermata di attivazione dell'archiviazione USB come

43
illustra la figura seguente:
In tale modalità è possibile copiare e cancellare i file presenti nel dispositivo e nella scheda di
memoria.
3. Interfaccia operativa
3.1 Interfaccia principale
Dopo l'avvio si entrerà nell’interfaccia principale.
Possiamo dividere l'interfaccia principale in 5 parti, ognuno degli angoli ed il corpo principale dello
schermo.
Nel corpo principale dello schermo sono presenti le icone ed i Widget che l'utente desidera, con la
possibilità di spostarsi a sinistra (2 schermi) o a destra (2 schermi), per un totale di 5 schermi in cui
è possibile aggiungere accessi diretti, preferiti e Widgets.

44
L’angolo superiore sinistro: permette di eseguire una ricerca
in Google digitando ciò che si desidera trovare oppure facendo una ricerca per voce (in entrambi i
casi si deve essere collegati a Internet).
L’angolo superiore destro consente di accedere alle applicazioni ed ai Widgets
installati.
Le applicazioni sono programmi che vengono eseguiti quando l'utente lo desidera e smettono di
funzionare quando l'utente chiude l'applicazione. Può essere installati scaricandoli tramite
l'applicazione 1Mobile mercato o siti web che offrono applicazioni Android.
I Widget sono piccoli programmi che girano su base continua e di facile accesso, che si possono
collocare in una qualsiasi delle schermate principali. Per esempio, uno dei Widgets che già
vengono installati ed eseguiti è l'orologio analogico:
.
L’angolo inferiore sinistro ha 4 icone:
consente di tornare indietro.
Andare alla schermata principale. La stessa funzione del tasto della parte superiore
del Tablet.
Visualizzare e selezionare le applicazioni che sono attualmente in esecuzione.
Consente l'accesso al menu in funzione dell'applicazione che si sta utilizzando. Se siete
nell'interfaccia principale apparirà un menu che consente di cambiare lo sfondo dello schermo,
gestire le applicazioni o accedere alle impostazioni del sistema. La stessa funzione del pulsante
della parte superiore del Tablet.
Nell’angolo in basso a destra è visibile l'area dello stato: , che mostra
l’ora corrente, lo stato della batteria, la connessione Wi-Fi, allarmi e diversi messaggi di stato.
Facendo clic è possibile accedere ad alcune impostazioni rapide.
Accedendo nell’area applicazioni e Widgets possono essere gestite le principali icone

45
dell'interfaccia: tenendo premuto su quella prescelta per 3 secondi, quando l’icona sarà
visibilmente ingrandita, sarà possibile trascinarla ovunque nell'interfaccia:
Eliminazione di icone: tenere un'icona 3 secondi, trascinarla fino all’icona del cestino, una volta
che diventa di colore rosso, rilasciare la pressione per rimuovere l'icona.
Se si tocca lo schermo per alcuni secondi, viene visualizzata la finestra di dialogo "Aggiungi a
schermata Home", come illustrato di seguito:

46
4. Impostazioni di base
Impostazioni: cliccare sull'icona Impostazioni per accedere all'interfaccia di
Configurazione.
4.1 Wi-Fi: consente di attivare la connessione Wi-Fi e collegarsi a qualsiasi rete Wi-Fi
che sia all'interno dell'area di copertura.
4.2 Utilizzo dati: permette di disabilitare o limitare l'accesso al traffico dati mobile e di visualizzare
il volume dei dati scaricati.

47
4.3 Altro..: abilita la modalità Aereo (usato quando si è a bordo di un aereo) e impostazioni
avanzate sia per reti Ethernet che la creazione di VPN e reti mobili.
4.4 Audio: Permette di modificare il volume predefinito musica, giochi e altri file multimediali, le
notifiche e allarmi, diverse melodie per le notifiche, attivare i suoni da riprodurre alla pressione e il
suono di blocco dello schermo.

48
4.5 Display: impostazioni proprietà, modifica sfondi, modifica della grandezza caratteri, ecc.
4.6 Memoria: Viene illustrato l'utilizzo della memoria dei differenti supporti di memorizzazione.

49
4.7 Batteria: Consente di visualizzare l'utilizzo corrente della batteria.
4.8 Applicazioni: mostra le applicazioni scaricate nella memoria principale o in quella
d’espansione (scheda SD), così come le applicazioni in esecuzione.
Un modo per installare nuove applicazioni è attraverso negozi o Markets disponibili su internet. Un
esempio è www.1mobile.com, che viene già pre-installato nel vostro Tablet L-Pad LEOTEC, al
quale si accede tramite l'icona "1Mobile Market" disponibile nella schermata Applicazioni; potrà
usufruire di migliaia di programmi e giochi.

50
AVVISO
Il produttore non garantisce la compatibilità della versione Android installata nel dispositivo
con tutte le applicazioni disponibili per questa piattaforma.
Il produttore declina ogni responsabilità per i danni prodotti al dispositivo da malware, worm,
trojan o virus conseguenti ad installazione, esecuzione o download di programmi.
Il produttore non si ritiene responsabile dell’uso indebito che l'utente possa fare del
dispositivo, così come del download e dell'installazione di programmi protetti senza
l’autorizzazione del proprietario.
Come disinstallare un’applicazione?
(1). Entrare in “Impostazioni”>”Applicazioni”>”Gestisci applicazioni” e verrà visualizzato
l’elenco dei programmi installati.
(2). Clicchi sulle icone che desidera disinstallare, entrerà nella seguente interfaccia
(3). Clicchi su Disinstalla, di conseguenza verrà eliminata l’applicazione
Alcune delle applicazioni possono essere spostate nella memoria esterna (scheda SD) e,
quindi, consentono di non occupare tutta la memoria principale del Tablet.

51
4.9 Account e sincronizzazione: Consente di gestire gli account delle varie applicazioni di posta,
Skype ecc., che potranno essere sincronizzate o meno in tempo reale.
4.10 Servizi di localizzazione: consente che applicazioni come Google utilizzino i suoi dati per
determinare la sua posizione geografica.

52
4.11 Sicurezza: differenti impostazioni di sicurezza come il blocco dello schermo, che le
password vengono visualizzate o meno, ecc.
Origine sconosciuta: Cliccare su “Origine sconosciuta” quindi “OK” per consentire l’installazione
di applicazioni di fonte sconosciuta (ossia applicazioni non certificate da Google, non significa
quindi che provengano da fonti inaffidabili).
4.12 Lingua e immissione: consente di cambiare la lingua d’uso del Tablet, impostare la
correzione ortografica automatica, il tipo di tastiera, ecc.

53
Selezione della lingua: 54 lingue disponibili
Nota: AndroidTM supporta 54 lingue, ma l’interfaccia principale ne supporta invece 14.
Tastiera AndroidTM: configurazione della tastiera AndroidTM
Suoni: durante la digitazione dei tasti
Maiuscole automatiche
Visualizzare suggerimenti: Visualizza le parole suggerite durante la scrittura
Autocompletamento: la barra spaziatrice e la punteggiatura inseriscono automaticamente le
parole evidenziate.
4.13 Backup e ripristino: consente di eseguire il backup automatico di dati delle applicazioni,
delle password e altre impostazioni, di modo che, se occorresse ripristinare il sistema operativo
e/o le applicazioni, si possa recuperare lo stato precedente. Da questa opzione è possibile
ripristinare anche le impostazioni originali di fabbrica.
4.14 Impostare data e ora
Impostare la data e l'ora, selezionare il fuso orario ed il formato della data

54
4.15 Accessibilità: Diverse opzioni per personalizzare l'accessibilità del Tablet.
4.16 Opzioni sviluppatore: opzioni per sviluppatori

55
4.17 Informazioni sul Tablet: fornisce informazioni sul Tablet ed il sistema operativo.
5. Risoluzione dei problemi
Non è possibile avviare il dispositivo.
1) Controllare la carica della batteria.
2) Collegare l'adattatore in primo luogo, quindi provare nuovamente.
3) Se dopo la ricarica ancora non si accende, si prega di rivolgersi al fornitore.
Dopo essere apparsa la schermata principale, il dispositivo si spegne.
2) Non c'è abbastanza batteria, si prega di ricaricarla.
Le cuffie non emettono suoni
1) Si prega di controllare che il volume non sia a 0.
2) Verifichi che il file musicale non sia danneggiato. Provi a riprodurre altra musica, se il file è
stato danneggiato può generare rumore o interruzioni nel suono.
Non si possono copiare o riprodurre file musicali
1) Per favore, verifichi che la connessione tra il computer e il dispositivo sia disposta
correttamente.
2) Verifichi che lo spazio di memoria di archiviazione non sia già pieno.
3) Controlli che il cavo USB sia in buone condizioni.
4) Se si è interrotta la connessione USB.

56
6. Specifiche
Schermo: 10,1” TFT Capacitivo tattile multipunto
Risoluzione: 1024*600
Sistema operativo: Android 4
RAM: DDRIII 1024MB
CPU: Boxchip A10 (Cortex -A8) 1.2GHZ (fino a 1.5GHZ)
Memoria: 8GB
Scheda Micro SD (TF): 128MB-32GB
USB: USB Host OTG
G-sensor 3D
Registrazione: microfono integrato
Video: HD2160P, AVI H.264, DIVX, DIVX, XVID, rm, rmvb, WMV, MOV, MP4 H.264, MPEG,
DIVX, XVID), DAT VCD), VOB DVD), MPEG, MPG, FLV H.263 H.264), ASF, TS, TP, 3GP, MPG
ecc (supporta 2160P:3840x2160)
Audio: MP3/WMA/APE/FLAC/OGG/WAV/AAC
Immagini: JPG, JPEG, GIF, BMP, PNG
Ebook: TXT, EPUB, PDF, WORD, EXCEL, POWERPOINTS
Batteria e capacità: ricaricabile Li Polymer 5500 mAh 3,7V
Dimensioni: 267mm ×164mm×14mm
Peso: 590g
Garanzia e responsabilità
Il produttore fornisce una garanzia di 24 mesi per il dispositivo (resta esclusa la batteria) e gli
accessori in dotazione. La garanzia comprende i danni e vizi relativi ai materiali difettosi e alla
costruzione imperfetta. La garanzia non coprirà i danni che si verificassero per un uso non
regolamentare o inappropriato, o per riparazioni o modifiche nell'apparato effettuate senza
l'autorizzazione del produttore.
Il produttore non si assumerà la responsabilità per i danni dovuti alla perdita di profitti.
Si raccomanda di eseguire delle copie di backup dei dati contenuti nella memoria del dispositivo,
dato che il produttore non ha l'obbligo di recuperarli in caso di guasto o sostituzione.
Servizio tecnico e il supporto
Per qualunque richiesta tecnica può recarsi presso il suo punto vendita o contattare il servizio
tecnico di LEOTEC.
Visiti il nostro sito Web e si tenga sempre aggiornato nella sezione di download per il suo prodotto.
Ulteriori informazioni sono disponibili sul sito web: www.leotec.com o
via e-mail: [email protected]

57
FRANÇAIS
Cher client.
Nous vous remercions d'avoir choisi ce produit LEOTEC. Nous espérons qu'il vous donne une
totale satisfaction et que vous puissiez en profiter très longtemps. Cette Tablette comporte le
système opératif Androïd™ et elle vous permettra télécharger de nombreuses applications
(Apps) pour exploiter tout le potentiel d'internet (navigation, envoi et réception de courriels,
télécharger des widgets, etc.) aussi bien que vous le feriez avec un ordinateur portable ou un
ordinateur de bureau. Vous pourrez vous distraire en regardant des vidéos ou en écoutant de la
musique, ou bien communiquer au moyen d'Internet, avec n'importe quelle application de
messagerie instantanée et même lire ou éditer des documents du bureau (textes, feuilles de calcul,
présentations, etc.).
Toute l'information que contient ce manuel est correcte au moment de sa parution. Cependant,
comme nous apportons des améliorations et des actualisations à nos produits, l'apparence ou le
software de votre dispositif peut présenter des différences par rapport à la description de ce
manuel. Vous pourrez obtenir les actualisations en entrant dans notre page web www.leotec.com
Attention
Ce manuel contient d'importantes informations sur la correcte utilisation et les mesures de
sécurité pour éviter les accidents. Prenez la précaution de lire soigneusement ce manuel avant
d'utiliser le produit.
- S'il vous plaît, n'utilisez pas et ne conservez pas le dispositif à des endroits humides, ou avec
une température élevée ou très poussiéreux.
- N'exposez pas le dispositif aux hautes températures et ,particulierement, l'été ne laissez pas
le dispositif à l'intérieur de la voiture avec les vitres fermées.
- Evitez les chutes et les coups sur le dispositif. N'exposez pas l'écran à des vibrations
violentes : cela peut provoquer des dommages ou des défaillances de l'écran.
- Choisissez un volume de son approprié. Si vous utilisez des écouteurs vous ne devriez pas
utiliser un volume sonore trop élevé. Si vous sentez un bourdonnement, baissez le son ou
arrêtez l'écoute.
- Il faut recharger la batterie de l'appareil lorsque :
o L'icône indicateur de batterie indique un bas niveau de charge.
o Le dispositif s'éteint sitôt qu'on l'allume.
o Les touches opérationnelles ne répondent pas.
o L'écran montre des icônes en rouge sur le bord supérieur droit.
- N'éteignez pas le dispositif en cours de téléchargement ou de sauvegarde d'un fichier.
- En cas de perte du contenu de la mémoire du fait de réparations, dommages ou autres
causes, le constructeur ne se responsabilisera pas des dommages causés.
- Ne démontez pas l'appareil. Pour nettoyer le produit n'utilisez pas de l'alcool, de la benzine ni
aucun autre produit similaire.
- N'utilisez pas le dispositif dans les endroits où l'utilisation des appareils électroniques est

58
interdite (c'est le cas des avions).
- N'utilisez pas l'appareil pendant que vous conduisez ou vous marchez.
- Le connecteur USB doit être utilisé uniquement pour la transmission de données.
Le constructeur se réserve le droit de modifier le produit, de changer les spécifications et le design.
L'information contenue dans ce manuel ou autres moyens (tels que page web, etc.) est assujettie
à des changements sans avis préalable.
NOTE: toutes les images contenues dans ce manuel servent seulement comme référence.
Les images sont sujettes à des changements sans avis préalable. Prenez note que l'appa
reil utilise le système opératif Androïd de licence libre ce pourquoi il peut exister des différe
nces dans les instructions de ce manuel au respect de celles que vous pouvez trouver dan
s votre dispositif, aussi bien que des différences dans la langue des options montrées.
INTRODUCTION
Première utilisation
Charge de la batterie
Avant d'utiliser votre L-Pad LEOTEC pour la première fois, il vous faut charger complètement la
batterie. Branchez le chargeur/adaptateur fourni. Attention! Utilisez SEULEMENT le
chargeur/adaptateur LEOTEC fourni avec votre appareil ou un modèle compatible de mêmes
spécifications. La Tablette LEOTEC s'allumera et commencera à charger la batterie. L'icône
de la batterie de l'interface principal vous indiquera le moment où la batterie sera chargée
complètement. Si l'appareil n'est pas branché à un chargeur/adaptateur, l'icône montrera le
pourcentage de charge disponible.
Paramètres
Lors de la première utilisation de la Tablette L-Pad LEOTEC, nous vous recommandons de
configurer les principaux paramètres tels que langage, localisation, date, heure, options de
sécurité et copie de sécurité que vous trouverez au chapitre "Paramètres".

59
1. Aspect et boutons:
1.1 Ecran tactile
Ecran tactile capacitif de 10,1” multipoint: pour opérer, appuyer ou faire glisser le doigt sur l'écran
tactile.
1.2 Allumer/ éteindre
Allumer: Maintenez appuyé le bouton d'allumage jusqu'à ce que s'affiche l'écran d'accueil.
À ce moment-là, le système opératif commencera à se charger et il apparaîtra l'interface pri
ncipal
Eteindre: Sur l'écran d'accueil, maintenez appuyé le bouton d'allumage pendant 5 secondes
pour éteindre le dispositif. Le système vous proposera d'éteindre ou l'option repos. Sélecti
onnez l'option désirée. Le système vous demandera de confirmer.
Verrouillage de l'écran: Appuyer brièvement sur le bouton d'allumage pour bloquer ou déb
loquer l'écran.
Observations:
1. Lorsque la batterie est déchargée, le système s'éteint automatiquement.
2. Une extinction brusque du système, une remise à zéro, etc. peuvent provoquer que le
système mette plus de temps pour démarrer à nouveau avec la perte d'information
inhérente.
1.3 Bouton RETOUR
Une brève pression sur le bouton RETOUR revient à l'écran précédent
1.4 Bouton ACCUEIL

60
Une brève pression retourne à l'écran d'accueil.
Une pression longue diminue le volume audio.
1.5 Bouton MENU: Montre les options de menu en fonction de l'application en cours. Une
pression longue augmente le volume audio
1.6 Ecouteur: Connexion d'écouteur standard de 3.5 mm
1.7 HDMI Connexion de sortie HDMI.
1.8 Lecteur carte TF / MicroSD
Augmentation de la capacité de stockage au moyen d'une carte TF / MicroSD.
1.9 Mini USB (esclave)
Mini USB jack: Cette connexion peut s'utiliser pour la transmission de données depuis / vers
un ordinateur, pour la charge de la batterie (utiliser câble USB A a mini ou bien pour connecter
une clef USB ou un périphérique externe (clavier, souris, etc.)
1.10 REMISE A ZERO (RESET):
Permet réinitialiser le système en cas de blocage.
Observation: N'utilisez pas la REMISE A ZERO à moins que vous ne puissiez pas éteindre
l'appareil normalement. Cela peut endommager l'appareil.
1.11 CC (DC)
Raccordement du chargeur de batterie
Attention: UTILISER UNIQUEMENT LE CHARGEUR FOURNI PAR LE FABRICANT ou UN
AUTRE HOMOLOGUE PAR LUI.
Charge de la Batterie:
Avant de la première utilisation de l'appareil il faut charger la batterie à 100% pendant au
moins 6 heures les 2 premières fois. Les fois suivantes, 4 heures suffiront.
Note: Ce dispositif a une batterie interne de lithium. La charge doit être effectuée avec un
adaptateur standard homologué par le constructeur (Entrée: CA110~240V 50/60Hz Max:180Ma;
Sortie: CC 5.0~5.5V/1.5A). L'appareil peut aussi être rechargé au moyen de l'USB avec un
adaptateur d'au moins 1.5 A sous 5V CC. Pour prolonger la vie utile de la batterie nous
recommandons de la laisser se décharger par son utilisation normale.
Observations:
1. Si vous n'utilisez pas l'appareil pendant de longues périodes de temps, nous vous
suggérons de charger la batterie au moins une fois par mois.
2. Si l'appareil s'éteint automatiquement parce que la batterie est complètement déchargée,
nous vous recommandons de la charger pendant un certain temps avant de le réutiliser.
3. Le temps nécessaire pour charger la batterie sera plus long si vous utilisez l'appareil ne
même temps que la charge.
2. Connexion avec un ordinateur (PC)
Utilisez le câble USB (mini to USB A) pour connecter l'appareil à un PC.:
Une fois connecté, faites cliquez sur l'icône d'USB qui apparaîtra en bas et à droite de l'écran.

61
L'appareil permettra d'activer la mémoire de stockage USB comme le montré sur l'écran
ci-dessous.
En mode téléchargement on peut copier et effacer des fichiers dans l'appareil et sur la carte de
mémoire SD.
3. Ecrans opérationnels
3.1 Ecran d'accueil Après le démarrage vous entrerez sur l'écran d'accueil.
Nous pouvons diviser l'interface principale en 5 parties: chacun des 4 coins et la partie centrale de
l'écran.
Sur le corps principal de l'écran, se trouvent les icônes et Widgets que l'usager veut; il peut se
déplacer de 2 écrans vers la gauche ou 2 écrans vers la droite, ce qui fait un total de 5 écrans où
l'on peut ajouter des accès directs, des marques et des Widgets.

62
L'écran supérieur gauche permet, soit d'effectuer une
recherche dans Google en écrivant l'objet de la recherche, soit effectuer une recherche vocale
(dans tous les cas l'appareil doit être connecté à Internet).
Le coin supérieur droit permet l'accès aux applications et aux Widgets installés.
Les applications sont des logiciels qui s´exécutent lorsque l'usager le désire et qui s'arrêtent
lorsque l'usager sort de l'application. Elles peuvent être installées en les téléchargeant au
moyen de l'application 1Mobile Market ou en cherchant sur les pages web qui offrent des
applications pour Androïd.
Les Widgets de petits logiciels qui s'exécutent en permanence et qui sont d'un accès aisé. Ils se
placent sur n'importe lequel des écrans principaux. Par exemple, un des Widgets préinstallés sur
l'appareil et qui s'exécute seul est la montre analogique.
L'écran inférieur gauche présente 4 icônes:
Permet de revenir en arrière.
Retour à l'écran principal. C'est la même fonction que le bouton de la partie
supérieure de la Tablette.
Voir et sélectionner les applications ouvertes.
Permet l'accès au menu en fonction de l'application en cours. Si l'on se trouve sur l'interface
principale, il apparaîtra un menu qui permet changer le fond d'écran, administrer les applications
ou accéder aux réglages de système. C'est la même fonction que le bouton de la partie
supérieure de la Tablette.
Dans le coin inférieur droit se trouve la zone statut où s'affichent l'heure,
l'état de la batterie, la connexion Wi-Fi, les alarmes ainsi que divers messages de statut. En
pressant dessus on peut avoir accès à quelques réglages rapides.

63
Depuis la zone d'applications et de widgets on peut gérer les principales icônes de
l'interface : en maintenant pressée une icône pendant 3 secondes, elle s'agrandit. On peut alors
la déplacer à n'importe quel endroit de l'interface.
Eliminer des icônes: Maintenez pressée une icône 3 secondes puis faites-le glisser vers la
corbeille, lorsqu'il est devenu rouge, lâchez-le pour l'éliminer.
Si vous touchez l'écran quelques secondes, il s'affichera le menu déroulant: "Ajouter à l'écran
d'accueil"

64
4. Réglages de base
Réglage des paramètres: touchez l'icône Paramètres pour accéder à l'écran de confi
guration.
4.1 Wi-Fi: Permet d'allumer la Wi-Fi et ainsi se connecter à n'importe quel réseau Wi-Fi qu
i se trouve dans l'aire de couverture.
4.2 Consommation de données : Permet d'interdire ou de définir un plafond pour les réseaux
mobiles et aussi de montrer le volume des données téléchargées.

65
4.3 Plus : Habilite le mode Avion (à utiliser lorsqu'on est à bord d'un avion) et permet de faire des
réglages avancés aussi bien pour les réseaux Ethernet, que pour la création de VPN ou de
réseaux mobiles.
4.4 Son : Permet la modification du volume par défaut de la sonnerie, du son des jeux ou des
fichiers multimédia ainsi que des notifications, permet aussi de choisir la mélodie pour les
notifications, d'activer le son lorsqu'on touche l'écran ou quand on le bloque.

66
4.5 Affichage: Réglage des paramètres, changer les fonds d'écran, changer le format de la police,
etc.
4.6 Stockage : Affiche le niveau d'utilisation de la mémoire des divers moyens de stockage.

67
4.7 Batterie : Montre l'état actuel de la batterie.
4.8 Applications : Montre les applications téléchargées sur la mémoire principale ou sur la carte
SD ainsi que les applications en cours d'exécution.
Une manière d'installer de nouvelles applications est de le faire à travers les boutiques ou Markets
disponibles sur Internet. Un exemple est www.1mobile.com, qui est préinstallé sur votre tablette
L-Pad de LEOTEC. Accédez-y au moyen de l'icône qui se trouve sur l'écran des Applications et
vous pourrez jouir de milliers de logiciels et de jeux.
AVIS
Le constructeur ne garantit pas la compatibilité de la version d'Android installée sur cet appareil
avec toutes les applications pour cette plateforme.

68
Le constructeur ne se responsabilisera pas des dommages produits à l'appareil par un
quelconque logiciel malveillant, ou un virus quel qu'il soit qui ait été causé par le téléchargement,
l'installation ou l'exécution d'un logiciel.
Le constructeur dégage sa responsabilité en cas de utilisation inadéquate de l'appareil ainsi qu'en
cas de téléchargement ou installation de programmes protégés sans l'autorisation du propriétaire.
Comment désinstaller?
(1). Entrez dans “Paramètres”>”Applications”>”Gérer applications” et il s'affichera la liste
des logiciels installés.
(2). Touchez l'icône du logiciel que vous désirez désinstaller et il s'affichera l'écran suivant:
(3). Touchez "Désinstaller", l'application se désinstalle.
Certaines applications permettent d'être déplacé vers la mémoire externe (carte SD) et cela
ne veut pas occuper toute la mémoire principale de la tablette.

69
4.9 Comptes et synchronisation : Permet la gestion des comptes des différentes applications
de courrier, de Skype, etc. celles qui peuvent être synchronisées en temps réel et celles qui ne le
peuvent pas.
4.10 Services de localisation : Permet à certaines applications, comme Google, d'utiliser vos
données pour déterminer votre localisation géographique..

70
4.11 Sécurité : Divers paramètres de sécurité tels que verrouillage d'écran, faire apparaître les
mots de passe ou pas, etc.
Sources inconnues: touchez “ Sources inconnues” puis “OK” pour permettre l'installation
d'applications d'origine inconnue (c'est-à-dire, des applications non certifiées par Google, ce qui
ne veut pas dire qu'elles ne soient pas fiables).
4.12. Langue et saisie : Permet de changer la langue d'utilisation de la Tablette, d´'etablir la
correction automatique de mots, le type de clavier, etc.

71
Sélection de la langue: 54 langues disponibles
Note: Android supporte 54 langues, mais l'écran d'accueil n'en supporte que 14,
Clavier Android: configuration du clavier Android
Notification sonore: à chaque touche
Majuscules automatiques
Afficher les suggestions: Montre les mots suggérés pendant l'écriture
Saisie semi-automatique: insère le terme suggéré en pressant la barre d'espace.
4.13 Copie de sécurité : Permet d'effectuer une copie de sécurité automatique des données des
applications, mots de passe et autres réglages de manière à récupérer les conditions antérieures
en cas de restauration du système opératif ou des applications. Il y a aussi une option pour
restaurer les valeurs d'usine.

72
4.14 Réglage de la date et de l'heure
Pour définir la date et l'heure, le fuseau horaire et choisir le format de l'heure et de la date
4.15 Acessibilité : Différentes options pour rendre l'accessibilité à la Tablette plus aisée.

73
4.16 Options pour les développeurs : Options pour les développeurs.
4.17 A propos de la Tablette : Affiche des informations sur la Tablette et le système opératif.

74
5. Solution de problèmes
L'appareil ne démarre pas
1) Vérifiez la charge de la batterie
2) D'abord, branchez le chargeur, ensuite essayez de nouveau
3) Si l'appareil ne s'allume pas après avoir été en charge, mettez-vous en contact avec votre
fournisseur. Si l'écran d'accueil apparaît et que l'appareil s'éteint c'est que la batterie n'est
pas suffisamment chargée, il faut la recharger.
On n'entend pas de son dans les écouteurs
1) Vérifiez que le volume ne soit pas à 0
2) Vérifiez que le fichier de musique ne soit pas endommagé. Essayez de reproduire une
autre pièce. Si le fichier est endommagé, cela peut provoquer des bruits ou des sons
entrecoupés.
On ne peut ni copier ni reproduire des fichiers de musique
1) Vérifiez que la connexion se fait bien entre l'ordinateur et l'appareil
2) Vérifiez que l'aire de stockage n'est pas pleine
3) Vérifiez que le câble USB est en bon état
4) La connexion USB s'est débranchée
6. Spécifications
Ecran: 10,1” TFT Capacitif tactile
Résolution: 1024*600
Système opératif: Android os 4.0
RAM: DDRIII 1024MB
CPU: Boxchip A10 (Cortex -A8) 1.2GHZ (jusqu'à 1.5GHZ)
Mémoire: 8G
Carte Micro SD (TF): 128MB-32GB
USB: USB Host OTG
Senseur gravitationnel 3D
Enregistrement: microphone intégré
Vidéo: HD2160P, AVIH.264, DIVX, DIVX, XVID, rm, rmvb, WMV, MOV, MP4 H.264, MPEG,
DIVX, XVID), DAT VCD), VOB DVD), MPEG, MPG, FLV H.263 H.264), ASF, TS, TP, 3GP, MPG etc.
(support 2160P:3840x2160)
Audio: MP3/WMA/APE/FLAC/OGG/WAV/AAC
Photo: JPG, JPEG, GIF, BMP, PNG
Ebook: TXT, EPUB, PDF,WORD,EXCEL, POWERPOINTS
Batterie et capacité: rechargeable type polymère, 5500 mAh 3,7V
Dimensions: 267mm ×164mm×14mm
Poids: 590g

75
Garantie et responsabilité
Le constructeur offre une garantie de 24 mois pour l'appareil (à l'exclusion de la
batterie)
Et les accessoires fournis. La garantie comprend les dommages et les vices relatifs
aux matières défectueuses et aux défauts de fabrication. La garantie ne couvre ni
l'utilisation inadéquate de l'appareil, ni les réparations ou modifications de l'appareil
exécutés sans l'autorisation du constructeur. La garantie exclut les dommages
indirects de n'importe quelle nature qu'ils soient et notamment ceux qui pourraient
découler du manque à gagner ou de la perte d'information.
Il est fortement recommandé de faire des copies de sécurité de l'information contenue
dans la mémoire de l'appareil étant donné que le constructeur n'a aucune obligation
en ce qui concerne leur sauvegarde ou leur récupération.
Support et Service technique
En cas de questions vous pouvez vous adresser à votre point de vente ou entrer en contact avec
le service technique de LEOTEC.
Nous vous enjoignons de visiter notre web et de vous maintenir toujours actualisé en consultant
las section de téléchargement de votre produit.
Vous pourrez trouver davantage d'information sur le site web: www.leotec.com
ou par courriel à : [email protected]
-
 1
1
-
 2
2
-
 3
3
-
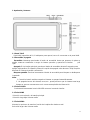 4
4
-
 5
5
-
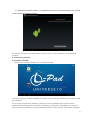 6
6
-
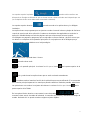 7
7
-
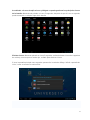 8
8
-
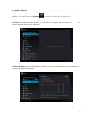 9
9
-
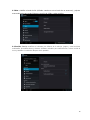 10
10
-
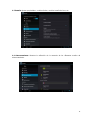 11
11
-
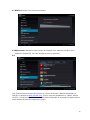 12
12
-
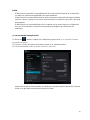 13
13
-
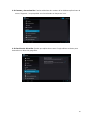 14
14
-
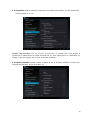 15
15
-
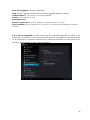 16
16
-
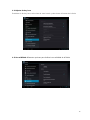 17
17
-
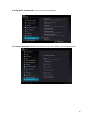 18
18
-
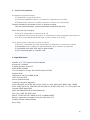 19
19
-
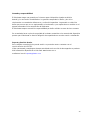 20
20
-
 21
21
-
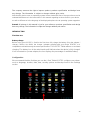 22
22
-
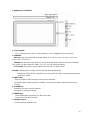 23
23
-
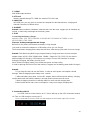 24
24
-
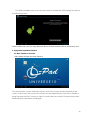 25
25
-
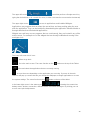 26
26
-
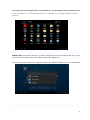 27
27
-
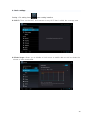 28
28
-
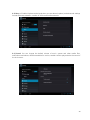 29
29
-
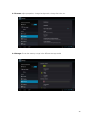 30
30
-
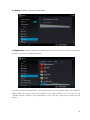 31
31
-
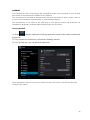 32
32
-
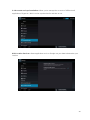 33
33
-
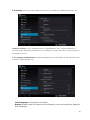 34
34
-
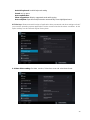 35
35
-
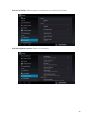 36
36
-
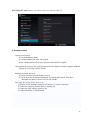 37
37
-
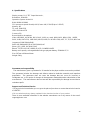 38
38
-
 39
39
-
 40
40
-
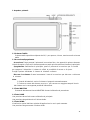 41
41
-
 42
42
-
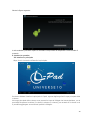 43
43
-
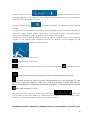 44
44
-
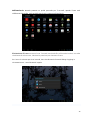 45
45
-
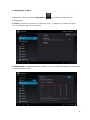 46
46
-
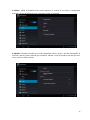 47
47
-
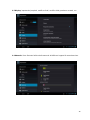 48
48
-
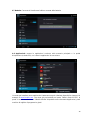 49
49
-
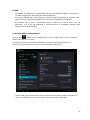 50
50
-
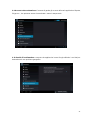 51
51
-
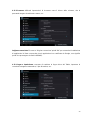 52
52
-
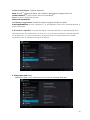 53
53
-
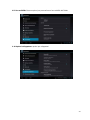 54
54
-
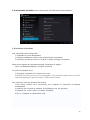 55
55
-
 56
56
-
 57
57
-
 58
58
-
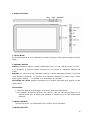 59
59
-
 60
60
-
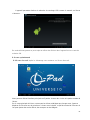 61
61
-
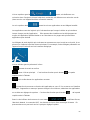 62
62
-
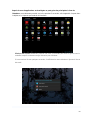 63
63
-
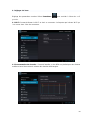 64
64
-
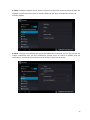 65
65
-
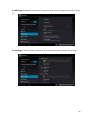 66
66
-
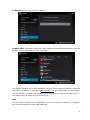 67
67
-
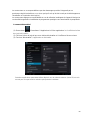 68
68
-
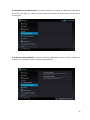 69
69
-
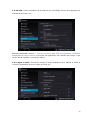 70
70
-
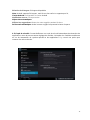 71
71
-
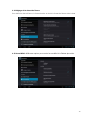 72
72
-
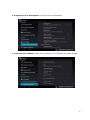 73
73
-
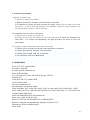 74
74
-
 75
75
Leotec L-Pad Universe 10 LE-TAB1003 Manual de usuario
- Categoría
- Tabletas
- Tipo
- Manual de usuario
- Este manual también es adecuado para