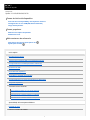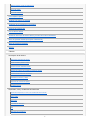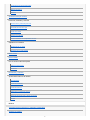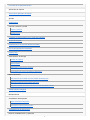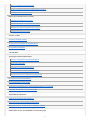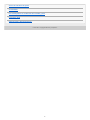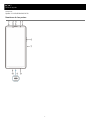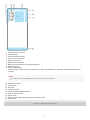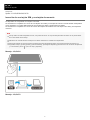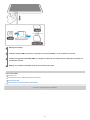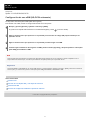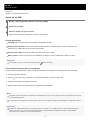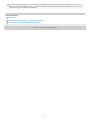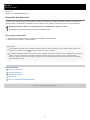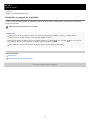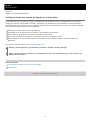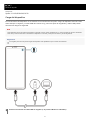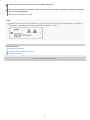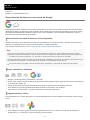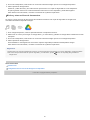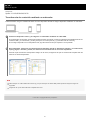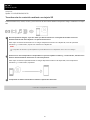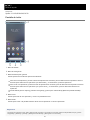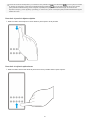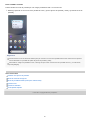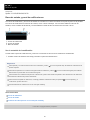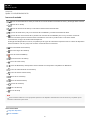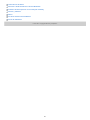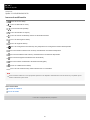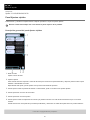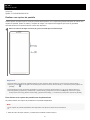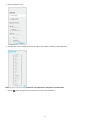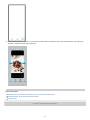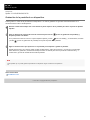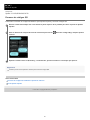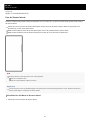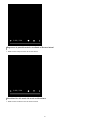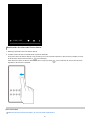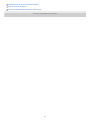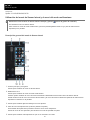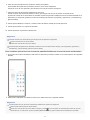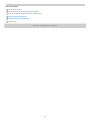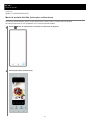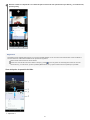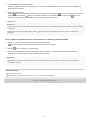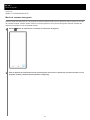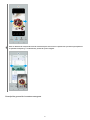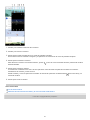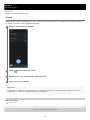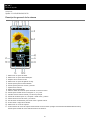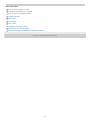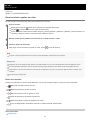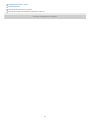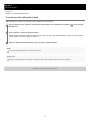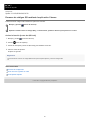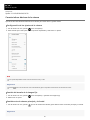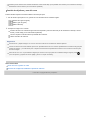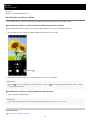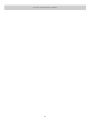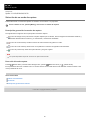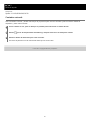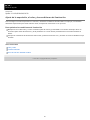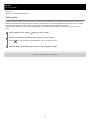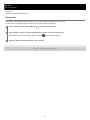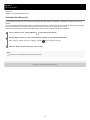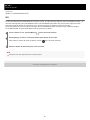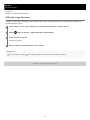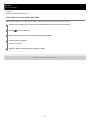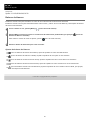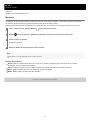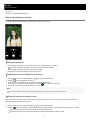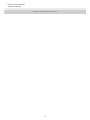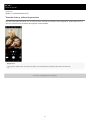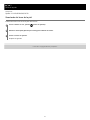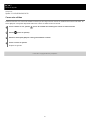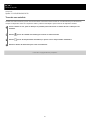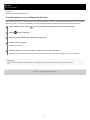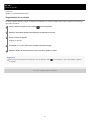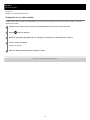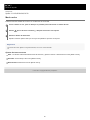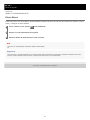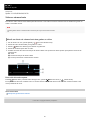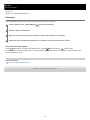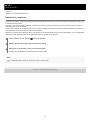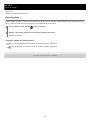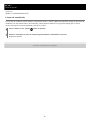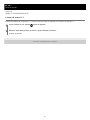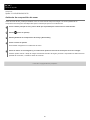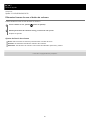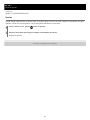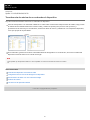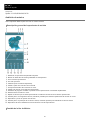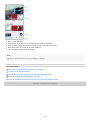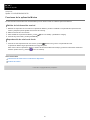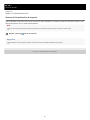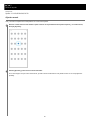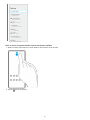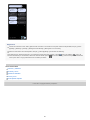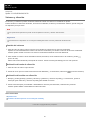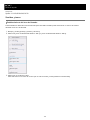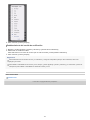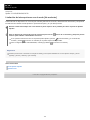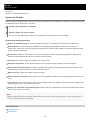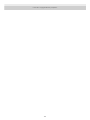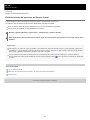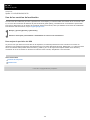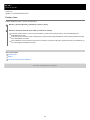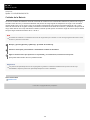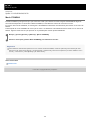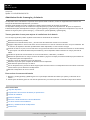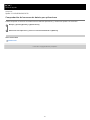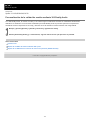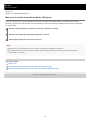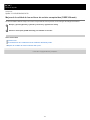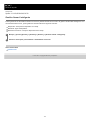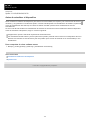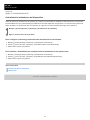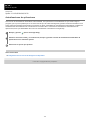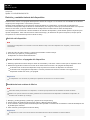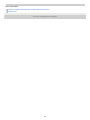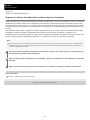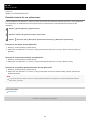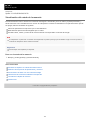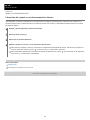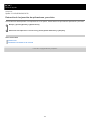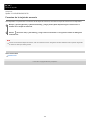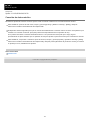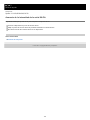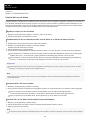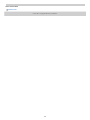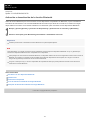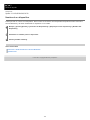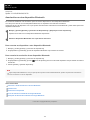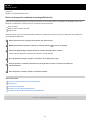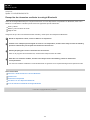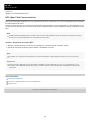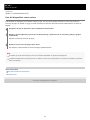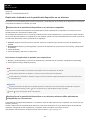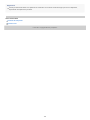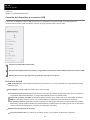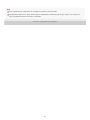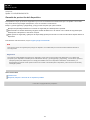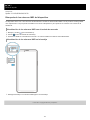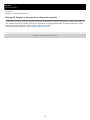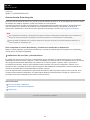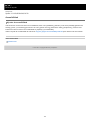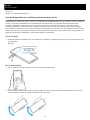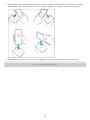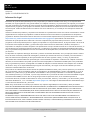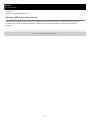Sony XQ-DC72 Manual de usuario
- Categoría
- Smartphones
- Tipo
- Manual de usuario
Este manual también es adecuado para

Guía de ayuda
Smartphone
Xperia 10 V XQ-DC54/XQ-DC72
Temas de inicio del dispositivo
Inserción de una tarjeta SIM y una tarjeta de memoria
Configuración de una eSIM (XQ-DC54 solamente)
Carga del dispositivo
Temas populares
Realizar una captura de pantalla
Pantalla de inicio
Sitios externos de referencia
Información de soporte para Xperia 10 V
Ayuda para Android
Inicio rápido
Nombres de las partes
Inserción de una tarjeta SIM y una tarjeta de memoria
Configuración de una eSIM (XQ-DC54 solamente)
Ajuste de las SIM
Encendido del dispositivo
Encendido o apagado de la pantalla
Configuración de una cuenta de Google en el dispositivo
Carga del dispositivo
Transferencia de contenido
Sincronización de datos con una cuenta de Google
Transferencia de contenido mediante un ordenador
Transferencia de contenido mediante una tarjeta SD
Aprendizaje de los aspectos básicos
Pantalla de inicio
Iconos en la barra de estado
1

Barra de estado y panel de notificaciones
Iconos de estado
Iconos de notificación
Panel Ajustes rápidos
Realizar una captura de pantalla
Grabación de la pantalla de su dispositivo
Escaneo de códigos QR
Uso de Sensor lateral
Utilización del menú de Sensor lateral y el menú del modo multiventana
Modo de pantalla dividida (Interruptor multiventana)
Modo de ventana emergente
Alarma
Cámara
Descripción de la cámara
Descripción general de la cámara
Sacar una foto o grabar un vídeo
Toma de una foto utilizando el flash
Escaneo de códigos QR mediante la aplicación Cámara
Características básicas de la cámara
Visualización de fotos y vídeos
Selección de un modo de captura
Contador automát.
Exposición, color y condiciones de iluminación
Ajuste de la exposición, el color y las condiciones de iluminación
Color y brillo
Exposición
Velocidad de obturación
ISO
HDR (alto rango dinámico)
2

Corrección de luz de fondo del vídeo
Balance de blancos
Medición
Ajuste del enfoque correcto
Personas, autofotos y sonrisas
Toma de fotos y vídeos de personas
Suavizado del tono de la piel
Caras más nítidas
Toma de una autofoto
Toma de autofotos con el disparador de mano
Objetos en movimiento
Seguimiento de un objeto
Grabación de un vídeo estable
Modo noche
Efecto Bokeh
Uso de varios modos de captura
Vídeos a cámara lenta
Panorama
Resolución y memoria
Ajustes adicionales de la cámara
Geoetiquetado
Líneas de cuadrícula
Líneas de marco 1:1
Asistente de composición de zoom
Diferentes formas de usar el botón de volumen
Sonido
Música
Transferencia de música de un ordenador al dispositivo
Audición de música
3

Funciones de la aplicación Música
Aplicación de soporte
Acerca de la aplicación de soporte
Ajustes
Ajustes menú
Volumen, vibración y sonido
Volumen y vibración
Sonidos y tonos
Limitación de interrupciones con el modo [No molestar]
Ajustes de Pantalla
Establecimiento de opciones del Sensor lateral
Uso de los servicios de localización
Fecha y hora
Administración de energía
Cuidado de la Batería
Modo STAMINA
Administración de la energía y la batería
Comprobación del consumo de batería por aplicaciones
Mejora del sonido
Personalización de la calidad de sonido mediante 360 Reality Audio
Mejora de la salida de sonido mediante 360 Upmix
Mejora de la calidad de los archivos de música comprimidos (DSEE Ultimate)
Gestión llamad. inteligente
Mantenimiento
Actualización del dispositivo
Antes de actualizar el dispositivo
Actualización inalámbrica del dispositivo
Actualizaciones de aplicaciones
Reinicio, restablecimiento y reparación
4

Reinicio y restablecimiento del dispositivo
Reparar el software del dispositivo mediante Xperia Companion
Restablecimiento de sus aplicaciones
Mejora del rendimiento de la memoria
Visualización del estado de la memoria
Liberación de espacio en el almacenamiento interno
Detención de la ejecución de aplicaciones y servicios
Formateo de la tarjeta de memoria
Internet y redes
Conexión de datos móviles
Aumento de la intensidad de la señal Wi-Fi®
Control del uso de datos
Conectividad
Tecnología inalámbrica Bluetooth®
Activación o desactivación de la función Bluetooth
Nombre de su dispositivo
Asociación con otro dispositivo Bluetooth
Envío de elementos mediante tecnología Bluetooth
Recepción de elementos mediante tecnología Bluetooth
NFC (Near Field Communication)
Uso del dispositivo como cartera
Duplicación inalámbrica de la pantalla del dispositivo en un televisor
Conexión del dispositivo a accesorios USB
Seguridad del dispositivo
Garantía de protección del dispositivo
Búsqueda de los números IMEI del dispositivo
Búsqueda, bloqueo o borrado de un dispositivo perdido
Notas sobre el uso, accesibilidad e información legal
5

H-327-100-71 Copyright 2023 Sony Corporation
Toma de audio de 3,5 mm1.
Cámara frontal2.
Auricular/segundo altavoz3.
Sensor de proximidad/luz4.
Segundo micrófono5.
Botón de volumen/zoom6.
Botón de encendido/sensor de huellas dactilares7.
Altavoz principal8.
Puerto USB/cargador
También puede acceder a Internet a través de un cable LAN utilizando un adaptador USB-LAN disponible en el
mercado.
Nota
Es posible que algunos adaptadores USB-LAN no funcionen correctamente.
9.
Micrófono principal10.
Antena móvil11.
LED flash12.
Cámara principal13.
Antena móvil/Wi-Fi/Bluetooth/GPS14.
Área de detección NFC15.
Antena móvil16.
Ranura de la bandeja para tarjeta de memoria/nano SIM17.
Antena móvil18.
8

Guía de ayuda
Smartphone
Xperia 10 V XQ-DC54/XQ-DC72
Inserción de una tarjeta SIM y una tarjeta de memoria
Su dispositivo es compatible con tarjetas nano SIM.
La XQ-DC54 es compatible con el uso de una tarjeta nano SIM y una tarjeta de memoria. Puede utilizar el dispositivo
como dispositivo con doble SIM insertando una tarjeta nano SIM y configurando una eSIM.
La XQ-DC72 es compatible con el uso de o bien dos tarjetas nano SIM o bien una tarjeta nano SIM y una tarjeta de
memoria.
Nota
Aunque utilice dos SIM compatibles con 5G, solo podrá usar 5G en el conjunto SIM para tráfico de datos. No se puede utilizar
5G en dos SIM al mismo tiempo.
XQ-DC54: No necesita insertar una tarjeta nano SIM si solamente va a utilizar una tarjeta eSIM.
Desmonte la tarjeta de memoria antes de extraerla para evitar la pérdida de datos. Para extraer la tarjeta de memoria con
seguridad, busque y puntee [Ajustes] > [Almacenamiento], puntee [Este dispositivo] para seleccionar el nombre de la tarjeta SD
y, a continuación, puntee (Icono de más) > [Expulsar].
Montaje - XQ-DC54
Montaje - XQ-DC72
9

Tema relacionado
Ajustes menú
Configuración de una eSIM (XQ-DC54 solamente)
Ajuste de las SIM
Búsqueda de los números IMEI del dispositivo
H-327-100-71 Copyright 2023 Sony Corporation
Extraiga la bandeja.
1
Coloque la tarjeta SIM principal en la posición correcta para SIM1, y en la orientación correcta.
2
Coloque la segunda tarjeta SIM (SIM2) o la tarjeta de memoria correctamente en la bandeja, conforme a la
orientación correcta.
3
Empuje con cuidado la bandeja hacia la ranura hasta que encaje.
4
10

Guía de ayuda
Smartphone
Xperia 10 V XQ-DC54/XQ-DC72
Configuración de una eSIM (XQ-DC54 solamente)
Su dispositivo admite tarjetas eSIM (SIM descargadas).
Para utilizar una eSIM, realice la configuración desde el menú Ajustes.
Nota
El procedimiento para ajustar una eSIM varía dependiendo del operador de red. Si el ajuste no puede completarse con el
procedimiento descrito aquí, consulte el procedimiento de ajuste provisto por su operador de red.
Sugerencia
Puede habilitar o deshabilitar el uso de las SIM. Busque y puntee [Ajustes] > [Redes e Internet] > [SIMs], seleccione una SIM si
se le pide y, a continuación, puntee el interruptor [Usar SIM] para habilitar o deshabilitar la SIM.
Tema relacionado
Ajustes menú
Inserción de una tarjeta SIM y una tarjeta de memoria
Ajuste de las SIM
Escaneo de códigos QR mediante la aplicación Cámara
H-327-100-71 Copyright 2023 Sony Corporation
Busque y puntee [Ajustes] > [Redes e Internet] > [SIMs].
Si ya tiene una tarjeta SIM insertada o una eSIM descargada, puntee (Icono de añadir).
1
Siga las instrucciones que aparecen en la pantalla para escanear el código QR proporcionado por su
operador de red.
2
Siga las instrucciones que aparecen en la pantalla para descargar una eSIM.
3
Cuando haya finalizado la descarga de la eSIM, puntee el botón [Ajustes] y después puntee el interruptor
[Usar SIM] para habilitar la SIM.
4
11

Guía de ayuda
Smartphone
Xperia 10 V XQ-DC54/XQ-DC72
Ajuste de las SIM
Ajustes principales
Usar SIM: Puntee el interruptor para habilitar o deshabilitar la SIM.
Preferencia de llamadas: Seleccione la SIM que desee utilizar para las llamadas. Puede configurar para
seleccionar una SIM cada vez que realiza una llamada.
Preferencia de SMS: Seleccione la SIM que desee usar para los SMS.
Datos móviles: Puntee el interruptor para establecer si desea o no usar la SIM para el tráfico de datos.
Sugerencia
Puede editar el nombre y el color de la SIM punteando (Icono de editar).
Para habilitar la función [Desvío inteligente]
Cuando utilice dos tarjetas SIM, puede reenviar las llamadas a la otra SIM si una SIM deja de estar disponible.
Nota
Es posible que la función [Desvío inteligente] no esté disponible en función de la combinación de los operadores de red que le
han suministrado las SIM.
La función [Desvío inteligente] no está disponible cuando la función [Desviar siempre] está habilitada en la aplicación Teléfono.
Sugerencia
Si ajusta una SIM para llamadas y la otra SIM para datos, es posible que no pueda acceder a Internet mientras habla por
teléfono. En este caso, active el conmutador [Datos durante las llamadas] de la SIM para llamadas. Así podrá realizar
comunicaciones por datos incluso durante las llamadas.
Busque y puntee [Ajustes] > [Redes e Internet] > [SIMs].
1
Seleccione una SIM.
2
Puntee el ajuste que quiera cambiar.
Puntee los interruptores o seleccione opciones para ajustar.
3
Inicie la aplicación Teléfono.1.
Puntee (Icono de más) > [Ajustes] > [Cuentas de llamadas] > [Desvío inteligente].2.
Puntee el interruptor para habilitar la función.3.
Siga las instrucciones de la pantalla para completar el procedimiento.4.
12

Si la función [Desvío inteligente] no funciona después de habilitarla, compruebe si ha introducido correctamente el número de
teléfono de cada SIM. En algunos casos, los números se detectan de forma automática durante la configuración. De lo contrario,
se le solicitará que los introduzca manualmente.
Tema relacionado
Ajustes menú
Inserción de una tarjeta SIM y una tarjeta de memoria
Configuración de una eSIM (XQ-DC54 solamente)
H-327-100-71 Copyright 2023 Sony Corporation
13

Guía de ayuda
Smartphone
Xperia 10 V XQ-DC54/XQ-DC72
Encendido del dispositivo
La primera vez que se enciende el dispositivo, se abre un asistente de configuración para ayudarle a configurar los
ajustes básicos, personalizar el dispositivo e iniciar sesión en sus cuentas, por ejemplo, en una cuenta de Google.
Para apagar el dispositivo
Sugerencia
Puede apagar el dispositivo en el panel Ajustes rápidos. Deslice el dedo hacia abajo dos veces desde la parte superior de la
pantalla y, a continuación, puntee (Icono de menú de encendido) > [Apagar].
La pulsación prolongada del botón de encendido se ha configurado para iniciar el asistente de forma predeterminada en algunos
países o regiones. Para apagar el dispositivo manteniendo pulsado el botón de encendido, busque y puntee [Ajustes] >
[Sistema] > [Gestos] > [Menú de encendido], y después puntee el interruptor [Mantener pulsado para hablar con el Asistente]
para deshabilitar la función.
Tema relacionado
Nombres de las partes
Carga del dispositivo
Panel Ajustes rápidos
Ajustes menú
Reinicio y restablecimiento del dispositivo
H-327-100-71 Copyright 2023 Sony Corporation
Mantenga pulsado el botón de encendido hasta que el dispositivo empiece a vibrar.
La pantalla de bloqueo se muestra cuando se completa el inicio.
1
Pulse el botón de subir volumen y el botón de encendido al mismo tiempo.1.
En el menú que aparece, puntee [Apagar].2.
14

Guía de ayuda
Smartphone
Xperia 10 V XQ-DC54/XQ-DC72
Encendido o apagado de la pantalla
Cuando la pantalla está apagada, el dispositivo puede estar bloqueado o desbloqueado, dependiendo del ajuste del
bloqueo de pantalla.
Sugerencia
Para encender la pantalla pulsando el botón de volumen, puntee [Ajustes] > [Sistema] > [Gestos], y después puntee el
interruptor [Activar pantalla al presionar una tecla] para habilitar la función.
Puede personalizar la pantalla de bloqueo, por ejemplo mostrando u ocultando (Icono de Wallet) y (Icono de control de
dispositivos). Busque y puntee [Ajustes] > [Pantalla] > [Ajustes pantalla de bloqueo].
Para establecer el método de desbloqueo de pantalla, busque y puntee [Ajustes] > [Seguridad].
Tema relacionado
Ajustes menú
Garantía de protección del dispositivo
H-327-100-71 Copyright 2023 Sony Corporation
Pulse brevemente el botón de encendido.
1
15

Guía de ayuda
Smartphone
Xperia 10 V XQ-DC54/XQ-DC72
Configuración de una cuenta de Google en el dispositivo
La configuración de una cuenta de Google en el dispositivo permite utilizar una serie de aplicaciones y servicios de
Google, como Gmail, Google Maps, YouTube y Google Play. La pantalla de configuración de una cuenta de Google
aparecerá según sea necesario, como por ejemplo cuando se inicia una aplicación que requiere una cuenta de Google.
Una cuenta de Google le permite hacer lo siguiente:
Descargar e instalar aplicaciones en Google Play.
Sincronizar el correo electrónico, los contactos y el calendario usando Gmail.
Hacer copias de seguridad de sus datos, restaurarlos y transferirlos.
Sincronizar el historial de navegación y los favoritos usando el navegador Chrome.
Buscar, bloquear o borrar de forma remota un dispositivo perdido o robado usando el servicio Encontrar mi
dispositivo.
Para obtener más información, vaya a support.google.com/.
Tema relacionado
Sincronización de datos con una cuenta de Google
Ajustes menú
H-327-100-71 Copyright 2023 Sony Corporation
Busque y puntee [Ajustes] > [Contraseñas y cuentas] > [Añadir cuenta] > [Google].
1
Siga las instrucciones que aparecen en la pantalla para crear una cuenta de Google o inicie sesión si ya
dispone de una cuenta.
2
16

Guía de ayuda
Smartphone
Xperia 10 V XQ-DC54/XQ-DC72
Carga del dispositivo
El nivel de batería del dispositivo no es suficiente en el momento de comprarlo. Cargue el dispositivo antes de usarlo.
Utilice siempre el cargador y el cable USB de la marca Sony, pues otros tipos de cargadores y cables USB pueden
aumentar los riesgos de seguridad.
Nota
El dispositivo tiene una batería recargable incorporada que solo puede sustituirse en un centro asociado de servicio autorizado
de Sony. Nunca intente abrir o desmontar el dispositivo. Si lo hace, puede provocar daños y anular la garantía.
Sugerencia
Un cargador para toma de pared cargará el dispositivo más rápidamente que a través del ordenador.
Conecte un extremo del cable USB al cargador (o al puerto USB de un ordenador).
1
17

Nota
Si aparece el mensaje siguiente en el dispositivo, se ha producido un fallo de carga. Deje de utilizar el dispositivo y póngase en
contacto con un centro asociado de servicio autorizado de Sony para que lo repare.
Tema relacionado
Encendido del dispositivo
Administración de la energía y la batería
Cuidado de la Batería
H-327-100-71 Copyright 2023 Sony Corporation
Conecte el otro extremo del cable al puerto USB del dispositivo.
2
Una vez que el dispositivo se haya cargado por completo, desconecte el cable de su dispositivo sacándolo
en dirección perpendicular.
Asegúrese de no doblar el conector.
3
18

Guía de ayuda
Smartphone
Xperia 10 V XQ-DC54/XQ-DC72
Sincronización de datos con una cuenta de Google
Puede transferir datos mediante la sincronización de datos con su cuenta. Hay varias formas de sincronizar los datos,
dependiendo del tipo de dispositivo o del contenido del que desee hacer una copia de seguridad y sincronizar. Puede
sincronizar automáticamente los datos cuando inicie su nuevo dispositivo o sincronizarlos manualmente usando la
aplicación en la que esté ubicado el contenido.
Sincronización de datos al iniciar un nuevo dispositivo
Cuando encienda su nuevo dispositivo por primera vez, establezca su cuenta de Google y siga las instrucciones que
aparecen en pantalla para sincronizar el contenido desde su antiguo dispositivo.
Para obtener más información, vaya a support.google.com/android/answer/6193424.
Nota
Si no sincronizó sus datos cuando encendió su nuevo dispositivos por primera vez, puede transferir datos desde su antiguo
dispositivo punteando la notificación en la barra de estado del nuevo dispositivo. Arrastre la barra de estado hacia abajo, puntee
la notificación de finalizar configuración y, a continuación, siga las instrucciones que aparecen en la pantalla.
No puede transferir aplicaciones, ajustes, historial de llamadas ni SMS/MMS manualmente. Para transferir estos elementos, siga
las instrucciones que aparecen en la pantalla cuando encienda su nuevo dispositivo por primera vez.
Los tipos de datos que se pueden transferir dependen del tipo de dispositivo y del método de transferencia de los datos.
Gmail, Calendario y Contactos
Imágenes (fotos) y vídeos
Puede transferir fotos y vídeos haciendo una copia de seguridad de los mismos desde otro dispositivo usando Google
Fotos.
Busque y puntee [Ajustes] > [Contraseñas y cuentas].1.
Si aún no hay ninguna cuenta de Google configurada, puntee [Añadir cuenta] y siga las instrucciones que aparecen
en pantalla para añadir una.
2.
Puntee el interruptor [Sincronizar automáticamente datos de aplicaciones] para habilitar la función.
Se realizará una copia de seguridad automática de Gmail, el calendario y los contactos.
Para obtener más información, consulte el contenido de ayuda de la aplicación.
3.
En su dispositivo antiguo, haga una copia de seguridad de las fotos y los vídeos en el servidor de Google con
Google Fotos y, a continuación, active los ajustes de sincronización.
1.
19

Música y otros archivos de documentos
La música y otros archivos de documentos se transfieren haciendo una copia de seguridad en Google Drive
manualmente desde el dispositivo antiguo.
Sugerencia
Para hacer una copia de seguridad de la música y de otros archivos de documentos en su nuevo dispositivo, mantenga pulsado
el archivo del que desea hacer la copia de seguridad y, a continuación, puntee (Icono de compartir) para guardarlo en
Google Drive.
Tema relacionado
Ajustes menú
Configuración de una cuenta de Google en el dispositivo
H-327-100-71 Copyright 2023 Sony Corporation
En el nuevo dispositivo, inicie sesión con la misma cuenta de Google que usa en su antiguo dispositivo.2.
Abra la aplicación Google Fotos.
Podrá ver y editar las fotos y los vídeos de los que ha hecho una copia de seguridad en el otro dispositivo.
Si quiere guardar archivos en el almacenamiento interno de su nuevo dispositivo, puede descargarlos.
Para obtener más información, consulte el contenido de ayuda de la aplicación.
3.
En su antiguo dispositivo, inicie la aplicación Música o la aplicación Archivo.1.
Seleccione un archivo para cargar en Google Drive y, a continuación, guárdelo en Google Drive mediante la función
Compartir.
2.
En el nuevo dispositivo, inicie sesión con la misma cuenta de Google que usa en su antiguo dispositivo.3.
Abra la aplicación Google Drive.
Se visualizarán o descargarán los archivos de copia de seguridad procedentes del dispositivo antiguo.
Para obtener más información, consulte el contenido de ayuda de la aplicación.
4.
20

Guía de ayuda
Smartphone
Xperia 10 V XQ-DC54/XQ-DC72
Transferencia de contenido mediante un ordenador
Puede transferir una gran cantidad de datos al nuevo dispositivo desde su antiguo dispositivo mediante un ordenador.
Nota
Utilice siempre un cable USB de la marca Sony, porque otros tipos de cables USB pueden presentar mayores riesgos de
seguridad.
Asegúrese de que el cable USB esté completamente seco.
H-327-100-71 Copyright 2023 Sony Corporation
Conecte el dispositivo nuevo y el antiguo a un ordenador mediante un cable USB.
Si su dispositivo es Android, arrastre hacia abajo la barra de estado, puntee la notificación de establecimiento de
conexión USB y, a continuación, puntee [Toca para ver más opciones.] > [Transferencia de archivos].
Si su antiguo dispositivo es un dispositivo iOS, siga las instrucciones que aparecen en la pantalla.
1
En el ordenador, seleccione qué archivos desea transferir desde su dispositivo antiguo y, a continuación,
copie y pegue, o arrastre y suelte, los archivos en una ubicación de su nuevo dispositivo.
Cuando copie archivos de su dispositivo antiguo en el nuevo, asegúrese de que los nombres de carpeta sean los
mismos en ambos dispositivos.
2
21

Guía de ayuda
Smartphone
Xperia 10 V XQ-DC54/XQ-DC72
Transferencia de contenido mediante una tarjeta SD
Puede transferir fotos, vídeos, música y otros archivos de documentos desde su dispositivo antiguo mediante una tarjeta
SD.
H-327-100-71 Copyright 2023 Sony Corporation
En su dispositivo antiguo, copie los datos que desee transferir a una tarjeta SD usando la función
Almacenamiento del menú Ajustes o la aplicación Archivos.
Para copiar contactos almacenados en su antiguo dispositivo Android a una tarjeta SD, inicie la aplicación
Contactos y, a continuación, exporte los contactos a la tarjeta SD.
Nota
Compruebe de antemano que la tarjeta SD se pueda utilizar tanto en su dispositivo nuevo como en el antiguo.
1
Inserte en su nuevo dispositivo la tarjeta SD en la que ha copiado los datos y, a continuación, transfiera los
datos al almacenamiento interno de su nuevo dispositivo.
Para copiar contactos exportados desde su antiguo dispositivo Android a la tarjeta SD, inicie la aplicación
Contactos y, a continuación, impórtelos.
2
Compruebe los datos transferidos mediante la aplicación adecuada.
3
22

Guía de ayuda
Smartphone
Xperia 10 V XQ-DC54/XQ-DC72
Pantalla de inicio
Sugerencia
Cuando los 3 botones Inicio, Atrás y Aplicaciones recientes no se muestren en la parte inferior de la pantalla, busque y puntee
[Ajustes] > [Sistema] > [Gestos] > [Navegación del sistema] > [Navegación con 3 botones].
Barra de estado1.
Barra de navegación2.
Botón de descripción general
Puntee para buscar todas las aplicaciones abiertas.
Para abrir otra aplicación, puntee el botón de aplicaciones recientes, pase el dedo hacia la izquierda o hacia la
derecha para seleccionar la aplicación que desee abrir y, a continuación, puntee la aplicación.
Para cerrar una aplicación, puntee el botón de aplicaciones recientes, pase el dedo hacia la izquierda o hacia la
derecha para seleccionar la aplicación que quiera cerrar y, a continuación, pase el dedo hacia arriba en la
aplicación.
Puede utilizar [Hacer captura], [Ventana emergente] y [Interruptor multiventana] (Modo de pantalla dividida).
3.
Botón Inicio
Puntee para salir de una aplicación y volver a la pantalla de inicio.
4.
Botón Atrás
Puntee para volver a la pantalla anterior dentro de una aplicación o cerrar la aplicación.
5.
23

Cuando la orientación del dispositivo y la orientación de la pantalla mostrada sean diferentes, (Icono de girar) se muestra
en la barra de navegación. Puede girar la pantalla mostrada punteando (Icono de girar). Mediante el uso de la función
[Girar pantalla automáticamente], puede configurar la pantalla para que gire automáticamente según la orientación del
dispositivo. Busque y puntee [Ajustes] > [Pantalla] y, a continuación, puntee el interruptor [Girar pantalla automáticamente] para
habilitar la función.
Para abrir el panel de Ajustes rápidos
Para abrir el cajón de aplicaciones
Deslice el dedo hacia abajo dos veces desde la parte superior de la pantalla.
1.
Deslice el dedo hacia arriba desde la parte inferior de la pantalla hasta la parte superior.
1.
24

Para cambiar el fondo
Puede cambiar el fondo de pantalla por una imagen predeterminada o su foto favorita.
Sugerencia
Puede cambiar el color de realce del sistema para que coincida con el fondo de pantalla seleccionado. Seleccione los ajustes o
colores deseados en la pantalla de ajustes de [Fondo de pantalla y estilo].
Para añadir un widget a la pantalla de inicio, mantenga el toque sobre un área vacía de la pantalla de inicio y, a continuación,
puntee [Widgets].
Tema relacionado
Realizar una captura de pantalla
Modo de ventana emergente
Modo de pantalla dividida (Interruptor multiventana)
Ajustes menú
Ajustes de Pantalla
Panel Ajustes rápidos
H-327-100-71 Copyright 2023 Sony Corporation
Mantenga pulsada un área vacía de la pantalla de inicio y puntee [Fondo de pantalla y estilo] > [Cambiar fondo de
pantalla].
1.
25

Guía de ayuda
Smartphone
Xperia 10 V XQ-DC54/XQ-DC72
Barra de estado y panel de notificaciones
Los iconos de notificación y los iconos de estado se muestran en la barra de estado en la parte superior de la pantalla.
Los iconos de notificación le informan de eventos, como nuevos mensajes. Los iconos de estado le informan de
estados, como el estado de la batería y la intensidad de la señal de las conexiones de red móvil o Wi-Fi.
Ver el contenido de la notificación
Cuando abra el panel de notificaciones, podrá ver el contenido de los iconos de notificación visualizados.
Sugerencia
Para expandir y ver más información sobre una notificación, puntee (Icono de expandir más). No todas las notificaciones se
pueden expandir.
Para abrir la aplicación en la ventana emergente desde la notificación, puntee (Icono de ventana emergente). No todas las
aplicaciones se pueden abrir en la ventana emergente.
Para descartar una notificación del panel de notificaciones, pase el dedo hacia la izquierda o hacia la derecha en la notificación.
No todas las notificaciones pueden descartarse.
Para cambiar los ajustes de notificación, mantenga pulsada la notificación hasta que aparezca (Icono de ajustes) y, a
continuación, puntee este icono.
Puede desactivar las notificaciones con el modo [No molestar].
Tema relacionado
Iconos de notificación
Iconos de estado
Limitación de interrupciones con el modo [No molestar]
H-327-100-71 Copyright 2023 Sony Corporation
Iconos de notificación1.
Iconos de estado2.
Barra de estado3.
Arrastre la barra de estado hacia abajo para abrir el panel de notificaciones.1.
26

Guía de ayuda
Smartphone
Xperia 10 V XQ-DC54/XQ-DC72
Iconos de estado
(Icono de intensidad de la señal): El modo de red móvil también se muestra al enviar y descargar datos móviles.
(Icono de sin señal)
(Icono de itinerancia de datos): La itinerancia internacional está activada.
(Icono de señal Wi-Fi): Hay una conexión Wi-Fi habilitada y se están transmitiendo datos.
(Icono de error de conexión Wi-Fi): Existe una conexión Wi-Fi habilitada pero no hay conexión a Internet.
Este icono también aparece cuando intenta conectarse a la red de un portal cautivo. Tras iniciar sesión
correctamente, el signo de exclamación desaparece.
Si Google está bloqueado en su área, es posible que el signo de exclamación aparezca incluso cuando el dispositivo
esté conectado a una red y haya una conexión a Internet Wi-Fi funcionando.
(Icono de estado de la batería)
(Icono de carga de la batería)
(Icono de modo STAMINA)
(Icono de ahorro de datos)
(Icono de modo avión)
(Icono de Bluetooth): El dispositivo está conectado a un dispositivo compatible con Bluetooth.
(Icono de silenciamiento del micrófono)
(Icono de altavoz manos libres)
(Icono de no molestar)
(Icono de silenciamiento)
(Icono de vibración)
(Icono de alarma)
(Icono de GPS)
Nota
No se enumeran todos los iconos que pueden aparecer en el dispositivo. Esta lista sirve solo de referencia y es posible que se
realicen cambios sin previo aviso.
Tema relacionado
Carga del dispositivo
Modo STAMINA
27

Guía de ayuda
Smartphone
Xperia 10 V XQ-DC54/XQ-DC72
Iconos de notificación
(Icono de nuevo SMS)
(Icono de llamada en curso)
(Icono de llamada perdida)
(Icono de llamada en espera)
(Icono de desvío de llamada): desvío de llamadas activado
(Icono de descargando datos)
(Icono de cargando datos)
(Icono de configuración de software): Hay disponible una configuración básica del dispositivo
(Icono de instalar software más reciente): Actualización de software disponible.
(Icono de actualización del sistema): Actualizaciones del sistema disponibles.
(Icono de descargando actualizaciones del sistema)
(Icono de instalar actualización del sistema descargada)
(Icono de cuidado de la batería)
(Icono de más notificaciones): Más notificaciones no mostradas.
Nota
No se enumeran todos los iconos que pueden aparecer en el dispositivo. Esta lista sirve solo de referencia y es posible que se
realicen cambios sin previo aviso.
Tema relacionado
Cuidado de la Batería
Iconos de estado
H-327-100-71 Copyright 2023 Sony Corporation
29

Guía de ayuda
Smartphone
Xperia 10 V XQ-DC54/XQ-DC72
Panel Ajustes rápidos
Puede buscar y cambiar los ajustes desde cualquier pantalla en el panel Ajustes rápidos.
Descripción general del panel Ajustes rápidos
H-327-100-71 Copyright 2023 Sony Corporation
Deslice el dedo hacia abajo dos veces desde la parte superior de la pantalla.
1
Nivel de brillo
Ajuste el nivel de brillo.
1.
Ajustes rápidos
Pase el dedo hacia la izquierda o hacia la derecha para encontrar el ajuste deseado y después puntee sobre él para
habilitar o deshabilitar la función.
Dependiendo del ajuste, puede ajustar más opciones manteniendo pulsado.
2.
Puntee para mostrar la pantalla de edición. Puede añadir, quitar o reordenar los ajustes rápidos.3.
Puntee para abrir el menú de encendido.4.
Puntee para abrir el menú Ajustes.5.
Puntee para mostrar las aplicaciones activas que pudieran afectar a la vida útil de la batería aunque no las esté
usando.
Puede seleccionar una aplicación que esté ejecutándose y detenerla. No todas las aplicaciones se pueden detener.
6.
30

Guía de ayuda
Smartphone
Xperia 10 V XQ-DC54/XQ-DC72
Realizar una captura de pantalla
Puede capturar imágenes fijas de cualquier pantalla del dispositivo con la captura de pantalla. Después de obtener una
captura de pantalla, puede ver, editar y compartir la imagen. Las capturas de imágenes que tome se guardarán
automáticamente en el almacenamiento interno del dispositivo.
Sugerencia
Puede obtener una captura de pantalla mediante el menú de Sensor lateral. Puntee dos veces la barra de Sensor lateral, o
busque y puntee (Icono de gestor de ventanas) para mostrar el menú de Sensor lateral, y a continuación puntee [Captura de
pantalla].
Puede asignar la toma de capturas de pantalla a un gesto en la barra de Sensor lateral o en (Icono flotante). Busque y
puntee [Ajustes] > [Operación y visualización] > [Sensor lateral] > [Asignaciones de funciones a gestos], seleccione un gesto
entre [Puntear dos veces], [Deslizar hacia arriba], y [Deslizar hacia abajo], y a continuación puntee [Hacer captura de pantalla].
Para obtener una captura de pantalla con desplazamiento
Se puede realizar una captura de pantalla de una pantalla desplazable.
Nota
Las capturas de pantalla desplazables están disponibles si la aplicación admite dicha característica.
Pulse los botones de bajar volumen (A) y de encendido (B) al mismo tiempo.
1
Pulse el botón de bajar volumen y el botón de encendido al mismo tiempo.1.
31

Obtener una captura de pantalla de una aplicación utilizada recientemente
Puntee [Capturar más].
2.
Arrastre la línea para ajustar el área de la captura de pantalla y después puntee [Guardar].
3.
Puntee (Botón de aplicaciones recientes) en la barra de navegación.1.
32

Tema relacionado
Utilización del menú de Sensor lateral y el menú del modo multiventana
Establecimiento de opciones del Sensor lateral
Ajustes menú
H-327-100-71 Copyright 2023 Sony Corporation
Pase el dedo hacia la izquierda o la derecha para seleccionar la aplicación de la que quiera obtener una captura de
pantalla y después puntee [Hacer captura].
2.
33

Guía de ayuda
Smartphone
Xperia 10 V XQ-DC54/XQ-DC72
Grabación de la pantalla de su dispositivo
Puede grabar un vídeo de la pantalla de su dispositivo. Los vídeos grabados se guardan automáticamente en el
almacenamiento interno del dispositivo.
Nota
Es posible que no pueda grabar la pantalla de su dispositivo según el diseño de la aplicación.
Tema relacionado
Pantalla de inicio
H-327-100-71 Copyright 2023 Sony Corporation
Deslice el dedo hacia abajo dos veces desde la parte superior de la pantalla para abrir el panel de Ajustes
rápidos.
1
Pase el dedo hacia la izquierda o hacia la derecha para buscar (Icono de grabación de pantalla) y
después puntee este botón.
Si no puede encontrar el icono en el panel Ajustes rápidos, puntee (Icono de editar) y, a continuación, arrastre
y suelte (Icono de grabación de pantalla) en la parte superior de la pantalla.
2
Siga las instrucciones que aparecen en la pantalla para empezar a grabar la pantalla.
Puede seleccionar lo que quiere grabar (audio del dispositivo, audio del micrófono, y/o toques en la pantalla).
Para detener la grabación, arrastre hacia abajo la barra de estado para abrir el panel de notificaciones y, a
continuación, puntee la notificación de Grabar pantalla.
3
34

Guía de ayuda
Smartphone
Xperia 10 V XQ-DC54/XQ-DC72
Escaneo de códigos QR
Puede abrir el escáner de códigos QR desde el panel Ajustes rápidos y escanear códigos QR.
Sugerencia
También puede usar la aplicación Cámara para escanear códigos QR.
Tema relacionado
Escaneo de códigos QR mediante la aplicación Cámara
Panel Ajustes rápidos
H-327-100-71 Copyright 2023 Sony Corporation
Deslice el dedo hacia abajo dos veces desde la parte superior de la pantalla para abrir el panel de Ajustes
rápidos.
1
Pase el dedo hacia la izquierda o hacia la derecha para buscar (Escanear código QR) y después puntee
sobre él.
2
Apunte la cámara hacia el QR Code y, a continuación, puntee el botón en el mensaje que aparece.
3
35

Guía de ayuda
Smartphone
Xperia 10 V XQ-DC54/XQ-DC72
Uso de Sensor lateral
El Sensor lateral hace posible manejar el dispositivo con una sola mano ya que le permite hacer gestos sobre la barra
de Sensor lateral.
Puntee dos veces la barra de Sensor lateral para mostrar el menú de Sensor lateral, desde el que puede abrir
aplicaciones y hacer otras operaciones.
Deslice hacia abajo la barra de Sensor lateral para volver a la pantalla anterior (Volver atrás).
Deslice hacia arriba la barra de Sensor lateral para mostrar el menú del modo multiventana.
Nota
El Sensor lateral no está disponible en los casos siguientes.
Cuando se visualiza el visor
Cuando se está utilizando el Modo una mano
Sugerencia
Puede cambiar la acción de pantalla asignada a los gestos sobre el sensor lateral (puntear dos veces, deslizar hacia arriba y
deslizar hacia abajo) en los ajustes del Sensor lateral.
Visualización del Menú de Sensor lateral
Puntee dos veces la barra de Sensor lateral.1.
36

Regreso a la pantalla anterior mediante el Sensor lateral
Visualización del menú del modo multiventana
0:00 / 0:04
Deslice hacia abajo la barra de Sensor lateral.1.
0:00 / 0:04
Deslice hacia arriba la barra de Sensor lateral.1.
37

Reubicación de la barra de Sensor lateral
Tema relacionado
Utilización del menú de Sensor lateral y el menú del modo multiventana
0:00 / 0:03
Mantenga pulsada la barra de Sensor lateral.1.
Arrastre la barra de Sensor lateral hasta la posición deseada.
Si mueve la barra de Sensor lateral a una posición que no sea el borde izquierdo o derecho de la pantalla, la forma
de la barra de Sensor lateral cambia a (Icono flotante).
Para devolver la barra de Sensor lateral a su forma original, arrastre (Icono flotante) de nuevo hasta el borde
izquierdo o derecho de la pantalla.
2.
38

Guía de ayuda
Smartphone
Xperia 10 V XQ-DC54/XQ-DC72
Utilización del menú de Sensor lateral y el menú del modo multiventana
Descripción general del menú de Sensor lateral
Puntee dos veces la barra de Sensor lateral o busque y puntee (Icono de gestor de ventanas).
Se visualiza el menú de Sensor lateral.
Para mostrar el menú del modo multiventana, puntee la pestaña [Multiventana 21:9] o pase el dedo hacia la
izquierda por la pantalla.
1
Ventana principal y emergente
Puntee para visualizar el menú de Sensor lateral.
1.
Multiventana 21:9
Puntee para visualizar el menú del modo multiventana.
También puede visualizar el menú del modo multiventana deslizando hacia arriba la barra de Sensor lateral.
Puede cambiar entre el menú el menú de Sensor lateral y el menú del modo multiventana pasando el dedo hacia la
izquierda o la derecha en la pantalla.
2.
Puntee para visualizar [Sensor lateral] en el menú Ajustes.3.
Lista de iconos de aplicaciones (modo de pantalla completa)
Se visualizan las aplicaciones previstas conforme al uso de su dispositivo.
Puntee el icono de una aplicación para abrirla en el modo de pantalla completa.
4.
Puntee para visualizar más aplicaciones que no se visualicen en la lista.5.
40

Sugerencia
Para salir del menú de Sensor lateral, ejecute alguna de las operaciones siguientes.
Puntee fuera del menú de Sensor lateral.
Puntee dos veces la barra de Sensor lateral.
Puede visualizar las aplicaciones deseadas en la lista de iconos de aplicaciones. Busque y puntee [Ajustes] > [Operación y
visualización] > [Sensor lateral] > [Menú de Sensor lateral].
Para visualizar aplicaciones en el modo de pantalla dividida con el menú del modo multiventana
Sugerencia
Puede visualizar el menú del modo multiventana realizando las operaciones siguientes.
Deslice hacia arriba la barra de Sensor lateral.
Puntee dos veces la barra de Sensor lateral o busque y puntee (Icono de gestor de ventanas) para mostrar el menú de
Sensor lateral y, a continuación, puntee la pestaña [Multiventana 21:9] o pase el dedo hacia la izquierda por la pantalla.
Lista de iconos de aplicaciones (modo de ventana emergente)
Se visualizan las aplicaciones previstas conforme al uso de su dispositivo.
Puntee el icono de una aplicación para abrirla en el modo de ventana emergente.
6.
Panel de control de auriculares (Headphones Connect)
Puede controlar auriculares fabricados por Sony que tengan una función de enlace con aplicaciones.
El panel de control de los auriculares se visualiza cuando la aplicación Headphones Connect está instalada en su
dispositivo y el interruptor [Añadir controles auriculares] está activado en [Ajustes] > [Operación y visualización] >
[Sensor lateral].
7.
Puntee para establecer si mostrar u ocultar la barra de Sensor lateral para cada aplicación.8.
Puntee para obtener una captura de pantalla.9.
Puntee para abrir el panel de notificaciones.10.
En el menú del modo multiventana, seleccione la aplicación que desee mostrar en la mitad superior de la pantalla
dividida.
1.
Seleccione la aplicación que desee mostrar en la mitad inferior de la pantalla dividida.2.
41

Guía de ayuda
Smartphone
Xperia 10 V XQ-DC54/XQ-DC72
Modo de pantalla dividida (Interruptor multiventana)
El modo de pantalla dividida permite ver dos aplicaciones al mismo tiempo y utilizar cada una de ellas.
No todas las aplicaciones son compatibles con el modo de pantalla dividida.
Puntee (Botón de aplicaciones recientes) en la barra de navegación.
1
Puntee [Interruptor multiventana].
2
43

Sugerencia
También puede visualizar aplicaciones en el modo de pantalla dividida con el menú del modo multiventana. Puede visualizar el
menú del modo multiventana realizando las operaciones siguientes.
Deslice hacia arriba la barra de Sensor lateral.
Puntee dos veces la barra de Sensor lateral o busque y puntee (Icono de gestor de ventanas) para mostrar el menú de
Sensor lateral y, a continuación, puntee la pestaña [Multiventana 21:9] o pase el dedo hacia la izquierda por la pantalla.
Vista sinóptica de pantalla dividida
Deslice el dedo a la izquierda o a la derecha para seleccionar las aplicaciones que desee y, a continuación,
puntee [Listo].
3
Aplicación 11.
44

Sugerencia
Una ventana en el modo de pantalla dividida se divide verticalmente en la orientación vertical y horizontalmente en la orientación
apaisada.
Para salir del modo de pantalla dividida, arrastre (Barra en la línea de partición) hacia la parte superior o inferior de la
pantalla.
Para cambiar las aplicaciones que se muestran en el modo de pantalla dividida
Sugerencia
También puede cambiar de aplicación punteando una de las aplicaciones del par que se muestra en la parte inferior de la
pantalla en el paso 3.
Tema relacionado
Uso de Sensor lateral
Utilización del menú de Sensor lateral y el menú del modo multiventana
H-327-100-71 Copyright 2023 Sony Corporation
Línea de partición de pantalla dividida
Arrastre (Barra en la línea de partición) en el centro de la pantalla hacia arriba o hacia abajo para cambiar el
tamaño de las ventanas.
2.
Interruptor multiventana
Puntee (Icono de interruptor multiventana) para seleccionar aplicaciones. (Icono de interruptor multiventana)
aparecerá cuando puntee (Barra en la línea de partición) en la pantalla dividida. Puede mover (Icono de
interruptor multiventana) arrastrándolo hacia la izquierda o hacia la derecha.
3.
Aplicación 24.
Puntee (Barra en la línea de partición) en la pantalla dividida.
(Icono de interruptor multiventana) se muestra en la línea de partición.
1.
Puntee (Icono de interruptor multiventana).2.
En las ventanas superior e inferior, pase el dedo hacia la izquierda o hacia la derecha para seleccionar las
aplicaciones a las que desee cambiar y después puntee [Listo].
3.
45

Guía de ayuda
Smartphone
Xperia 10 V XQ-DC54/XQ-DC72
Modo de ventana emergente
Puede mostrar otra aplicación en una pequeña ventana que estará encima de una aplicación que se ejecuta en el modo
de pantalla completa. También puede mostrar una tercera aplicación en la ventana emergente mientras visualiza dos
aplicaciones usando el modo de pantalla dividida.
Puntee (Botón de aplicaciones recientes) en la barra de navegación.
1
Pase el dedo hacia la izquierda o hacia la derecha para seleccionar la aplicación que desee mostrar en una
pequeña ventana y después puntee [Ventana emergente].
2
46

Descripción general de la ventana emergente
Pase el dedo hacia la izquierda o hacia la derecha para seleccionar la aplicación que desee que aparezca
en pantalla completa y, a continuación, puntee la opción elegida.
3
47

Tema relacionado
Uso de Sensor lateral
Utilización del menú de Sensor lateral y el menú del modo multiventana
H-327-100-71 Copyright 2023 Sony Corporation
Arrastre para cambiar el tamaño de la ventana.1.
Arrastre para mover la ventana.2.
Puntee para mostrar la aplicación en el modo de pantalla completa.
Se cerrará el modo de ventana emergente y la aplicación se mostrará en el modo de pantalla completa.
3.
Puntee para maximizar la ventana.
Para devolver la ventana a su tamaño anterior, puntee (Icono de volver al tamaño anterior) mientras la ventana
está maximizada.
4.
Puntee para iconizar la ventana.
La ventana se visualizará como icono de una aplicación. Para devolver la aplicación iconizada a su anterior
visualización de ventana, puntee el icono.
Puede arrastrar y mover la aplicación iconizada. Si arrastra la aplicación iconizada hasta (Icono de cierre), se
cerrará la ventana.
5.
Puntee para cerrar la ventana.6.
48

Guía de ayuda
Smartphone
Xperia 10 V XQ-DC54/XQ-DC72
Alarma
Puede establecer una o varias alarmas y usar un archivo de sonido guardado en su dispositivo como señal de alarma.
La alarma no sonará si tiene el dispositivo apagado.
Sugerencia
Para añadir un widget de reloj a la pantalla de inicio, mantenga el toque sobre un área vacía de la pantalla de inicio, puntee
[Widgets] y, a continuación, mantenga el toque en el reloj deseado.
Tema relacionado
Fecha y hora
H-327-100-71 Copyright 2023 Sony Corporation
Busque y puntee [Reloj] > [Alarma].
1
Puntee (Icono de añadir elemento).
2
Establezca la hora y, a continuación, puntee [Aceptar].
3
Seleccione el valor deseado.
4
49

Guía de ayuda
Smartphone
Xperia 10 V XQ-DC54/XQ-DC72
Descripción general de la cámara
Seleccione un ajuste de flash.1.
Seleccione un ajuste del autodisparo.2.
Objetivo de la cámara frontal3.
Seleccione un ajuste de [Modo noche].4.
Puntee para ajustar el efecto Bokeh.5.
Puntee para ajustar los colores y el brillo.6.
Ajustes de la cámara7.
Estado del geoetiquetado8.
Utilice el botón de volumen para aumentar o reducir el zoom.9.
Puntee para cambiar entre los ángulos x1, x2 y x0.6.10.
Cambie entre la cámara frontal y la cámara principal.11.
Puntee la miniatura para ver, compartir o editar fotos y vídeos.12.
Alterne entre la toma de fotos y de vídeos.13.
Use el botón del obturador para sacar fotos o grabar vídeos.14.
Vuelva atrás o salga de la cámara.15.
Seleccione un modo de captura.16.
Acceso directo al modo de captura seleccionado la vez anterior (Google Lens/Cámara lenta/Manual/Panorama)
Puntee para cambiar al modo seleccionado la vez anterior.
17.
50

Tema relacionado
Sacar una foto o grabar un vídeo
Características básicas de la cámara
Toma de una foto utilizando el flash
Contador automát.
Modo noche
Efecto Bokeh
Color y brillo
Visualización de fotos y vídeos
Selección de un modo de captura
Escaneo de códigos QR mediante la aplicación Cámara
H-327-100-71 Copyright 2023 Sony Corporation
51

Guía de ayuda
Smartphone
Xperia 10 V XQ-DC54/XQ-DC72
Sacar una foto o grabar un vídeo
En esta sección se describen las operaciones básicas de la cámara.
Nota
Tenga en cuenta que algunas funciones pueden no estar disponibles, dependiendo de los ajustes.
Sugerencia
Asegúrese de que los objetivos estén limpios. Una huella dactilar o un poco de suciedad pueden reducir la calidad de la foto.
Use el temporizador automático cuando necesite más tiempo para prepararse o para evitar que las fotos salgan borrosas.
Compruebe con frecuencia el estado de la memoria de su dispositivo. Las fotos y los vídeos de alta resolución consumen más
memoria.
Puede escanear códigos QR.
Botón del obturador
El botón del obturador se usa de forma diferente en función del modo de captura y de las funciones activadas.
(Botón del obturador): Sacar una foto
(Botón de grabación): Grabar un vídeo
(Botón de pausa): Poner en pausa un vídeo
(Botón de grabación): Reanudar la grabación
(Botón de detener): Detener la grabación de vídeo
(Icono de temporizador automático activado): Contador automát. está activado
Tema relacionado
Ajustes menú
Inicie la cámara.
Mantenga el toque en (Botón de la cámara) en la pantalla de bloqueo.
Puntee (Icono de cámara) en el cajón de aplicaciones.
Pulse dos veces el botón de encendido. Busque y puntee [Ajustes] > [Sistema] > [Gestos] > [Acceso rápido a la
cámara], y después puntee el interruptor para habilitar la función.
1
Deslice el dedo por la pantalla para seleccionar un modo de foto o vídeo.
2
Puntee el botón del obturador.
Para sacar una foto mientras se graba un vídeo, puntee (Icono de cámara).
3
52

Guía de ayuda
Smartphone
Xperia 10 V XQ-DC54/XQ-DC72
Toma de una foto utilizando el flash
Utilice el flash de acuerdo con el motivo y las condiciones de iluminación.
Nota
Los ajustes disponibles dependen del modo de captura.
Sugerencia
Cuando el fondo brille más que el objeto, use Flash de relleno para suprimir sombras oscuras no deseadas.
H-327-100-71 Copyright 2023 Sony Corporation
Con la cámara en uso, puntee el icono de flash que aparece en la pantalla, por ejemplo (Icono de flash
automático).
1
Si es necesario, cambie el ajuste del flash.
Puede elegir entre [Auto], [Flash de relleno], [Atenuacion de ojos rojos], [Desactivada] y [Linterna]. Cuando grabe
vídeos, puede encender o apagar la linterna.
2
Puntee el botón del obturador para sacar una foto o grabar un vídeo.
3
54

Guía de ayuda
Smartphone
Xperia 10 V XQ-DC54/XQ-DC72
Escaneo de códigos QR mediante la aplicación Cámara
Puede escanear códigos QR mediante la aplicación Cámara.
Activar la función [Lector de QR Code]
Sugerencia
Puede abrir el escáner de códigos QR desde el panel Ajustes rápidos y escanear códigos QR.
Tema relacionado
Escaneo de códigos QR
Sacar una foto o grabar un vídeo
Panel Ajustes rápidos
H-327-100-71 Copyright 2023 Sony Corporation
Busque y puntee (Icono de cámara).
1
Apunte la cámara hacia el código QR y, a continuación, puntee el banner que aparece en el visor.
2
Busque y puntee (Icono de cámara).1.
Puntee (Icono de ajustes).2.
Puntee el interruptor [Lector de QR Code] para habilitar la función.3.
Cierre el menú de ajustes.
El ajuste se guarda.
4.
55

Guía de ayuda
Smartphone
Xperia 10 V XQ-DC54/XQ-DC72
Características básicas de la cámara
Aproveche las características básicas de la cámara para sacar fotos o grabar vídeos.
Configuración de los ajustes de la cámara
Nota
Los ajustes disponibles varían entre los modos de foto y vídeo.
Sugerencia
Puntee (Icono de introducción a las características) para comprobar la información de diversas funciones.
Cambio del tamaño de la imagen fija
Cambiar entre la cámara principal y la frontal
Sugerencia
Con la cámara en uso, puntee (Icono de ajustes).1.
Pase el dedo por la lista para ver las opciones disponibles y seleccione un ajuste.
2.
Con la cámara en uso, puntee (Icono de ajustes) > [Tamaño de imagen fija].1.
Seleccione un ajuste.2.
Con la cámara en uso, puntee (Icono de cambiar de cámara) para alternar entre la cámara principal y la frontal.1.
56

También puede cambiar entre cámaras deslizando el dedo hacia abajo por la pantalla de la cámara (en la orientación vertical) o
deslizándolo hacia la derecha (en la orientación apaisada).
Cambio de objetivos y uso del zoom
Puede cambiar objetivos mientras utiliza la cámara principal.
Sugerencia
Puede acercar y alejar la imagen con el zoom de forma continua sin necesidad de cambiar objetivos.
Cuando se selecciona el modo Manual, aparece en pantalla la barra de zoom. Puntee repetidamente el nombre de ángulo para
cambiar de objetivo, y a continuación junte o separe los dedos sobre la pantalla de la cámara o use el botón de volumen para
acercar la imagen.
Para usar el zoom con un procesamiento digital que conserve una mayor parte de la calidad de imagen original, puntee
(Icono de ajustes) > [Ajustes del zoom digital] > [Zoom con súper resolución].
Tema relacionado
Sacar una foto o grabar un vídeo
Escaneo de códigos QR mediante la aplicación Cámara
H-327-100-71 Copyright 2023 Sony Corporation
Con la cámara principal en uso, puntee uno de los botones de cambiar ángulo.
(Botón ultra gran angular)
(Botón gran angular)
(Botón telefoto)
1.
Acerque la imagen con el zoom.
Arrastre el botón de cambiar ángulo hacia la izquierda y hacia la derecha (en la orientación vertical) o hacia
arriba y hacia abajo (en la orientación apaisada).
Junte o separe los dedos sobre la pantalla de la cámara.
Utilice el botón de volumen.
2.
57

Guía de ayuda
Smartphone
Xperia 10 V XQ-DC54/XQ-DC72
Visualización de fotos y vídeos
Ver o compartir fotos y vídeos en la aplicación Google Fotos después de sacar fotos o grabar vídeos.
Visualización de fotos y vídeos mientras utiliza la aplicación Cámara
También puede editar fotos o vídeos, como por ejemplo ajustando los colores o recortando las fotos.
Sugerencia
Puntee (Icono de compartir) para compartir una foto o un vídeo, o (Icono de editar) para editarlo. Para ocultar o mostrar
iconos, puntee la pantalla.
Visualización de fotos o vídeos grabados anteriormente
Sugerencia
Para obtener más información sobre la aplicación Google Fotos, vaya a support.google.com/photos.
Tema relacionado
Sacar una foto o grabar un vídeo
Con la cámara en uso, puntee la miniatura (A) para abrir una foto o un vídeo.
1.
Pase el dedo hacia la izquierda o la derecha para ver las fotos y los vídeos.2.
Abra la aplicación Google Fotos.1.
58

H-327-100-71 Copyright 2023 Sony Corporation
59

Guía de ayuda
Smartphone
Xperia 10 V XQ-DC54/XQ-DC72
Selección de un modo de captura
Puede seleccionar un modo de captura de acuerdo con el motivo o su propósito.
Descripción general de los modos de captura
Los siguientes son algunos de los principales modos de captura.
(Icono de Google Lens): Reconoce el sujeto captado por la cámara, busca imágenes visualmente similares y
contenidos relacionados en Internet y, a continuación, muestra los resultados.
(Icono de cámara lenta): Añade un efecto de cámara lenta tras grabar un vídeo.
(Icono de modo manual): Saca fotos con ajustes de la cámara configurados manualmente.
(Icono de panorama): Saca fotos panorámicas y de gran angular.
Nota
Los ajustes disponibles dependen del modo de captura seleccionado.
Para salir del modo captura
Puntee (Botón Atrás). Cuando utilice Google Lens, puntee (Botón de cerrar) o (Botón Atrás).
En la pantalla de toma se visualiza como un acceso directo el icono del último modo utilizado. Puede cambiar a ese
modo punteando el icono.
Tema relacionado
Vídeos a cámara lenta
Panorama
Descripción general de la cámara
H-327-100-71 Copyright 2023 Sony Corporation
Con la cámara en uso, puntee [Modo] y seleccione un modo de captura.
1
60

Guía de ayuda
Smartphone
Xperia 10 V XQ-DC54/XQ-DC72
Contador automát.
Use el Contador automát. y tendrá más tiempo de prepararse para una foto. También ayuda a mantener estable el
dispositivo y evitar fotos borrosas.
H-327-100-71 Copyright 2023 Sony Corporation
Con la cámara en uso, pase el dedo por la pantalla para seleccionar un modo de foto.
1
Puntee (Icono de temporizador automático) y después seleccione un tiempo de retardo.
2
Puntee el botón del obturador para sacar una foto.
Una serie de pitidos marca la cuenta atrás hasta que se saca la foto.
3
61

Guía de ayuda
Smartphone
Xperia 10 V XQ-DC54/XQ-DC72
Ajuste de la exposición, el color y las condiciones de iluminación
Para conseguir una buena exposición en sus fotos, necesita la cantidad de luz adecuada. Por ejemplo, se necesitan
diferentes exposiciones para sacar fotos de caras, de objetos en movimiento o con poca luz.
Para optimizar las condiciones de iluminación
Busque luz con la dirección y el color necesarios para dar forma y profundidad a una escena. Este tipo de luz se
encuentra justo antes del amanecer y de la puesta de sol. La luz natural procedente de una ventana también es
buena.
Aunque las condiciones de iluminación sean malas, pruebe a sacar fotos con y sin flash. A veces la calidad es mejor
sin flash.
Tema relacionado
Color y brillo
Contador automát.
Toma de una foto utilizando el flash
H-327-100-71 Copyright 2023 Sony Corporation
62

Guía de ayuda
Smartphone
Xperia 10 V XQ-DC54/XQ-DC72
Color y brillo
La cámara ajusta automáticamente el color y el valor de brillo detectando las condiciones de iluminación y haciendo un
cálculo aproximado de la temperatura de color de la luz ambiental. Las cámaras digitales solo pueden hacer un cálculo
estimado de la temperatura de color, por lo que quizá deba configurar los ajustes para corregirla.
Si las fotos que saca en interiores están amarillentas o si quedan azuladas cuando usa el flash, pruebe a ajustar el
color.
H-327-100-71 Copyright 2023 Sony Corporation
Con la cámara en uso, puntee (Icono de color y brillo).
1
Arrastre los controles deslizantes para ajustar el color y el brillo.
Puntee (Icono de cancelar) para restablecer y cerrar el ajuste de color.
2
Puntee el botón del obturador para sacar una foto o grabar un vídeo.
3
63

Guía de ayuda
Smartphone
Xperia 10 V XQ-DC54/XQ-DC72
Exposición
Para lograr mejor exposiciones en entornos con poca luz, cambie el brillo de fotos y vídeos.
Si está usando el modo Manual para las fotos, cambie el valor de exposición.
H-327-100-71 Copyright 2023 Sony Corporation
Con la cámara en uso, puntee [Modo] > (Icono de modo manual).
1
Puntee [EV] y arrastre el control deslizante para ajustar el valor de exposición.
Para ocultar o mostrar el menú de ajustes, puntee (Icono de modo manual).
2
Puntee el botón del obturador para sacar una foto.
3
64

Guía de ayuda
Smartphone
Xperia 10 V XQ-DC54/XQ-DC72
Velocidad de obturación
La velocidad de obturación hace referencia al tiempo que está abierto el obturador y expuesto a la luz el sensor de la
cámara.
Una velocidad de obturación alta ayuda a congelar el movimiento, mientras que una velocidad de obturación baja puede
hacer que los objetos en movimiento aparezcan borrosos a lo largo de su línea de movimiento.
El tiempo de exposición se ajusta automáticamente, pero también se puede ajustar manualmente.
Nota
Este ajuste solo está disponible para la cámara principal.
H-327-100-71 Copyright 2023 Sony Corporation
Con la cámara en uso, puntee [Modo] > (Icono de modo manual).
1
Puntee [SS] y arrastre el control deslizante para ajustar la velocidad de obturación.
Para ocultar o mostrar el menú de ajustes, puntee (Icono de modo manual).
2
Puntee el botón del obturador para sacar la foto.
3
65

Guía de ayuda
Smartphone
Xperia 10 V XQ-DC54/XQ-DC72
ISO
El valor ISO determina la sensibilidad de la cámara a la luz. Un valor ISO bajo significa que la sensibilidad es baja, y un
valor ISO alto significa que la sensibilidad es alta. Una sensibilidad alta puede hacer que las fotos salgan borrosas.
Para sacar fotos de objetos en movimiento o con poca luz sin flash, se utiliza un valor ISO más alto.
Si hay demasiada luz, se usa el ajuste más bajo de la sensibilidad ISO para conseguir mayor calidad de imagen.
La sensibilidad ISO se ajusta automáticamente al tomar fotos y vídeos.
Nota
Este ajuste solo está disponible para la cámara principal.
H-327-100-71 Copyright 2023 Sony Corporation
Con la cámara en uso, puntee [Modo] > (Icono de modo manual).
1
Puntee [ISO] y arrastre el control deslizante para ajustar el valor ISO.
Para ocultar o mostrar el menú de ajustes, puntee (Icono de modo manual).
2
Puntee el botón del obturador para sacar una foto.
3
66

Guía de ayuda
Smartphone
Xperia 10 V XQ-DC54/XQ-DC72
HDR (alto rango dinámico)
Cuando la función [HDR automático] está activada, puede evitar la sobreexposición y la subexposición detectando el
contraste durante la toma.
Sugerencia
En el modo Manual, puntee (Icono HDR) para activar o desactivar la función [HDR automático].
H-327-100-71 Copyright 2023 Sony Corporation
Con la cámara en uso, pase el dedo por la pantalla para seleccionar un modo de foto.
1
Puntee (Icono de ajustes) > [HDR automático] > [Encendido].
2
Cierre el menú de ajustes.
El ajuste se guarda.
3
Puntee el botón del obturador para sacar una foto.
4
67

Guía de ayuda
Smartphone
Xperia 10 V XQ-DC54/XQ-DC72
Corrección de luz de fondo del vídeo
Puede grabar vídeos con una exposición óptima, incluso en situaciones con iluminación de fondo.
H-327-100-71 Copyright 2023 Sony Corporation
Cuando use la cámara, pase el dedo por la pantalla para seleccionar un modo de vídeo.
1
Puntee (Icono de ajustes).
2
Puntee [Corrección de luz de fondo del vídeo] > [Encendido].
3
Cierre el menú de ajustes.
El ajuste se guarda.
4
Puntee el botón del obturador para grabar un vídeo.
5
68

Guía de ayuda
Smartphone
Xperia 10 V XQ-DC54/XQ-DC72
Balance de blancos
El balance de blancos ajusta el balance de color de las condiciones de la iluminación ambiental.
El balance de blancos se ajusta automáticamente al tomar fotos y vídeos. En el modo Manual, puede ajustar el balance
de blancos manualmente.
Ajustes de balance de blancos
(Icono de balance de blancos automático): Ajusta el equilibrio de color automáticamente
(Icono de balance de blancos nublado): Ajusta el equilibrio de color para un cielo nublado
(Icono de balance de blancos de luz diurna): Ajusta el equilibrio de color a la luz del sol en exteriores
(Icono de balance de blancos fluorescente): Ajusta el equilibrio de color cuando la luz es de fluorescente
(Icono de balance de blancos incandescente): Ajusta el equilibrio de color cuando la luz es cálida, por ejemplo,
la de una lámpara incandescente
H-327-100-71 Copyright 2023 Sony Corporation
Con la cámara en uso, puntee [Modo] > (Icono de modo manual).
1
Puntee [WB] y seleccione una de las condiciones de iluminación predefinidas, por ejemplo (Icono de
balance de blancos nublado).
Para ocultar o mostrar el menú de ajustes, puntee (Icono de modo manual).
2
Puntee el botón del obturador para sacar una foto.
3
69

Guía de ayuda
Smartphone
Xperia 10 V XQ-DC54/XQ-DC72
Medición
La medición de la exposición mide la cantidad de luz que incide sobre un objeto, y sirve para optimizar la exposición.
La medición de la exposición se ajusta automáticamente al tomar fotos y vídeos.
Puede ajustar manualmente la exposición en el modo Manual, por ejemplo para una parte específica de una foto.
Nota
Este ajuste solo está disponible para la cámara principal.
Ajustes de medición
Rostro: Mide la cantidad de luz que hay en una cara y ajusta la exposición para que dicha cara no quede
demasiado oscura ni demasiado brillante.
Centro: Determina el centro de la imagen y ajusta la exposición basándose en el brillo del objeto.
Punto: Ajusta la exposición para una parte muy pequeña del objeto.
Media: Mide el brillo promedio de toda la pantalla.
H-327-100-71 Copyright 2023 Sony Corporation
Con la cámara en uso, puntee [Modo] > (Icono de modo manual).
1
Puntee (Icono de ajustes) > [Medición] y después seleccione una opción de exposición.
2
Cierre el menú de ajustes.
El ajuste se guarda.
3
Puntee el botón del obturador para sacar una foto.
4
70

Guía de ayuda
Smartphone
Xperia 10 V XQ-DC54/XQ-DC72
Ajuste del enfoque correcto
La cámara ajusta automáticamente el enfoque y detecta los rostros.
Enfoque automático
Establecimiento de la distancia de enfoque
Nota
El valor de la distancia de enfoque está disponible solamente cuando se utiliza la cámara principal.
Ajuste del enfoque tocando el visor
Para seleccionar un motivo que quiere enfocar, tóquelo en el visor. Hay varias opciones que la cámara ajusta
automáticamente cuando toca el visor.
Con la cámara principal en uso, puntee el área que quiere enfocar. Aparece
(Icono de ajuste de enfoque) y la cámara enfoca el área punteada.
Para cambiar el área de enfoque, puntee la pantalla.
1.
Puntee el botón del obturador para sacar una foto.2.
Con la cámara en uso, puntee [Modo] > (Icono de modo manual).1.
Puntee (Icono de ajuste de enfoque).2.
Arrastre el control deslizante para ajustar la distancia de enfoque.
Para ocultar o mostrar el menú de ajustes, puntee (Icono de modo manual).
3.
Puntee el botón del obturador para sacar una foto.4.
Con la cámara en uso, puntee [Modo] > (Icono de modo manual).1.
Puntee (Icono de ajustes) > [Tocar para ajustar] y después seleccione [Solo enfoque] o [Enfoque y brillo].
Solo enfoque: Enfoca automáticamente la posición especificada.
Enfoque y brillo: Enfoca automáticamente la posición especificada y ajusta el brillo.
2.
71

H-327-100-71 Copyright 2023 Sony Corporation
Cierre el menú de ajustes.
El ajuste se guarda.
3.
72

Guía de ayuda
Smartphone
Xperia 10 V XQ-DC54/XQ-DC72
Toma de fotos y vídeos de personas
Las caras enfocadas se indican con un marco de color. Cuando se visualicen varios fotogramas, puede seleccionar la
cara que quiere enfocar punteando el fotograma correspondiente.
Sugerencia
Coloque la cámara sobre una superficie sólida y use el temporizador automático para evitar fotos borrosas.
H-327-100-71 Copyright 2023 Sony Corporation
73

Guía de ayuda
Smartphone
Xperia 10 V XQ-DC54/XQ-DC72
Suavizado del tono de la piel
Puede sacar fotos con tonos de piel más suaves.
H-327-100-71 Copyright 2023 Sony Corporation
Con la cámara en uso, puntee (Icono de ajustes).
1
Puntee el interruptor [Efecto piel suave] para habilitar el efecto.
2
Cierre el menú de ajustes.
El ajuste se guarda.
3
74

Guía de ayuda
Smartphone
Xperia 10 V XQ-DC54/XQ-DC72
Caras más nítidas
Puede tomar fotos con caras más nítidas haciendo que los rasgos de los rostros se visualicen de manera más clara. El
efecto [Mejorar caras] está disponible solamente cuando se utiliza la cámara frontal.
H-327-100-71 Copyright 2023 Sony Corporation
Con la cámara en uso, puntee (Icono de cambiar de cámara) para activar la cámara frontal.
1
Puntee (Icono de ajustes).
2
Puntee el interruptor [Mejorar caras] para habilitar el efecto.
3
Cierre el menú de ajustes.
El ajuste se guarda.
4
75

Guía de ayuda
Smartphone
Xperia 10 V XQ-DC54/XQ-DC72
Toma de una autofoto
Cambie a la cámara frontal y tome una foto de usted. Para evitar fotos borrosas en condiciones de poca iluminación,
coloque el dispositivo sobre una superficie sólida y utilice el autodisparo para mantener el dispositivo estable.
H-327-100-71 Copyright 2023 Sony Corporation
Con la cámara en uso, pase el dedo por la pantalla para seleccionar un modo de foto o vídeo para su
autofoto.
1
Puntee (Icono de cambiar de cámara) para activar la cámara frontal.
2
Puntee (Icono de temporizador automático) si quiere usar el temporizador automático.
3
Puntee el botón del obturador para sacar una autofoto.
4
76

Guía de ayuda
Smartphone
Xperia 10 V XQ-DC54/XQ-DC72
Toma de autofotos con el disparador de mano
Use el disparador de mano para sacar una foto automáticamente un cierto periodo de tiempo después de que la cámara
detecte su mano. La función de disparador de mano está disponible solamente cuando se utiliza la cámara frontal.
Sugerencia
Cuando esté establecido el autodisparo, el temporizador se iniciará después de que la cámara detecte su mano.
H-327-100-71 Copyright 2023 Sony Corporation
Con la cámara en uso, puntee (Icono de cambiar de cámara) para activar la cámara frontal.
1
Puntee (Icono de ajustes).
2
Puntee [Captura automática] > [Disparador de mano].
3
Cierre el menú de ajustes.
El ajuste se guarda.
4
Coloque la palma de la mano frente a la cámara con los dedos estirados.
Después de que la cámara detecte su mano y transcurra un cierto periodo de tiempo, se toma una autofoto.
5
77

Guía de ayuda
Smartphone
Xperia 10 V XQ-DC54/XQ-DC72
Seguimiento de un objeto
La cámara puede detectar y seguir un objeto en movimiento. Un cuadro amarillo indica caras u objetos en movimiento
que están enfocados.
Sugerencia
Para activar la función [Rastreo de objetos] en el modo Manual, puntee (Icono de ajustes) > [Tocar para ajustar] > [Rastreo
de objetos].
H-327-100-71 Copyright 2023 Sony Corporation
Con la cámara principal en uso, puntee (Icono de ajustes).
1
Puntee el interruptor [Rastreo de objetos] para habilitar la función.
2
Cierre el menú de ajustes.
El ajuste se guarda.
3
Tocándolo en el visor, seleccione el objeto que quiera seguir.
4
Puntee el botón del obturador para sacar una foto o grabar un vídeo.
5
78

Guía de ayuda
Smartphone
Xperia 10 V XQ-DC54/XQ-DC72
Grabación de un vídeo estable
Cuando grabe vídeos, puede usar Estabilización de vídeo para compensar los movimientos de la cámara y mantener
estable el encuadre.
H-327-100-71 Copyright 2023 Sony Corporation
Cuando use la cámara, pase el dedo por la pantalla para seleccionar un modo de vídeo.
1
Puntee (Icono de ajustes).
2
Puntee el interruptor [Estabilización de vídeo] para compensar el movimiento de la cámara.
3
Cierre el menú de ajustes.
El ajuste se guarda.
4
Puntee el botón del obturador para grabar un vídeo.
5
79

Guía de ayuda
Smartphone
Xperia 10 V XQ-DC54/XQ-DC72
Modo noche
Puede tomar fotos nítidas de noche o en condiciones de oscuridad.
Sugerencia
Cuando la función [Modo noche] está activada, el icono se vuelve amarillo.
Ajustes de toma nocturna
Auto: La cámara evalúa automáticamente la situación y ajusta si activar o desactivar la función [Modo noche].
Activada: Activa siempre la función [Modo noche].
Desactivada: Desactiva la función [Modo noche].
H-327-100-71 Copyright 2023 Sony Corporation
Con la cámara en uso, pase el dedo por la pantalla para seleccionar un modo de foto.
1
Puntee (Icono de toma nocturna), y después seleccione una opción.
2
Puntee el botón del obturador.
Sujete la cámara quieta hasta que se haya completado el proceso de captura.
3
80

Guía de ayuda
Smartphone
Xperia 10 V XQ-DC54/XQ-DC72
Efecto Bokeh
Puede sacar fotos con efecto Bokeh. El efecto Bokeh desenfoca el fondo de una foto para resaltar los objetos en primer
plano y conseguir un efecto artístico.
Nota
El zoom no está disponible mientras se utiliza el efecto Bokeh.
Sugerencia
Si se acerca o se aleja demasiado de un objeto mientras usa el efecto Bokeh, aparecerá un mensaje de advertencia. En este
caso, ajuste la distancia entre la cámara y el objeto para sacar la foto con el efecto Bokeh.
H-327-100-71 Copyright 2023 Sony Corporation
Con la cámara en uso, puntee (Icono de Bokeh).
1
Arrastre el control deslizante para ajustar.
2
Puntee el botón del obturador para sacar una foto.
3
81

Guía de ayuda
Smartphone
Xperia 10 V XQ-DC54/XQ-DC72
Vídeos a cámara lenta
El modo de vídeo Cámara lenta añade potentes efectos a sus vídeos. El efecto Cámara lenta se añade tras grabar un
vídeo a velocidad normal.
Nota
Para grabar vídeos a cámara lenta es esencial que haya una buena iluminación.
Añadir un efecto de cámara lenta tras grabar un vídeo
Para salir del modo captura
Puntee (Botón Atrás). Cuando utilice Google Lens, puntee (Botón de cerrar) o (Botón Atrás).
En la pantalla de toma se visualiza como un acceso directo el icono del último modo utilizado. Puede cambiar a ese
modo punteando el icono.
Tema relacionado
Descripción general de la cámara
H-327-100-71 Copyright 2023 Sony Corporation
Con la cámara en uso, puntee [Modo] > (Icono de cámara lenta).1.
Puntee el botón del obturador para grabar un vídeo.2.
Puntee (Botón de detener) para detener la grabación.3.
Puntee la miniatura para abrir el vídeo.4.
Arrastre las asas de la línea de tiempo de cámara lenta a las posiciones donde quiera que aparezca el efecto de
cámara lenta.
(A): Asas
(B): Escala de tiempo de cámara lenta
(C): Puntee para activar o desactivar el sonido.
5.
82

Guía de ayuda
Smartphone
Xperia 10 V XQ-DC54/XQ-DC72
Panorama
Use la aplicación Panorama para sacar fotos panorámicas y de gran angular.
Para salir del modo captura
Puntee (Botón Atrás). Cuando utilice Google Lens, puntee (Botón de cerrar) o (Botón Atrás).
En la pantalla de toma se visualiza como un acceso directo el icono del último modo utilizado. Puede cambiar a ese
modo punteando el icono.
Tema relacionado
Descripción general de la cámara
H-327-100-71 Copyright 2023 Sony Corporation
Con la cámara en uso, puntee [Modo] > (Icono de panorama).
1
Puntee el botón del obturador.
2
Mueva la cámara de forma lenta y estable en la dirección indicada en la pantalla.
3
Puntee de nuevo el botón del obturador en la posición en la que desee detener la toma.
4
83

Guía de ayuda
Smartphone
Xperia 10 V XQ-DC54/XQ-DC72
Resolución y memoria
El número de fotos y vídeos que puede almacenar depende de la resolución o el valor en MP (megapíxeles) usado y de
la duración de los vídeos.
Las fotos y los vídeos de alta resolución ocupan más memoria, así que recuerde que una resolución menor puede ser
adecuada para el uso cotidiano.
Compruebe el estado de la memoria de vez en cuando. Cuando la memoria esté llena, puede transferir fotos y vídeos a
otro dispositivo de almacenamiento para liberar espacio.
Seleccione si desea almacenar las fotos y los vídeos en el almacenamiento interno de su dispositivo o en una tarjeta SD
usando la opción [Almacenamiento de datos] del menú de ajustes de la cámara.
Nota
Los ajustes disponibles dependen del modo de captura seleccionado.
H-327-100-71 Copyright 2023 Sony Corporation
Con la cámara en uso, puntee (Icono de ajustes).
1
Puntee [Tamaño de imagen fija] o [Tamaño del vídeo].
2
Seleccione la resolución y cierre el menú de ajustes.
El ajuste se guarda para el modo de captura seleccionado.
3
84

Guía de ayuda
Smartphone
Xperia 10 V XQ-DC54/XQ-DC72
Geoetiquetado
Puede guardar sus fotos y vídeos con la ubicación en la que los hizo, es decir, geoetiquetarlos. Para geoetiquetar sus
fotos y vídeos necesita una red inalámbrica y tener habilitada la función GPS.
Iconos de estado del geoetiquetado
(Icono de señal GPS adquirida): Se ha guardado la posición geográfica.
(Icono de GPS no encontrado): No se encuentra la posición geográfica.
H-327-100-71 Copyright 2023 Sony Corporation
Con la cámara en uso, puntee (Icono de ajustes).
1
Puntee el interruptor [Guardar ubicación] para habilitar la función.
El ajuste se guarda.
2
85

Guía de ayuda
Smartphone
Xperia 10 V XQ-DC54/XQ-DC72
Líneas de cuadrícula
Con Líneas de cuadrícula, puede aplicar la “regla de los tercios” y colocar objetos importantes a lo largo de las líneas de
cuadrícula o en sus intersecciones. En ocasiones, puede colocar el objeto en un lugar de la imagen que no sea el
centro. Esto le dará un toque interesante a sus fotos y vídeos.
H-327-100-71 Copyright 2023 Sony Corporation
Con la cámara en uso, puntee (Icono de ajustes).
1
Puntee el interruptor [Líneas de cuadrícula] para habilitar o deshabilitar la función.
El ajuste se guarda.
2
86

Guía de ayuda
Smartphone
Xperia 10 V XQ-DC54/XQ-DC72
Líneas de marco 1:1
Puede previsualizar la composición 1:1 al tomar fotos que luego se editarán en la relación de aspecto 1:1.
H-327-100-71 Copyright 2023 Sony Corporation
Con la cámara en uso, puntee (Icono de ajustes).
1
Puntee el interruptor [Líneas de marco 1:1] para habilitar la función.
El ajuste se guarda.
2
87

Guía de ayuda
Smartphone
Xperia 10 V XQ-DC54/XQ-DC72
Asistente de composición de zoom
Antes de tomar la foto, puede previsualizar cómo se verá cuando acerque la imagen. La función [Asistente de
composición de zoom] sólo está disponible para la cámara principal en un modo de foto.
H-327-100-71 Copyright 2023 Sony Corporation
Con la cámara principal en uso, pase el dedo por la pantalla para seleccionar un modo de foto.
1
Puntee (Icono de ajustes).
2
Puntee [Asistente de composición de zoom] > [Encendido].
3
Cierre el menú de ajustes.
Se visualizan fotogramas con relaciones de zoom.
4
Centre el motivo en un fotograma y a continuación puntee la relación de zoom para acercar la imagen.
También puede acercar o alejar la imagen arrastrando el botón de ángulo, juntando o separando los dedos sobre la
pantalla de la cámara, o usando el botón de volumen.
5
88

Guía de ayuda
Smartphone
Xperia 10 V XQ-DC54/XQ-DC72
Diferentes formas de usar el botón de volumen
Puede cambiar la forma de usar el botón de volumen.
Ajustes del botón de volumen
Zoom: Utilice el botón de volumen para aumentar o reducir el zoom.
Volumen: Se desactiva el botón de volumen de la cámara.
Obturador: Use el botón de volumen como botón del obturador para fotos y vídeos.
H-327-100-71 Copyright 2023 Sony Corporation
Con la cámara en uso, puntee (Icono de ajustes).
1
Puntee [Usar botón de volumen como] y seleccione una opción.
El ajuste se guarda.
2
89

Guía de ayuda
Smartphone
Xperia 10 V XQ-DC54/XQ-DC72
Sonido
Cuando Sonido está activado, la cámara emite un sonido al sacar una foto o al iniciar o detener una grabación de vídeo.
Además, cuando use el temporizador, una serie de pitidos indicarán la cuenta atrás.
H-327-100-71 Copyright 2023 Sony Corporation
Con la cámara en uso, puntee (Icono de ajustes).
1
Puntee el interruptor [Sonido] para habilitar o deshabilitar la función.
El ajuste se guarda.
2
90

Guía de ayuda
Smartphone
Xperia 10 V XQ-DC54/XQ-DC72
Transferencia de música de un ordenador al dispositivo
Hay dos formas de transferir música de un ordenador al dispositivo:
Conecte el dispositivo a un ordenador utilizando un cable USB. Arrastre hacia abajo la barra de estado, luego puntee
la notificación del establecimiento de conexión USB, y finalmente puntee [Toca para ver más opciones.] >
[Transferencia de archivos]. En el ordenador, arrastre los datos de música y suéltelos en una carpeta del dispositivo,
como por ejemplo la carpeta Music.
En el ordenador, guarde sus archivos multimedia utilizando Google Drive. A continuación, sincronice los datos del
dispositivo iniciando sesión en la cuenta de Google.
Nota
Es posible que la aplicación Música no sea compatible con todos los formatos de archivo de música.
Tema relacionado
Conexión del dispositivo a accesorios USB
Configuración de una cuenta de Google en el dispositivo
Sincronización de datos con una cuenta de Google
Audición de música
Funciones de la aplicación Música
H-327-100-71 Copyright 2023 Sony Corporation
91

Guía de ayuda
Smartphone
Xperia 10 V XQ-DC54/XQ-DC72
Audición de música
Use la aplicación Música para escuchar su música favorita.
Descripción general del reproductor de música
Pantalla de inicio de Música
Minimizar el reproductor de pantalla completa.1.
Buscar en todas las canciones guardadas en el dispositivo.2.
Ver la cola de reproducción.3.
Ver más opciones.4.
Carátula (si se encuentra disponible).5.
Añadir o quitar una canción como favorita.6.
Tiempo transcurrido de la canción en curso.7.
Añadir una canción a una lista de reproducción.8.
Indicador de progreso: arrastrar o puntear la línea para avanzar o rebobinar rápidamente.9.
Duración de la canción en curso.10.
Repetir la canción que se está reproduciendo o todas las canciones de la cola de reproducción.11.
Puntear para ir a la siguiente canción; mantener pulsado para avanzar rápidamente la canción en curso.12.
Reproducir o poner en pausa una canción.13.
Puntear para ir al principio de la canción actual; mantener pulsado para rebobinar la canción actual.14.
Reproducir de forma aleatoria las canciones de la cola de reproducción.15.
92

Nota
Quizá no pueda reproducir elementos protegidos por copyright.
Tema relacionado
Transferencia de música de un ordenador al dispositivo
Funciones de la aplicación Música
Personalización de la calidad de sonido mediante 360 Reality Audio
Mejora de la salida de sonido mediante 360 Upmix
Mejora de la calidad de los archivos de música comprimidos (DSEE Ultimate)
H-327-100-71 Copyright 2023 Sony Corporation
Abrir el menú Música.1.
Desplazarse hacia arriba o hacia abajo para visualizar el contenido.2.
Puntear para empezar a reproducir una canción de la cola de reproducción.3.
Reproducir todas las canciones en modo aleatorio.4.
Ir a la pantalla del reproductor de música.5.
93

Guía de ayuda
Smartphone
Xperia 10 V XQ-DC54/XQ-DC72
Funciones de la aplicación Música
En esta sección se describen las características que son útiles cuando se utiliza la aplicación Música.
Edición de la información musical
Reproducción de música de fondo
Tema relacionado
Transferencia de música de un ordenador al dispositivo
Audición de música
H-327-100-71 Copyright 2023 Sony Corporation
Mientras se reproduce una canción en la aplicación Música, puntee la carátula en la pantalla del reproductor de
música y después puntee [Editar información de música].
1.
Edite la información como desee.2.
Para establecer la portada del álbum, puntee (Icono de editar) > [Establecer imagen].3.
Cuando haya terminado, puntee [GUARDAR].4.
Cuando se esté reproduciendo una canción, puntee (Botón Inicio) para ir a la pantalla de inicio.
La aplicación Música sigue ejecutándose en segundo plano.
Para volver a abrir la aplicación Música, arrastre la barra de estado hacia abajo y puntee la notificación de Música.
También puede buscar y puntear (Icono de música).
1.
94

Guía de ayuda
Smartphone
Xperia 10 V XQ-DC54/XQ-DC72
Acerca de la aplicación de soporte
Use la aplicación de soporte para buscar información sobre dispositivos y software. Puede leer temas de soporte o usar
aplicaciones útiles, como la prueba del dispositivo.
Nota
En el menú Contacto puede encontrar información de contacto de soporte aunque no tenga conexión de red.
Sugerencia
Para obtener el mejor soporte posible, conéctese a Internet al utilizar la aplicación de soporte.
H-327-100-71 Copyright 2023 Sony Corporation
Busque y puntee (Icono de soporte).
1
95

Guía de ayuda
Smartphone
Xperia 10 V XQ-DC54/XQ-DC72
Ajustes menú
Vea y cambie los ajustes de su dispositivo en el menú de Ajustes.
Deslice el dedo hacia arriba desde la parte inferior de la pantalla hasta la parte superior y, a continuación,
busque [Ajustes].
1
Puntee [Ajustes] y seleccione el menú deseado.
Si no está seguro de qué menú seleccionar, puede buscar introduciendo una palabra clave en el campo [Buscar
ajustes].
2
96

Abrir el menú de ajustes desde el panel de Ajustes rápidos
Deslice el dedo hacia abajo dos veces desde la parte superior de la pantalla.1.
Puntee (Icono de ajustes).2.
97

Sugerencia
Cuando los 3 botones Inicio, Atrás y Aplicaciones recientes no se muestren en la parte inferior de la pantalla, busque y puntee
[Ajustes] > [Sistema] > [Gestos] > [Navegación del sistema] > [Navegación con 3 botones].
Para ver información sobre el dispositivo, busque y puntee [Ajustes] > [Información del teléfono].
Si selecciona un idioma equivocado y no puede leer el texto del menú, busque y puntee (Icono de ajustes) > (Icono de
menú del sistema). A continuación, seleccione el texto situado junto a (Icono de teclado) y seleccione la primera entrada del
menú que se abra. Luego podrá seleccionar el idioma que desee.
Tema relacionado
Volumen y vibración
Sonidos y tonos
Ajustes de Pantalla
Fecha y hora
Panel Ajustes rápidos
H-327-100-71 Copyright 2023 Sony Corporation
98

Guía de ayuda
Smartphone
Xperia 10 V XQ-DC54/XQ-DC72
Volumen y vibración
El volumen y la vibración pueden cambiarse utilizando el botón de volumen o cambiando un ajuste.
Puede cambiar los volúmenes del timbre, los archivos multimedia, la alarma y las llamadas. Además, puede configurar
su dispositivo para que vibre.
Nota
Los ajustes de las aplicaciones pueden anular los ajustes de volumen y vibración seleccionados.
Sugerencia
Puede silenciar su dispositivo con el modo [No molestar] silenciando el sonido y deteniendo las vibraciones.
Cambio del volumen
Activación del modo de vibración
Activación del sonido con vibración
Tema relacionado
Ajustes menú
Limitación de interrupciones con el modo [No molestar]
H-327-100-71 Copyright 2023 Sony Corporation
Pulse el botón de subir o bajar el volumen para cambiar el volumen de los archivos multimedia.
Aparece el control deslizante del volumen de archivos multimedia y se cambia el volumen de archivos multimedia.
También puede cambiar el volumen de archivos multimedia arrastrando el control deslizante.
1.
Para cambiar el volumen de las llamadas entrantes, del timbre, de las notificaciones o de la alarma, puntee
(Icono de más).
Utilice cada control deslizante para ajustar el volumen. Puntee el botón [AJUSTES] para ver más opciones.
2.
Pulse el botón de subir o bajar volumen.1.
Puntee el icono que se muestra encima del control deslizante y, a continuación, seleccione (Icono de vibración).2.
Busque y puntee [Ajustes] > [Sonido y vibración] > [Vibración y vibración al pulsar] y, a continuación, puntee el
interruptor [Usar vibración y vibración al pulsar] para habilitar la función.
1.
Puntee cada interruptor para habilitar o deshabilitar la vibración para llamadas, notificaciones y alarmas.
También puede habilitar o deshabilitar la interacción táctil.
2.
99

Guía de ayuda
Smartphone
Xperia 10 V XQ-DC54/XQ-DC72
Sonidos y tonos
Establecimiento del tono de llamada
Puede establecer diferentes tonos de llamada para cada SIM. También puede seleccionar un archivo de música
deseado como tono de llamada.
Busque y puntee [Ajustes] > [Sonido y vibración].1.
Seleccione [Tono de llamada del teléfono: SIM 1] o [Tono de llamada del teléfono: SIM 2].
2.
Seleccione un sonido de la lista.
Para seleccionar un archivo de música que no esté en la lista, puntee [Añadir tono de llamada].
3.
100

Establecimiento del sonido de notificación
Sugerencia
Para desactivar todos los sonidos de tono y/o notificación y configurar el dispositivo para que vibre solamente, seleccione
[Ninguno] en la lista.
Para habilitar o deshabilitar otros sonidos y tonos, busque y puntee [Ajustes] > [Sonido y vibración] y, a continuación, puntee los
interruptores para habilitar o deshabilitar los diferentes sonidos y tonos.
Tema relacionado
Ajustes menú
H-327-100-71 Copyright 2023 Sony Corporation
Para confirmar, puntee [Aceptar].4.
Busque y puntee [Ajustes] > [Sonido y vibración] > [Sonido de la notificación].1.
Seleccione un sonido de la lista.
Para seleccionar un archivo de música que no esté en la lista, puntee [Añadir notificación].
2.
Para confirmar, puntee [Aceptar].3.
101

Guía de ayuda
Smartphone
Xperia 10 V XQ-DC54/XQ-DC72
Limitación de interrupciones con el modo [No molestar]
Puede silenciar su dispositivo con el modo [No molestar] silenciando el sonido, deteniendo las vibraciones y bloqueando
las alteraciones visuales. Puede ajustar lo que desea bloquear y lo que desea permitir.
Sugerencia
También puede activar o desactivar el modo [No molestar] y hacer ajustes detallados en el menú Ajustes. Busque y puntee
[Ajustes] > [Sonido y vibración] > [No molestar].
Tema relacionado
Panel Ajustes rápidos
Ajustes menú
H-327-100-71 Copyright 2023 Sony Corporation
Deslice el dedo hacia abajo dos veces desde la parte superior de la pantalla para abrir el panel de Ajustes
rápidos.
1
Pase el dedo hacia la izquierda o hacia la derecha para buscar (Icono de no molestar) y después puntee
sobre él para habilitar o deshabilitar la función.
Si no puede encontrar el icono en el panel Ajustes rápidos, puntee (Icono de editar) y, a continuación,
arrastre y suelte (Icono de no molestar) en la parte superior de la pantalla.
Para configurar ajustes más detallados, mantenga pulsado (Icono de no molestar).
2
102

Guía de ayuda
Smartphone
Xperia 10 V XQ-DC54/XQ-DC72
Ajustes de Pantalla
Puede cambiar el comportamiento, el brillo, el tamaño de visualización y la calidad de la pantalla. También puede ajustar
la calidad de imagen de las fotos y los vídeos.
Ajustes de pantalla principales
Ajustes de calidad de imagen: Ajuste la calidad de las fotos y los vídeos que se muestran en el dispositivo.
Balance Blanco: Puntee el interruptor [Establecer manualmente] para habilitar los cambios en el ajuste y, a
continuación, seleccione uno de los ajustes predeterminados. También puede utilizar los controles deslizantes para
ajustar el balance de blancos.
Nivel de brillo: Ajuste el nivel de brillo con el control deslizante. También puede habilitar [Brillo automático] para
optimizar automáticamente el brillo en función de la luz del entorno.
Tema oscuro: Puede visualizar la pantalla con un fondo oscuro.
Suspender después de: Puede cambiar el tiempo que permanece activa la pantalla antes de apagarse.
Girar pantalla automáticamente: Configure la pantalla para que gire automáticamente cuando el dispositivo esté
encendido o para que permanezca en el modo de vista vertical.
Modo una mano: Ajuste para utilizar el modo una mano.
Retroiluminación inteligente: Ajuste para mantener la pantalla encendida mientras el dispositivo se mantiene en la
mano.
Luz nocturna: [Luz nocturna] cambia el color de la pantalla a ámbar. Así facilita la visualización de la pantalla en un
ambiente más oscuro y la conciliación del sueño.
Impedir uso accidental con pantalla apagada: Puede evitar que su dispositivo se active accidentalmente mientras
lo lleva en el bolsillo o en el bolso.
Nota
Evite visualizar imágenes muy brillantes o estáticas durante un periodo de tiempo prolongado. De lo contrario podría quedar un
color o una imagen residual en la pantalla.
Tema relacionado
Pantalla de inicio
Ajustes menú
Busque y puntee [Ajustes] > [Pantalla].
1
Puntee el ajuste que quiera cambiar.
Use los controles deslizantes, puntee los conmutadores o seleccione opciones para ajustar.
2
103

H-327-100-71 Copyright 2023 Sony Corporation
104

Guía de ayuda
Smartphone
Xperia 10 V XQ-DC54/XQ-DC72
Establecimiento de opciones del Sensor lateral
Puede configurar cómo se comporta el Sensor lateral o personalizar el menú, etc.
Por ejemplo, las siguientes opciones están disponibles para Sensor lateral.
Si se muestra la barra de Sensor lateral en uno o en ambos lados de la pantalla
Las acciones de pantalla correspondientes a los gestos
Sugerencia
Para asignar a un gesto una acción de pantalla, como realizar una captura de pantalla, busque y puntee [Ajustes] > [Operación y
visualización] > [Sensor lateral] > [Asignaciones de funciones a gestos], seleccione un gesto entre [Puntear dos veces], [Deslizar
hacia arriba], y [Deslizar hacia abajo], y después seleccione una opción.
Puede ocultar la barra de Sensor lateral punteando el interruptor [Usar la barra de Sensor lateral]. Aun cuando la barra de
Sensor lateral esté oculta, puede visualizar el menú de Sensor lateral punteando (Icono de gestor de ventanas) en la Pantalla
de inicio.
Tema relacionado
Uso de Sensor lateral
Utilización del menú de Sensor lateral y el menú del modo multiventana
Ajustes menú
H-327-100-71 Copyright 2023 Sony Corporation
Busque y puntee [Ajustes] > [Operación y visualización] > [Sensor lateral].
1
Para editar otras opciones del Sensor lateral, siga las instrucciones que aparecen en la parte inferior de la
pantalla.
2
105

Guía de ayuda
Smartphone
Xperia 10 V XQ-DC54/XQ-DC72
Uso de los servicios de localización
Los servicios de localización permiten a aplicaciones como Mapas y la cámara utilizar información de su red móvil o Wi-
Fi, así como la información del sistema de posicionamiento global (GPS), para determinar su localización aproximada.
Para usar el dispositivo con el objetivo de averiguar dónde se encuentra, tiene que habilitar los servicios de localización.
Para obtener más información, vaya a support.google.com/.
Para mejorar la precisión del GPS
La primera vez que utilice la función GPS en el dispositivo, el sistema puede tardar unos minutos en encontrar su
ubicación. Para facilitar la búsqueda, asegúrese de tener una vista despejada del cielo. Deténgase y no cubra la antena
GPS. Las señales GPS pueden atravesar nubes y plástico, pero no la mayoría de objetos sólidos como edificios y
montañas. Si no se encuentra su ubicación al cabo de varios minutos, desplácese a otra ubicación.
Tema relacionado
Nombres de las partes
Ajustes menú
H-327-100-71 Copyright 2023 Sony Corporation
Busque y puntee [Ajustes] > [Ubicación].
1
Puntee el interruptor para habilitar o deshabilitar los servicios de localización.
2
106

Guía de ayuda
Smartphone
Xperia 10 V XQ-DC54/XQ-DC72
Fecha y hora
Puede cambiar la fecha y la hora del dispositivo.
Tema relacionado
Ajustes menú
Alarma
Uso de los servicios de localización
H-327-100-71 Copyright 2023 Sony Corporation
Busque y puntee [Ajustes] > [Sistema] > [Fecha y hora].
1
Puntee el elemento deseado para editar y cambiar los valores.
Si desea ajustar la fecha o la hora manualmente, puntee el interruptor [Fecha y hora automáticas] para
deshabilitar la función.
Si desea ajustar la zona horaria manualmente, puntee el interruptor [Establecer zona horaria automáticamente]
para deshabilitar la función.
Para establecer la zona horaria a partir de su ubicación, puntee el interruptor [Usar ubicación para establecer la
zona horaria] para habilitar la función.
2
107

Guía de ayuda
Smartphone
Xperia 10 V XQ-DC54/XQ-DC72
Cuidado de la Batería
La función Cuidado de la Batería aumenta la vida útil de la batería. Esta característica detecta los patrones de carga y
calcula la hora de inicio y la hora de finalización del período de carga regular. El dispositivo se carga a una velocidad
regular hasta el 90 % de su carga. Luego se controla la velocidad de carga para que la batería llegue al 100 % justo
antes de desconectar el cargador. Puede personalizar manualmente las horas de comienzo y finalización del período de
carga. Para obtener una mejor vida útil de la batería, también puede ajustar un límite de carga de manera que la batería
siempre cargue solamente hasta el 80 % o el 90 %.
Nota
El Cuidado de la batería no controlará la frecuencia de carga hasta que no detecte un ciclo de carga regular de al menos 4 horas
durante un periodo de varios días.
Sugerencia
Los patrones de aprendizaje del ciclo de carga regular se guardan en Cuidado de la Batería. Aunque la función se haya
deshabilitado, adopta los patrones de aprendizaje después de volver a habilitarse.
Tema relacionado
Ajustes menú
H-327-100-71 Copyright 2023 Sony Corporation
Busque y puntee [Ajustes] > [Batería] > [Cuidado de la Batería].
1
Puntee el interruptor para habilitar o deshabilitar Cuidado de la Batería.
2
Siga las instrucciones que aparecen en la pantalla y, a continuación, seleccione una opción.
[Auto] está seleccionado de forma predeterminada.
3
108

Guía de ayuda
Smartphone
Xperia 10 V XQ-DC54/XQ-DC72
Modo STAMINA
El Modo STAMINA prolonga el tiempo que transcurre hasta que la batería necesita cargarse deshabilitando algunas
funciones del dispositivo. Al encender el Modo STAMINA, la visualización cambia al modo Tema oscuro.
En función del nivel de STAMINA, se restringirán o deshabilitarán diferentes características para reducir el consumo de
batería.
Puede ajustar el modo STAMINA de modo que se active o se desactive automáticamente de acuerdo con el nivel de la
batería. Siga las instrucciones que aparecen en la pantalla para obtener ajustes detallados.
Sugerencia
Para establecer determinadas aplicaciones como exentas del Modo STAMINA, cambie el ajuste del [Uso de batería] de cada
aplicación a [Sin restricciones]. Busque y puntee [Ajustes] > [Aplicaciones], seleccione la aplicación que desee establecer como
exenta y, a continuación, puntee [Batería] > [Sin restricciones].
Tema relacionado
Ajustes menú
H-327-100-71 Copyright 2023 Sony Corporation
Busque y puntee [Ajustes] > [Batería] > [Modo STAMINA].
1
Puntee el interruptor [Utilizar Modo STAMINA] para habilitar la función.
2
109

Guía de ayuda
Smartphone
Xperia 10 V XQ-DC54/XQ-DC72
Administración de la energía y la batería
Su dispositivo tiene una batería incorporada. Para aprovecharla al máximo, realice un seguimiento del consumo de
energía de las diferentes aplicaciones y funciones.
También puede utilizar la función Cuidado de la batería para aumentar la duración de la batería.
Su dispositivo restringe el uso de la batería en segundo plano por parte de las aplicaciones. El ajuste se especifica
individualmente para cada aplicación. Busque y puntee [Ajustes] > [Aplicaciones], seleccione la aplicación cuyo uso de
batería en segundo plano quiera restringir y, a continuación, puntee [Batería] > [Restringido].
Trucos generales de uso para mejorar el rendimiento de la batería
Los consejos siguientes pueden ayudarle a aumentar el rendimiento de la batería:
Reduzca el brillo de la pantalla.
Desactive la función Bluetooth, Wi-Fi, y los servicios de localización cuando no los necesite.
Apague el dispositivo o use el modo avión si se encuentra en un área sin cobertura de red o con poca cobertura. De
lo contrario, el dispositivo buscará repetidamente redes disponibles, lo cual consume energía.
Cuando no esté en su país, use una red Wi-Fi en lugar de la itinerancia. En la itinerancia se busca su red doméstica,
lo que supone una demanda adicional para la batería, pues el dispositivo debe transmitir con mayor potencia de
salida.
Cambie los ajustes de sincronización de su correo electrónico, calendario y contactos.
Detecte las aplicaciones con mayor consumo de batería y siga los consejos para ahorrar batería proporcionados en
su dispositivo para esas aplicaciones.
Cambie el nivel de notificación para una aplicación.
Desactive el permiso para compartir la ubicación de una aplicación.
Desinstale las aplicaciones que no utilice.
Use un dispositivo Sony de manos libres original para escuchar música. Los dispositivos de manos libres consumen
menos batería que los altavoces del dispositivo.
Reinicie el dispositivo de vez en cuando.
Para revisar el consumo de batería
Tema relacionado
Carga del dispositivo
Comprobación del consumo de batería por aplicaciones
Cuidado de la Batería
Ajustes de Pantalla
Activación o desactivación de la función Bluetooth
Uso de los servicios de localización
Reinicio y restablecimiento del dispositivo
Ajustes menú
H-327-100-71 Copyright 2023 Sony Corporation
Busque y puntee [Ajustes] > [Batería] para ver el porcentaje estimado de batería que queda y la duración de la
misma.
1.
Puntee [Uso de batería] para ver una lista de aplicaciones y funciones que han consumido energía de la batería.2.
110

Guía de ayuda
Smartphone
Xperia 10 V XQ-DC54/XQ-DC72
Comprobación del consumo de batería por aplicaciones
Puede comprobar el consumo de la batería de las distintas aplicaciones, y cambiar los ajustes si es necesario.
Tema relacionado
Ajustes menú
H-327-100-71 Copyright 2023 Sony Corporation
Busque y puntee [Ajustes] > [Aplicaciones].
1
Seleccione una aplicación y revise el consumo de batería en [Batería].
2
111

Guía de ayuda
Smartphone
Xperia 10 V XQ-DC54/XQ-DC72
Personalización de la calidad de sonido mediante 360 Reality Audio
Con 360 Reality Audio, la música le rodea y le envuelve según los diferentes sonidos se materializan desde áreas
distintas a su alrededor. Los auriculares certificados para 360 Reality Audio le permiten optimizar su experiencia
analizando la forma específica de su oreja y disfrutar así de la audición musical inmersiva más vanguardista.
Tema relacionado
Ajustes menú
Mejora de la salida de sonido mediante 360 Upmix
Mejora de la calidad de los archivos de música comprimidos (DSEE Ultimate)
H-327-100-71 Copyright 2023 Sony Corporation
Busque y puntee [Ajustes] > [Sonido y vibración] > [Ajustes de audio].
1
Puntee [360 Reality Audio] y, a continuación, siga las instrucciones que aparecen en pantalla.
2
112

Guía de ayuda
Smartphone
Xperia 10 V XQ-DC54/XQ-DC72
Mejora de la salida de sonido mediante 360 Upmix
El uso de 360 Upmix hace que la reproducción de todas las fuentes de sonido estéreo, incluidos los servicios de
streaming, suene como audio espacial. Se recomienda que utilice auriculares para disfrutar de los efectos producidos
por esta función.
Nota
Esta función es efectiva solamente cuando se utiliza una aplicación compatible con 360 Upmix.
La calidad del sonido de la fuente de sonido original puede tener prioridad sobre los efectos producidos por 360 Upmix,
dependiendo del contenido.
Tema relacionado
Ajustes menú
Personalización de la calidad de sonido mediante 360 Reality Audio
Mejora de la calidad de los archivos de música comprimidos (DSEE Ultimate)
H-327-100-71 Copyright 2023 Sony Corporation
Busque y puntee [Ajustes] > [Sonido y vibración] > [Ajustes de audio].
1
Puntee el interruptor [360 Upmix] para habilitar la función.
2
Puntee [360 Upmix] para seleccionar un modo.
3
113

Guía de ayuda
Smartphone
Xperia 10 V XQ-DC54/XQ-DC72
Mejora de la calidad de los archivos de música comprimidos (DSEE Ultimate)
La función DSEE Ultimate mejora su música comprimida de forma precisa con tecnología de inteligencia artificial.
Tema relacionado
Ajustes menú
Personalización de la calidad de sonido mediante 360 Reality Audio
Mejora de la salida de sonido mediante 360 Upmix
H-327-100-71 Copyright 2023 Sony Corporation
Busque y puntee [Ajustes] > [Sonido y vibración] > [Ajustes de audio].
1
Puntee el interruptor [DSEE Ultimate] para habilitar la función.
2
114

Guía de ayuda
Smartphone
Xperia 10 V XQ-DC54/XQ-DC72
Gestión llamad. inteligente
Puede gestionar las llamadas entrantes sin tocar la pantalla activando la función de gestión de llamadas inteligente. Una
vez activada esta función, podrá gestionar las llamadas de la siguiente manera:
Responder: acérquese el dispositivo a la oreja.
Rechazar: agite el dispositivo.
Desactivar el timbre: coloque el dispositivo boca abajo.
Tema relacionado
Ajustes menú
H-327-100-71 Copyright 2023 Sony Corporation
Busque y puntee [Ajustes] > [Sistema] > [Gestos] > [Gestión llamad. inteligente].
1
Puntee el interruptor para habilitar o deshabilitar la función.
2
115

Guía de ayuda
Smartphone
Xperia 10 V XQ-DC54/XQ-DC72
Antes de actualizar el dispositivo
Debe actualizar el software del dispositivo para obtener la funcionalidad, las mejoras y las correcciones de errores más
recientes, y así garantizar un rendimiento óptimo. Cuando esté disponible una actualización de software, aparecerá
(Icono de actualización del sistema) en la barra de estado. También puede buscar actualizaciones nuevas
manualmente.
La forma más fácil de instalar una actualización de software es hacerlo de manera inalámbrica desde el dispositivo.
Antes de actualizar el dispositivo, tenga en cuenta lo siguiente:
Asegúrese de que tiene suficiente capacidad de almacenamiento.
Las actualizaciones del sistema y de las aplicaciones pueden presentar las funciones en su dispositivo de forma
diferente a la descrita en esta Guía de ayuda. Es posible que la versión de Android no se vea afectada por una
actualización.
Para comprobar si existe software nuevo
Tema relacionado
Actualización inalámbrica del dispositivo
Ajustes menú
H-327-100-71 Copyright 2023 Sony Corporation
Busque y puntee [Ajustes] > [Sistema] > [Actualización de software].1.
116

Guía de ayuda
Smartphone
Xperia 10 V XQ-DC54/XQ-DC72
Actualización inalámbrica del dispositivo
Utilice la aplicación Actualización de software para realizar una actualización inalámbrica del software de su dispositivo.
Las actualizaciones que puede descargar mediante la red móvil dependen del operador. Con el fin de evitar gastos por
tráfico de datos, se recomienda usar una red Wi-Fi en lugar de una red móvil para descargar nuevo software.
Para configurar la descarga automática de actualizaciones del sistema
Para habilitar o deshabilitar las actualizaciones automáticas de las aplicaciones
Tema relacionado
Antes de actualizar el dispositivo
Ajustes menú
H-327-100-71 Copyright 2023 Sony Corporation
Busque y puntee [Ajustes] > [Sistema] > [Actualización de software].
1
Siga las instrucciones de la pantalla.
2
Busque y puntee [Ajustes] > [Sistema] > [Actualización de software].1.
Puntee (Icono de más) > [Ajustes] > [Actualizar sistema automáticamente].2.
Seleccione la opción que prefiera.3.
Busque y puntee [Ajustes] > [Sistema] > [Actualización de software].1.
Puntee (Icono de más) > [Ajustes] > [Actualización automática de aplicaciones].2.
Seleccione la opción que prefiera.3.
117

Guía de ayuda
Smartphone
Xperia 10 V XQ-DC54/XQ-DC72
Actualizaciones de aplicaciones
Si la función de actualización automática está habilitada, sus aplicaciones se actualizarán sin que reciba ninguna
pregunta, por lo que es posible que no se dé cuenta de que se están descargando grandes volúmenes de datos. Para
evitar costes de transferencia de datos que pueden ser altos, deshabilite las actualizaciones automáticas o habilite las
actualizaciones automáticas solo a través de una conexión Wi-Fi. Para evitar la actualización automática de las
aplicaciones, tiene que deshabilitar la función de actualización automática en Google Play.
Tema relacionado
Configuración de una cuenta de Google en el dispositivo
H-327-100-71 Copyright 2023 Sony Corporation
Busque y puntee (Icono de Google Play).
1
Puntee el icono de cuenta y, a continuación, busque y puntee el menú de actualización automática de
aplicaciones en el menú de ajustes.
2
Seleccione la opción que prefiera.
3
118

Guía de ayuda
Smartphone
Xperia 10 V XQ-DC54/XQ-DC72
Reinicio y restablecimiento del dispositivo
Puede forzar el reinicio o el apagado del dispositivo cuando se cuelgue o no se reinicie con normalidad. No se elimina
ningún tipo de configuración o información personal.
También puede restablecer la configuración original de fábrica en el dispositivo. A veces este procedimiento es
necesario si el dispositivo deja de funcionar correctamente, pero tenga en cuenta que primero debe hacer una copia de
reserva de sus datos, ya que el restablecimiento del dispositivo borrará todos los datos del dispositivo.
Si el dispositivo no se enciende o desea restablecer el software del dispositivo, puede utilizar Xperia Companion para
reparar el dispositivo. Para más información sobre la descarga y la utilización de Xperia Companion, busque Xperia
Companion en el sitio web de soporte al cliente de Sony.
Reinicio del dispositivo
Nota
Puede que el dispositivo no se reinicie si el nivel de batería es bajo. Conecte el dispositivo a un cargador y vuelva a intentar
reiniciarlo.
Forzar el reinicio o el apagado del dispositivo
Sugerencia
Si el dispositivo no se enciende, es posible que el problema se solucione con un reinicio forzado.
Restablecimiento a datos de fábrica
Nota
Para evitar daños permanentes en el dispositivo, no interrumpa el procedimiento de restablecer los datos de fábrica.
Realice una copia de reserva de los datos guardados en la memoria interna del dispositivo. Al restablecer el dispositivo, se
borrarán todos los datos que contenga.
Sugerencia
El dispositivo no vuelve a una versión anterior del software Android cuando restablece los datos de fábrica.
Pulse el botón de subir volumen y el botón de encendido al mismo tiempo.1.
En el menú que aparece, puntee [Reiniciar].
El dispositivo se reinicia automáticamente.
2.
Mantenga pulsados al mismo tiempo el botón de encendido y el de subir volumen hasta que su dispositivo vibre.1.
Realice las siguientes acciones en función de si desea forzar el reinicio o el apagado del dispositivo.
Si desea forzar el reinicio del dispositivo: Deje de pulsar los botones. El dispositivo se reiniciará.
Si desea forzar el apagado del dispositivo: Continúe pulsando los botones. Pasados unos segundos, el
dispositivo vibrará tres veces y se apagará.
2.
Busque y puntee [Ajustes] > [Sistema] > [Opciones de recuperación].1.
Puntee [Volver al estado de fábrica (borrar todo)] > [Borrar todos los datos].2.
Si es necesario, dibuje el patrón de desbloqueo de la pantalla o introduzca la contraseña o el PIN de desbloqueo de
la pantalla para continuar.
3.
Para confirmar, puntee [Borrar todos los datos].4.
119

Guía de ayuda
Smartphone
Xperia 10 V XQ-DC54/XQ-DC72
Reparar el software del dispositivo mediante Xperia Companion
Puede utilizar Xperia Companion para reparar el software del dispositivo. Si olvida su contraseña, su PIN o su patrón de
desbloqueo de pantalla, puede usar la característica de reparación del dispositivo de Xperia Companion para borrar la
capa de seguridad. Debe proporcionar los datos de inicio de sesión de la cuenta de Google para realizar esta operación.
Al ejecutar la función de reparación, reinstala software en el dispositivo y puede perder algunos datos personales en el
proceso.
Si el dispositivo parece estar congelado, se reinicia repetidamente o no se inicia de ninguna manera después de haber
actualizado el software de Xperia, después de haber realizado una reparación de software, o después de un
restablecimiento de los datos de fábrica, pruebe a forzar el apagado del dispositivo y después vuelva a encenderlo. Si el
problema persiste, fuerce el apagado del dispositivo y, a continuación, realice una reparación de software.
Nota
Antes de llevar a cabo una reparación de software, debe asegurarse de que conoce su nombre de usuario y su contraseña de la
cuenta de Google. En función de los ajustes de seguridad, puede que deba introducir estos datos para reiniciar el dispositivo al
finalizar la reparación de software.
Tema relacionado
Reinicio y restablecimiento del dispositivo
H-327-100-71 Copyright 2023 Sony Corporation
Si no tiene Xperia Companion instalado en su ordenador, visite el sitio web de soporte al cliente de Sony y
busque Xperia Companion para descargarlo.
1
Abra el software Xperia Companion en el ordenador y haga clic en [Reparación del software] en la pantalla
principal.
2
Siga las instrucciones que aparecen en la pantalla para reinstalar el software y completar la reparación.
3
121

Guía de ayuda
Smartphone
Xperia 10 V XQ-DC54/XQ-DC72
Restablecimiento de sus aplicaciones
Puede restablecer una aplicación o vaciar los datos de la misma si la aplicación deja de responder o causa problemas
en el dispositivo. El restablecimiento de las preferencias de aplicaciones no elimina datos de aplicaciones del
dispositivo.
Para borrar los datos de una aplicación
Para borrar la memoria caché de una aplicación
Para borrar los ajustes predeterminados de una aplicación
Nota
La opción de borrar los datos, la caché o los ajustes predeterminados de una aplicación no está disponible para todas las
aplicaciones o servicios.
Tema relacionado
Ajustes menú
H-327-100-71 Copyright 2023 Sony Corporation
Busque y puntee [Ajustes] > [Aplicaciones].
1
Puntee el número de aplicaciones para verlas todas.
2
Puntee (Icono de más) > [Recuperar ajustes de aplicaciones] > [Recuperar aplicaciones].
3
Busque y puntee [Ajustes] > [Aplicaciones].1.
Seleccione una aplicación o un servicio y luego puntee [Almacenamiento y caché] > [Borrar almacenamiento] >
[Eliminar].
2.
Busque y puntee [Ajustes] > [Aplicaciones].1.
Seleccione una aplicación o un servicio y luego puntee [Almacenamiento y caché] > [Borrar caché].2.
Busque y puntee [Ajustes] > [Aplicaciones].1.
Seleccione una aplicación o un servicio y luego puntee [Abrir de forma predeterminada] > [Borrar preferencias
predeterminadas].
2.
122

Guía de ayuda
Smartphone
Xperia 10 V XQ-DC54/XQ-DC72
Visualización del estado de la memoria
El almacenamiento interno almacena el contenido descargado o transferido, junto con datos y ajustes personales, y
tiende a llenarse como resultado del uso normal. Si el dispositivo comienza a ralentizarse o las aplicaciones de repente
se apagan, debería considerar lo siguiente:
Cierre las aplicaciones en ejecución que no esté utilizando.
Desinstale las aplicaciones descargadas que no utilice.
Transfiera fotos, vídeos y música de la memoria interna a la tarjeta SD o al servicio de Google.
Nota
Si el dispositivo no puede leer el contenido de la tarjeta SD, es posible que tenga que formatearla. Tenga en cuenta que todo el
contenido de la tarjeta se borra cuando la formatea.
Sugerencia
Puede adquirir una tarjeta SD por separado.
Para ver el estado de la memoria
Tema relacionado
Liberación de espacio en el almacenamiento interno
Detención de la ejecución de aplicaciones y servicios
Sincronización de datos con una cuenta de Google
Transferencia de contenido mediante una tarjeta SD
Formateo de la tarjeta de memoria
Ajustes menú
H-327-100-71 Copyright 2023 Sony Corporation
Busque y puntee [Ajustes] > [Almacenamiento].1.
123

Guía de ayuda
Smartphone
Xperia 10 V XQ-DC54/XQ-DC72
Liberación de espacio en el almacenamiento interno
Si el dispositivo comienza a ralentizarse o las aplicaciones se apagan repentinamente, la liberación de espacio en el
almacenamiento interno puede solucionar el problema. Elimine los archivos y desinstale las aplicaciones que no utilice
para liberar espacio.
Tema relacionado
Ajustes menú
Visualización del estado de la memoria
H-327-100-71 Copyright 2023 Sony Corporation
Busque y puntee [Ajustes] > [Almacenamiento].
1
Puntee [Liberar espacio].
2
Seleccione la pestaña Examinar.
3
Elimine carpetas o archivos, o bien desinstale aplicaciones.
Para eliminar carpetas o archivos, seleccione la carpeta de almacenamiento interno, seleccione la carpeta o el
archivo que desee eliminar, puntee (Icono de más) y, a continuación, elimínelo.
Para desinstalar aplicaciones, seleccione la carpeta de aplicaciones, puntee (Icono de más) en la aplicación
que no use y, a continuación, desinstálela.
4
124

Guía de ayuda
Smartphone
Xperia 10 V XQ-DC54/XQ-DC72
Detención de la ejecución de aplicaciones y servicios
Si el rendimiento del dispositivo o las aplicaciones no es óptimo, intente detener la ejecución de aplicaciones y servicios.
Tema relacionado
Ajustes menú
Visualización del estado de la memoria
H-327-100-71 Copyright 2023 Sony Corporation
Busque y puntee [Ajustes] > [Aplicaciones].
1
Seleccione una aplicación o un servicio y puntee [Forzar detención] > [Aceptar].
2
125

Guía de ayuda
Smartphone
Xperia 10 V XQ-DC54/XQ-DC72
Formateo de la tarjeta de memoria
Si el dispositivo no puede leer el contenido de la tarjeta de memoria, formatee la tarjeta de memoria en el dispositivo.
Nota
Cuando se formatea la tarjeta de memoria, todo su contenido se borra. Asegúrese de haber realizado antes copias de seguridad
de todos los datos que desee guardar.
Tema relacionado
Ajustes menú
H-327-100-71 Copyright 2023 Sony Corporation
Busque y puntee [Ajustes] > [Almacenamiento], y luego puntee [Este dispositivo] para seleccionar el
nombre de su tarjeta de memoria.
1
Puntee (Icono de más) > [Formatear], y luego realice el formateo en el siguiente cuadro de diálogo de
confirmación.
2
126

Guía de ayuda
Smartphone
Xperia 10 V XQ-DC54/XQ-DC72
Conexión de datos móviles
Necesita los ajustes de Internet correctos para acceder a Internet mediante una conexión de datos móviles.
Para establecer opciones de red móvil, busque y puntee [Ajustes] > [Redes e Internet] > [SIMs] y después
seleccione una SIM si está utilizando dos tarjetas SIM.
El dispositivo está configurado para que se conecte automáticamente a Internet cuando se inicie una aplicación que
necesite una conexión a Internet. (El ajuste puede variar dependiendo de su operador de red).
Si no puede conectarse a Internet automáticamente o si su operador de red le pide que lo haga, siga el
procedimiento de ajuste indicado por su operador de red para ajustar el punto de acceso para conectarse a Internet.
Para establecer, comprobar o cambiar el punto de acceso, busque y puntee [Ajustes] > [Redes e Internet] > [SIMs],
seleccione una SIM si está utilizando dos tarjetas SIM y después puntee [Nombres de puntos de acceso]. Si cambia
un ajuste por error, restablezca los ajustes.
Tema relacionado
Ajustes menú
H-327-100-71 Copyright 2023 Sony Corporation
127

Guía de ayuda
Smartphone
Xperia 10 V XQ-DC54/XQ-DC72
Aumento de la intensidad de la señal Wi-Fi®
Hay varias cosas que puede hacer para mejorar la recepción Wi-Fi:
Acercar el dispositivo al punto de acceso Wi-Fi.
Alejar el punto de acceso Wi-Fi de posibles obstáculos o interferencias.
No cubra la zona de la antena Wi-Fi de su dispositivo.
Tema relacionado
Nombres de las partes
H-327-100-71 Copyright 2023 Sony Corporation
128

Guía de ayuda
Smartphone
Xperia 10 V XQ-DC54/XQ-DC72
Control del uso de datos
Puede mantener un registro de la cantidad de datos transferidos hacia y desde su dispositivo mediante su conexión Wi-
Fi o de datos móviles durante un plazo concreto. Por ejemplo, puede consultar la cantidad de datos utilizados por las
aplicaciones individuales. Para conocer los datos transferidos a través de su conexión de datos móvil, también puede
configurar advertencias y límites de uso de datos para evitar cargos adicionales.
Ayudar a reducir el uso de datos
Establecimiento de una advertencia de uso de datos o un límite de datos móviles
Sugerencia
Puede ajustar la fecha cuando el ciclo de uso se restablece. En [Advertencia y límite de datos], puntee [Ciclo de uso de datos
móviles] y, a continuación, ajuste la fecha de restablecimiento.
Nota
Una vez que el uso de datos móviles alcance el límite establecido, el tráfico de datos móviles del dispositivo se desactivará
automáticamente.
Comprobación del uso de datos
Control del uso de datos de las aplicaciones individuales
Nota
El rendimiento de las aplicaciones individuales puede verse afectado si cambia los ajustes de uso de los datos correspondientes.
Busque y puntee [Ajustes] > [Redes e Internet] > [Ahorro de datos].1.
Puntee el interruptor para habilitar la función.2.
Asegúrese de que el tráfico de datos móviles esté activado.1.
Busque y puntee [Ajustes] > [Redes e Internet] > [SIMs].
Si utiliza dos SIM, seleccione una SIM.
2.
Puntee [Advertencia y límite de datos].3.
En función de si desea establecer una advertencia de datos o un límite de datos, proceda de la forma siguiente.
Para establecer una advertencia de uso de datos, puntee el interruptor [Establecer advertencia de datos] para
habilitar la función y, a continuación, puntee [Advertencia de datos] para cambiar el nivel de aviso.
Para establecer un límite de datos móviles, puntee el interruptor [Establecer límite de datos] para habilitar la
función y, a continuación, puntee [Límite de datos] para cambiar el límite de uso de datos.
4.
Busque y puntee [Ajustes] > [Redes e Internet].1.
En función de si quiere comprobar el uso de datos móviles o el uso de datos Wi-Fi, proceda de la forma siguiente.
Para comprobar el uso de datos móviles, puntee [SIMs] > [Uso de datos de las aplicaciones].
Si usa dos SIM, seleccione una SIM y, a continuación, puntee [Uso de datos de las aplicaciones].
Para comprobar el uso de datos Wi-Fi, puntee [Internet] > [Uso de datos sin red móvil].
2.
Busque y puntee [Ajustes] > [Aplicaciones].1.
Puntee la aplicación que desee controlar y después puntee [Datos móviles y Wi-Fi].2.
Edite las opciones como desee.3.
129

Guía de ayuda
Smartphone
Xperia 10 V XQ-DC54/XQ-DC72
Activación o desactivación de la función Bluetooth
Utilice la función Bluetooth para enviar archivos a otros dispositivos compatibles con Bluetooth, o para conectarse a
accesorios de manos libres. Las conexiones Bluetooth funcionan mejor dentro de un radio de 10 metros sin ningún
objeto sólido en el medio. Es necesario establecer una asociación para conectarse a otros dispositivos Bluetooth.
Sugerencia
También puede activar o desactivar la función Bluetooth en el panel Ajustes rápidos.
Nota
Su dispositivo no se puede conectar de forma inalámbrica a todos los tipos de dispositivos Bluetooth. Sony no garantiza que
todos los dispositivos Bluetooth sean compatibles con su dispositivo.
Para proteger las comunicaciones mediante Bluetooth, su dispositivo admite una función de seguridad conforme a las normas de
Bluetooth. Sin embargo, es posible que la seguridad sea insuficiente dependiendo de los ajustes, etc. Tenga en cuenta los
riesgos de seguridad que conlleva el uso de la función Bluetooth.
Tenga en cuenta que Sony no se hace responsable de la pérdida de datos que pueda producirse durante la comunicación a
través de la conexión Bluetooth.
Tema relacionado
Asociación con otro dispositivo Bluetooth
Ajustes menú
Nombre de su dispositivo
Envío de elementos mediante tecnología Bluetooth
Recepción de elementos mediante tecnología Bluetooth
H-327-100-71 Copyright 2023 Sony Corporation
Busque y puntee [Ajustes] > [Conexión de dispositivos] > [Preferencias de conexión] > [Bluetooth].
1
Puntee el interruptor [Usar Bluetooth] para habilitar o deshabilitar la función.
2
131

Guía de ayuda
Smartphone
Xperia 10 V XQ-DC54/XQ-DC72
Nombre de su dispositivo
Puede ponerle un nombre a su dispositivo. Este nombre se muestra a otros dispositivos después de haber activado la
función Bluetooth y de haber establecido su dispositivo como visible.
Tema relacionado
Activación o desactivación de la función Bluetooth
Ajustes menú
H-327-100-71 Copyright 2023 Sony Corporation
Busque y puntee [Ajustes] > [Conexión de dispositivos] > [Emparejar nuevo dispositivo] > [Nombre del
dispositivo].
1
Introduzca un nombre para su dispositivo.
2
Puntee [Cambiar nombre].
3
132

Guía de ayuda
Smartphone
Xperia 10 V XQ-DC54/XQ-DC72
Asociación con otro dispositivo Bluetooth
Es necesario establecer una asociación para conectar el dispositivo a otros dispositivos Bluetooth.
Una vez que lo asocia con otro dispositivo Bluetooth, su dispositivo recuerda esa asociación.
Asegúrese de que el dispositivo con el que quiere asociarse tiene activada la función Bluetooth y está visible para otros
dispositivos Bluetooth.
Para conectar su dispositivo a otro dispositivo Bluetooth
Para cancelar la asociación de un dispositivo Bluetooth
Nota
Algunos dispositivos Bluetooth, como por ejemplo la mayoría de los auriculares Bluetooth, pueden requerir tanto la asociación
como la conexión con el otro dispositivo.
Tema relacionado
Activación o desactivación de la función Bluetooth
Ajustes menú
Nombre de su dispositivo
Envío de elementos mediante tecnología Bluetooth
Recepción de elementos mediante tecnología Bluetooth
H-327-100-71 Copyright 2023 Sony Corporation
Busque y puntee [Ajustes] > [Conexión de dispositivos] > [Emparejar nuevo dispositivo].
Aparecerá una lista con los dispositivos Bluetooth disponibles.
1
Puntee el dispositivo Bluetooth con el que desee asociarse.
2
Busque y puntee [Ajustes] > [Conexión de dispositivos].1.
En [Dispositivos guardados], puntee el dispositivo Bluetooth al que desea conectarse.2.
Busque y puntee [Ajustes] > [Conexión de dispositivos].1.
En [Dispositivos guardados], puntee (Icono de ajustes) junto al nombre del dispositivo del que desea cancelar la
asociación.
2.
Puntee [Olvidar] > [Olvidar dispositivo].3.
133

Guía de ayuda
Smartphone
Xperia 10 V XQ-DC54/XQ-DC72
Envío de elementos mediante tecnología Bluetooth
Utilice la tecnología Bluetooth para compartir elementos con otros dispositivos compatibles con Bluetooth, tales como
teléfonos u ordenadores. Puede enviar los siguientes tipos de elementos:
Fotos y vídeos
Música y otros archivos de audio
Páginas web
Asegúrese de que la función Bluetooth esté activada en el dispositivo receptor y de que el dispositivo sea visible para
otros dispositivos Bluetooth.
Tema relacionado
Activación o desactivación de la función Bluetooth
Ajustes menú
Nombre de su dispositivo
Asociación con otro dispositivo Bluetooth
Recepción de elementos mediante tecnología Bluetooth
H-327-100-71 Copyright 2023 Sony Corporation
Abra la aplicación que contenga el elemento que desee enviar.
1
Mantenga pulsado el elemento o ábralo, y después puntee (Icono de compartir).
2
Seleccione [Bluetooth] y después puntee el nombre del dispositivo receptor.
Active la función Bluetooth si aparece la indicación correspondiente.
3
En el dispositivo receptor, acepte la conexión si se le pide que lo haga.
4
En su dispositivo, confirme la transferencia al dispositivo receptor si aparece la indicación
correspondiente.
5
En el dispositivo receptor, acepte el elemento entrante.
6
134

Guía de ayuda
Smartphone
Xperia 10 V XQ-DC54/XQ-DC72
Recepción de elementos mediante tecnología Bluetooth
Utilice la tecnología Bluetooth para compartir elementos con otros dispositivos compatibles con Bluetooth, tales como
teléfonos u ordenadores. También puede recibir los siguientes tipos de elementos:
Fotos y vídeos
Música y otros archivos de audio
Páginas web
Asegúrese de que la función Bluetooth está activada y visible para otros dispositivos Bluetooth.
Tema relacionado
Activación o desactivación de la función Bluetooth
Ajustes menú
Nombre de su dispositivo
Asociación con otro dispositivo Bluetooth
Envío de elementos mediante tecnología Bluetooth
H-327-100-71 Copyright 2023 Sony Corporation
Desde el dispositivo emisor, envíe los datos a su dispositivo.
1
Cuando se le notifique que ha llegado un archivo a su dispositivo, arrastre hacia abajo la barra de estado y
puntee la notificación para aceptar la transferencia de archivos.
2
Puntee [Aceptar] para iniciar la transferencia de archivos.
Para ver el progreso de la transferencia, arrastre hacia abajo la barra de estado.
3
Para abrir un elemento recibido, arrastre hacia abajo la barra de estado y puntee la notificación
correspondiente.
Los archivos recibidos mediante la conexión Bluetooth se guardan en la carpeta Descargas de la aplicación Files.
4
135

Guía de ayuda
Smartphone
Xperia 10 V XQ-DC54/XQ-DC72
NFC (Near Field Communication)
NFC es una tecnología inalámbrica con un alcance máximo de un centímetro, por lo que los dispositivos que compartan
los datos deben estar cerca.
El área de detección NFC se encuentra en la parte trasera del dispositivo. Junte el dispositivo con otro dispositivo o con
un lector NFC de manera que las marcas N se toquen. Asegúrese de que los dos dispositivos tengan activada la función
NFC.
Nota
Al utilizar determinadas aplicaciones, algunas funciones NFC pueden habilitarse aunque el dispositivo esté apagado. Tenga en
cuenta que no todos los dispositivos son compatibles con esta función.
Activar o desactivar la función NFC
Nota
Es posible que necesite tener activados Wi-Fi o la función Bluetooth en ambos dispositivos para que funcione la conexión.
Sugerencia
Puede conectar el dispositivo a otros dispositivos compatibles con NFC fabricados por Sony, como unos altavoces o unos
auriculares. Para establecer este tipo de conexión, consulte la Guía de usuario del dispositivo compatible para obtener más
información.
Tema relacionado
Nombres de las partes
Activación o desactivación de la función Bluetooth
Ajustes menú
H-327-100-71 Copyright 2023 Sony Corporation
Busque y puntee [Ajustes] > [Conexión de dispositivos] > [Preferencias de conexión] > [NFC].1.
Puntee el interruptor [Usar NFC] para habilitar o deshabilitar la función.2.
136

Guía de ayuda
Smartphone
Xperia 10 V XQ-DC54/XQ-DC72
Uso del dispositivo como cartera
Podrá utilizar su dispositivo para realizar cualquier pago, así como para gestionar desde un único lugar todos los
servicios de pago. Al realizar un pago, recuerde activar la función NFC antes de acercar el dispositivo a un lector de
tarjetas.
Nota
Es posible que los servicios de pago móvil no se encuentren disponibles en algunos países/regiones.
Si utiliza dos tarjetas SIM, los pagos NFC solo se admiten cuando hay una tarjeta SIM con función NFC insertada en la posición
SIM1 de la bandeja.
Tema relacionado
NFC (Near Field Communication)
Ajustes menú
H-327-100-71 Copyright 2023 Sony Corporation
Asegúrese de que el dispositivo tiene habilitada la función NFC.
1
Busque y puntee [Ajustes] > [Conexión de dispositivos] > [Preferencias de conexión] > [NFC] > [Pagos
contactless].
Aparece una lista de servicios de pago.
2
Gestione los servicios de pago como desee.
Por ejemplo, puede cambiar su servicio de pago predeterminado.
3
137

Guía de ayuda
Smartphone
Xperia 10 V XQ-DC54/XQ-DC72
Duplicación inalámbrica de la pantalla del dispositivo en un televisor
Si su televisor u otra pantalla grande admite la duplicación, puede disfrutar del contenido de su dispositivo en el televisor
o la pantalla sin utilizar una conexión por cable.
Duplicación de la pantalla del dispositivo en un televisor compatible
Puede usar la característica Duplicación de pantalla para mostrar la pantalla de su dispositivo en un televisor u otra
pantalla grande sin conectarlos mediante cable.
La tecnología Wi-Fi Direct® crea una conexión inalámbrica entre los dos dispositivos, lo que permite al usuario disfrutar
de sus fotos favoritas desde la comodidad de su sofá. También puede usar esta característica para escuchar a través de
los altavoces del televisor música guardada en su dispositivo.
Para detener la duplicación de pantalla entre dispositivos
Nota
Esta función puede utilizarse con televisores que admitan la función de duplicación de pantalla.
Cuando utilice la duplicación de pantalla, no cubra la zona de la antena Wi-Fi del dispositivo.
Al usar Duplicación de pantalla, la calidad de imagen puede verse afectada negativamente algunas veces si hay interferencias
de otras redes Wi-Fi.
Sugerencia
También puede detener la duplicación de pantalla punteando la notificación en la barra de estado del dispositivo. Arrastre la
barra de estado hacia abajo, puntee (Icono de expandir más) y después [Desconectar] > [Aceptar].
Puntee (Icono de más) para obtener más opciones.
Duplicación de la pantalla del dispositivo en un televisor mientras utiliza aplicaciones
compatibles con Chromecast
Puede duplicar la pantalla del dispositivo en un televisor mientras utiliza aplicaciones compatibles con Chromecast, por
ejemplo, YouTube.
Puntee el botón Cast en la pantalla de la aplicación y seleccione el televisor en el que desee duplicar la pantalla del
dispositivo. Asegúrese de que el dispositivo y el televisor estén conectados a la misma red Wi-Fi.
Para obtener más información, visite la Ayuda de Chromecast en support.google.com/.
Televisor: Siga las instrucciones de la Guía del usuario de su televisor para activar la función de duplicación de
pantalla.
1.
Su dispositivo: Busque y puntee [Ajustes] > [Conexión de dispositivos] > [Preferencias de conexión] > [Duplicación
de pantalla].
2.
Puntee [INICIAR].3.
Puntee [Aceptar] y seleccione un dispositivo.4.
Busque y puntee [Ajustes] > [Conexión de dispositivos] > [Preferencias de conexión] > [Duplicación de pantalla].1.
Puntee [Desconectar] y después [Aceptar].2.
138

Guía de ayuda
Smartphone
Xperia 10 V XQ-DC54/XQ-DC72
Conexión del dispositivo a accesorios USB
Puede usar un adaptador anfitrión USB para conectar su dispositivo a accesorios USB, como dispositivos de
almacenamiento masivo USB, auriculares, mandos de juego, teclados USB y ratones USB.
Preferencias de USB
USB controlado por: Puede elegir qué dispositivo controla al otro, ya sea su dispositivo o el dispositivo conectado
mediante USB.
Usar USB para: Puede elegir el propósito de la conexión USB.
Transferencia de archivos: Administre archivos o actualice el software del dispositivo. Esta opción se utiliza en
ordenadores Microsoft® Windows®. La carga está habilitada de forma predeterminada.
Compartir conexión por USB: Su dispositivo puede funcionar como medio para el uso compartido de Internet.
MIDI: Su dispositivo puede funcionar como entrada MIDI para aplicaciones de instrumentos musicales.
No transferir datos: Simplemente cargue el dispositivo cuando [USB controlado por] está establecido en [Este
dispositivo]. Cuando [USB controlado por] está establecido en [Dispositivo conectado], puede usar su dispositivo
como una fuente de alimentación y cargar el otro dispositivo conectado.
Opciones de transferencia de archivos
Convertir vídeos a AVC: Los vídeos se convierten a AVC y se transfieren al dispositivo conectado.
Conecte un cable USB al dispositivo.
1
Arrastre hacia abajo la barra de estado y luego puntee la notificación del establecimiento de conexión USB.
2
Puntee [Toca para ver más opciones.] y después seleccione una opción.
3
140

Nota
Sony no garantiza que su dispositivo sea compatible con todos los accesorios USB.
Este dispositivo dispone de un puerto USB sin tapa. Si el dispositivo ha estado expuesto al agua, espere a que el puerto se
seque completamente antes de conectar un cable USB.
H-327-100-71 Copyright 2023 Sony Corporation
141

Guía de ayuda
Smartphone
Xperia 10 V XQ-DC54/XQ-DC72
Garantía de protección del dispositivo
El dispositivo incluye opciones de seguridad cuyo uso se recomienda encarecidamente por si se pierde o se lo roban.
Hay varias formas de proteger el dispositivo, como se muestra a continuación.
Busque y puntee [Ajustes] > [Seguridad], y luego puntee el ajuste que quiera cambiar.
[Bloqueo de pantalla]: Establezca un método de seguridad para desbloquear la pantalla.
[Administrador de huellas dactilares]: Registre huellas dactilares a fin de usarlas como método de seguridad para
desbloquear el dispositivo o autenticar compras.
[Más ajustes de seguridad] > [Bloqueo de tarjeta SIM]: Ajuste para introducir un PIN cuando utilice tarjetas SIM en el
dispositivo.
Para obtener más información, vaya a support.google.com/android/.
Nota
Si usa una opción de seguridad para proteger su dispositivo, es fundamental que recuerde los datos facilitados durante la
configuración.
Sugerencia
Al usar las huellas digitales para proteger su dispositivo, puede usar la función [Pulsar para desbloquear con el dedo] para
impedir que su dispositivo se desbloquee accidentalmente. Busque y puntee [Ajustes] > [Seguridad] y, a continuación, puntee el
interruptor [Pulsar para desbloquear con el dedo] para habilitar la función. El dispositivo detectará su huella dactilar y se
desbloqueará únicamente cuando pulse el botón de encendido. Para desbloquear su dispositivo, pulse el botón de encendido y
manténgalo pulsado.
Tema relacionado
Ajustes menú
Búsqueda, bloqueo o borrado de un dispositivo perdido
H-327-100-71 Copyright 2023 Sony Corporation
142

Guía de ayuda
Smartphone
Xperia 10 V XQ-DC54/XQ-DC72
Búsqueda de los números IMEI del dispositivo
Su dispositivo tiene uno o dos números de identificación exclusivos denominados IMEI o ID de producto. Debe guardar
una copia de ellos. Ya que puede necesitarlo si le roban el dispositivo o para ponerse en contacto con el servicio de
asistencia.
Visualización de los números IMEI con el teclado de marcado
Visualización de los números IMEI en la bandeja
H-327-100-71 Copyright 2023 Sony Corporation
Busque y puntee (Icono de teléfono).1.
Puntee (Icono de teclado de marcado).2.
Introduzca *#06# en el teclado de marcado. Los números IMEI se muestran automáticamente.3.
Extraiga la bandeja. Los números IMEI figuran en la bandeja.1.
143

Guía de ayuda
Smartphone
Xperia 10 V XQ-DC54/XQ-DC72
Búsqueda, bloqueo o borrado de un dispositivo perdido
Google ofrece un servicio web de seguridad y ubicación denominado “Encontrar mi dispositivo”. Cuando inicia sesión en
una cuenta de Google, se muestra “Encontrar mi dispositivo” de forma predeterminada. Si pierde su dispositivo, puede
utilizar “Encontrar mi dispositivo” para buscarlo, bloquearlo o borrarlo.
Para obtener más información, vaya a support.google.com/android/.
H-327-100-71 Copyright 2023 Sony Corporation
144

Guía de ayuda
Smartphone
Xperia 10 V XQ-DC54/XQ-DC72
Acerca de esta Guía de ayuda
Esta es la Guía de ayuda de Xperia 10 V para la versión de software Android 13. Si no está seguro de cuál es la versión
de software que utiliza su dispositivo, puede comprobarla en el menú Ajustes.
Para obtener información sobre las características y ajustes habituales de Android (por ejemplo, ajustes básicos de
Android, ajustes Wi-Fi, ajustes de la pantalla de inicio, transferencia de contenido, navegación por el cajón de
aplicaciones, notificaciones y otras funciones de aplicaciones de Google), consulte support.google.com/android/.
Nota
Las actualizaciones del sistema y de las aplicaciones pueden mostrar las características del dispositivo de forma diferente a la
descrita en esta Guía de ayuda. Es posible que la versión de Android no se vea afectada por una actualización.
Todas las imágenes utilizadas como muestra de imágenes en esta Guía de ayuda son para fines ilustrativos solamente y no
fueron tomadas con el dispositivo real.
Para comprobar la versión de software y el número de modelo de su dispositivo
Busque y puntee [Ajustes] > [Información del teléfono]. La versión de software aparece en [Número de compilación].
Verá el número de modelo en [Modelo].
Limitaciones de servicios y características
Es posible que algunos de los servicios y características que se describen en esta Guía de ayuda no se encuentren
disponibles en todos los países o regiones, ni sean compatibles con todas las redes o los operadores de red. El número
de emergencia internacional GSM siempre se puede usar en todos los países, regiones, redes y por todos los
proveedores de servicios, siempre que el dispositivo esté conectado a la red móvil. Póngase en contacto con su
operador de red o proveedor de servicios para averiguar la disponibilidad de características o servicios específicos y
cuándo es necesario aplicar cuotas adicionales de acceso o de uso.
El uso de determinadas características y aplicaciones descritas en esta guía puede requerir acceso a Internet. Si se
conecta a Internet desde su dispositivo, se pueden aplicar tarifas por tráfico de datos. Póngase en contacto con su
proveedor de servicios inalámbricos para obtener más información.
Tema relacionado
Antes de actualizar el dispositivo
Actualización inalámbrica del dispositivo
Ajustes menú
H-327-100-71 Copyright 2023 Sony Corporation
145

Guía de ayuda
Smartphone
Xperia 10 V XQ-DC54/XQ-DC72
Accesibilidad
Ajustes de accesibilidad
Android ofrece muchas funciones de accesibilidad, tales como [TalkBack], [Tamaño y texto de la pantalla] ([Tamaño de
fuente]), [Color y movimiento] ([Corrección de color], [Tema oscuro]), [Atenuación extra], [Ampliación] y muchas más.
Puede encontrar funciones de accesibilidad en [Ajustes] > [Accesibilidad].
Visite la Ayuda de Accesibilidad de Android en support.google.com/accessibility/android para obtener más información.
Tema relacionado
Ajustes menú
H-327-100-71 Copyright 2023 Sony Corporation
146

Guía de ayuda
Smartphone
Xperia 10 V XQ-DC54/XQ-DC72
Uso del dispositivo en condiciones de humedad y polvo
El dispositivo es resistente al agua y al polvo con clasificaciones de IPX5/IPX8 e IP6X. Sin embargo, recuerde: todos los
puertos y conectores USB deben estar completamente secos antes del uso y las tapas deben estar firmemente
cerradas. El dispositivo tiene una ranura con bandeja para tarjeta de memoria/nano SIM con una tapa. No debe
sumergir el dispositivo completamente en el agua ni exponerlo a agua de mar, agua salada, agua clorada o líquidos
como bebidas. Su garantía no cubre daños ni defectos ocasionados por un abuso o uso de su dispositivo que ignore las
instrucciones de Sony. Para obtener información sobre la garantía, lea la información importante que se proporciona en
[Ajustes] > [Información del teléfono] > [Información legal] en el dispositivo.
Cerrar las tapas
Secar el dispositivo
Pulse las posiciones resaltadas que se muestran en la ilustración y asegúrese de que no haya huecos entre la tapa
y el dispositivo.
(A): Tapa
1.
Con un paño de microfibra, limpie el exceso de humedad del dispositivo.
1.
Con el dispositivo sujeto firmemente y el puerto USB hacia abajo, agite el dispositivo vigorosamente al menos 20
veces. Invierta la orientación y agite el dispositivo otras 20 veces.
2.
147

H-327-100-71 Copyright 2023 Sony Corporation
Utilice un paño de microfibra para limpiar cualquier resto de humedad. Limpie los botones, los puertos y las partes
del dispositivo, tales como altavoces, micrófonos, sensores, cámaras, etc., según se muestra en la ilustración.
3.
Deje el dispositivo al menos un par de horas y asegúrese de que esté completamente seco antes de usarlo.4.
148

Guía de ayuda
Smartphone
Xperia 10 V XQ-DC54/XQ-DC72
Información legal
Esta Guía de ayuda ha sido publicada por Sony Corporation (en adelante referida como “Sony”) o su empresa local
asociada, sin ninguna garantía. Sony puede realizar, en cualquier momento y sin previo aviso, las mejoras y los cambios
que sean necesarios en esta Guía de ayuda a causa de errores tipográficos, falta de precisión en la información actual o
mejoras de los programas y los equipos. No obstante, estos cambios se incorporarán en las nuevas ediciones de esta
Guía de ayuda. Todas las ilustraciones se muestran solo como referencia y no constituyen una descripción exacta del
dispositivo.
Todos los nombres de productos y empresas mencionados en el presente documento son marcas comerciales o marcas
registradas de sus respectivos propietarios. Todas las demás marcas comerciales son propiedad de sus respectivos
propietarios. Quedan reservados todos los derechos no mencionados expresamente en el presente documento. Visite
https://www.sony.net/Products/smartphones/trademarks-and-copyright.html para obtener más información.
Esta Guía de ayuda puede hacer referencia a servicios o aplicaciones proporcionados por terceros. El uso de dichos
programas o servicios puede requerir un registro por separado con el proveedor externo, el pago de tarifas o el envío de
información sobre tarjetas de crédito, y puede estar sujeto a términos de uso adicionales, cambios, interrupción o
suspensión en cualquier momento. Respecto a las aplicaciones a las que acceda a través de un sitio web de terceros, le
recomendamos que revise de antemano los términos y condiciones y la política de privacidad aplicable de tales sitios.
Sony no garantiza la disponibilidad ni el buen funcionamiento de las aplicaciones, los sitios web o los servicios ofrecidos
por terceros.
Su dispositivo es capaz de descargar, almacenar y reenviar contenidos adicionales, como por ejemplo música o vídeos.
El uso de dicho contenido puede estar restringido o prohibido por derechos de terceros, incluidas, pero sin limitarse a
ellas, las restricciones impuestas por las leyes de derechos de autor vigentes. Usted, y no Sony, es plenamente
responsable del contenido adicional que descargue o reenvíe desde su dispositivo. Antes de usar cualquier contenido
adicional, le recomendamos comprobar que tiene la licencia apropiada o la autorización debida para el uso pretendido.
Sony no garantiza la precisión, la integridad o la calidad de cualquier contenido adicional o de cualquier otro contenido
de terceros. Sony no se responsabilizará bajo ninguna circunstancia y de ningún modo del uso indebido que usted
realice de contenido adicional o de terceros.
Este producto ha obtenido licencias de carteras de patentes de MPEG-4 visual y AVC para uso personal y no comercial
de un consumidor a fin de (i) codificar vídeo de conformidad con el estándar MPEG-4 visual (“vídeo MPEG-4”) o con el
estándar AVC (“vídeo AVC”) o (ii) descodificar vídeo MPEG-4 o AVC que haya codificado un consumidor implicado en
una actividad personal y no comercial, o que se haya obtenido de un proveedor de vídeo con licencia de MPEG LA para
suministrar vídeo MPEG-4 o AVC. No se otorga ninguna licencia para otros usos, ni se considera implícita. La
información adicional, incluida la relacionada con usos promocionales, internos y comerciales y con las licencias, puede
obtenerse de MPEG LA, L.L.C. Consulte https://www.mpegla.com. Tecnología de descodificación de audio MPEG Layer-
3 con licencia de Fraunhofer IIS y Thomson.
Nota: Sony recomienda a los usuarios que realicen una copia de seguridad de su información y datos personales.
SONY NO SE RESPONSABILIZARÁ DE NINGUNA PÉRDIDA, ELIMINACIÓN O SOBRESCRITURA DE ARCHIVOS O
DATOS PERSONALES ALMACENADOS EN SU DISPOSITIVO (INCLUIDOS, ENTRE OTROS, LOS CONTACTOS,
LAS CANCIONES Y LAS IMÁGENES) QUE SEAN CONSECUENCIA DE UNA ACTUALIZACIÓN DEL DISPOSITIVO
REALIZADA MEDIANTE CUALQUIERA DE LOS MÉTODOS QUE SE DESCRIBEN EN ESTA GUÍA DE AYUDA O
DOCUMENTACIÓN.
EN NINGÚN CASO LA RESPONSABILIDAD TOTAL DE SONY O DE SUS PROVEEDORES CON RESPECTO A
USTED POR DAÑOS, PÉRDIDAS Y PROCEDIMIENTOS JUDICIALES (RESPONSABILIDAD CONTRACTUAL O
EXTRACONTRACTUAL, INCLUYENDO, ENTRE OTRAS CAUSAS, LA NEGLIGENCIA) EXCEDERÁ LA CANTIDAD
QUE USTED HAYA PAGADO POR SU DISPOSITIVO.
H-327-100-71 Copyright 2023 Sony Corporation
149

Guía de ayuda
Smartphone
Xperia 10 V XQ-DC54/XQ-DC72
Garantía, SAR y directrices de uso
Para obtener información sobre la garantía, la SAR (tasa de absorción específica) y las directrices de seguridad,
consulte la información importante incluida en [Ajustes] > [Información del teléfono] > [Información legal] en el
dispositivo.
H-327-100-71 Copyright 2023 Sony Corporation
150
-
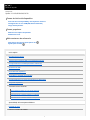 1
1
-
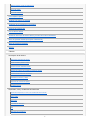 2
2
-
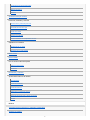 3
3
-
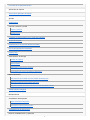 4
4
-
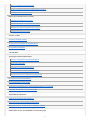 5
5
-
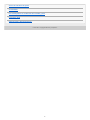 6
6
-
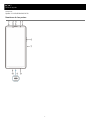 7
7
-
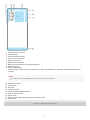 8
8
-
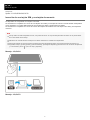 9
9
-
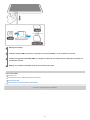 10
10
-
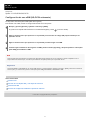 11
11
-
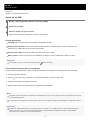 12
12
-
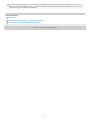 13
13
-
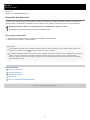 14
14
-
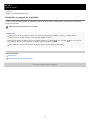 15
15
-
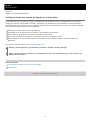 16
16
-
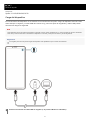 17
17
-
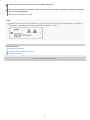 18
18
-
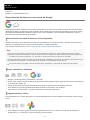 19
19
-
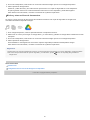 20
20
-
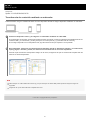 21
21
-
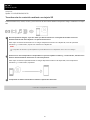 22
22
-
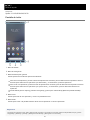 23
23
-
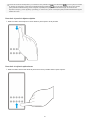 24
24
-
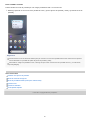 25
25
-
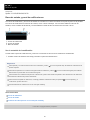 26
26
-
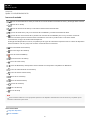 27
27
-
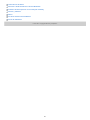 28
28
-
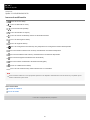 29
29
-
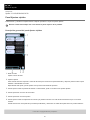 30
30
-
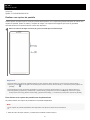 31
31
-
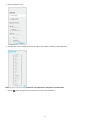 32
32
-
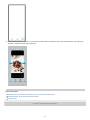 33
33
-
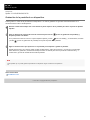 34
34
-
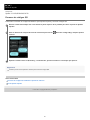 35
35
-
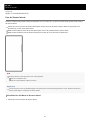 36
36
-
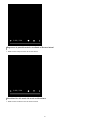 37
37
-
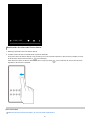 38
38
-
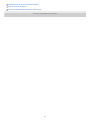 39
39
-
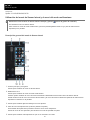 40
40
-
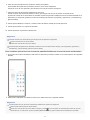 41
41
-
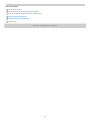 42
42
-
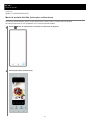 43
43
-
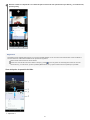 44
44
-
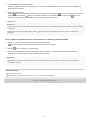 45
45
-
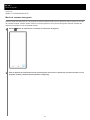 46
46
-
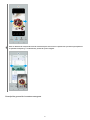 47
47
-
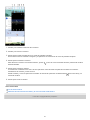 48
48
-
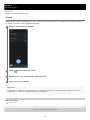 49
49
-
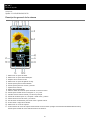 50
50
-
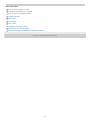 51
51
-
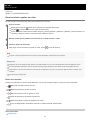 52
52
-
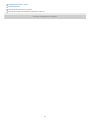 53
53
-
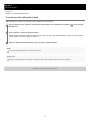 54
54
-
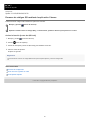 55
55
-
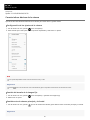 56
56
-
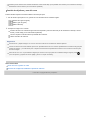 57
57
-
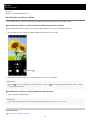 58
58
-
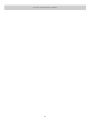 59
59
-
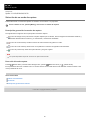 60
60
-
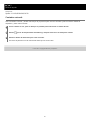 61
61
-
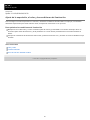 62
62
-
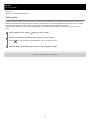 63
63
-
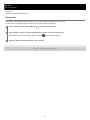 64
64
-
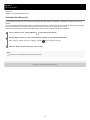 65
65
-
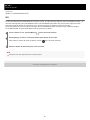 66
66
-
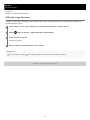 67
67
-
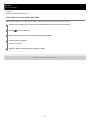 68
68
-
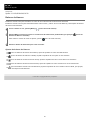 69
69
-
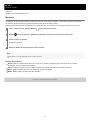 70
70
-
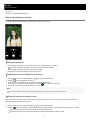 71
71
-
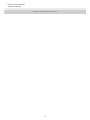 72
72
-
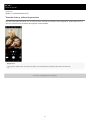 73
73
-
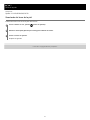 74
74
-
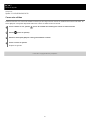 75
75
-
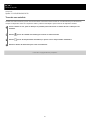 76
76
-
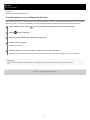 77
77
-
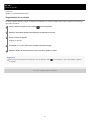 78
78
-
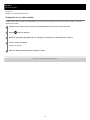 79
79
-
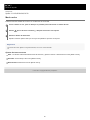 80
80
-
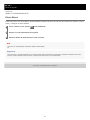 81
81
-
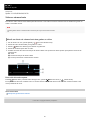 82
82
-
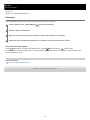 83
83
-
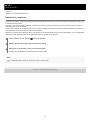 84
84
-
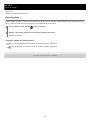 85
85
-
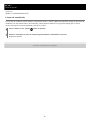 86
86
-
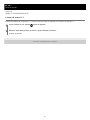 87
87
-
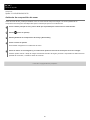 88
88
-
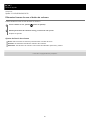 89
89
-
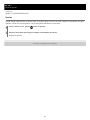 90
90
-
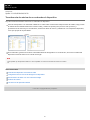 91
91
-
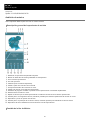 92
92
-
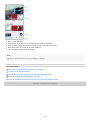 93
93
-
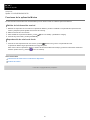 94
94
-
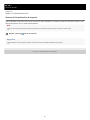 95
95
-
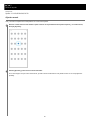 96
96
-
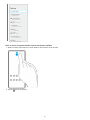 97
97
-
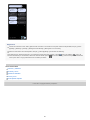 98
98
-
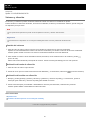 99
99
-
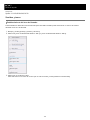 100
100
-
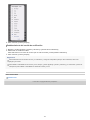 101
101
-
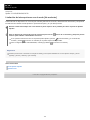 102
102
-
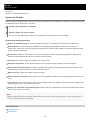 103
103
-
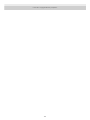 104
104
-
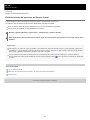 105
105
-
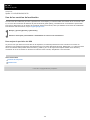 106
106
-
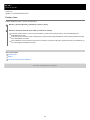 107
107
-
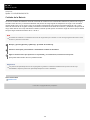 108
108
-
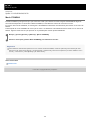 109
109
-
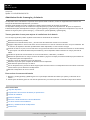 110
110
-
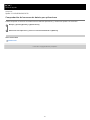 111
111
-
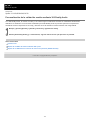 112
112
-
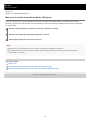 113
113
-
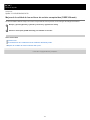 114
114
-
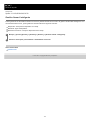 115
115
-
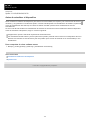 116
116
-
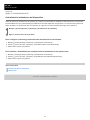 117
117
-
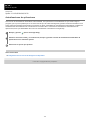 118
118
-
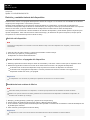 119
119
-
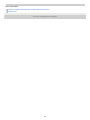 120
120
-
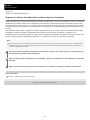 121
121
-
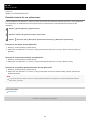 122
122
-
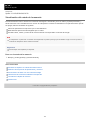 123
123
-
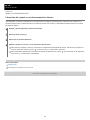 124
124
-
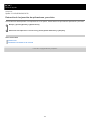 125
125
-
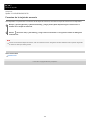 126
126
-
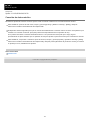 127
127
-
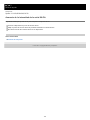 128
128
-
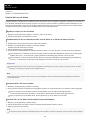 129
129
-
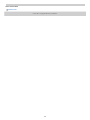 130
130
-
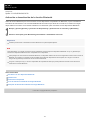 131
131
-
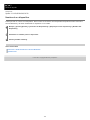 132
132
-
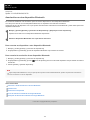 133
133
-
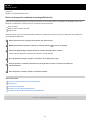 134
134
-
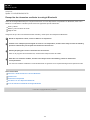 135
135
-
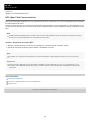 136
136
-
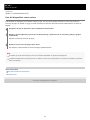 137
137
-
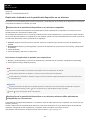 138
138
-
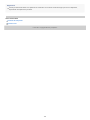 139
139
-
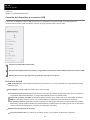 140
140
-
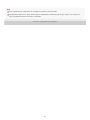 141
141
-
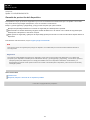 142
142
-
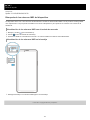 143
143
-
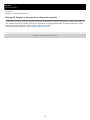 144
144
-
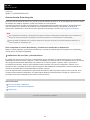 145
145
-
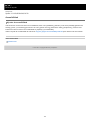 146
146
-
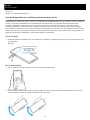 147
147
-
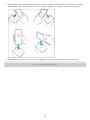 148
148
-
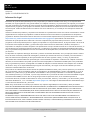 149
149
-
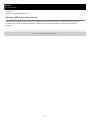 150
150
Sony XQ-DC72 Manual de usuario
- Categoría
- Smartphones
- Tipo
- Manual de usuario
- Este manual también es adecuado para
Artículos relacionados
-
Sony XQ-DQ54 Manual de usuario
-
Sony Xperia 5 IV Manual de usuario
-
Sony XQ-AU51 Manual de usuario
-
Sony XQ-AT51 Manual de usuario
-
Sony XQ-AD52 Manual de usuario
-
Sony XQ-AS72 Manual de usuario
-
Sony J9110 Manual de usuario
-
Sony J9210 Manual de usuario
-
Sony H4493 Manual de usuario
-
Sony I3312 Manual de usuario