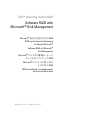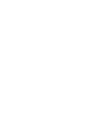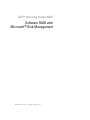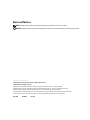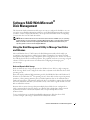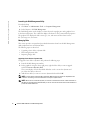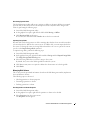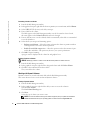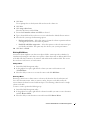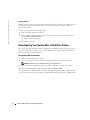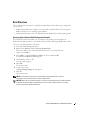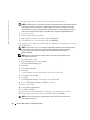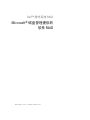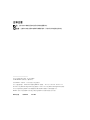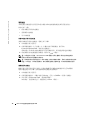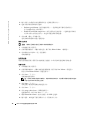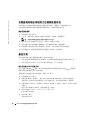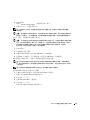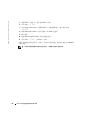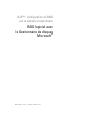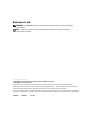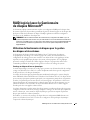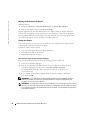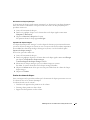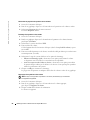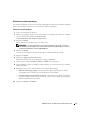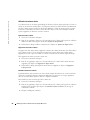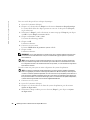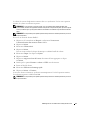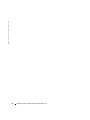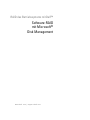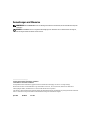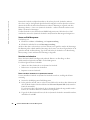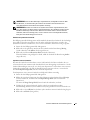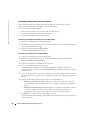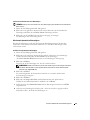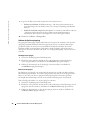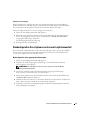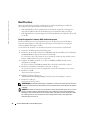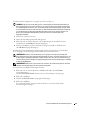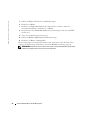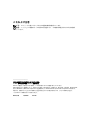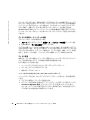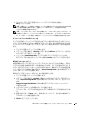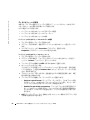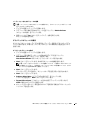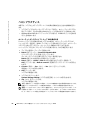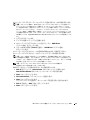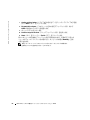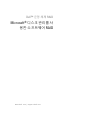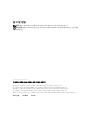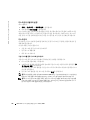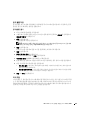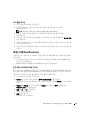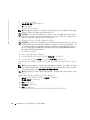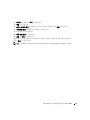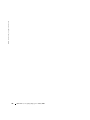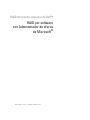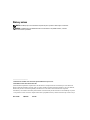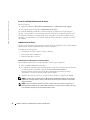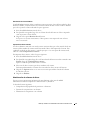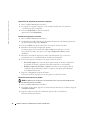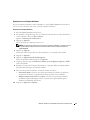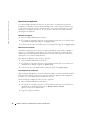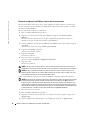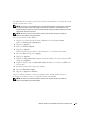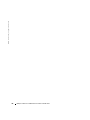La página se está cargando...
La página se está cargando...
La página se está cargando...
La página se está cargando...
La página se está cargando...
La página se está cargando...
La página se está cargando...
La página se está cargando...
La página se está cargando...
La página se está cargando...
La página se está cargando...
La página se está cargando...
La página se está cargando...
La página se está cargando...
La página se está cargando...
La página se está cargando...
La página se está cargando...
La página se está cargando...
La página se está cargando...
La página se está cargando...
La página se está cargando...
La página se está cargando...
La página se está cargando...
La página se está cargando...
La página se está cargando...
La página se está cargando...
La página se está cargando...
La página se está cargando...
La página se está cargando...
La página se está cargando...
La página se está cargando...
La página se está cargando...
La página se está cargando...
La página se está cargando...
La página se está cargando...
La página se está cargando...
La página se está cargando...
La página se está cargando...
La página se está cargando...
La página se está cargando...
La página se está cargando...
La página se está cargando...
La página se está cargando...
La página se está cargando...
La página se está cargando...
La página se está cargando...
La página se está cargando...
La página se está cargando...
La página se está cargando...
La página se está cargando...
La página se está cargando...
La página se está cargando...
La página se está cargando...
La página se está cargando...
La página se está cargando...
La página se está cargando...
La página se está cargando...
La página se está cargando...
La página se está cargando...
La página se está cargando...
La página se está cargando...
La página se está cargando...
La página se está cargando...
La página se está cargando...
La página se está cargando...
La página se está cargando...
La página se está cargando...
La página se está cargando...
La página se está cargando...
La página se está cargando...
La página se está cargando...

Notas y avisos
NOTA: una NOTA proporciona información importante que le ayudará a utilizar mejor el ordenador.
AVISO: un AVISO indica la posibilidad de daños en el hardware o la pérdida de datos, e informa
de cómo evitar el problema.
____________________
La información contenida en este documento puede modificarse sin previo aviso.
© 2005 Dell Inc. Reservados todos los derechos.
Queda estrictamente prohibida la reproducción de este documento en cualquier forma sin la autorización por escrito de Dell Inc.
Marcas comerciales utilizadas en este texto: Dell y el logotipo de DELL son marcas comerciales de Dell Inc.; Microsoft, MS DOS,
Windows NT y Windows son marcas registradas y Windows Server es una marca comercial de Microsoft Corporation.
Otras marcas y otros nombres comerciales pueden utilizarse en este documento para hacer referencia a las entidades que los poseen
o a sus productos. Dell Inc. renuncia a cualquier interés sobre la propiedad de marcas y nombres comerciales que no sean los suyos.
Abril de 2005 P/N DC272 Rev. A00

RAID por software con Administración de discos de Microsoft 71
RAID por software con Administración
de discos de Microsoft
®
En este documento se incluye información y los pasos necesarios para configurar las unidades
de disco duro del sistema para utilizarlos en una configuración de RAID, así como información
sobre el uso de la utilidad Administración de discos para administrar los discos, volúmenes y las
unidades de disco duro físicas. También proporciona información sobre la reconfiguración del
sistema en caso de error de la unidad de disco duro.
NOTA: Dell recomienda utilizar volúmenes duplicados (también denominados RAID 1) para el sistema
operativo y los datos. Para obtener más información sobre la utilidad Administración de discos o el RAID
por software del sistema operativo, consulte la ayuda en línea de Microsoft en support.microsoft.com.
También encontrará información adicional sobre el sistema operativo en support.dell.com.
Uso de la utilidad Administración de discos para administrar
discos y volúmenes
Microsoft Windows Server™ 2003 incluye la utilidad Administración de discos, que permite
configurar los dispositivos de almacenamiento y los volúmenes lógicos del sistema. La utilidad
Administración de discos muestra la configuración del almacenamiento en una vista de lista y en una
vista gráfica. En la vista de lista se muestra una lista de todos los dispositivos físicos y sus propiedades.
En la vista gráfica se muestra el almacenamiento en forma de volúmenes lógicos. Cada vista incluye
un menú de comandos para configurar y administrar el almacenamiento del sistema.
Almacenamiento de discos básicos y dinámicos
Un
disco
es una unidad de almacenamiento que se presenta ante Windows Server 2003 como
un solo bloque de almacenamiento contiguo. Los discos pueden configurarse como básicos o como
dinámicos en el sistema operativo Windows Server 2003.
Los
discos básicos
emplean las particiones de disco tradicionales que utilizan los sistemas
operativos MS-DOS
®
, Microsoft Windows
®
95, Windows 98 y Windows NT
®
4.0. Un disco básico
puede tener hasta cuatro particiones primarias o bien tres particiones primarias más una partición
extendida, que pueden subdividirse en varias unidades lógicas. Las particiones y las unidades
lógicas de una unidad de disco duro contienen volúmenes lógicos que pueden formatearse con un
sistema de archivos y a los cuales se puede acceder mediante una letra de unidad. Los volúmenes
lógicos de un disco básico se denominan
volúmenes básicos
.
Los
discos dinámicos
son unidades de almacenamiento que abarcan varios discos físicos, pero están
configurados como un solo bloque de almacenamiento contiguo. El almacenamiento de un disco
dinámico se divide en volúmenes en lugar de particiones; estos volúmenes, al igual que los discos
dinámicos, pueden abarcar varios discos para formar
volúmenes dinámicos
.
Para utilizar el almacenamiento de disco en una configuración RAID con tolerancia a fallos en
Windows Server 2003, debe configurar el almacenamiento como discos dinámicos con volúmenes
dinámicos.

72 RAID por software con Administración de discos de Microsoft
www.dell.com | support.dell.com
Inicio de la utilidad Administración de discos
Desde el escritorio:
1
Haga clic en
Inicio
→
Herramientas administrativas
→
Administración de equipos
.
2
En el panel izquierdo, haga clic en
Administración de discos
.
La consola de Administración de discos muestra una lista de volúmenes en el panel superior
derecho y una vista gráfica en el panel inferior derecho. En la lista de volúmenes aparecen todos
los volúmenes del sistema y sus propiedades. En la vista gráfica se muestran el nombre, el tipo,
el tamaño y el estado del disco, y el nombre, el tipo de sistema de archivos, el tamaño y el estado
del volumen.
Administración de discos
En esta sección se proporciona información conceptual y de procedimiento sobre cómo la utilidad
Administración de discos implementa discos básicos y dinámicos.
Se abordan los temas siguientes:
• Actualización de un disco básico a un disco dinámico
• Reactivación de discos dinámicos
• Importación de discos externos
Actualización de un disco básico a un disco dinámico
Para actualizar un disco básico a un disco dinámico, realice los pasos siguientes:
1
Inicie la utilidad Administración de discos.
2
En el panel de vista gráfica (panel inferior derecho), haga clic con el botón derecho del ratón
en el disco que desee actualizar y haga clic en
Convertir en disco dinámico
.
El sistema muestra una lista de todos los discos disponibles que pueden convertirse
en dinámicos con una preselección del disco que ha elegido.
3
Añada los discos básicos que desee convertir en discos dinámicos y haga clic en
Aceptar
.
NOTA: si se selecciona un volumen de inicio, Microsoft Server 2003 debe reiniciarse dos veces para
completar la conversión del disco. Para la conversión de un disco que no sea de inicio no hace falta
reiniciar el sistema.
NOTA: un disco convertido en dinámico no puede convertirse de nuevo en básico a menos que se
eliminen todos los volúmenes que contiene. Dell recomienda no convertir un disco en básico de nuevo
si hay volúmenes de datos, ya que se perderán todos los datos.

RAID por software con Administración de discos de Microsoft 73
Reactivación de discos dinámicos
La utilidad Administración de discos notificará como no presentes o fuera de línea todos los discos
dinámicos dañados, sin alimentación o desconectados. Puede intentar reactivar un disco dinámico
para volver a ponerlo en línea realizando los pasos siguientes:
1
Inicie la utilidad Administración de discos.
2
En el panel de vista gráfica, haga clic con el botón derecho del ratón en el disco etiquetado
como no presente o fuera de línea.
3
Haga clic en la opción
Reactivar disco
del menú.
Si el proceso se efectúa correctamente, el disco pasará a estar etiquetado como en línea
una vez reactivado.
Importación de discos externos
Los discos dinámicos marcados con estado externo contienen datos que se han movido desde otro
sistema y deben añadirse al sistema actual. Para añadir el disco, debe importarlo al sistema. Para
cambiar el estado de un disco externo y activarlo para que se vea como parte del sistema actual,
utilice el comando
Importar discos externos
.
Para importar discos externos, realice los pasos siguientes:
1
Inicie la utilidad Administración de discos.
2
En el panel de vista gráfica, haga clic con el botón derecho del ratón en un disco marcado como
Externo
y haga clic en
Importar discos externos
.
Aparece el asistente para combinar discos externos.
3
Seleccione los discos externos que desea combinar en el sistema.
De forma predeterminada, el sistema selecciona todos los discos externos del sistema.
4
Haga clic en
Siguiente
tantas veces como sea necesario para validar el estado del volumen
de cada disco externo.
5
Haga clic en
Finalizar
.
Administración de volúmenes de discos
En esta sección se proporciona información de procedimiento sobre cómo la utilidad
Administración de discos implementa volúmenes básicos y dinámicos.
Se abordan los temas siguientes:
• Comprobación de propiedades de particiones o volúmenes
• Formateo de una partición o un volumen
• Eliminación de una partición o un volumen

74 RAID por software con Administración de discos de Microsoft
www.dell.com | support.dell.com
Comprobación de propiedades de particiones o volúmenes
1
Inicie la utilidad Administración de discos.
2
En el panel de vista gráfica, haga clic con el botón derecho del ratón en la partición
o el volumen que desea comprobar.
3
Seleccione
Propiedades
en el menú contextual.
Aparecerá la ventana
Propiedades
.
Formateo de una partición o un volumen
1
Inicie la utilidad Administración de discos.
2
En el panel de vista gráfica, haga clic con el botón derecho del ratón en el volumen o la partición
que desea formatear y haga clic en
Formatear
.
3
Seleccione
NTFS
(sistema de archivos NT) como tipo de sistema de archivos.
4
Introduzca un texto para la etiqueta del volumen.
La etiqueta aparece en la consola de la utilidad Administración de discos. Si se ha
seleccionado un nombre, éste aparece en el campo
Etiqueta del volumen
y puede
modificarse.
5
Introduzca un tamaño de asignación o utilice el predeterminado, que se selecciona
automáticamente. Se recomienda utilizar el tamaño predeterminado.
6
Seleccione las opciones de formateo y el tipo de sistema de archivos:
•
Dar formato rápido
: seleccione esta opción para formatear el volumen o la partición
sin examinar el volumen o la partición para detectar posibles sectores dañados.
•
Habilitar compresión de archivos y carpetas
: seleccione esta opción para reducir la
cantidad de espacio utilizada por archivos y carpetas. Esta opción puede disminuir
el rendimiento del sistema.
7
Haga clic en
Aceptar
para empezar el formateo.
Se muestra una barra de progreso en las vistas gráfica y de lista del volumen.
Eliminación de una partición o un volumen
AVISO: La eliminación de una partición o un volumen tiene como consecuencia la pérdida de todos
los datos de la partición o el volumen.
1
Inicie la utilidad Administración de discos.
2
En el panel de vista gráfica, haga clic con el botón derecho del ratón en el volumen y haga clic
en
Eliminar volumen
.
3
Haga clic en
Sí
en la ventana de confirmación para proceder a la eliminación.
El sistema eliminará el volumen.

RAID por software con Administración de discos de Microsoft 75
Operaciones con volúmenes dinámicos
Para crear volúmenes dinámicos en discos dinámicos se usa la utilidad Administración de discos.
En esta sección se describe cómo crear y extender volúmenes dinámicos.
Creación de un volumen dinámico
1
Inicie la utilidad Administración de discos.
2
En el panel de vista gráfica, haga clic con el botón derecho del ratón en el disco donde desee
crear el volumen y seleccione
Nuevo volumen
.
Aparece el
Asistente para volumen nuevo
.
3
Haga clic en
Siguiente
.
Seleccione el tipo de volumen que desea crear.
NOTA: para obtener más información sobre el tipo de volúmenes admitidos, consulte la documen-
tación del sistema. También encontrará información adicional sobre el sistema operativo en
support.dell.com.
4
Haga clic en
Siguiente
.
El sistema le solicitará que utilice los discos dinámicos y cree el tamaño del volumen.
5
Haga clic en
Siguiente
.
6
Haga clic en
Asignar la letra de unidad siguiente
.
Seleccione la letra de unidad y haga clic en
Siguiente
.
7
Asegúrese de que las opciones
Formatear volumen con la configuración siguiente
y
NTFS
estén seleccionadas.
8
Introduzca un texto para la etiqueta del volumen y, si opta por utilizar un tamaño distinto
del predeterminado, asigne un tamaño de unidad.
9
Seleccione las opciones de formateo y el tipo de sistema de archivos:
•
Dar formato rápido
: seleccione esta opción para formatear el volumen o la partición
sin examinar el volumen o la partición para detectar posibles sectores dañados.
•
Habilitar compresión de archivos y carpetas
: seleccione esta opción para reducir la
cantidad de espacio utilizada por archivos y carpetas. Esta opción también puede
disminuir el rendimiento del sistema.
10
Haga clic en
Siguiente
→
Finalizar
.

76 RAID por software con Administración de discos de Microsoft
www.dell.com | support.dell.com
Operaciones con duplicados
Un volumen duplicado duplica los datos en dos discos físicos. Un duplicado proporciona
redundancia escribiendo los mismos datos simultáneamente en dos volúmenes distintos que
residen en discos diferentes. Si uno de los discos falla, se siguen escribiendo datos en el disco
no afectado y leyendo los datos de éste. En esta sección se describe cómo añadir, eliminar o
desconfigurar un duplicado.
Adición de un duplicado
1
Inicie la utilidad Administración de discos.
2
En el panel de vista gráfica, haga clic con el botón derecho del ratón en el volumen al que
desee añadir un duplicado y haga clic en
Agregar espejo
.
3
Seleccione el disco que desea utilizar para crear el duplicado y haga clic en
Agregar espejo.
Eliminación de un duplicado
Al eliminar un duplicado de un volumen, los datos del duplicado seleccionado se eliminan o
destruyen y el otro duplicado queda intacto. Tras eliminar un dupicado, el espacio de disco
utilizado por el volumen duplicado eliminado pasa a ser espacio sin asignar. El volumen que
queda pasa a ser un volumen simple del disco.
Para eliminar un duplicado, realice los pasos siguientes:
1
Inicie la utilidad Administración de discos.
2
En el panel de vista gráfica, haga clic con el botón derecho del ratón en el volumen cuyo
duplicado desea eliminar y haga clic en
Quitar espejo.
3
Seleccione el disco cuyo duplicado desea eliminar y haga clic en
Quitar espejo
.
Desconfiguración de un duplicado
Al desconfigurar un duplicado se crean dos volúmenes simples con letras de unidad específicas.
Cada uno de los volúmenes contiene los datos que contenía el duplicado al desconfigurarlo.
Los datos ya no son redundantes, pero permanecen intactos.
Para desconfigurar un duplicado, realice los pasos siguientes:
1
Inicie la utilidad Administración de discos.
2
En el panel de vista gráfica, haga clic con el botón derecho del ratón en el volumen cuyo
duplicado desea desconfigurar y haga clic en
Romper volumen reflejado
.
Aparece un mensaje de
confirmación.
3
Haga clic en
Sí
para confirmar.

RAID por software con Administración de discos de Microsoft 77
Reconfiguración del sistema tras un error de la unidad
de disco duro
En esta sección se proporciona información sobre la reconfiguración del sistema de almacena-
miento RAID 1 (duplicado) en caso de error de la unidad de disco duro. Para obtener más
información sobre errores de la unidad de disco duro y sobre cómo sustituir una unidad de
disco duro con errores, consulte la documentación del sistema.
Reconfiguración de volúmenes duplicados
1
Inicie la utilidad Administración de discos.
2
Elimine todos los volúmenes duplicados del disco no presente (con errores).
Consulte “Eliminación de un duplicado”.
NOTA: en la vista gráfica, las unidades de disco duro con errores aparecen etiquetadas
como no presentes.
3
Elimine los volúmenes que se muestren en el disco no presente. Consulte
“Eliminación de una partición o un volumen”.
4
Elimine el disco no presente. Para ello, haga clic con el botón derecho del ratón y. haga clic
en
Extraer disco
.
5
Actualice el nuevo disco de básico a dinámico. Consulte “Actualización de un disco básico
a un disco dinámico”.
6
Vuelva a crear los duplicados a partir del disco configurado actualmente utilizando el nuevo disco.
Consulte “Adición de un duplicado”.
Prácticas óptimas
En esta sección se describen prácticas recomendadas y sugerencias de Dell para la configuración
del almacenamiento de discos del sistema.
• Dell recomienda configurar los discos del sistema como discos dinámicos y crear volúmenes
RAID 1 separados para el sistema operativo y los datos.
• Dell recomienda crear un volumen de 12 GB para el sistema operativo Windows Server 2003.

78 RAID por software con Administración de discos de Microsoft
www.dell.com | support.dell.com
Ejemplo de configuración de RAID por software del sistema operativo
Para un sistema Dell con dos discos duros, puede configurar el sistema operativo y los datos para
que sean tolerantes a errores añadiendo un duplicado al volumen del sistema operativo y creando
un volumen de datos RAID 1.
Para convertir los discos de básicos a dinámicos:
1
Inicie la utilidad Administración de discos.
2
Haga clic con el botón derecho del ratón en
Disco 0
y haga clic en
Convertir en disco
dinámico.
El sistema muestra una lista de todos los discos disponibles que pueden convertirse en
dinámicos en la que se ha preseleccionado la opción
Disco 0
.
3
Seleccione
Disco 1
, de modo que tanto
Disco 0
como
Disco 1
estén seleccionados y haga clic
en
Aceptar
.
Aparece una ventana con la etiqueta
Discos para convertir
.
4
Haga clic en
Convertir
→
Sí
→
Sí.
Aparece una ventana de reinicio.
5
Haga clic en
Aceptar.
El sistema se reiniciará.
6
Inicie una sesión en el sistema.
Aparece la ventana
Cambio de configuración del sistema
.
7
Haga clic en
Sí.
El sistema se reiniciará.
NOTA: si se selecciona un volumen de inicio, tras la conversión del disco será necesario reiniciar el
sistema dos veces. Para la conversión de un disco que no sea de inicio no hace falta reiniciar el sistema.
AVISO: Un disco convertido en dinámico no puede convertirse de nuevo en básico a menos que se
eliminen todos los volúmenes que contiene. Dell recomienda no convertir un disco en básico de nuevo
si hay volúmenes de datos, ya que se perderán todos los datos.
Utilice el procedimiento siguiente para añadir un duplicado a la partición del sistema operativo:
AVISO: Si para el disco 0 se muestran particiones en la presentación gráfica que aparece a la izquierda
del volumen del sistema operativo, formatee el mismo número de particiones de 1 MB (en el disco 1)
antes de añadir un duplicado del volumen del sistema operativo. Esto garantizará que pueda iniciar el
sistema desde el volumen del sistema operativo duplicado si el volumen del sistema operativo primario
(disco 0) falla. Para obtener más información sobre cómo iniciar el sistema desde un volumen de sistema
operativo duplicado, consulte la ayuda en línea de Microsoft en support.microsoft.com.
1
Inicie una sesión en el sistema.
2
Inicie la utilidad Administración de discos.
3
Haga clic con el botón derecho del ratón en el volumen del sistema operativo y haga clic en
Agregar espejo
.
4
Seleccione
Disco 1
para utilizarlo para crear el duplicado y haga clic en
Agregar espejo.

RAID por software con Administración de discos de Microsoft 79
El volumen del sistema operativo inicia la sincronización. Cuando finalice, el volumen del sistema
operativo será tolerante a errores.
NOTA: si se produce un error de alimentación o reinicia el sistema mientras se efectúa la sincronización de
un volumen tras añadir un duplicado, el duplicado se perderá y el volumen no será tolerante a errores.
Asegúrese siempre de que el proceso de sincronización finalice después de añadir un duplicado y de que el
estado de los volúmenes sea Correcto.
NOTA: durante la sincronización del sistema operativo o las unidades de datos, es posible que
disminuya el rendimiento general del sistema.
Para crear un volumen de datos RAID 1:
1
Haga clic con el botón derecho del ratón en
Disco 0
y seleccione
Nuevo volumen
.
Aparece el
Asistente para volumen nuevo
.
2
Haga clic en
Siguiente
.
3
Seleccione
Volumen reflejado
.
4
Haga clic en
Siguiente
.
El sistema le solicitará que utilice los discos dinámicos y cree el tamaño del volumen.
5
Seleccione
Disco 1
y haga clic en
Agregar
.
6
Haga clic en
Siguiente
.
7
Haga clic en
Assign a drive letter
(Asignar una letra de unidad), seleccione la letra de unidad
y haga clic en
Siguiente
.
8
Asegúrese de que las opciones
Format this volume
(Formatear este volumen) y
NTFS
estén
seleccionadas.
9
Introduzca un texto para la etiqueta de volumen.
10
Seleccione
Dar formato rápido
.
11
Haga clic en
Siguiente
→
Finalizar
.
El nuevo volumen se formatea y sincroniza automáticamente. Cuando finalice el proceso,
el volumen será tolerante a errores y el estado del volumen será
Correcto
.
NOTA: durante la sincronización del sistema operativo o las unidades de datos, es posible que
disminuya el rendimiento general del sistema.

80 RAID por software con Administración de discos de Microsoft
www.dell.com | support.dell.com
Transcripción de documentos
Notas y avisos NOTA: una NOTA proporciona información importante que le ayudará a utilizar mejor el ordenador. AVISO: un AVISO indica la posibilidad de daños en el hardware o la pérdida de datos, e informa de cómo evitar el problema. ____________________ La información contenida en este documento puede modificarse sin previo aviso. © 2005 Dell Inc. Reservados todos los derechos. Queda estrictamente prohibida la reproducción de este documento en cualquier forma sin la autorización por escrito de Dell Inc. Marcas comerciales utilizadas en este texto: Dell y el logotipo de DELL son marcas comerciales de Dell Inc.; Microsoft, MS DOS, Windows NT y Windows son marcas registradas y Windows Server es una marca comercial de Microsoft Corporation. Otras marcas y otros nombres comerciales pueden utilizarse en este documento para hacer referencia a las entidades que los poseen o a sus productos. Dell Inc. renuncia a cualquier interés sobre la propiedad de marcas y nombres comerciales que no sean los suyos. Abril de 2005 P/N DC272 Rev. A00 RAID por software con Administración de discos de Microsoft® En este documento se incluye información y los pasos necesarios para configurar las unidades de disco duro del sistema para utilizarlos en una configuración de RAID, así como información sobre el uso de la utilidad Administración de discos para administrar los discos, volúmenes y las unidades de disco duro físicas. También proporciona información sobre la reconfiguración del sistema en caso de error de la unidad de disco duro. NOTA: Dell recomienda utilizar volúmenes duplicados (también denominados RAID 1) para el sistema operativo y los datos. Para obtener más información sobre la utilidad Administración de discos o el RAID por software del sistema operativo, consulte la ayuda en línea de Microsoft en support.microsoft.com. También encontrará información adicional sobre el sistema operativo en support.dell.com. Uso de la utilidad Administración de discos para administrar discos y volúmenes Microsoft Windows Server™ 2003 incluye la utilidad Administración de discos, que permite configurar los dispositivos de almacenamiento y los volúmenes lógicos del sistema. La utilidad Administración de discos muestra la configuración del almacenamiento en una vista de lista y en una vista gráfica. En la vista de lista se muestra una lista de todos los dispositivos físicos y sus propiedades. En la vista gráfica se muestra el almacenamiento en forma de volúmenes lógicos. Cada vista incluye un menú de comandos para configurar y administrar el almacenamiento del sistema. Almacenamiento de discos básicos y dinámicos Un disco es una unidad de almacenamiento que se presenta ante Windows Server 2003 como un solo bloque de almacenamiento contiguo. Los discos pueden configurarse como básicos o como dinámicos en el sistema operativo Windows Server 2003. Los discos básicos emplean las particiones de disco tradicionales que utilizan los sistemas operativos MS-DOS®, Microsoft Windows® 95, Windows 98 y Windows NT® 4.0. Un disco básico puede tener hasta cuatro particiones primarias o bien tres particiones primarias más una partición extendida, que pueden subdividirse en varias unidades lógicas. Las particiones y las unidades lógicas de una unidad de disco duro contienen volúmenes lógicos que pueden formatearse con un sistema de archivos y a los cuales se puede acceder mediante una letra de unidad. Los volúmenes lógicos de un disco básico se denominan volúmenes básicos. Los discos dinámicos son unidades de almacenamiento que abarcan varios discos físicos, pero están configurados como un solo bloque de almacenamiento contiguo. El almacenamiento de un disco dinámico se divide en volúmenes en lugar de particiones; estos volúmenes, al igual que los discos dinámicos, pueden abarcar varios discos para formar volúmenes dinámicos. Para utilizar el almacenamiento de disco en una configuración RAID con tolerancia a fallos en Windows Server 2003, debe configurar el almacenamiento como discos dinámicos con volúmenes dinámicos. RAID por software con Administración de discos de Microsoft 71 www.dell.com | support.dell.com Inicio de la utilidad Administración de discos Desde el escritorio: 1 Haga clic en Inicio→ Herramientas administrativas→ Administración de equipos. 2 En el panel izquierdo, haga clic en Administración de discos. La consola de Administración de discos muestra una lista de volúmenes en el panel superior derecho y una vista gráfica en el panel inferior derecho. En la lista de volúmenes aparecen todos los volúmenes del sistema y sus propiedades. En la vista gráfica se muestran el nombre, el tipo, el tamaño y el estado del disco, y el nombre, el tipo de sistema de archivos, el tamaño y el estado del volumen. Administración de discos En esta sección se proporciona información conceptual y de procedimiento sobre cómo la utilidad Administración de discos implementa discos básicos y dinámicos. Se abordan los temas siguientes: • Actualización de un disco básico a un disco dinámico • Reactivación de discos dinámicos • Importación de discos externos Actualización de un disco básico a un disco dinámico Para actualizar un disco básico a un disco dinámico, realice los pasos siguientes: 1 Inicie la utilidad Administración de discos. 2 En el panel de vista gráfica (panel inferior derecho), haga clic con el botón derecho del ratón en el disco que desee actualizar y haga clic en Convertir en disco dinámico. El sistema muestra una lista de todos los discos disponibles que pueden convertirse en dinámicos con una preselección del disco que ha elegido. 3 Añada los discos básicos que desee convertir en discos dinámicos y haga clic en Aceptar. NOTA: si se selecciona un volumen de inicio, Microsoft Server 2003 debe reiniciarse dos veces para completar la conversión del disco. Para la conversión de un disco que no sea de inicio no hace falta reiniciar el sistema. NOTA: un disco convertido en dinámico no puede convertirse de nuevo en básico a menos que se eliminen todos los volúmenes que contiene. Dell recomienda no convertir un disco en básico de nuevo si hay volúmenes de datos, ya que se perderán todos los datos. 72 RAID por software con Administración de discos de Microsoft Reactivación de discos dinámicos La utilidad Administración de discos notificará como no presentes o fuera de línea todos los discos dinámicos dañados, sin alimentación o desconectados. Puede intentar reactivar un disco dinámico para volver a ponerlo en línea realizando los pasos siguientes: 1 Inicie la utilidad Administración de discos. 2 En el panel de vista gráfica, haga clic con el botón derecho del ratón en el disco etiquetado como no presente o fuera de línea. 3 Haga clic en la opción Reactivar disco del menú. Si el proceso se efectúa correctamente, el disco pasará a estar etiquetado como en línea una vez reactivado. Importación de discos externos Los discos dinámicos marcados con estado externo contienen datos que se han movido desde otro sistema y deben añadirse al sistema actual. Para añadir el disco, debe importarlo al sistema. Para cambiar el estado de un disco externo y activarlo para que se vea como parte del sistema actual, utilice el comando Importar discos externos. Para importar discos externos, realice los pasos siguientes: 1 Inicie la utilidad Administración de discos. 2 En el panel de vista gráfica, haga clic con el botón derecho del ratón en un disco marcado como Externo y haga clic en Importar discos externos. Aparece el asistente para combinar discos externos. 3 Seleccione los discos externos que desea combinar en el sistema. De forma predeterminada, el sistema selecciona todos los discos externos del sistema. 4 Haga clic en Siguiente tantas veces como sea necesario para validar el estado del volumen de cada disco externo. 5 Haga clic en Finalizar. Administración de volúmenes de discos En esta sección se proporciona información de procedimiento sobre cómo la utilidad Administración de discos implementa volúmenes básicos y dinámicos. Se abordan los temas siguientes: • Comprobación de propiedades de particiones o volúmenes • Formateo de una partición o un volumen • Eliminación de una partición o un volumen RAID por software con Administración de discos de Microsoft 73 www.dell.com | support.dell.com Comprobación de propiedades de particiones o volúmenes 1 Inicie la utilidad Administración de discos. 2 En el panel de vista gráfica, haga clic con el botón derecho del ratón en la partición o el volumen que desea comprobar. 3 Seleccione Propiedades en el menú contextual. Aparecerá la ventana Propiedades. Formateo de una partición o un volumen 1 Inicie la utilidad Administración de discos. 2 En el panel de vista gráfica, haga clic con el botón derecho del ratón en el volumen o la partición que desea formatear y haga clic en Formatear. 3 Seleccione NTFS (sistema de archivos NT) como tipo de sistema de archivos. 4 Introduzca un texto para la etiqueta del volumen. La etiqueta aparece en la consola de la utilidad Administración de discos. Si se ha seleccionado un nombre, éste aparece en el campo Etiqueta del volumen y puede modificarse. 5 Introduzca un tamaño de asignación o utilice el predeterminado, que se selecciona automáticamente. Se recomienda utilizar el tamaño predeterminado. 6 Seleccione las opciones de formateo y el tipo de sistema de archivos: • Dar formato rápido: seleccione esta opción para formatear el volumen o la partición sin examinar el volumen o la partición para detectar posibles sectores dañados. • Habilitar compresión de archivos y carpetas: seleccione esta opción para reducir la cantidad de espacio utilizada por archivos y carpetas. Esta opción puede disminuir el rendimiento del sistema. 7 Haga clic en Aceptar para empezar el formateo. Se muestra una barra de progreso en las vistas gráfica y de lista del volumen. Eliminación de una partición o un volumen AVISO: La eliminación de una partición o un volumen tiene como consecuencia la pérdida de todos los datos de la partición o el volumen. 1 Inicie la utilidad Administración de discos. 2 En el panel de vista gráfica, haga clic con el botón derecho del ratón en el volumen y haga clic en Eliminar volumen. 3 Haga clic en Sí en la ventana de confirmación para proceder a la eliminación. El sistema eliminará el volumen. 74 RAID por software con Administración de discos de Microsoft Operaciones con volúmenes dinámicos Para crear volúmenes dinámicos en discos dinámicos se usa la utilidad Administración de discos. En esta sección se describe cómo crear y extender volúmenes dinámicos. Creación de un volumen dinámico 1 Inicie la utilidad Administración de discos. 2 En el panel de vista gráfica, haga clic con el botón derecho del ratón en el disco donde desee crear el volumen y seleccione Nuevo volumen. Aparece el Asistente para volumen nuevo. 3 Haga clic en Siguiente. Seleccione el tipo de volumen que desea crear. NOTA: para obtener más información sobre el tipo de volúmenes admitidos, consulte la documentación del sistema. También encontrará información adicional sobre el sistema operativo en support.dell.com. 4 Haga clic en Siguiente. El sistema le solicitará que utilice los discos dinámicos y cree el tamaño del volumen. 5 Haga clic en Siguiente. 6 Haga clic en Asignar la letra de unidad siguiente. Seleccione la letra de unidad y haga clic en Siguiente. 7 Asegúrese de que las opciones Formatear volumen con la configuración siguiente y NTFS estén seleccionadas. 8 Introduzca un texto para la etiqueta del volumen y, si opta por utilizar un tamaño distinto del predeterminado, asigne un tamaño de unidad. 9 Seleccione las opciones de formateo y el tipo de sistema de archivos: • Dar formato rápido: seleccione esta opción para formatear el volumen o la partición sin examinar el volumen o la partición para detectar posibles sectores dañados. • Habilitar compresión de archivos y carpetas: seleccione esta opción para reducir la cantidad de espacio utilizada por archivos y carpetas. Esta opción también puede disminuir el rendimiento del sistema. 10 Haga clic en Siguiente→ Finalizar. RAID por software con Administración de discos de Microsoft 75 www.dell.com | support.dell.com Operaciones con duplicados Un volumen duplicado duplica los datos en dos discos físicos. Un duplicado proporciona redundancia escribiendo los mismos datos simultáneamente en dos volúmenes distintos que residen en discos diferentes. Si uno de los discos falla, se siguen escribiendo datos en el disco no afectado y leyendo los datos de éste. En esta sección se describe cómo añadir, eliminar o desconfigurar un duplicado. Adición de un duplicado 1 Inicie la utilidad Administración de discos. 2 En el panel de vista gráfica, haga clic con el botón derecho del ratón en el volumen al que desee añadir un duplicado y haga clic en Agregar espejo. 3 Seleccione el disco que desea utilizar para crear el duplicado y haga clic en Agregar espejo. Eliminación de un duplicado Al eliminar un duplicado de un volumen, los datos del duplicado seleccionado se eliminan o destruyen y el otro duplicado queda intacto. Tras eliminar un dupicado, el espacio de disco utilizado por el volumen duplicado eliminado pasa a ser espacio sin asignar. El volumen que queda pasa a ser un volumen simple del disco. Para eliminar un duplicado, realice los pasos siguientes: 1 Inicie la utilidad Administración de discos. 2 En el panel de vista gráfica, haga clic con el botón derecho del ratón en el volumen cuyo duplicado desea eliminar y haga clic en Quitar espejo. 3 Seleccione el disco cuyo duplicado desea eliminar y haga clic en Quitar espejo. Desconfiguración de un duplicado Al desconfigurar un duplicado se crean dos volúmenes simples con letras de unidad específicas. Cada uno de los volúmenes contiene los datos que contenía el duplicado al desconfigurarlo. Los datos ya no son redundantes, pero permanecen intactos. Para desconfigurar un duplicado, realice los pasos siguientes: 1 Inicie la utilidad Administración de discos. 2 En el panel de vista gráfica, haga clic con el botón derecho del ratón en el volumen cuyo duplicado desea desconfigurar y haga clic en Romper volumen reflejado. Aparece un mensaje de confirmación. 3 Haga clic en Sí para confirmar. 76 RAID por software con Administración de discos de Microsoft Reconfiguración del sistema tras un error de la unidad de disco duro En esta sección se proporciona información sobre la reconfiguración del sistema de almacenamiento RAID 1 (duplicado) en caso de error de la unidad de disco duro. Para obtener más información sobre errores de la unidad de disco duro y sobre cómo sustituir una unidad de disco duro con errores, consulte la documentación del sistema. Reconfiguración de volúmenes duplicados 1 Inicie la utilidad Administración de discos. 2 Elimine todos los volúmenes duplicados del disco no presente (con errores). Consulte “Eliminación de un duplicado”. NOTA: en la vista gráfica, las unidades de disco duro con errores aparecen etiquetadas como no presentes. 3 Elimine los volúmenes que se muestren en el disco no presente. Consulte “Eliminación de una partición o un volumen”. 4 Elimine el disco no presente. Para ello, haga clic con el botón derecho del ratón y. haga clic en Extraer disco. 5 Actualice el nuevo disco de básico a dinámico. Consulte “Actualización de un disco básico a un disco dinámico”. 6 Vuelva a crear los duplicados a partir del disco configurado actualmente utilizando el nuevo disco. Consulte “Adición de un duplicado”. Prácticas óptimas En esta sección se describen prácticas recomendadas y sugerencias de Dell para la configuración del almacenamiento de discos del sistema. • Dell recomienda configurar los discos del sistema como discos dinámicos y crear volúmenes RAID 1 separados para el sistema operativo y los datos. • Dell recomienda crear un volumen de 12 GB para el sistema operativo Windows Server 2003. RAID por software con Administración de discos de Microsoft 77 www.dell.com | support.dell.com Ejemplo de configuración de RAID por software del sistema operativo Para un sistema Dell con dos discos duros, puede configurar el sistema operativo y los datos para que sean tolerantes a errores añadiendo un duplicado al volumen del sistema operativo y creando un volumen de datos RAID 1. Para convertir los discos de básicos a dinámicos: 1 Inicie la utilidad Administración de discos. 2 Haga clic con el botón derecho del ratón en Disco 0 y haga clic en Convertir en disco dinámico. El sistema muestra una lista de todos los discos disponibles que pueden convertirse en dinámicos en la que se ha preseleccionado la opción Disco 0. 3 Seleccione Disco 1, de modo que tanto Disco 0 como Disco 1 estén seleccionados y haga clic en Aceptar. Aparece una ventana con la etiqueta Discos para convertir. 4 Haga clic en Convertir→ Sí→ Sí. Aparece una ventana de reinicio. 5 Haga clic en Aceptar. El sistema se reiniciará. 6 Inicie una sesión en el sistema. Aparece la ventana Cambio de configuración del sistema. 7 Haga clic en Sí. El sistema se reiniciará. NOTA: si se selecciona un volumen de inicio, tras la conversión del disco será necesario reiniciar el sistema dos veces. Para la conversión de un disco que no sea de inicio no hace falta reiniciar el sistema. AVISO: Un disco convertido en dinámico no puede convertirse de nuevo en básico a menos que se eliminen todos los volúmenes que contiene. Dell recomienda no convertir un disco en básico de nuevo si hay volúmenes de datos, ya que se perderán todos los datos. Utilice el procedimiento siguiente para añadir un duplicado a la partición del sistema operativo: AVISO: Si para el disco 0 se muestran particiones en la presentación gráfica que aparece a la izquierda del volumen del sistema operativo, formatee el mismo número de particiones de 1 MB (en el disco 1) antes de añadir un duplicado del volumen del sistema operativo. Esto garantizará que pueda iniciar el sistema desde el volumen del sistema operativo duplicado si el volumen del sistema operativo primario (disco 0) falla. Para obtener más información sobre cómo iniciar el sistema desde un volumen de sistema operativo duplicado, consulte la ayuda en línea de Microsoft en support.microsoft.com. 1 Inicie una sesión en el sistema. 2 Inicie la utilidad Administración de discos. 3 Haga clic con el botón derecho del ratón en el volumen del sistema operativo y haga clic en Agregar espejo. 4 Seleccione Disco 1 para utilizarlo para crear el duplicado y haga clic en Agregar espejo. 78 RAID por software con Administración de discos de Microsoft El volumen del sistema operativo inicia la sincronización. Cuando finalice, el volumen del sistema operativo será tolerante a errores. NOTA: si se produce un error de alimentación o reinicia el sistema mientras se efectúa la sincronización de un volumen tras añadir un duplicado, el duplicado se perderá y el volumen no será tolerante a errores. Asegúrese siempre de que el proceso de sincronización finalice después de añadir un duplicado y de que el estado de los volúmenes sea Correcto. NOTA: durante la sincronización del sistema operativo o las unidades de datos, es posible que disminuya el rendimiento general del sistema. Para crear un volumen de datos RAID 1: 1 Haga clic con el botón derecho del ratón en Disco 0 y seleccione Nuevo volumen. Aparece el Asistente para volumen nuevo. 2 Haga clic en Siguiente. 3 Seleccione Volumen reflejado. 4 Haga clic en Siguiente. El sistema le solicitará que utilice los discos dinámicos y cree el tamaño del volumen. 5 Seleccione Disco 1 y haga clic en Agregar. 6 Haga clic en Siguiente. 7 Haga clic en Assign a drive letter (Asignar una letra de unidad), seleccione la letra de unidad y haga clic en Siguiente. 8 Asegúrese de que las opciones Format this volume (Formatear este volumen) y NTFS estén seleccionadas. 9 Introduzca un texto para la etiqueta de volumen. 10 Seleccione Dar formato rápido. 11 Haga clic en Siguiente→ Finalizar. El nuevo volumen se formatea y sincroniza automáticamente. Cuando finalice el proceso, el volumen será tolerante a errores y el estado del volumen será Correcto. NOTA: durante la sincronización del sistema operativo o las unidades de datos, es posible que disminuya el rendimiento general del sistema. RAID por software con Administración de discos de Microsoft 79 www.dell.com | support.dell.com 80 RAID por software con Administración de discos de Microsoft-
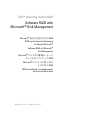 1
1
-
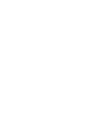 2
2
-
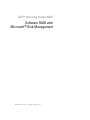 3
3
-
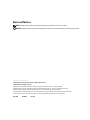 4
4
-
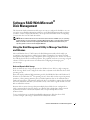 5
5
-
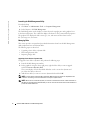 6
6
-
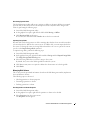 7
7
-
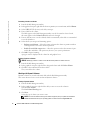 8
8
-
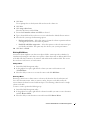 9
9
-
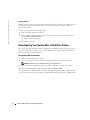 10
10
-
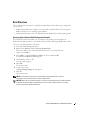 11
11
-
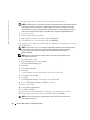 12
12
-
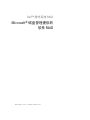 13
13
-
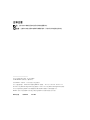 14
14
-
 15
15
-
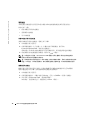 16
16
-
 17
17
-
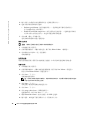 18
18
-
 19
19
-
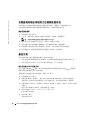 20
20
-
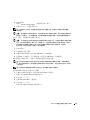 21
21
-
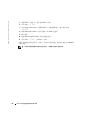 22
22
-
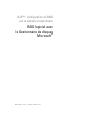 23
23
-
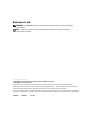 24
24
-
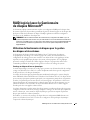 25
25
-
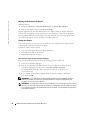 26
26
-
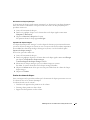 27
27
-
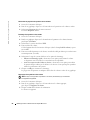 28
28
-
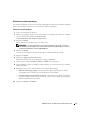 29
29
-
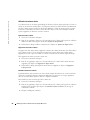 30
30
-
 31
31
-
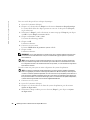 32
32
-
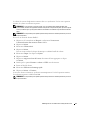 33
33
-
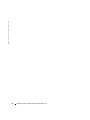 34
34
-
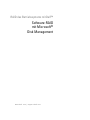 35
35
-
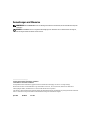 36
36
-
 37
37
-
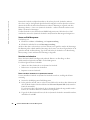 38
38
-
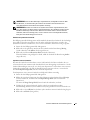 39
39
-
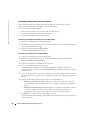 40
40
-
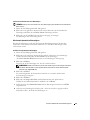 41
41
-
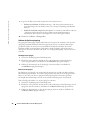 42
42
-
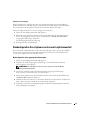 43
43
-
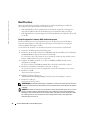 44
44
-
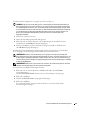 45
45
-
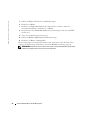 46
46
-
 47
47
-
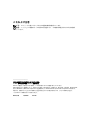 48
48
-
 49
49
-
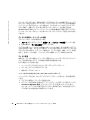 50
50
-
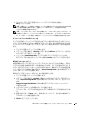 51
51
-
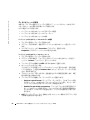 52
52
-
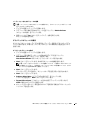 53
53
-
 54
54
-
 55
55
-
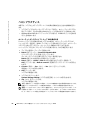 56
56
-
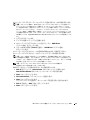 57
57
-
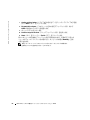 58
58
-
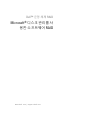 59
59
-
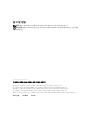 60
60
-
 61
61
-
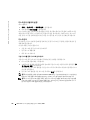 62
62
-
 63
63
-
 64
64
-
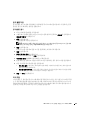 65
65
-
 66
66
-
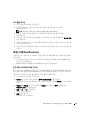 67
67
-
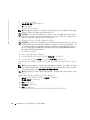 68
68
-
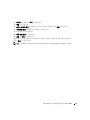 69
69
-
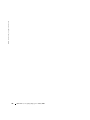 70
70
-
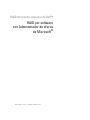 71
71
-
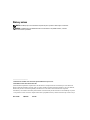 72
72
-
 73
73
-
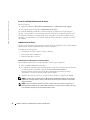 74
74
-
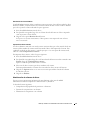 75
75
-
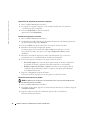 76
76
-
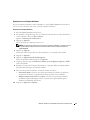 77
77
-
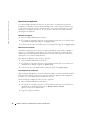 78
78
-
 79
79
-
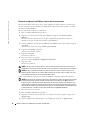 80
80
-
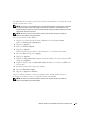 81
81
-
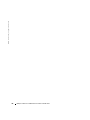 82
82