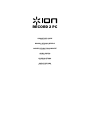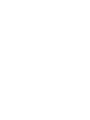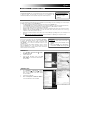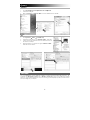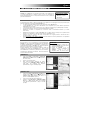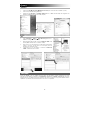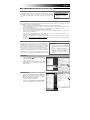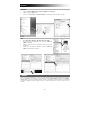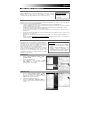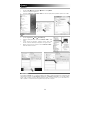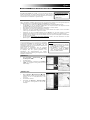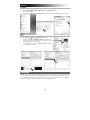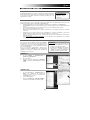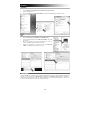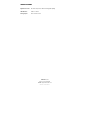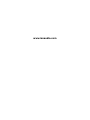iON RECORD 2 PC El manual del propietario
- Tipo
- El manual del propietario
La página se está cargando ...
La página se está cargando ...
La página se está cargando ...
La página se está cargando ...

5
GUÍA DE INICIO RÁPIDO DE RECORD 2 PC
CÓMO CONECTAR EL RECORD 2 PC
RECORD 2 PC de ION Audio es un dispositivo plug and play, lo que significa que no
es necesario instalar drivers. La primera vez que lo conecte a su computadora, se
instalan automáticamente todos los componentes de drivers necesarios y estará listo
para usar inmediatamente.
CÓMO MEJORAR LA CALIDAD DEL AUDIO
Si experimenta ruidos, silbidos o distorsión inesperados en sus grabaciones, he aquí algunas cosas que puede hacer para
mejorar la calidad de su sonido cuando utiliza RECORD 2 PC:
• Use cables RCA de alta calidad cuando conecta su fuente de sonido a RECORD 2 PC.
• Conecte RECORD 2 PC a un puerto USB diferente de la computadora. (Los puertos USB del panel trasero
habitualmente funcionan mejor.)
• Cierre todas las aplicaciones de software que no sean su aplicación de grabación (por ej. EZ Vinyl/Tape Converter).
• Si está usando una laptop, desconecte la fuente de alimentación de la misma.
• Experimente conectando su computadora y/o su fuente de sonido a tomacorrientes diferentes (o al mismo
tomacorriente).
• Experimente reposicionando los cables de RECORD 2 PC y los demás cables de audio lejos de las posibles fuentes
de ruido (como computadoras, cables de energía, altavoces, amplificadores, etc.)
• Asegúrese de que las conexiones entre todos sus dispositivos sean seguras (incluido el cable de tierra de su
reproductor de discos, si tiene uno).
• Visite www.ionaudio.com/computer-optimization
para más información sobre la optimización de su computadora
para audio.
CONFIGURACIÓN DE AUDIO
En la mayoría de los casos (especialmente si está usando Windows)
RECORD 2 PC será seleccionado automáticamente como dispositivo
de grabación predeterminado de su computadora. Si observa que no
puede grabar ningún audio con RECORD 2 PC, cumpla las siguientes
instrucciones correspondientes a su sistema operativo.
Asegúrese también de que su programa de software de audio esté
configurado para recibir audio por RECORD 2 PC. Esto se puede
hacer habitualmente en “Preferences” (Preferencias) o “Device Setup”
(Configuración de dispositivos) del software. Para más información,
consulte el manual del software.
WINDOWS XP
1. Vaya al menú Start Control Panel Sounds and
Audio Devices (Inicio > Panel de control > Dispositivos
de sonido y audio).
2. Haga clic en la pestaña “Audio”.
3. Bajo “Sound Recording" (Grabación de sonido),
asegúrese de que USB Audio CODEC (CODEC de
audio USB ) esté configurado como dispositivo
predeterminado y haga clic en “OK” (Aceptar).
WINDOWS VISTA
1. Vaya al menú Start Control Panel Sound (Inicio >
Panel de control > Sonido). (Si no ve Sound, seleccione
Switch to Classic View (Cambiar a vista clásica) —el
panel de control Sound debe aparecer.)
2. Seleccione la pestaña “Recording” (Grabación).
3. Asegúrese de que Microphone – USB Audio CODEC
(Micrófono – CODEC de audio USB ) esté configurado
como dispositivo predeterminado y haga clic en “OK”
(Aceptar).
REQUISITOS DE SISTEMA:
y PC: Windows XP, Vista o 7
y Mac: OS X o superior
y Puerto USB
IMPORTANTE:
• Ajuste el cuadrante de volumen (en el
costado del RECORD 2 PC) para evitar la
distorsión a volúmenes altos.
• Cuando use RECORD 2 PC con
giradiscos, coloque el conmutador en
"PHONO". Cuando lo use con
dis
p
ositivos RCA de nivel de línea
,

6
WINDOWS 7
1. Vaya al menú Start Control Panel Hardware and Sound (Inicio > Panel de control > Hardware y sonido).
2. Seleccione la pestaña “Recording” (Grabación).
3. Asegúrese de que Microphone – USB Audio CODEC (Micrófono – CODEC de audio USB ) esté configurado como
dispositivo predeterminado y haga clic en “OK” (Aceptar).
MAC
1. Vaya a Applications Utilities Audio MIDI Setup (Aplicaciones >
Utilidades > Configuración de audio MIDI).
2. En la lista de dispositivos de audio, seleccione USB Audio CODEC – 2 in
/ 0 out. (CODEC de audio USG – 2 entradas / 0 salidas).
3. Haga clic en el icono del engranaje de la esquina inferior izquierda de la
ventana y seleccione "Use this device for sound input" (Usar este
dispositivo como entrada de sonido).
4. Cuando aparece el icono del micrófono a la derecha de USB Audio
CODEC – 2 in / 0 out, cierre la ventana.
SOFTWARE
Puede usar RECORD 2 PC con cualquier estación de trabajo de audio digital o software de grabación que soporte
dispositivos de audio USB. Recomendamos usar EZ Vinyl/Tape Converter (PC) o EZ Audio Converter (Mac), que puede
instalar desde el CD de software incluido. Estas aplicaciones de software son fáciles de usar y pueden ayudarle a iniciarse
rápidamente, especialmente si desea transferir sus discos de vinilo a su computadora.
La página se está cargando ...
La página se está cargando ...
La página se está cargando ...
La página se está cargando ...
La página se está cargando ...
La página se está cargando ...
La página se está cargando ...
La página se está cargando ...
La página se está cargando ...
La página se está cargando ...
Transcripción de documentos
GUÍA DE INICIO RÁPIDO DE RECORD 2 PC CÓMO CONECTAR EL RECORD 2 PC RECORD 2 PC de ION Audio es un dispositivo plug and play, lo que significa que no es necesario instalar drivers. La primera vez que lo conecte a su computadora, se instalan automáticamente todos los componentes de drivers necesarios y estará listo para usar inmediatamente. REQUISITOS DE SISTEMA: y PC: Windows XP, Vista o 7 y Mac: OS X o superior y Puerto USB CÓMO MEJORAR LA CALIDAD DEL AUDIO Si experimenta ruidos, silbidos o distorsión inesperados en sus grabaciones, he aquí algunas cosas que puede hacer para mejorar la calidad de su sonido cuando utiliza RECORD 2 PC: • Use cables RCA de alta calidad cuando conecta su fuente de sonido a RECORD 2 PC. • Conecte RECORD 2 PC a un puerto USB diferente de la computadora. (Los puertos USB del panel trasero habitualmente funcionan mejor.) • Cierre todas las aplicaciones de software que no sean su aplicación de grabación (por ej. EZ Vinyl/Tape Converter). • Si está usando una laptop, desconecte la fuente de alimentación de la misma. • Experimente conectando su computadora y/o su fuente de sonido a tomacorrientes diferentes (o al mismo tomacorriente). • Experimente reposicionando los cables de RECORD 2 PC y los demás cables de audio lejos de las posibles fuentes de ruido (como computadoras, cables de energía, altavoces, amplificadores, etc.) • Asegúrese de que las conexiones entre todos sus dispositivos sean seguras (incluido el cable de tierra de su reproductor de discos, si tiene uno). • Visite www.ionaudio.com/computer-optimization para más información sobre la optimización de su computadora para audio. CONFIGURACIÓN DE AUDIO En la mayoría de los casos (especialmente si está usando Windows) RECORD 2 PC será seleccionado automáticamente como dispositivo de grabación predeterminado de su computadora. Si observa que no puede grabar ningún audio con RECORD 2 PC, cumpla las siguientes instrucciones correspondientes a su sistema operativo. Asegúrese también de que su programa de software de audio esté configurado para recibir audio por RECORD 2 PC. Esto se puede hacer habitualmente en “Preferences” (Preferencias) o “Device Setup” (Configuración de dispositivos) del software. Para más información, consulte el manual del software. WINDOWS XP 1. Vaya al menú Start Control Panel Sounds and Audio Devices (Inicio > Panel de control > Dispositivos de sonido y audio). 2. Haga clic en la pestaña “Audio”. 3. Bajo “Sound Recording" (Grabación de sonido), asegúrese de que USB Audio CODEC (CODEC de audio USB ) esté configurado como dispositivo predeterminado y haga clic en “OK” (Aceptar). WINDOWS VISTA 1. Vaya al menú Start Control Panel Sound (Inicio > Panel de control > Sonido). (Si no ve Sound, seleccione Switch to Classic View (Cambiar a vista clásica) —el panel de control Sound debe aparecer.) 2. Seleccione la pestaña “Recording” (Grabación). 3. Asegúrese de que Microphone – USB Audio CODEC (Micrófono – CODEC de audio USB ) esté configurado como dispositivo predeterminado y haga clic en “OK” (Aceptar). 5 IMPORTANTE: • Ajuste el cuadrante de volumen (en el costado del RECORD 2 PC) para evitar la distorsión a volúmenes altos. • Cuando use RECORD 2 PC con giradiscos, coloque el conmutador en "PHONO". Cuando lo use con dispositivos RCA de nivel de línea, WINDOWS 7 1. Vaya al menú Start 2. Seleccione la pestaña “Recording” (Grabación). Control Panel Hardware and Sound (Inicio > Panel de control > Hardware y sonido). 3. Asegúrese de que Microphone – USB Audio CODEC (Micrófono – CODEC de audio USB ) esté configurado como dispositivo predeterminado y haga clic en “OK” (Aceptar). MAC 1. Vaya a Applications Utilities Audio MIDI Setup (Aplicaciones > Utilidades > Configuración de audio MIDI). 2. En la lista de dispositivos de audio, seleccione USB Audio CODEC – 2 in / 0 out. (CODEC de audio USG – 2 entradas / 0 salidas). 3. Haga clic en el icono del engranaje de la esquina inferior izquierda de la ventana y seleccione "Use this device for sound input" (Usar este dispositivo como entrada de sonido). 4. Cuando aparece el icono del micrófono a la derecha de USB Audio CODEC – 2 in / 0 out, cierre la ventana. SOFTWARE Puede usar RECORD 2 PC con cualquier estación de trabajo de audio digital o software de grabación que soporte dispositivos de audio USB. Recomendamos usar EZ Vinyl/Tape Converter (PC) o EZ Audio Converter (Mac), que puede instalar desde el CD de software incluido. Estas aplicaciones de software son fáciles de usar y pueden ayudarle a iniciarse rápidamente, especialmente si desea transferir sus discos de vinilo a su computadora. 6-
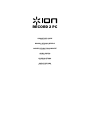 1
1
-
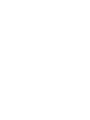 2
2
-
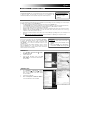 3
3
-
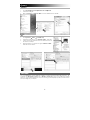 4
4
-
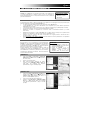 5
5
-
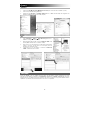 6
6
-
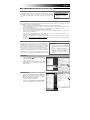 7
7
-
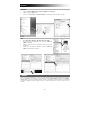 8
8
-
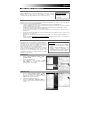 9
9
-
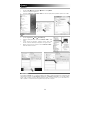 10
10
-
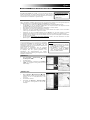 11
11
-
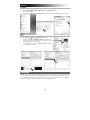 12
12
-
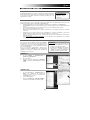 13
13
-
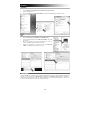 14
14
-
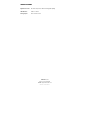 15
15
-
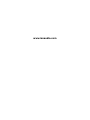 16
16
iON RECORD 2 PC El manual del propietario
- Tipo
- El manual del propietario
En otros idiomas
- français: iON RECORD 2 PC Le manuel du propriétaire
- italiano: iON RECORD 2 PC Manuale del proprietario
- English: iON RECORD 2 PC Owner's manual
- Deutsch: iON RECORD 2 PC Bedienungsanleitung
- Nederlands: iON RECORD 2 PC de handleiding
Documentos relacionados
-
iON QUICKPLAY LP El manual del propietario
-
iON QUICK PLAY LP El manual del propietario
-
iON CD DIRECT El manual del propietario
-
iON QUICK PLAY FLASH El manual del propietario
-
iON EZ Vinyl/Tape converter Guía de inicio rápido
-
iON DUO DECK El manual del propietario
-
iON LP 2 Go Guía de inicio rápido
-
iON U Record USB Interface Guía de inicio rápido
-
iON U-RECORD El manual del propietario
-
iON MICLINK AudioLink Series Guía de inicio rápido