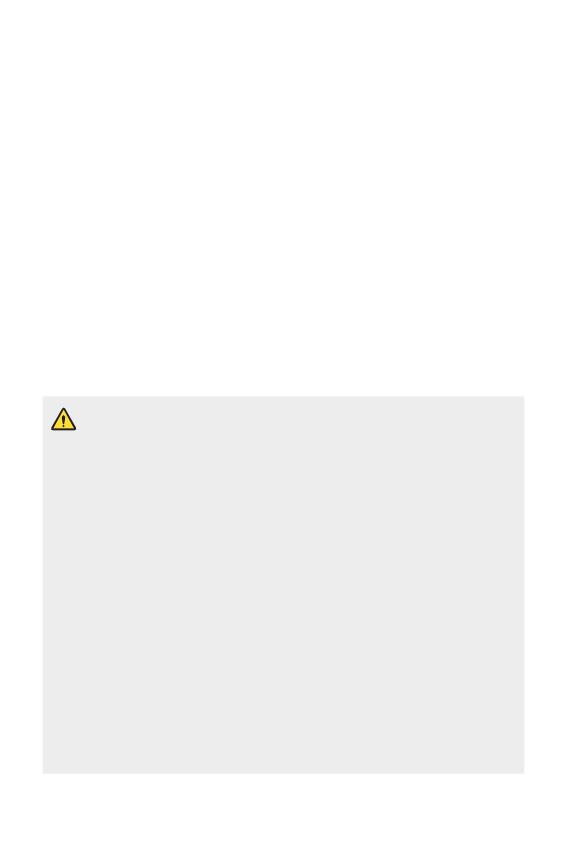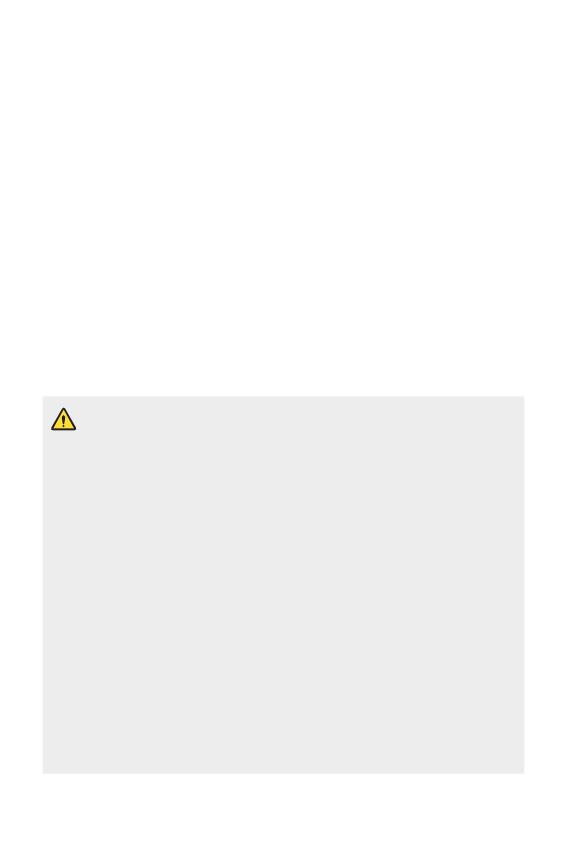
13Directrizes para uma utilização segura e eficiente
Proteger informações pessoais
• Certifique-se de que protege as suas informações pessoais para evitar a fuga de
dados ou a utilização indevida de informações confidenciais.
• Crie sempre uma cópia de segurança dos dados importantes quando utiliza o
dispositivo. A LG não é responsável por qualquer perda de dados.
• Certifique-se de que cria uma cópia de segurança de todos os dados e de que
repõe o dispositivo quando pretender eliminá-lo para evitar a utilização indevida de
informações confidenciais.
• Leia cuidadosamente o ecrã de permissões quando transfere aplicações.
• Tenha cuidado quando utiliza aplicações que têm acesso a várias funções ou às suas
informações pessoais.
• Verifique regularmente as suas contas pessoais. Se detetar algum sinal de utilização
indevida das suas informações pessoais, peça ao seu fornecedor de serviços que
elimine ou altere as informações da sua conta.
• Em caso de perda ou roubo do seu dispositivo, altere a palavra-passe da sua conta
para proteger as suas informações pessoais.
• Não utilize aplicações de fontes desconhecidas.
Aviso quanto à substituição da bateria
• A bateria de lítio é um componente perigoso que pode causar ferimentos.
• A substituição da bateria por um profissional não qualificado pode causar
danos no seu dispositivo.
• Não substitua a bateria sem assistência. A bateria pode estar danificada, o
que poderá causar sobreaquecimento ou ferimentos. A bateria tem de ser
substituída por um profissional qualificado. A bateria deve ser reciclada ou
eliminada independentemente do lixo doméstico.
• No caso de este produto conter uma bateria incorporada que não possa
ser removida prontamente pelos utilizadores finais, seja para substituição
ou reciclagem no fim da vida útil deste produto, a LG recomenda que a sua
remoção seja efetuada apenas por técnicos qualificados. Para evitar danificar
o produto e para sua própria segurança, os utilizadores não deverão tentar
remover a bateria, devendo contactar o Serviço de Assistência LG ou outros
fornecedores de serviços independentes.
• A remoção da bateria implica a desmontagem da estrutura do produto, a
retirada dos cabos/contactos elétricos e a extração cuidadosa da célula da
bateria utilizando ferramentas específicas. Se pretender obter instruções
de técnicos qualificados sobre o modo de remoção seguro da bateria, visite
http://www.lge.com/global/sustainability/environment/take-back-recycling
.