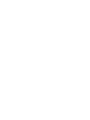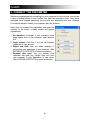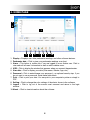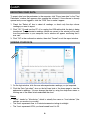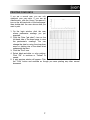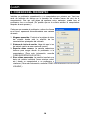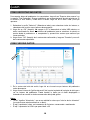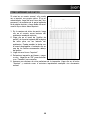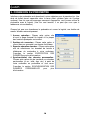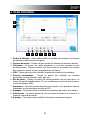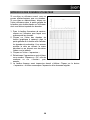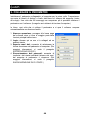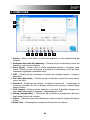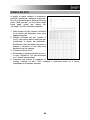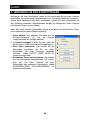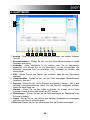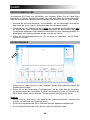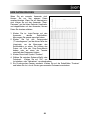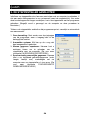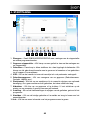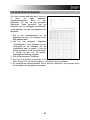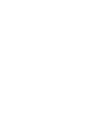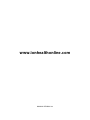ION Audio USB Manual de usuario
- Categoría
- Podómetros
- Tipo
- Manual de usuario
La página se está cargando ...
La página se está cargando ...
La página se está cargando ...
La página se está cargando ...
La página se está cargando ...
La página se está cargando ...
La página se está cargando ...
La página se está cargando ...

9
1. INSTALACIÓN DEL SOFTWARE
1. Inserte el mini CD de software incluido en el lector de mini CD de la computadora. La
pantalla de instalación debe aparecer automáticamente. Haga clic en "USB Pedometer
Software" (Software del podómetro USB).
• Si no aparece, haga doble clic en "My Computer" (Mi PC) y clic en el lector de CD de
su computadora.
• Si la pantalla de exploración no aparece después de eso, haga clic derecho en el
lector de CD, seleccione "Explore" y haga doble clic en "Setup.exe".
2. Siga las instrucciones de la pantalla para instalar el software.
3. Cuando termine, haga clic en "Finish" (Terminar) para abrir el software. (Puede
deseleccionar la casilla de la última página para terminar la instalación sin abrir el software.)
Nota: Cada vez que arranque su computadora, el software se abrirá automáticamente.
También puede abrirlo manualmente yendo a Start
f
All Programs
f
ION Health USB
Pedometer
f
ION Health USB Pedometer (Inicio > Todos los programas > Podómetro
USB ION Health > Podómetro USB ION Health).
2. INICIO DE SESIÓN
Cada vez que arranque su computadora, el software se
abrirá automáticamente. También puede abrirlo
manualmente yendo a Start f All Programs f ION
Health USB Pedometer f ION Health USB
Pedometer (Inicio > Todos los programas > Podómetro
USB ION Health > Podómetro USB ION Health).
En la pantalla de bienvenida, seleccione su idioma
(inglés o español) y las unidades de medida (km o
millas).
Si ya tiene un perfil de usuario,
haga clic en su icono, o haga clic en "Usuario normal (Normal
user)" e ingrese su nombre de usuario (y su con contraseña, si ha creado una).
Si es un usuario de primera vez, siga estos pasos para crear un perfil de usuario normal:
1. Haga clic en el icono "Admin".
2. Haga clic en el icono de "dos personas" de la parte izquierda de la ventana.
3. Haga clic en "Agregar".
4. Llene los campos con su información (nombre de usuario, género, edad, etc.). El software
calculará automáticamente su tranco en función de su estatura, pero usted puede cambiarlo
manualmente si lo desea.
Nota: Si va a correr, agregue 31 cm (12”) a su estatura.
5. Si desea que esta información de usuario se guarde en el podómetro, seleccione la casilla
"Write to Pedometer" (Escribir en el podómetro).
6. Si desea ingresar una contraseña para proteger su perfil de usuario, ingrésela en los
campos "Contraseña" y "Confirmar contraseña". Se le solicitará que ingrese la contraseña
al iniciar sesión.
7. Haga clic en OK (Aceptar).

10
3. CONEXIÓN DEL PEDÓMETRO
Inicialice su podómetro conectándolo a su computadora por primera vez. Verá una
serie de burbujas de diálogo en la bandeja del sistema (cerca del reloj de la
computadora). Una vez que dejen de aparecer estos mensajes, puede usar el
podómetro con su software. (Es posible que se le solicite reiniciar la computadora
después de este proceso.)
Cada vez que conecte el podómetro y abra el software
en el futuro, aparecerá automáticamente una ventana
de menú.
1. Ninguna operación: Continúa a la página de inicio
del sistema donde está la mayoría de las
características principales del software.
2. Sistema de inicio de sesión: Haga clic aquí si no
ha iniciado sesión en una cuenta de usuario.
3. Exportar datos nuevos: Le permite seleccionar
lecturas para cargar desde su podómetro a la
computadora. (Para más información, consulte
CÓMO EXPORTAR SUS DATOS.)
4. Sincr datos personales Le permite transferir sus
datos de usuario individual (como estatura, edad,
etc.) desde su computadora a su podómetro o
viceversa. (Para más información, consulte CÓMO SINCRONIZAR LOS DATOS DE
USUARIO.)
1
2
3
4

11
4. PÁGINA DE INICIO
1. Pantalla – Muestra los datos de usuario, las lecturas del podómetro y otras
características del software.
2. Datos del podómetro – Haga clic aquí para ver sus lecturas del podómetro en
forma de tabla.
3. Usuarios – Este botón está visible sólo si inició sesión como usuario administrador.
Haga clic aquí para ver y editar la información de todos los usuarios, así como para
agregar o eliminar usuarios.
4. USB – Haga clic aquí para mostrar la ventana que aparece cuando conecta el
podómetro.
5. Datos de usuario – Haga clic aquí para mostrar sus datos (nombre de usuario,
género, edad, etc.).
6. Contraseña – Haga clic aquí para ingresar o cambiar su contraseña –un paso de
seguridad adicional. Si no desea usar una contraseña, deje estos campos en
blanco.
7. Imprimir – Haga clic aquí para imprimir sus datos. Puede imprimir en la impresora
de su computadora o simplemente a PDF.
8. Configuración – Haga clic aquí para cambiar los ajustes de color de las tablas que
se muestran en el software.
9. Fin de sesión – Haga clic aquí para cerrar la sesión en la cuenta de usuario actual
y volver a la ventana de inicio de sesión.
10. Acerca de – Haga clic aquí para ver la información acerca del software.
2
1
3
5 6 7 8 9 104

12
CÓMO EXPORTAR SUS DATOS
Para exportar datos del podómetro a la computadora, haga clic en "Exportar datos nuevos" en
la ventana "Find Pedometer" (Buscar podómetro) que aparece después de abrir el software. Si
el software ya está abierto y usted inició la sesión, haga clic en el icono "USB" para que
aparezca.
1. Seleccione la casilla "Select all" (Seleccionar todas) para seleccionar todas las lecturas, o
seleccione sólo los días cuyas lecturas desea exportar.
2. Haga clic en “OK” (Aceptar). No
apague la PC ni desenchufe el cable USB mientras se
están transfiriendo los datos. Las lecturas del podómetro (que se actualizan al minuto) se
envían desde el podómetro a la computadora y aparece una ventana que confirma que
fueron enviadas.
3. Haga clic en "OK" (Aceptar) de la ventana de confirmación y luego en "Cancelar" para salir
de le ventana de exportación.
COMO VER SUS DATOS
1. En la ventana de inicio de sesión, haga clic en el usuario cuyas lecturas del podómetro
acaba de exportar.
2. Haga clic en el icono de ("gráfico de pastel") de la parte izquierda de la página de inicio para
ver las lecturas del podómetro. Puede cambiar la fecha con el menú desplegable o
haciendo clic en una de las fechas enumeradas debajo del gráfico.
Notas:
• "KCAL" significa "kilocalorías," que es en realidad lo mismo que "calorías de los alimentos”
(las calorías que usted monitorea en su dieta).
• El eje X representa la hora, en incrementos de 2 minutos, comenzando a medianoche.
• El eje Y representa las KCAL que quemó de 0 a 25.

13
CÓMO IMPRIMIR SUS DATOS
Si usted es un usuario normal, sólo puede
ver e imprimir sus propios datos. Si es el
administrador, haga clic en el icono de ("dos
personas") de usuarios de la parte izquierda
de la página de inicio y luego doble clic en el
usuario cuyos datos desea imprimir.
1. En la ventana de inicio de sesión, haga
clic en el usuario cuyas lecturas del
podómetro acaba de exportar.
2. Haga clic en el icono de ("gráfico de
pastel") de la parte izquierda de la página
de inicio para ver las lecturas del
podómetro. Puede cambiar la fecha con
el menú desplegable o haciendo clic en
una de las fechas enumeradas debajo
del gráfico.
3. Haga clic en el icono "Imprimir".
4. Seleccione impresión en blanco y negro
o color. Haga clic en "OK" para continuar
o en "Cancelar" para cancelar.
5. Aparece una ventana de vista preliminar de la impresión. Haga clic en el botón
"Imprimir" y continúe como si estuviera imprimiendo cualquier otro documento
normal.

14
CÓMO ENVIAR SUS DATOS POR CORREO ELECTRÓNICO
Para enviar sus datos a otra persona, debe imprimirlos como PDF. Esto requiere un programa
para crear archivos PDF.
Si ya tiene un programa para crear archivos PDF:
1. Siga los pasos 1 a 3 de CÓMO IMPRIMIR SUS DATOS.
2. En el menú desplegable de selección de la impresora que está usando ("Nombre"),
seleccione su programa para crear archivos PDF.
Si no tiene un programa para crear archivos PDF,
hemos incluido uno llamado "CutePDF
Writer":
1. Inserte el mini CD de software incluido en el lector de mini CD de la computadora. La
pantalla de instalación debe aparecer automáticamente. Haga clic en "CutePDF Writer".
• Si no aparece, haga doble clic en "My Computer" (Mi PC) y clic en el lector de CD de
su computadora.
• Si la pantalla de exploración no aparece después de eso, haga clic derecho en el
lector de CD, seleccione "Explore" y haga doble clic en "CuteWriter.exe".
• Si está conectado a Internet, puede descargar la versión más reciente de CutePDF
Writer en: http://www.cutepdf.com/download/CuteWriter.exe
2. Siga las instrucciones de la pantalla para instalar el software.
3. Siga los pasos 1 a 3 de CÓMO IMPRIMIR SUS DATOS.
4. En el menú desplegable de selección de la impresora que está usando ("Nombre"),
seleccione "CutePDF Writer".
5. Elija dónde guardar el PDF (por ej., su escritorio)
6. Ponga nombre al archivo, haga clic en "Save" (Guardar). Sus datos se convierten a un
archivo PDF, que puede guardar en su computadora, adjuntar a un mensaje de correo
electrónico e imprimir sin el software, etc.
CÓMO SINCRONIZAR LOS DATOS DE USUARIO
Para sincronizar datos entre el podómetro y la computadora, haga clic en "Exportar datos
nuevos" en la ventana "Find Pedometer" (Buscar podómetro) que aparece después de abrir el
software. Si el software ya está abierto y usted inició la sesión, haga clic en el icono "USB" para
que aparezca.
1. Para copiar sus datos de usuario de la computadora al podómetro, seleccione la burbuja
"De computadora a podómetro". Para copiar a la inversa, haga clic en la burbuja "De
podómetro a computadora".
2. Haga clic en "Iniciar sincr" para copiar los datos de usuario o en "Cancelar" para cancelar la
operación. No
apague la PC ni desenchufe el cable USB mientras se están transfiriendo los
datos. Cuando termine la sincronización, verá una ventana de confirmación
3. Haga clic en "OK" (Aceptar) de la ventana de confirmación y luego en "Cancelar" para salir
de le ventana de exportación.
La página se está cargando ...
La página se está cargando ...
La página se está cargando ...
La página se está cargando ...
La página se está cargando ...
La página se está cargando ...
La página se está cargando ...
La página se está cargando ...
La página se está cargando ...
La página se está cargando ...
La página se está cargando ...
La página se está cargando ...
La página se está cargando ...
La página se está cargando ...
La página se está cargando ...
La página se está cargando ...
La página se está cargando ...
La página se está cargando ...
La página se está cargando ...
La página se está cargando ...
La página se está cargando ...
La página se está cargando ...
La página se está cargando ...
La página se está cargando ...
La página se está cargando ...
La página se está cargando ...
Transcripción de documentos
1. INSTALACIÓN DEL SOFTWARE 1. Inserte el mini CD de software incluido en el lector de mini CD de la computadora. La pantalla de instalación debe aparecer automáticamente. Haga clic en "USB Pedometer Software" (Software del podómetro USB). • Si no aparece, haga doble clic en "My Computer" (Mi PC) y clic en el lector de CD de su computadora. • Si la pantalla de exploración no aparece después de eso, haga clic derecho en el lector de CD, seleccione "Explore" y haga doble clic en "Setup.exe". 2. Siga las instrucciones de la pantalla para instalar el software. 3. Cuando termine, haga clic en "Finish" (Terminar) para abrir el software. (Puede deseleccionar la casilla de la última página para terminar la instalación sin abrir el software.) Nota: Cada vez que arranque su computadora, el software se abrirá automáticamente. También puede abrirlo manualmente yendo a Start f All Programs f ION Health USB Pedometer f ION Health USB Pedometer (Inicio > Todos los programas > Podómetro USB ION Health > Podómetro USB ION Health). 2. INICIO DE SESIÓN Cada vez que arranque su computadora, el software se abrirá automáticamente. También puede abrirlo manualmente yendo a Start f All Programs f ION Health USB Pedometer f ION Health USB Pedometer (Inicio > Todos los programas > Podómetro USB ION Health > Podómetro USB ION Health). En la pantalla de bienvenida, seleccione su idioma (inglés o español) y las unidades de medida (km o millas). Si ya tiene un perfil de usuario, haga clic en su icono, o haga clic en "Usuario normal (Normal user)" e ingrese su nombre de usuario (y su con contraseña, si ha creado una). Si es un usuario de primera vez, siga estos pasos para crear un perfil de usuario normal: 1. Haga clic en el icono "Admin". 2. Haga clic en el icono de "dos personas" de la parte izquierda de la ventana. 3. Haga clic en "Agregar". 4. Llene los campos con su información (nombre de usuario, género, edad, etc.). El software calculará automáticamente su tranco en función de su estatura, pero usted puede cambiarlo manualmente si lo desea. Nota: Si va a correr, agregue 31 cm (12”) a su estatura. 5. Si desea que esta información de usuario se guarde en el podómetro, seleccione la casilla "Write to Pedometer" (Escribir en el podómetro). 6. Si desea ingresar una contraseña para proteger su perfil de usuario, ingrésela en los campos "Contraseña" y "Confirmar contraseña". Se le solicitará que ingrese la contraseña al iniciar sesión. 7. Haga clic en OK (Aceptar). 9 3. CONEXIÓN DEL PEDÓMETRO Inicialice su podómetro conectándolo a su computadora por primera vez. Verá una serie de burbujas de diálogo en la bandeja del sistema (cerca del reloj de la computadora). Una vez que dejen de aparecer estos mensajes, puede usar el podómetro con su software. (Es posible que se le solicite reiniciar la computadora después de este proceso.) Cada vez que conecte el podómetro y abra el software en el futuro, aparecerá automáticamente una ventana de menú. 1. Ninguna operación: Continúa a la página de inicio del sistema donde está la mayoría de las características principales del software. 1 2. Sistema de inicio de sesión: Haga clic aquí si no ha iniciado sesión en una cuenta de usuario. 2 3. Exportar datos nuevos: Le permite seleccionar 3 lecturas para cargar desde su podómetro a la computadora. (Para más información, consulte 4 CÓMO EXPORTAR SUS DATOS.) 4. Sincr datos personales Le permite transferir sus datos de usuario individual (como estatura, edad, etc.) desde su computadora a su podómetro o viceversa. (Para más información, consulte CÓMO SINCRONIZAR LOS DATOS DE USUARIO.) 10 4. PÁGINA DE INICIO 2 3 1 4 5 6 7 8 9 10 1. Pantalla – Muestra los datos de usuario, las lecturas del podómetro y otras características del software. 2. Datos del podómetro – Haga clic aquí para ver sus lecturas del podómetro en forma de tabla. 3. Usuarios – Este botón está visible sólo si inició sesión como usuario administrador. Haga clic aquí para ver y editar la información de todos los usuarios, así como para agregar o eliminar usuarios. 4. USB – Haga clic aquí para mostrar la ventana que aparece cuando conecta el podómetro. 5. Datos de usuario – Haga clic aquí para mostrar sus datos (nombre de usuario, género, edad, etc.). 6. Contraseña – Haga clic aquí para ingresar o cambiar su contraseña –un paso de seguridad adicional. Si no desea usar una contraseña, deje estos campos en blanco. 7. Imprimir – Haga clic aquí para imprimir sus datos. Puede imprimir en la impresora de su computadora o simplemente a PDF. 8. Configuración – Haga clic aquí para cambiar los ajustes de color de las tablas que se muestran en el software. 9. Fin de sesión – Haga clic aquí para cerrar la sesión en la cuenta de usuario actual y volver a la ventana de inicio de sesión. 10. Acerca de – Haga clic aquí para ver la información acerca del software. 11 CÓMO EXPORTAR SUS DATOS Para exportar datos del podómetro a la computadora, haga clic en "Exportar datos nuevos" en la ventana "Find Pedometer" (Buscar podómetro) que aparece después de abrir el software. Si el software ya está abierto y usted inició la sesión, haga clic en el icono "USB" para que aparezca. 1. Seleccione la casilla "Select all" (Seleccionar todas) para seleccionar todas las lecturas, o seleccione sólo los días cuyas lecturas desea exportar. 2. Haga clic en “OK” (Aceptar). No apague la PC ni desenchufe el cable USB mientras se están transfiriendo los datos. Las lecturas del podómetro (que se actualizan al minuto) se envían desde el podómetro a la computadora y aparece una ventana que confirma que fueron enviadas. 3. Haga clic en "OK" (Aceptar) de la ventana de confirmación y luego en "Cancelar" para salir de le ventana de exportación. COMO VER SUS DATOS 1. En la ventana de inicio de sesión, haga clic en el usuario cuyas lecturas del podómetro acaba de exportar. 2. Haga clic en el icono de ("gráfico de pastel") de la parte izquierda de la página de inicio para ver las lecturas del podómetro. Puede cambiar la fecha con el menú desplegable o haciendo clic en una de las fechas enumeradas debajo del gráfico. Notas: • "KCAL" significa "kilocalorías," que es en realidad lo mismo que "calorías de los alimentos” (las calorías que usted monitorea en su dieta). • El eje X representa la hora, en incrementos de 2 minutos, comenzando a medianoche. • El eje Y representa las KCAL que quemó de 0 a 25. 12 CÓMO IMPRIMIR SUS DATOS Si usted es un usuario normal, sólo puede ver e imprimir sus propios datos. Si es el administrador, haga clic en el icono de ("dos personas") de usuarios de la parte izquierda de la página de inicio y luego doble clic en el usuario cuyos datos desea imprimir. 1. En la ventana de inicio de sesión, haga clic en el usuario cuyas lecturas del podómetro acaba de exportar. 2. Haga clic en el icono de ("gráfico de pastel") de la parte izquierda de la página de inicio para ver las lecturas del podómetro. Puede cambiar la fecha con el menú desplegable o haciendo clic en una de las fechas enumeradas debajo del gráfico. 3. Haga clic en el icono "Imprimir". 4. Seleccione impresión en blanco y negro o color. Haga clic en "OK" para continuar o en "Cancelar" para cancelar. 5. Aparece una ventana de vista preliminar de la impresión. Haga clic en el botón "Imprimir" y continúe como si estuviera imprimiendo cualquier otro documento normal. 13 CÓMO ENVIAR SUS DATOS POR CORREO ELECTRÓNICO Para enviar sus datos a otra persona, debe imprimirlos como PDF. Esto requiere un programa para crear archivos PDF. Si ya tiene un programa para crear archivos PDF: 1. Siga los pasos 1 a 3 de CÓMO IMPRIMIR SUS DATOS. 2. En el menú desplegable de selección de la impresora que está usando ("Nombre"), seleccione su programa para crear archivos PDF. Si no tiene un programa para crear archivos PDF, hemos incluido uno llamado "CutePDF Writer": 1. Inserte el mini CD de software incluido en el lector de mini CD de la computadora. La pantalla de instalación debe aparecer automáticamente. Haga clic en "CutePDF Writer". • Si no aparece, haga doble clic en "My Computer" (Mi PC) y clic en el lector de CD de su computadora. • Si la pantalla de exploración no aparece después de eso, haga clic derecho en el lector de CD, seleccione "Explore" y haga doble clic en "CuteWriter.exe". • Si está conectado a Internet, puede descargar la versión más reciente de CutePDF Writer en: http://www.cutepdf.com/download/CuteWriter.exe 2. Siga las instrucciones de la pantalla para instalar el software. 3. Siga los pasos 1 a 3 de CÓMO IMPRIMIR SUS DATOS. 4. En el menú desplegable de selección de la impresora que está usando ("Nombre"), seleccione "CutePDF Writer". 5. Elija dónde guardar el PDF (por ej., su escritorio) 6. Ponga nombre al archivo, haga clic en "Save" (Guardar). Sus datos se convierten a un archivo PDF, que puede guardar en su computadora, adjuntar a un mensaje de correo electrónico e imprimir sin el software, etc. CÓMO SINCRONIZAR LOS DATOS DE USUARIO Para sincronizar datos entre el podómetro y la computadora, haga clic en "Exportar datos nuevos" en la ventana "Find Pedometer" (Buscar podómetro) que aparece después de abrir el software. Si el software ya está abierto y usted inició la sesión, haga clic en el icono "USB" para que aparezca. 1. Para copiar sus datos de usuario de la computadora al podómetro, seleccione la burbuja "De computadora a podómetro". Para copiar a la inversa, haga clic en la burbuja "De podómetro a computadora". 2. Haga clic en "Iniciar sincr" para copiar los datos de usuario o en "Cancelar" para cancelar la operación. No apague la PC ni desenchufe el cable USB mientras se están transfiriendo los datos. Cuando termine la sincronización, verá una ventana de confirmación 3. Haga clic en "OK" (Aceptar) de la ventana de confirmación y luego en "Cancelar" para salir de le ventana de exportación. 14-
 1
1
-
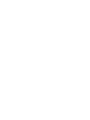 2
2
-
 3
3
-
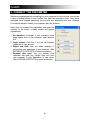 4
4
-
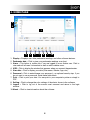 5
5
-
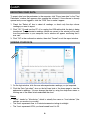 6
6
-
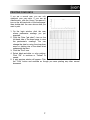 7
7
-
 8
8
-
 9
9
-
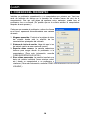 10
10
-
 11
11
-
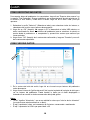 12
12
-
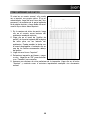 13
13
-
 14
14
-
 15
15
-
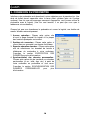 16
16
-
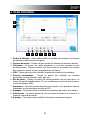 17
17
-
 18
18
-
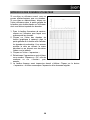 19
19
-
 20
20
-
 21
21
-
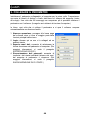 22
22
-
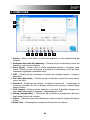 23
23
-
 24
24
-
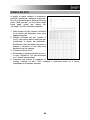 25
25
-
 26
26
-
 27
27
-
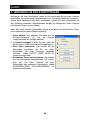 28
28
-
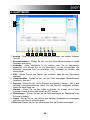 29
29
-
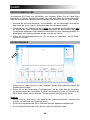 30
30
-
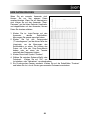 31
31
-
 32
32
-
 33
33
-
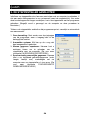 34
34
-
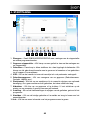 35
35
-
 36
36
-
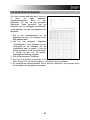 37
37
-
 38
38
-
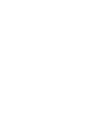 39
39
-
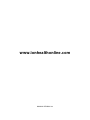 40
40
ION Audio USB Manual de usuario
- Categoría
- Podómetros
- Tipo
- Manual de usuario
En otros idiomas
- français: ION Audio USB Manuel utilisateur
- italiano: ION Audio USB Manuale utente
- English: ION Audio USB User manual
- Deutsch: ION Audio USB Benutzerhandbuch
- Nederlands: ION Audio USB Handleiding