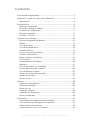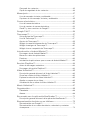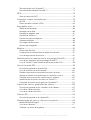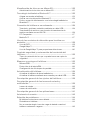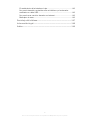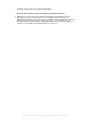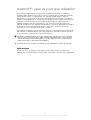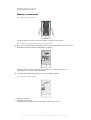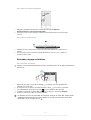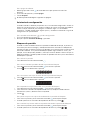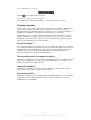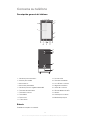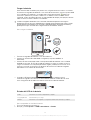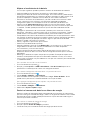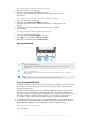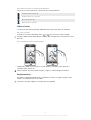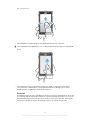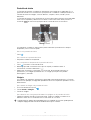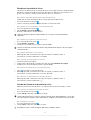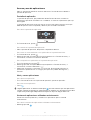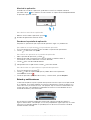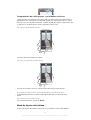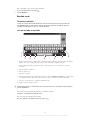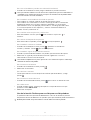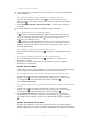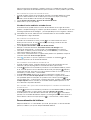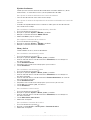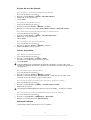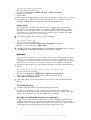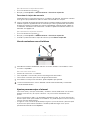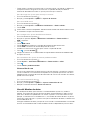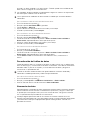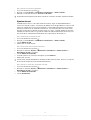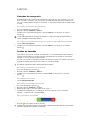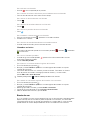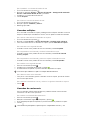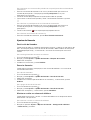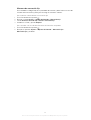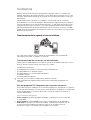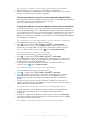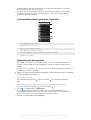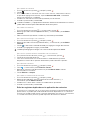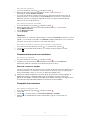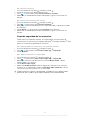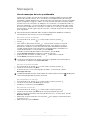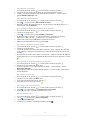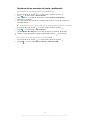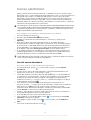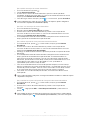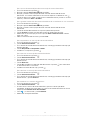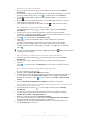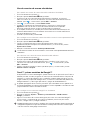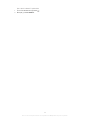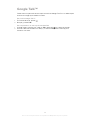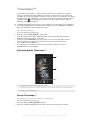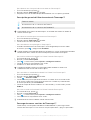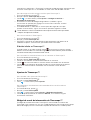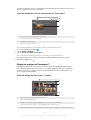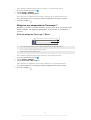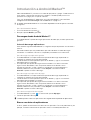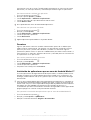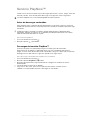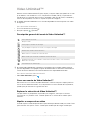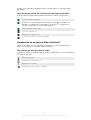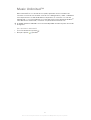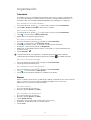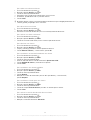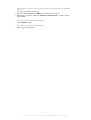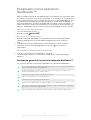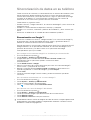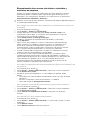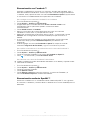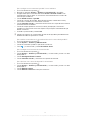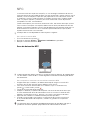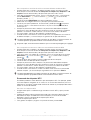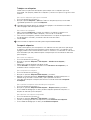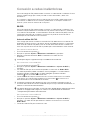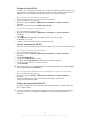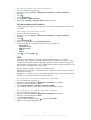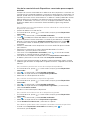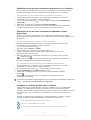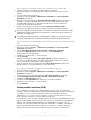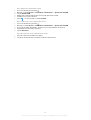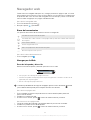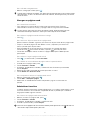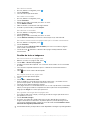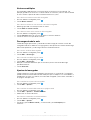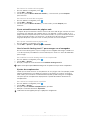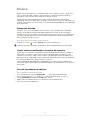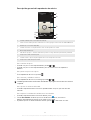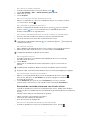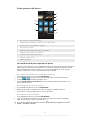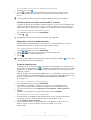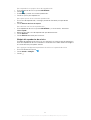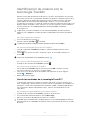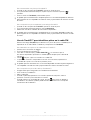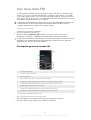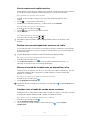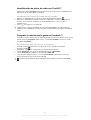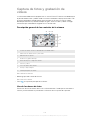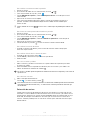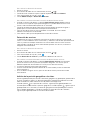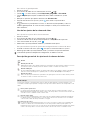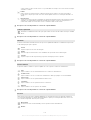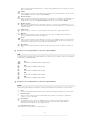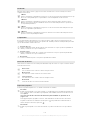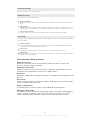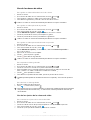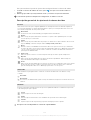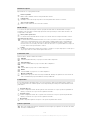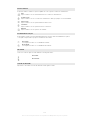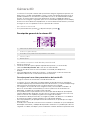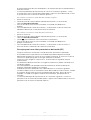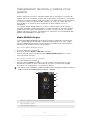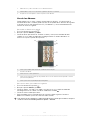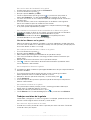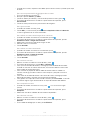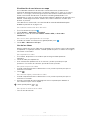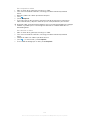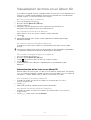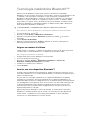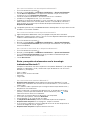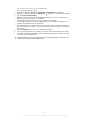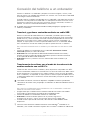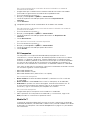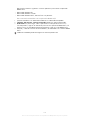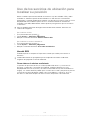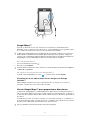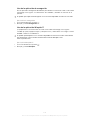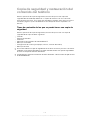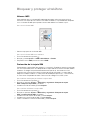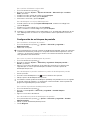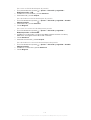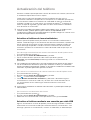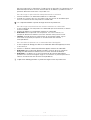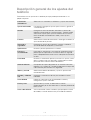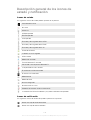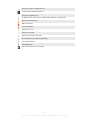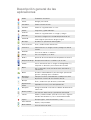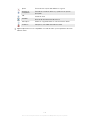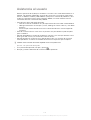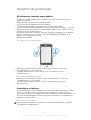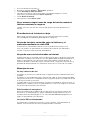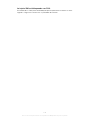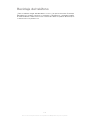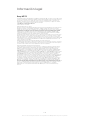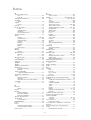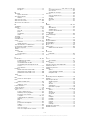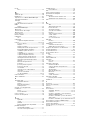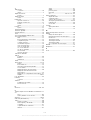Sony Xperia Sola Manual de usuario
- Categoría
- Smartphones
- Tipo
- Manual de usuario
Este manual también es adecuado para

sola
Guía del usuario

Contenido
Información importante...............................................................7
Android™: ¿qué es y por qué utilizarlo?....................................8
Aplicaciones........................................................................................8
Introducción..................................................................................9
Montaje y preparación.........................................................................9
Encender y apagar el teléfono ..........................................................10
Asistente de configuración................................................................11
Bloqueo de pantalla..........................................................................11
Cuentas y servicios...........................................................................12
Conozca su teléfono..................................................................13
Descripción general del teléfono........................................................13
Batería..............................................................................................13
Uso de las teclas...............................................................................16
Uso de la pantalla táctil.....................................................................16
Pantalla de inicio...............................................................................19
Acceso y uso de aplicaciones...........................................................21
Estado y notificaciones......................................................................22
Menú de Ajustes del teléfono............................................................23
Escribir texto.....................................................................................24
Personalización del teléfono..............................................................28
Memoria............................................................................................31
Uso de auriculares con el teléfono.....................................................32
Ajustes para mensajes e Internet.......................................................32
Uso del Monitor de datos..................................................................33
Desactivación del tráfico de datos.....................................................34
Itinerancia de datos...........................................................................34
Ajustes de red...................................................................................35
Llamar..........................................................................................36
Llamadas de emergencia..................................................................36
Gestión de llamadas..........................................................................36
Buzón de voz....................................................................................37
Llamadas múltiples...........................................................................38
Llamadas de conferencia..................................................................38
Ajustes de llamada............................................................................39
Contactos ...................................................................................41
Transferencia de la agenda al nuevo teléfono....................................41
ContactosDescripción general de la pantalla.....................................43
Administración de contactos.............................................................43
Comunicaciones con sus contactos..................................................45
2
Esta es una versión para Internet de esta publicación. © Imprimir sólo para uso privado.

Compartir los contactos....................................................................45
Copia de seguridad de los contactos................................................46
Mensajería..................................................................................47
Uso de mensajes de texto y multimedia............................................47
Opciones de los mensajes de texto y multimedia..............................49
Correo electrónico.....................................................................50
Uso del correo electrónico................................................................50
Uso de cuentas de correo electrónico...............................................54
Gmail™ y otros servicios de Google™ .............................................54
Google Talk™ ............................................................................56
Timescape™...............................................................................57
Vista principal de Timescape™.........................................................57
Uso de Timescape™.........................................................................57
Ajustes de Timescape™...................................................................59
Widget de canal de información de Timescape™..............................59
Widget de amigos de Timescape™...................................................60
Widget de uso compartido de Timescape™.....................................61
Introducción a Android Market™.............................................62
Descargas desde Android Market™..................................................62
Borrar sus datos de aplicaciones......................................................62
Permisos...........................................................................................63
Instalación de aplicaciones que no sean de Android Market™ .........63
Servicio PlayNow™....................................................................64
Antes de descargar contenidos.........................................................64
Descargas del servicio PlayNow™....................................................64
Video Unlimited™.......................................................................65
Descripción general del menú de Video Unlimited™..........................65
Crear una cuenta de Video Unlimited™.............................................65
Explorar la selección de Video Unlimited™........................................65
Alquiler o compra de un vídeo...........................................................65
Visualización de un vídeo de Video Unlimited™.................................66
Music Unlimited™......................................................................67
Organización...............................................................................68
Calendario.........................................................................................68
Alarma..............................................................................................68
Escaneado con la aplicación NeoReader™............................71
Descripción general del menú de la aplicación NeoReader™............71
Sincronización de datos en su teléfono...................................72
Sincronización con Google™............................................................72
Sincronización de su correo electrónico, calendario y contactos
de empresa.......................................................................................73
3
Esta es una versión para Internet de esta publicación. © Imprimir sólo para uso privado.

Sincronización con Facebook™........................................................74
Sincronización mediante SyncML™..................................................74
NFC..............................................................................................76
Área de detección NFC.....................................................................76
Conexión a redes inalámbricas................................................79
Wi-Fi® .............................................................................................79
Redes privadas virtuales (VPN)..........................................................84
Navegador web..........................................................................86
Barra de herramientas.......................................................................86
Navegar por la Web..........................................................................86
Navegar en páginas web...................................................................87
Administrar favoritos..........................................................................87
Gestión de texto e imágenes.............................................................88
Ventanas múltiples............................................................................89
Descargar desde la web...................................................................89
Ajustes del navegador.......................................................................89
Música.........................................................................................91
Protección del oído...........................................................................91
Copiar archivos multimedia a la tarjeta de memoria ..........................91
Uso del reproductor de música ........................................................91
Identificación de música con la tecnología TrackID...............97
Uso de los resultados de la tecnología TrackID™..............................97
Uso de TrackID™ para identificar pistas en la radio FM.....................98
Uso de la radio FM.....................................................................99
Descripción general de la radio FM...................................................99
Uso de emisoras de radio favoritas.................................................100
Realizar una nueva búsqueda de emisoras de radio........................100
Alternar el sonido de la radio entre un dispositivo y otro..................100
Cambiar entre el modo de sonido mono y estéreo..........................100
Identififcación de pistas de radio con TrackID™..............................101
Compartir la música que le guste en Facebook™...........................101
Captura de fotos y grabación de vídeos................................102
Descripción general de los controles de la cámara..........................102
Uso de la cámara de fotos..............................................................102
Uso de la cámara de vídeo..............................................................110
Cámara 3D ...............................................................................114
Descripción general de la cámara 3D..............................................114
Visualización de fotos y vídeos en la galería.........................116
Mobile BRAVIA® Engine.................................................................116
Uso de los álbumes........................................................................117
Trabajar con fotos de la galería.......................................................118
4
Esta es una versión para Internet de esta publicación. © Imprimir sólo para uso privado.

Visualización de fotos en un álbum 3D..................................122
Administración de las fotos en un álbum 3D....................................122
Tecnología inalámbrica Bluetooth™......................................123
Asignar un nombre al teléfono.........................................................123
Asociar con otro dispositivo Bluetooth™.........................................123
Envío y recepción de elementos con la tecnología inalámbrica
Bluetooth™.....................................................................................124
Conexión del teléfono a un ordenador...................................126
Transferir y gestionar contenido mediante un cable USB.................126
Transferencia de archivos con el modo de transferencia de
medios mediante una red Wi-Fi®....................................................126
PC Companion...............................................................................127
Media Go™ ...................................................................................127
Uso de los servicios de ubicación para localizar su
posición.....................................................................................129
Uso del GPS...................................................................................129
Google Maps™...............................................................................130
Uso de Google Maps™ para proporcionar direcciones...................130
Copia de seguridad y restauración del contenido del
teléfono.....................................................................................132
Tipos de contenido de los que se puede hacer una copia de
seguridad........................................................................................132
Bloquear y proteger el teléfono..............................................133
Número IMEI...................................................................................133
Protección de la tarjeta SIM............................................................133
Configuración de un bloqueo de pantalla........................................134
Actualización del teléfono.......................................................136
Actualizar el teléfono de forma inalámbrica......................................136
Actualizar el teléfono mediante una conexión por cable USB...........136
Descripción general de los ajustes del teléfono...................138
Descripción general de los iconos de estado y
notificación...............................................................................139
Iconos de estado............................................................................139
Iconos de notificación.....................................................................139
Descripción general de las aplicaciones...............................141
Asistencia al usuario................................................................143
Solución de problemas............................................................144
Mi teléfono no funciona como debería.............................................144
Restablecer el teléfono....................................................................144
No se muestra ningún icono de carga de batería cuando el
teléfono comienza a cargarse..........................................................145
5
Esta es una versión para Internet de esta publicación. © Imprimir sólo para uso privado.

El rendimiento de la batería es bajo.................................................145
No puedo transferir contenido entre mi teléfono y el ordenador
mediante un cable USB..................................................................145
No puedo usar servicios basados en Internet..................................145
Mensajes de error...........................................................................145
Reciclaje del teléfono..............................................................147
Información legal......................................................................148
Índice.........................................................................................149
6
Esta es una versión para Internet de esta publicación. © Imprimir sólo para uso privado.

Información importante
Antes de usar el teléfono móvil, lea el folleto Información importante.
Algunos de los servicios y funciones descritos en la presente Guía del usuario no están
disponibles en todos los países/regiones ni son compatibles con todas las redes y/o
proveedores de servicios en todas las zonas. Esto también se aplica sin limitaciones al número
GSM de emergencia internacional 112. Póngase en contacto con su operador de red o
proveedor de servicios para averiguar la disponibilidad de servicios o funciones específicos y
cuándo es necesario aplicar tasas adicionales de acceso o de uso.
7
Esta es una versión para Internet de esta publicación. © Imprimir sólo para uso privado.

Android™: ¿qué es y por qué utilizarlo?
El smartphone Xperia de Sony se ejecuta en la plataforma Android. Los teléfonos
Android pueden realizar muchas de las mismas funciones que un ordenador y puede
personalizarlos según sus necesidades. Por ejemplo, puede agregar y eliminar
aplicaciones, o actualizarlas las existentes para mejorar la funcionalidad. En Android
Market™ puede descargar un amplio conjunto de aplicaciones y juegos para tener una
colección en continuo crecimiento. También puede integrar las aplicaciones de su
teléfono Android™ con otras aplicaciones y con servicios en línea que utilice. Por
ejemplo, puede hacer una copia de seguridad de sus contactos del teléfono, acceder a
las diferentes cuentas de correo electrónico y calendarios desde una ubicación,
controlar sus citas y participar en las redes sociales.
Los teléfonos Android™ están en desarrollo continuo. Cuando exista una nueva versión
del software y el teléfono admita este nuevo software, es posible actualizarlo para que
incluya las nuevas características y las últimas mejoras.
Su teléfono Android™ dispone de servicios Google™ precargados. Para sacar el máximo
provecho de los servicios Google™, debe crear una cuenta de Google™ e iniciar la sesión
cuando encienda por primera vez el teléfono. También debe tener acceso a Internet para
utilizar muchas de las características de Android™.
Puede que las nuevas versiones de software no sean compatibles con todos los teléfonos.
Aplicaciones
Una aplicación es un programa para teléfono que ayuda a realizar una tarea. Por
ejemplo, hay aplicaciones para hacer llamadas, hacer fotos y transferir más aplicaciones.
8
Esta es una versión para Internet de esta publicación. © Imprimir sólo para uso privado.

Introducción
Montaje y preparación
Para extraer la tapa trasera
•
Presione sobre la tapa trasera con los pulgares y deslícela hacia arriba.
Para insertar la tarjeta de memoria y la tarjeta SIM
No inserte una tarjeta SIM no compatible en la ranura para tarjeta SIM. En caso contrario, se
podría dañar permanentemente la tarjeta SIM o el teléfono.
microSD
•
Apague el teléfono, quite la tapa trasera e introduzca la tarjeta de memoria y la
tarjeta SIM en sus ranuras correspondientes.
Es posible que la tarjeta de memoria no se incluya en algunos países.
Para extraer la tarjeta SIM
microSD
1
Apague el teléfono.
2
Extraiga la tapa trasera.
3
Coloque la punta del dedo en la tarjeta SIM y sáquela de su ranura.
9
Esta es una versión para Internet de esta publicación. © Imprimir sólo para uso privado.

Para extraer la tarjeta de memoria
microSD
1
Apague el teléfono o desmonte la tarjeta de memoria de Ajustes >
Almacenamiento > Desactivar tarjeta SD.
2
Extraiga la tapa trasera; después tire de la tarjeta de memoria hacia fuera para
sacarla.
Para colocar la tapa trasera
1
2
1
Coloque la tapa trasera sobre la parte posterior del teléfono e insértela en las
ranuras.
2
Deslice la tapa hacia el extremo inferior del teléfono. Oirá un 'clic' cuando se
acople la tapa trasera.
Encender y apagar el teléfono
Para encender el teléfono
Asegúrese de cargar la batería durante al menos 30 minutos antes de encender el teléfono por
primera vez.
1
Mantenga pulsada la tecla de encendido
situada en la parte izquierda del
teléfono hasta que vibre.
2
Si la pantalla se oscurece, pulse brevemente la tecla
para activar la pantalla.
3
Para desbloquear la pantalla, arrastre
hacia la derecha de la pantalla.
4
Introduzca el PIN de la tarjeta SIM cuando se le solicite, y seleccione Aceptar.
5
Espere un momento a que se inicie el teléfono.
Su operador de red es el responsable de suministrar el PIN de su tarjeta SIM, aunque puede
cambiarla posteriormente desde el menú Ajustes. Si se equivoca al introducir el PIN de la
tarjeta SIM y desea corregirlo, puntee .
10
Esta es una versión para Internet de esta publicación. © Imprimir sólo para uso privado.

Para apagar el teléfono
1
Mantenga pulsada la tecla de encendido hasta que aparezca el menú de
opciones.
2
En el menú de opciones, puntee Apagar.
3
Puntee Aceptar.
El teléfono puede tardar algunos segundos en apagarse.
Asistente de configuración
Cuando enciende su teléfono por primera vez, el asistente de configuración se abre, le
explica las funciones básicas y le ayuda a introducir los ajustes esenciales del teléfono.
Este es un buen momento para configurar su teléfono según sus necesidades
específicas. También puede omitir algunos pasos y acceder manualmente a la guía de
configuración con posterioridad.
Para acceder manualmente a la guía de configuración
1
En la Pantalla de inicio, puntee
.
2
Busque la opción Asistente de config. y puntéela.
Bloqueo de pantalla
Cuando no utilice el teléfono durante un periodo establecido de tiempo, la pantalla se
oscurecerá para ahorrar energía y se bloqueará de forma automática. El bloqueo de
pantalla evita que se realicen acciones no deseadas en la pantalla táctil cuando no esté
utilizando el teléfono. En la pantalla de bloqueo puede seguir viendo los avisos, por
ejemplo, avisos de llamadas perdidas y mensajes entrantes desde la última vez que se
bloqueó el teléfono. También puede controlar la reproducción de las pistas de audio sin
desbloquear la pantalla.
Para activar la pantalla
•
Pulse brevemente la tecla de encendido .
Para ver las llamadas perdidas desde la pantalla de bloqueo
1
Pulse brevemente la tecla de encendido
para activar la pantalla.
2
Arrastre hacia la derecha de la pantalla
Para ver nuevos mensajes de texto desde la pantalla de bloqueo
1
Pulse brevemente la tecla de encendido
para activar la pantalla.
2
Arrastre hacia la derecha de la pantalla
Para reproducir una pista de audio en la pantalla de bloqueo
1
Pulse brevemente la tecla de encendido
para activar la pantalla.
2
Para mostrar los controles del reproductor de música, coloque un dedo sobre el
área de hora y fecha y deslícelo hacia la izquierda.
3
Puntee
.
Para poner en pausa una pista de audio desde la pantalla de bloqueo
1
Para activar la pantalla, pulse la tecla de encendido durante poco tiempo.
2
Cuando aparezcan los controles del reproductor de música, puntee
.
Para cambiar la pista de audio en reproducción desde la pantalla de bloqueo
1
Para activar la pantalla, pulse la tecla de encendido
durante poco tiempo.
2
Cuando aparezcan los controles del reproductor de música, puntee
o .
11
Esta es una versión para Internet de esta publicación. © Imprimir sólo para uso privado.

Para desbloquear la pantalla
•
Arrastre hacia la derecha de la pantalla.
Para bloquear la pantalla manualmente
•
Pulse brevemente la tecla de encendido
mientras la pantalla está activa.
Cuentas y servicios
Inicie la sesión en sus cuentas de servicios en línea desde su teléfono y aproveche las
ventajas de un amplio conjunto de servicios. Combine los servicios y saque más
provecho de ellos. Por ejemplo, obtenga los contactos de sus cuentas de Google™ y
Facebook™ e intégrelos en su agenda para tener todo en un solo lugar.
Puede registrarse en sus cuentas de servicios en línea desde su teléfono así como
desde su ordenador. Cuando se registra por primera vez, se crea una cuenta con su
nombre de usuario, contraseña, ajustes e información personal. La próxima vez que
inicie la sesión obtendrá una vista personalizada.
Cuenta de Google™
Una cuenta de Google es esencial para utilizar un conjunto de aplicaciones y servicios
con su teléfono Android. Por ejemplo, necesita una cuenta de Google™ para utilizar la
aplicación Gmail™ en su teléfono, conversar con los amigos mediante la aplicación
Google Talk™, sincronizar el calendario del teléfono con Google Calendar™, y
descargar aplicaciones y juegos de Android Market™.
Cuenta de Microsoft
®
Exchange ActiveSync
®
Sincronice su teléfono con su cuenta corporativa de Microsoft
®
Exchange ActiveSync
®
.
De esta forma, puede mantener consigo su correo electrónico, sus contactos y sus
eventos de calendario en todo momento.
cuenta de Facebook™
Facebook™ le conecta con amigos, la familia y colegas en todo el mundo. Inicie la
sesión ahora para compartir su mundo con los demás.
Cuenta de SyncML™
Sincronice su teléfono con un servidor de Internet mediante SyncML™. Vea y gestione
los contactos, eventos del calendario y favoritos desde su teléfono con la misma
facilidad que en un ordenador.
12
Esta es una versión para Internet de esta publicación. © Imprimir sólo para uso privado.

Conozca su teléfono
Descripción general del teléfono
1
12
11
8910
5
4
6
7
2 3
13
1819
15
14
17
16
1. Conector para auriculares
2. Altavoz para el oído
3. Sensor de luz
4. Sensor de proximidad
5. Conector para el cargador/cable USB
6. Tecla de volumen/zoom
7. Tecla de la cámara
8. Tecla Menú
9. Tecla Inicio
10. Tecla Atrás
11. Pantalla táctil
12. Tecla de encendido
13. Luz LED de la cámara
14. Segundo micrófono
15. Lente de la cámara
16. Área de detección NFC
17. Altavoz
18. Orificio para la correa
19. Micrófono principal
Batería
El teléfono incorpora una batería.
13
Esta es una versión para Internet de esta publicación. © Imprimir sólo para uso privado.

Cargar la batería
Antes de encender el teléfono por primera vez, cárguelo durante al menos 30 minutos.
Al conectar el cargador del teléfono a una fuente de alimentación, como un puerto USB
o un cargador para teléfonos, es posible que el icono de la batería tarde unos
minutos en aparecer en pantalla. Puede usar su teléfono incluso cuando se está
cargando. Cargar el teléfono durante un largo periodo de tiempo, por ejemplo, durante
toda la noche, no daña la batería ni el teléfono.
Cuando el cargador del teléfono esté conectado, la batería empezará a descargarse
ligeramente una vez que esté completamente cargada, para posteriormente volver a cargar
energía pasado cierto tiempo. Esto se produce para prolongar la duración de la batería y
puede provocar que el estado de la carga muestre un nivel inferior al 100%.
Para cargar el teléfono
1
Enchufe el cargador del teléfono a una toma eléctrica.
2
Conecte un extremo del cable USB al cargador (o al puerto USB de un
ordenador).
3
Conecte el otro extremo del cable al micropuerto USB del teléfono con el símbolo
de USB hacia arriba. El LED de estado de la batería se ilumina cuando se inicia la
carga. Si la batería está completamente descargada, puede que transcurran unos
minutos hasta que se ilumine el LED después de conectar el cable del cargador
del teléfono a una fuente de alimentación.
4
Cuando el LED de estado de la batería se ponga verde, el teléfono estará
totalmente cargado. Desconecte el cable USB del teléfono tirando de él en línea
recta. Asegúrese de no doblar el conector al extraer el cable del teléfono.
Estado del LED de la batería
Verde
La batería se encuentra completamente cargada
Rojo parpadeante La batería tiene poca carga
Naranja La batería se está cargando. La carga de la batería está entre baja y completa
Para comprobar el nivel de la batería
1
En la Pantalla de inicio, puntee .
2
Busque y puntee Ajustes > Acerca del teléfono > Estado.
14
Esta es una versión para Internet de esta publicación. © Imprimir sólo para uso privado.

Mejorar el rendimiento de la batería
Los consejos siguientes pueden ayudarle a aumentar el rendimiento de la batería:
•
Cargue el teléfono con frecuencia. No influirá en la vida útil de la batería.
•
Descargar los datos de Internet consume energía. Si no utiliza Internet, puede ahorrar
energía desactivando todas las conexiones de datos realizadas en redes móviles. Este
ajuste no impide que su teléfono transmita datos en otras redes inalámbricas.
•
Desactive las funciones GPS, Bluetooth™ y Wi-Fi® cuando no las necesite. Puede
activar y desactivar estas funciones más fácilmente agregando el widget de
configuración rápida a su Pantalla de inicio. No es necesario que desactive 3G.
•
Utilice la función Ahorro de energía para reducir el consumo de la batería. Puede
seleccionar el modo de ahorro de energía que mejor se ajuste a la forma en que utiliza
su teléfono. También puede personalizar los ajustes de cada modo de ahorro de
energía.
•
Configure las aplicaciones de sincronización (utilizadas para sincronizar su correo
electrónico, calendarios y contactos) para que se sincronicen manualmente. También
puede realizar la sincronización automáticamente, pero aumentando los intervalos.
•
Compruebe el menú del uso de la batería en el teléfono para ver qué aplicaciones utilizan
más energía. Su batería consume más energía cuando se utilizan aplicaciones de vídeo y
streaming de música, por ejemplo YouTube™. Algunas aplicaciones de Android
Market™ también consumen más energía.
•
Cierre y salga de las aplicaciones que no utilice.
•
Reduzca el nivel del brillo de la pantalla.
•
Apague el teléfono o active el ajuste Modo avión si se encuentra en un área que no
tenga cobertura de red. De lo contrario, el teléfono buscará redes disponibles
constantemente, y eso consume energía.
•
Utilice un dispositivo de manos libres original de Sony para escuchar música. Los
dispositivos de manos libres consumen menos energía de la batería que los altavoces
del teléfono.
•
Mantenga su teléfono en espera siempre que sea posible. El tiempo de espera hace
referencia al tiempo durante el que está conectado el teléfono a la red y no se utiliza.
•
Vaya a www.sonymobile.com para obtener los consejos más recientes para la batería de
su modelo de teléfono.
Para acceder al menú de uso de la batería
1
En la Pantalla de inicio, puntee
.
2
Busque y puntee Ajustes > Acerca del teléfono > Uso de la batería para ver las
aplicaciones instaladas que consumen más energía de la batería.
Para añadir el widget de tráfico de datos a la pantalla de inicio
1
En la Pantalla de inicio, pulse
.
2
Puntee Añadir > Widgets > Herramientas.
3
Deslice el dedo hacia la izquierda y seleccione el widget Tráfico de datos. Ahora
puede activar y desactivar la conexión de datos con mayor facilidad.
Para agregar el widget de Ajustes rápidos a la pantalla de inicio
1
En la Pantalla de inicio, pulse
.
2
Puntee Añadir > Widgets > Herramientas.
3
Seleccione el Ajustes rápidos widget.
Reducir el consumo de batería con Ahorro de energía
Utilice los modos de ahorro de energía preestablecidos para gestionar las aplicaciones
que consumen gran cantidad de energía y reducir así el gasto de la batería. Con el modo
de ahorro de energía, también puede personalizar los ajustes de cada modo según la
forma en que utilice su teléfono.
Para activar un modo de ahorro de energía
1
En la Pantalla de inicio, puntee .
2
Busque la opción Ahorro de energía y puntéela.
3
Puntee el icono junto al modo de ahorro de energía que desea activar.
15
Esta es una versión para Internet de esta publicación. © Imprimir sólo para uso privado.

Para desactivar un modo de ahorro de energía
1
En la Pantalla de inicio, puntee .
2
Busque la opción Ahorro de energía y puntéela.
3
Puntee el icono iluminado junto al modo de ahorro de energía activo para
desactivarlo.
Para cambiar los ajustes de un modo de ahorro de energía
1
En la Pantalla de inicio, puntee
.
2
Busque la opción Ahorro de energía y puntéela.
3
Para abrir el menú de ajustes, puntee el nombre de un modo de ahorro de
energía.
4
Marque las funciones que desea desactivar para ahorrar energía.
5
Puntee Listo.
Para mostrar notificaciones de Ahorro de energía
1
En la Pantalla de inicio, puntee
.
2
Busque la opción Ahorro de energía y puntéela.
3
Pulse
y, a continuación, seleccione Ajustes.
4
Marque la casilla de verificación Notificaciones.
Uso de las teclas
Atrás
•
Regresa a la pantalla anterior.
•
Cierra el teclado en pantalla, un cuadro de diálogo, un menú de opciones o el panel de
notificaciones.
Inicio
•
Vaya a la Pantalla de inicio.
•
Manténgala pulsada para abrir una ventana que mostrará las aplicaciones que ha utilizado
recientemente.
Menú
•
Abre una lista de opciones disponibles en la ventana o aplicación actual.
Uso de la pantalla táctil
Al adquirir el teléfono, este presenta una lámina de plástico adherida a la pantalla. Debe
retirar esta lámina antes de utilizar la pantalla táctil. De lo contrario, es posible que no
funcione correctamente.
Cuando no utilice el teléfono durante un periodo establecido de tiempo, la pantalla se
oscurecerá para ahorrar energía y se bloqueará de forma automática. El bloqueo de
pantalla evita que se realicen acciones no deseadas en la pantalla táctil cuando no esté
utilizando el teléfono. También puede configurar claves personales para proteger su
suscripción y asegurarse de que sólo puede acceder al contenido del teléfono.
La pantalla de su teléfono es de cristal. No toque la pantalla si el cristal está agrietado o roto.
No intente reparar una pantalla dañada. Las pantallas de cristal son sensibles a las caídas y
golpes. El manejo negligente no está cubierto por el servicio de garantía de Sony.
Para abrir o resaltar un elemento
•
Pulse el elemento.
16
Esta es una versión para Internet de esta publicación. © Imprimir sólo para uso privado.

Para marcar o anular la selección de opciones
•
Puntee la casilla de verificación u opción de lista correspondiente.
Casilla de verificación marcada
Casilla de verificación no marcada
Opción de lista marcada
Opción de lista no marcada
Utilizar el zoom
Las opciones de zoom disponibles dependen de la aplicación que esté utilizando.
Para usar el zoom
•
Cuando se encuentre disponible, pulse o para acercar o alejar la imagen.
Puede que deba arrastrar la pantalla (en cualquier dirección) para que se muestren los iconos
del zoom.
Para controlar el zoom con dos dedos
•
Coloque dos dedos en la pantalla al mismo tiempo y acérquelos (para alejarse) o
sepárelos (para acercarse).
Utilice la función de zoom cuando vea fotos y mapas o cuando navegue por Internet.
Desplazamiento
Desplácese moviendo el dedo arriba y abajo de la pantalla. En algunas páginas web
también se puede desplazar a los lados.
Si arrastra o da toques rápidos no activará nada en la pantalla.
17
Esta es una versión para Internet de esta publicación. © Imprimir sólo para uso privado.

Para desplazarse
•
Roce el dedo en la dirección por la que desee desplazarse en la pantalla.
Para desplazarse más rápidamente, roce su dedo en la dirección que desee ir en la pantalla.
Rozar
•
Para desplazarse más rápidamente, desplace su dedo en la dirección que desee
ir en la pantalla. Puede esperar a que el desplazamiento se detenga por sí solo o
puede detenerlo inmediatamente tocando la pantalla.
Sensores
Su teléfono posee sensores que detectan tanto la luz como la proximidad. El sensor de
luz mide el grado de iluminación ambiental y ajusta el brillo de la pantalla a él. El sensor
de proximidad desactiva la pantalla táctil cuando su cara toca la pantalla. Esto impide
que active sin querer funciones del teléfono mientras se atiende una llamada.
18
Esta es una versión para Internet de esta publicación. © Imprimir sólo para uso privado.

Pantalla de inicio
La Pantalla de inicio de su teléfono es equivalente al escritorio de un ordenador. Es su
puerta de entrada a las características principales de su teléfono. Puede personalizar su
Pantalla de inicio con widgets, accesos directos, carpetas, temas, fondos y otros
elementos.
La Pantalla de inicio es más amplia que la anchura normal de la pantalla, por lo que debe
rozar hacia la izquierda y derecha en una de las cuatro extensiones de la pantalla. La
ilustración le muestra en qué parte de la Pantalla de inicio se encuentra.
Los elementos situados en la barra de la parte inferior de la pantalla están siempre
disponibles para un acceso rápido.
Para ir a la pantalla de inicio
•
Pulse .
Para examinar la pantalla de inicio
•
Desplácese a derecha o izquierda.
Para compartir un elemento de la pantalla de inicio
1
Pulse
para abrir su Pantalla de inicio.
2
Mantenga pulsado un elemento hasta que se amplíe y el teléfono vibre. A
continuación, arrastre el elemento a .
3
Seleccione una opción y confírmela si es necesario. Ahora puede compartir las
aplicaciones y los widgets que desee con sus amigos para que estos puedan
descargarlos y utilizarlos.
Widgets
Los widgets son pequeñas aplicaciones que puede utilizar directamente en su Pantalla
de inicio. Por ejemplo, el widget del reproductor de música le permite reproducir música
directamente.
Para añadir un widget a la pantalla de inicio
1
En la Pantalla de inicio, pulse .
2
Puntee Añadir > Widgets.
3
Puntee un widget.
Para obtener una vista general de todos los widgets en la pantalla de inicio
•
Pellizque cualquier área de la Pantalla de inicio. Todos los widgets incluidos en las
diferentes áreas de su Pantalla de inicio se mostrarán en una vista.
Cuando todos los widgets de la Pantalla de inicio se combinan en una vista, puede puntear
cualquier widget para ir al área de la Pantalla de inicio que lo contiene.
19
Esta es una versión para Internet de esta publicación. © Imprimir sólo para uso privado.

Reordenar la pantalla de inicio
Personalice la apariencia de su pantalla de inicio y elija a qué funciones puede acceder
desde ella. Cambie el fondo de la pantalla, distribuya los elementos que contiene a su
gusto, cree carpetas y añada accesos directos para sus contactos.
Para abrir el menú de opciones de la pantalla de inicio
Puede abrir el menú de opciones de la Pantalla de inicio de dos formas:
•
En la Pantalla de inicio, pulse .
•
Toque y mantenga pulsada cualquier parte de su Pantalla de inicio.
Para añadir un acceso directo a la pantalla de inicio
1
En la Pantalla de inicio, pulse .
2
Puntee Añadir > Accesos directos.
3
Busque y seleccione un acceso directo.
Mantenga pulsada la aplicación para añadir un acceso directo desde la pantalla de
aplicación.
Para añadir una carpeta a la pantalla Inicio
1
En su Pantalla de inicio, pulse .
2
Puntee Añadir > Carpeta.
3
Introduzca un nombre para la carpeta y puntee Listo.
Arrastre un elemento encima de otro dentro de la pantalla de inicio para crear una carpeta
automáticamente.
Para añadir elementos a una carpeta
•
Mantenga pulsado un elemento hasta que se amplíe y el teléfono vibre. A
continuación, arrastre el elemento a la carpeta.
Para cambiar el nombre de una carpeta
1
Puntee la carpeta para abrirla.
2
Toque la barra de título de la carpeta para abrir el campo Nombre de carpeta.
3
Introduzca el nuevo nombre del campo y puntee Listo.
Para mover un elemento en la pantalla de inicio
1
Pulse para abrir su Pantalla de inicio.
2
Mantenga pulsado un elemento hasta que se amplíe y el teléfono vibre. A
continuación, arrastre el elemento a la nueva ubicación.
Para eliminar un elemento de la pantalla de inicio
•
Mantenga pulsado un elemento hasta que se amplíe y el teléfono vibre. A
continuación, arrastre el elemento a .
Cambio del fondo de la pantalla de inicio
Adapte la pantalla Pantalla de inicio a su propio estilo con distintos fondos y temas.
Para cambiar el fondo de la pantalla de inicio
1
En la Pantalla de inicio, pulse .
2
Puntee Fondo y después seleccione un fondo.
Puede utilizar animaciones o una foto que haya tomado. Visite Android Market™ y otros sitios
para descargar, por ejemplo, fondos animados que cambian con las diferentes horas del día.
Para establecer un tema
1
En la Pantalla de inicio, pulse .
2
Puntee Tema y después seleccione un tema.
Al cambiar un tema, el fondo de algunas aplicaciones también cambia.
20
Esta es una versión para Internet de esta publicación. © Imprimir sólo para uso privado.

Acceso y uso de aplicaciones
Abra las aplicaciones desde los accesos directos en Pantalla de inicio o desde la
pantalla de aplicación.
Pantalla de aplicación
La pantalla de aplicación, que puede abrir desde Pantalla de inicio, contiene las
aplicaciones que vienen instaladas con su teléfono, así como las aplicaciones que haya
descargado.
La pantalla de aplicación ocupa más que la anchura normal de la pantalla, por lo que
debe desplazarse hacia la izquierda y derecha para ver todo el contenido.
Para abrir la pantalla de aplicación
•
En Pantalla de inicio, puntee
.
Para examinar la pantalla de aplicación
•
Abra la pantalla de aplicación, desplácese a izquierda o derecha.
Para crear un acceso directo a una aplicación en la pantalla de inicio
1
En Pantalla de inicio, puntee .
2
Mantenga pulsada una aplicación hasta que aparezca en la Pantalla de inicio y, a
continuación, arrástrela a la ubicación deseada.
Para compartir una aplicación en la pantalla de aplicación
1
En la Pantalla de inicio, puntee .
2
Mantenga pulsada una aplicación hasta que aparezca la Pantalla de inicio y, a
continuación, arrastre el elemento a
.
3
Seleccione una opción y confírmela si es necesario. Ahora puede compartir las
aplicaciones que desee con sus amigos para que estos puedan descargarlas y
utilizarlas.
Abrir y cerrar aplicaciones
Para abrir una aplicación
•
En su Pantalla de inicio o en la pantalla de aplicación, puntee la aplicación.
Para cerrar una aplicación
•
Pulse
.
Algunas aplicaciones se detienen cuando pulsa para salir, mientras que otras aplicaciones
pueden continuar ejecutándose en segundo plano. En el primer caso, la próxima vez que abra
la aplicación puede seguir trabajando desde el punto en el que lo dejó por última vez.
Ventana de aplicaciones utilizadas recientemente
Desde esta ventana puede ver y acceder a las aplicaciones que ha utilizado
recientemente.
Para abrir la ventana de aplicaciones utilizadas recientemente
•
Mantenga pulsado .
21
Esta es una versión para Internet de esta publicación. © Imprimir sólo para uso privado.

Menú de la aplicación
Cuando esté usando una aplicación, pude abrir un menú en cualquier momento
pulsando la tecla de su teléfono. El menú tendrá un aspecto distinto dependiendo de
la aplicación que esté usando.
Para abrir un menú de una aplicación
•
Mientras esté usando la aplicación, pulse .
No todas las aplicaciones tienen un menú.
Reordenar la pantalla de aplicación
Desplace las aplicaciones por la pantalla de aplicación según sus preferencias.
Para ordenar sus aplicaciones en la pantalla de aplicación
1
En la Pantalla de inicio, puntee
para acceder a la pantalla de aplicaciones.
2
Puntee
y seleccione una opción.
Para mover una aplicación en la pantalla de aplicación
1
Abra la pantalla de aplicación y puntee .
2
Mantenga pulsado un elemento hasta que se amplíe y el teléfono vibre. A
continuación, arrastre el elemento a la nueva ubicación.
3
Puntee para salir del modo de edición.
Sólo puede mover sus aplicaciones cuando
está seleccionado.
Para desinstalar una aplicación en la pantalla de aplicación
1
En la Pantalla de inicio, puntee
.
2
Puntee . Todas las aplicaciones que se puedan desinstalar aparecerán
marcadas con el icono .
3
Puntee la aplicación que quiera desinstalar y, a continuación, puntee Aceptar.
Estado y notificaciones
La barra de estado en la parte superior de la pantalla muestra lo que se está ejecutando
en su teléfono. En la parte izquierda se muestran notificaciones cuando se ejecuta una
tarea nueva o hay una tarea en curso. Por ejemplo, aquí se muestran notificaciones de
nuevos mensajes y de calendario. El lado derecho muestra la intensidad de señal, el
estado de la batería y otra información.
Una luz de aviso también proporciona información sobre el estado de la batería y
algunas notificaciones. Por ejemplo, una luz azul parpadeante significa que hay un nuevo
mensaje o una llamada perdida. Es posible que la luz de aviso no funcione cuando el
nivel de la batería sea bajo.
22
Esta es una versión para Internet de esta publicación. © Imprimir sólo para uso privado.

Comprobación de notificaciones y actividades continuas
Puede arrastrar hacia abajo la barra de estado para abrir el panel de notificaciones y
para obtener más información. Por ejemplo, puede usar el panel para abrir un nuevo
mensaje o ver un evento de calendario. También puede abrir algunas aplicaciones que
se ejecutan en segundo plano, como el reproductor de música.
Para abrir el panel Notificaciones
•
Arrastre la barra de estado hacia abajo.
Para cerrar el panel de notificaciones
•
Arrastre hacia arriba la ficha en la parte inferior del panel de notificaciones.
Para abrir una aplicación en ejecución desde el panel Notificaciones
•
En el panel Notificaciones, puntee el icono de la aplicación en ejecución para
abrirla.
Para borrar el panel Notificación
•
En el panel Notificación, puntee en Borrar.
Menú de Ajustes del teléfono
El menú de Ajustes del teléfono le permite ver y cambiar los ajustes del teléfono.
23
Esta es una versión para Internet de esta publicación. © Imprimir sólo para uso privado.

Para acceder a los ajustes del teléfono
1
En la Pantalla de inicio, puntee .
2
Puntee Ajustes.
Escribir texto
Teclado en pantalla
Puntee las teclas del teclado QWERTY que aparece en pantalla para escribir con
comodidad. Algunas aplicaciones abren automáticamente el teclado en pantalla.
También puede abrirlo si toca un campo de texto.
Uso del teclado en pantalla
452
1
3 67
8
1
Cambia entre caracteres en mayúsculas o minúsculas y activa el bloqueo de mayúsculas. Para algunos
idiomas, esta tecla se utiliza para acceder a caracteres adicionales del idioma específico.
2 Cierra la vista del teclado en pantalla. Tenga en cuenta que este icono no se muestra en el modo
horizontal.
3 Abre los números y símbolos.
4 Abre los emoticonos.
5 Introduce un espacio.
6 Abre el menú de ajustes de entrada para realizar un cambio en Idiomas de escritura, por ejemplo. Esta
tecla también cambia el idioma de escritura cuando se selecciona más de un idioma de entrada.
7 Introduce un salto de línea o confirmar la entrada de texto.
8 Elimina el carácter anterior al cursor.
Todas las ilustraciones se muestran solo como referencia y no constituyen una descripción
exacta del teléfono.
Para mostrar el teclado en pantalla e introducir texto
•
Puntee un campo de entrada de texto.
Para ocultar el teclado en pantalla
•
Una vez abierto el teclado en pantalla, pulse
.
24
Esta es una versión para Internet de esta publicación. © Imprimir sólo para uso privado.

Para usar el teclado en pantalla con orientación horizontal
•
Cuando esté escribiendo un texto, ponga el teléfono en posición horizontal.
Para que el teléfono admita el uso de esta función, la aplicación que esté usando debe ser
compatible con la orientación horizontal y los ajustes de orientación de la pantalla deben
estar seleccionados en modo automático.
Para introducir texto mediante el teclado en pantalla
•
Para introducir un carácter visible en el teclado, puntee el carácter.
•
Para introducir una variante de un carácter, mantenga pulsado un carácter del
teclado para obtener una lista de las opciones disponibles y a continuación
selecciónela en la lista. Por ejemplo, para escribir "é", mantenga pulsada la letra
"e" hasta que aparezcan otras opciones y, mientras mantiene el dedo en el
teclado, arrastre y seleccione "é".
Para cambiar entre mayúsculas y minúsculas
•
Antes de introducir una letra, puntee para cambiar a mayúsculas o
viceversa.
Para activar el bloqueo de mayúsculas
•
Antes de escribir una palabra, puntee
o hasta que aparezca .
Para introducir números o símbolos
•
Cuando esté escribiendo un texto, puntee . Aparecerá un teclado con
números y símbolos. Puntee para ver más opciones.
Para introducir signos de puntuación comunes
1
Cuando haya terminado de introducir una palabra, puntee la barra de espacio.
2
Seleccione un signo de puntuación de la barra de sugerencias. La marca
seleccionada se inserta antes del espacio.
Para introducir rápidamente un punto, puntee dos veces la barra de espacio cuando haya
terminado de introducir la palabra.
Para insertar un emoticono
1
Cuando esté escribiendo un texto, puntee .
2
Seleccione un emoticono.
Para eliminar caracteres
•
Puntee para colocar el cursor después del carácter que desee borrar, y luego
puntee .
Para insertar un retorno de carro
•
Cuando esté introduciendo el texto, puntee para insertar un retorno de carro.
Para editar texto
1
Cuando introduzca texto, mantenga el toque en el campo de texto hasta que
aparezca el menú Editar texto.
2
Seleccione una opción.
Uso de la función Deslizar para escribir para escribir palabras
Es posible escribir texto pasando el dedo de letra a letra en el teclado en pantalla.
Simplemente levante el dedo entre las palabras para que el teléfono pueda reconocerlas.
Deslizar para escribir
sólo puede utilizarse cuando utiliza el teclado en pantalla.
25
Esta es una versión para Internet de esta publicación. © Imprimir sólo para uso privado.

Para cambiar los ajustes de Deslizar para escribir
1
Cuando esté escribiendo texto con el teclado en pantalla, puntee . Si ha
seleccionado más de un idioma para la escritura, toque y mantenga pulsada la
tecla del idioma de entrada. Por ejemplo, toque y mantenga pulsado .
2
Puntee Ajustes del teclado > Ajustes de entrada de texto.
3
Marque o desactive la casilla de verificación Deslizar para escribir.
4
Para agregar automáticamente un espacio entre pasadas sin tener que puntear
cada vez la barra de espacio, marque la casilla de verificación Espacio antes de
deslizar.
Para introducir texto con la función Deslizar para escribir
1
Cuando introduzca texto con el teclado en pantalla, pase el dedo de letra a letra
para deletrear la palabra que desee escribir. Levante el dedo cuando haya
terminado de introducir una palabra.
2
El teléfono sugiere una palabra según las letras que ha introducido. Si es
necesario, seleccione la palabra correcta en la barra de sugerencias. Para ver más
opciones, desplácese hacia la derecha o izquierda en la barra de sugerencias de
palabras. Si no puede encontrar la palabra deseada, puntee una vez para eliminar
toda la palabra. A continuación puede probar de nuevo o puntear cada letra para
introducir la palabra.
3
Si el ajuste Espacio antes de deslizar está activado, pase el dedo en el teclado
para introducir la palabra siguiente. De lo contrario, introduzca un espacio y luego
pase el dedo para introducir la palabra siguiente.
Para introducir palabras compuestas cuando está activado el ajuste Espacio antes de
deslizar introduzca la primera parte de la palabra pasando el dedo y después introduzca el
resto punteando cada letra.
Teclado telefónico
El teclado telefónico es similar a los teclados estándar de 12 botones. Le brinda
opciones para hacer varios punteos simultáneos y de texto predictivo. Con los ajustes
del teclado puede activar el método de introducción de texto mediante el teclado
telefónico. El teclado telefónico solamente está disponible en orientación vertical.
Uso del teclado telefónico
1
67
8
4
3
2
5
1
Elija una opción de entrada de texto.
2 Cambie entre caracteres en mayúsculas o minúsculas y active el bloqueo de mayúsculas.
3 Muestre los números.
4 Muestre los símbolos y emoticonos.
5 Introduzca un espacio.
6 Abra el menú de ajustes de entrada para cambiar, por ejemplo, los Idiomas de escritura. Esta tecla
también cambia el idioma de escritura cuando se selecciona más de un idioma de entrada.
7 Introduzca un retorno de carro o confirme la entrada de texto.
26
Esta es una versión para Internet de esta publicación. © Imprimir sólo para uso privado.

8 Elimine un carácter antes del cursor.
Todas las ilustraciones se muestran solo como referencia y no constituyen una descripción
exacta del teléfono.
Para cambiar entre el teclado en pantalla y el teclado del teléfono
1
Cuando esté escribiendo un texto, puntee . Si ha seleccionado más de un
idioma para la escritura, toque y mantenga pulsada la tecla del idioma de entrada,
por ejemplo .
2
Puntee Ajustes del teclado > Diseño del teclado y, a continuación, seleccione
una opción.
El teclado del teléfono solamente está disponible en orientación vertical.
Para introducir texto con el teclado del teléfono
•
Si
aparece en el teclado del teléfono, puntee cada tecla de carácter sólo una
vez, incluso aunque la letra que desee escribir no sea la primera letra de la tecla.
Puntee la palabra que aparece o puntee
para ver más sugerencias y
seleccionar una palabra de la lista.
•
Si
aparece en el teclado del teléfono, puntee la tecla en pantalla para elegir el
carácter de quiera escribir. Siga pulsando esa tecla hasta seleccionar el cáracter
deseado. A continuación, repita la operación para el siguiente carácter, siga así
hasta completar el texto.
Para introducir números mediante el teclado telefónico
•
Con el teclado telefónico abierto, puntee . Aparecerá un teclado telefónico con
números.
Para insertar símbolos y emoticonos con el teclado telefónico
1
Con el teclado telefónico abierto, puntee
. Aparecerá una cuadrícula con
emoticonos y símbolos.
2
Desplácese hacia arriba o abajo para ver más opciones. Puntee un símbolo o
emoticono para seleccionarlo.
Ajustes de los teclados
Puede elegir los ajustes correspondientes al al teclado en pantalla y al teclado telefónico,
como la configuración del lenguaje de escritura y la corrección automática.
Para acceder a los ajustes del teclado en pantalla y del teclado telefónico
1
Cuando esté escribiendo texto con el teclado en pantalla o con el teclado del
teléfono, puntee . Si ha seleccionado más de un idioma para la escritura, toque
y mantenga pulsada la tecla del idioma de entrada, por ejemplo
.
2
Puntee Ajustes del teclado.
Para añadir un idioma de escritura mediante el teclado en pantalla o el teclado del
teléfono
1
Cuando esté escribiendo texto con el teclado en pantalla o con el teclado del
teléfono, puntee
. Si ha seleccionado más de un idioma para la escritura, toque
y mantenga pulsada la tecla del idioma de entrada, por ejemplo .
2
Puntee Idiomas de escritura y marque la casilla de verificación de los idiomas
que desee utilizar para escribir. Cuando haya terminado, pulse
para confirmar.
3
Para cambiar entre los idiomas, puntee la tecla del idioma de entrada. por ejemplo
.
Ajustes de introducción de texto
Cuando esté escribiendo un texto con el teclado en pantalla o el teclado telefónico,
puede acceder al menú de ajustes de introducción de texto que le permite configurar las
opciones de predicción de texto. Por ejemplo, puede decidir cómo desea que el teléfono
27
Esta es una versión para Internet de esta publicación. © Imprimir sólo para uso privado.

presente alternativas de palabras y palabras correctas a medida que escribe, o puede
habilitar la aplicación de entrada de texto para recordar las nuevas palabras que escribe.
Para cambiar los ajustes de entrada de texto
1
Cuando introduzca texto con el teclado en pantalla o el teclado telefónico, puntee
. Si ha seleccionado más de un idioma para la escritura, toque y mantenga
pulsada la tecla del idioma de entrada, por ejemplo .
2
Puntee Ajustes del teclado > Ajustes de entrada de texto.
3
Seleccione los ajustes que desee.
Introducir texto mediante entrada de voz
Al introducir texto, puede utilizar la función de entrada de voz en lugar de escribir
palabras. Simplemente diga las palabras que desea introducir. La entrada de voz es una
tecnología experimental de Google™, y está disponible para varias regiones e idiomas.
Para utilizar este servicio, debe tener una conexión de datos en una red móvil o Wi-Fi®.
Pueden aplicarse cargos adicionales.
Para habilitar la entrada de voz
1
Cuando esté escribiendo un texto, puntee . Si ha seleccionado más de un
idioma para la escritura, en vez de ello toque y mantenga pulsada la tecla de
idioma de entrada, por ejemplo
.
2
Puntee Ajustes del teclado > Entr. voz desde teclado.
3
Marque la casilla de verificación Tecla de escritura voz Google, lea la
información atentamente y, a continuación, puntee Aceptar para confirmar.
4
Para definir un idioma para la entrada de voz, puntee Idioma y, a continuación,
seleccione el idioma que desea utilizar.
5
Para insertar automáticamente la sugerencia de palabra más probable, marque la
casilla de verificación Usar la mejor opción.
6
Pulse
para abrir sus ajustes. Aparece un icono de un micrófono en el
teclado en pantalla o en el teclado del teléfono.
Para introducir texto mediante entrada de voz
1
Cuando introduzca texto, asegúrese de que la función de entrada de voz esté
habilitada y de que disponga de una conexión de datos que funcione.
2
Cuando aparezca en el teclado en pantalla o en el teclado del teléfono, puntee
en él. Cuando aparezca la tecla del idioma de entrada, por ejemplo,
, tóquela y
manténgala pulsada. Se muestra una flecha. Mueva la flecha hasta que apunte al
micrófono y, a continuación, suelte el dedo.
3
Cuando Hable ahora aparezca en la pantalla, hable para introducir texto.
4
Cuando la función Usar la mejor opción está activada, la sugerencia de palabra
más probable aparece subrayada. Si la palabra no es correcta, puntee
una
vez para eliminarla y, a continuación, comience de nuevo. Cuando la función Usar
la mejor opción no está activada, los resultados de búsqueda aparecen en una
lista. Seleccione la palabra deseada.
Para acceder a los ajustes del teclado de Xperia™ cuando está habilitada la
entrada de voz
•
Cuando
aparezca en el teclado en pantalla o en el teclado del teléfono, tóquelo y
manténgalo pulsado y, a continuación, seleccione Ajustes del teclado.
•
Cuando aparezca la tecla del idioma de entrada, por ejemplo, en el teclado en
pantalla o en el teclado del teléfono, tóquela y manténgala pulsada. Se muestra una
flecha. Mueva la flecha hasta que apunte a y, a continuación, suelte el dedo.
Personalización del teléfono
Adapte el teléfono a sus necesidades ajustando, por ejemplo, su tono de llamada
personal, el idioma y los ajustes de privacidad del teléfono.
28
Esta es una versión para Internet de esta publicación. © Imprimir sólo para uso privado.

Ajustar el volumen
Puede ajustar el volumen del tono de llamada de las llamadas telefónicas y de las
notificaciones, así como de la música y de la reproducción de vídeo.
Para ajustar el volumen del timbre con la tecla de volumen
•
Pulse la tecla de volumen hacia arriba o hacia abajo.
Para ajustar el volumen de reproducción de archivos multimedia con la tecla de
volumen
•
Cuando esté reproduciendo música o viendo un vídeo, pulse la tecla de volumen
hacia arriba o hacia abajo.
Para establecer el teléfono en modo silencio y vibración
1
En la Pantalla de inicio, puntee .
2
Busque las opciones Ajustes > Sonido y puntéelas.
3
Marque la casilla de verificación Modo silencio.
4
Seleccione Vibrar y elija una opción.
Para mejorar el volumen de los altavoces
1
En la Pantalla de inicio, puntee .
2
Busque las opciones Ajustes > Sonido y puntéelas.
3
Marque la casilla de verificación xLOUD™.
Hora y fecha
Puede modificar la hora y la fecha del teléfono.
Para establecer manualmente la fecha
1
En la Pantalla de inicio, puntee .
2
Busque las opciones Ajustes > Fecha y hora y puntéelas.
3
Anule la selección de la casilla de verificación Automático, en caso de que se
encuentre marcada.
4
Puntee Establecer fecha.
5
Desplácese hacia arriba o hacia abajo para ajustar la fecha.
6
Puntee Establecer.
Para establecer manualmente la hora
1
En la Pantalla de inicio, puntee .
2
Busque las opciones Ajustes > Fecha y hora y puntéelas.
3
Anule la selección de la casilla de verificación Automático, en caso de que se
encuentre marcada.
4
Anule la selección de la casilla de verificación Formato de 24 horas, en caso de
que se encuentre marcada.
5
Puntee Establecer hora.
6
Desplácese hacia arriba o hacia abajo para ajustar la hora y los minutos.
7
Puntee am para cambiar a pm, o viceversa.
8
Puntee Establecer.
Para establecer la zona horaria
1
En la Pantalla de inicio, puntee
.
2
Busque las opciones Ajustes > Fecha y hora y puntéelas.
3
Anule la selección de la casilla de verificación Automático, en caso de que se
encuentre marcada.
4
Puntee Seleccionar zona horaria.
5
Seleccione una opción.
Para establecer el formato de la fecha
1
En la Pantalla de inicio, puntee
.
2
Busque y puntee Ajustes > Fecha y hora > Formato de fecha.
3
Seleccione una opción.
29
Esta es una versión para Internet de esta publicación. © Imprimir sólo para uso privado.

Ajustes del tono de llamada
Para establecer un tono de llamada para el teléfono
1
En la Pantalla de inicio, puntee .
2
Busque y puntee Ajustes > Sonido > Tono del teléfono.
3
Seleccione un tono de llamada.
4
Puntee Listo.
Para habilitar los sonidos táctiles
1
En la Pantalla de inicio, puntee
.
2
Busque las opciones Ajustes > Sonido y puntéelas.
3
Marque las casillas de verificación Tonos táctiles sonoros y Selección sonora.
Para seleccionar un tono de llamada para las notificaciones
1
En la Pantalla de inicio, puntee
.
2
Busque y puntee Ajustes > Sonido > Tono de notificación.
3
Seleccione un tono de llamada.
4
Puntee Listo.
Para establecer una alerta por vibración
1
En la Pantalla de inicio, puntee
.
2
Busque las opciones Ajustes > Sonido y puntéelas.
3
Seleccione Vibrar y elija una opción.
Ajustes de pantalla
Para ajustar el brillo de la pantalla
1
En la Pantalla de inicio, puntee .
2
Busque y puntee Ajustes > Pantalla > Brillo.
3
Arrastre el control deslizante para ajustar el brillo.
4
Puntee Aceptar.
El nivel de brillo afecta al rendimiento de la batería. Para obtener consejos sobre cómo
mejorar el rendimiento de la batería, consulte la sección Mejorar el rendimiento de la batería
de la página 15.
Para establecer que la pantalla vibre
1
En la Pantalla de inicio, puntee
.
2
Busque las opciones Ajustes > Sonido y puntéelas.
3
Marque la casilla de verificación Respuesta táctil. La pantalla vibra cuando usted
puntea las teclas del software y algunas aplicaciones.
Para ajustar el tiempo de espera antes de que se apague la pantalla
1
En la Pantalla de inicio, puntee
.
2
Busque y puntee Ajustes > Pantalla > Tiempo espera pantalla.
3
Seleccione una opción.
Para apagar la pantalla rápidamente, pulse la tecla de encendido
durante poco tiempo.
Para mantener la pantalla encendida mientras se carga el teléfono
1
En la Pantalla de inicio, puntee .
2
Busque y puntee Ajustes > Aplicaciones > Desarrollo.
3
Marque la casilla de verificación Pantalla activa.
Idioma del teléfono
Puede elegir el idioma que desee usar en su teléfono.
30
Esta es una versión para Internet de esta publicación. © Imprimir sólo para uso privado.

Para cambiar el idioma del teléfono
1
En la Pantalla de inicio, puntee .
2
Busque y puntee Ajustes > Idioma y teclado > Seleccionar idioma.
3
Seleccione una opción.
4
Puntee Listo.
Si selecciona un idioma equivocado y no puede leer el texto de los menús, busque y puntee el
icono Ajustes . A continuación, seleccione la entrada junto a y seleccione la primera
entrada en el menú siguiente. Ahora puede seleccionar el idioma que desee.
Modo avión
En el modo Avión, los transmisores de red y radio se apagan para evitar posibles
interferencias con equipos delicados. Sin embargo, todavía puede reproducir juegos,
escuchar música, ver vídeos y otros contenidos, siempre que estos contenidos estén
almacenados en la tarjeta de memoria o en la memoria interna. También se le puede
notificar a través de alarmas, si están activadas.
La activación del modo Avión reduce el consumo de batería.
Para activar el modo avión
1
En la Pantalla de inicio, puntee
.
2
Busque las opciones Ajustes > Conexiones inalámbricas y puntéelas.
3
Marque la casilla de verificación Modo avión.
También puede seleccionar Modo avión en el menú Opciones del teléfono. Para acceder al
menú Opciones del teléfono, mantenga pulsada la tecla de encendido
.
Memoria
Puede guardar contenido en una tarjeta de memoria, en el almacenamiento interno del
teléfono y en la memoria del teléfono. Los archivos de música, los videoclips y las fotos
se almacenan en el almacenamiento interno o en la tarjeta de memoria, mientras que las
aplicaciones, los contactos y los mensajes se almacenan en la memoria del teléfono.
Puede mover algunas aplicaciones de la memoria del teléfono y llevarlas al almacenamiento
interno.
Para mover una aplicación al almacenamiento interno del teléfono
1
En la Pantalla de inicio, puntee .
2
Busque y puntee Ajustes > Aplicaciones > Administrar aplicaciones.
3
Seleccione la aplicación que desea mover al almacenamiento interno.
4
Puntee Mover a almacen. interno.
Ciertas aplicaciones no se pueden trasladar de la memoria del teléfono al almacenamiento
interno.
Tarjeta de memoria
Puede que tenga que adquirir una tarjeta de memoria por separado.
El teléfono es compatible con tarjetas de memoria microSD™ que se utilizan para
almacenar contenidos multimedia. Este tipo de tarjetas también se puede utilizar como
tarjetas de memoria portátiles con otros dispositivos compatibles.
Retirada de la tarjeta de memoria con seguridad
Puede retirar la tarjeta de memoria del teléfono con total seguridad siempre que esté
apagado. Si quiere retirar la tarjeta de memoria del teléfono mientras está encendido,
debe desmontarla del teléfono antes de proceder a su extracción física. Así evitará dañar
la tarjeta de memoria o perder los datos que tenga almacenados en ella.
31
Esta es una versión para Internet de esta publicación. © Imprimir sólo para uso privado.

Para desmontar la tarjeta de memoria
1
En la Pantalla de inicio, puntee .
2
Busque y puntee Ajustes > Almacenamiento > Desactivar tarjeta SD.
Formatear la tarjeta de memoria
Puede formatear la tarjeta de memoria en su teléfono, por ejemplo, para liberar memoria.
Esto significa que puede borrar todos los datos almacenados en la tarjeta.
Todo el contenido de la tarjeta de memoria se borra cuando la formatea. Asegúrese de haber
realizado copias de seguridad de todo el contenido que se desee guardar antes de formatear
la tarjeta de memoria. Para realizar una copia de seguridad del contenido, puede copiarlo en
su ordenador. Para obtener más información, consulte el capítulo Conexión del teléfono a un
ordenador en la página 126.
Para formatear la tarjeta de memoria
1
En la Pantalla de inicio, puntee .
2
Busque y puntee Ajustes > Almacenamiento > Desactivar tarjeta SD.
3
Cuando haya desmontado la tarjeta de memoria, puntee Borrar tarjeta SD.
Uso de auriculares con el teléfono
Para obtener el máximo rendimiento, utilice los accesorios incluidos con el teléfono, u otros
accesorios compatibles.
Para usar unos auriculares
1
Conecte los auriculares a su teléfono.
2
Para responder a una llamada, pulse la tecla de gestión de llamadas.
3
Para finalizar la llamada, pulse la tecla de gestión de llamadas.
Si su teléfono no incluye unos auriculares, puede adquirirlos por separado.
Si está escuchando música, ésta se detendrá cuando reciba una llamada y se reanudará
cuando la llamada finalice.
Ajustes para mensajes e Internet
Para enviar texto y mensajes multimedia y acceder a Internet, debe tener una conexión
de datos móvil 2G/3G y los ajustes correctos. Hay varias formas de obtener esos
ajustes:
•
Con la mayoría de las redes y los operadores de telefonía móvil, los ajustes de Internet y
de mensajería vienen preinstalados en el teléfono. Así, puede empezar a utilizar Internet y
a enviar mensajes directamente.
•
En algunos casos, tendrá la opción de descargar los ajustes de Internet y de mensajería
la primera vez que encienda el teléfono. También puede descargar estos ajustes
posteriormente desde el menú Ajustes.
32
Esta es una versión para Internet de esta publicación. © Imprimir sólo para uso privado.

•
Puede añadir y cambiar manualmente los ajustes de Internet y de red de su teléfono en
cualquier momento. Póngase en contacto con su operador de red para obtener
información detallada acerca de sus ajustes para mensajes e Internet.
Para descargar los ajustes para mensajes e Internet
1
En la Pantalla de inicio, puntee .
2
Busque y puntee Ajustes > Xperia™ > Ajustes de Internet.
Para ver el APN actual
1
En la Pantalla de inicio, puntee .
2
Busque y puntee Ajustes > Conexiones inalámbricas > Redes móviles.
3
Puntee APN.
Si tiene varias conexiones disponibles, el botón marcado situado a la derecha indicará cuál es
la conexión de red que se encuentra activa.
Para configurar los ajustes de APN manualmente
1
En la Pantalla de inicio, puntee .
2
Busque las opciones Ajustes > Conexiones inalámbricas > Redes móviles >
APN y puntéelas.
3
Pulse
.
4
Puntee APN nuevo.
5
Puntee Nombre e introduzca el nombre del perfil de red que desee crear.
6
Puntee APN e introduzca el nombre del punto de acceso.
7
Introduzca la información restante que le solicite su operador de red.
8
Pulse
y puntee
Guardar
.
Póngase en contacto con su administrador de red para obtener información detallada sobre
los ajustes de su red.
Para restablecer los ajustes de Internet predeterminados
1
En la Pantalla de inicio, puntee .
2
Puntee Ajustes > Conexiones inalámbricas > Redes móviles > APN.
3
Pulse .
4
Puntee Valores predeterminados.
Información de uso
Con fines de calidad, Sony recopila informes anónimos de fallos y estadísticas sobre el
uso de su teléfono. Esta información recopilada no incluye datos personales. De forma
predeterminada, la opción de envío de información de uso no está activada. Si lo desea,
puede activar esta opción.
Para enviar información de uso
1
En la Pantalla de inicio, puntee
.
2
Busque y puntee Ajustes > Xperia™ > Ajustes información de uso.
3
Marque la casilla de verificación Enviar info. de uso.
Uso del Monitor de datos
Use el Monitor de datos para controlar la cantidad de datos que envía y recibe el
teléfono. Esta aplicación controla el tráfico de datos aproximado de las redes 2G/3G a
partir de un día de inicio predefinido. Los valores se ponen a cero mensualmente. Por
ejemplo, si el día de inicio se establece en 15, el contador de tráfico de datos se pone a
cero el día 15 de cada mes. La primera vez que inicie el Monitor de datos, el día de inicio
está establecido en el 1.
Configure el Monitor de datos para que lo avise cuando la cantidad de datos transferidos
alcance un límite determinado. Puede establecer límites independientes para los datos
33
Esta es una versión para Internet de esta publicación. © Imprimir sólo para uso privado.

enviados, los datos recibidos y los datos totales. También puede activar el Monitor de
datos como un widget en la Pantalla de inicio.
Las cantidades de datos indicadas son aproximadas. Póngase en contacto con el proveedor
del servicio para confirmar el uso de datos real.
No se supervisan las cantidades de datos enviados o recibidos por conexiones Wi-Fi® o
Bluetooth™.
Para establecer el día de inicio del Monitor de datos
1
En la Pantalla de inicio, puntee .
2
Busque la opción Control de datos y puntéela.
3
Puntee Ajustes > Mensual.
4
Ajuste el día de inicio desplazándose hacia arriba y hacia abajo.
5
Cuando haya terminado, puntee Aceptar.
Para establecer una alerta del Monitor de datos
1
En la Pantalla de inicio, puntee .
2
Busque la opción Control de datos y puntéela.
3
Puntee el icono de la campana adyacente a Datos enviados, Datos recibidos o
Datos totales, dependiendo de la alerta que desee ajustar.
4
Ajuste los valores desplazándose hacia arriba y hacia abajo.
5
Cuando haya terminado, puntee Aceptar.
Para borrar una alerta del Monitor de datos
1
En Pantalla de inicio, puntee
.
2
Busque y puntee Control de datos.
3
Puntee el icono de la campana adyacente a Datos enviados, Datos recibidos o
Datos totales, dependiendo de la alerta que desee quitar.
4
Puntee Poner a cero. El límite de alerta se restablece a cero y se desactiva la
alarma.
Desactivación del tráfico de datos
Puede deshabilitar todas las conexiones de datos en redes 2G/3G con su teléfono para
evitar las descargas y sincronizaciones de datos no deseados. Para obtener información
detallada sobre su plan de suscripción y el coste del tráfico de datos, póngase en
contacto con su operador de red.
Cuando se desactiva el tráfico de datos, aún puede utilizar las conexiones de Wi-Fi® y
Bluetooth™. También puede enviar y recibir mensajes multimedia.
Para desactivar todo el tráfico de datos
1
En la Pantalla de inicio, puntee .
2
Busque y puntee Ajustes > Conexiones inalámbricas > Redes móviles.
3
Anule la selección de la casilla de verificación Datos habilitados.
Itinerancia de datos
Dependiendo de su operador de red es posible que pueda emplear conexiones de datos
móviles mediante 2G/3G fuera de su red doméstica (itinerancia). Tenga en cuenta que
es posible que se le apliquen tarifas por la transmisión de datos. Póngase en contacto
con su operador de red para obtener más información.
Puede que algunas aplicaciones utilicen en ocasiones la conexión a Internet de su red
doméstica sin informarle de ello, como por ejemplo cuando se envían solicitudes de búsqueda
y sincronización. Puede que se apliquen tarifas para el roaming de datos. Consulte a su
proveedor de servicios.
34
Esta es una versión para Internet de esta publicación. © Imprimir sólo para uso privado.

Para activar la itinerancia de datos
1
En la Pantalla de inicio, puntee .
2
Busque y puntee Ajustes > Conexiones inalámbricas > Redes móviles.
3
Marque la casilla de verificación Itinerancia de datos.
No puede activar la itinerancia de datos cuando las conexiones de datos están desactivadas
Ajustes de red
El teléfono pasa de una a otra red automáticamente, según la disponibilidad de las
mismas en distintos lugares. Inicialmente el teléfono está configurado para utilizar la red
móvil más rápida para la transmisión de datos. Pero puede configurarlo manualmente
para que funcione con el modo de conexión 2G, más lento pero que consume menos
energía y prolongará la vida de la batería entre las cargas. También puede configurar el
teléfono para que acceda a un grupo de modos de red completamente distinto, o para
que actúe de un modo determinado durante las operaciones de itinerancia.
Para seleccionar un modo de red
1
En la Pantalla de inicio, puntee .
2
Busque y puntee Ajustes > Conexiones inalámbricas > Redes móviles.
3
Puntee Modo de red.
4
Seleccione un modo de red.
Para seleccionar otra red manualmente
1
En la Pantalla de inicio, puntee .
2
Busque las opciones Ajustes > Conexiones inalámbricas > Redes móviles >
Operadores de red y puntéelas.
3
Puntee Modo de búsqueda.
4
Cuando aparezca una ventana emergente, puntee Manual.
5
Seleccione una red.
Si selecciona una red manualmente, el teléfono no buscará otras redes, incluso si se sale del
alcance de la red que haya seleccionado manualmente.
Para activar la selección automática de red
1
En la Pantalla de inicio, puntee
.
2
Busque las opciones Ajustes > Conexiones inalámbricas > Redes móviles >
Operadores de red y puntéelas.
3
Puntee Modo de búsqueda.
4
Puntee Automático.
35
Esta es una versión para Internet de esta publicación. © Imprimir sólo para uso privado.

Llamar
Llamadas de emergencia
El teléfono admite los números de emergencia internacionales, por ejemplo, 112 o 911.
Estos números se pueden usar para realizar llamadas de emergencia en cualquier país,
con o sin la tarjeta SIM insertada en el aparato, si se encuentra dentro de la cobertura de
una red.
Para realizar una llamada de emergencia
1
En la Pantalla de inicio, puntee .
2
Busque la opción Teléfono y puntéela.
3
Introduzca el número de emergencias y puntee Llamar. Para eliminar un número,
puntee .
Podrá realizar llamadas de emergencia aunque no se haya insertado una tarjeta SIM o se
hayan restringido las llamadas salientes.
Para realizar una llamada de emergencia cuando la tarjeta SIM está bloqueada
1
Puntee Llam. emergencia.
2
Introduzca el número de emergencias y puntee Llamar. Para eliminar un número,
puntee .
Gestión de llamadas
Para realizar una llamada, marque manualmente un número de teléfono punteando un
número almacenado en la lista de contactos del teléfono o punteando un número de
teléfono en la vista del registro de llamadas.
Al hacer una llamada, el micrófono principal del teléfono funciona en coordinación con el
segundo micrófono para eliminar los ruidos y el sonido de fondo.
No cubra el segundo micrófono mientras llama por teléfono.
Para realizar una llamada con marcación
1
En la Pantalla de inicio, puntee .
2
Busque la opción Teléfono y puntéela.
3
Introduzca el número del destinatario y puntee Llamar. Para eliminar un número,
puntee .
Para finalizar una llamada
•
Puntee Finalizar llamada.
Para realizar una llamada internacional
1
En la Pantalla de inicio, puntee
.
2
Busque la opción Teléfono y puntéela.
3
Mantenga pulsado 0 hasta que aparezca el signo "+".
4
Introduzca el código de país, el código de área (sin el primer 0) y el número de
teléfono y, a continuación, puntee Llamar.
Para responder a una llamada
•
Arrastre hacia la derecha de la pantalla.
Si utiliza unos auriculares normales, sin micrófono, deberá desenchufarlos del conector para
auriculares para poder responder a la llamada.
36
Esta es una versión para Internet de esta publicación. © Imprimir sólo para uso privado.

Para rechazar una llamada
•
Arrastre hacia la izquierda por la pantalla.
Para cambiar el volumen del altavoz para el oído durante una llamada
•
Pulse la tecla de volumen hacia arriba o hacia abajo.
Para activar el altavoz durante una llamada
•
Puntee .
Para silenciar el micrófono durante una llamada
•
Puntee .
Para activar la pantalla durante una llamada
•
Pulse .
Para introducir números durante una llamada
1
Durante una llamada, puntee
. Aparecerá un teclado numérico.
2
Introduzca los números.
Para silenciar el tono de llamada de una llamada entrante
•
Cuando reciba la llamada, pulse la tecla de volumen.
Llamadas recientes
En el registro de llamadas puede ver las llamadas perdidas
, recibidas y realizadas
más recientes.
Para ver las llamadas perdidas
1
Cuando tenga una llamada perdida, aparecerá en la barra de estado. Arrastre
la barra de estado hacia abajo.
2
Puntee Llamada perdida.
Para llamar a un número desde el registro de llamadas
1
En la Pantalla de inicio, puntee .
2
Busque y puntee Teléfono. Aparece la vista de registro de llamadas en la parte
superior de la pantalla.
3
Para llamar directamente a un número, puntee el número. Para editar un número
antes de realizar la llamada, mantenga pulsado el número y, a continuación,
puntee Edit. núm. antes de llamar.
También puede puntear > Volver a llamar para llamar a un número.
Para añadir un número del registro de llamadas a los contactos
1
En la Pantalla de inicio, puntee
.
2
Busque y puntee Teléfono. Aparece la vista de registro de llamadas en la parte
superior de la pantalla.
3
Mantenga pulsado el número y puntee Añadir a contactos.
4
Puntee el contacto deseado, o puntee Crear contacto nuevo.
5
Edite los detalles del contacto y puntee Listo.
Buzón de voz
Si su suscripción incluye el servicio de buzón de voz, los emisores de la llamada pueden
dejarle mensajes de voz cuando no pueda responder a las llamadas. El número del
servicio de buzón de voz se guarda normalmente en la tarjeta SIM. En caso contrario,
puede obtener el número del proveedor del servicio e introducirlo manualmente.
37
Esta es una versión para Internet de esta publicación. © Imprimir sólo para uso privado.

Para introducir su número de buzón de voz
1
En la Pantalla de inicio, puntee .
2
Busque las opciones Ajustes > Ajustes de llamada > Configuración de buzón
de voz > Número del buzón de voz y puntéelas.
3
Introduzca su número de buzón de voz.
4
Puntee Aceptar.
Para llamar al servicio de buzón de voz
1
En la Pantalla de inicio, puntee
.
2
Busque la opción Teléfono y puntéela.
3
Mantenga pulsado 1.
Llamadas múltiples
Si ha activado la llamada en espera, puede gestionar múltiples llamadas al mismo
tiempo. Cuando haya activado esta función, oirá un pitido si recibe otra llamada.
Para activar o desactivar las llamadas en espera
1
En la Pantalla de inicio, puntee .
2
Busque y puntee Ajustes > Ajustes de llamada > Configuración adicional.
3
Para activar o desactivar las llamadas en espera, puntee Llamada en espera.
Para rechazar una segunda llamada
•
Cuando escuche varios pitidos durante una llamada, puntee Ocupado.
Para responder a otra llamada y finalizar la llamada en curso
•
Cuando escuche varios pitidos durante una llamada, puntee Final. llamada
actual y respon..
Para responder a otra llamada y poner en espera la llamada en curso
•
Cuando escuche varios pitidos durante una llamada, puntee Responder.
Para realizar una segunda llamada
1
Durante una llamada, puntee
.
2
Introduzca el número del destinatario y puntee .
3
Si el destinatario responde, la primera llamada se pondrá en espera.
Este mismo procedimiento se aplica a cualquier llamada adicional.
Para alternar entre varias llamadas
•
Para pasar a otra llamada y poner la llamada actual en espera, puntee el número
o el contacto que desee.
Para finalizar la llamada en curso y volver a la siguiente llamada en espera
•
Puntee
.
Llamadas de conferencia
Con una llamada múltiple o de conferencia, puede mantener conversaciones
simultáneas con dos o más personas.
Para realizar una llamada de conferencia
1
Durante una llamada, puntee
.
2
Marque el número del segundo participante y puntee
.
3
Si el segundo participante responde, la primera llamada se pondrá en espera.
4
Puntee .
Para añadir más participantes, repita los pasos comprendidos entre el 1 y el 4.
38
Esta es una versión para Internet de esta publicación. © Imprimir sólo para uso privado.

Para mantener una conversación privada con un participante de una llamada de
conferencia
1
Durante una llamada de conferencia en curso, puntee el botón que muestra el
número de participantes. Por ejemplo, puntee 3 participantes si hay tres
participantes en la llamada.
2
Puntee el nombre del participante con quien quiera hablar en privado.
3
Para finalizar la conversación privada y volver a la llamada de conferencia, puntee
.
Para eliminar un participante de una llamada de conferencia
1
Durante una llamada de conferencia en curso, puntee el botón que muestra el
número de participantes. Por ejemplo, puntee 3 participantes si hay tres
participantes.
2
Puntee a continuación junto al participante que quiera eliminar.
Para finalizar una llamada de conferencia
•
Durante la llamada de conferencia, puntee Final. llamada conferencia.
Ajustes de llamada
Restricción de llamadas
Puede restringir todas las categorías de llamadas entrantes y salientes o solo algunas de
ellas. Al utilizar por primera vez la restricción de llamadas, debe introducir el PUK (Clave
de desbloqueo personal) y, a continuación, una nueva contraseña para activar esta
función.
Para restringir llamadas entrantes o salientes
1
En la Pantalla de inicio, puntee
.
2
Busque y puntee Ajustes > Ajustes de llamada > Bloqueo de llamadas.
3
Seleccione una opción.
4
Introduzca la contraseña y puntee Habilitar.
Reenviar llamadas
Puede reenviar llamadas, por ejemplo, a otro número de teléfono o a un servicio de
contestador automático.
Para desviar llamadas
1
En la Pantalla de inicio, puntee
.
2
Busque y puntee Ajustes > Ajustes de llamada > Desvío de llamada.
3
Seleccione una opción.
4
Introduzca el número al que desee desviar las llamadas y, a continuación, puntee
Habilitar.
Para apagar el desvío de llamada
1
En la Pantalla de inicio, puntee
.
2
Busque y puntee Ajustes > Ajustes de llamada > Desvío de llamada.
3
Seleccione una opción y, a continuación, puntee Inhabilitar.
Mostrar u ocultar su número de teléfono
Puede elegir entre mostrar u ocultar su número de teléfono en los dispositivos de los
destinatarios a los que llame.
Para mostrar u ocultar su número de teléfono
1
En la Pantalla de inicio, puntee
.
2
Busque las opciones Ajustes > Ajustes de llamada > Configuración adicional
> ID de emisor y puntéelas.
39
Esta es una versión para Internet de esta publicación. © Imprimir sólo para uso privado.

Números de marcación fija
Si ha recibido un código PIN2 de su proveedor de servicios, podrá utilizar una lista de
números de marcación fija (FDN) para restringir las llamadas salientes.
Para habilitar o deshabilitar la marcación fija
1
En la Pantalla de inicio, puntee .
2
Busque y puntee Ajustes > Ajustes de llamada > Marcación fija.
3
Puntee Activar marcación fija o Desact. marcación fija.
4
Introduzca su PIN2 y puntee Aceptar.
Para acceder a la lista de destinatarios de llamadas aceptados
1
En la Pantalla de inicio, puntee .
2
Busque las opciones Ajustes > Ajustes de llamada > Marcación fija >
Marcación fija y puntéelas.
40
Esta es una versión para Internet de esta publicación. © Imprimir sólo para uso privado.

Contactos
Utilice la aplicación de Contactos para guardar y gestionar todos sus números de
teléfono, direcciones de correo electrónico y otros datos de los contactos en una sola
ubicación. Simplemente puntee en el contacto para ver fácilmente todos los mensajes
del contacto.
Puede añadir nuevos contactos a su teléfono y sincronizarlos con los contactos
almacenados en su cuenta de Google™, Microsoft
®
Exchange ActiveSync
®
o de otras
cuentas que admitan la sincronización de contactos. La aplicación de Contactos crea
automáticamente nuevos contactos y le ayuda a emparejar determinada información,
por ejemplo direcciones de correo electrónico, con los contactos existentes. También
puede gestionar este proceso manualmente. Visite www.sonymobile.com/support para
obtener más información.
Transferencia de la agenda al nuevo teléfono
Hay varias formas de transferir la agenda al nuevo teléfono. Elija el método de
transferencia que mejor se adapte a su situación.
Transferencia de los contactos con un ordenador
Puede utilizar un ordenador para transferir los contactos de teléfonos de varias marcas,
entre los que se incluyen iPhone, Samsung, HTC y Nokia.
Componentes necesarios:
•
Un ordenador con conexión a Internet que ejecute Windows®
•
Un cable USB para su teléfono antiguo
•
Un cable USB para su nuevo teléfono Android™
•
Su teléfono antiguo
•
Su nuevo teléfono Android™
Si no tiene acceso a todos los componentes anteriores, consulte
www.sonymobile.com/support/contacts para conocer otras formas de transferir sus
contactos.
Uso del programa PC Companion para transferir contactos
Si transfiere contactos mediante un PC, utilice el programa PC Companion. Es gratuito y
los archivos de instalación ya se encuentran almacenados en el teléfono. PC Companion
ofrece también diversas funciones adicionales, incluida la ayuda para actualizar el
software del teléfono.
Para instalar PC Companion
1
Nuevo teléfono: Encienda el teléfono Android™ y conéctelo a un PC a través de
un cable USB.
2
Nuevo teléfono: Puntee Instalar Para instalar PC Companion en el ordenador.
3
Ordenador: Si aparece una ventana emergente, seleccione Run Startme.exe. En
la nueva ventana emergente que aparece, haga clic en Installpara iniciar la
instalación y siga las instrucciones para completar la instalación.
41
Esta es una versión para Internet de esta publicación. © Imprimir sólo para uso privado.

Para transferir la agenda al nuevo teléfono por medio de PC Companion
1
Asegúrese de que PC Companion está instalado en su ordenador.
2
Abra PC Companion en el ordenador, a continuación haga clic en Contacts Setup
y siga las instrucciones para transferir su agenda.
Transferencia de los contactos con un ordenador Apple® Mac®
Para obtener instrucciones detalladas sobre cómo utilizar un ordenador Apple Mac para
transferir los contactos de su teléfono antiguo, consulte
www.sonymobile.com/support/contacts.
Transferencia de los contactos mediante cuentas de sincronización
Su teléfono funciona con cuentas de sincronización en línea ampliamente utilizadas,
como por ejemplo Google Sync™, Microsoft
®
Exchange ActiveSync
®
o Facebook™. Si
ha sincronizado los contactos de su teléfono antiguo o su ordenador con una cuenta en
línea, puede transferir sus contactos a su nuevo teléfono utilizando esa cuenta. Para
obtener más información acerca de la sincronización, consulte Sincronización de datos
en su teléfono en la página 72.
Para sincronizar sus contacto del teléfono con una cuenta de sincronización
1
EnPantalla de inicio, puntee
y después puntee .
2
Pulse y a continuación puntee Ajustes > Cuentas y sincronización.
3
Para configurar una cuenta, puntee Añadir cuenta y siga las instrucciones en
pantalla. Si ya ha configurado una cuenta de sincronización y desee sincronizar
con esa cuenta, puntee la cuenta, pulse y puntee Sincronizar ahora.
Para importar contactos desde una tarjeta SIM
1
EnPantalla de inicio, puntee
y después puntee .
2
Pulse y a continuación puntee
Import. contact.
>
Tarjeta SIM
.
3
Si ha configurado una cuenta de sincronización, puede agregar los contactos de
la tarjeta SIM en esa cuenta. O puede elegir utilizar solamente estos contactos en
el teléfono. Seleccione la opción que desee.
4
Para importar un contacto, búsquelo y puntéelo. Para importar todos los
contactos, pulse y puntee Importar todos.
Para importar contactos desde una tarjeta de memoria
1
EnPantalla de inicio, puntee
y después puntee .
2
Pulse y a continuación puntee
Import. contact.
>
Tarjeta SD
.
3
Si ha configurado una cuenta de sincronización, puede agregar los contactos
importados de la tarjeta de memoria en esa cuenta. O puede elegir utilizar
solamente los contactos importados en el teléfono. Seleccione la opción que
desee.
4
Si tiene más de un archivo vCard en la tarjeta SD, aparecerá una lista con los
diferentes lotes de contactos del teléfono junto con las fechas en que se crearon.
Seleccione el grupo que desee importar.
Para recibir datos de contactos enviados con tecnología Bluetooth™
1
Asegúrese de que la función Bluetooth™ está activada y que el teléfono esté
establecido como visible. Si no es así, no podrá recibir datos de otros
dispositivos.
2
Cuando se le pregunte que confirme si desea recibir el archivo, puntee Aceptar.
3
Arrastre hacia abajo el panel de notificaciones y puntee el archivo que ha recibido
para importar los datos de contacto.
Para recibir los contactos enviados con un servicio de mensajería
42
Esta es una versión para Internet de esta publicación. © Imprimir sólo para uso privado.

1
Cuando reciba un nuevo mensaje de texto, un mensaje multimedia o un mensaje
de correo electrónico, abra el mensaje.
2
Los datos de contacto recibidos aparecen como elemento adjunto vCard. Puntee
o mantenga pulsado el archivo vCard para abrir un menú, de forma que pueda
guardar los datos de contacto.
ContactosDescripción general de la pantalla
2
1
6
5
4
3
1 Puntee aquí para crear un contacto
2 Campo de búsqueda de contactos
3 Toque un contacto para ver sus detalles
4 Índice alfabético para explorar los contactos
5 Puntee una miniatura de contacto para abrir el menú de contacto rápido
6 Pestañas de acceso directo
Administración de contactos
Cree, edite y sincronice sus contactos en sólo unos pasos. Puede seleccionar los
contactos almacenados en cuentas diferentes y gestionar cómo se muestran en el
teléfono.
Si sincroniza sus contactos con más de una cuenta, puede combinar los contactos en
su teléfono para evitar duplicados.
Algunos servicios de sincronización, por ejemplo los servicios de redes sociales, no permiten
la edición de detalles de contactos.
Para ver los contactos
•
EnPantalla de inicio, puntee y después puntee . Sus contactos aparecen
aquí.
Para seleccionar qué contactos mostrar en la aplicación de contactos
1
En la Pantalla de inicio, puntee
y después puntee .
2
Pulse y, a continuación, puntee Filtrar.
3
En la lista que aparece, seleccione y desactive las opciones deseadas. Si ha
sincronizado los contactos con una cuenta de sincronización, ésta se muestra en
la lista. Para ampliar más la lista de opciones, puntee la cuenta.
4
Cuando haya terminado, puntee Aceptar.
43
Esta es una versión para Internet de esta publicación. © Imprimir sólo para uso privado.

Para añadir un contacto
1
En la Pantalla de inicio, puntee y después puntee .
2
Puntee .
3
Si ha sincronizado sus contactos con una o varias cuentas, seleccione la cuenta a
la que desee agregar este contacto, o puntee Contacto del móvil si sólo desea
utilizar este contacto en su teléfono.
4
Introduzca o seleccione la información que desee para el contacto.
5
Cuando haya terminado, puntee Listo.
Si añade un símbolo + y el prefijo internacional antes del número de teléfono de un contacto,
podrá utilizar el número para realizar llamadas desde otros países.
Para editar un contacto
1
En la Pantalla de inicio, puntee
, y, a continuación, puntee .
2
Mantenga pulsado el contacto que desee editar y, a continuación, puntee Editar
contacto.
3
Edite la información que desee. Cuando haya terminado, puntee Listo.
Para asociar una imagen a un contacto
1
En la Pantalla de inicio, puntee
y después puntee .
2
Mantenga pulsado el contacto que desee editar y, a continuación, puntee Editar
contacto.
3
Puntee y seleccione el método deseado para agregar la imagen del contacto.
4
Cuando haya agregado la imagen, puntee Listo.
También puede agregar una imagen a un contacto desde la aplicación Galería.
Para ver las comunicaciones mantenidas con un contacto
1
En la pantalla Pantalla de inicio, puntee
, y, a continuación, puntee .
2
Puntee el contacto que desee ver.
3
Para ver la comunicación con el contacto de un medio diferente, puntee o
desplácese a través de las opciones de filtro de la parte inferior de la pantalla.
Para eliminar contactos
1
En la Pantalla de inicio, puntee y después puntee .
2
Pulse y a continuación puntee Eliminar contact..
3
Marque los contactos que desee eliminar o puntee Marcar todos si desea
eliminar todos los contactos.
4
Puntee Eliminar > Aceptar.
Para editar su información de contacto
1
En la Pantalla de inicio, puntee
y después puntee .
2
Mantenga pulsado Yo en la parte superior de la lista de contactos y, a
continuación, puntee Editar contacto.
3
Introduzca los nuevos datos o realice las modificaciones que desee.
4
Cuando haya terminado, puntee Listo.
Evite los registros duplicados en la aplicación de contactos
Si sincroniza sus contactos con una nueva cuenta o importa la información de contacto
de otra forma, es posible que acabe teniendo contactos duplicados en sus contactos.
En este caso, puede combinar estos contactos duplicados para crear un solo contacto.
Y si combina contactos por error, puede separarlas de nuevo más adelante.
44
Esta es una versión para Internet de esta publicación. © Imprimir sólo para uso privado.

Para vincular contactos
1
En la Pantalla de inicio, puntee y después puntee .
2
Mantenga pulsado el contacto que desee vincular a otro contacto y, a
continuación, puntee Enlazar contacto.
3
En la lista que aparece, puntee el contacto cuya información desee asociar con el
primer contacto y, a continuación, puntee Aceptar para confirmar. La información
del primer contacto se agrega al segundo contacto, y el primer contacto deja de
mostrarse en la lista de contactos.
Para separar contactos vinculados
1
En la Pantalla de inicio, puntee
y después puntee .
2
Mantenga pulsado el contacto vinculado que desee editar y, a continuación,
puntee Editar contacto.
3
Puntee Desenlazar cont..
4
Puntee Aceptar.
Favoritos
Puede marcar sus contactos como favoritos. La pestaña Favoritos le ofrece un acceso
rápido a sus contactos marcados. En Favoritos también puede buscar una lista de los
contactos con los que se comunica con mayor frecuencia.
Para marcar o anular la selección de un contacto como favorito
1
En la pantalla Pantalla de inicio, puntee
, y, a continuación, puntee .
2
Puntee el contacto que desee añadir a sus favoritos o eliminar de los mismos.
3
Puntee .
Comunicaciones con sus contactos
Para buscar un contacto
1
En la Pantalla de inicio, puntee
y después puntee .
2
Introduzca las primeras letras del nombre del contacto en el campo Buscar.
Aparecerán todos los contactos que comiencen por esas letras.
Menú de contactos rápidos
Punte una miniatura de contacto para ver las opciones de comunicación rápida con un
contacto específico. Las opciones incluyen llamar al contacto, enviar un mensaje de
texto o multimedia e iniciar un chat con la aplicación Google Talk™.
Para que una aplicación aparezca como una opción en el menú de contactos rápidos, es
posible que tenga que configurar la aplicación en su teléfono e iniciar la sesión en la
aplicación. Por ejemplo, necesita iniciar la aplicación Gmail™ e introducir sus datos de inicio
de sesión antes de poder utilizar Gmail™ en el menú de contactos rápidos.
Compartir los contactos
Para añadir su tarjeta de visita
1
En la Pantalla de inicio, puntee y después puntee .
2
Puntee Yo.
3
Puntee y, a continuación, puntee Enviar contacto > Aceptar.
4
Seleccione un método de transferencia disponible y siga las instrucciones en
pantalla.
45
Esta es una versión para Internet de esta publicación. © Imprimir sólo para uso privado.

Para enviar un contacto
1
En la Pantalla de inicio, puntee y después puntee .
2
Puntee el contacto cuyos detalles desee enviar.
3
Pulse y a continuación puntee Enviar contacto > Aceptar.
4
Seleccione un método de transferencia disponible y siga las instrucciones en
pantalla.
Para enviar varios contactos de una vez
1
En la Pantalla de inicio, puntee y después puntee .
2
Pulse y a continuación puntee Enviar contactos.
3
Marque los contactos que desee enviar, o seleccione todos si desea enviar todos
los contactos.
4
Puntee Enviar y, a continuación, puntee Aceptar para confirmar.
5
Seleccione un método de transferencia disponible y siga las instrucciones en
pantalla.
Copia de seguridad de los contactos
Puede utilizar una tarjeta de memoria, una tarjeta SIM o una herramienta de
sincronización en línea como, por ejemplo, Microsoft
®
Exchange ActiveSync
®
para
realizar una copia de seguridad de los contactos.
Para exportar todos los contactos a una tarjeta de memoria
1
En la Pantalla de inicio, puntee
y después puntee .
2
Pulse y a continuación puntee
Hacer copia seg.
>
Tarjeta SD
.
3
Puntee Aceptar.
Para exportar contactos a la tarjeta SIM
1
EnPantalla de inicio, puntee y después puntee .
2
Pulse y a continuación puntee Hacer copia seg. > Tarjeta SIM.
3
Marque los contactos que desee enviar, o puntee Marcar todos si desea
exportar todos sus contactos.
4
Puntee Hacer copia segur..
5
Seleccione Añadir contactos si desea agregar los contactos a los contactos
existentes en su tarjeta SIM, o seleccione Sustituir todos contactos si desea
sustituir los contactos existentes en su tarjeta SIM.
Cuando exporte los contactos a la tarjeta SIM, es posible que no se importe toda la
información. Esto se debe a que las tarjetas SIM tienen una memoria limitada.
46
Esta es una versión para Internet de esta publicación. © Imprimir sólo para uso privado.

Mensajería
Uso de mensajes de texto y multimedia
Puede enviar y recibir mensajes de texto desde su teléfono mediante la función SMS
(Servicio de mensajes cortos). Si su suscripción incluye MMS (Servicio de mensajes
multimedia), también podrá enviar y recibir mensajes que contengan archivos multimedia
como, por ejemplo, imágenes y vídeos. Los mensajes de texto exclusivamente pueden
contener hasta 160 caracteres. Si sobrepasa 160 caracteres, se combinarán todos sus
mensajes individuales y se enviarán de forma conjunta. Se le cobrará por cada uno de
los mensajes enviados de 160 caracteres. Cuando vea sus mensajes, aparecen como
conversaciones, lo que significa que los mensajes a y desde una persona en particular
están agrupados.
Para enviar mensajes multimedia, debe corregir la configuración de MMS en su teléfono.
Consulte Ajustes para mensajes e Internet en la página32.
Para crear y enviar un mensaje
1
En Pantalla de inicio, puntee y, a continuación, busque y puntee .
2
Puntee
.
3
Para añadir un destinatario, puntee y, a continuación, marque la casilla de
verificación situada junto al nombre del destinatario. Para agregar más de un
destinatario, marque las casillas de verificación de los destinatarios deseados.
También puede introducir manualmente el número de teléfono completo en el
campo de búsqueda y, a continuación, puntear Añadir.
4
Cuando haya terminado de añadir los destinatarios, puntee Listo.
5
Puntee Escribir mensaje e introduzca el texto del mensaje.
6
Si desea añadir una foto o un vídeo, puntee
y seleccione una opción.
7
Puntee Enviar para enviar el mensaje.
Si sale de un mensaje antes de enviarlo, el mensaje se guardará como un borrador. La
conversación se etiqueta con la palabra Borrador:.
Para leer un mensaje recibido
1
En Pantalla de inicio, puntee y, a continuación, busque y puntee .
2
Puntee la conversación que desee.
3
Si el mensaje aún no se ha descargado, puntéelo y, a continuación, puntee
Descargar mensaje.
También puede abrir mensajes desde la barra de estado cuando se muestre
. Simplemente
arrastre hacia abajo la barra y puntee el mensaje.
Para responder a un mensaje
1
En Pantalla de inicio, puntee y, a continuación, busque y puntee .
2
Puntee la conversación que contenga el mensaje.
3
Introduzca su respuesta y puntee Enviar.
Para reenviar un mensaje
1
En Pantalla de inicio, puntee
y, a continuación, busque y puntee .
2
Puntee la conversación que contenga el mensaje que desee reenviar.
3
Toque y mantenga pulsado el mensaje que desee enviar y, a continuación, puntee
Reenviar mensaje.
4
Seleccione un destinatario de la lista o puntee
para agregar un destinatario que
no esté en la lista.
5
Edite el mensaje y puntee Enviar.
47
Esta es una versión para Internet de esta publicación. © Imprimir sólo para uso privado.

Para eliminar un mensaje
1
En Pantalla de inicio, puntee y, a continuación, busque y puntee .
2
Puntee la conversación que contenga el mensaje que desee eliminar.
3
Toque y mantenga pulsado el mensaje que desee eliminar y, a continuación,
puntee Eliminar mensaje > Sí.
Para eliminar conversaciones
1
En Pantalla de inicio, puntee
y, a continuación, busque y puntee .
2
Pulse
y, a continuación, puntee Eliminar varios.
3
Marque la casillas de verificación de las conversaciones que desee eliminar y, a
continuación, puntee Eliminar.
Para guardar el número del remitente de un mensaje
1
En Pantalla de inicio, puntee y, a continuación, busque y puntee .
2
Puntee una conversación.
3
Pulse
y a continuación puntee Añadir a contactos.
4
Si desea añadir el número a un contacto existente, seleccione el contacto
pertinente. O bien, puntee si desea crear un nuevo contacto.
5
Seleccione la cuenta en la que desea guardar el contacto.
6
Edite la información del contacto y puntee Listo.
Para llamar al remitente de un mensaje
1
En Pantalla de inicio, puntee y, a continuación, busque y puntee .
2
Puntee una conversación.
3
Puntee el nombre o el número del destinatario en la parte superior de la pantalla y,
a continuación, seleccione el nombre o el número del destinatario de la lista que
aparece.
4
Si el destinatario se encuentra entre sus contactos, puntee el número de teléfono
al que quiera llamar. Si no ha guardado el destinatario entre los contactos, puntee
.
Para guardar un archivo recibido en un mensaje
1
En Pantalla de inicio, puntee
y, a continuación, busque y puntee .
2
Puntee la conversación que desee abrir.
3
Si el mensaje aún no se ha descargado, puntéelo y, a continuación, puntee
Descargar mensaje.
4
Mantenga pulsado el archivo que desee guardar y, a continuación, seleccione la
opción deseada.
Para marcar un mensaje
1
En Pantalla de inicio, puntee y, a continuación, busque y puntee .
2
Puntee la conversación que desee abrir.
3
En el mensaje que desee marcar, puntee .
4
Para desmarcar un mensaje, puntee
.
Para ver los mensajes marcados
1
En Pantalla de inicio, puntee y, a continuación, busque y puntee .
2
Pulse y, a continuación, puntee Mensajes con estrella.
3
Todos los mensajes marcados aparecen en una lista.
Para buscar mensajes
1
En Pantalla de inicio, puntee y, a continuación, busque y puntee .
2
Pulse
y, a continuación, puntee Búsqueda.
3
Puntee Buscar Mensajes.
4
Introduzca las palabras clave de búsqueda y puntee .
48
Esta es una versión para Internet de esta publicación. © Imprimir sólo para uso privado.

Opciones de los mensajes de texto y multimedia
Para cambiar sus ajustes de notificación de mensajes
1
En Pantalla de inicio, puntee y, a continuación, busque y puntee .
2
Pulse y, a continuación, puntee Ajustes.
3
Para establecer un sonido de notificación, puntee Tono de notificación y
seleccione una opción.
4
Para otros ajustes de notificación, marque o desactive las casillas de verificación
correspondientes.
Para cambiar los ajustes de los informes de entrega de los mensajes salientes
1
En Pantalla de inicio, puntee
y, a continuación, busque y puntee .
2
Pulse y, a continuación, puntee Ajustes.
3
PunteeInforme de entrega para activar o desactivar los informes de entrega.
Cuando se haya entregado un mensaje al destinatario, aparece en el mensaje.
Para ver los mensajes guardados en la tarjeta SIM
1
En Pantalla de inicio, puntee
y, a continuación, busque y puntee .
2
Puntee y, a continuación, puntee Ajustes > Mensajes SIM.
49
Esta es una versión para Internet de esta publicación. © Imprimir sólo para uso privado.

Correo electrónico
Utilice la aplicación de correo electrónico en su teléfono para enviar y recibir correos
electrónicos con su cuenta habitual de correo electrónico o con su cuenta corporativa. O
bien puede utilizar ambas. Su teléfono puede gestionar varias cuentas de correo
electrónico al mismo tiempo. Puede configurar estas cuentas para ejecutarlas en un
buzón combinado o en buzones separados. Tenga en cuenta que con el teléfono es
posible acceder a los correos electrónicos que reciba en su cuenta Gmail™ , desde las
aplicaciones de correo electrónico y de Gmail™ .
Sus mensajes de correo electrónico corporativo de Microsoft® Outlook® deben almacenarse
en un servidor de Microsoft® Exchange para utilizar la funcionalidad indicada anteriormente.
Consulte Sincronización de su correo electrónico, calendario y contactos de empresa en la
página 73 para obtener más información.
Para configurar una cuenta de correo electrónico en el teléfono
1
En la Pantalla de inicio, puntee .
2
Busque la opción Correo electrónico y puntéela.
3
Introduzca su dirección de correo electrónico y contraseña y luego puntee
Siguiente.
4
Si los ajustes de la cuenta de correo electrónico no se pueden descargar
automáticamente, realice la configuración manualmente. Si es necesario, póngase
en contacto con su proveedor de servicios de correo electrónico para obtener los
ajustes detallados. Para configurar una cuenta de correo electrónico de empresa
en el teléfono, seleccione Exchange Active Sync como el tipo de cuenta.
5
Si se le pide, introduzca un nombre para la cuenta de correo electrónico que sea
fácilmente identificable. El mismo nombre se mostrará en los correos electrónicos
que envíe desde esta cuenta. Cuando haya terminado, puntee Listo.
Puede utilizar más de una cuenta de correo electrónico. Consulte Para añadir una cuenta de
correo electrónico adicional al teléfono en la página 54.
Uso del correo electrónico
Para crear y enviar un mensaje de correo electrónico
1
En Pantalla de inicio, puntee y, a continuación, busque y puntee
Correo
electrónico.
2
Si utiliza varias cuentas de correo electrónico, seleccione aquella desde la cual
desee enviar el mensaje y, a continuación, puntee
.
3
Puntee Al y empiece a escribir la dirección del destinatario. Las correspondencias
se muestran en una lista dinámica. Puntee la correspondencia o siga escribiendo
la dirección de correo electrónico completa. Para agregar más destinatarios,
introduzca una coma ( , ) un punto y coma ( ; ) y escriba otro nombre. Para borrar
un destinatario, punte la tecla .
4
Para seleccionar una dirección de correo electrónico almacenada en sus
contactos, puntee
y marque la casilla de verificación situada junto al campo del
destinatario. Para agregar más de un destinatario, marque las casillas de
verificación de los destinatarios deseados. Cuando haya terminado, puntee Listo.
5
Puntee Asunto y escriba el asunto del correo electrónico.
6
Puntee para adjuntar un archivo. Seleccione el tipo de archivo y, puntee en el
archivo que desee adjuntar de la lista que aparece.
7
En el área del mensaje, escriba el texto del mensaje.
8
Para establecer un nivel de prioridad, puntee , a continuación puntee Establ.
prioridad y seleccione una opción.
9
Para agregar campos Cc/Bcc, pulse
y, a continuación, puntee Añadir Cc/
CCO.
10
Para enviar el correo electrónico, puntee .
50
Esta es una versión para Internet de esta publicación. © Imprimir sólo para uso privado.

Para recibir mensajes de correo electrónico
1
En la Pantalla de inicio, puntee .
2
Puntee Correo electrónico.
3
Si utiliza varias cuentas de correo electrónico, punte la cuenta que desee
comprobar. Si desea consultar todas sus cuentas de correo electrónico al mismo
tiempo, puntee Combinación de recibidos.
4
Para descargar nuevos mensajes, pulse y, a continuación, puntee Actualizar.
Si ha configurado una cuenta de correo electrónico de empresa, puede configurar la
frecuencia de comprobación a Automática (Push).
Para leer sus mensajes de correo electrónico
1
En la Pantalla de inicio, puntee
.
2
Busque la opción Correo electrónico y puntéela.
3
Si tiene varias cuentas de correo electrónico, puntee la cuenta que desee
consultar. Si desea consultar todas sus cuentas de correo electrónico al mismo
tiempo, puntee Combinación de recibidos.
4
En la bandeja de entrada de correo electrónico, desplácese hacia arriba o hacia
abajo y puntee el correo electrónico que desee leer.
Para utilizar el panel de vista previa de correo electrónico
1
En Pantalla de inicio, puntee y, a continuación, busque y puntee Correo
electrónico.
2
Si tiene varias cuentas de correo electrónico, puntee la cuenta que desee
consultar. Si desea consultar todas sus cuentas de correo electrónico al mismo
tiempo, puntee Combinación de recibidos.
3
Sostenga su teléfono horizontalmente. Aparece el panel de vista previa de correo
electrónico.
4
En la bandeja de entrada de correo electrónico, desplácese hacia arriba o hacia
abajo y puntee el correo electrónico que desee leer. El correo electrónico se
mostrará en el panel de vista previa. Para ver más información sobre el correo
electrónico, puntee la flecha hacia abajo situada junto al nombre del emisor. En el
cuerpo del mensaje, toque con los dos dedos a la vez, juntándolos o
separándolos para acercar o alejar el zoom.
5
Para ver el correo electrónico en formato de pantalla completa, arrastre la barra
divisoria (situada entre la lista de correo electrónico y el cuerpo del mensaje). En el
formato de pantalla completa, utilice las teclas hacia arriba o hacia abajo situadas
en la parte inferior de la pantalla para leer el mensaje anterior o siguiente.
6
Para volver a la vista de la bandeja de entrada, arrastre la barra divisoria como
corresponde.
Para ocultar el panel de vista previa, sostenga verticalmente el teléfono o cambie los ajustes
del panel de vista previa.
Para cambiar los ajustes del panel de vista previa de correo electrónico
1
En Pantalla de inicio, puntee y, a continuación, busque y puntee Correo
electrónico.
2
Si tiene varias cuentas de correo electrónico, puntee la cuenta que desee
consultar.
3
Puntee
, luego puntee Más > Panel de previsualización y seleccione una
opción.
Para cambiar los ajustes del panel de vista previa de correo electrónico cuando utiliza el
buzón combinado, pulse , puntee Panel de previsualización y seleccione una opción.
51
Esta es una versión para Internet de esta publicación. © Imprimir sólo para uso privado.

Para ver un elemento adjunto de un mensaje de correo electrónico
1
En la Pantalla de inicio, puntee .
2
Busque la opción Correo electrónico y puntéela.
3
Busque y puntee el mensaje que desee en el buzón de entrada de correo
electrónico. Los correos electrónicos con archivos adjuntos se identifican con .
4
Puntee la flecha hacia abajo situada junto al nombre del emisor, puntee un archivo
adjunto y seleccione Abrir o Guardar.
Para guardar la dirección de correo electrónico de un remitente en sus contactos
1
En la Pantalla de inicio, puntee .
2
Busque la opción Correo electrónico y puntéela.
3
Busque y puntee el mensaje que desee en el buzón de entrada de correo
electrónico.
4
Puntee el nombre del remitente en la parte superior de la pantalla.
5
Puntee Aceptar cuando se le pida que escriba el nombre del contacto.
6
Seleccione un contacto que ya exista o puntee Crear contacto nuevo si desea
crear uno nuevo.
7
Edite la información del contacto y puntee Listo.
Para responder a un mensaje de correo electrónico
1
En la Pantalla de inicio, puntee
.
2
Puntee Correo electrónico.
3
En su buzón de entrada de correo electrónico, mantenga pulsado el mensaje que
desee responder.
4
Puntee Responder o Responder a todos.
5
Introduzca su respuesta y puntee .
Para reenviar un mensaje de correo electrónico
1
En la Pantalla de inicio, puntee .
2
Puntee Correo electrónico.
3
En su buzón de entrada de correo electrónico, mantenga pulsado el mensaje que
desee reenviar.
4
Puntee Reenviar.
5
Puntee
Al
e introduzca la dirección del destinatario. O puntee para seleccionar
un destinatario de sus contactos.
6
Introduzca el texto del mensaje y puntee .
Para eliminar un mensaje de correo electrónico
1
En la Pantalla de inicio, puntee
.
2
Puntee Correo electrónico.
3
En su buzón de entrada de correo electrónico, mantenga pulsado el mensaje que
desee eliminar y puntee Eliminar.
Parar ordenar sus correos electrónicos
1
En la Pantalla de inicio, puntee
.
2
Puntee Correo electrónico.
3
Si utiliza varias cuentas de correo electrónico, punte la cuenta que desee
comprobar. Si desea consultar todas sus cuentas de correo electrónico al mismo
tiempo, puntee Combinación de recibidos.
4
Pulse y, a continuación, puntee Ordenar.
5
Seleccione una opción de orden.
52
Esta es una versión para Internet de esta publicación. © Imprimir sólo para uso privado.

Para buscar correos electrónicos
1
En la Pantalla de inicio, puntee . A continuación, busque y puntee Correo
electrónico.
2
Si utiliza varias cuentas de correo electrónico y sólo desea comprobar una cuenta,
puntee el nombre de la cuenta. Pulse y, a continuación, puntee Buscar.
3
Puntee Busc. pal. clave, introduzca el texto de búsqueda y, a continuación,
puntee .
4
El resultado de la búsqueda aparece en una lista ordenada por fecha. Puntee el
correo electrónico que desee abrir.
5
Para cambiar las opciones de búsqueda, puntee
y seleccione otra opción.
Para administrar su correo electrónico en lotes
1
En Pantalla de inicio, puntee
y, a continuación, busque y puntee Correo
electrónico.
2
Si utiliza varias cuentas de correo electrónico, punte la cuenta que desee
comprobar. Si desea consultar todas sus cuentas de correo electrónico al mismo
tiempo, puntee Combinación de recibidos.
3
Pulse
y, a continuación, puntee Marcar varios.
4
Marque las casillas de verificación de los correos electrónicos que desee
seleccionar.
5
Cuando haya terminado, puntee uno de los iconos en la parte inferior de la
pantalla para, por ejemplo, eliminar los correos electrónicos seleccionados.
También puede marcarlos como leídos o no leídos. Para obtener más opciones,
pulse .
En una cuenta de Exchange Active Sync, también puede puntear para mover los correos
electrónicos a otra carpeta.
Para ver todas las carpetas de una cuenta de correo electrónico
1
En la Pantalla de inicio, puntee
. A continuación, busque y puntee
Correo
electrónico.
2
Si tiene varias cuentas de correo electrónico, puntee la cuenta que desee
consultar.
3
Pulse
y, a continuación, pulseCarpetas para ver todas las carpetas de esta
cuenta.
Para cambiar la frecuencia de comprobación del buzón
1
En la Pantalla de inicio, puntee
.
2
Busque la opción Correo electrónico y puntéela.
3
Si tiene varias cuentas de correo electrónico, seleccione aquella que desee ajustar
y, a continuación, puntee Ajustes de la cuenta. Si está viendo la bandeja de
entrada de una cuenta, pulse y, a continuación, puntee
Más
>
Ajustes de la
cuenta.
4
Puntee Frecuencia comprobación de inbox y seleccione una opción.
Para establecer una respuesta automática de 'Temporalmente ausente' en una
cuenta de Exchange Active Sync
1
En Pantalla de inicio, puntee
y, a continuación, busque y puntee Correo
electrónico.
2
Si utiliza varias cuentas de correo electrónico, toque y mantenga pulsada la
cuenta EAS (Exchange Active Sync) que desee y, a continuación, seleccione
Ajustes de la cuenta > Fuera de la oficina.
3
Marque la casilla de verificación Fuera de la oficina.
4
Si es necesario, marque la casilla de verificación Establecer interv. de tiempo y
ajuste el intervalo de tiempo para la respuesta automática.
5
Introduzca el mensaje de 'Temporalmente ausente' en el cuerpo del mensaje.
6
Puntee Aceptar para confirmar.
53
Esta es una versión para Internet de esta publicación. © Imprimir sólo para uso privado.

Uso de cuentas de correo electrónico
Para añadir una cuenta de correo electrónico adicional al teléfono
1
En la Pantalla de inicio, puntee .
2
Busque la opción Correo electrónico y puntéela.
3
Si tiene más de una cuenta de correo electrónico en el teléfono, se mostrará
todas las cuentas en una lista. Si sólo tiene una cuenta de correo electrónico en el
teléfono, pulse
y, a continuación, puntee Más > Cuentas.
4
Pulse y, a continuación, puntee Añadir cuenta.
5
Introduzca su dirección de correo electrónico y contraseña y luego puntee
Siguiente. Si los ajustes de la cuenta de correo electrónico no se pueden
descargar automáticamente, realice la configuración manualmente.
6
Si se le pide, introduzca un nombre para la cuenta de correo electrónico que sea
fácilmente identificable. El mismo nombre se mostrará en los correos electrónicos
que envíe desde esta cuenta.
7
Cuando haya terminado, puntee Listo.
Para configurar una cuenta de correo electrónico como la cuenta predeterminada
1
En la Pantalla de inicio, puntee .
2
Busque la opción Correo electrónico y puntéela.
3
Puntee y mantenga pulsada la cuenta que desee utilizar como cuenta
predeterminada para componer el correo electrónico y, a continuación, puntee
Ajustes de la cuenta.
4
Marque la casilla de verificación Cuenta predeterminada.
Si sólo tiene una cuenta de correo electrónico, esta será la cuenta predeterminada de forma
automática.
Para eliminar una cuenta de correo electrónico del teléfono
1
En la Pantalla de inicio, puntee .
2
Busque la opción Correo electrónico y puntéela.
3
Si tiene varias cuentas de correo electrónico en su teléfono, vaya al paso 4. Si
sólo tiene una cuenta de correo electrónico, pulse y, a continuación, puntee
Más > Cuentas.
4
Toque y mantenga pulsada la cuenta que desee quitar y, a continuación, puntee
Eliminar cuenta > Aceptar.
Gmail™ y otros servicios de Google™
Si dispone de una cuenta de Google™, puede utilizarla con la aplicación Gmail™ de su
teléfono para leer, escribir y organizar los mensajes de correo electrónico. Después de
configurar su cuenta de Google™ para su teléfono, también puede conversar con los
amigos mediante la aplicación Google Talk™, sincronizar el calendario del teléfono con
Google Calendar™, y descargar aplicaciones y juegos de Android Market™.
Es posible que algunos de los servicios y funciones que se describen en este capítulo no se
encuentren disponibles en todos los países/regiones ni sean compatibles con todas las redes
y/o proveedores de servicios en todas las zonas.
Para configurar una cuenta de Google™ en el teléfono
1
En la Pantalla de inicio, puntee .
2
Busque las opciones Ajustes > Cuentas y sincronización > Añadir cuenta >
Google y puntéelas.
3
Siga las instrucciones del asistente de registro para crear una cuenta de Google™
o inicie sesión si ya dispone de una cuenta. Su teléfono ya está listo para utilizar
Gmail™ , Google Talk™ y Google Calendar™.
También puede iniciar una sesión o configurar una cuenta de Google™ desde el asistente de
configuración la primera vez que inicie el teléfono. O bien puede conectarse a Internet para
crear una cuenta en www.google.com/accounts.
54
Esta es una versión para Internet de esta publicación. © Imprimir sólo para uso privado.

Para abrir la Gmail™ aplicación
1
En la Pantalla de inicio, puntee .
2
Busque y puntee Gmail™ .
55
Esta es una versión para Internet de esta publicación. © Imprimir sólo para uso privado.

Google Talk™
Puede utilizar la aplicación de mensajería instantánea Google Talk™ en su teléfono para
chatear con amigos que también la utilicen.
Para iniciar Google Talk™
1
En Pantalla de inicio, puntee .
2
Busque y puntee Talk.
Para responder a un mensaje instantáneoTalk
1
Cuando alguien contacte con usted en Talk, aparecerá en la barra de estado.
2
Arrastre la barra de estado hacia abajo y, a continuación, pulse el mensaje para
comenzar a chatear.
56
Esta es una versión para Internet de esta publicación. © Imprimir sólo para uso privado.

Timescape™
Timescape™ reúne todas sus comunicaciones en una vista integrada. Los eventos
como las actualizaciones de Facebook™ o Twitter™ aparecerán en la pantalla como
recuadros en un flujo cronológico. Explore los archivos para ver una pequeña vista previa
de cada evento antes de abrirlos y ver todo el contenido. Timescape™ también incluye
un botón infinito que le proporciona acceso a una gama de contenidos sobre el
elemento que está viendo ahora.
Es posible que algunos de los servicios y características que se describen en este capítulo no
se encuentren disponibles en todos los países o regiones, ni sean compatibles con todas las
redes o los operadores de red en todas las zonas.
Para iniciar Timescape™
1
En la Pantalla de inicio, puntee .
2
Busque la opción Timescape™
y puntéela.
3
Si está iniciando Timescape™ por primera vez, puntee el recuadro de la pantalla
de bienvenida para configurar Timescape.
4
Puntee la pantalla Servicios para iniciar sesión en los servicios de redes sociales
como Facebook™ o Twitter™, o para buscar extensiones relacionadas con
Timescape en Android Market™.
5
Si no desea iniciar sesión en ninguna cuenta de redes sociales ni buscar en
Android Market™, puntee Listo.
Vista principal de Timescape™
1
2
3
1
Su estado en los servicios web que ha seleccionado
2 Recuadros de Timescape™, en orden cronológico, con el recuadro más reciente en la parte superior
3 Filtro de eventos de Timescape™
Uso de Timescape™
Para desplazarse por los recuadros en Timescape™
1
En la Pantalla de inicio, puntee .
2
Busque la opción Timescape™ y puntéela.
3
Roce con el dedo rápidamente hacia arriba o abajo para recorrer los recuadros.
57
Esta es una versión para Internet de esta publicación. © Imprimir sólo para uso privado.

Para obtener una vista previa de un recuadro en Timescape™
1
En la Pantalla de inicio, puntee .
2
Busque la opción Timescape™ y puntéela.
3
Desplácese hasta el recuadro del que desee obtener una vista previa y puntéelo.
Descripción general del filtro de eventos de Timescape™
Todos los eventos
Actualizaciones de sus contactos de Twitter™
Actualizaciones de sus contactos de Facebook™
Si ha instalado otros servicios de Timescape™, se mostrarán más eventos en el filtro de
eventos de Timescape.
Para filtrar los eventos que se muestran en Timescape™
1
En la Pantalla de inicio, puntee .
2
Busque la opción Timescape™ y puntéela.
3
Puntee o roce los iconos de filtrado.
Para actualizar la vista principal en Timescape™
•
Cuando el filtro de eventos de Timescape™ esté configurado para mostrar todos
los eventos, pulse y luego puntee Actualizar.
Cuando actualice la vista principal, puede que el teléfono se conecte a Internet para actualizar
la información de las cuentas de servicios web que haya vinculado a Timescape™.
Para iniciar sesión en Facebook™ o Twitter™ desde Timescape™
1
En Pantalla de inicio, puntee .
2
Busque y puntee Timescape™.
3
Pulse y a continuación puntee
Ajustes
>
Configurar servicios
.
4
Puntee el servicio en el que desee iniciar sesión.
5
Introduzca sus datos de inicio de sesión.
Cuando haya iniciado sesión en un servicio web, podrá actualizar su estado o ver
actualizaciones del servicio web en Timescape™.
Para actualizar su estado de Facebook™ o Twitter™ en Timescape™
1
En la Pantalla de inicio, puntee
.
2
Busque la opción Timescape™ y puntéela.
3
Puntee
> Actualiz. estado.
4
Puntee el servicio para el que desee actualizar su estado. Si no ha iniciado sesión
en el servicio, tendrá que hacerlo antes de continuar. Cuando haya seleccionado
el servicio que desee, puntee Continuar.
5
Puntee el campo de texto e introduzca su nuevo estado, y a continuación, puntee
Publicar.
Para cerrar sesión en Facebook™ o Twitter™ desde Timescape™
1
En Pantalla de inicio, puntee .
2
Busque y puntee Timescape™.
3
Pulse y a continuación puntee Ajustes > Configurar servicios.
4
Pulse el servicio en el que desea cerrar sesión.
Su información de cuenta se elimina cuando cierre la sesión.
Descarga de nuevos servicios de Timescape™
Puede realizar una búsqueda extendida en Android Market™ y descargar nuevos
servicios de Timescape™. Estos servicios incluyen aplicaciones y plug-ins que añaden
58
Esta es una versión para Internet de esta publicación. © Imprimir sólo para uso privado.

características adicionales a Timescape. Por ejemplo, puede descargar aplicaciones que
actualizan Timescape con sus actividades en varios sitios web de redes sociales.
Para descargar e instalar nuevos servicios para Timescape™
1
En la Pantalla de inicio, puntee .
2
Busque la opción Timescape™ y puntéela.
3
Puntee
y, a continuación, puntee Ajustes > Configurar servicios >
Búsqueda de extensiones.
4
Si no tiene una cuenta de Google configurada en su teléfono, siga las
instrucciones en pantalla para agregar una cuenta. De lo contrario, se abrirá
directamente Android Market™.
5
En Android Market™, seleccione un servicio para descargar de la lista que
aparece. A continuación, siga las instrucciones para descargarlo e instalarlo.
Puede eliminar los servicios instalados de Timescape de la misma forma que elimina
cualquier otra aplicación instalada.
Para ver un evento en Timescape™
1
En la Pantalla de inicio, puntee
.
2
Busque y puntee Timescape™.
3
Desplácese y puntee el recuadro del evento que desee para que apareza en el
modo de vita previa. A continuación, puntee de nuevo el recuadro.
El botón infinito en Timescape™
Cuando puntee un recuadro, el botón infinito
se muestra en la esquina superior
derecha. Si el recuadro está asociado a algún contacto del teléfono, podrá acceder a
contenido relacionado punteando el botón infinito.
Para ver todas las comunicaciones con un contacto en Timescape™
1
En la Pantalla de inicio, puntee
.
2
Busque la opción Timescape™ y puntéela.
3
Puntee un recuadro de un evento relacionado con un contacto.
4
Puntee . Se mostrarán todas las comunicaciones mantenidas con el contacto.
5
Puntee o roce los elementos de filtrado situados en la parte inferior de la pantalla
para ver las comunicaciones mantenidas con el contacto a través de otros
medios.
Ajustes de Timescape™
Para acceder a los ajustes de Timescape™
1
En la Pantalla de inicio, puntee .
2
Busque y puntee Timescape™.
3
Pulse y a continuación puntee Ajustes.
Para programar actualizaciones del contenido de los servicios web en
Timescape™
1
En Pantalla de inicio, puntee .
2
Busque y puntee Timescape™.
3
Pulse y a continuación puntee Ajustes > Modo de actualización.
4
Puntee la opción que desee. Si selecciona Manual, no se realizará ninguna
actualización automática.
Widget de canal de información de Timescape™
El widget de canal de información Timescape™ muestra todos los eventos de
Timescape™ más recientes en una vista. Puede desplazarse hacia arriba o hacia abajo
dentro del widget para ver el contenido completo de cada evento. También puede
59
Esta es una versión para Internet de esta publicación. © Imprimir sólo para uso privado.

puntear un evento para ver su contenido en formato de pantalla completa o reaccionar a
él con comentarios, me gusta o retweets.
Vista del widget de canal de información de Timescape™
1
2
3
4
1 Acceso directo a la vista principal de Timescape™
2 Acceso directo al estado de actualización
3 Actualizar la vista del widget
4 El evento en línea más reciente
Para añadir el widget Timescape™ Feed a su pantalla de inicio
1
En la Pantalla de inicio, pulse .
2
Puntee Añadir > Widgets.
3
Puntee Canal de inform. Timescape™.
Para eliminar el widget Timescape™ Feed de su pantalla de inicio
1
En la pantalla de inicio, toque y mantenga pulsado el widget Timescape™ Feed.
2
Arrastre el widget hasta
.
Widget de amigos de Timescape™
El widget de amigos de Timescape™ le informa de las actividades de redes sociales
más recientes relacionadas con usted y sus amigos. Puede ver todas las actividades y
comunicarse con sus amigos mediante la adición de comentarios, la opción de "me
gusta" o el envío de retweets.
Vista del widget de Timescape™ Friends
1
2
4
5
3
1
Acceso directo a la vista principal de Timescape™
2 Puntee para actualizar la vista
3 Indicador de actividad – indica las actualizaciones en los canales de información
4 Puntee para mostrar los amigos con la actividad de red social más reciente
5 Abra esta pestaña para mostrar los amigos en los que realice un seguimiento y agregar otros amigos
60
Esta es una versión para Internet de esta publicación. © Imprimir sólo para uso privado.

Para añadir el widget Timescape™ Friends a su pantalla de inicio
1
En la Pantalla de inicio, pulse .
2
Puntee Añadir > Widgets.
3
Puntee Amigos de Timescape™.
Para eliminar el widget de Timescape™ Friends de su pantalla de inicio
1
En la pantalla de inicio, mantenga pulsado el widget de Timescape™ Friends.
2
Arrastre el widget a .
Widget de uso compartido de Timescape™
Comparta su estado a través de uno de los servicios en los que haya iniciado sesión
desde el teléfono. Por ejemplo, puede publicar actualizaciones en Facebook™ o
Twitter™.
Vista del widget de Timescape™ Share
1
2
3
1
Icono que muestra el servicio que se utiliza actualmente para enviar publicaciones
2 Acceso directo a la vista principal de Timescape™
3 Escriba aquí las nuevas publicaciones
Para añadir el widget Timescape™ Share a su pantalla de inicio
1
En la Pantalla de inicio, pulse .
2
Puntee Añadir > Widgets.
3
Puntee Uso comp. Timescape™.
Para eliminar el widget de Timescape™ Share de su pantalla de inicio
1
En la pantalla de inicio, mantenga pulsado el widget de Timescape™ Share.
2
Arrastre el widget a
.
61
Esta es una versión para Internet de esta publicación. © Imprimir sólo para uso privado.

Introducción a Android Market™
Abra Android Market™ y entre en un mundo de aplicaciones y juegos. Puede examinar
estos juegos y aplicaciones por distintas categorías. También puede puntuar una
aplicación o un juego y dar su opinión sobre él.
Para usar Android Market™, debe tener una cuenta de Google™. Consulte Para
configurar una cuenta de Google™ en el teléfono en la página 54.
Es posible que Android Market™ no se encuentre disponible en todos los países ni en todas
las regiones
Para abrir Android™ Market
1
En la Pantalla de inicio, puntee .
2
Busque la opción Market y puntéela.
Descargas desde Android Market™
En Android Market™ puede descargar aplicaciones de todo tipo, incluidas aplicaciones
gratuitas.
Antes de descargar aplicaciones
Antes de descargar de Android Market™, asegúrese de que dispone de una conexión a
Internet.
Recuerde también que se le puede cobrar por tráfico de datos cuando descargue
contenidos a su teléfono. Consulte a su operador para obtener más información.
Para descargar una aplicación gratuita
1
En Android Market™, busque el elemento que desee descargar explorando las
categorías o mediante la función de búsqueda.
2
Puntee el elemento correspondiente para ver los detalles y siga las instrucciones
del teléfono para la instalación.
3
Si la aplicación que quiere descargar necesita acceder a sus datos o controlar
alguna función del teléfono, verá una pantalla adicional con detalles. Lea la
pantalla con atención, ya que si acepta las condiciones la funcionalidad de su
teléfono puede verse muy afectada. Puntee Aceptar si está de acuerdo o
Cancelar si quiere cancelar la descarga.
Para descargar una aplicación de pago
1
En Android Market™, busque el elemento que desee descargar explorando las
categorías o mediante la función de búsqueda.
2
Puntee el elemento correspondiente para ver los detalles y siga las instrucciones
del teléfono para proceder a la compra.
3
Si la aplicación que quiere descargar necesita acceder a sus datos o controlar
alguna función del teléfono, verá una pantalla adicional con detalles. Lea la
pantalla con atención, ya que si acepta las condiciones la funcionalidad de su
teléfono puede verse muy afectada. Puntee Aceptar si está de acuerdo o
Cancelar si quiere cancelar la descarga.
Para abrir una aplicación descargada
1
En Android Market™, pulse
y a continuación puntee My Apps.
2
Puntee la aplicación descargada.
También puede acceder a las aplicaciones descargadas desde la pantalla de aplicaciones.
Borrar sus datos de aplicaciones
A veces, podría necesitar borrar los datos de una aplicación. Este caso podría darse, por
ejemplo, cuando la memoria de la aplicación se llena o cuando quiere borrar las
62
Esta es una versión para Internet de esta publicación. © Imprimir sólo para uso privado.

puntuaciones altas de un juego. También podría querer borrar los mensajes de correo
electrónico y los mensajes de texto y multimedia que recibe en algunas aplicaciones.
Para borrar toda la caché de una aplicación
1
En la Pantalla de inicio, puntee .
2
Busque la opción Ajustes y puntéela.
3
Puntee Aplicaciones > Administrar aplicaciones.
4
Puntee la aplicación de la que desea borrar toda la caché.
5
Puntee Borrar caché.
No se puede borrar la caché de determinadas aplicaciones.
Para eliminar una aplicación instalada
1
En la Pantalla de inicio, puntee
.
2
Busque y puntee Ajustes.
3
Puntee Aplicaciones > Administrar aplicaciones.
4
Puntee la aplicación que desee.
5
Puntee Desinstalar.
Algunas aplicaciones preinstaladas no se pueden eliminar.
Permisos
Algunas aplicaciones necesitan acceder a determinadas partes de su teléfono para
poder funcionar correctamente. Por ejemplo, una aplicación de navegación necesita
permisos para enviar y recibir tráfico de datos y acceder a su ubicación. Algunas
aplicaciones podrían utilizar sus permisos indebidamente para robar o eliminar datos, o
para comunicar su ubicación. Asegúrese de instalar y conceder permisos únicamente a
las aplicaciones en las que confíe.
Para ver los permisos de una aplicación
1
En la Pantalla de inicio, puntee
.
2
Busque y puntee Ajustes.
3
Puntee Aplicaciones > Administrar aplicaciones.
4
Puntee la aplicación que desee.
5
Desplácese hacia abajo para ver Permisos.
Instalación de aplicaciones que no sean de Android Market™
Si instala aplicaciones de origen desconocido o poco fiable, su teléfono podría resultar
dañado. El teléfono está configurado de fábrica para impedir estas instalaciones. Sin
embargo, puede modificar este ajuste y permitir que se instalen aplicaciones de origen
desconocido.
Sony no ofrece garantía alguna sobre el funcionamiento de las aplicaciones o contenidos de
otros fabricantes transferidos al teléfono mediante descargas o a través de una interfaz. Del
mismo modo, Sony no se hace responsable de ningún daño ni problemas de funcionamiento
del teléfono que sean atribuibles a la transferencia de contenidos de terceros. Le
recomendamos que utilice exclusivamente contenidos de origen fiable. Si tiene alguna duda o
pregunta, póngase en contacto con el proveedor del contenido.
Para permitir la instalación de aplicaciones que no sean de Android Market™
1
En la Pantalla de inicio, puntee .
2
Busque y puntee Ajustes > Aplicaciones.
3
Marque la casilla de verificación Orígenes desconocidos.
63
Esta es una versión para Internet de esta publicación. © Imprimir sólo para uso privado.

Servicio PlayNow™
Puede usar el servicio PlayNow™ para descargar aplicaciones, música, juegos, tonos de
llamada y fondos. Este servicio ofrece descargas tanto gratuitas como no gratuitas.
El servicio PlayNow™ no se encuentra disponible en todos los países.
Antes de descargar contenidos
Antes de descargar, asegúrese de que dispone de una conexión a Internet. Asimismo,
puede que necesite tener una tarjeta de memoria insertada en el teléfono para descargar
contenido.
Cuando descargue contenido a su teléfono, podría cobrársele por la cantidad de datos
transferidos. Póngase en contacto con su operador para obtener información acerca de las
tarifas de transferencia de datos en su país.
Para iniciar PlayNow™
1
En la Pantalla de inicio, puntee .
2
Busque la opción
y puntéela.
Descargas del servicio PlayNow™
El servicio PlayNow™ le permite descargar una amplia gama de contenidos
directamente en el teléfono. Puede elegir entre una gran variedad de aplicaciones,
juegos, música, tonos de llamada y otros contenidos. Tenga en cuenta que las opciones
de pago para las aplicaciones no gratuitas puede variar según el país.
Para descargar contenidos de PlayNow en su teléfono
1
En la Pantalla de inicio, puntee
.
2
Busque la opción PlayNow™ y puntéela.
3
Busque lo que quiera descargar explorando las categorías o mediante la función
de búsqueda.
4
Puntee el elemento para ver los detalles.
5
Haga clic en "Buy now!" para iniciar el proceso de compra. Cuando se haya
validado su compra podrá empezar a descargar los contenidos.
64
Esta es una versión para Internet de esta publicación. © Imprimir sólo para uso privado.

Video Unlimited™
Utilice el servicio Video Unlimited™ para alquilar y comprar vídeos que podrá ver no solo
en el teléfono, sino también en su PC, PlayStation
®
Portable (PSP
®
) y PlayStation
®
3.
Elija de entre una selección de las últimas novedades, películas de acción, comedidas y
clásicos de Hollywood, así como un amplio conjunto de categorías.
Es posible que Video Unlimited™ no se encuentre disponible en todos los países ni en todas
las regiones.
Para abrir Video Unlimited™
1
En la Pantalla de inicio, puntee .
2
Busque la opción
y puntéela.
Descripción general del menú de Video Unlimited™
Vea los datos de su cuenta
Busque un vídeo
Vea el progreso de todas sus descargas
Vea y modifique los ajustes de su cuenta, sus compras y descargas
Añada el vídeo actual a una lista de deseos
Elimine todos los contenidos de su lista de deseos
Elimine el vídeo que está viendo actualmente de la lista de deseos
Comparta información acerca del vídeo actual a través de redes sociales, correo electrónico,
Bluetooth u otro método
Vea información de carácter legal
El menú de Video Unlimited™ es dinámico, lo que implica que no tendrá siempre todas las
opciones disponibles. Por ejemplo, la opción de eliminar todos los elementos enumerados en
su lista de deseos solamente se le ofrecerá mientras esté comprobando dicha lista.
Para abrir el menú de Video Unlimited™
•
Abra Video Unlimited y pulse .
Crear una cuenta de Video Unlimited™
Necesitará crear una cuenta de Video Unlimited™ si desea comprar o alquilar películas
con el servicio Video Unlimited™. Si ya dispone de una cuenta de red de PlayStation
®
,
puede optar por utilizarla en lugar de crear otra.
Explorar la selección de Video Unlimited™
Vea qué vídeos hay disponibles clasificados por categorías, o busque un título en
concreto con sus palabras clave. También podrá ver un avance de los vídeos que le
interesen.
Alquiler o compra de un vídeo
Cuando alquile un vídeo dispondrá de un plazo de tiempo determinado para verlo. Dicho
plazo varía de unos países a otros. Puede optar también por descargar el vídeo que
65
Esta es una versión para Internet de esta publicación. © Imprimir sólo para uso privado.

compre a la mayoría de los dispositivos Sony™ conectados a su cuenta de Video
Unlimited™.
Descripción general de las notificaciones de Video Unlimited™
Cuando compre o alquile vídeos, podrían aparecer las siguientes notificaciones:
La descarga del vídeo ha finalizado.
El vídeo no se ha descargado correctamente. Tendrá que comprobar, por
ejemplo, si su teléfono está conectado a una red Wi-Fi
®
y si dispone de
suficiente espacio libre en la tarjeta de memoria.
La descarga del vídeo está en curso.
La descarga está pausada.
Confirmación de compra correcta
Ha empezado el período de cuenta atrás del alquiler.
Visualización de un vídeo de Video Unlimited™
Puede ver los vídeos que haya alquilado o comprado en la mayoría de dispositivos
Sony™ conectados a su cuenta de Video Unlimited™.
Descripción general del menú de vídeo
Cuando esté viendo un vídeo de Video Unlimited™, puede abrir un menú que le ofrecerá
las siguientes opciones:
Eliminar el vídeo actual
Ver información acerca del vídeo actual
Cambiar el idioma del audio
Cambiar el idioma de los subtítulos o eliminarlos
66
Esta es una versión para Internet de esta publicación. © Imprimir sólo para uso privado.

Music Unlimited™
Music Unlimited™ es un servicio de suscripción que ofrece acceso a millones de
canciones a través de una conexión 3G o Wi-Fi
®
. Puede gestionar y editar su biblioteca
musical personal en la nube desde diversos dispositivos, o sincronizar sus listas de
reproducción y su música mediante un PC que ejecute el sistema operativo Windows
®
.
Para obtener más información, visite www.sonyentertainmentnetwork.com.
Es posible que Music Unlimited™ no se encuentre disponible en todos los países ni en todas
las regiones.
Para abrir Music Unlimited™
1
En la Pantalla de inicio, puntee .
2
Busque la opción y puntéela.
67
Esta es una versión para Internet de esta publicación. © Imprimir sólo para uso privado.

Organización
Calendario
Su teléfono incluye un calendario que le permite administrar su horario. Si dispone de
una cuenta de Google™, también puede sincronizar el calendario del teléfono con su
calendario web. Consulte Sincronización de datos en su teléfono en la página72.
Para establecer la vista del calendario
1
En Pantalla de inicio, puntee y, a continuación, busque y puntee Calendario.
2
Puntee Mes, Semana o Día para seleccionar una opción.
Para ver varios calendarios
1
En Pantalla de inicio, puntee y, a continuación, busque y puntee Calendario.
2
Pulse y a continuación puntee Calendarios.
3
Seleccione los calendarios que desee ver.
Para crear un evento de calendario
1
En la Pantalla de inicio, puntee y después puntee Calendario.
2
Pulse y a continuación puntee Evento nuevo.
3
Introduzca el nombre, la hora, la ubicación y la descripción del evento.
4
Si lo desea, seleccione otra opción en Repetición.
5
Seleccione un recordatorio para el evento. Para añadir un nuevo recordatorio para
el evento, puntee
.
6
Puntee Guardar.
Cuando la hora de la cita se aproxime, su teléfono reproducirá un breve sonido de
notificación para recordárselo. Además, aparecerá el símbolo
en la barra de estado.
Para ver un evento de calendario
1
En la Pantalla de inicio, puntee y después puntee Calendario.
2
Puntee el evento que desee ver.
Para cambiar los ajustes del calendario
1
En la Pantalla de inicio, puntee
y después puntee Calendario.
2
Pulse y, a continuación, puntee
Ajustes
.
3
Puntee el ajuste que desee modificar y cámbielo como quiera.
Alarma
Utilice su teléfono como alarma, puede elegir cualquier sonido del mismo como señal de
alarma. La alarma no sonará si tiene el teléfono apagado. Pero sí funcionará
perfectamente si lo tiene en modo de Silencio.
Para abrir la alarma
1
En la Pantalla de inicio, puntee
.
2
Busque la opción Alarma y puntéela.
Para establecer una alarma nueva
1
En la pantalla de inicio, puntee
.
2
Busque la opción Alarma y puntéela.
3
Puntee Añadir alarma.
4
Desplácese hacia arriba o hacia abajo para ajustar la hora.
5
Si lo desea, puede editar otros ajustes de alarmas.
6
Puntee Listo.
68
Esta es una versión para Internet de esta publicación. © Imprimir sólo para uso privado.

Para editar una alarma existente
1
En la Pantalla de inicio, puntee .
2
Busque la opción Alarma y puntéela.
3
Puntee la alarma que desee editar.
4
Desplácese hacia arriba o hacia abajo para ajustar la hora.
5
Si lo desea, puede editar otros ajustes de alarmas.
6
Puntee Listo.
El formato de hora con que se muestra la alarma será el mismo que el elegido para la hora con
carácter general, por ejemplo, de 12 o 24 horas.
Para desactivar una alarma
1
En la Pantalla de inicio, puntee .
2
Busque la opción Alarma y puntéela.
3
Desactive la casilla de verificación junto a la alarma que desee desactivar.
Para activar una alarma existente
1
En la Pantalla de inicio, puntee .
2
Busque la opción Alarma y puntéela.
3
Puntee la casilla de verificación junto a la alarma que desee activar.
Para eliminar una alarma
1
En la Pantalla de inicio, puntee .
2
Busque la opción Alarma y puntéela.
3
Toque y mantenga pulsada la alarma que desea eliminar.
4
Puntee Eliminar alarma y, a continuación, puntee Sí.
Para establecer un tono de llamada de una alarma
1
En la Pantalla de inicio, puntee .
2
Busque la opción Alarma y puntéela.
3
Puntee la alarma que desee editar.
4
Anule la selección de la casilla de verificación Ajustes de estilo.
5
Puntee Sonido de alarma y seleccione una opción.
6
Puntee Listo.
Para establecer una alarma periódica
1
En la Pantalla de inicio, puntee
.
2
Busque la opción Alarma y puntéela.
3
Puntee la alarma que desee editar.
4
Puntee Repetir.
5
Marque las casillas de verificación para los días que desee y, a continuación,
puntee Aceptar.
Para establecer el título para una alarma
1
En la Pantalla de inicio, puntee
.
2
Busque la opción Alarma y puntéela.
3
Puntee la alarma que desee editar.
4
Puntee el campo Texto de alarma y escriba un nombre para la alarma.
5
Puntee Listo.
Para activar la función de vibración de una alarma
1
En la Pantalla de inicio, puntee
.
2
Busque la opción Alarma y puntéela.
3
Puntee la alarma que desee editar.
4
Marque la casilla de verificación Vibración.
69
Esta es una versión para Internet de esta publicación. © Imprimir sólo para uso privado.

Para ajustar las alarmas y que suenen mientras el teléfono está en modo de
silencio
1
En la Pantalla de inicio, puntee .
2
Busque la opción Alarma y puntéela para seleccionar una alarma.
3
Seleccione la casilla de verificación Alarma en modo silencio y, a continuación,
puntee Listo.
Para aplazar una alarma cuando suena
•
Puntee Aplazar - min..
Para apagar una alarma cuando suena
•
Deslice hacia la derecha.
70
Esta es una versión para Internet de esta publicación. © Imprimir sólo para uso privado.

Escaneado con la aplicación
NeoReader™
Utilice su teléfono como lector de código de barras para obtener más información sobre
los artículos que admitan esta función. Por ejemplo, ve un abrigo en un anuncio de una
revista y desea averiguar cuál es la tienda más cercana en la que puede adquirirlo. Si el
anuncio contiene un código de barras que pueda leerse, la aplicación NeoReader™
utiliza este código para acceder al contenido web para móviles como, por ejemplo, una
página web con más información del producto o un mapa de los puntos de venta más
próximos. NeoReader™ admite la mayoría de los tipos de códigos de barras estándar.
Para iniciar la aplicación NeoReader™
1
En la Pantalla de inicio, puntee .
2
Busque y puntee
NeoReader™.
Para escanear un código de barras
1
Cuando la aplicación NeoReader™ esté abierta, mantenga la cámara del teléfono
sobre el código de barras hasta que todo el código de barras esté visible en el
visor.
2
El teléfono escaneará el código de barras automáticamente y vibrará cuando lo
reconozca. Si no reconoce el código de barras, puntee para escanearlo
manualmente.
Para introducir un código de barras manualmente
1
Cuando se abra la aplicación NeoReader™, puntee
.
2
Puntee el campo de texto y, a continuación, introduzca los números del código
de barras.
Descripción general del menú de la aplicación NeoReader™
Las siguientes opciones se encuentran disponibles en la aplicación NeoReader™:
Lea el código de barras con una resolución de imagen mayor en los casos en que NeoReader™ no
reconozca el código de barras automáticamente
Introduzca manualmente los números del código de barras. Esta opción puede utilizarse si su
cámara tiene problemas al leer el código de barras
Vea una lista de códigos de barras previamente escaneados
Seleccione las preferencias de uso de NeoReader™
Vea la información sobre la aplicación NeoReader™
Lea más sobre los diferentes tipos de códigos de barras y cómo utilizar NeoReader™
Seleccione sus ajustes personales, por ejemplo el idioma o el país. Esta información se utilizará para
personalizar el contenido del código de barras
Envíe un mensaje de texto para invitar a un amigo a que descargue la aplicación NeoReader™
71
Esta es una versión para Internet de esta publicación. © Imprimir sólo para uso privado.

Sincronización de datos en su teléfono
Puede sincronizar los contactos, el correo electrónico, los eventos del calendario y otro
tipo de información desde el teléfono para diversas cuentas de correo electrónico,
servicios de sincronización y otros tipos de cuentas, según las aplicaciones que tenga
instaladas en el teléfono. La sincronización de su teléfono con otras fuentes de
información es una manera fácil y práctica de estar actualizado.
Puede realizar las siguientes tareas:
•
Acceder a Gmail™ , Google Calendar™, los contactos de Google™ y otros servicios de
Google que utilice.
•
Acceder a su correo electrónico corporativo, contactos y calendario.
•
Acceder a sus contactos, calendarios y álbumes de Facebook™, y otros servicios que
utilice.
•
Sincronizar su teléfono con un servidor de Internet mediante SyncML™.
Sincronización con Google™
Sincronice su teléfono con Gmail™ , Google Calendar™, los contactos de Google™ y
los datos de otros servicios de Google que utilice. Véalos y gestiónelos desde su
teléfono tan fácilmente como lo haría con un ordenador.
Después de realizar la sincronización, podrá encontrar Gmail™ en la aplicación Gmail™
Google Calendar™ en la aplicación de calendario; los contactos de Google™ en la
aplicación de contactos; y los demás datos en las aplicaciones de Google
correspondientes que haya instalado.
Para configurar una cuenta de Google™ en el teléfono para sincronización
1
En la Pantalla de inicio, puntee
.
2
Puntee Ajustes > Cuentas y sincronización.
3
Asegúrese de que la casilla de verificación Activar sincroniz. autom. esté
marcada para que las aplicaciones puedan sincronizar los datos
automáticamente.
4
Puntee Añadir cuenta > Google.
5
Siga las instrucciones del asistente de registro para crear una cuenta de Google™
o inicie sesión si ya dispone de una cuenta.
6
Marque la casilla de verificaciónCopia segurid. y restaurar si desea realizar una
copia de seguridad en su cuenta de Google™ y puntee Aceptar.
7
Puntee Listo.
8
Puntee la cuenta de Google™ recién creada y puntee los elementos que desee
sincronizar.
Para sincronizar manualmente con su cuenta Google™
1
En la Pantalla de inicio, puntee
.
2
Puntee Ajustes > Cuentas y sincronización.
3
Puntee la cuenta Google™ que desee editar.
4
Pulse y a continuación puntee Sincronizar ahora.
Para eliminar una cuenta de Google™ del teléfono
1
En la Pantalla de inicio, puntee .
2
Puntee Ajustes > Cuentas y sincronización.
3
Puntee la cuenta de Google™ que desee eliminar de la lista de cuentas.
4
Puntee Eliminar cuenta.
5
Puntee Eliminar cuenta de nuevo para confirmar.
Puede eliminar todas las cuentas de Google™ de la lista de cuentas, excepto la primera. Para
quitar la primera cuenta, debe restablecer completamente el teléfono. Consulte la sección
Restablecer el teléfono en la página 144.
72
Esta es una versión para Internet de esta publicación. © Imprimir sólo para uso privado.

Sincronización de su correo electrónico, calendario y
contactos de empresa
Acceda a sus correos electrónicos corporativos, citas del calendario y contactos
directamente desde su teléfono. Véalos y gestiónelos igual de fácil que con un
ordenador. Tras la configuración, puede buscar la información en las aplicaciones
Correo electrónico, Calendario y Contactos.
Para tener acceso a las funciones anteriores, su información de empresa debe almacenarse en
un servidor Microsoft® Exchange.
Para configurar el correo electrónico corporativo, el calendario y los contactos en
su teléfono
1
En la Pantalla de inicio, puntee .
2
Puntee Ajustes > Cuentas y sincronización.
3
Asegúrese de que la casilla de verificación Activar sincroniz. autom. esté
marcada para que los datos se sincronicen automáticamente en función del
intervalo de sincronización que establezca.
4
Puntee Añadir cuenta > Exchange Active Sync.
5
Introduzca su dirección de correo electrónico de empresa y contraseña.
6
Puntee Siguiente.
7
Siga los pasos para configurar su cuenta y seleccione los tipos de datos que
quiere sincronizar con el teléfono, como los contactos y el calendario. Si los
ajustes de la cuenta de correo electrónico corporativa no se encuentran
automáticamente, realice la configuración manualmente. Póngase en contacto
con su administrador de red de empresa si necesita más información.
8
Cuando haya finalizado la configuración, introduzca un nombre para la cuenta
corporativa que sea fácil de identificar y puntee Listo.
9
Si se le solicita, active el administrador de dispositivos, para permitir que el
servidor corporativo controle ciertas funciones de seguridad de su teléfono. Los
administradores de dispositivos de su teléfono generalmente son aplicaciones de
correo electrónico, calendario u otras, a las que concede permisos para
implementar políticas de seguridad en el teléfono cuando se conecta con los
servicios corporativos que precisan de tales permisos.
Para editar la configuración del correo electrónico de empresa, del calendario y de
los contactos
1
En Pantalla de inicio, puntee
.
2
Puntee Ajustes > Cuentas y sincronización y seleccione su cuenta corporativa.
3
Puntee Ajustes de la cuenta.
4
Cambie los ajustes para adaptarlos a sus necesidades. Por ejemplo, puede
decidir:
•
la frecuencia con la que el teléfono comprueba los nuevos mensajes de correo
electrónico.
•
transferir su calendario y contactos de empresa a su teléfono.
•
ajustes del servidor en Configuración entrante.
Para establecer un intervalo de sincronización para una cuenta corporativa
1
En la Pantalla de inicio, puntee
.
2
Puntee Ajustes > Cuentas y sincronización y seleccione su cuenta corporativa.
3
Puntee Ajustes de la cuenta.
4
Puntee Frecuencia comprobación de inbox y seleccione una opción de
intervalo.
Para eliminar una cuenta corporativa del teléfono
1
En Pantalla de inicio, puntee
.
2
Puntee Ajustes > Cuentas y sincronización y, a continuación, puntee su cuenta
corporativa.
3
Puntee Eliminar cuenta.
4
Puntee Eliminar cuenta de nuevo para confirmar.
73
Esta es una versión para Internet de esta publicación. © Imprimir sólo para uso privado.

Sincronización con Facebook™
Configure su teléfono para sincronizar sus contactos, entradas del calendario, fotos y
datos de Facebook™ desde otros servicios que utilice. Cuando configure Facebook en
su teléfono, tiene la opción de crear una cuenta deFacebook en Xperia™, que le ofrece
un fácil acceso a Facebook desde otras aplicaciones de su teléfono.
Para configurar una cuenta de Facebook™ en el teléfono
1
En la Pantalla de inicio, puntee .
2
Puntee Ajustes > Cuentas y sincronización.
3
Asegúrese de que la casilla de verificación Activar sincroniz. autom. esté
marcada para que las aplicaciones puedan sincronizar los datos
automáticamente.
4
Puntee Añadir cuenta > Facebook.
5
Siga las instrucciones del asistente de registro para crear una cuenta de
Facebook™ o inicie sesión si ya dispone de una cuenta.
6
Seleccione una opción de sincronización para la cuenta y, a continuación, puntee
Finalizar. Se ha configurado la cuenta de Facebook para que funcione en su
teléfono.
7
Si se muestra el icono de Facebook en la barra de estado, arrastre la barra de
estado hacia abajo y puntee Facebook en Xperia™ para obtener más
información.
8
Si desee agregar una cuenta de Facebook en Xperia™, marque la casilla de
verificación Integración de Facebook y siga las instrucciones en pantalla.
Para realizar manualmente la sincronización con la cuenta de Facebook™
1
En la Pantalla de inicio, puntee
.
2
Puntee Ajustes > Cuentas y sincronización.
3
Puntee la cuenta de Facebook™ o la cuenta de Facebook en Xperia™.
4
Pulse y, a continuación, puntee
Sincronizar ahora
.
Para eliminar una cuenta de Facebook™ del teléfono
Cuando se suprime una cuenta de Facebook™ del teléfono, no se elimina y se puede acceder
a ella desde un ordenador.
1
En la Pantalla de inicio, puntee
.
2
Puntee Ajustes > Cuentas y sincronización.
3
Puntee la cuenta de Facebook.
4
Puntee Eliminar cuenta.
5
Puntee Eliminar cuenta de nuevo para confirmar. La cuenta de Facebook y la
cuenta Facebook en Xperia™ se borran del teléfono.
Sincronización mediante SyncML™
Sincronice su teléfono con un servidor de Internet mediante SyncML™. Vea y gestione
los contactos, calendarios y favoritos desde su teléfono con la misma facilidad que en un
ordenador.
74
Esta es una versión para Internet de esta publicación. © Imprimir sólo para uso privado.

Para configurar una cuenta de SyncML™ en el teléfono
1
En la Pantalla de inicio, puntee .
2
Busque las opciones Ajustes > Cuentas y sincronización y puntéelas.
3
Asegúrese de que la casilla de verificación Activar sincroniz. autom. esté
marcada para que los datos se sincronicen automáticamente en función del
intervalo que establezca.
4
Puntee Añadir cuenta > SyncML.
5
Puntee los campos de nombre, dirección del servidor, nombre de usuario y
contraseña e introduzca la información necesaria.
6
Puntee Intervalo sincron. y seleccione la frecuencia con la que desee sincronizar
automáticamente el teléfono.
7
Puntee el campo que desea sincronizar como, por ejemplo, "Contactos".
Introduzca la información necesaria. Repita este paso para cada elemento que
desee sincronizar.
8
Cuando haya terminado, puntee Listo.
Póngase en contacto con su proveedor de servicios de SyncML™ para obtener más
información sobre los ajustes de su cuenta.
Para realizar manualmente la sincronización con la cuenta de SyncML™
1
En la Pantalla de inicio, puntee .
2
Puntee Ajustes > Cuentas y sincronización.
3
Puntee la cuenta de SyncML™ que desee sincronizar.
4
Pulse y, a continuación, puntee
Sincronizar ahora
.
Para configurar un intervalo de sincronización
1
En la Pantalla de inicio, puntee .
2
Puntee Ajustes > Cuentas y sincronización y, a continuación, puntee su cuenta
de SyncML™.
3
Puntee Configuración de la cuenta.
4
Puntee Intervalo sincron. y seleccione una opción de intervalo.
Para eliminar una cuenta de SyncML™ del teléfono
1
En la Pantalla de inicio, puntee
.
2
Puntee Ajustes > Cuentas y sincronización y, a continuación, puntee su cuenta
de SyncML™.
3
Puntee Eliminar cuenta.
4
Puntee Eliminar cuenta de nuevo para confirmar.
75
Esta es una versión para Internet de esta publicación. © Imprimir sólo para uso privado.

NFC
La comunicación de campo cercano (NFC), es una tecnología inalámbrica de alcance
corto que permite el intercambio de datos con otros dispositivos, realizar compras con el
teléfono y escanear etiquetas especiales que proporcionan más información acerca de
un producto o servicio. Puede compartir las etiquetas que escanea. También puede
crear sus propias etiquetas y utilizarlas para enviar información a otros dispositivos
compatibles con NFC, como teléfonos.
Puede crear etiquetas para contactos, direcciones URL, ubicaciones de mapas o texto.
Para escanear o compartir una etiqueta, debe mantener el área de detección NFC del
teléfono justo sobre la etiqueta o junto al área de detección NFC del otro dispositivo. La
distancia de lectura máxima es de un centímetro aproximadamente, lo que ayuda a
impedir comunicaciones no autorizadas.
Puede que NFC no esté disponible en todos los países o regiones.
Para activar la función NFC
1
En la Pantalla de inicio, puntee .
2
Busque las opciones Ajustes > Conexiones inalámbricas y puntéelas.
3
Marque la casilla de verificación NFC.
Área de detección NFC
La ubicación del área de detección NFC no es igual en todos los teléfonos. Al compartir datos
con otro teléfono a través de NFC, consulte la guía de usuario del otro teléfono para obtener
más información.
Para compartir un contacto con otro teléfono mediante NFC
1
Asegúrese de que su teléfono y el teléfono de recepción tengan la función NFC
activada y que las dos pantallas de los teléfonos estén activas.
2
Para ver los contactos almacenados en su teléfono, vaya a Pantalla de inicio,
puntee
, a continuación, puntee .
3
Puntee el contacto que desee compartir.
4
Coloque su teléfono y el teléfono de recepción uno contra el otro de tal forma que
las áreas de detección NFC de cada teléfono estén en contacto. Cuando los dos
teléfonos se reconozcan entre sí, vibrarán y se iniciará la transferencia de datos.
5
Separe los dos teléfonos inmediatamente después de que vibren.
6
Cuando haya finalizado la transferencia, la información de contacto se mostrará
en la pantalla del teléfono de recepción y también se guardará en la aplicación
Contactos.
La separación de los dos teléfonos inmediatamente después de que vibren evita que se
produzcan conexiones repetidas que pueden afectar a la transferencia de datos.
76
Esta es una versión para Internet de esta publicación. © Imprimir sólo para uso privado.

Para compartir un archivo de música con otro teléfono mediante NFC
1
Asegúrese de que su teléfono y el teléfono receptor tengan activada la función
NFC, de que la casilla de verificación Compartir mi etiqueta bajo Etiquetas > Mi
etiqueta no esté seleccionada y de que ambas pantallas estén activas.
2
Para abrir el reproductor de música, vaya a la Pantalla de inicio y, a continuación,
puntee Multimedia > . Si no se muestra , puntee y, a continuación,
busque y puntee .
3
Puntee la pestaña MI MÚSICA para abrir la biblioteca musical.
4
Seleccione una categoría de música y busque la pista que desea enviar.
5
Puntee la pista para reproducirla. A continuación, puede puntear para poner
en pausa la pista. La transferencia funciona si la pista se está reproduciendo o
está en pausa.
6
Acerque la parte trasera de su teléfono a la parte trasera del teléfono receptor
para que las áreas de detección NFC respectivas entren en contacto. Cuando los
teléfonos se conecten, ambos vibrarán y se iniciará la transferencia de datos.
7
En cuanto vibren, separe los dos teléfonos inmediatamente.
8
Cuando finalice la transferencia, el archivo de música se reproducirá al instante en
el teléfono receptor. y al mismo tiempo se guardará en la aplicación Música.
Al separar inmediatamente los teléfonos después de que vibren se evitan los intentos de
conexión repetidos que podrían interferir con la transferencia de los datos.
No puede copiar, enviar ni transferir elementos que se encuentren protegidos por copyright.
Para compartir una foto o un vídeo con otro teléfono mediante NFC
1
Asegúrese de que su teléfono y el teléfono receptor tengan activada la función
NFC, de que la casilla de verificación Compartir mi etiqueta bajo Etiquetas > Mi
etiqueta no esté seleccionada y de que ambas pantallas estén activas.
2
Para ver las fotos y los vídeos de su teléfono, vaya a la Pantalla de inicio y puntee
Multimedia >
. Si no se muestra , puntee y, a continuación, busque y
puntee .
3
Puntee el álbum que contiene la foto o el vídeo que desea compartir.
4
Puntee la foto o el vídeo que desea compartir.
5
Acerque la parte trasera de su teléfono a la parte trasera del teléfono receptor
para que las áreas de detección NFC respectivas entren en contacto. Cuando los
teléfonos se reconozcan, ambos vibrarán y se iniciará la transferencia de datos.
6
En cuanto vibren, separe los dos teléfonos inmediatamente.
7
Cuando finalice la transferencia, la foto o el vídeo se mostrarán en la pantalla del
teléfono receptor. y al mismo tiempo se guardarán en la aplicación Galería.
Al separar inmediatamente los teléfonos después de que vibren se evitan los intentos de
conexión repetidos que podrían interferir con la transferencia de los datos.
Escaneado de etiquetas NFC
Su teléfono puede escanear diferentes tipos de etiquetas NFC. Por ejemplo, puede
escanear etiquetas integradas en un cartel, en un anuncio de cartelera o junto a un
producto en una tienda. Puede recibir información adicional, por ejemplo direcciones
web o un número de teléfono.
Para leer una etiqueta NFC
1
Asegúrese de que el su teléfono tenga activada la función NFC y que la pantalla
esté activa.
2
Coloque el teléfono sobre la etiqueta de modo que el área de la detección NFC
del teléfono la toque. El teléfono escanea la etiqueta y muestra el contenido
obtenido. Puntee el contenido de la etiqueta para abrirlo.
3
Puntee la etiqueta para abrirla.
4
Para guardar la etiqueta y regresar a la pantalla anterior, puntee Listo.
77
Esta es una versión para Internet de esta publicación. © Imprimir sólo para uso privado.

Trabajar con etiquetas
Puede utilizar la aplicación de Etiquetas para trabajar con las etiquetas que haya
escaneado. Por ejemplo, puede ver las etiquetas y clasificar las que más le gusten como
favoritas.
Para ver las etiquetas que haya escaneado
1
En la Pantalla de inicio, puntee .
2
Busque la opción Etiquetas y puntéela. Todas las etiquetas que haya escaneado
y guardado aparecen en la pestaña Etiquetas.
Para abrir una etiqueta, puntee su contenido. Por ejemplo, si el contenido es una URL, se
abre una página web cuando puntea la URL.
Para marcar una etiqueta
1
Abra la aplicaciónEtiquetas y puntee una etiqueta. La etiqueta se abre en una
pantalla con información sobre la etiqueta y una lista de su contenido.
2
Para marcar esta etiqueta, puntee el icono de estrella. Para quitar la etiqueta de la
lista de etiquetas marcadas, puntee de nuevo el icono de estrella.
3
Puntee Listo.
Para ver todas las etiquetas marcadas, puntee la pestaña Destacadas.
Compartir etiquetas
Puede crear etiquetas para compartirlas más adelante con otras personas que tengan
un teléfono u otro dispositivo que pueda escanear etiquetas NFC. Las etiquetas que
agregue pueden incluir información de uno de sus contactos, una URL de un sitio web o
texto. Recordar que sólo puede compartir la etiqueta que esté actualmente selecciona
para compartir.
Para crear una etiqueta
1
En la Pantalla de inicio, puntee
.
2
Busque las opciones Etiquetas > Mi etiqueta > Añadir nueva etiqueta y
puntéelas.
3
Seleccione el tipo de etiqueta que desee añadir.
4
Puntee Guardar. La etiqueta se añade a la lista Gestionar mis etiquetas y se
establecer como su etiqueta actual.
Para compartir una etiqueta
1
En la Pantalla de inicio, puntee .
2
Busque las opciones Etiquetas > Mi etiqueta y puntéelas.
3
Marque la casilla de verificación Compartir mi etiqueta. Asegúrese de que el su
teléfono tenga activada la función NFC y que la pantalla esté activa.
4
Para dejar de compartir la etiqueta, desactive la casilla de verificación Compartir
mi etiqueta.
Para cambiar la etiqueta seleccionada para compartir
1
En la Pantalla de inicio, puntee
.
2
Busque las opciones Etiquetas > Mi etiqueta > Etiqueta activa y puntéelas.
3
En el cuadro de diálogo que se abre, puntee la etiqueta que desee compartir. La
etiqueta se selecciona para compartir.
Para eliminar una etiqueta compartida
1
En la Pantalla de inicio, puntee
.
2
Busque las opciones Etiquetas > Mi etiqueta y puntéelas.
3
Puntee y mantenga pulsada una etiqueta en la lista Gestionar mis etiquetas.
4
En el cuadro de diálogo que se abre, puntee Eliminar etiqueta.
78
Esta es una versión para Internet de esta publicación. © Imprimir sólo para uso privado.

Conexión a redes inalámbricas
Con la tecnología Wi-Fi® puede acceder a Internet sin cables desde su teléfono. De esta
manera, puede navegar por la web y acceder a tarifas de llamadas y datos más
económicas.
Si su empresa u organización tiene una red privada virtual (VPN), puede conectarse a
esta red con su teléfono. De esta manera, puede utilizar un VPN para acceder a las
intranets y otros servicios internos de su empresa.
Wi-Fi®
Con la tecnología Wi-Fi® puede acceder a Internet sin cables desde su teléfono. Para
accede a Internet mediante una conexión Wi-Fi®, primero necesita buscar y conectarse
a una red Wi-Fi® disponible. La intensidad de la señal de la red Wi-Fi® podría variar en
función de la ubicación de su teléfono. Al acercarse al punto de acceso Wi-Fi® es
posible que la intensidad de la señal aumente.
Antes de utilizar Wi-Fii®
Para navegar por Internet usando una conexión Wi-Fi®, debe localizar una red Wi-Fi®
disponible, conectarse a ella y, por último, abrir el navegador de Internet. La intensidad
de la señal de la red Wi-Fi® podría variar en función de la ubicación de su teléfono. Al
acercarse al punto de acceso Wi-Fi® es posible que la intensidad de la señal aumente.
Para activar la función Wi-Fi®
1
En la Pantalla de inicio, puntee
.
2
Busque las opciones Ajustes > Conexiones inalámbricas y puntéelas.
3
Marque la casilla de verificación Wi-Fi. El teléfono busca redes Wi-Fi®
disponibles.
Pueden pasar algunos segundos hasta que se habilite la función Wi-Fi®.
Para conectarse a una red Wi-Fi®
1
En la Pantalla de inicio, puntee .
2
Busque las opciones Ajustes > Conexiones inalámbricas > Ajustes de Wi-Fi y
puntéelas.
3
Las redes Wi-Fi® que se encuentren disponibles se mostrarán en Redes Wi-Fi.
Las redes disponibles pueden ser abiertas o estar protegidas. Las redes abiertas
aparecen indicadas mediante
y las redes protegidas aparecen indicadas
mediante junto al nombre de la red Wi-Fi®.
4
Puntee una red Wi-Fi® para conectarse a ella. Si intenta conectarse a una red Wi-
-Fi® segura, se le solicitará que introduzca una contraseña. se muestra en la
barra de estado una vez establecida la conexión.
Su teléfono recuerda las redes Wi-Fi® a las que se ha conectado. La próxima vez que se
encuentre dentro del alcance de una red Wi-Fi® a la que se haya conectado anteriormente, su
teléfono se conectará de forma automática.
En algunas ubicaciones, para poder acceder a las redes Wi-Fi® abiertas, deberá iniciar sesión
primero en una página web. Póngase en contacto con el administrador de red Wi-Fi®
correspondiente para obtener más información.
Para conectarse a otra red Wi-Fi®
1
En la Pantalla de inicio, puntee .
2
Busque las opciones Ajustes > Conexiones inalámbricas > Ajustes de Wi-Fi y
puntéelas. Las redes Wi-Fi® que detecte su teléfono se mostrarán en la sección
Redes Wi-Fi.
3
Puntee otra red Wi-Fi® para conectarse a ella.
79
Esta es una versión para Internet de esta publicación. © Imprimir sólo para uso privado.

Estado de la red Wi-Fi®
Cuando está conectado a una red Wi-Fi® o cuando hay redes Wi-Fi® disponibles en las
proximidades, se puede ver el estado de esas redes Wi-Fi®. También puede habilitar el
teléfono para que le notifique cada vez que detecte una red Wi-Fi® abierta.
Para habilitar las notificaciones de red Wi-Fi®
1
Active la función Wi-Fi®, si es que aún no está encendida.
2
En la Pantalla de inicio, puntee .
3
Busque las opciones Ajustes > Conexiones inalámbricas > Ajustes de Wi-Fi y
puntéelas.
4
Marque la casilla de verificación Notificación de red.
Para buscar redes Wi-Fi® manualmente
1
En la Pantalla de inicio, puntee .
2
Busque las opciones Ajustes > Conexiones inalámbricas > Ajustes de Wi-Fi y
puntéelas.
3
Pulse
.
4
Puntee Buscar. El teléfono buscará redes Wi-Fi® y mostrará las redes
disponibles en una lista.
5
Puntee una red Wi-Fi® de la lista para conectarse a ella.
Ajustes avanzados de Wi-Fi®
Antes de añadir una red Wi-Fi® manualmente, debe activar el ajuste Wi-Fi® del teléfono.
Para añadir una red Wi-Fi® manualmente
1
En la Pantalla de inicio, puntee .
2
Busque las opciones Ajustes > Conexiones inalámbricas > Ajustes de Wi-Fi y
puntéelas.
3
Puntee Añadir red Wi-Fi.
4
Introduzca el SSID de red de la red.
5
Puntee el campo Seguridad para seleccionar un tipo de seguridad.
6
Introduzca una contraseña, si así se le solicita.
7
Puntee Guardar.
Póngase en contacto con el administrador de su red Wi-Fi® para obtener el nombre SSID de
red y la Contraseña de red inalámbrica.
Para ver información detallada sobre una red Wi-Fi® a la que esté conectado
1
En la Pantalla de inicio, puntee .
2
Busque las opciones Ajustes > Conexiones inalámbricas > Ajustes de Wi-Fi y
puntéelas.
3
Puntee la red Wi-Fi® a la que esté conectado actualmente. Se mostrará
información detallada de la red.
Política de suspensión de Wi-Fi®
Al añadir una política de suspensión de Wi-Fi®, puede especificar cuándo cambiar de
Wi-Fi a datos móviles.
Si no está conectado a una red Wi-Fi®, el teléfono utiliza la conexión de datos móviles para
acceder a Internet (si ha configurado y habilitado una conexión de datos móviles en el
teléfono).
80
Esta es una versión para Internet de esta publicación. © Imprimir sólo para uso privado.

Para añadir una política de suspensión de Wi-Fi®
1
En la Pantalla de inicio, puntee .
2
Busque las opciones Ajustes > Conexiones inalámbricas > Ajustes de Wi-Fi y
puntéelas.
3
Pulse .
4
Puntee Avanzado .
5
Puntee Política suspensión Wi-Fi.
6
Seleccione la Política suspensión Wi-Fi que desee utilizar.
Uso de una dirección IP estática
Puede configurar el teléfono para conectarse a una red Wi-Fi® mediante una dirección
IP estática.
Para configurar una dirección IP estática
1
En la Pantalla de inicio, puntee .
2
Busque las opciones Ajustes > Conexiones inalámbricas > Ajustes de Wi-Fi y
puntéelas.
3
Pulse .
4
Puntee Avanzado .
5
Marque la casilla de verificación Utilizar IP estática.
6
Puntee e introduzca la información necesaria para su red Wi-Fi®:
• Dirección IP
• Puerta de enlace
• Máscara de red
• DNS 1
• DNS 2
7
Pulse y puntee Guardar .
WPS
WPS (Wi-Fi Protected Setup - Configuración protegida de WiFi) es un estándar
informático que le ayuda a establecer conexiones de red inalámbricas seguras. Si tiene
conocimientos limitados sobre la seguridad inalámbrica, WPS le facilita la configuración
del cifrado WPA para proteger su red. También puede agregar nuevos dispositivos a una
red existente sin introducir contraseñas largas.
Utilice uno de los métodos siguientes para habilitar WPS:
•
Método de botón pulsador – simplemente pulse un botón en un punto de acceso WPS,
por ejemplo un router.
•
Método PIN – su teléfono crea un PIN (Número de Identificación Personal) aleatorio, que
introduce en el dispositivo del punto de acceso de red.
Para conectarse a una red Wi-Fi® utilizando un botón WPS
1
En la Pantalla de inicio, puntee
.
2
Busque las opciones Ajustes > Conexiones inalámbricas y puntéelas.
3
Marque la casilla de verificación Wi-Fi.
4
Puntee Ajustes de Wi-Fi > Configur. automática (WPS).
5
Pulse el botón WPS en el punto de acceso en el plazo de dos minutos.
Para conectarse a una red Wi-Fi® utilizando un PIN WPS
1
En la Pantalla de inicio, puntee
.
2
Busque las opciones Ajustes > Conexiones inalámbricas y puntéelas.
3
Marque la casilla de verificación Wi-Fi.
4
Puntee Ajustes de Wi-Fi.
5
Puntee una red indicada mediante
y seleccione Usar PIN.
6
Siga las instrucciones que aparezcan.
81
Esta es una versión para Internet de esta publicación. © Imprimir sólo para uso privado.

Uso de la característica de Dispositivos conectados para compartir
archivos
Comparta los archivos multimedia de su teléfono con otros dispositivos a través de una
conexión Wi-Fi® compartida mediante la característica de Dispositivos conectados. Por
ejemplo, puede utilizar la característica de Dispositivos conectados para ver las fotos o
reproducir pistas de música almacenadas en su teléfono. También puede abrir archivos
del otro dispositivo en el teléfono. Un dispositivo cliente conectado puede ser, por
ejemplo, un ordenador, una cámara, una TV o un equipo PlayStation®3. Todos los
dispositivos deben tener la certificación DLNA Certified™ (Digital Living Network
Alliance).
Para configurar el uso compartido de archivos utilizando la característica de
Dispositivos conectados
1
Conecte el teléfono a una red Wi-Fi®.
2
En Pantalla de inicio, puntee y, a continuación, busque y puntee Dispositivos
conectados.
3
Pulse
y, a continuación, puntee Servidor multimedia.
4
Puntee
y modifique el nombre del teléfono si lo desea. Este nombre aparecerá
en otros dispositivos cliente conectados a la red Wi-Fi para identificar su teléfono.
5
Marque la casilla de verificación Compartir contenido. Aparecerá el símbolo
en la barra de estado. Su teléfono puede funcionar ahora como un servidor
multimedia.
6
Conecte su ordenador u otros dispositivos a la misma red Wi-Fi® que la utilizada
por el teléfono.
7
Aparecerá una notificación en la barra de estado del teléfono. Puntee la
notificación y ajuste los permisos de acceso.
8
Para cerrar la vista
Dispositivos conectados
, pulse
. La función del servidor
multimedia se sigue ejecutando en segundo plano.
9
Para desactivar el servidor multimedia, abra la vista Dispositivos conectados en
el teléfono y desactive la casilla de verificación Compartir contenido.
Las instrucciones anteriores pueden ser diferentes según los dispositivos cliente. Consulte
también la guía del usuario. Si el dispositivo no puede conectarse, compruebe si funciona la
red local.
Para establecer permisos de acceso de un dispositivo pendiente
1
En Pantalla de inicio, puntee y, a continuación, busque y puntee
Dispositivos
conectados.
2
Pulse y, a continuación, puntee Servidor multimedia.
3
Seleccione un dispositivo de la lista Dispositivos pendientes.
4
Seleccione un nivel de permiso de acceso.
Para cambiar el nombre de un dispositivo registrado
1
En Pantalla de inicio, puntee
y, a continuación, busque y puntee Dispositivos
conectados.
2
Pulse y, a continuación, puntee Servidor multimedia.
3
Seleccione un dispositivo de la lista Dispositivos registrados y, a continuación,
seleccione Cambiar nombre.
4
Escriba un nuevo nombre para el dispositivo.
Para cambiar el nivel de acceso de un dispositivo registrado
1
En Pantalla de inicio, puntee y, a continuación, busque y puntee Dispositivos
conectados.
2
Pulse
y, a continuación, puntee Servidor multimedia.
3
Seleccione un dispositivo de la lista Dispositivos registrados.
4
Puntee Cambiar nivel de acceso y seleccione una opción.
Para obtener ayuda sobre cómo compartir contenidos con otros dispositivos
•
Cuando la vista Dispositivos conectados esté abierta, pulse y, a
continuación, puntee Ayuda.
82
Esta es una versión para Internet de esta publicación. © Imprimir sólo para uso privado.

Reproducción de archivos desde otros dispositivos en su teléfono
Una vez que haya configurado la característica de dispositivos conectados, puede
empezar a reproducir archivos multimedia de otros dispositivos en su teléfono.
Para reproducir un archivo multimedia compartido en el teléfono
1
Asegúrese de que los dispositivos con los que desea compartir archivos estén
conectados a la misma red Wi-Fi® que su teléfono.
2
En Pantalla de inicio, puntee y, a continuación, busque y puntee Dispositivos
conectados.
3
Seleccione un dispositivo conectado en Lista de servidores.
4
Busque las carpetas del dispositivo conectado y seleccione el archivo multimedia
que desea abrir. El archivo comienza a reproducirse automáticamente.
Reproducción de archivos multimedia compartidos en otros
dispositivos
Utilice la característica de dispositivos conectados para acceder a fotos y vídeos
almacenados en la memoria interna o en la tarjeta de memoria del teléfono desde otros
dispositivos.
Para ver fotos o vídeos del teléfono en otro dispositivo
1
Asegúrese de que los dispositivos con los que desea compartir archivos estén
conectados a la misma red Wi-Fi® que su teléfono.
2
En la Pantalla de inicio, puntee .
3
Busque la opción Galería y puntéela.
4
Abra el álbum que contiene los archivos que desea ver.
5
Toque y mantenga pulsada cualquier foto o vídeo. Aparecen casillas de
verificación para cada elemento.
6
Marque el elemento o los elementos que desea ver y, a continuación, presione
y luego puntee .
7
Seleccione un dispositivo. Los archivos seleccionados comienzan a reproducirse
en orden cronológico en el dispositivo seleccionado.
Para reproducir una pista de música del teléfono en otro dispositivo
1
Asegúrese de que los dispositivos con los que desea compartir archivos estén
conectados a la misma red Wi-Fi® que su teléfono.
2
En Pantalla de inicio, puntee
y, a continuación, busque y puntee .
3
Puntee MI MÚSICA para abrir la biblioteca musical.
4
Seleccione la categoría de música y busque la pista que desea reproducir.
5
Puntee .
6
Seleccione un dispositivo. La pista se reproduce automáticamente en el
dispositivo seleccionado.
Otra forma de reproducir una pista del teléfono en otro dispositivo es puntear la carátula de la
lista y, a continuación, puntear Reproducir en dispositivo.
Compartir la conexión de datos de su teléfono
Puede compartir la conexión de datos móvil de su teléfono con un solo ordenador
mediante un cable USB. Este proceso se denomina uso compartido de Internet
mediante USB. También puede compartir la conexión de datos de su teléfono con hasta
ocho dispositivos al mismo tiempo, convirtiéndolo en un área de conexión Wi-Fi®
portátil.
Cuando su teléfono está compartiendo su conexión de datos, los iconos siguientes
pueden aparecer en la barra de estado o en el panel de notificaciones
El uso compartido de Internet mediante USB está activo
El área de conexión Wi-Fi® portátil está activa
El uso compartido de Internet mediante USB y el área de conexión portátil están activos
83
Esta es una versión para Internet de esta publicación. © Imprimir sólo para uso privado.

Para compartir la conexión de datos de su teléfono con un cable USB
1
Desactive todas las conexiones de cables USB en su teléfono.
2
Conecte el teléfono a un ordenador con el cable USB que se suministra con el
teléfono.
3
En la Pantalla de inicio, puntee .
4
Busque las opciones Ajustes > Conexiones inalámbricas > Uso compartido
de Internet y puntéelas.
5
Marque la casilla de verificación Conexión mediante USB. El teléfono comienza a
compartir su conexión de datos de la red móvil con el ordenador a través de la
conexión USB. Aparece una notificación de proceso en curso en la barra de
estado y en el panel de notificaciones.
6
Anule la selección de la casilla de verificación Conexión mediante USB o
desconecte el cable USB cuando ya no desee compartir su conexión de datos.
No puede compartir la conexión de datos de su teléfono y la tarjeta SD a través de un cable
USB al mismo tiempo. Para obtener más información, consulte Conexión del teléfono a un
ordenador en la página 126.
Es posible que tenga que preparar su ordenador para establecer una conexión de red a
través del cable USB. Consulte android.com/tether para obtener la última información.
Para compartir la conexión de datos de su teléfono como un área de conexión Wi-
-Fi®
1
En la Pantalla de inicio, puntee .
2
Busque las opciones Ajustes > Conexiones inalámbricas > Uso compartido
de Internet y puntéelas.
3
Puntee Configuración de zona Wi-Fi portátil > Configurar zona Wi-Fi.
4
Introduzca el SSID de red de la red. Puntee el campo Seguridad para
seleccionar un tipo de seguridad.
5
Introduzca una contraseña, si así se le solicita.
6
Puntee Guardar.
7
Marque la casilla de verificación Zona Wi-Fi portátil. El teléfono empezará a
transmitir su nombre de red Wi-Fi® (SSID). Ahora podrá conectarse a esta red
con un máximo de 8 ordenadores u otros dispositivos.
8
Anule la selección de la casilla de verificación Zona Wi-Fi portátil cuando ya no
desee compartir su conexión de datos a través de Wi-Fi®.
Para cambiar el nombre o proteger el área de conexión portátil
1
En la Pantalla de inicio, puntee
.
2
Busque las opciones Ajustes > Conexiones inalámbricas > Uso compartido
de Internet y puntéelas.
3
Asegúrese de que la casilla de verificación Zona Wi-Fi portátil está marcada.
4
Puntee Configuración de zona Wi-Fi portátil > Configurar zona Wi-Fi.
5
Introduzca el SSID de red de la red.
6
Puntee el campo Seguridad para seleccionar un tipo de seguridad.
7
Introduzca una contraseña, si así se le solicita.
8
Puntee Guardar.
Redes privadas virtuales (VPN)
Use su teléfono para conectarse a redes privadas virtuales (VPN), que le permiten
acceder a recursos de redes locales protegidas desde fuera de esas redes. Por ejemplo,
las empresas y las instituciones educativas suelen usar conexiones VPN para
proporcionar a sus usuarios acceso a intranets y a otros servicios internos mientras
están fuera de la red interna, como cuando están de viaje.
Las conexiones VPN se pueden configurar de muchas maneras, dependiendo de la red.
Algunas redes pueden requerir que transfiera e instale un certificado de seguridad en su
teléfono. Consulte Conexión del teléfono a un ordenador en la página 126 para
obtener más información sobre cómo transferir contenido a su teléfono. Para obtener
información detallada sobre cómo configurar una conexión a su red privada virtual,
póngase en contacto con el administrador de red de su empresa u organización.
84
Esta es una versión para Internet de esta publicación. © Imprimir sólo para uso privado.

Para añadir una red privada virtual
1
En la Pantalla de inicio, puntee .
2
Busque y puntee Ajustes > Conexiones inalámbricas > Ajustes de red VPN.
3
Puntee Añadir VPN.
4
Seleccione el tipo de red privada virtual (VPN) que desea añadir.
5
Introduzca los ajustes de VPN.
6
Pulse
y, a continuación, puntee Guardar.
Para conectarse a una red privada virtual
1
En la Pantalla de inicio, puntee
.
2
Busque y puntee Ajustes > Conexiones inalámbricas > Ajustes de red VPN.
3
En la lista de redes disponibles, puntee la VPN a la que desea conectarse.
4
Especifique la información necesaria.
5
Puntee Conectar.
Para desconectar de una red privada virtual
1
Arrastre la barra de estado hacia abajo.
2
Puntee la notificación de la conexión VPN para desactivarla.
85
Esta es una versión para Internet de esta publicación. © Imprimir sólo para uso privado.

Navegador web
Puede utilizar el navegador web para ver y navegar por distintas páginas web, así como
para añadirlas como favoritas o crear accesos directos a la pantalla Inicio. También tiene
la opción de abrir varias ventanas del navegador al mismo tiempo y utilizar la función de
zoom cuando navegue por una página web determinada.
Para abrir el navegador web
1
En la Pantalla de inicio, puntee .
2
Busque la opción y puntéela.
Barra de herramientas
Las opciones de la barra de herramientas facilitan la navegación:
Para abrir una ventana nueva del navegador.
Para añadir, abrir o editar un favorito. Vea las páginas web que más visita o ábralas desde el historial
del navegador.
Vea las ventanas abiertas.
Actualice la página web actual.
Avance una página dentro del historial del navegador.
Abra un menú para ver más opciones.
Para abrir la barra de herramientas
•
En el navegador, pulse .
Navegar por la Web
Barra de búsqueda y dirección
Utilice la barra de búsqueda y dirección para buscar en la web:
1
2
3
1
Vea el progreso de la descarga de la página web actual
2 Introduzca una palabra de búsqueda para buscar para una página web o introduzca una dirección de
página web para cargar una página
3 Cancele a descarga de la página web actual
Cuando haya finalizado la descarga de una página, puntee el icono de favorito situado
junto a la barra de búsqueda y dirección para marcarla como favorita.
Para abrir una página web
1
En el navegador, puntee el campo del texto en la barra de búsqueda y dirección
para activar el teclado.
2
Introduzca una dirección web.
3
Si utiliza la vista vertical, puntee
. Si utiliza el modo horizontal, puntee Ir.
Para buscar en una página web
1
Puntee el campo de búsqueda y de texto de dirección para activar el teclado.
2
Introduzca la palabra o frase de búsqueda.
3
Si utiliza la vista vertical, puntee
. Si utiliza el modo horizontal, puntee Ir.
86
Esta es una versión para Internet de esta publicación. © Imprimir sólo para uso privado.

Para salir del navegador web
•
Mientras navega por la Web, pulse .
Cuando vuelva a abrir el navegador, éste aparecerá exactamente igual a como lo dejó cuando
salió del mismo, es decir, con el mismo número de ventanas, la misma posición y los mismos
niveles de zoom.
Navegar en páginas web
Para seleccionar un enlace
•
Para seleccionar un enlace de una página web, puntee el enlace. El enlace
seleccionado se resalta en naranja, y la página web se carga al levantar el dedo.
Si selecciona un enlace por error antes de levantar el dedo, puede anular la selección
arrastrando el dedo lejos del enlace, hasta que el enlace deje de estar resaltado.
Para volver a la página anterior mientras navega
•
Pulse .
Para acercar o alejar el zoom de una página web
Utilice uno de los métodos siguientes para acercar o alejar el zoom de una página web:
•
Toque un área de la página con dos dedos a la vez y sepárelos para acercar el
zoom, o júntelos para alejar el zoom.
•
Deslice el dedo por la pantalla para que se muestren los controles del zoom.
Puntee el icono para acercar el zoom, o puntee para alejar el zoom.
•
Puntee dos veces para acercar el zoom a la página web, repita el doble punteo
para alejarlo.
Para volver a cargar la página web actual
•
Pulse y, a continuación, puntee Actualizar.
Para añadir un acceso directo de página web a la pantalla Inicio
1
Cuando vea una página web, pulse .
2
Puntee Favoritos > Añadir.
3
Si lo desea, puede editar el nombre y la dirección web. Cuando haya terminado,
puntee Aceptar.
4
Mantenga pulsado el marcador de favorito para abrir un menú.
5
Puntee Añad. acc. directo a Inicio.
Para compartir un enlace a la página web actual
1
Mientras navega por la Web, pulse
.
2
Puntee Más > Compartir página.
3
Seleccione un método de transferencia disponible y siga las instrucciones en
pantalla.
Administrar favoritos
La opción favoritos le permiten acceder rápidamente a sus páginas web favoritas y que
visita con frecuencia. En función de su operador de red, es posible que su teléfono
tenga preinstalados algunos favoritos.
Para marcar una página web como favorita
1
Mientras visualiza una página web, pulse .
2
Puntee Favoritos > Añadir.
3
Si lo desea, puede editar el nombre y la dirección web.
4
Cuando haya terminado, puntee Aceptar.
Para marcar una página web como favorita, también puede puntear el icono
ubicado a la
derecha del campo de búsqueda y dirección.
87
Esta es una versión para Internet de esta publicación. © Imprimir sólo para uso privado.

Para abrir un favorito
1
Una vez abierto el navegador, pulse .
2
Puntee Favoritos.
3
Pulse el favorito que desee abrir.
Para editar un marcador
1
Una vez abierto el navegador, pulse
.
2
Puntee Favoritos.
3
Mantenga pulsado el marcador para abrir un menú.
4
Puntee Editar favorito.
5
Edite el nombre y la dirección web según desee.
6
Cuando haya terminado, puntee Aceptar.
Para eliminar un marcador
1
Una vez abierto el navegador, pulse .
2
Puntee Favoritos.
3
Mantenga pulsado el marcador para abrir un menú.
4
Puntee Eliminar favorito para eliminar el favorito que haya seleccionado.
Para marcar como favorita una página web que ha visitado anteriormente
1
Una vez abierto el navegador, pulse
.
2
Puntee Favoritos.
3
Puntee la pestaña Historial o Más visitados para ver una lista de las páginas
web visitadas anteriormente.
4
Puntee el icono ubicado a la derecha de la página web que desee añadir
como favorita.
Gestión de texto e imágenes
Para buscar texto en una página web
1
Mientras visualiza una página web, pulse .
2
Puntee Más > Buscar en la página.
3
Introduzca el texto de búsqueda. Los caracteres encontrados se irán resaltando
en verde.
4
Pulse la flecha izquierda o derecha para ir al elemento encontrado anterior o
siguiente.
5
Pulse
para cerrar la barra de búsqueda.
Para copiar texto de una página web
1
Localice el texto que desee copiar.
2
Pulse .
3
Puntee Más > Seleccionar texto.
4
Sitúe un dedo en el inicio del texto que desee seleccionar y arrástrelo hasta el
punto final que quiera. El texto que seleccione se resalta.
5
Puntee el texto seleccionado para copiarlo.
6
Para pegar texto en un correo electrónico o en un mensaje de texto o multimedia,
toque y mantenga pulsado el campo de texto de la aplicación correspondiente y
luego puntee Pegar en el menú que aparecerá.
Para guardar una imagen de una página web.
1
En la página web activa, toque y mantenga pulsada la imagen que desee hasta
que aparezca un menú.
2
Puntee Guardar imagen.
3
Si inserta una tarjeta SD, puede seleccionar el lugar donde desee guardar la
imagen. Seleccione una ubicación. Si prefiere que el ajuste de descarga actual
sea el ajuste predeterminado, marque la casilla de verificación Establecer como
memoria descargada predeterminada.
Si la memoria interna y la tarjeta SD no están disponibles, la imagen no puede guardarse.
88
Esta es una versión para Internet de esta publicación. © Imprimir sólo para uso privado.

Ventanas múltiples
Su navegador puede ejecutar hasta ocho ventanas distintas al mismo tiempo. Por
ejemplo, puede iniciar sesión en su correo web en una ventana y leer las noticias del día
en otra. Tendrá la opción de alternar fácilmente entre una y otra.
Para abrir una ventana nueva del navegador
1
Una vez abierto el navegador, pulse .
2
Puntee Nueva ventana.
Para abrir un enlace en una ventana nueva del navegador
1
Mantenga pulsado un enlace para abrir un menú.
2
Puntee Abrir en ventana nueva.
Para alternar entre varias ventanas del navegador
1
Una vez abierto el navegador, pulse
.
2
Puntee Ventanas para ver una lista de todas las ventanas abiertas.
3
Puntee la ventana a la que desee cambiar.
Descargar desde la web
Puede descargar aplicaciones y contenido cuando navega por Internet a través del
navegador web de su teléfono. Por regla general, tiene que tocar el enlace de descarga
del archivo que desee, y la descarga comienza automáticamente.
Para ver los archivos descargados
1
Una vez abierto el navegador, pulse .
2
Puntee Más > Descargas.
Para cancelar una descarga en curso
1
Una vez abierto el navegador, pulse
.
2
Puntee Más > Descargas.
3
Marque la casilla de verificación que se encuentra junto al archivo de descarga
que desea eliminar.
4
Puntee Cancelar.
Ajustes del navegador
Puede cambiar los ajustes del navegador y personalizar su visualización. Por ejemplo,
puede cambiar el tamaño del texto mostrado para que se adapte a sus necesidades, o
puede borrar la caché, las cookies, el historial del navegador y otros datos asociados a
las páginas web que visita.
Para cambiar los ajustes del navegador
1
Una vez abierto el navegador, pulse
.
2
Puntee Más > Ajustes.
Para cambiar el tamaño del texto de las páginas web
1
Una vez abierto el navegador, pulse .
2
Puntee Más > Ajustes > Tamaño de texto.
3
Seleccione un tamaño de texto.
Para borrar la memoria caché del teléfono
1
Una vez abierto el navegador, pulse
.
2
Puntee Más > Ajustes.
3
Encuentre y puntee Borrar caché y, a continuación, puntee Aceptar para
confirmar.
89
Esta es una versión para Internet de esta publicación. © Imprimir sólo para uso privado.

Para borrar las cookies del navegador
1
Una vez abierto el navegador, pulse .
2
Puntee Más > Ajustes.
3
Encuentre y puntee Borrar datos de cookies y, a continuación, puntee Aceptar
para confirmar.
Para borrar el historial del navegador
1
Una vez abierto el navegador, pulse .
2
Puntee Más > Ajustes.
3
Encuentre y puntee Borrar historial y, a continuación, puntee Aceptar para
confirmar.
Ajuste automáticamente las páginas web
La opción de ajuste automático facilita la lectura de sitios web de gran tamaño con texto
e imágenes, por ejemplo sitios web de noticias. Por ejemplo, si aplica el zoom en una
página web con la opción de ajuste automático activada, se ajustará automáticamente al
nuevo tamaño de pantalla. Por otra parte, si la opción está desactivada, es posible que
tenga que desplazar la pantalla hacia un lateral para leer una frase completa.
Para ajustar automáticamente páginas web
1
Una vez abierto el navegador, pulse
.
2
Puntee Más > Ajustes > Ajustar páginas automát..
Usar la función floating touch™ para navegar con el navegador
Use la función floating touch™ para navegar con el navegador. Mantenga su dedo a un
1 cm de la pantalla para obtener el mismo efecto que si utilizara un ratón de ordenador
para navegar.
Para habilitar la función floating touch™ en el explorador
1
Una vez abierto el navegador, pulse
.
2
Puntee Más > Ajustes.
3
Busque y marque la casilla de verificación Habilitar floating touch™.
Aparecerá la opción para habilitar floating touch™ la primera vez que inicie el explorador.
Ajustes de complementos
Puede ajustar cómo funciona un complemento en una página web. Por ejemplo, puede
habilitar complementos para obtener un efecto visual óptimo al visualizar una página
web. O bien, para aumentar la velocidad de búsqueda, puede configurar el navegador
solo para ejecutar complementos bajo petición o puede deshabilitar totalmente los
complementos.
Para activar los complementos a petición
1
Una vez abierto el navegador, pulse
.
2
Puntee Más > Ajustes.
3
Busque la opción Habilitar complementos y puntéela.
4
Marque la casilla de verificación A petición.
Debe reiniciar el navegador para que se aplique la configuración.
90
Esta es una versión para Internet de esta publicación. © Imprimir sólo para uso privado.

Música
Saque el máximo provecho a su reproductor de música. Podrá escuchar y organizar la
música, libros de audio y podcasts que transfiera a la tarjeta de memoria desde un
ordenador, o que compre y descargue de las tiendas en línea.
Puede utilizar la aplicación Media Go™, para transferir fácilmente el contenido al
reproductor de música. Media Go™ le ayuda a transferir música entre un ordenador y un
teléfono. Para obtener más información, consulte Conexión del teléfono a un ordenador
en la página126.
Protección del oído
Escuchar música en el reproductor de música o en otros reproductores multimedia
durante un periodo de tiempo prolongado puede dañar su oído, incluso cuando el
volumen está a un nivel medio. Para avisarle de este riesgo, se muestra una advertencia
cuando el nivel del volumen es demasiado alto y después de utilizar el reproductor de
música durante más de 20 horas.
Para desactivar el aviso del nivel de volumen
•
Cuando se muestre , puntee Aceptar para cerrar la advertencia.
Cada vez que reinicie el teléfono, el volumen se ajusta automáticamente a un nivel seguro.
Copiar archivos multimedia a la tarjeta de memoria
Copie todo sus contenidos multimedia favoritos del ordenador al teléfono y empiece a
aprovechar al máximo las características de entretenimiento de su teléfono. Es fácil
transferir música, fotos, vídeos y otros archivos. Simplemente conecte el teléfono a un
ordenador con un cable USB y utilice la aplicación de gestión de archivos del ordenador
o la aplicación Media Go™ para transferir los archivos.
Consulte Conexión del teléfono a un ordenador en la página 126 para obtener más
información general acerca de la conexión del teléfono a un ordenador y la transferencia
de archivos.
Uso del reproductor de música
Para reproducir contenido de audio
1
En la Pantalla de inicio, puntee Multimedia > para abrir el reproductor de
música. Si no se muestra , puntee y, a continuación, busque y puntee .
2
Puntee MI MÚSICA para abrir la biblioteca de música.
3
Seleccione una categoría de música y localice la pista que desee abrir.
4
Pulse una pista para reproducirla.
91
Esta es una versión para Internet de esta publicación. © Imprimir sólo para uso privado.

Descripción general del reproductor de música
4
3
1
2
8
5
6
9
7
1 Permite examinar música en la tarjeta de memoria
2 Puntee el botón infinito para buscar información en línea y plug-ins relacionados de Android Market™
3 Carátula (si se encuentra disponible)
4 Permite retroceder o ir a la pista anterior de la cola de reproducción actual
5 Botón Reproducir/Pausa
6 Indicador de progreso – arrastre el indicador o puntee a lo largo de la línea para avanzar y rebobinar
7 Tiempo transcurrido total de la pista
8 Permite avanzar o pasar a la pista siguiente de la cola de reproducción actual
9 Tiempo transcurrido de la pista actual
Para cambiar de pista
•
Cuando una pista se está reproduciendo, puntee o .
•
Cuando una pista se está reproduciendo, pase la carátula hacia la izquierda o
derecha.
Para poner en pausa una pista
•
En el reproductor de música, puntee .
Para avanzar y rebobinar música
•
En el reproductor de música, mantenga pulsado
o .
También puede arrastrar el marcador del indicador de progreso hacia la derecha o hacia la
izquierda.
Para ajustar el volumen del audio
•
Cuando el reproductor de música está reproduciendo una pista, pulse la tecla de
volumen.
Para mejorar la calidad del sonido con el ecualizador
1
Cuando el reproductor de música esté abierto, pulse
.
2
Puntee Ecualizador. Si desea ajustar el sonido manualmente, arrastrar los
botones de banda de frecuencia hacia arriba o hacia abajo.
3
Si prefiere ajustar el sonido automáticamente, puntee y seleccione un estilo.
92
Esta es una versión para Internet de esta publicación. © Imprimir sólo para uso privado.

Para activar el sonido envolvente
1
Cuando el reproductor de música esté abierto, pulse .
2
Puntee Ecualizador > Más > Sonido ambiente para auricul..
3
Seleccione un ajuste.
4
Puntee Aceptar.
Para ver la cola de la lista de reproducción actual
•
Mientras se reproduce una pista en el reproductor de música, puntee la carátula
y, a continuación, puntee
.
Para minimizar el reproductor de música
•
Mientras se reproduce el reproductor de música, pulse
para ir a la pantalla
anterior, o pulse
para ir a la Pantalla de inicio. El reproductor de música
empieza a reproducirse en segundo plano.
Para volver al reproductor de música cuando se utiliza en segundo plano
1
Arrastre la barra de estado hacia abajo para abrir el panel Notificaciones.
2
Puntee el título de la pista para abrir el reproductor de música.
Si lo prefiere, puede mantener pulsado y, a continuación, puntear para regresar al
reproductor de música.
Para eliminar una pista
1
Abra la biblioteca del reproductor de música y localice la pista que desee eliminar.
2
Mantenga pulsado el título de la pista y, a continuación, puntee Eliminar.
También puede eliminar los álbumes de esta forma.
Para compartir una pista
1
Cuando busque pistas en la biblioteca del reproductor de música, mantenga
pulsado el título de la pista.
2
Puntee Enviar.
3
Seleccione un método de transferencia disponible y siga las instrucciones en
pantalla.
También puede compartir los álbumes y las listas de reproducción de esta forma.
No puede copiar, enviar ni transferir elementos que se encuentren protegidos por copyright.
Para recomendar una pista en Facebook™
1
Mientras se esté reproduciendo la pista en el reproductor de música, puntee
para señalar "Me gusta" en Facebook™. Si lo desea, agregue un comentario en
el campo de comentario.
2
Puntee Compartir para enviar la pista a Facebook™. Si la pista se recibe
correctamente, se le enviará un mensaje de confirmación desde Facebook™.
Búsqueda de contenido relacionado con el botón infinito
Cuando se reproduzca una pista en el reproductor de música, puede utilizar el botón
infinito para buscar inmediatamente el contenido de audio relacionado con el intérprete o
la pista.
El botón infinito realiza una búsqueda de lo siguiente:
•
vídeos musicales y de karaoke en YouTube™
•
información del intérprete en Wikipedia™
•
letras de canciones en Google.com
Para buscar contenido relacionado con el botón infinito
•
Cuando se reproduzca una pista en el reproductor de música, puntee
.
93
Esta es una versión para Internet de esta publicación. © Imprimir sólo para uso privado.

Visión general de Mi música
9
4
1
2
6
8
7
3
5
1 Buscar música en la tarjeta de memoria
2 Imagen del artista actualmente en reproducción (si está disponible)
3 Buscar todas las pistas guardadas en el teléfono
4 Buscar música por artista
5 Clasificar la música mediante las emisoras de SensMe™
6 Examinar las listas de reproducción favoritas
7 Examinar todas las listas de reproducción
8 Examinar el audio por pista
9 Examinar por álbum
Uso de Mi música para organizar las pistas
Puntee la pestaña Mi música en el reproductor de música para tener una descripción de
todas las pistas que tenga almacenadas en la tarjeta de memoria del teléfono. En Mi
música puede administrar los álbumes y las listas de reproducción, crear accesos
directos y organizar la música por estado de ánimo y tempo.
Para añadir una pista de música como acceso directo
1
En el reproductor de música, puntee MI MÚSICA.
2
Puntee
, o y busque la pista que desea guardar como acceso directo.
3
Toque y mantenga pulsado el título de la pista.
4
Puntee Añadir como acceso directo. El acceso directo aparece ahora en la vista
principal de Mi música.
Para reorganizar los accesos directos
1
En el reproductor de música, pulse MI MÚSICA.
2
Mantenga pulsado un elemento hasta que se amplíe y el teléfono vibre. A
continuación, arrastre el elemento a la nueva ubicación.
Para eliminar un acceso directo
1
En el reproductor de música, puntee MI MÚSICA.
2
Toque y mantenga pulsado un acceso directo hasta que se amplíe y el teléfono
vibre. A continuación, arrastre el elemento a
.
No se pueden eliminar las siguientes pestañas:
Pistas, Álbumes, Intérpretes, Listas de
reprod. y SensMe™ channels.
94
Esta es una versión para Internet de esta publicación. © Imprimir sólo para uso privado.

Para actualizar la música con la información más reciente
1
En Mi música, pulse .
2
Puntee . El teléfono realiza búsquedas en Internet y descarga la información
más reciente disponible sobre pistas y carátulas de álbum relacionadas con su
música.
La descarga de información de música también habilita las emisoras de SensMe™.
Clasificación de su música con SensMe™ channels
La aplicación de canales SensMe™ le permite organizar su música por estado de ánimo
y tempo. SensMe™ agrupa todas sus pistas en doce categorías o canales, por lo que
puede seleccionar la música que se adapte a su estado de ánimo o momento del día.
Para habilitar la aplicación SensMe™ channels
1
En el reproductor de música, pulse MI MÚSICA.
2
Puntee > .
Esta aplicación requiere una conexión de red móvil o de red Wi-Fi®.
Reproducir música en orden aleatorio
Puede reproducir aleatoriamente las pistas de las listas de reproducción. La lista de
reproducción puede ser una que haya creado usted o un álbum.
Para reproducir pistas en orden aleatorio
1
En el reproductor de música, pulse MI MÚSICA.
2
Puntee o y navegue hasta un álbum o lista de reproducción.
3
Puntee el álbum o la lista de reproducción.
4
Puntee .
Cuando se abra el álbum o la lista de reproducción, puede puntear también
y seleccionar
el modo aleatorio o el modo de repetición.
Listas de reproducción
El reproductor de música crea automáticamente listas de reproducción inteligentes en la
pestaña de lista de reproducción en la biblioteca del reproductor de música. También
puede crear sus propias listas de reproducción a partir de la música almacenada en su
tarjeta de memoria.
Además, puede instalar la aplicación Media Go™ en un ordenador y utilizarla para copiar
listas de reproducción desde el ordenador hasta la tarjeta de memoria del teléfono. Para
obtener más información, consulte Conexión del teléfono a un ordenador
en la página 126.
Para crear sus propias lista de reproducción
1
En el reproductor de música, pulse MI MÚSICA.
2
Para agregar un intérprete, un álbum o una pista a una lista de reproducción,
toque y mantenga pulsado el nombre del intérprete o el título del álbum o pista.
3
En el menú que se abre, puntee Agregar a lista de reprod. > Crear nueva lista
reprod..
4
Introduzca el nombre de una lista de reproducción y puntee Aceptar.
Para añadir pistas a una lista de reproducción
1
Cuando busque en la biblioteca del reproductor de música, mantenga pulsado el
nombre del artista o el título del álbum o de la pista que desee añadir.
2
Puntee Agregar a lista de reprod..
3
Puntee el nombre de la lista de reproducción a la que desee añadir el artista, el
álbum o la pista. El artista, el álbum o la pista se añaden a la lista de
reproducción.
95
Esta es una versión para Internet de esta publicación. © Imprimir sólo para uso privado.

Para reproducir sus propias listas de reproducción
1
En el reproductor de música, puntee MI MÚSICA.
2
Puntee .
3
En List. repr., puntee una lista de reproducción.
4
Puntee una pista para reproducirla.
Para quitar pistas de una lista de reproducción
1
En una lista de reproducción, mantenga pulsado el título de la pista que desee
eliminar.
2
Puntee Eliminar de lista de reprod..
Para eliminar una lista de reproducción
1
En el reproductor de música, puntee MI MÚSICA y, a continuación, seleccione
Listas reprod..
2
Mantenga pulsada la lista de reproducción que desee eliminar.
3
Puntee Eliminar.
4
Puntee Eliminar de nuevo para confirmar.
Widget del reproductor de música
El widget del reproductor de música es una aplicación en miniatura que le proporciona
acceso al reproductor de música desde la Pantalla de inicio. Debe añadir este widget a
la Pantalla de inicio para poder utilizarlo.
Para agregar el widget del reproductor de música a la pantalla de inicio
1
En la Pantalla de inicio, pulse
.
2
Puntee Añadir > Widgets.
3
Puntee
.
96
Esta es una versión para Internet de esta publicación. © Imprimir sólo para uso privado.

Identificación de música con la
tecnología TrackID
Utilice el servicio del reconocimiento de música TrackID™ para identificar una pista de
música que escuche en su proximidad. Simplemente grabe una pequeña muestra de la
canción y obtendrá el nombre del intérprete, el título y el álbum en pocos segundos.
Puede adquirir las pistas que haya identificado TrackID™ y las listas de éxitos de
TrackID para ver lo que los usuarios de TrackID en todo el mundo están buscando. Para
obtener mejores resultados, utilice TrackID™ en una zona tranquila. Si tiene problemas
con esta aplicación, consulteNo puedo usar servicios basados en Internet
en la página 145.
La aplicación y el servicio TrackID™ no se encuentran disponibles en todos los países/
regiones ni son compatibles con todas las redes y/o proveedores de servicios en todas las
zonas.
Para abrir la aplicación TrackID™
1
En la Pantalla de inicio, puntee .
2
Busque la opción TrackID™
y puntéela.
También puede utilizar el widget TrackID™ para abrir la aplicación TrackID™.
Para buscar información de la pista con TrackID™
1
Cuando la aplicación TrackID™esté abierta, acerque el teléfono hacia la fuente
de la música.
2
Puntee . Si el servicio TrackID™ reconoce la pista, los resultados aparecen en
la pantalla.
Para volver a la pantalla de inicio TrackID™, puntee .
Para ver el historial de búsqueda de TrackID™
•
Cuando se abra la aplicación TrackID™, puntee
.
Para ver las listas de éxitos de TrackID™
1
Con la aplicación TrackID™ abierta, puntee la pestaña
. La primera vez que
vea una lista de éxitos se ajustará a su propia región.
2
Para ver las listas de éxitos de las búsquedas más populares en otras regiones,
puntee
> Regiones.
3
Seleccione el país o región.
Uso de los resultados de la tecnología TrackID™
La información sobre la pista aparece cuando la aplicación TrackID™ reconoce una
pista. Puede elegir si desea comprar la pista o canción, recomendarla en Facebook™ o
compartirla a través del correo electrónico, Bluetooth o SMS. También puede obtener
más información sobre el intérprete de la pista, o buscar contenido de la pista en
YouTube™.
Para comprar una pista mediante la tecnología TrackID™
1
Cuando se abra la aplicación TrackID™, puntee un título de pista.
2
En la pantalla de información de pista, puntee Descargar.
3
Siga las instrucciones del teléfono para efectuar la compra.
Es posible que la característica de compra de pistas no se encuentre disponible en todos los
países/regiones ni sea compatible con todas las redes y/o proveedores de servicios en todas
las zonas.
97
Esta es una versión para Internet de esta publicación. © Imprimir sólo para uso privado.

Para recomendar una pista en Facebook™
1
Cuando se abra la aplicación TrackID™, puntee un título de pista.
2
En la pantalla de información de pista, espere a que se muestre la pestaña y
puntéela.
3
Inicie la sesión en Facebook y recomiende la pista.
Es posible que la característica de compra de pistas no se encuentre disponible en todos los
países/regiones ni sea compatible con todas las redes y/o proveedores de servicios en todas
las zonas.
Para compartir una pista mediante la tecnología TrackID™
1
Cuando se abra la aplicación TrackID™, puntee un título de pista.
2
En la pantalla de información de pista, puntee Compartir.
3
Seleccione uno de los métodos de transferencia disponibles.
Es posible que la característica de compartir pistas no se encuentre disponible en todos los
países/regiones ni sea compatible con todas las redes y/o proveedores de servicios en todas
las zonas.
Uso de TrackID™ para identificar pistas en la radio FM
Utilice la tecnología TrackID™ para identificar las pistas de música a medida que se
reproducen en la radio FM de su teléfono y compártalas en Facebook.
Para identificar una pista en la radio FM con TrackID™
1
Conecte unos auriculares al teléfono.
2
En la Pantalla de inicio, puntee
.
3
Para abrir la radio, busque y puntee
Radio FM
. Las emisoras que se
encuentren disponibles aparecerán a medida que se desplace por la banda de
frecuencia.
4
Puntee mientras suene una canción en la radio FM.
5
La aplicación TrackID™ comprueba la canción. Si la reconoce, aparecerá un
resultado de la pista o una lista de las posibles pistas.
Es posible que esta característica no se encuentre disponible en todos los países/regiones ni
sea compatible con todas las redes y/o proveedores de servicios en todas las zonas.
Para compartir una pista de radio en Facebook™
1
Asegúrese de que la integración con Facebook esté habilitada.
2
Inicie sesión en Facebook™.
3
Abra la radio FM.
4
Cuando la radio FM reproduzca una canción que desee compartir, utilice la
aplicación TrackID™ para reconocer la canción.
5
Cuando aparezca un resultado de la pista, puntee para enviar los detalles a
Facebook™. Si lo desea, también puede escribir comentarios en el campo de
comentarios de Facebook™.
98
Esta es una versión para Internet de esta publicación. © Imprimir sólo para uso privado.

Uso de la radio FM
La radio FM de su teléfono funciona igual que cualquier radio FM. Por ejemplo, puede
examinar y escuchar estaciones de radio FM y guardarlas como favoritas. Para poder
usar la radio, debe conectar unos auriculares con cable al teléfono. El motivo es que los
auriculares hacen de antena. Una vez conectado este dispositivo, puede pasar el sonido
de la radio al altavoz del teléfono, si así lo desea.
Cuando encienda la radio FM, las emisoras que se encuentren disponibles se mostrarán de
forma automática. Si una emisora dispone de información RDS, ésta aparecerá unos
segundos después de que comience a escuchar la emisora.
Para iniciar la radio FM
1
Conecte unos auriculares al teléfono.
2
En la Pantalla de inicio, puntee .
3
Busque la opción Radio FM
y puntéela. Las emisoras que se encuentren
disponibles aparecerán a medida que se desplace por la banda de frecuencia.
Cuando inicie la radio FM, las emisoras que se encuentren disponibles se mostrarán de forma
automática. Si una emisora dispone de información RDS, ésta aparecerá unos segundos
después de que comience a escuchar la emisora.
Descripción general de la radio FM
1
3
4
5 6
7
8
1
0
2
9
1
Frecuencia sintonizada
2 Una emisora favorita guardada
3 Dial de sintonización
4 Iniciar la aplicación de reconocimiento de música TrackID™
5 Desplazar hacia abajo la banda de frecuencias hasta la siguiente emisora favorita
6 Desplazar hacia arriba la banda de frecuencias hasta la siguiente emisora favorita
7 Guardar o eliminar una emisora como favorita
8 Desplazar hacia arriba la banda de frecuencias para buscar una emisora
9 Desplazar hacia abajo la banda de frecuencias para buscar una emisora
10 Botón de encendido/apagado de la radio
Para desplazarse entre emisoras de radio
•
Deslice el dedo hacia la izquierda o derecha por la banda de frecuencia.
•
Arrastre el dial de sintonización hacia la derecha o izquierda.
99
Esta es una versión para Internet de esta publicación. © Imprimir sólo para uso privado.

Uso de emisoras de radio favoritas
Puede guardar las emisoras de radio que escuche con mayor frecuencia como favoritas.
El uso de los favoritos le permitirá volver rápidamente a una emisora de radio.
Para guardar una emisora como favorita
1
Cuando se abra la radio, navegue hasta la emisora que desee guardar como
favorita.
2
Puntee y, a continuación, seleccione .
3
Introduzca el nombre de la emisora y, a continuación, pulse Guardar.
Para eliminar una emisora como favorita
1
Cuando se abra la radio, puntee .
2
Puntee
junto a la emisora que desea eliminar.
3
Puntee Eliminar.
Para alternar entre las emisoras favoritas
•
Cuando se abra la radio, puntee o .
Para alternar entre los favoritos, deberá haber guardado al menos dos emisoras como
favoritas.
Realizar una nueva búsqueda de emisoras de radio
En caso de que ahora se encuentre en otro lugar o de que la recepción haya mejorado
en el lugar en el que se encuentra actualmente, puede realizar una nueva búsqueda de
emisoras de radio.
La nueva búsqueda no afectará a las emisoras favoritas que haya guardado.
Para iniciar una nueva búsqueda de emisoras de radio
1
Cuando se abra la radio, pulse
.
2
Puntee Buscar canales. La radio buscará en toda la banda de frecuencia y se
mostrarán las emisoras que se encuentren disponibles.
Alternar el sonido de la radio entre un dispositivo y otro
Puede escuchar la radio a través de unos auriculares con cable o inalámbricos. Una vez
conectado cualquiera de los dispositivos, puede cambiar el sonido al altavoz del
teléfono, si así lo desea.
Para pasar el sonido de la radio al altavoz del teléfono
1
Cuando se abra la radio, pulse .
2
Puntee Reproducir en altavoz.
Para pasar de nuevo el sonido a los auriculares con cable, pulse
y puntee Reproducir en
auriculares.
Cambiar entre el modo de sonido mono y estéreo
Puede escuchar su radio FM en modo mono o estéreo. En algunas situaciones, cambiar
al modo mono puede reducir el ruido y mejorar la calidad del sonido.
Para alterna entre el modo de sonido mono y estéreo
1
Cuando se abra la radio, pulse
.
2
Puntee Habilitar sonido estéreo.
3
Para escuchar de nuevo la radio en modo mono, pulse y puntee Forzar
sonido mono.
100
Esta es una versión para Internet de esta publicación. © Imprimir sólo para uso privado.

Identififcación de pistas de radio con TrackID™
Utilice la tecnología TrackID™ para identificar las pistas de música a medida que se
reproducen en la radio FM de su teléfono.
Para identificar una canción en la radio FM con TrackID™
1
Mientras se reproduce la canción en la radio FM del teléfono, puntee .
2
Aparece un indicador de progreso mientras la aplicación TrackID™ comprueba la
canción. Si es correcta, aparecerá un resultado de la pista, o una lista de las
posibles pistas.
3
Pulse para regresar a la radio FM.
La aplicación y el servicio TrackID™ no se encuentran disponibles en todos los países/
regiones ni son compatibles con todas las redes y/o proveedores de servicios en todas las
zonas.
Compartir la música que le guste en Facebook™
Cuando escuche la música con la radio FM, puede compartir los detalles de las pistas
que le gusten en Facebook. Debe ser un usuario de Facebook y tener una sesión
iniciada en Facebook.
Para compartir la música que le gusta en Facebook™
1
Cuando la radio FM reproduzca una pista de música que desee compartir,
busque y puntee
.
2
Si lo desea, agregue un comentario en el campo de comentario.
3
Puntee Compartir para enviar los detalles de la pista a Facebook.
4
Puntee Cancelar para regresar a la aplicación Radio FM.
5
Después de transferir la pista a su cuenta de Facebook, aparecerá un mensaje
de confirmación en la pantalla de la radio FM.
no aparecerá en la pantalla de la radio FM si no ha iniciado una sesión en Facebook.
101
Esta es una versión para Internet de esta publicación. © Imprimir sólo para uso privado.

Captura de fotos y grabación de
vídeos
La cámara del teléfono está equipada con un sensor Exmor R™ de alta sensibilidad, que
le permite obtener fotos y vídeos nítidos incluso en condiciones de baja iluminación. Con
la cámara del teléfono, puede realizar fotos normales en 2D o en 3D con los modos
Barrido panorámico 3D y Barrido múltiples ángulos. Envíe sus fotos y vídeos a amigos
como mensajes multimedia o cárguelos en un servicio web.
Descripción general de los controles de la cámara
6
4
8 1 2
3
5
7
9
1
Tecla de la cámara – Active la cámara/Realice fotos/Grabe vídeos
2 Alterne entre la cámara de fotos y la de vídeo.
3 Muestra todos los ajustes
4 Realice fotos y grabe videoclips
5 Retroceda un paso o salga de la cámara
6 Vea fotos y vídeos.
7 Iconos de ajustes de la cámara
8 Acerque o aleje la imagen
9 Pantalla principal de la cámara.
Para activar la cámara
•
Mantenga pulsada la tecla de cámara.
Para cerrar la cámara
•
Pulse en la pantalla principal de la cámara.
Uso de la cámara de fotos
Existen tres formas de realizar fotos con la cámara de fotos. Puede pulsar la tecla de la
cámara, puntear el botón en pantalla de la cámara o tocar un punto de la pantalla.
102
Esta es una versión para Internet de esta publicación. © Imprimir sólo para uso privado.

Para realizar una foto tocando la pantalla
1
Active la cámara.
2
Si la cámara de vídeo no está seleccionada, arrastre a .
3
Para mostrar todos los ajustes, pulse .
4
Puntee Método de captura y seleccione Captura táctil en caso de que no esté
seleccionado.
5
Apunte con la cámara hacia el objeto.
6
Para activar el enfoque automático, toque y mantenga pulsado un punto en la
pantalla. Cuando el recuadro de enfoque esté en verde, levante el dedo para
realizar la foto.
Tenga cuidado de no tocar , u otros iconos cuando toque la pantalla para realizar una
foto.
Para hacer una foto punteando el botón en pantalla
1
Active la cámara.
2
Si la cámara de vídeo no está seleccionada, arrastre
a .
3
Para mostrar todos los ajustes, pulse .
4
Puntee Método de captura y seleccione Botón en pantalla en caso de que no
esté seleccionado.
5
Apunte con la cámara hacia el objeto.
6
Puntee el botón en pantalla . La foto se tomará cuando suelte el dedo.
Para utilizar la función de zoom
•
Cuando la cámara esté abierta, pulse la tecla de volumen arriba o abajo para
acercar o alejar el zoom.
Para utilizar el flash de la cámara de fotos
1
Cuando se abra la cámara, pulse .
2
Puntee Flash y seleccione el ajuste de flash que desee.
3
Realice la foto.
Para ver sus fotos y vídeos
1
Abra la cámara y puntee una miniatura en la parte inferior de la pantalla para abrir
una foto o un vídeo.
2
Deslice el dedo hacia la izquierda o la derecha para ver las fotos y los vídeos. Los
vídeos se identifican mediante el símbolo
.
En el paso 1, también puede desplazar las miniaturas de derecha a izquierda y seleccionar la
que desee ver.
Para eliminar una foto
1
Abra la foto que desee eliminar.
2
Puntee y, a continuación, puntee .
Para eliminar una foto o un vídeo realizados recientemente, también puede rozar la miniatura
en la parte inferior derecha del visor y, a continuación, mantener pulsado el elemento que
desea eliminar.
Detección de rostros
Puede utilizar la función de detección de rostros para enfocar un rostro que no esté
centrado. La cámara detecta automáticamente hasta cinco rostros y los indica con un
marco blanco. Aparecerá un marco amarillo alrededor del rostro sobre el que se haya
enfocado. El enfoque se establece en el rostro que se encuentra más cerca de la
cámara. También puede pulsar en uno de los marcos para seleccionar el rostro que
desee enfocar.
103
Esta es una versión para Internet de esta publicación. © Imprimir sólo para uso privado.

Para activar la detección de rostros
1
Active la cámara.
2
Si la cámara de vídeo no está seleccionada, arrastre a .
3
Puntee el icono situado en la parte superior izquierda y seleccione Normal.
4
Para mostrar todos los ajustes, pulse .
5
Puntee Modo enfoque > Detección de rostros.
Para realizar una foto utilizando la función de detección de rostros
1
Cuando la cámara esté abierta y la opción Detección de rostros elegida, apunte
la cámara hacia la persona que quiera fotografiar. Es posible detectar hasta cinco
rostros; cada cara detectada aparece en un recuadro.
2
Puntee el recuadro que desee seleccionar para el enfoque. No puntee ninguno si
quiere que la cámara seleccione el enfoque automáticamente.
3
Pulse la tecla de la cámara hasta la mitad de su recorrido. Un marco verde
indicará el rostro que se ha enfocado.
4
Para realizar la foto, pulse completamente la tecla de la cámara.
Detección de sonrisas
La detección de sonrisas le permite capturar el rostro de una persona justo cuando
sonría. La cámara detecta hasta cinco rostros y selecciona uno de ellos para detectar la
sonrisa y realizar el enfoque automático. Un marco verde muestra cuál es el rostro
seleccionado. Cuando en el rostro seleccionado aparece una sonrisa, la cámara lo
fotografía automáticamente.
Para activar la detección de sonrisas
1
Active la cámara.
2
Si la cámara de vídeo no está seleccionada, arrastre
a .
3
Para mostrar todos los ajustes, pulse
.
4
Puntee Detección de sonrisas y seleccione la detección de sonrisas.
Para realizar una foto utilizando la función de detección de sonrisas
1
Cuando la cámara esté abierta y la opción Detección de sonrisas esté activada,
apunte la cámara hacia las personas que quiera fotografiar. Los rostros que se
detecten aparecerán enmarcados en el visor (no más de cinco rostros).
2
La cámara seleccionará el rostro que enfocará.
3
El rostro seleccionado aparecerá dentro de un marco verde y la foto se realiza de
forma automática.
4
Si no se detecta ninguna sonrisa, pulse la tecla de la cámara para realizar la foto
manualmente.
Adición de la posición geográfica a las fotos
Active el geoetiquetado para añadir la ubicación geográfica (o geoetiqueta) aproximada a
las fotos cuando las realice. La ubicación geográfica se determina mediante el uso de
redes inalámbricas (redes móviles o Wi-Fi®) o de la tecnología GPS.
Cuando aparece
en la pantalla de la cámara, significa que el geoetiquetado está
activado pero no se encontró la posición geográfica. Cuando aparece , significa que el
geoetiquetado se ha activado y la ubicación geográfica está disponible, por lo tanto la
foto se puede geoetiquetar. Cuando no aparece ninguno de estos dos símbolos,
significa que el geoetiquetado se encuentra desactivado.
104
Esta es una versión para Internet de esta publicación. © Imprimir sólo para uso privado.

Para activar el geoetiquetado
1
Active la cámara.
2
Si la cámara de vídeo no está seleccionada, arrastre a .
3
Puntee y, a continuación, puntee Etiquetado geográfico > Encendido.
4
Puntee Aceptar para aceptar la habilitación de las redes inalámbricas y/o de
GPS.
5
Marque las opciones que quiera seleccionar en Mi ubicación.
6
Después de confirmar los ajustes, pulse
para volver a la pantalla de la
cámara.
7
Si
aparece en la pantalla de la cámara, su ubicación está disponible y la foto se
muestra geoetiquetada. En caso contrario, verifique su GPS y/o la conexión de la
red inalámbrica.
Uso de los ajustes de la cámara de fotos
Para ajustar los ajustes de la cámara de fotos
1
Active la cámara.
2
Si la cámara de vídeo no está seleccionada, arrastre
a .
3
Puntee uno de los iconos de ajuste que aparecen a la izquierda de la pantalla.
4
Para mostrar todos los ajustes, pulse
.
5
Seleccione el ajuste que desee modificar y cámbielo como quiera.
Para personalizar el panel de ajustes de configuración de la cámara de fotos
1
Cuando la cámara esté activa, pulse para que se muestren todos los ajustes.
2
Mantenga pulsado el ajuste que desee mover y arrástrelo a la posición deseada.
Si arrastra el ajuste fuera del panel de configuración, el cambio se cancela.
Descripción general de los ajustes de la cámara de fotos
Normal
Barrido panorám. 3D
El Barrido panorámico 3D le permite realizar fotos panorámicas de gran ángulo de cualquier escena en
3D. Pulse la tecla de la cámara y mueva la cámara a un ritmo constante de un lado al otro.
Barrido multiángulo
En el modo Barrido múltiples ángulos, la cámara realiza varias fotos de distintos ángulos a medida que
barre la escena. Estas imágenes se guardan juntas en un archivo MPO (Multiple Picture Object).
Barrido panorámico
Utilice este ajuste para realizar fotos panorámicas de gran ángulo. Pulse la tecla de la cámara y mueva
la cámara a un ritmo constante de un lado al otro.
Modo enfoque
La función de enfoque controla qué parte de la foto debe ser nítida. Cuando el enfoque automático está
encendido, la cámara sigue ajustando el enfoque hasta que el área dentro del marco de enfoque blanco esté
nítida.
Enfoq. autom. punto único
La cámara enfoca automáticamente el sujeto seleccionado. Activa el enfoque automático continuo.
Mantenga pulsada la pantalla de la cámara; el marco de enfoque blanco se vuelve verde cuando se ha
enfocado. La foto se realizará cuando suelte el dedo.
Enfoque autom. múlti.
El foco se ajusta automáticamente sobre varias zonas de la imagen. Mantenga pulsada la pantalla de
la cámara; el marco de enfoque blanco se vuelve verde cuando se ha enfocado. La foto se realizará
cuando suelte el dedo. El enfoque automático se apaga.
Detección de rostros
La cámara detecta automáticamente hasta cinco rostros y los indica con marcos en la pantalla de la
cámara. La cámara enfoca automáticamente el rostro más próximo. También puede pulsar en la
pantalla para seleccionar el rostro en el que desea enfocar. Mantenga pulsada la pantalla de la cámara;
el marco de enfoque blanco se vuelve verde cuando se ha enfocado. La foto se realizará cuando
105
Esta es una versión para Internet de esta publicación. © Imprimir sólo para uso privado.

suelte el dedo. La detección de rostros no se puede utilizar en todo tipo de escenas. Activa el enfoque
automático continuo.
Infinito
Utilice esta función para tomar fotos a distancia. El enfoque se establece en sujetos muy lejanos.
Puede que los objetos que están cerca de la cámara aparezcan borrosos. El enfoque automático se
apaga.
Enfoque táctil
Toque una zona específica de la pantalla de la cámara para determinar el área del enfoque. El enfoque
automático se apaga. Mantenga pulsada la pantalla de la cámara; el marco de enfoque blanco se
vuelve verde cuando se ha enfocado. La foto se realizará cuando suelte el dedo.
Este ajuste solo está disponible en el modo de captura Normal.
Valor de exposición
Determina la cantidad de luz de la foto que quiere tomar. Un valor más alto indica una mayor cantidad
de luz.
Este ajuste solo está disponible en el modo de captura Normal.
Medición
Esta función determina automáticamente una exposición equilibrada midiendo la cantidad de luz que incide
sobre la imagen que quiere capturar.
Centro
Ajusta la exposición al centro de la imagen.
Media
Calcula la exposición basándose en la cantidad de luz que incide sobre toda la imagen.
Puntual
Ajusta la exposición de una parte muy peque?a de la imagen que desee capturar.
Este ajuste solo está disponible en el modo de captura Normal.
Balance blancos
El ajuste de balance de blancos ajusta el equilibrio de color según las condiciones de iluminación.
Auto
Ajusta el balance de color automáticamente a las condiciones de iluminación.
Incandescente
Ajusta el balance de color a condiciones de iluminación cálida, por ejemplo con luz de bombillas.
Fluorescente
Ajusta el balance de color para la iluminación fluorescente.
Luz diurna
Ajusta el balance de color para la luz del sol en exteriores.
Nublado
Ajusta el balance de color para un cielo nublado.
Este ajuste solo está disponible en el modo de captura Normal.
Escenas
Utilice la función Escenas para configurar rápidamente la cámara para situaciones habituales empleando
escenas preprogramadas. La cámara determinará diversos ajustes por usted para adecuarlos a la escena
seleccionada, asegurando así la mejor foto posible.
Desactivado
La función Escenas está desactivada y las fotos pueden tomarse manualmente.
Retrato
106
Esta es una versión para Internet de esta publicación. © Imprimir sólo para uso privado.

Utilice esta función?para realizar retratos. Los ajustes están optimizados para conseguir tonos de piel
un poco más suaves.
Paisaje
Utilice esta función para hacer fotos de paisajes. La cámara enfoca objetos distantes. Al seleccionar la
opción Paisaje, el modo de enfoque cambia a Infinito.
Escena nocturna
Utilice esta función?cuando realice fotos de noche o en entornos poco iluminados (sin flash). Debido al
tiempo de exposición tan largo, hay que mantener la cámara fija o colocarla sobre una superficie
estable. Al seleccionar la opción Escena nocturna, el modo de enfoque cambia a Infinito.
Retrato nocturno
Utilice esta función para hacer fotos de retratos nocturnos o en entornos poco iluminados (con o sin
flash). Debido al tiempo de exposición tan largo, hay que mantener la cámara fija o colocarla sobre una
superficie estable.
Playa y nieve
Utilice este ajuste en entornos con mucha luz para evitar que las fotos queden subexpuestas.
Deportes
Utilice esta función para hacer fotos de objetos que se mueven con rapidez. El breve tiempo de
exposición minimiza el desenfoque en movimiento.
Fiesta
Utilice esta función para hacer fotos de interior en entornos poco iluminados. Esta escena capta la luz
de fondo de los recintos cerrados o la luz de las velas. Debido al tiempo de exposición tan largo, hay
que mantener la cámara fija o colocarla sobre una superficie estable.
Documento
Utilice esta función para realizar fotos de textos o dibujos. Proporciona un contraste más nítido a las
fotos.
Este ajuste solo está disponible en el modo de captura Normal.
ISO
Puede reducir el desenfoque de la cámara debido a las condiciones de oscuridad o a sujetos en movimiento
aumentando la sensibilidad de ISO.
Auto
Configura la sensibilidad de ISO automáticamente.
100
Configura la sensibilidad de ISO en 100.
200
Configura la sensibilidad de ISO en 200.
400
Configura la sensibilidad de ISO en 400.
800
Configura la sensibilidad de ISO en 800.
Este ajuste solo está disponible en el modo de captura Normal.
Flash
Utilice el flash para realizar fotos cuando las condiciones de iluminación sean deficientes o haya contraluz
Auto
La cámara determina automáticamente si las condiciones de iluminación requieren el uso de un flash.
Flash de relleno
Utilice este ajuste cuando el fondo sea más brillante que el objeto. De esta forma, se eliminan las
sombras oscuras no deseadas.
Desactivado
Se apaga el flash. En ocasiones, la calidad de una foto es mejor sin flash, aunque haya mala
iluminación. Para hacer una foto sin el flash, hay que tener una mano firme. Puede utilizar el
temporizador para evitar que las fotos salgan borrosas.
Atenuacion de ojos rojos
Reduce el color rojo de los ojos al tomar una foto.
107
Esta es una versión para Internet de esta publicación. © Imprimir sólo para uso privado.

Resolución
Elija entre varios tama?os de foto y proporciones antes de tomar la foto. Las fotos de mayor resolución
requieren más memoria.
5 MP 4:3
Tama?o de imagen de 5 megapíxeles y proporción 4:3. Es una resolución adecuada para las fotos que
desee ver en una pantalla que no sea panorámica o si desea imprimirlas en alta resolución.
3 MP 16:9
Tama?o de imagen de 3 megapíxeles y proporción 16:9. Formato panorámico de alta resolución.
Muestra una resolución superior a Full HD. Es una resolución adecuada para las fotos que desee ver
en una pantalla panorámica.
2 MP 4:3
Tama?o de imagen de 2 megapíxeles y proporción 4:3. Es una resolución?adecuada para fotos que
desee ver en pantallas no panorámicas.
2 MP 16:9
Tama?o de imagen de 2 megapíxeles y proporción 16:9. Es una resolución adecuada para las fotos
que desee ver en una pantalla panorámica.
Temporizador
Con el temporizador podrá tomar?fotos sin sostener el teléfono. Utilice esta opción para tomar fotos de
autorretratos o fotos en grupo para que todos puedan salir. También puede usar el temporizador para evitar
que la cámara tiemble cuando realice fotos
Activado (10 seg.)
Permite configurar un retardo de 10 segundos entre el momento en el que se puntea la pantalla de la
cámara y el momento en el que se realiza la foto.
Activado (2 seg.)
Permite configurar un retardo de 2 segundos entre el momento en el que se puntea la pantalla de la
cámara y el momento en el que se realiza la foto.
Desactivado
La foto se realizará tan pronto como puntee la pantalla de la cámara.
Detección de sonrisas
Utilice la función de detección de sonrisas para determinar el tipo de sonrisa con el que se activa la cámara
antes de tomar una foto.
Gran sonrisa
Solo se tomará una foto cuando se detecte una gran sonrisa.
Media sonrisa
Se toma la foto cuando se detecta una sonrisa normal.
Sonrisa pequeña
Se toma la foto incluso cuando se detecta una ligera sonrisa.
Desactivado
La función de detección sonrisas está desactivada.
Etiquetado geográfico
Esta función permite etiquetar fotos con detalles sobre dónde se realizaron.
Encendido
Cuando el geoetiquetado se encuentre activado, se a?adirá la ubicación geográfica aproximada a las
fotos cuando las realice. Para utilizar el geoetiquetado, debe habilitar las funciones de ubicación en el
menú Ajustes.
Consulte Uso de los servicios de ubicación para localizar su posición en la
página 129.
Para agregar etiquetas geográficas a una foto, debe determinarse la ubicación antes de tomar la
fotografía. La ubicación se determina cuando aparece en la pantalla de la cámara. Cuando el
teléfono busque su ubicación, aparecerá,
.
Desactivado
Cuando el geoetiquetado se encuentre desactivado, no podrá ver la ubicación en la que realizó las
fotos
108
Esta es una versión para Internet de esta publicación. © Imprimir sólo para uso privado.

Sonido de obturador
Elija si tener sonido o no al capturar una foto.
Método de captura
Elija el método con el que realizará fotos.
Botón en pantalla
Realice una foto punteando el botón de la pantalla de la cámara. La foto se tomará cuando suelte el
dedo.
Captura táctil
Identifique un área de enfoque específica tocando la pantalla de la cámara con el dedo. La foto se
tomará cuando suelte el dedo. Esto sólo se aplica si el modo de enfoque está establecido como táctil.
Sólo tecla de la cámara
Realice una foto sólo con la tecla de la cámara. La foto se tomará cuando suelte el dedo.
Inicio rápido
Los ajustes de inicio rápido le permiten activar la cámara a partir del modo reposo manteniendo pulsada la
tecla de la cámara.
Iniciar y capturar
Al mantener pulsada la tecla de la cámara, la primera foto se capturará inmediatamente después de
que la cámara se inicie a partir del modo reposo.
Sólo iniciar
Al mantener pulsada la tecla de la cámara, la cámara se inicia a partir del modo reposo.
Desactivado
Mientras el teléfono se encuentre en modo reposo, la cámara no se puede iniciar, aunque mantenga
pulsada la tecla de la cámara.
Consejos para utilizar la cámara
Regla de los tercios
No sitúe el sujeto de la foto en el centro del encuadre. Si lo ubica a un tercio de
distancia, obtendrá mejores resultados.
Mantenga el pulso firme
Sujete la cámara con firmeza para evitar que las fotografías salgan borrosas. Intente
mantener el pulso apoyando la mano contra un objeto sólido.
Acérquese
Acérquese al objeto de la foto todo lo que pueda; así el objeto ocupará toda la pantalla
del visor.
No se limite
Piense en distintos ángulos y acérquese al objeto. Haga algunas fotos con orientación
vertical. Pruebe distintas posiciones.
Utilice un fondo plano
Los fondos planos o sencillos ayudan a que el objeto de la foto destaque.
Mantenga la lente limpia
Los teléfonos móviles se utilizan en todo tipo de lugares y situaciones meteorológicas y,
además, se llevan en bolsillos y bolsos. Por ello, la lente de la cámara se ensucia y
acaba cubierta de huellas dactilares. Utilice un paño suave para limpiar la lente.
109
Esta es una versión para Internet de esta publicación. © Imprimir sólo para uso privado.

Uso de la cámara de vídeo
Para grabar un vídeo utilizando la tecla de cámara
1
Active la cámara.
2
Si la cámara de vídeo no está seleccionada, arrastre hasta .
3
Para empezar a grabar un vídeo, pulse la tecla de la cámara.
4
Para detener la grabación, pulse de nuevo la tecla de la cámara.
Realice sus vídeos en orientación horizontal para obtener los mejores resultados.
Para grabar un vídeo pulsando la pantalla
1
Active la cámara.
2
Si la cámara de vídeo no está seleccionada, arrastre hasta .
3
Para mostrar todos los ajustes, pulse
.
4
Puntee Método de captura > Captura táctil si aún no lo ha hecho.
5
Puntee la pantalla de la cámara para empezar a grabar.
6
Puntee la pantalla de la cámara para detener la grabación.
Realice sus vídeos en orientación horizontal para obtener los mejores resultados.
Para grabar un vídeo punteando el botón en pantalla
1
Active la cámara.
2
Si la cámara de vídeo no está seleccionada, arrastre hasta .
3
Para mostrar todos los ajustes, pulse .
4
Puntee Método de capturay, a continuación, seleccione Botón en pantalla si
aún no lo ha hecho.
5
Apunte con la cámara hacia el objeto.
6
Puntee
para empezar a grabar.
7
Puntee
para detener la grabación.
Realice sus vídeos en orientación horizontal para obtener los mejores resultados.
Para reproducir vídeos grabados
1
Active la cámara.
2
Si la cámara de vídeo no está seleccionada, arrastre hasta .
3
Puntee las miniaturas situadas en la parte inferior de la pantalla.
4
Deslice el dedo hacia la izquierda o derecha para examinar todos los archivos de
fotos y vídeos. Los vídeos se identifican mediante el símbolo
.
5
Puntee para reproducir el vídeo.
6
Para detener la reproducción del vídeo, puntee la pantalla de la cámara.
También puede desplazar las miniaturas de derecha a izquierda y seleccionar la que desee
ver.
Para eliminar un vídeo grabado
1
Busque el vídeo que desea eliminar.
2
Pulse y a continuación puntee .
Para eliminar una foto o un vídeo realizados recientemente, también puede rozar la miniatura
en la parte inferior derecha del visor y, a continuación, mantener pulsado el elemento que
desea eliminar.
Uso de los ajustes de la cámara de vídeo
Para cambiar los ajustes de la cámara de vídeo
1
Active la cámara.
2
Si la cámara de vídeo no está seleccionada, arrastre
hasta .
3
Puntee uno de los iconos de ajuste que aparecen a la izquierda de la pantalla.
4
Para mostrar todos los ajustes, pulse
.
5
Puntee el ajuste que desee modificar y efectúe los cambios.
110
Esta es una versión para Internet de esta publicación. © Imprimir sólo para uso privado.

Para personalizar el panel de ajustes de configuración de la cámara de vídeo
1
Cuando la cámara de vídeo esté activa, pulse para que se muestren todos los
ajustes.
2
Mantenga pulsado el ajuste que desee mover y arrástrelo a la posición deseada.
Si arrastra el ajuste fuera del panel de configuración, el cambio se cancela.
Descripción general de los ajustes de la cámara de vídeo
Escenas
Utilice la función Escenas para configurar rápidamente la cámara para situaciones habituales empleando
escenas preprogramadas. La cámara determinará diversos ajustes por usted para adecuarlos a la escena
seleccionada, asegurando así el mejor vídeo posible.
Desactivado
La función Escenas está desactivada y puede grabar vídeos manualmente.
Retrato
Utilice esta opción?para realizar vídeos de retratos. Los ajustes están optimizados para conseguir
tonos de piel un poco más suaves.
Paisaje
Utilice esta opción para realizar vídeos de paisajes. La cámara enfoca objetos distantes. Al seleccionar
la opción Paisaje, el modo de enfoque cambia a Enfoq. autom. punto único.
Noche
Cuando se activa, la sensibilidad a la luz aumenta. Utilice esta opción?en entornos poco iluminados.
Los vídeos de objetos que se muevan a gran velocidad pueden salir borrosos. Mantenga el pulso firme
o use un soporte. Desactive el modo nocturno cuando las condiciones de iluminación sean buenas
para mejorar la calidad del vídeo.
Playa y nieve
Utilice este ajuste en entornos con mucha luz para evitar que los vídeos queden subexpuestos.
Deportes
Utilice esta opción?para grabar vídeos de objetos moviéndose rápidamente. El breve tiempo de
exposición minimiza el desenfoque en movimiento.
Fiesta
Utilice esta opción?para grabar vídeos en interiores en entornos poco iluminados. Esta escena capta la
luz de fondo de los recintos cerrados o la luz de las velas. Los vídeos de objetos que se muevan a
gran velocidad pueden salir borrosos. Mantenga el pulso firme o use un soporte.
Iluminación
Utilice la iluminación para grabar vídeos cuando las condiciones de iluminación sean adversas o haya
contraluz.
Encendido
Desactivado
En ocasiones, la calidad del vídeo puede ser mejor sin iluminación, aunque?las condiciones de luz sean
adversas.
Medición
Esta función determina automáticamente una exposición equilibrada midiendo la cantidad de luz que incide
sobre la imagen que quiere capturar.
Centro
Ajusta la exposición al centro de la imagen.
Media
Calcula la exposición basándose en la cantidad de luz que incide sobre toda la imagen.
Puntual
Ajusta la exposición de una parte muy peque?a de la imagen que desee capturar.
Este ajuste solo está disponible en el modo de captura Normal.
111
Esta es una versión para Internet de esta publicación. © Imprimir sólo para uso privado.

Método de captura
Elija el método con el que grabará el vídeo.
Botón en pantalla
Grabe el vídeo utilizando el botón de la pantalla de la cámara.
Captura táctil
Identifique un área de enfoque específica tocando la pantalla de la cámara con el dedo.
Sólo tecla de la cámara
Grabe un vídeo utilizando sólo la tecla de la cámara.
Modo enfoque
Los controles de ajuste del enfoque controlan qué parte del vídeo debe ser nítida. Cuando el enfoque
automático está encendido, la cámara sigue ajustando el enfoque hasta que el área dentro del marco de
enfoque blanco esté nítida.
Enfoq. autom. punto único
La cámara enfoca automáticamente el sujeto seleccionado. Activa el enfoque automático continuo.
Detección de rostros
La cámara detecta automáticamente hasta cinco rostros y los indica con marcos en la pantalla. La
cámara enfoca automáticamente el rostro más próximo. También puede pulsar en la pantalla para
seleccionar el rostro en el que desea enfocar. Al puntear la pantalla de la cámara, un marco verde
muestra la cara seleccionada y enfocada. La detección de rostros no se puede utilizar en todo tipo de
escenas. Activa el enfoque automático continuo.
Infinito
Se utiliza para grabar vídeo a distancia. El enfoque se establece en sujetos muy lejanos. Puede que los
objetos que están cerca de la cámara aparezcan borrosos.
Tamaño del vídeo
Ajusta el tama?o de vídeo a diferentes formatos
HD 720p
Formato HD (Alta Definición) con proporción 16:9. 1280 × 720 píxeles.
VGA panorámico
Formato Full Wide VGA con proporción 16:9. 864 × 480 píxeles.
VGA
Formato VGA con proporción 4:3. 640 x 480 píxeles.
QVGA
Formato QVGA con proporción 4:3. 320 x 240 píxeles.
Mensaje multimedia
Graba vídeos aptos para enviar en mensajes multimedia. El tiempo de grabación de este formato de
vídeo está limitado al que puede admitir un mensaje multimedia.
Temporizador
Con el temporizador podrá grabar vídeos sin sostener el teléfono. Utilícelo para grabar vídeos de grupo en
los que puedan salir todos. También puede usar el temporizador para evitar que la cámara tiemble cuando
grabe vídeos.
Activado (10 seg.)
Permite configurar un retardo de 10 segundos entre el momento en el que se puntea la pantalla de la
cámara y el momento en el que se inicia la grabación del vídeo.
Activado (2 seg.)
Permite configurar un retardo de 2 segundos entre el momento en el que se puntea la pantalla de la
cámara y el momento en el que se inicia la grabación del vídeo.
Desactivado
El vídeo empezará a grabarse tan pronto como puntee la pantalla de la cámara.
Valor de exposición
Este ajuste permite determinar la cantidad de luz de la imagen que capturará. Un valor más alto indica
una mayor cantidad de luz.
112
Esta es una versión para Internet de esta publicación. © Imprimir sólo para uso privado.

Balance blancos
El ajuste de balance de blancos ajusta el equilibrio de color según las condiciones de iluminación.
Auto
Ajusta el balance de color automáticamente a las condiciones de iluminación.
Incandescente
Ajusta el balance de color a condiciones de iluminación cálida, por ejemplo con luz de bombillas.
Fluorescente
Ajusta el balance de color para la iluminación fluorescente.
Luz diurna
Ajusta el balance de color para la luz del sol en exteriores.
Nublado
Ajusta el balance de color para un cielo nublado.
Estabilizador de imagen
Cuando graba un vídeo, puede resultarle difícil mantener el teléfono firme. El estabilizador le ayuda a
conseguirlo compensando los peque?os movimientos de la mano.
Encendido
Puede grabar un vídeo con el estabilizador activado.
Desactivado
Puede grabar un vídeo con el estabilizador desactivado.
Micrófono
Seleccione si desea captar el sonido ambiente cuando grabe vídeos.
Encendido
Desactivado
Sonido de obturador
Elija activar o desactivar el sonido del obturador cuando grabe un vídeo.
113
Esta es una versión para Internet de esta publicación. © Imprimir sólo para uso privado.

Cámara 3D
La cámara 3D le ayuda a realizar fotos panorámicas de gran ángulo que capturen más
de la escena y añadan profundidad al sujeto. Las fotos con Barrido panorámico 3D se
pueden reproducir en una televisión compatible con 3D. En el modo Barrido múltiples
ángulos, la cámara realiza varias fotos de distintos ángulos a medida que barre la
escena. Estas imágenes se guardan juntas en un archivo MPO (Multiple Picture Object).
Si inclina la cámara durante la reproducción, el sensor detectará movimiento y mostrará
la imagen en una vista parecida a 3D en la pantalla de la cámara.
Para activar la cámara 3D
•
En la pantalla de inicio, puntee y después busque y puntee .
Descripción general de la cámara 3D
'
5
1
2
4
3
1
Alterne entre la cámara de fotos y la de vídeo.
2 Realice fotos y grabe videoclips
3 Flecha direccional – permite hacer una panorámica con la cámara
4 Vea fotos y vídeos.
5 Barra de ajustes
Para realizar una foto en modo Barrido panorámico 3D
1
Active la cámara 3D.
2
Puntee el icono de la parte superior izquierda de la pantalla y, a continuación,
seleccione Barrido panorám. 3D si aún no está seleccionado.
3
Pulse la tecla de la cámara hasta la mitad de su recorrido para bloquear el
enfoque.
4
Pulse completamente la tecla de la cámara y, a continuación, mueva la cámara de
izquierda a derecha con un movimiento firme en horizontal.
Consejos para hacer fotos panorámicas de barrido 3D
Tenga en cuenta estas limitaciones cuando tome fotos 3D:
•
La captura 3D no es adecuada: cuando el objeto sea grande o este en movimiento;
cuando el objeto principal esté demasiado cerca de la cámara; y cuando el objeto tenga
poco contraste, por ejemplo el cielo, una playa de arena o un césped.
•
Las imágenes 3D constan de varias imágenes JPEG y archivos MPO asociados. Si
elimina un archivo MPO almacenado en la cámara (mientras está conectada a un
ordenador), no podrá ver la imagen JPEG asociada.
•
Si no puede hacer una panorámica con la cámara por todo el objeto en el tiempo de
captura determinado, aparecerá una zona gris en la imagen compuesta. En este caso,
mueva la cámara más rápido para grabar una imagen 3D completa.
•
En condiciones de baja iluminación, las imágenes pueden salir borrosas. Para obtener
los mejores resultados, capture imágenes en luz de exterior brillante.
•
Con luz parpadeante, por ejemplo iluminación fluorescente, es posible que no salgan
bien las fotos 3D.
•
Cuando pulsa la tecla de la cámara hasta la mitad de su recorrido, se ajusta el bloqueo
de enfoque automático y el bloque de exposición automática. Es posible que la foto no
salga bien si el brillo, el enfoque y otras condiciones cambian de forma importante entre
114
Esta es una versión para Internet de esta publicación. © Imprimir sólo para uso privado.

el momento de ajuste de estos dos bloqueos y el momento que pulsa completamente la
tecla de la cámara.
•
La cámara puede dejar de capturar fotos en 3D en las situaciones siguientes: si hace
una panorámica con la cámara demasiado rápido; si agita la cámara demasiado; si hace
una panorámica con la cámara en dirección opuesta.
Para realizar una foto en modo Barrido múltiples ángulos
1
Active la cámara 3D.
2
Puntee el icono de la parte superior izquierda de la pantalla y, a continuación,
seleccione Barrido multiángulo.
3
Pulse la tecla de la cámara hasta la mitad de su recorrido para bloquear el
enfoque.
4
Pulse completamente la tecla de la cámara y, a continuación, mueva la cámara de
izquierda a derecha con un movimiento firme en horizontal.
Para realizar una foto en modo Barrido panorámico
1
Active la cámara 3D.
2
Puntee el icono de la parte superior izquierda de la pantalla y, a continuación,
seleccione Barrido panorámico.
3
Puntee y elija la dirección hacia la que hacer la panorámica.
4
Pulse la tecla de la cámara hasta la mitad de su recorrido para bloquear el
enfoque y la exposición.
5
Pulse completamente la tecla de la cámara y, a continuación, mueva la cámara a
ritmo constante en la dirección de la flecha en movimiento.
Consejos para hacer fotos panorámicas de barrido (2D)
Tenga en cuenta estas limitaciones cuando tome fotos panorámicas de barrido:
•
Si no puede hacer una panorámica con el teléfono por todo el objeto en el tiempo
determinado, aparecerá una zona gris en la imagen compuesta. En este caso, mueva la
cámara más rápido para grabar una imagen panorámica completa.
•
Ya que hay varias imágenes unidas entre sí, la parte unida no se grabará siempre
correctamente.
•
En condiciones de baja iluminación, las imágenes panorámicas pueden salir borrosas o
ser de baja calidad.
•
Con luz parpadeante, por ejemplo iluminación fluorescente, el brillo o color de las
imágenes combinadas puede no ser uniforme.
•
El modo de Panorama de barrido no es adecuado para las situaciones siguientes:
cuando los objetos están en movimiento o están demasiado cerca de la cámara; cuando
las imágenes tengan poco contraste, por ejemplo fotos de cielos, playas de arena o
céspedes; y cuando las imágenes cambian constantemente, por ejemplo olas o
cascadas.
•
La cámara puede dejar de capturar fotos en las situaciones siguientes: si hace una
panorámica con la cámara demasiado rápido; si agita la cámara demasiado; si hace una
panorámica con la cámara en dirección opuesta.
115
Esta es una versión para Internet de esta publicación. © Imprimir sólo para uso privado.

Visualización de fotos y vídeos en la
galería
Utilice la galería para ver fotos y reproducir vídeos que ha realizado con la cámara del
teléfono, o para ver contenidos similares que ha descargado o copiado en su tarjeta de
memoria. En la galería también puede ver las fotos y los vídeos que haya almacenado en
un servicio en línea. En la galería también puede ver las fotos y los vídeos que haya
almacenado en un servicio en línea, por ejemplo un álbum web de Picasa™ o
Facebook™.
En la galería también puede compartir sus fotos y vídeos favoritos con los amigos a
través de tecnología inalámbrica Bluetooth™, correo electrónico o mensajería. Además
puede realizar tareas básicas de edición en las fotos y ajustarlas como su imagen de
fondo o asignarlas a contactos. Para obtener más información, consulte Conexión del
teléfono a un ordenador en la página 126.
Mobile BRAVIA® Engine
La tecnología Mobile BRAVIA® Engine de Sony mejora la calidad de visualización de
fotos y vídeos después de realizarlos, proporcionando imágenes más claras, nítidas y
naturales. Mobile BRAVIA Engine se activa de forma predeterminada, pero lo puede
desactivar si desea reducir el consumo de batería.
Para apagar Mobile BRAVIA® Engine
1
En la Pantalla de inicio, puntee .
2
Busque las opciones Ajustes > Pantalla y puntéelas.
3
Anule la selección de la casilla de verificación Mobile BRAVIA Engine, en caso de
que se encuentre marcada.
Para abrir una galería y ver sus álbumes
1
En la Pantalla de inicio, puntee .
2
Busque la opción Galería y puntéela. Las fotos y vídeos almacenados en la tarjeta
de memoria, incluidos los que ha realizado con la cámara y lo que ha descargado
de Internet u otras ubicaciones, se muestran en álbumes.
Si la orientación de la pantalla no cambia automáticamente cuando gire el teléfono, marque la
casilla de verificación Pantalla giratoria en Ajustes > Pantalla.
1
4
2
3
6
5
1 Puntee en una vista para volver a la pantalla principal de la galería.
2 Puntee para abrir la cámara.
3 Puntee para abrir el álbum 3D
116
Esta es una versión para Internet de esta publicación. © Imprimir sólo para uso privado.

4 Álbum de fotos y vídeos obtenidos con la cámara del teléfono
5 Pila del álbum - toque con los dos dedos y apártelos para ver el contenido
6 Desplácese hacia la izquierda o la derecha para ver más álbumes.
Uso de los álbumes
Puede reorganizar sus fotos y vídeos almacenados en álbumes, así como mover el
contenido entre ellos. También puede transferir el contenido de los álbumes de la galería
a servicios en línea, por ejemplo Picasa™ y Facebook™, y ver el contenido de estos
servicios en línea en la galería.
Parar abrir un álbum en la galería
1
En la Pantalla de inicio, puntee .
2
Busque la opción Galería y puntéela.
3
Puntee el álbum que desee ver. El álbum se abre y muestra el contenido de fotos
y vídeos en una cuadrícula ordenada cronológicamente. El nombre del álbum se
muestra en la parte superior de la pantalla.
51
3
4
2
1
Puntee para cambiar desde la vista de cuadrícula a la vista de pila.
2 El nombre del álbum.
3 Puntee una foto o vídeo para verlos.
4 Puntee una flecha para avanzar por las pantallas de una en una. Arrastre hacia la izquierda o derecha
para avanzar rápidamente.
5 Puntee para volver a la pantalla principal de la galería.
Para ver las fotos y los vídeos en la galería
1
En la Pantalla de inicio, puntee .
2
Busque la opción Galería y puntéela.
3
Puntee un álbum. Las fotos y los vídeos se muestran en una cuadrícula ordenada
cronológicamente. Los vídeos se indican mediante el símbolo
.
4
Puntee una foto o vídeo para verlos.
5
Deslice el dedo hacia la izquierda para ver la foto o el vídeo siguiente. Deslice el
dedo hacia la derecha para ver la foto o el vídeo anterior.
Si la orientación de la pantalla no cambia automáticamente cuando gire el teléfono, marque la
casilla de verificación Pantalla giratoria en Ajustes > Pantalla.
117
Esta es una versión para Internet de esta publicación. © Imprimir sólo para uso privado.

Para ver las fotos de Facebook™ en la galería
1
Asegúrese de que ha iniciado sesión en Facebook™.
2
En la Pantalla de inicio, puntee .
3
Busque la opción Galería y puntéela.
4
Puntee cualquier álbum que tenga el icono . La primera vez que puntee un
álbum de Facebook™, sus fotos de Facebook™ se copiarán en la galería.
5
Las fotos se muestran en una cuadrícula ordenada cronológicamente. Puntee una
foto para verla.
6
En el visor de fotos, roce hacia la izquierda para ver el vídeo o la foto siguiente.
Roce hacia la derecha para ver el vídeo o la foto anterior.
7
Para volver a la pantalla principal de la galería en cualquier momento puntee
en la parte superior izquierda de la pantalla.
Para cambiar la visualización de los contenidos de un álbum en la galería
1
Cuando esté viendo un álbum en una galería, arrastre el control de vista de álbum
a la derecha para ver el contenido del álbum en pilas.
2
Arrastre el control de vista de álbum a la izquierda para ver el
contenido del álbum en una cuadrícula cronológica.
Uso de los álbumes en la galería
Además de trabajar con álbumes completos y con fotos individuales, puede seleccionar
una o más fotos o vídeos en un álbum para trabajar con ellos por lotes, por ejemplo para
enviar fotos desde un álbum a un amigo.
Para trabajar con lotes de fotos o vídeos en la galería
1
En la Pantalla de inicio, puntee
.
2
Busque la opción Galería y puntéela.
3
Abra el álbum que contenga el contenido con el que desee trabajar.
4
Para activar el modo de selección, mantenga pulsado uno de los elementos que
desee utilizar.
5
Marque o desactive los elementos con los que desee trabajar.
6
Pulse y utilice las herramientas de la barra de herramientas que desee utilizar
con los elementos seleccionados.
Parar compartir un álbum en la galería
Si comparte un álbum, no borre la copia original del álbum antes de que se hayan enviado los
elementos del álbum.
1
En la pantalla principal de la Galería principal, puntee y mantenga pulsado el
álbum que desee utilizar. El modo de selección se activa.
2
Marque los álbumes que desee compartir y a continuación pulse .
3
Puntee Compartir.
4
En el menú que se abre, puntee la aplicación que desee utilizar para compartir los
álbumes seleccionados.
Parar eliminar un álbum en la galería
1
En la pantalla de la Galería principal, puntee y mantenga pulsado el álbum que
desee utilizar. El modo de selección se activa.
2
Verifique los álbumes que desee eliminar y pulse .
3
Puntee Eliminar. En el cuadro de diálogo que se abre, puntee de nuevo Eliminar.
Trabajar con fotos de la galería
Puede editar y reorganizar sus fotos en la galería. Por ejemplo, puede recortar las fotos,
utilizarlas como imágenes de los contactos y como fondos.
Para acercar o alejar el zoom en una foto
•
Cuando vea una foto, puntee dos veces la pantalla para acercar el zoom. Puntee de
nuevo dos veces para alejarlo.
118
Esta es una versión para Internet de esta publicación. © Imprimir sólo para uso privado.

•
Cuando vea una foto, separe los dos dedos para acercar el zoom, o júntelos para alejar
el zoom.
Para ver una presentación de imágenes de sus fotos
1
En la Pantalla de inicio, puntee .
2
Busque la opción Galería y puntéela.
3
Puntee un álbum para abrirlo y a continuación puntee una foto y pulse
.
4
En la barra de herramientas situada en la parte inferior de la pantalla, pulse
Presentación.
5
Puntee una foto para finalizar la presentación de imágenes.
Para girar una foto
1
Cuando esté viendo una foto, pulse
.
2
Puntee Más y a continuación puntee Girar a la izquierda o Girar a la derecha.
La foto se guardará con la nueva orientación.
Para utilizar una foto como imagen de un contacto
1
Cuando esté viendo una foto en el visor de fotos, pulse .
2
En la barra de herramientas situada en la parte inferior de la pantalla, puntee
Establecer como > Imagen del contacto.
3
Seleccione el contacto al que desee asignar la foto.
4
Recorte la foto si es necesario.
5
Puntee Guardar.
Para utilizar una foto como fondo
1
Cuando esté viendo una foto en el visor de fotos, pulse
.
2
En la barra de herramientas situada en la parte inferior de la pantalla, puntee
Establecer como > Fondo de pantalla.
3
Recorte la foto si es necesario.
4
Puntee Guardar.
Para recortar una foto
1
Mientras visualiza una foto en el visor de fotos, pulse .
2
En la barra de herramientas, puntee Más > Recortar.
3
Para ajustar el recuadro de recorte, mantenga pulsado el borde del recuadro.
Cuando se muestran las flechas de recorte, arrastre hacia dentro o hacia fuera
para cambiar el tamaño del marco.
4
Para mantener la proporción del recuadro de recorte mientras modifica su
tamaño, mantenga pulsada una de las cuatro esquinas y después arrastre la
esquina.
5
Para mover el recuadro de recorte a otra zona de la foto, mantenga pulsado
dentro del recuadro y arrástrelo hasta la posición que desee.
6
Para guardar una copia de la foto cuando la recorta, puntee Guardar. La versión
sin recortar original sigue almacenada en la tarjeta de memoria del teléfono.
Para compartir una foto
1
Cuando esté viendo una foto en el visor, pulse
si no se muestra ningún
control.
2
En la barra de herramientas situada en la parte inferior de la pantalla, pulse
Compartir.
3
Seleccione uno de los métodos de transferencia disponibles.
Para eliminar una foto
1
Mientras visualiza una foto en el visor de fotos, pulse .
2
En la barra de herramientas situada en la parte inferior de la pantalla, pulse
Eliminar.
3
En el cuadro de diálogo que se abre, puntee Eliminar.
119
Esta es una versión para Internet de esta publicación. © Imprimir sólo para uso privado.

Visualización de sus fotos en un mapa
Si ha habilitado la detección de ubicación cuando realiza fotos, puede utilizar la
información obtenida posteriormente. Por ejemplo, puede ver sus fotos en un mapa y
mostrar a sus amigos y familia el lugar en que se encontraba cuando realizó la foto.
Añadir la información de ubicación se denomina también geoetiquetado. Para
geoetiquetar sus fotos, en primer lugar tiene que habilitar la detección de ubicación en el
teléfono. Puede elegir entre utilizar satélites GPS, redes inalámbricas o ambas para
localizar su posición.
Para obtener más información, consulte Uso de los servicios de ubicación para
localizar su posición en la página 129
Para habilitar la detección de la ubicación
1
En la Pantalla de inicio, pulse .
2
Puntee Ajustes > Ubicación y seguridad.
3
Marque las casillas de verificación Utilizar satélites GPS y/o Usar redes
inalámbricas.
Para ver las fotos geoetiquetadas en un mapa
1
Cuando esté viendo una foto que haya geoetiquetado, pulse
.
2
Puntee Más > Mostrar en el mapa.
Uso de los vídeos
Utilice la galería para ver los vídeos que ha grabado con la cámara o que ha descargado
o copiado en su tarjeta de memoria. También puede compartir sus vídeos con amigos o
transferirlos a YouTube™.
Para reproducir un vídeo
1
En la Galería, desplácese hasta el álbum que contenga el vídeo que desee
reproducir.
2
Puntee el vídeo para reproducirlo.
3
Si los controles de reproducción no se muestran, puntee la pantalla para que
aparezcan. Para ocultar los controles, puntee de nuevo la pantalla.
Para poner en pausa un vídeo
1
Cuando la reproducción de un vídeo esté en curso, puntee la pantalla para que se
muestren los controles.
2
Puntee .
Para avanzar rápido y retroceder un vídeo
1
Cuando la reproducción de un vídeo esté en curso, puntee la pantalla para que se
muestren los controles.
2
Arrastre el marcador de la barra de progreso hacia la izquierda para rebobinar o
hacia la derecha para avanzar rápido.
O bien, puede puntear o .
Para ajustar el volumen de un vídeo
•
Pulse la tecla de volumen.
120
Esta es una versión para Internet de esta publicación. © Imprimir sólo para uso privado.

Para compartir un vídeo
1
Abra un álbum de la galería que contenga un vídeo.
2
Para activar el modo de selección, mantenga pulsado el elemento que desee
utilizar.
3
Marque el vídeo o los vídeos que desee compartir.
4
Pulse .
5
Puntee Compartir.
6
En el menú que se abre, puntee la aplicación que desee utilizar para compartir el
vídeo seleccionado, y después realice los pasos correspondientes para enviarlo.
No puede copiar, enviar ni transferir elementos que se encuentren protegidos por copyright.
También, es posible que no se envíen algunos elementos si el tamaño del archivo es
demasiado grande.
Para eliminar un vídeo
1
Abra un álbum de la galería que contenga un vídeo.
2
Para activar el modo de selección, mantenga pulsado el elemento que desee
utilizar.
3
Verifique el vídeo o los vídeos que desee eliminar.
4
Pulse
y, a continuación, puntee Suprimir.
5
En el cuadro de diálogo que se abre, puntee Suprimir.
121
Esta es una versión para Internet de esta publicación. © Imprimir sólo para uso privado.

Visualización de fotos en un álbum 3D
En un álbum 3D puede visualizar y reproducir todas las fotos que se han realizado con la
cámara 3D. También puede reproducir fotos que haya realizado con el modo Barrido
múltiples ángulos y visualizarlas desde varios ángulos.
Para ver sus fotos 3D en un álbum 3D
1
En la Pantalla de inicio, puntee .
2
Busque la opción Álbum 3D y puntéela.
3
Puntee una foto 3D.
4
Desplácese hacia la izquierda para ver la siguiente foto 3D del álbum 3D.
Desplácese hacia la derecha para ver la anterior foto 3D.
Para reproducir una foto 3D en el álbum 3D
1
Abra la foto 3D. Si no se muestran controles, puntee la pantalla.
2
Puntee .
Sólo puede reproducir fotos 3D que se hayan capturado en el tamaño de la imagen
panorámica estándar.
Para acercar o alejar una foto 3D en el álbum 3D
•
Cuando vea una foto 3D en el álbum 3D, puntéela dos veces para acercar o alejar
el zoom.
Para acercar o alejar el zoom, toque con los dos dedos a la vez, juntándolos o separándolos.
A continuación, arrastre la foto 3D para ver distintas partes de la misma.
Para ver fotos con ángulos múltiples en el álbum 3D
1
En la Pantalla de inicio, puntee .
2
Busque la opción Álbum 3D y puntéela.
3
Puntee . Se muestran todas las fotos con ángulos múltiples.
4
Puntee una foto.
5
Incline el teléfono hacia la derecha o izquierda para ver la foto desde ángulos
diferentes.
Administración de las fotos en un álbum 3D
Utilice el álbum 3D para transferir sus fotos 3D a los álbumes web en línea. Por ejemplo,
si es un usuario de Facebook™ puede transferir las fotos del álbum 3D a una cuenta de
Facebook™. También puede utilizar un álbum 3D para eliminar las fotos.
Para compartir una foto 3D en el álbum 3D
1
Cuando esté viendo una foto 3D en el álbum 3D, puntee la foto 3D si no se
muestra ningún control.
2
Puntee .
3
Seleccione uno de los métodos de transferencia disponibles.
Para eliminar una foto 3D incluida en el álbum 3D
1
Cuando esté viendo una foto 3D en el álbum 3D, puntee la foto si no se muestra
ningún control.
2
Puntee
y, a continuación, puntee Aceptar.
122
Esta es una versión para Internet de esta publicación. © Imprimir sólo para uso privado.

Tecnología inalámbrica Bluetooth™
Utilice la función Bluetooth™ para enviar archivos a dispositivos compatibles
Bluetooth™ o para conectar accesorios a manos libres. Active la función Bluetooth™ de
su teléfono y cree conexiones inalámbricas a otros dispositivos compatibles con
Bluetooth™ como ordenadores, accesorios manos libres y teléfonos. Las conexiones
Bluetooth™ funcionan mejor en un rango de 10 metros (33 pies), sin objetos sólidos
entre medias. En algunos casos, tendrá que asociar manualmente su teléfono a otros
dispositivos Bluetooth™. Recuerde establecer su teléfono como visible si desea que
otros dispositivos Bluetooth™ lo detecten.
La interoperabilidad y compatibilidad entre dispositivos Bluetooth™ puede variar.
Para activar la función Bluetooth™ y hacer que el teléfono se muestre visible
1
En Pantalla de inicio, puntee .
2
Busque y puntee Ajustes > Conexiones inalámbricas.
3
Marque la casilla de verificación Bluetooth. Aparecerá el símbolo en la barra
de estado.
4
Puntee Ajustes de Bluetooth.
5
Marque la casilla de verificación Visible. El teléfono se mostrará visible para los
demás dispositivos durante 120 segundos.
Asignar un nombre al teléfono
Puede asignar un nombre a su teléfono Este nombre se mostrará en otros dispositivos
cuando active la función Bluetooth™ y su teléfono esté ajustado a visible.
Para asignar un nombre a su teléfono
1
Asegúrese de que la función Bluetooth™ esté activada.
2
En la Pantalla de inicio, puntee
.
3
Busque las opciones Ajustes > Conexiones inalámbricas > Ajustes de
Bluetooth > Nombre del dispositivo y puntéelas.
4
Introduzca un nombre para su teléfono.
5
Puntee Aceptar.
Asociar con otro dispositivo Bluetooth™
Cuando asocie el teléfono con otro dispositivo, puede, por ejemplo, conectarlo a unos
auriculares Bluetooth™ o a un kit de coche Bluetooth™ y utilizar estos dispositivos para
realizar y recibir llamadas.
Una vez que haya asociado el teléfono con un dispositivo Bluetooth™, el teléfono
recordará esta asociación. Al asociar el teléfono con un dispositivo Bluetooth™, es
posible que deba introducir un código de acceso. Su teléfono probará automáticamente
con el código de acceso genérico 0000. Si no funciona, consulte la documentación de
su dispositivo Bluetooth™ para obtener el código de acceso del mismo. No será
necesario que vuelva a introducir dicho código la próxima vez que se conecte a un
dispositivo Bluetooth™ asociado.
Algunos dispositivos Bluetooth™ como, por ejemplo, la mayoría de los auriculares
Bluetooth™, también requieren que los asocie y los conecte con el otro dispositivo.
Puede asociar su teléfono con varios dispositivos Bluetooth™, pero solo podrá
conectarse a un perfil Bluetooth™ al mismo tiempo.
123
Esta es una versión para Internet de esta publicación. © Imprimir sólo para uso privado.

Para asociar el teléfono con otro dispositivo Bluetooth™
1
En la Pantalla de inicio, puntee .
2
Busque y puntee Ajustes > Conexiones inalámbricas > Ajustes de Bluetooth.
3
Puntee Buscar dispositivos. Los dispositivos Bluetooth™ que se encuentren
aparecerán en la lista Dispositivos Bluetooth.
4
Puntee el dispositivo Bluetooth™ que desee asociar con su teléfono.
5
Introduzca un código de acceso, si así se le solicita.
6
El teléfono y el dispositivo Bluetooth™ se han asociado. Con algunos dispositivos,
debe también conectarlos antes de poder utilizarlos. El estado de la asociación y
de la conexión se muestra bajo el nombre del dispositivo Bluetooth™ en la lista
Dispositivos Bluetooth.
Compruebe que la función y la visibilidad Bluetooth™ del dispositivo con el que desea asociar
el teléfono se encuentren activadas.
Para conectar el teléfono a otro dispositivo Bluetooth™
Algunos dispositivos Bluetooth™ como, por ejemplo, la mayoría de los auriculares
Bluetooth™, requieren que los asocie y conecte con otros dispositivos Bluetooth™ para poder
establecer satisfactoriamente una conexión.
1
En la Pantalla de inicio, puntee .
2
Busque y puntee Ajustes > Conexiones inalámbricas > Ajustes de Bluetooth.
3
En la lista Dispositivos Bluetooth, puntee el dispositivo Bluetooth™ al que desee
conectar el teléfono.
Para cancelar la asociación de un dispositivo Bluetooth™
1
En la Pantalla de inicio, puntee .
2
Busque y puntee Ajustes > Conexiones inalámbricas > Ajustes de Bluetooth.
3
En la lista Dispositivos Bluetooth mantenga pulsado el nombre del dispositivo
Bluetooth™ asociado pero no conectado.
4
Puntee Desvincular.
Envío y recepción de elementos con la tecnología
inalámbrica Bluetooth™
Compara los elementos con otros dispositivos compatibles Bluetooth™, por ejemplo
teléfonos u ordenadores. Envíe y reciba varios tipos de elementos con la función
Bluetooth™, por ejemplo:
•
Fotos y vídeos
•
Música y otros archivos de audio
•
Contactos
•
Página web
Para enviar elementos mediante Bluetooth™
1
Dispositivo de recepción: Compruebe que el dispositivo Bluetooth™ al que
desee enviar el elemento tiene activada la función Bluetooth™ y se encuentre en
modo visible.
2
En su teléfono, abra la aplicación que contenga el elemento que desee enviar y
desplácese hasta el elemento.
3
Según la aplicación y el elemento que desee enviar, es posible que tenga que
puntear y mantener pulsado el elemento, abrir el elemento o pulsar
. Puede
haber otras formas de enviar un elemento.
4
Seleccione un elemento del menú de envío o uso compartido.
5
En el menú que aparece, seleccione Bluetooth.
6
Active Bluetooth™, en caso de que se le pida.
7
En Dispositivos Bluetooth puntee el nombre del dispositivo de recepción.
8
Dispositivo de recepción: Si se le pregunta, acepte la conexión.
9
Si se le solicita, introduzca el mismo código de acceso en los dos dispositivos o
confirme el código de acceso sugerido.
10
Dispositivo de recepción: Acepte el elemento entrante.
124
Esta es una versión para Internet de esta publicación. © Imprimir sólo para uso privado.

Para recibir elemento mediante Bluetooth™
1
En Pantalla de inicio puntee .
2
Busque las opciones Ajustes > Conexiones inalámbricas y puntéelas.
3
Marque la casilla de verificación Bluetooth. Aparece un en la barra de estado.
4
Puntee Ajustes de Bluetooth.
5
Marque la casilla de verificación Visible. El teléfono se mostrará visible para los
demás dispositivos durante 120 segundos.
6
El dispositivo de envío empezará a enviar datos a su teléfono.
7
Si se le pide, introduzca el mismo código de acceso en ambos dispositivos, o
confirma el código de acceso propuesto.
8
Cuando reciba una notificación de un archivo entrante en su teléfono, arrastre la
barra de estado hacia abajo y puntee la notificación para aceptar la transferencia
de archivos.
9
Puntee Aceptar para iniciar la transferencia de archivos.
10
Para ver el progreso de la transferencia, arrastre la barra de estado hacia abajo.
11
Para abrir un elemento recibido, arrastre la barra de estado hacia abajo y puntee
la notificación correspondiente.
Su teléfono debe tener una tarjeta de memoria insertada para poder recibir elementos
mediante tecnología inalámbrica Bluetooth™.
125
Esta es una versión para Internet de esta publicación. © Imprimir sólo para uso privado.

Conexión del teléfono a un ordenador
Conecte su teléfono a un ordenador y empiece a transferir imágenes, música y otros
tipos de archivo. Los métodos de conexión más sencillos son a través de un cable USB
o tecnología inalámbrica Bluetooth.
Cuando conecte su teléfono al ordenador con un cable USB, se le pedirá que instale la
aplicación PC Companion en el ordenador. PC Companion le facilita el acceso a otras
aplicaciones informáticas para transferir y organizar archivos multimedia, actualizar su
teléfono, sincronizar el contenido del teléfono y mucho más.
Es posible que no pueda transferir determinado material protegido por copyright entre su
teléfono y el ordenador.
Transferir y gestionar contenido mediante un cable USB
Utilice una conexión de cable USB entre su ordenador y el teléfono para transferir y
gestionar fácilmente sus archivos. Una vez que los dos dispositivos estén conectados,
puede arrastrar y soltar contenidos entre ellos utilizando el explorador de archivos del
ordenador. Si transfiere música, vídeo, imágenes u otros archivos multimedia a su
teléfono, la mejor opción es utilizar la aplicación Media Go™ en su ordenador. Media
Go™ convierte los archivos de medios para que los pueda utilizar en su teléfono.
Para transferir contenido entre un teléfono y un ordenador a través de un cable
USB
1
Conecte el teléfono a un ordenador con un cable USB. Almacenam. interno
conectado aparece en la barra de estado.
2
Ordenador: Abra el Explorador de Microsoft® Windows® desde el escritorio y
espere hasta que la tarjeta de memoria del teléfono aparezca como disco externo
en el Explorador de Microsoft® Windows®.
3
Ordenador: Arrastre y suelte los archivos seleccionados entre el teléfono y el
ordenador.
Transferencia de archivos con el modo de transferencia de
medios mediante una red Wi-Fi
®
Puede transferir archivos entre su teléfono y otros dispositivos compatibles con MTP,
como un ordenador, mediante una conexión Wi-Fi
®
. Antes de conectarse, debe asociar
los dos dispositivos. Si transfiere música, vídeo, imágenes u otros archivos de medios
entre su teléfono y un ordenador, la mejor opción es utilizar la aplicación Media Go™ en
su ordenador. Media Go™ convierte los archivos de medios para que los pueda utilizar
en su teléfono.
Para utilizar esta función, necesita un dispositivo compatible con Wi-Fi
®
que admita la
transferencia de medios como, por ejemplo, un ordenador con Microsoft
®
Windows Vista
®
o
Windows
®
7.
Para asociar su teléfono de forma inalámbrica con un ordenador a través del
modo de transferencia de medios
1
Asegúrese de que su teléfono tiene activado el modo de transferencia de medios.
Este modo está generalmente activado de forma predeterminada.
2
Conecte el teléfono a un ordenador mediante un cable USB.
3
Ordenador: cuando el nombre aparezca en la pantalla, haga clic en
Configuración de redes y siga las instrucciones para asociar el ordenador.
4
Cuando finalice el proceso de asociación, desconecte el cable USB de ambos
dispositivos.
Las instrucciones anteriores solamente funcionan si tiene Windows
®
7 instalado en su
ordenador y este se halla conectado a un punto de acceso Wi-Fi
®
mediante un cable de red.
126
Esta es una versión para Internet de esta publicación. © Imprimir sólo para uso privado.

Para conectar dispositivos asociados de forma inalámbrica en modo de
transferencia de medios
1
Asegúrese de que su teléfono tiene activado el modo de transferencia de medios.
Este modo está generalmente activado de forma predeterminada.
2
En la Pantalla de inicio, puntee .
3
Busque y puntee Ajustes > Xperia™ > Conectividad.
4
Puntee el dispositivo asociado que quiera conectar en Dispositivos de
confianza.
5
Puntee Conectar.
Compruebe que la función de conexión Wi-Fi
®
de su teléfono esté activada.
Para desconectar un dispositivo asociado de forma inalámbrica en modo de
transferencia de medios
1
En la Pantalla de inicio, puntee .
2
Busque y puntee Ajustes > Xperia™ > Conectividad.
3
Puntee el dispositivo asociado que quiera desconectar en Dispositivos de
confianza.
4
Puntee Desconectar.
Para eliminar la asociación con otro dispositivo
1
En la Pantalla de inicio, puntee
.
2
Busque y puntee Ajustes > Xperia™ > Conectividad.
3
Puntee el dispositivo asociado que quiera desconectar.
4
Puntee Olvidar.
PC Companion
PC Companion es una aplicación de ordenador que proporciona acceso a
características y servicios adicionales, de modo que pueda transferir música, vídeo e
imágenes a su teléfono y desde este. También puede utilizar PC Companion para
actualizar su teléfono y obtener el software más reciente que se encuentre disponible.
Los archivos de instalación de PC Companion están guardados en el teléfono y la
instalación se inicia desde este al conectarlo a un ordenador mediante un cable USB.
Para utilizar la aplicación PC Companion, necesitará un ordenador conectado a Internet
con uno de los siguientes sistemas operativos:
•
Microsoft® Windows® 7
•
Microsoft® Windows Vista®
•
Microsoft® Windows® XP (Service Pack 3 o superior)
Para instalar PC Companion
1
Nuevo teléfono: Encienda el teléfono Android™ y conéctelo a un PC a través de
un cable USB.
2
Nuevo teléfono: Puntee Instalar Para instalar PC Companion en el ordenador.
3
Ordenador: Si aparece una ventana emergente, seleccione Run Startme.exe. En
la nueva ventana emergente que aparece, haga clic en Installpara iniciar la
instalación y siga las instrucciones para completar la instalación.
Para iniciar PC Companion
1
Asegúrese de que PC Companion esté instalado en su ordenador.
2
Abra la aplicación PC Companion en el ordenador y, a continuación, haga clic en
Start para abrir las características que desee utilizar.
Media Go™
La aplicación informática Media Go™ le ayuda a transferir y administrar el contenido
multimedia del teléfono y del ordenador. Puede instalar y acceder a Media Go™ desde
la aplicación PC Companion. Consulte PC Companion en la página 127 para obtener
más información.
127
Esta es una versión para Internet de esta publicación. © Imprimir sólo para uso privado.

Necesitará uno de los siguientes sistemas operativos para utilizar la aplicación
Media Go™:
•
Microsoft® Windows® 7
•
Microsoft® Windows Vista®
•
Microsoft® Windows® XP, Service Pack 3 o posterior
Para transferir contenidos con la aplicación Media Go™
1
conecte el teléfono a un ordenador mediante un cable USB compatible.
2
Teléfono: Almacenam. interno conectado aparece en la barra de estado.
3
Ordenador: En primer lugar, abra la aplicación PC Companion en el PC. En
PC Companion, haga clic en Media Go para iniciar la aplicación Media Go™. En
algunos casos, es posible que tenga que esperar a que se instale Media Go™.
4
Arrastre y suelte los archivos entre el teléfono y el ordenador con la interfaz Media
Go™.
Media Go™ también puede descargarse en www.sonymobile.com.
128
Esta es una versión para Internet de esta publicación. © Imprimir sólo para uso privado.

Uso de los servicios de ubicación para
localizar su posición
Utilice su teléfono para localizar dónde se encuentra. Hay dos métodos: GPS y redes
inalámbricas. Habilite la opción de red inalámbrica si sólo necesita su localización
aproximada, y la quiere rápidamente. Si desea una posición más exacta y tener una vista
despejada del cielo, habilite la opción GPS. En situaciones donde la señal de red
inalámbrica sea débil, debe habilitar ambas opciones para garantizar que se encuentra
su ubicación.
Sony no garantiza la precisión de ningún servicio de ubicación, incluidos, entre otros, los
servicios de navegación.
Para habilitar el GPS
1
En la pantalla de inicio, puntee .
2
Puntee Ajustes > Ubicación y seguridad.
3
Marque la casilla de verificación Utilizar satélites GPS.
Para habilitar las redes inalámbricas
1
En la pantalla de inicio, puntee .
2
Puntee Ajustes > Ubicación y seguridad.
3
Marque la casilla de verificación Usar redes inalámbricas.
Uso del GPS
El teléfono posee un receptor GPS que utiliza señales por satélite para calcular su
ubicación.
Cuando utilice funciones que requieran que el receptor GPS encuentre su ubicación,
asegúrese de que puede ver el cielo claramente.
Cómo obtener el máximo rendimiento
La primera vez que utilice el GPS, el sistema puede tardar entre 5 y 10 minutos en
encontrar su ubicación. Para facilitar la búsqueda, asegúrese de tener una vista
despejada del cielo. No se mueva y no cubra la antena del GPS (el área resaltada en la
imagen). Las señales de GPS pueden pasar a través de las nubes y del plástico, pero no
a través de la mayoría de objetos sólidos, tales como edificios y montañas. Si no se
encuentra su ubicación después de varios minutos, desplácese a otra ubicación.
129
Esta es una versión para Internet de esta publicación. © Imprimir sólo para uso privado.

Google Maps™
Rastree su ubicación actual, vea situaciones en tempo real y reciba direcciones
detalladas hasta su destino. Antes de hacer un viaje, puede descargar y guardar mapas
en su tarjeta de memoria para evitar costes de itinerancia elevados.
La aplicación Google Maps™ necesita disponer de una conexión a Internet. Si se conecta a
Internet desde su teléfono móvil se pueden aplicar tarifas por tráfico de datos. Póngase en
contacto con su operador de red para obtener más información. Es posible que la aplicación
Google Maps™ no esté disponible en todos los mercados, países o regiones.
Para usar Google Maps™
1
En la Pantalla de inicio, puntee .
2
Busque y puntee Mapas.
Si desea utilizar su ubicación, active al menos uno de los métodos de localización en Ajustes
> Ubicación y seguridad.
Para obtener más información sobre Google Maps™
•
Cuando utilice Google Maps™, pulse y, a continuación, puntee
Ayuda
.
Visualización de las ubicaciones de sus amigos con Google
Latitude™
Utilice Google Latitude™ para ver las ubicaciones de sus amigos en sus mapas y
compartir su ubicación y otra información con ellos.
Uso de Google Maps™ para proporcionar direcciones
La aplicación Google Maps™ puede proporcionar direcciones para desplazamientos a
pie, en transporte público o en coche. Puede agregar un acceso directo a su destino en
su pantalla de inicio para obtener direcciones a dicha ubicación desde el lugar donde se
encuentra.
Cuando vea un mapa, se conecta a Internet y se transfieren los datos a su teléfono. Es
una buena idea descargar y guardar mapas en su teléfono antes de ponerse en marcha.
De esta forma puede evitar los elevados costes de itinerancia.
Sony no garantiza la exactitud de ningún servicio de navegación.
130
Esta es una versión para Internet de esta publicación. © Imprimir sólo para uso privado.

Uso de la aplicación de navegación
Use la aplicación Navegación del teléfono para obtener instrucciones calle a calle sobre
cómo llegar a los lugares. Las direcciones son habladas y también se muestran en la
pantalla.
Es posible que la aplicación Navegación no se encuentre disponible en todos los mercados.
Para iniciar la navegación
1
En la pantalla de inicio, puntee .
2
Busque y puntee Navegación.
Uso de la aplicación Wisepilot™
Le proporciona instrucciones de voz calle a calle sobre cómo llegar a los lugares.
También le ayuda a preparar viajes y compartir rutas y ubicaciones con amigos a través
de SMS, Twitter™ o Facebook™.
Es posible que Wisepilot™ no se encuentre disponible en todos los mercados. Para obtener
más información o para consultar el manual del usuario de Wisepilot, visite
www.sonymobile.com.
Para iniciar Wisepilot™
1
En la Pantalla de inicio, puntee .
2
Busque y puntee Wisepilot.
131
Esta es una versión para Internet de esta publicación. © Imprimir sólo para uso privado.

Copia de seguridad y restauración del
contenido del teléfono
Utilice la aplicación de copia de seguridad y restauración para hacer copias de
seguridad del contenido del teléfono en su tarjeta de memoria o en una cuenta de
almacenamiento en línea. Esas copias de seguridad se pueden utilizar para restaurar el
contenido y algunos ajustes del teléfono en caso de que los datos se pierdan o se
eliminen.
Tipos de contenido de los que se puede hacer una copia de
seguridad
Utilice la aplicación de copia de seguridad y restauración para hacer una copia de
seguridad de los tipos de datos siguientes:
•
Favoritos
•
Registro de llamadas
•
Contactos
•
Aplicaciones descargadas de Android Market™
•
Mensajes multimedia
•
Configuración del sistema (por ejemplo, alarmas, volumen del timbre)
•
Mensajes de texto
No necesita realizar una copia de seguridad de los archivos de música y las fotos o los vídeos
realizados con la cámara del teléfono. Se realiza automáticamente una copia de seguridad de
las fotos en la tarjeta de memoria del teléfono.
Pueden aplicarse gastos de transmisión de datos adicionales cuando restaure las aplicaciones
de Android Market™.
132
Esta es una versión para Internet de esta publicación. © Imprimir sólo para uso privado.

Bloquear y proteger el teléfono
Número IMEI
Cada teléfono tiene un número IMEI (identidad de equipo móvil internacional) único.
Conserve una copia de este número. Si le roban el teléfono, su proveedor de red podrá
usar su número de IMEI para impedir el acceso del teléfono a la red de su país.
Para ver el número IMEI
micro
SD
•
Retire la tapa para ver el número IMEI.
Para ver el número IMEI en el teléfono
1
En la Pantalla de inicio, puntee .
2
Busque y puntee Ajustes > Acerca del teléfono > Estado.
3
Desplácese hasta IMEI para ver el número IMEI.
Protección de la tarjeta SIM
El bloqueo de la tarjeta SIM sólo protege su suscripción. El teléfono seguirá funcionando
con una tarjeta SIM nueva. Si el bloqueo de la tarjeta SIM se encuentra activado, deberá
introducir un código PIN (Número de identificación personal). Si introduce un PIN
incorrecto más veces que el número máximo de intentos permitido, su tarjeta SIM se
bloqueará. Deberá introducir su PUK (Clave de desbloqueo personal) y, a continuación,
un PIN nuevo. El operador de red le suministrará los códigos PIN, PIN2 y PUK.
Para habilitar el bloqueo por PIN de la tarjeta SIM
1
En la Pantalla de inicio, puntee .
2
Busque las opciones Ajustes > Ubicación y seguridad > Bloqueo de tarjeta
SIM > Bloquear tarjeta SIM y puntéelas.
3
Introduzca el PIN de la SIM y puntee Aceptar.
Para cambiar el PIN de la tarjeta SIM
1
En la Pantalla de inicio, puntee
.
2
Busque las opciones Ajustes > Ubicación y seguridad > Bloqueo de tarjeta
SIM > Cambiar PIN de SIM y puntéelas.
3
Introduzca el PIN anterior de la SIM y puntee Aceptar.
4
Introduzca el nuevo PIN de la SIM y puntee Aceptar.
5
Vuelva a introducir el nuevo PIN de la SIM y puntee Aceptar.
133
Esta es una versión para Internet de esta publicación. © Imprimir sólo para uso privado.

Para cambiar el PIN2 de la tarjeta SIM
1
En la Pantalla de inicio, puntee .
2
Busque las opciones Ajustes > Ajustes de llamada > Marcación fija > Cambiar
PIN2 y puntéelas.
3
Introduzca el PIN2 anterior de la SIM y puntee Aceptar.
4
Introduzca el PIN2 de la SIM y puntee Aceptar.
5
Confirme el nuevo PIN2 y puntee Aceptar.
Para desbloquear una tarjeta SIM bloqueada
1
Cuando aparezca el mensaje Tarjeta SIM bloqueada, introduzca el código PUK
y puntee Aceptar.
2
Introduzca un nuevo código PIN y puntee Aceptar.
3
Vuelva a introducir el nuevo código PIN y puntee Aceptar.
Si introduce un código PUK incorrecto demasiadas veces, la tarjeta SIM se bloqueará. En ese
caso, deberá ponerse en contacto con su proveedor de servicios para obtener una nueva
tarjeta SIM.
Configuración de un bloqueo de pantalla
Para establecer un bloqueo de pantalla
1
En la Pantalla de inicio, puntee > Ajustes > Ubicación y seguridad >
Bloqueo pantalla.
2
Seleccione una opción.
Es muy importante que recuerde su patrón de desbloqueo de pantalla, el PIN o la contraseña.
Si olvida esta información, puede que no sea posible restaurar datos importantes como los
contactos y los mensajes. Póngase en contacto con el Servicio de Atención al Cliente de
Sony para obtener más información.
Para crear un patrón de desbloqueo de pantalla
1
En la Pantalla de inicio, puntee .
2
Busque las opciones Ajustes > Ubicación y seguridad > Bloqueo pantalla >
Patrón y puntéelas.
3
Siga las instrucciones del teléfono. Se le pedirá que seleccione una pregunta de
seguridad que se utilizará para desbloquear el teléfono si olvida el patrón de
desbloqueo de pantalla.
Para desbloquear la pantalla mediante un patrón de desbloqueo de pantalla
1
Active la pantalla.
2
Arrastre el icono de bloqueo hasta hacia la derecha de la pantalla.
3
Dibuje el patrón de desbloqueo de la pantalla.
Si el teléfono rechaza el patrón de desbloqueo que dibuje en la pantalla cinco veces seguidas
en una fila, espere 30 segundos y, a continuación, vuelva a intentarlo, o bien responda a la
pregunta de seguridad que haya seleccionado.
Para cambiar el patrón de desbloqueo de pantalla
1
En la Pantalla de inicio, puntee .
2
Busque y puntee Ajustes > Ubicación y seguridad > Cambio bloqueo
pantalla.
3
Siga las instrucciones del teléfono.
Para deshabilitar el patrón de desbloqueo de pantalla
1
En la pantalla de inicio, puntee
> Ajustes > Ubicación y seguridad > Cambio
bloqueo pantalla.
2
Dibuje su patrón de desbloqueo de pantalla.
3
Puntee Ninguno.
134
Esta es una versión para Internet de esta publicación. © Imprimir sólo para uso privado.

Para crear un PIN de desbloqueo de pantalla
1
En la pantalla de inicio, puntee > Ajustes > Ubicación y seguridad >
Bloqueo pantalla > PIN.
2
Introduzca un PIN numérico y puntee Continuar.
3
Confirme el PIN y puntee Aceptar.
Para deshabilitar el PIN de desbloqueo de pantalla
1
En la Pantalla de inicio, puntee > Ajustes > Ubicación y seguridad > Cambio
bloqueo pantalla.
2
Confirme el PIN y puntee Continuar.
3
Puntee Ninguno.
Para crear una contraseña de bloqueo de pantalla
1
En la Pantalla de inicio, puntee > Ajustes > Ubicación y seguridad >
Bloqueo pantalla > Contraseña.
2
Introduzca una contraseña. La contraseña debe contener al menos una letra y
debe tener una longitud mínima de cuatro caracteres.
3
Puntee Continuar.
4
Confirme la contraseña y puntee Aceptar.
Para deshabilitar la contraseña de desbloqueo de pantalla
1
En la Pantalla de inicio, puntee > Ajustes > Ubicación y seguridad > Cambio
bloqueo pantalla.
2
Introduzca su contraseña y puntee Continuar.
3
Puntee Ninguno.
135
Esta es una versión para Internet de esta publicación. © Imprimir sólo para uso privado.

Actualización del teléfono
Actualice su teléfono para disponer de la versión de software más reciente y disfrutar de
un rendimiento óptimo de las últimas mejoras.
Puede utilizar la aplicación de Update center en el teléfono para ejecutar una
actualización inalámbrica o la aplicación PC Companion en un ordenador para ejecutar
una actualización mediante una conexión con cable USB. Si realiza la actualización
inalámbrica, puede usar una red móvil o una conexión de red Wi-Fi
®
. Asegúrese de
realizar la copia de seguridad y guardar todos los datos almacenados en el teléfono
antes de realizar la actualización.
Si ejecuta una actualización mediante la aplicación de Update center, se establecerá una
conexión de datos y podrían aplicarse gastos. Además, la disponibilidad de las
actualizaciones mediante una red móvil depende de su operador. Póngase en contacto con su
operador de red para obtener más información.
Actualizar el teléfono de forma inalámbrica
Utilice la aplicación Update center para realizar una actualización inalámbrica de su
teléfono. Puede descargar las actualizaciones de software manualmente, o puede hacer
que el servicio de actualización actualice automáticamente el teléfono cuando haya
nuevas descargas disponibles. Cuando se active la característica de actualización
automática, aparecerá una notificación en la barra de estado cada vez que haya una
actualización.
Para descargar actualizaciones de software manualmente desde Update center
1
En la pantalla de inicio, puntee
.
2
Busque la opción Centro de actualizaciones y puntéela.
3
Elija la actualización de la aplicación o del sistema que desee y puntee
Descargar, o puntee Actual tod para descargar todas las actualizaciones de
aplicaciones.
Las actualizaciones de la aplicación se ejecutan automáticamente después de descargarse.
Con las actualizaciones del sistema, espere a que el teléfono se reinicie y, a continuación,
instale la actualización manualmente. También, si descarga las actualizaciones mediante redes
3G/móviles, se pueden aplicar tarifas por tráfico de datos.
Para activar las actualizaciones de software automáticas desde Update center
1
En la pantalla de inicio, puntee
.
2
Busque la opción Centro de actualizaciones y puntéela.
3
Pulse
y a continuación puntee Ajustes.
4
Puntee Permitir actualización automática: y seleccione si desea descargar las
actualizaciones a través de las redes 3G y Wi-Fi
®
o sólo a través de redes Wi-Fi
®
.
Las actualizaciones ahora se descargan automáticamente en cuanto están
disponibles.
Si descarga las actualizaciones mediante redes 3G/móviles, se pueden aplicar tarifas por
tráfico de datos.
Para instalar las actualizaciones del sistema
1
En la pantalla de inicio, puntee .
2
Busque la opción Centro de actualizaciones y puntéela.
3
Seleccione una actualización del sistema que desee instalar y puntee Instalar.
Actualizar el teléfono mediante una conexión por cable USB
Algunas actualizaciones no están disponibles para la descarga inalámbrica. Recibirá
notificaciones en la barra de estado que le informarán de estas actualizaciones. Para
descargar y ejecutar las actualizaciones, necesita un cable USB y un ordenador que
136
Esta es una versión para Internet de esta publicación. © Imprimir sólo para uso privado.

ejecute la aplicación PC Companion. Puede instalar la aplicación PC Companion en el
ordenador ejecutando los archivos almacenados en el teléfono, o puede transferir la
aplicación directamente de www.sonymobile.com.
Para descargar la aplicación PC Companion desde su teléfono
1
conecte el teléfono a un ordenador mediante un cable USB.
2
Cuando se le solicite, siga las instrucciones que se muestran en el teléfono para
iniciar la instalación de PC Companion en el ordenador.
PC Companion también se puede descargar de www.sonymobile.com.
Para descargar actualizaciones de software mediante un cable USB
1
Instale la aplicación PC Companion en el ordenador que esté utilizando, si todavía
no está instalado.
2
Conecte el teléfono a un ordenador mediante un cable USB.
3
Ordenador: abra la aplicación PC Companion. Tras unos instantes, PC
Companion detectará el teléfono y buscará software nuevo para el mismo.
4
Teléfono: Cuando aparezcan notificaciones en la barra de estado, siga las
intrucciones en pantalla para aplicar las actualizaciones de software
correspondientes.
Para actualizar el teléfono con un ordenador Mac® de Apple®
1
Instale la aplicación Bridge para Mac en el ordenador Mac
®
de Apple
®
que utilice,
si no lo está ya.
2
Conecte su teléfono al ordenador Mac
®
de Apple
®
mediante el cable USB.
3
Ordenador: abra la aplicación Bridge para Mac. Después de unos momentos
Bridge para Mac detecta el teléfono y busca nuevo software del teléfono.
4
Ordenador: si se detecta una nueva actualización de software del teléfono,
aparecerá una ventana emergente. Siga las instrucciones en pantalla para llevar a
cabo las actualizaciones de software correspondientes.
La aplicación de Bridge para Mac se puede descargar en www.sonymobile.com.
137
Esta es una versión para Internet de esta publicación. © Imprimir sólo para uso privado.

Descripción general de los ajustes del
teléfono
Familiarícese con los ajustes de su teléfono para que pueda personalizarlos a sus
propios requisitos.
Conexiones
inalámbricas
Administre sus conexiones inalámbricas y ajustes de conexión
Ajustes de llamada
Por ejemplo, configure los ajustes para escuchar y gestionar
su buzón de voz.
Sonido
Configure los tonos de llamada, vibraciones o alertas del
teléfono cuando reciba las comunicaciones. También puede
utilizar estos ajustes para ajustar el volumen de la música u
otros contenidos multimedia con audio y varios ajustes
asociados.
Pantalla
Seleccione el cambio de orientación cuando gire el teléfono, o
ajuste el brillo de la pantalla
Ubicación y
seguridad
Configure los ajustes de navegación y proteja su teléfono
ajustando diferentes bloqueos y contraseñas
Aplicaciones
Gestione y elimine aplicaciones instaladas
Cuentas y
sincronización
Haga que las aplicaciones se sincronicen automáticamente y
permita que las aplicaciones sincronicen datos en segundo
plano, independientemente de si está trabajando activamente
en ellos
Privacidad
Gestione su información personal, restaure sus ajustes y otros
datos cuando instale una aplicación y borre todos los datos
personales de la memoria interna del teléfono
Almacenamiento
Compruebe el espacio disponible en la memoria interna del
teléfono y en la tarjeta SD. También puede borrar la tarjeta SD,
o desmontarla para extraerla con seguridad.
Idioma y teclado
Seleccione el idioma del teléfono y ajuste las opciones de
entrada de texto.
Entrada y salida de
voz
Configure la característica de voz para introducir el texto
hablando.
Accesibilidad
Habilite las aplicaciones de accesibilidad instaladas y
configure los ajustes asociados.
Fecha y hora
Ajuste la fecha y la hora, o seleccione los valores
proporcionados por la red. Seleccione su formato preferido de
fecha y hora.
Acerca del teléfono
Vea la información sobre su teléfono, por ejemplo el número
de modelo, la versión de firmware y el estado de la batería.
138
Esta es una versión para Internet de esta publicación. © Imprimir sólo para uso privado.

Descripción general de los iconos de
estado y notificación
Iconos de estado
Los siguientes iconos de estado pueden aparecer en la pantalla:
Intensidad de la señal
Sin señal
Itinerancia
GPRS disponible
EDGE disponible
3G disponible
Enviando y descargando datos GPRS
Enviando y descargando datos EDGE
Enviando y descargando datos 3G
Estado de la batería
La batería se está cargando
GPS activado
Modo avión activado
Función Bluetooth™ activada
Conectado a otro dispositivo Bluetooth™
La tarjeta SIM no está insertada
El micrófono está desconectado
El altavoz está conectado
Modo Silencio
Modo Vibración
Alarma configurada
Sincronización en curso
Problema de inicio de sesión/sincronización
La conexión Wi-Fi® está habilitada y hay redes inalámbricas disponibles
Iconos de notificación
Los siguientes iconos de notificación pueden aparecer en la pantalla:
Nuevo mensaje de correo electrónico
Nuevo mensaje de texto/multimedia
139
Esta es una versión para Internet de esta publicación. © Imprimir sólo para uso privado.

Nuevo mensaje en el buzón de voz
Un evento de calendario próximo
Canción en reproducción
El teléfono está conectado a un ordenador mediante un cable USB
Mensaje de advertencia
Mensaje de error
Llamada perdida
Llamada en curso
Llamada en espera
Reenvío de llamadas activado
Actualizaciones de software disponibles
Descargando datos
Cargando datos
Más notificaciones (no mostradas)
140
Esta es una versión para Internet de esta publicación. © Imprimir sólo para uso privado.

Descripción general de las
aplicaciones
Alarma
Establezca una alarma
Internet
Navegar por Internet
Calculadora
Realice cálculos básicos
Calendario
Realice un seguimiento de sus citas
Camera
Haga fotos y grabe videoclips
Contactos
Realice un seguimiento de sus amigos y colegas
Álbum 3D
Vea fotos e imágenes en el modo de presentación 3D
Cámara 3D
Cree imágenes panorámicas de gran ángulo
Descargas
Acceda a las aplicaciones descargadas
Correo electrónico
Envíe y reciba correos electrónicos
Facebook™
Conéctese con sus amigos, familia y colegas en todo el
mundo.
Radio FM
Escuche la radio en su teléfono
Galería
Vea sus imágenes y sus fotos
Gmail™
Aplicación de correo electrónico compatible con Gmail™
Búsqueda de Google
Busque información en su teléfono y en la web
Latitude
Vea las ubicaciones de sus amigos en Google Maps™ y
comparta su ubicación y otra información con ellos
Mapas
Vea su ubicación actual, encuentre otras ubicaciones y
calcule rutas
Market
Acceda a Android Market™ para descargar aplicaciones
gratuitas y de pago para su teléfono
Dispositivos
conectados
Comparta archivos multimedia de su teléfono con otros
dispositivos a través de una conexión Wi-Fi®
Mensajes
Envíe y reciba mensajes de texto y multimedia
Reproductor de
música
Reproduzca música y listas de reproducción
Navegación
Navegue utilizando instrucciones habladas de direcciones
calle a calle
Noticias y tiempo
Vea artículos sobre noticias y pronósticos del tiempo
Teléfono
Realice y reciba llamadas, pase de unas a otras, organice
llamadas de conferencia y vea su historial de llamadas
Lugares
Busque lugares, como restaurantes y cafés
Video Unlimited
Alquile y compre vídeos
Music Unlimited
Escuche música en línea
141
Esta es una versión para Internet de esta publicación. © Imprimir sólo para uso privado.

Ajustes
Personalice los ajustes del teléfono a su gusto
Asistente de
configuración
Describe las funciones básicas y ayuda con los ajustes
principales
Talk
Chatee en línea
TrackID™
Servicio de reconocimiento de música
Timescape™
Realice un seguimiento de las comunicaciones diarias
YouTube™
Comparta y vea vídeos de todo el mundo
Algunas aplicaciones no son compatibles con todas las redes y/o los operadores de red en
todas las zonas.
142
Esta es una versión para Internet de esta publicación. © Imprimir sólo para uso privado.

Asistencia al usuario
Utilice la aplicación de Ayuda para acceder a la asistencia al usuario directamente en su
teléfono. Por ejemplo, puede abrir una guía del usuario con instrucciones sobre cómo
utilizar su teléfono. También puede obtener ayuda para la solución de problemas y otra
ayuda en el área de asistencia técnica de Sony Mobile, así como mediante nuestro
servicio de Atención al Cliente de Sony Mobile.
•
Características de la aplicación de Ayuda:
•
Guía del usuario en el teléfono: lea y busque información acerca del uso del teléfono.
•
Obtenga información: lea consejos y trucos, obtenga las últimas noticias y vea vídeos
prácticos.
•
Asistencia por correo electrónico: envíe un correo electrónico a nuestro equipo de
asistencia.
•
Área de asistencia técnica: visite www.sonymobile.com para obtener ayuda completa
para su teléfono.
•
Solución de problemas: localice los problemas comunes y los mensajes de error al final
de las guías del usuario y en el área de asistencia técnica.
•
Servicio de Atención al Cliente: por si todo lo demás falla. Los números de asistencia
correspondientes se indican en el folleto de Información importante que se adjunta.
También existe una Guía del usuario ampliada en www.sonymobile.com.
Acceso a la aplicación de Ayuda
1
En la pantalla de aplicación, busque y puntee
.
2
Busque y puntee el elemento de asistencia técnica que desee.
143
Esta es una versión para Internet de esta publicación. © Imprimir sólo para uso privado.

Solución de problemas
Mi teléfono no funciona como debería
Si experimenta algún problema con su teléfono, consulte estos consejos antes de
probar otra solución:
•
Cargue el teléfono si disminuye el nivel de la batería.
•
Pulse la tecla de encendido para reiniciar el teléfono.
•
Pruebe a reiniciar el teléfono extrayendo y reinsertando la tarjeta SIM.
•
Fuerce el reinicio del teléfono. Mantenga pulsadas las teclas de encendido
y de subir
volumen durante cinco segundos. Cuando el teléfono vibre una vez, suelte las teclas. El
teléfono se reinicia automáticamente.
•
Actualice el software de su teléfono. Actualice su teléfono para obtener un rendimiento
óptimo y acceder a las últimas mejoras. Consulte Actualización del teléfono en la
página 136 para obtener información.
•
Restablezca el teléfono.
Para forzar el reinicio del teléfono
1
Mantenga simultáneamente pulsadas las teclas bajar volumen y la tecla de
encendido durante
cinco segundos.
2
Cuando el teléfono vibre una vez, suelte las teclas. El teléfono se reinicia
automáticamente.
Para forzar el apagado del teléfono
1
Mantenga simultáneamente pulsadas las teclas de subir volumen y la tecla de
encendido durante
10 segundos.
2
Cuando el teléfono vibre tres veces, suelte las teclas. El teléfono se apaga
automáticamente.
Restablecer el teléfono
Puede restablecer los ajustes del teléfono a los ajustes de fábrica, borrando o sin borrar
todos sus datos personales. Es posible restaurar el teléfono al estado en el que se
encontraba cuando lo encendió por primera vez. Sin embargo, asegúrese de realizar una
copia de seguridad de todos los datos importantes almacenados en su teléfono antes
de realizar una restauración.
Para restablecer el teléfono
Para evitar daños permanentes en el teléfono, no reinicie el teléfono mientras se realiza un
procedimiento de restablecimiento.
144
Esta es una versión para Internet de esta publicación. © Imprimir sólo para uso privado.

1
En la Pantalla de inicio, puntee .
2
Busque las opciones Ajustes > Privacidad y puntéelas.
3
Puntee Restablecer datos de fábrica.
4
Para borrar la memoria interna y otros datos, por ejemplo imágenes y música,
seleccione la casilla de verificación Borrar tarjeta SD.
5
Puntee Reiniciar teléfono.
6
Para confirmar, puntee Borrar todo.
No se muestra ningún icono de carga de batería cuando el
teléfono comienza a cargarse
Pueden transcurrir unos minutos antes de que aparezca el icono de batería en la
pantalla.
El rendimiento de la batería es bajo
Siga nuestros consejos prácticas para sacar el máximo provecho de su batería.
Consulte Mejorar el rendimiento de la batería en la página15.
No puedo transferir contenido entre mi teléfono y el
ordenador mediante un cable USB
El software o los controladores USB no se han instalado correctamente. Visite
www.sonymobile.com para obtener instrucciones de instalación más detalladas y
acceder a secciones sobre resolución de problemas.
No puedo usar servicios basados en Internet
Asegúrese de que su suscripción cubra las descargas de datos y de que los ajustes de
Internet de su teléfono sean correctos. Consulte Ajustes para mensajes e Internet en la
página 32 para obtener más información sobre cómo habilitar el tráfico de datos, la
itinerancia de datos y cómo descargar ajustes de Internet. Póngase en contacto con su
operador de red para obtener más información acerca de sus ajustes de suscripción.
Mensajes de error
No hay cobertura de red
•
Su teléfono se encuentra en modo de vuelo. Asegúrese de que el modo de mueve esté
apagado.
•
Su teléfono no está recibiendo ninguna señal de red, o bien la señal es demasiado débil.
Póngase en contacto con su operador de red y asegúrese de que haya cobertura de red
en el lugar en el que se encuentra.
•
La tarjeta SIM no funciona correctamente. Insértela en otro teléfono. Si esto funciona, es
probable que su teléfono sea la causa del problema. En este caso, póngase en contacto
con el centro de servicio Sony más próximo.
Sólo llamadas de emergencia
Se encuentra dentro de la cobertura de una red, pero no se le permite utilizarla. No
obstante, en caso de emergencia, algunos operadores de red le permiten llamar al
número internacional de emergencias 112. Consulte Llamadas de emergencia en la
página 36 para obtener más información.
La tarjeta SIM está bloqueada.
Ha introducido su PIN de forma incorrecta 3 veces seguidas. Para desbloquear el
teléfono, necesitará el PUK que le haya proporcionado su operador.
145
Esta es una versión para Internet de esta publicación. © Imprimir sólo para uso privado.

La tarjeta SIM está bloqueada con PUK.
Ha introducido su PUK (Clave de desbloqueo personal) de forma incorrecta 10 veces
seguidas. Póngase en contacto con su proveedor de servicios.
146
Esta es una versión para Internet de esta publicación. © Imprimir sólo para uso privado.

Reciclaje del teléfono
¿Tiene un teléfono antiguo abandonado en su casa? ¿Por qué no reciclarlo? El reciclaje
del teléfono nos ayudará a reutilizar sus materiales y componentes, y protegerá también
el medio ambiente. Puede encontrar más información sobre las opciones de reciclaje en
su área en www.sonymobile.com.
147
Esta es una versión para Internet de esta publicación. © Imprimir sólo para uso privado.

Información legal
Sony MT27i
Esta Guía de usuario ha sido publicada por Sony Mobile Communications AB o su empresa local asociada, sin que
se proporcione ningún tipo de garantía. Sony Mobile Communications AB puede realizar, en cualquier momento y
sin previo aviso, las mejoras y los cambios que sean necesarios en esta Guía de usuario, a causa de errores
tipográficos, falta de precisión en la información actual o mejoras de los programas y los equipos. No obstante,
estos cambios se incorporarán en las nuevas ediciones de la guía.
© Sony Mobile Communications AB, 2012.
Todos los derechos reservados.
Número de publicación: 1262-5412.1
Su teléfono móvil posee capacidad para descargar, almacenar y enviar contenido adicional, por ejemplo, tonos de
llamada. El uso de dicho contenido puede estar limitado o prohibido mediante derechos de terceras partes,
incluida, entre otras, la restricción en virtud de las leyes de copyright aplicables. Usted, y no Sony, es plenamente
responsable del contenido adicional que descargue o envíe desde su teléfono móvil. Antes de utilizar cualquier
contenido adicional, compruebe si el uso que pretende hacer de dicho contenido está debidamente autorizado
mediante licencia o de cualquier otro modo. Sony no garantiza la precisión, integridad o calidad de ningún
contenido adicional o de terceras partes. Sony no se responsabilizará bajo ninguna circunstancia y de ningún
modo del uso indebido que realice del contenido adicional o de terceras partes.
Esta guía del usuario puede hacer referencia a servicios o aplicaciones proporcionados por terceras partes. El uso
de dichos programas o servicios puede requerir un registro por separado con el proveedor de terceros y puede
estar sujeto a términos de uso adicionales. Para aquellas aplicaciones a las que se acceda en o a través de la
página web de un tercero, consulte de antemano los términos de uso de esa página web y la política de privacidad
correspondiente. Sony no garantiza la disponibilidad ni el rendimiento de ninguna página web de terceros o de
servicios ofrecidos por estos últimos.
Extraiga la tapa trasera para ver la información reguladora, por ejemplo la marca CE.
Los demás nombres de productos y empresas mencionados en el presente documento son marcas comerciales o
marcas registradas de sus respectivos propietarios. Todos los derechos no mencionados expresamente aquí son
reservados. Todas las demás marcas son propiedad de sus respectivos propietarios.
Visite www.sonymobile.com para obtener más información.
Todas las ilustraciones se muestran solo como referencia y no constituyen una descripción exacta del teléfono.
Este producto queda protegido por determinados derechos de la propiedad intelectual de Microsoft. El uso o
distribución de dicha tecnología fuera de este producto queda prohibido sin licencia expresa de Microsoft.
Los propietarios de contenido utilizan la tecnología de administración de derechos digitales de Windows Media
(WMDRM) para proteger su propiedad intelectual, incluidos los derechos de copyright. Este dispositivo utiliza
software WMDRM para acceder a contenido protegido por WMDRM. Si el software WMDRM no puede proteger el
contenido, los propietarios del contenido pueden solicitar a Microsoft que revoque la función del software para
utilizar WMDRM a fin de reproducir o copiar contenido protegido. La revocación no afecta al contenido no
protegido. Al descargar licencias para contenido protegido, el usuario acepta que Microsoft pueda incluir una lista
de revocaciones con las licencias. Los propietarios de contenido pueden solicitarle que actualice WMDRM para
acceder a su contenido. Si rechaza una actualización, no podrá acceder al contenido que requiere ésta.
Este producto ha obtenido una licencia de cartera de patentes visuales MPEG-4 y AVC para uso personal y no
comercial de un consumidor a fin de (i) codificar vídeo de conformidad con la normativa visual MPEG-4 (“vídeo
MPEG-4”) o el estándar AVC (“vídeo AVC”) y/o (ii) descodificar vídeo MPEG- 4 o AVC que haya codificado un
consumidor implicado en una actividad personal y no comercial y/o que se haya obtenido de un proveedor de
vídeo con licencia de MPEG LA para suministrar vídeo MPEG-4 y/o AVC. No se otorgará ninguna licencia para más
usos, ni se considerará implícita. Para obtener más información, incluida la relativa a usos comerciales, internos,
promocionales y a la obtención de licencias, póngase en contacto con MPEG LA, L.L.C. Visite http://
www.mpegla.com. Tecnología de decodificación de audio MPEG Layer-3 con licencia de Fraunhofer IIS y
Thomson.
148
Esta es una versión para Internet de esta publicación. © Imprimir sólo para uso privado.
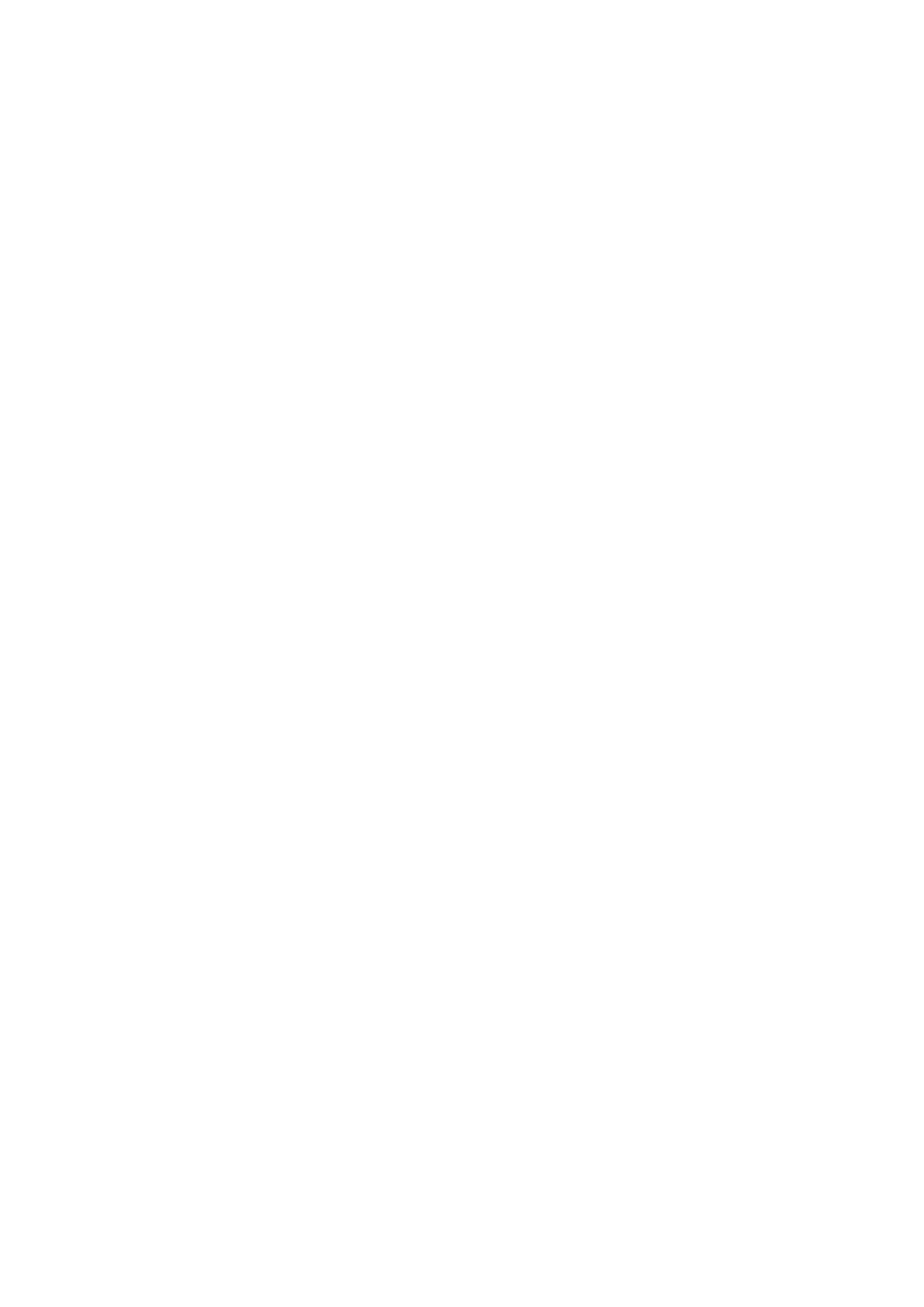
Índice
A
acercar o alejar el zoom
fotos ..............................................................118
fotos 3D .........................................................122
actualización del teléfono ......................................136
actualizar
estado .............................................................58
adquirir
música .............................................................97
agenda .....................................................................41
ahorro de energía ....................................................15
activar ..............................................................15
cambiar ajustes ...............................................16
desactivar ........................................................16
mostrar notificaciones .....................................16
ajustar el volumen ...................................................92
ajustes
cámara ..................................................105, 110
cámara de fotos ............................................105
cámara de vídeo ............................................110
Internet ............................................................32
llamada ............................................................39
mensajes .........................................................32
MMS ................................................................32
Timescape™ ...................................................59
alarma ......................................................................68
álbumes
eliminar ..........................................................118
álbumes de fotos ...................................................117
eliminar ..........................................................118
ver ..................................................................116
álbumes de vídeo ..........................................117, 118
ver ..................................................................116
Android Market™ ....................................................62
Android™ ..................................................................8
apagado ..................................................................10
apagar .....................................................................10
Aplicación de navegación .....................................130
aplicaciones ..............................................................8
descripción general .......................................141
pantalla ............................................................21
archivos multimedia
copiar a la tarjeta de memoria .........................91
asistente de configuración ......................................11
audio ........................................................................95
ajustar el volumen ...........................................92
reproducir ........................................................91
reproducir música en orden aleatorio .............95
auriculares ...............................................................32
usar ..................................................................32
B
barra de
estado .............................................................22
batería .....................................................................14
bloquea
activar la pantalla ............................................11
bloquear la pantalla .........................................11
bloqueo de pantalla .........................................11
bloqueo de mayúsculas ..........................................24
botón infinito ...........................................................93
en Timescape™ ..............................................59
BRAVIA® Engine ...................................................116
brillo .........................................................................30
buscar
información sobre la pista ...............................97
música mediante TrackID™ ............................97
buzón de voz ...........................................................37
C
calendario ................................................................68
crear un evento ...............................................68
cámara ...........................................102, 104, 105, 110
ajustes ...........................................105, 110, 111
cerrar .............................................................102
controles ........................................................102
descripción general .......................................102
detección de rostros .............................103, 104
detección de sonrisas ...................................104
enfoque automático continuo ...............105, 111
geoetiquetado ...............................................104
grabar vídeos ................................................110
hacer fotos ....................................................103
iconos ............................................................111
pantalla ..........................................................102
realizar fotos ..................................................104
usar el flash ...................................................103
ver fotos ........................................................103
ver vídeos ......................................................110
vídeo ..............................................................110
Vídeo HD (Alta Definición) .............................111
zoom ..............................................................103
Cámara 3D
descripción general .......................................114
pantalla ..........................................................114
cámara de fotos ....................................................102
ajustes ...........................................................105
cámara de vídeo ............................................102, 110
ajustes ...................................................110, 111
enfoque automático continuo .......................111
grabar vídeos ................................................110
Vídeo HD (Alta Definición) .............................111
cambiar las pistas de música ..................................92
cambio del tamaño
fotos ..............................................................119
Canales SensMe™ ..................................................95
cargar ......................................................................14
chat ..........................................................................56
compartir
fotos ..............................................................119
fotos 3D .........................................................122
fotos y vídeos ................................................118
música .......................................................93, 98
conexión USB .......................................................126
Configuración de una cuenta de Google™ .............54
contactos .................................................................41
combinación de información de contactos .....44
compartir .........................................................45
copia de seguridad ..........................................46
copiar ..............................................................46
enviar ...............................................................45
favorito ............................................................45
imagen .....................................................44, 119
importar de una tarjeta SIM ............................42
transferir ..........................................................42
contenido de audio relacionado ..............................93
Control de la luz de fondo LCD ...............................30
copia de seguridad
contactos ................................................46, 132
contenido ......................................................132
correo electrónico ...................................................50
más de una cuenta ..........................................54
correo electrónico, calendario y contactos de
empresa ...................................................................73
correo electrónico Ver correo electrónico
cuentas ....................................................................12
Exchange Active Sync® ..................................12
149
Esta es una versión para Internet de esta publicación. © Imprimir sólo para uso privado.

Facebook™ .....................................................12
Google™ .........................................................12
D
descarga
ajustes de Internet ...........................................32
descripción general
teléfono ...........................................................92
detección de rostros .....................................103, 104
detección de sonrisas ...........................................104
direcciones de conducción ...................................130
E
ecualizador ........................................................92, 93
eliminar ..................................................................118
fotos ..............................................................119
fotos 3D .........................................................122
pistas ...............................................................93
una alarma .......................................................68
vídeos ............................................................121
encender .................................................................10
encendido ................................................................10
entrada de voz .........................................................28
enviar .....................................................118, 119, 122
contactos ........................................................45
tarjetas de visita ..............................................45
envío de elementos con Bluetooth™ ....................124
escaneado de códigos de barras ............................71
Escritura con gestos ................................................25
estado ....................................................................139
eventos
calendario ........................................................68
en Timescape™ ..............................................58
extensiones .............................................................19
F
Facebook™ .....................................................98, 101
actualización de estado ..................................58
iniciar sesión en ...............................................58
recomendar listas de radio ..............................98
recomendar pistas del reproductor de
música .............................................................93
sincronización .................................................74
favoritos
alternar entre emisoras de radio ...................100
eliminar emisoras de radio como ..................100
guardar emisoras de radio como ..................100
fecha
formato ............................................................29
filtro
eventos en Timescape™ .................................58
flash
utilizar al realizar fotos ...................................103
fondo .......................................................................20
utilizar foto como ...........................................119
fondos animados .....................................................20
fondos en directo ....................................................20
forzar el reinicio .....................................................144
fotos ..............................................................118, 119
acercar o alejar el zoom ................................118
añadir la posición geográfica ........................104
asociación a un contacto ................................44
compartir ...............................................118, 119
copiar a/desde un ordenador ..........................91
eliminar ..........................................................119
girar ...............................................................119
hacer .............................................................103
presentación de imágenes ............................119
realizar ...........................................................104
recortar ..........................................................119
usar como fondo ...........................................119
usar como imagen de un contacto ...............119
ver ..................................103, 116, 117, 118, 122
ver la misma ubicación ..................................105
visor de fotos .................................................117
visualizar en un mapa ....................................120
fotos 3D .................................................................122
acercar o alejar el zoom ................................122
compartir .......................................................122
eliminar ..........................................................122
reproducir ......................................................122
ver ..................................................................122
G
Galería ...........................................................116, 122
abrir ...............................................................116
abrir álbumes .................................................117
cambiar vistas ...............................................118
ver fotos de Facebook™ ...............................118
geoetiquetado
de fotos .........................................................104
gestión del tiempo ...................................................68
girar
fotos ..............................................................119
Gmail™ ....................................................................54
Google Latitude™ .................................................130
Google Maps™ .....................................................130
Google Talk™ ..........................................................56
GPS .......................................................................129
grabar vídeos .........................................................102
utilizar la tecla de cámara ..............................110
H
hacer fotos
punteando .....................................................103
hora .........................................................................29
I
iconos ....................................................................139
de la cámara ..................................................111
idioma ......................................................................30
escritura ...........................................................27
importar contactos de la tarjeta SIM .......................42
información de uso ..................................................33
información personal ...............................................41
Internet
ajustes .............................................................32
control del tráfico de datos .............................33
navegador web ................................................86
L
lámina de protección de plástico ............................16
Latitude .................................................................130
listas de reproducción .............................................95
añadir una pista ...............................................95
crear ................................................................95
eliminar ............................................................96
quitar pistas .....................................................96
reproducir su propia ........................................96
llamadas ......................................................32, 36, 40
ajustes .............................................................39
desviar .............................................................39
emergencia ......................................................36
en espera .........................................................38
lista ..................................................................37
múltiples ..........................................................38
perdidas ..........................................................37
recientes ..........................................................37
reenviar ............................................................39
registro ............................................................37
restringir ..........................................................39
llamadas de conferencia .........................................38
llamadas recientes ..................................................37
150
Esta es una versión para Internet de esta publicación. © Imprimir sólo para uso privado.

luz de
aviso ................................................................22
M
Mapas ....................................................................130
marcación fija ..........................................................40
Media Go™ ...........................................................127
mejores fotos con Mobile BRAVIA® Engine .........116
mensajería instantánea ............................................56
mensajes
ajustes .............................................................32
método de introducción de texto ............................24
MMS
ajustes .............................................................32
Mobile BRAVIA® Engine .......................................116
Modo avión ..............................................................31
modo de ahorro de energía .....................................15
Modo de vuelo ........................................................31
modo silencioso ......................................................29
Monitor de datos .....................................................33
multiángulo
ver ..................................................................122
multimedia
copiar a la tarjeta de memoria .........................91
música .........................................................32, 91, 95
accesos directos .............................................94
adquirir ............................................................97
ajustar el volumen ...........................................92
añadir pistas a listas de reproducción ............95
búsqueda mediante TrackID™ .......................97
cambiar las pistas de música ..........................92
compartir ...................................................93, 98
copiar a/desde un ordenador ..........................91
copiar a la tarjeta de memoria .........................91
creación de listas de reproducción .................95
descargar información de música ...................95
descripción general del reproductor ...............92
eliminar ............................................................93
Mis listas de reproducción ..............................96
podcasts ..........................................................91
poner en pausa una pista ................................92
protección del oído .........................................91
recomendar .....................................................98
reproducción en orden aleatorio .....................95
reproducir ........................................................91
usar unos auriculares ......................................32
uso del ecualizador ...................................92, 93
música aleatoria ......................................................95
Music Unlimited™ ...................................................67
N
navegador web ........................................................86
administrar favoritos ........................................87
ajustes .............................................................89
barra de herramientas .....................................86
floating touch™ ...............................................90
navegar - ver navegador web
notificación ............................................................139
panel ................................................................23
tono de llamada ...............................................30
nuevos servicios ......................................................58
números de emergencia ..........................................36
P
pantalla ....................................................................30
agrietado .........................................................16
cristal ...............................................................16
garantía ...........................................................16
patrón de desbloqueo de pantalla ................133
pantalla de bloqueo
ver llamadas perdidas .....................................11
ver nuevos mensajes de texto ........................11
Pantalla de inicio
.....................................................19
personalización ...............................................20
PIN .........................................................................133
poner en pausa una pista ........................................92
presentación de imágenes ....................................119
presintonías
eliminar emisoras de radio como ..................100
guardar emisoras de radio como ..................100
PUK .......................................................................133
R
radio ........................................................................99
abrir .................................................................99
alternar entre emisoras ....................................99
buscar emisoras ............................................100
descripción general .........................................99
escuchar con el altavoz .................................100
favoritos .........................................................100
seleccionar una emisora .................................99
sonido estéreo ...............................................100
sonido mono .................................................100
uso con Facebook™ .....................................101
radio FM
favoritos .........................................................100
seleccionar una emisora .................................99
realizar fotos
usar detección de rostros .............................104
utilizar detección de sonrisas ........................104
recepción de elementos con Bluetooth™ .............124
reciclaje del teléfono .............................................147
recomendar música ...........................................93, 98
reconocimiento de voz ............................................28
recortar
fotos ..............................................................119
recuadros ................................................................57
redes inalámbricas ................................................129
reproducir
fotos 3D .........................................................122
música .............................................................91
reproductor de música
Canales SensMe™ ..........................................95
creación de listas de reproducción .................95
ecualizador ......................................................92
eliminar pistas .................................................93
listas de reproducción .....................................95
Mi música ........................................................94
minimizar .........................................................93
sonido envolvente ...........................................93
reproductor de vídeo
poner en pausa un vídeo ...............................120
restablecer .............................................................144
S
sacar fotos .............................................................102
servicio de contestador ...........................................37
servicios ..................................................................12
símbolos ..................................................................24
sincronización .........................................................72
calendario, favoritos ..................................12, 74
contactos ..................................................12, 74
Contactos, calendario, correo electrónico
de Microsoft® Exchange ................................73
Contactos, calendario y correo electrónico
de Google™ ....................................................72
Contactos, calendario y fotos de Facebook™ 74
Sincronización con Microsoft® Exchange ..............73
Sincronización Google™ .........................................72
solución de problemas ..........................................144
SOS Ver números de emergencia
SyncML™ ..........................................................12, 74
151
Esta es una versión para Internet de esta publicación. © Imprimir sólo para uso privado.

T
tapa trasera
colocación .......................................................10
retirar .................................................................9
tarjeta de memoria
insertar ..............................................................9
tarjetas de visita
enviar ...............................................................45
tarjeta SIM .............................................................133
exportar contactos a .......................................46
importar contactos de .....................................42
insertar ..............................................................9
retirar .................................................................9
teclado .....................................................................24
ajustes .............................................................27
teclado del teléfono .................................................24
teclado en pantalla ..................................................24
Teclado telefónico ...................................................26
teclas .......................................................................16
Tecnología inalámbrica Bluetooth™ .....................123
Tecnología TrackID™ ..............................................97
abrir .................................................................97
buscar información sobre la pista ...................97
compartir una pista .........................................98
comprar una pista ...........................................97
recomendar una pista .....................................98
usar con Facebook™ ......................................98
usar con la radio FM .......................................98
uso con la radio FM .......................................101
uso de los resultados ......................................97
ver el historial ..................................................97
ver listas de éxitos ...........................................97
telefonía Ver llamadas
teléfono
actualizar .......................................................136
batería .............................................................15
rendimiento .....................................................15
temas .......................................................................20
Timescape™ .....................................................57, 58
ajustes .............................................................59
botón infinito en ..............................................59
descripción general de la pantalla ..................57
iconos de filtro .................................................58
Widget de amigos de Timescape™ ................60
Widget de canal de información de
Timescape™ ...................................................59
Widget de uso compartido de Timescape™ ..61
widgets ......................................................60, 61
tono de llamada .......................................................68
transferir
contactos ........................................................42
Twitter™
actualización de estado ..................................58
iniciar sesión en ...............................................58
U
ubicación .......................................................105, 129
V
ventana de aplicaciones utilizadas recientemente ..21
ver
fotos ..............................................................103
vídeos grabados con la cámara ....................110
vibración ............................................................30, 68
Vídeo HD (Alta Definición) .....................................111
vídeos ....................................................................120
ajustar el volumen .........................................120
avance rápido y rebobinado .........................120
compartir .......................................................121
copiar a/desde un ordenador ..........................91
eliminar ..........................................................121
enviar
.............................................................121
grabar ............................................................110
poner en pausa .............................................120
reproducir ......................................................120
ver ..........................................110, 116, 117, 118
Video Unlimited™ ....................................................65
alquiler de vídeos ............................................65
compra de vídeos ............................................65
creación de una cuenta ...................................65
descripción general del menú ...................65, 66
notificaciones ..................................................66
ver un vídeo .....................................................66
volumen
ajustar para vídeos ........................................120
tecla .................................................................29
W
widget del reproductor de música ..........................96
widgets
Amigos de Timescape™ .................................60
Canal de información de Timescape™ ...........59
introducción ....................................................19
Timescape™ Feed ..........................................60
Timescape™ Friends ......................................61
Timescape™ Share .........................................61
Uso compartido de Timescape™ ...................61
Wi-Fi® .....................................................................79
Wisepilot™ ............................................................131
Z
zoom ......................................................................103
152
Esta es una versión para Internet de esta publicación. © Imprimir sólo para uso privado.
-
 1
1
-
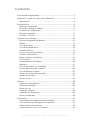 2
2
-
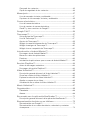 3
3
-
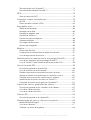 4
4
-
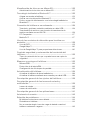 5
5
-
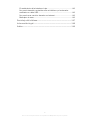 6
6
-
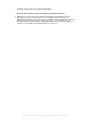 7
7
-
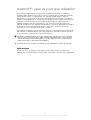 8
8
-
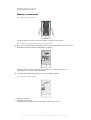 9
9
-
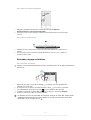 10
10
-
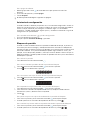 11
11
-
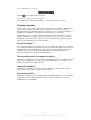 12
12
-
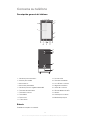 13
13
-
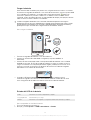 14
14
-
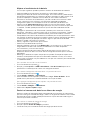 15
15
-
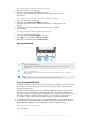 16
16
-
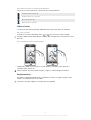 17
17
-
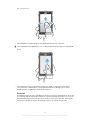 18
18
-
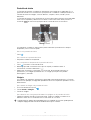 19
19
-
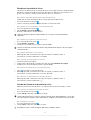 20
20
-
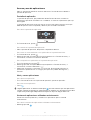 21
21
-
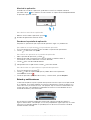 22
22
-
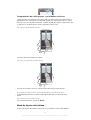 23
23
-
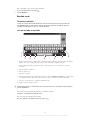 24
24
-
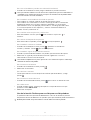 25
25
-
 26
26
-
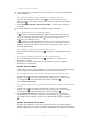 27
27
-
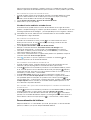 28
28
-
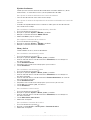 29
29
-
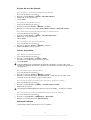 30
30
-
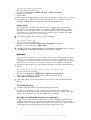 31
31
-
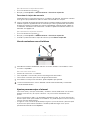 32
32
-
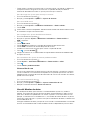 33
33
-
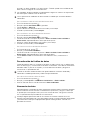 34
34
-
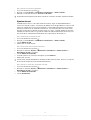 35
35
-
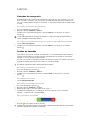 36
36
-
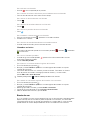 37
37
-
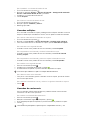 38
38
-
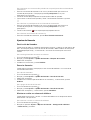 39
39
-
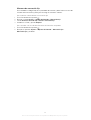 40
40
-
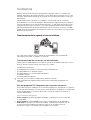 41
41
-
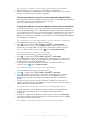 42
42
-
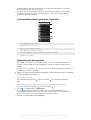 43
43
-
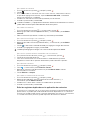 44
44
-
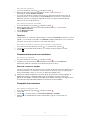 45
45
-
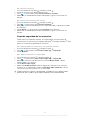 46
46
-
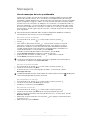 47
47
-
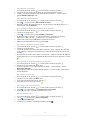 48
48
-
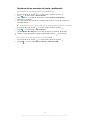 49
49
-
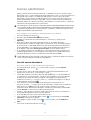 50
50
-
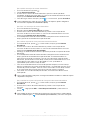 51
51
-
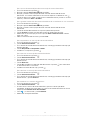 52
52
-
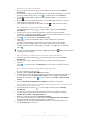 53
53
-
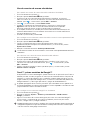 54
54
-
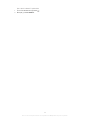 55
55
-
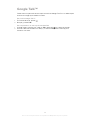 56
56
-
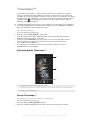 57
57
-
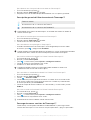 58
58
-
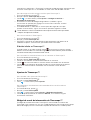 59
59
-
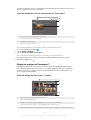 60
60
-
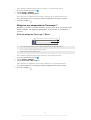 61
61
-
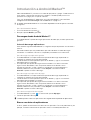 62
62
-
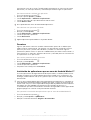 63
63
-
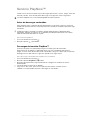 64
64
-
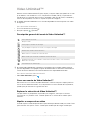 65
65
-
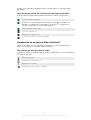 66
66
-
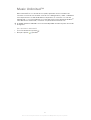 67
67
-
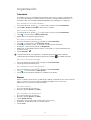 68
68
-
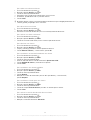 69
69
-
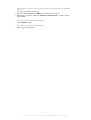 70
70
-
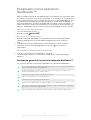 71
71
-
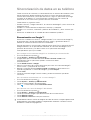 72
72
-
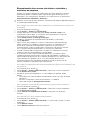 73
73
-
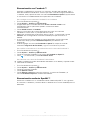 74
74
-
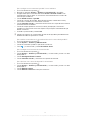 75
75
-
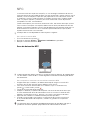 76
76
-
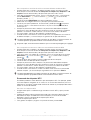 77
77
-
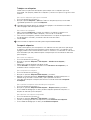 78
78
-
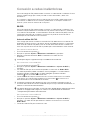 79
79
-
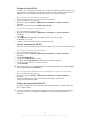 80
80
-
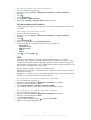 81
81
-
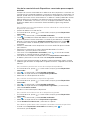 82
82
-
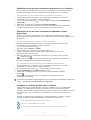 83
83
-
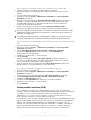 84
84
-
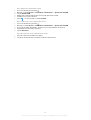 85
85
-
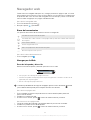 86
86
-
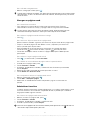 87
87
-
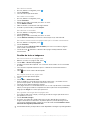 88
88
-
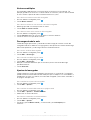 89
89
-
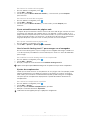 90
90
-
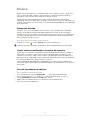 91
91
-
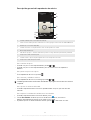 92
92
-
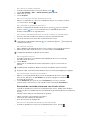 93
93
-
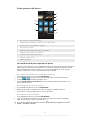 94
94
-
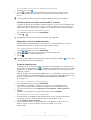 95
95
-
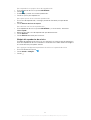 96
96
-
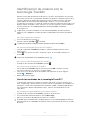 97
97
-
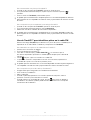 98
98
-
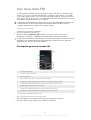 99
99
-
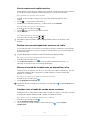 100
100
-
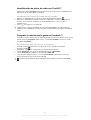 101
101
-
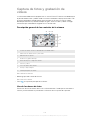 102
102
-
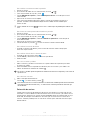 103
103
-
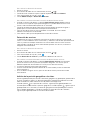 104
104
-
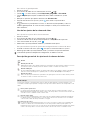 105
105
-
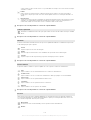 106
106
-
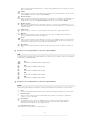 107
107
-
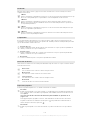 108
108
-
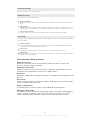 109
109
-
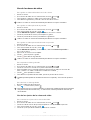 110
110
-
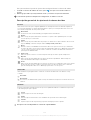 111
111
-
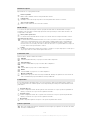 112
112
-
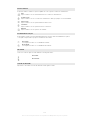 113
113
-
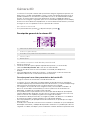 114
114
-
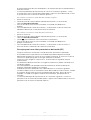 115
115
-
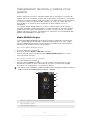 116
116
-
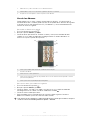 117
117
-
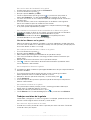 118
118
-
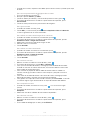 119
119
-
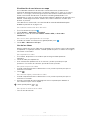 120
120
-
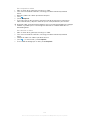 121
121
-
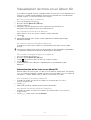 122
122
-
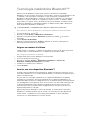 123
123
-
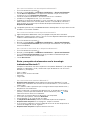 124
124
-
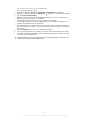 125
125
-
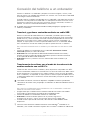 126
126
-
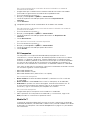 127
127
-
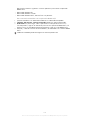 128
128
-
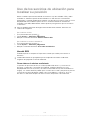 129
129
-
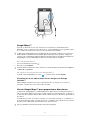 130
130
-
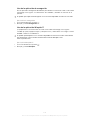 131
131
-
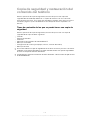 132
132
-
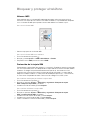 133
133
-
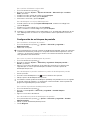 134
134
-
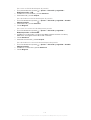 135
135
-
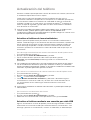 136
136
-
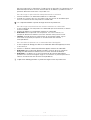 137
137
-
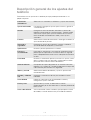 138
138
-
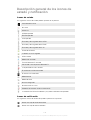 139
139
-
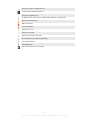 140
140
-
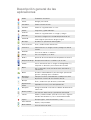 141
141
-
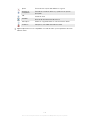 142
142
-
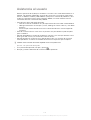 143
143
-
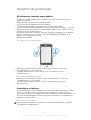 144
144
-
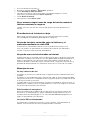 145
145
-
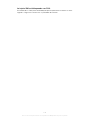 146
146
-
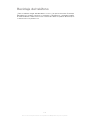 147
147
-
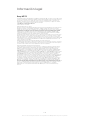 148
148
-
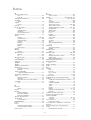 149
149
-
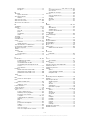 150
150
-
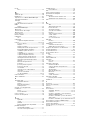 151
151
-
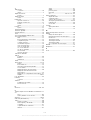 152
152
Sony Xperia Sola Manual de usuario
- Categoría
- Smartphones
- Tipo
- Manual de usuario
- Este manual también es adecuado para
Artículos relacionados
-
Sony Xperia E Manual de usuario
-
Sony Xperia go Manual de usuario
-
Sony Xperia Active Manual de usuario
-
Sony Xperia T Manual de usuario
-
Sony Xperia S Manual de usuario
-
Sony LT22i Manual de usuario
-
Sony LT29i Manual de usuario
-
Sony MT11 Manual de usuario
-
Sony LT15 Manual de usuario
-
Sony MT15 Manual de usuario