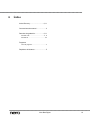Nero BurnRights
2
Información sobre copyright y marcas comerciales
Este documento y todo su contenido está protegido por las leyes de copyright internacional así como por los derechos de la propie-
dad intelectual y están sujetos a ellos, y son propiedad de Nero AG y sus empresas subsidiarias, filiales o cedentes de licencias.
Reservados todos los derechos. Queda prohibido reproducir, transmitir o transcribir cualquier parte de este documento sin la autori-
zación expresa y por escrito de Nero AG. Todos los nombres de marcas, las marcas comerciales o marcas de servicio son propie-
dad de sus respectivos propietarios. Las marcas comerciales mencionadas aparecen únicamente con fines informativos. Nero AG
rechaza cualquier reclamación que trascienda las cláusulas de los derechos de garantía. Nero AG no asume responsabilidad
alguna por la corrección del contenido de este documento. El contenido del software suministrado, así como del documento, puede
sufrir modificaciones sin previo aviso. Algunas aplicaciones de los paquetes Nero precisan tecnologías desarrolladas por terceros
fabricantes. Algunas de estas aplicaciones se incluyen como versiones de prueba en este paquete. Para poder disponer de acceso
ilimitado a esta versión, es necesario activar dichas tecnologías en línea (de forma gratuita) o mediante el envío de un fax para la
activación. Nero se encargará de facilitar los datos necesarios para activar las tecnologías con licencia de terceros para su uso
ilimitado con Nero 2014 o Nero 2014 Platinum. Por ello, es necesario disponer de conexión a internet o de un dispositivo de fax. A
menos que sea el propietario de los derechos de copyright o tenga autorización del propietario de los derechos de copyright, toda
copia, reproducción, modificación o distribución del material protegido por las leyes de copyright supondrá una infracción de las
leyes nacionales e internacionales de copyright, y estará sujeta a una indemnización por daños y perjuicios. Si no está seguro de
cuáles son sus derechos, póngase en contacto con su asesor jurídico.
Copyright © 2013 Nero AG y sus otorgantes de licencias. Reservados todos los derechos.
Nero, Nero BackItUp, Nero Burn, Nero Digital, Nero Express, Nero MediaStreaming, Nero Recode, Nero RescueAgent, Nero
SmartDetect, Nero Simply Enjoy, Nero SmoothPlay, Nero StartSmart, Nero Surround, Burn-At-Once, LayerMagic, Liquid Media,
SecurDisc, el logotipo de SecurDisc, Superresolution, UltraBuffer, Nero Burning ROM, NeroKwik, Nero MediaHome Blu-ray, Nero
MediaHome Media, Nero MediaHome Burn, Nero MediaHome Play, Nero MediaHome DVD, Nero MediaHome Photobook, Nero
MediaHome Faces, Nero MediaHome Move it, Nero MediaHome Sync, Nero Disc to Device, Nero MediaBrowser, Nero MediaHome
Themes, Nero Video, Nero Video Express, Nero SoundTrax, Nero WaveEditor y Nero CoverDesigner son marcas comerciales o
marcas comerciales registradas de Nero AG según el derecho consuetudinario.
Algunas partes del Software utilizan las tecnologías de Windows Media de Microsoft. Copyright © 1999-2002. Microsoft Corporation.
Reservados todos los derechos. Este producto contiene partes de código de imágenes propiedad de Pegasus Software LLC, Tam-
pa, FL. Gracenote, CDDB, MusicID, MediaVOCS, el logotipo de Gracenote y el eslogan "Powered by Gracenote" son marcas
comerciales o marcas comerciales registradas de Gracenote en Estados Unidos u otros países. Fabricado con licencia de Dolby
Laboratories. Dolby, Pro Logic y el símbolo de doble D son marcas comerciales registradas de Dolby Laboratories, Inc. Trabajos sin
publicar confidenciales. Copyright 2011 Dolby Laboratories. Reservados todos los derechos. Fabricado bajo licencia según las
patentes de EE. UU. nº: 5,956,674; 5,974,380; 6,487,535 y otras patentes de EE.UU. e internacionales, emitidas o pendientes. DTS,
el símbolo y DTS y el símbolo juntos son marcas comerciales registradas y DTS Digital Surround, DTS 2.0+Digital Out y los logoti-
pos de DTS son marcas comerciales de DTS, Inc. Producto que incluye software. © DTS, Inc. Reservados todos los derechos.
AVCHD y el logotipo de AVCHD, AVCHD Lite y el logotipo de AVCHD Lite son marcas comerciales de Panasonic Corporation y
Sony Corporation. Facebook es una marca comercial registrada de Facebook, Inc. Yahoo! y Flickr son marcas comerciales registra-
das de Yahoo! Inc. My Space es una marca comercial de MySpace, Inc. Google, Android, YouTube y Google Drive son marcas
comerciales de Google, Inc. Apple, Apple TV, iTunes, iTunes Store, iPad, iPod, iPod touch, iPhone, Mac y QuickTime son marcas
comerciales de Apple Inc., registradas en Estados Unidos y otros países. Blu-ray Disc, Blu-ray, Blu-ray 3D, BD-Live, BONUSVIEW,
BDXL, AVCREC y los logotipos son marcas comerciales de Blu-ray Disc Association. El logotipo de DVD es una marca comercial
de Format/Logo Licensing Corp registrada en EE. UU., Japón y otros países. Bluetooth es una marca comercial de Bluetooth SIG,
Inc. El logotipo de USB es una marca comercial de Universal Serial Bus Implementers Corporation. ActiveX, ActiveSync, Aero,
Authenticode, Bing, DirectX, DirectShow, Internet Explorer, Microsoft, MSN, Outlook, Windows, Windows Mail, Windows Media,
Windows Media Player, Windows Mobile, Windows.NET, Windows Server, Windows Vista, Windows XP, Windows 7, Xbox, Xbox
360, PowerPoint, Silverlight, el logotipo de Silverlight, SkyDrive, Visual C++, el botón de inicio de Windows Vista y el logotipo de
Windows son marcas o marcas registradas de Microsoft Corporation en los Estados Unidos y en otros países. FaceVACS y Cogni-
tec son marcas comerciales registradas o marcas comerciales de Cognitec Systems GmbH. DivX y DivX Certified son marcas
comerciales registradas de DivX, Inc. DVB es una marca comercial registrada de DVB Project. NVIDIA, GeForce, ForceWare y
CUDA son marcas comerciales o marcas comerciales registradas de NVIDIA. Sony, Memory Stick PlayStation y PSP son marcas
comerciales o marcas comerciales registradas de Sony Corporation. HDV es una marca de Sony Corporation y Victor Company of
Japan, Limited (JVC). 3GPP es una marca comercial de European Telecommunications Standards Institute (ETSI). Adobe, Acrobat,
Reader, Premiere, AIR y Flash son marcas comerciales o marcas comerciales registradas de Adobe Systems, Incorporated. AMD
Athlon, AMD Opteron, AMD Sempron, AMD Turion, ATI Catalyst, ATI Radeon, ATI, Remote Wonder y TV Wonder son marcas
comerciales o marcas comerciales registradas de Advanced Micro Devices, Inc. Linux es una marca registrada de Linus Torvalds.
CompactFlash es una marca registrada de SanDisk Corporation. UPnP es una marca comercial registrada de UPnP Implementers
Corporation. Dropbox es una marca comercial de Dropbox, Inc. Ask y Ask.com son marcas comerciales registradas de IAC Search
& Media. IEEE es una marca comercial registrada de The Institute of Electrical and Electronics Engineers, Inc. Philips es una marca
comercial registrada de Koninklijke Philips Electronics.N.V. InstallShield es una marca comercial registrada de Macrovision Corpora-
tion. Unicode es una marca comercial registrada de Unicode, Inc. Check Point es una marca comercial registrada de Check Point
Software Technologies Ltd. Labelflash es una marca comercial de Yamaha Corporation. LightScribe es una marca comercial regis-
trada de Hewlett-Packard Development Company, L.P. Intel, Intel Media SDK, Intel Core, Intel XScale y Pentium son marcas co-
merciales o marcas comerciales registradas de Intel Corporation en EE. UU. u otros países. MP3 SURROUND, MP3PRO y sus
logotipos son marcas comerciales de Thomson S.A. Este producto se suministra con protección de patentes de EE. UU. y otros
países cuya titularidad y licencias corresponden a AT&T Corp.
Otros nombres de marcas y productos pueden ser marcas comerciales de sus respectivos propietarios y no denotan afiliación con
estos, así como tampoco el patrocinio o refrendo por su parte.
Nero AG se reserva el derecho de cambiar las especificaciones sin previo aviso. La utilización de este producto queda sujeta a la
aceptación del contrato de licencia de usuario final tras la instalación del software. www.nero.com
Nero AG, Im Stoeckmaedle 18, 76307 Karlsbad, Alemania.
Copyright © 2013 Nero AG y sus otorgantes de licencias. Reservados todos los derechos.

















 1
1
 2
2
 3
3
 4
4
 5
5
 6
6
 7
7
 8
8
 9
9
 10
10
 11
11
 12
12
 13
13
 14
14
 15
15
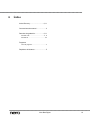 16
16
 17
17
Nero BurnRights Instrucciones de operación
Nero BurnRights Manual de usuario
Nero BurnRights El manual del propietario
Nero BurnRights Guía del usuario
Nero BurnRights El manual del propietario
Nero BurnRights El manual del propietario
Nero BurnRights El manual del propietario
Nero SecurDisc Viewer Instrucciones de operación
Nero Disc to Device Instrucciones de operación
Nero Control Center Instrucciones de operación