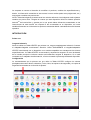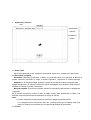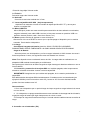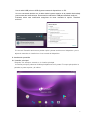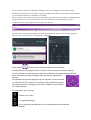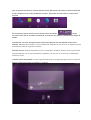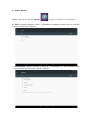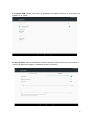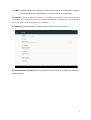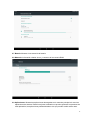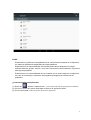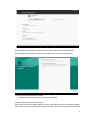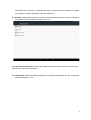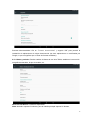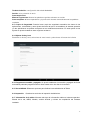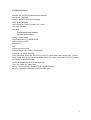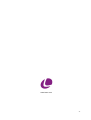Leotec LE-TAB1028 Manual de usuario
- Categoría
- Teléfonos móviles
- Tipo
- Manual de usuario
Este manual también es adecuado para

Supernova i3G96X
9,6” 3G Quad Core Tablet
MANUAL DE USUARIO
Versión 1.0
Manual multilenguaje disponible en www.leotec.com

2
ESPAÑOL
Estimado Cliente:
Gracias por haber elegido este producto LEOTEC. Esperamos que sea de su total agrado y lo
pueda disfrutar durante mucho tiempo. Esta Tablet con sistema operativo Android™ le permitirá
descargar muchísimas aplicaciones (Apps) y aprovechar al máximo todo el potencial de Internet
(navegar por la red, enviar y recibir emails, bajar widgets, etc.), tal y como lo haría en un portátil u
ordenador de sobremesa. Podrá disfrutar viendo videos o escuchando música, comunicarse a
través de Internet con cualquier aplicación de mensajería instantánea o incluso leer o editar
documentos de oficina (documentos de texto, planillas de calculo, presentaciones, etc.).
Toda la información incluida en este manual es correcta en el momento de su publicación. Ahora
bien, al estar actualizando y mejorando constantemente nuestros productos, la apariencia o el
software de su dispositivo pueden variar con respecto a lo descrito en este manual. Podrá
obtener actualizaciones a través de nuestra pagina web www.leotec.com
Atención
Este manual contiene importante información acerca del correcto uso y medidas de seguridad
para evitar accidentes. Asegúrese de leer este manual cuidadosamente antes de usar el
producto.
- Por favor no use y/o guarde el dispositivo en lugares húmedos, de alta temperatura o con
mucho polvo.
- No deje expuesto el dispositivo a altas temperaturas, especialmente en verano no deje el
dispositivo dentro del coche con las ventanas cerradas.
- Evite caídas o golpes del dispositivo. No exponga la pantalla a violentos temblores, puede
causar que la pantalla falle o se dañe.
- Por favor, elija un apropiado volumen de sonido. Si usa auriculares no debería usar el
volumen demasiado alto. Si siente un zumbido baje el volumen o deje de usarlo.
- Por favor cargue la batería del dispositivo en las siguientes condiciones:
o El icono indicador de batería muestra bajo nivel de carga.
o El dispositivo se apaga automáticamente enseguida de encenderse.
o Los botones de operación no responden.
o La pantalla muestra iconos en rojo en el borde superior derecho.
- No apague repentinamente el dispositivo cuando se esta descargando o actualizando algún
archivo.
- Para los casos donde por reparaciones, daños u otras causas se perdiera el contenido de la
memoria, el fabricante no se hace responsable por los daños causados.
- No desmonte el producto. No use alcohol, disolvente, benzina ni ningún producto similar
para limpiar el producto.
- No use el dispositivo en lugares donde se prohíbe el uso de equipamiento electrónico (tal es
el caso de los aviones)
- No utilice el dispositivo mientras conduce o camina.

3
La empresa se reserva el derecho de modificar el producto, cambiar las especificaciones y
diseño. La información contenida en este manual u otros medios (tales como página web, etc.)
está sujeta a cambios sin previo aviso.
NOTA: Todas las imágenes de este manual son solo de referencia. Las imágenes están sujetas a
cambios sin previo aviso. Téngase en cuenta que este dispositivo utiliza un sistema operativo
AndroidTM de licencia libre y gratuita por lo que puede haber diferencias sustanciales en las
instrucciones de este manual con respecto a las encontradas en su dispositivo, así como
también diferencias en el idioma de las opciones mostradas debido a actualizaciones del sistema
operativo.
INTRODUCCIÓN
Primer uso
Carga de la batería
Antes de utilizar su Tablet LEOTEC por primera vez, cargue completamente la batería. Conecte
el adaptador/cargador suministrado. Atención: Utilice ÚNICAMENTE el cargador/adaptador
LEOTEC suministrado con su dispositivo o un modelo compatible con exactamente las mismas
especificaciones. La Tablet LEOTEC se encenderá y empezará a cargarse. El icono de batería
de la interfaz principal le indicara cuando está totalmente cargado el dispositivo. Si no está
conectado a un adaptador de alimentación, el icono mostrará el porcentaje de batería disponible.
Configuración
Le recomendamos que la primera vez que utilice la Tablet LEOTEC configure los valores
principales tales como Idioma, ubicación, Fecha, Hora, las opciones de seguridad y de copia de
seguridad encontradas en la sección de Ajustes.

4
1. Apariencia y botones:
1.1 Panel Táctil
Panel táctil capacitiva de 9.6” multipunto: para operar, hacer clic o arrastrar en el panel táctil.
1.2 Encendido / Apagado
Encendido: Mantenga presionado el botón de encendido hasta que aparezca la primera p
antalla, entonces comenzará a cargar el sistema operativo y aparecerá la interfaz principal.
Apagado: En la interfaz principal, presione el botón de encendido durante 5 segundos para
apagar el dispositivo. El sistema le ofrecerá la opción de apagado o de descanso. Elija la opción
deseada. El sistema le pedirá confirmación.
Bloquear pantalla: Presione brevemente el botón de encendido para bloquear o desbloquear
la pantalla.
En la pantalla de bloqueo deslice el dedo de abajo a arriba para desbloquear la tablet o de
derecha a izquierda para entrar directamente en la app de cámara.
Nota:
1. Cuando la batería esté descargada el sistema se apagará automáticamente.
2. Un apagado brusco del sistema, reset, etc., puede provocar que el sistema tome largo
tiempo en arrancar nuevamente con la consecuente pérdida de información.
1.3 Tecla V-
USB
ON/OFF
VOLUMEN +-
AURICULAR
CÁMARA
MICRO SD y SIM (bajo tapa)
RESET

5
Pulsación larga baja Volumen audio
1.4 Tecla V+:
Pulsación larga sube Volumen audio
1.6 Auricular
Conexión de auricular estándar de 3.5 mm.
1.7 Lector tarjeta MicroSD / SIM (bajo la tapa trasera)
Ampliación de memoria a través de interfaz de tarjeta tipo MicroSD / TF y ranura para
insertar una tarjeta SIM.
1.8 Micro USB OTG
Micro USB jack: puede usar esta conexión para transmisión de datos a/desde un ordenador,
carga de la batería (usar cable USB A a micro) o bien para conectar un pendrive USB o un
periférico externo (teclado, ratón, disco duro externo, etc. )
1.9 Reset: permite reiniciar el sistema en caso de bloqueo.
Observación: No use el RESET a menos que no pueda apagar el dispositivo por los medios
normales. Puede dañar el dispositivo.
1.10 Carga
Conexión del cargador de batería. Atención: SOLO UTILIZAR EL CARGADOR
SUMINISTRADO POR EL FABRICANTE o ALGUNO HOMOLOGADO POR EL MISMO.
Carga de la Batería:
Antes del primer uso del dispositivo, por favor cargue la batería al 100% durante al menos 6
horas las primeras 2 veces, las siguientes veces solo bastará con 4 horas.
Nota: Este dispositivo tiene una batería interna de Litio. La carga debe ser realizada con un
adaptador USB estándar homologado por el fabricante.
Para prolongar la vida útil de la batería sugerimos dejar descargar la batería mediante su uso en
forma habitual.
1.11 Inserción y extracción de la tarjeta SIM: con la tablet apagada, retire la tapa trasera
situada en el lateral de la tablet. Inserte o retire la tarjeta SIM.
IMPORTANTE: Asegúrese de que la tablet está apagada, de lo contrario puede dañar su
tarjeta SIM.
Esta tablet admite dos tarjetas SIM simultáneamente. Si ambas son de la misma banda (por
ejemplo 2100 Mhz) una funcionará en modo 3G y la otra en 2G. Si son de distintas bandas
pueden funcionar ambas como 3G.
Observaciones:
1. Si no usa el dispositivo por un periodo largo de tiempo sugerimos cargar la batería al menos
una vez al mes.
2. Si el dispositivo se apaga automáticamente como resultado de descarga total de la batería,
sugerimos cargar la batería por algún tiempo antes de volver a usarlo.
3. El tiempo de carga de la batería será mayor si se está usando la tablet mientras se realiza la
carga.
2. Conexión con el ordenador ( PC)

6
Use el cable USB (micro to USB A) para conectar el dispositivo a un PC.
Una vez conectado deslice con el dedo desde la parte superior de la pantalla hacia abajo
para mostrar las notificaciones. Encontrará la notificación “USB para transferir archivos”.
Pulsando sobre esta notificación asegúrese de tener marcada la opción “Transferir
archivos”.
En el modo Transferir archivos se pueden copiar y borrar archivos en el dispositivo y en la
tarjeta de memoria sin interferir en el uso normal del dispositivo.
3. Interfaz de operación
3.1 Interfaz principal
Después del arranque entrará en la interfaz principal.
La interfaz principal, podemos dividirla principalmente en 3 partes. El cuerpo principal de la
pantalla, la parte superior y la inferior.

7
En el cuerpo principal de la pantalla se alojan los iconos y Widgets que el usuario desee
pudiéndose expandir hacia los lados creando pantallas adicionales en las que se pueden añadir
nuevos accesos directos, marcadores y Widgets.
Parte superior: Encontramos la barra de búsqueda que permite o bien realizar una búsqueda en
Google escribiendo lo que se desea buscar o bien haciendo una búsqueda por voz (en
cualquiera de los casos debe estar conectado a Internet).
Deslizando desde arriba hacia abajo hasta la mitad de la pantalla se despliega la barra de
notificaciones. Si deslizamos hasta el final de la pantalla se mostrarán algunos interruptores
básicos como puedan ser Wi-FI, Bluetooth o Ubicación.
Parte inferior: permite acceder a todas las aplicaciones instaladas.
Las aplicaciones son programas que se ejecutan cuando el usuario lo desea y dejan de
funcionar cuando el usuario sale de la aplicación. Pueden ser instalados descargándolos a
través de la tienda o través de páginas web que ofrezcan aplicaciones
Android.
Los Widgets son pequeños programas que se ejecutan en forma continua
y de fácil acceso que se ubican en cualquiera de las pantallas principales.
Por ejemplo uno de los Widgets que ya vienen instalados y ejecutándose
es el reloj analógico:
La barra inferior tiene 3 iconos:
Permite volver atrás.
Ir a la pantalla principal.
Ver y seleccionar las aplicaciones que se están ejecutando actualmente.
Barra de accesos:

8
Aquí se pueden arrastrar los accesos directos de las aplicaciones favoritas y permanecerán fijos
aunque ampliemos con más pantallas de escritorio. Se pueden colocar hasta un máximo de 6
accesos.
En la esquina superior derecha se encuentra la zona de estado: , donde
muestra la hora actual, el estado de la batería, la conexión wifi, alarmas y diferentes mensajes de
estado.
Accediendo a la zona de aplicaciones se puede gestionar los principales iconos de la
interfaz: Manteniendo pulsado un icono 3 segundos, después de que el icono se agrande, puede
arrastrarlo a cualquier lugar de la interfaz
Eliminar iconos: Mantener pulsado un icono 2 segundos, arrástrelo hasta el icono de eliminado
representado por una X a la izquierda de la pantalla, una vez que se vuelva rojo, suéltelo para
eliminar el icono
Cambiar fondo de pantalla: Si toca la pantalla principal unos segundos aparecerá el cuadro de
diálogo "Seleccionar fondo de pantalla" y “Widgets”

9
4. Ajustes básicos
Ajustes: Clic en el icono de Ajustes , accede al interfaz de configuración.
4.1 Wi-Fi: Permite encender el Wi-Fi y conectarse a cualquier red Wi-Fi que se encuentr
e dentro del área de cobertura.
4.2 Bluetooth: Permite encender el Bluetooth y emparejarse con otros dispositivos BT
como puedan ser altavoces, teclados, ratones…

10
4.3 Tarjetas SIM: Desde este menú se gestionan las tarjetas SIM que se encuentren ins
ertadas en la Tablet.
4.2 Uso de datos: Permite deshabilitar o limitar el acceso a datos móviles así como mostrar el
volumen de datos descargados y establecer límites de consumo.

11
4.3 Mas..: Habilita el modo Avión (utilizado cuando se está a bordo de un aeronave), y ajustes
avanzados tanto para redes Ethernet, creación de VPNs y redes móviles.
4.4 Sonido: Permite modificar el volumen por defecto de la música, juegos y otros archivos
multimedia, de notificaciones y alarmas, distintas melodías para notificaciones, activar sonido al
tocar y también el sonido del bloqueo de la pantalla.
4.5 Pantalla: ajustar propiedades, cambiar fondos, cambiar tamaño de letra, etc.
4.6 Almacenamiento y USB: Muestra la utilización de la memoria de los diferentes medios de
almacenamiento.

12
4.7 Batería: Muestra el uso actual de la batería.
4.8 Memoria: Información relativa al uso y consumo de la memoria RAM.
4.9 Aplicaciones: Muestra las aplicaciones descargadas en la memoria principal así como las
aplicaciones de sistema. Desde los ajustes avanzados se pueden gestionar los permisos de
cada aplicación, las aplicaciones predeterminadas o las que pueden escribir sobre otras.

13
AVISO
El fabricante no garantiza la compatibilidad de la versión Android instalada en el dispositivo
con todas las aplicaciones disponibles para esta plataforma.
El fabricante no se responsabilizará de los daños producidos al dispositivo de ningún
software malicioso, gusano, troyano o virus como consecuencia de la instalación, ejecución o
descarga de programas.
El fabricante no se responsabilizará del uso indebido que el usuario haga con el dispositivo
así como de la descarga e instalación de programas protegidos sin autorización del
propietario.
¿Como desinstalar una aplicación?
(1). Entrar en “Ajustes”>”Aplicaciones”> y se mostrará la lista de programas instalados
(2). Clic en los iconos que quiera desinstalar, entrará en la siguiente interfaz
(3). Clic en Desinstalar, entonces puede eliminar la aplicación

14
Si más adelante necesita más almacenamiento puede insertar una tarjeta MicroSD.
Siga el asistente para poder configurar adecuadamente el uso de la nueva tarjeta.
1- Utilizar como almacenamiento portátil
Le permite únicamente guardar el contenido multimedia
2- Utilizar como almacenamiento interno
Esta opción fusionará el almacenamiento interno de la Tablet con el de la memoria MicroSD
para ofrecernos más almacenamiento útil para instalar más aplicaciones o guardar contenido

15
multimedia. Por el contrario, la velocidad de lectura y escritura se verá reducida y los datos
en la tarjeta no estarán disponibles fuera del dispositivo.
4.9 Cuentas: Permite administrar las cuentas de las distintas aplicaciones de correo, Skype etc.,
que podrán ser sincronizadas en tiempo real o no.
4.10 Servicios de ubicación: Permite que aplicaciones como Google utilicen sus datos para
determinar su ubicación geográfica.
4.11 Seguridad: distintos ajustes de seguridad como bloqueo de pantalla, que las contraseñas
sean mostradas o no, etc.

16
Fuentes desconocidas: Clic en “Fuentes desconocidas” y seguido “OK” para permitir la
instalación de aplicaciones de origen desconocido (es decir aplicaciones no certificadas por
Google, lo que no significa que no sean de fuentes confiables).
4.12. Idioma y teclado: Permite cambiar el idioma de uso de la Tablet, establecer la corrección
ortográfica automática, el tipo de teclado, etc.
Selección de Idioma: 54 idiomas disponibles
Nota: AndroidTM soporta 54 idiomas, pero la interfaz principal soporta 14 idiomas,

17
Teclado AndroidTM: configuración del teclado AndroidTM
Sonido: en la pulsación de tecla
Auto-mayúsculas
Mostrar sugerencias: Mostrar las palabras sugeridas mientras se escribe
Auto-completar: la barra espaciadora y la puntuación insertan automáticamente las palabras
resaltada
4.13 Copia de Seguridad: Permite hacer copia de seguridad automática de datos de las
aplicaciones, contraseñas y otros ajustes de forma tal que si se restablece el sistema operativo
y/o las aplicaciones se puedan recuperar en las condiciones anteriores. En esta opción de los
ajustes se puede restablecer datos originales de fábrica.
4.14 Ajustar fecha y hora
Establecer la fecha y hora, seleccionar la zona horaria y seleccionar el formato de la fecha
4.15 Programar encendido y apagado: Se puede establecer el encendido y apagado de forma
automática pudiendo programar tanto la hora exacta como los días de la semana.
4.15 Accesibilidad: Diferentes opciones para facilitar la accesibilidad de la Tablet.
4.16 Impresión: Gestiona los servicios de impresión inalámbricos.
4.17 Información de la tablet: Muestra todo tipo de información relativa al sistema operativo.
Estado de la red, IMEIS, Modelo, versión Android y número de compilación del firmware
instalado.

18
5. Solución de problemas
La tablet no inicia o no muestra imagen?
Verifique la carga de la batería. Conecte el cargador de corriente al conector DC de su
dispositivo y espere. Si la batería está totalmente agotada, cargando 4-5 horas será suficiente
para tomar autonomía.
No consigue cargar la batería de la tablet con el cargador?
Haga la prueba conectando la Tablet a otro cargador 5V 2A La mayoría de tablets LEOTEC
permiten la carga de batería conectadas al puerto USB de un ordenador mediante el cable
suministrado.
Ha olvidado la contraseña o patrón de desbloqueo?
Con la Tablet apagada pulse el botón VOL + y sin soltar presione el botón de encendido
indefinidamente hasta visualizar el menú de arranque. Ahora pulsando VOL + debe desplazar se
hasta seleccionar “recovery Mode”. Para confirmar la opción pulse VOL -. Ahora ya estamos
dentro del menú recovery. Con los botones de volumen puede desplazarse hasta “Wipe
data/Factory reset” y confirmar pulsando una vez el botón de encendido. A continuación debe
desplazar hasta la opción “Yes – delete all user data” y confirmar. Esto borrará todos los datos.
En cualquier caso siempre puede entrar en la web de LEOTEC y en la zona de descargas puede
localizar el Firmware original y la guía de actualización de su modelo de tablet ( Ej: LETAB1028 )
para restaurar desde el ordenador su sistema Android.
No consigue reproducir videos que sí puede ver en su ordenador?
Del mismo modo que en un ordenador precisamos instalar codecs para poder reproducir según
que extensiones y formatos de video, en la tablet sucede lo mismo. Acceda al Market y localice la
aplicación de codecs que más le interese.
La tablet inicia y se queda con la palabra Android pero no consigue llegar al menú de
desbloqueo?
Es posible que alguna aplicación instalada recientemente no se ajuste para ser usada en tablet o
bien esté consumiendo demasiada memoria de trabajo. Entre en la web de LEOTEC y en la
zona de descargas busque el Firmware original y la guía de su modelo de tablet para restaurar
desde el ordenador su sistema Android.
Tiene otro tipo de problema, estará el dispositivo defectuoso?
Si tiene algún otro problema acceda a nuestra sección de soporte en nuestra página web
www.leotec.com o también www.yosoydeleotec.com. Allí encontrará una lista de las preguntas y
respuestas más frecuentes que podrán serle de ayuda.

19
6. Especificaciones
Pantalla: 9,6” IPS HD Capacitiva táctil multipunto
Resolución: 1280x800
Sistema operativo: Android 6.0 Lollipop
RAM: DDRIII 2048MB
CPU: MTK8321 Cortex A7 Quad Core 1.3Ghz
GPU Mali 400 MP2
Dual SIM:
GSM 850/900/1800/1900MHz
WCDMA 900/2100MHz
Memoria Flash: 64GB
Tarjeta Micro SD (TF): 128MB-32GB
USB: USB Host / OTG
Bluetooth 4.0
GPS
Sensor gravitacional 3D
Webcam frontal VGA 0.3MP y trasera 2MP
Grabación: micrófono integrado
Video: HD2160P, AVI H.264, DIVX, DIVX, XVID, rm, rmvb, WMV, MOV, MP4 H.264, MPEG,
DIVX, XVID), DAT VCD), VOB DVD), MPEG, MPG, FLV H.263 H.264), ASF, TS, TP, 3GP, MPG
etc (soporte 2160P:3840x2160)
Audio: MP3/WMA/APE/FLAC/OGG/WAV/AAC
Foto: JPG, JPEG, GIF, BMP, PNG
Ebook: TXT, EPUB, PDF, WORD, EXCEL, POWERPOINTS
Batería y capacidad: recargable Li Polymer 4500 mAh

20
Garantía y responsabilidad
Todos los productos LEOTEC tienen una garantía de 24 meses a partir de la fecha de factura a
cliente final excepto en los accesorios incluidos. El fabricante garantiza al consumidor que sus
productos se encuentran libres de defecto en materiales y mano de obra en el momento de su
compra.
Las baterías dispondrán de 6 meses de garantía. Se consideran defectuosas aquellas baterías
que dentro de ese periodo su máxima capacidad de carga sea igual o inferior al 50%.
La garantía ofrecida únicamente cubre los defectos de fabricación o de materiales que el
producto pudiera tener. Quedan excluidos los defectos o fallos ocasionados por un uso
inadecuado, rotura, desgaste. Anularán la garantía la manipulación del producto por personal
ajeno al servicio técnico de LEOTEC, actualizaciones de software no proporcionadas por
LEOTEC, así como todos los fallos o averías ocasionados por catástrofes naturales.
La garantía será válida siempre y cuando el usuario disponga del ticket o factura de compra y
este se encuentre dentro de plazo.
Soporte y Servicio técnico
Para cualquier consulta técnica puede acudir a su punto de venta o contactar con el
servicio técnico de LEOTEC.
Visite nuestra web y manténgase siempre actualizado en la sección de descargas de su
producto.
Más información disponible en el sitio web: www.leotec.com o
mediante el e-mail: soport[email protected]
Garantía Latinoamérica: 12 meses excepto accesorios. Mail: soporte_peru@leotec.com
Teléfono 01/652 6005 de Lunes a Viernes de 10:00 a 13:00 y de 15:00 a 18:00h
Nota: Android es un sistema de uso libre que está sujeto a constantes actualizaciones. LEOTEC
no se hace responsable de las posibles diferencias en el funcionamiento de las últimas versiones
de Android respecto a la información contenida en este manual.
Las capturas de pantalla son meramente orientativas, su diseño puede variar según versiones de
Android y modelos de teléfono.

21
DECLARACIÓN DE CONFORMIDAD
Marca: LEOTEC
Nombre del suministrador: World Driver S.A.
Dirección: Ctra de l'Hospitalet 66 - 68
08940 - Cornellà de Llobregat – Barcelona
Tel: +34 93 267 66 00
NIF: A62589130
Web: www.leotec.com
Declaramos bajo nuestra exclusiva responsabilidad la conformidad del producto:
SUPERNOVA I3G96X LETAB1029
País de fabricación: China
Al que se refiere esta declaración, con la(s) norma(s) u otros documento(s) normativo(s)
de acuerdo con las disposiciones de con las Directivas 2014/53/EU y 2011/65/EU.
El texto completo de la declaración UE de conformidad está disponible en la dirección de internet
siguiente: (https://leotec.com/producto/leotec-supernova-i3g96x-blanca/)
El símbolo de referencia tanto en el producto como en su manual de usuario, indica que al
final de la vida útil de los aparatos eléctricos y/o electrónicos, éstos deberán reciclarse por
separado
de sus residuos domésticos. Existen medios adecuados para recoger este tipo de material
para su correcto reciclaje. Para obtener más información, póngase en contacto con la
autoridad local o a su distribuidor donde adquirió el producto.
Nota: El dispositivo LETAB1029 puede contener enlaces a sitios o páginas web operados por terceros
ajenos a LEOTEC y/o World Driver S.A.. Estos enlaces le son incorporados y están accesibles para
su información, LEOTEC y/o World Driver S.A. no se hacen responsables de su disponibilidad,
contenido, adecuación o exactitud. Dichas páginas externas pueden contener o hacer referencia a
marcas, patentes, información registrada, tecnologías, productos, procesos, u otros derechos de la
propiedad pertenecientes a otras personas. Todos los derechos reservados son propiedad de sus
respectivos dueños.

22
www.leotec.com
-
 1
1
-
 2
2
-
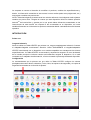 3
3
-
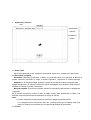 4
4
-
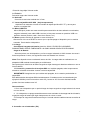 5
5
-
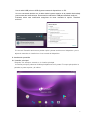 6
6
-
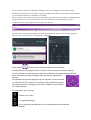 7
7
-
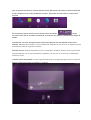 8
8
-
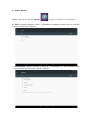 9
9
-
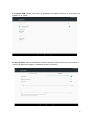 10
10
-
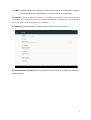 11
11
-
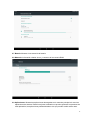 12
12
-
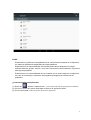 13
13
-
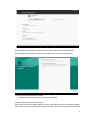 14
14
-
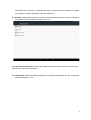 15
15
-
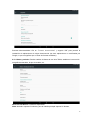 16
16
-
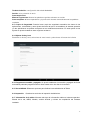 17
17
-
 18
18
-
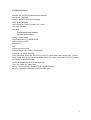 19
19
-
 20
20
-
 21
21
-
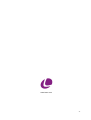 22
22
Leotec LE-TAB1028 Manual de usuario
- Categoría
- Teléfonos móviles
- Tipo
- Manual de usuario
- Este manual también es adecuado para
Artículos relacionados
-
Leotec LE-TAB1023 Manual de usuario
-
Leotec LE-TAB1025 Manual de usuario
-
Leotec LE-TAB1019 Manual de usuario
-
Leotec LE-TAB1020 Manual de usuario
-
Leotec L-Pad Supernova S16 v4 Manual de usuario
-
Leotec LE-TAB1031 Guía del usuario
-
Leotec L-Pad Supernova i16 Manual de usuario
-
Leotec L-Pad Vision Plus Manual de usuario
-
Leotec LE-TAB1021 Manual de usuario
-
Leotec L-Pad Supernova S Manual de usuario