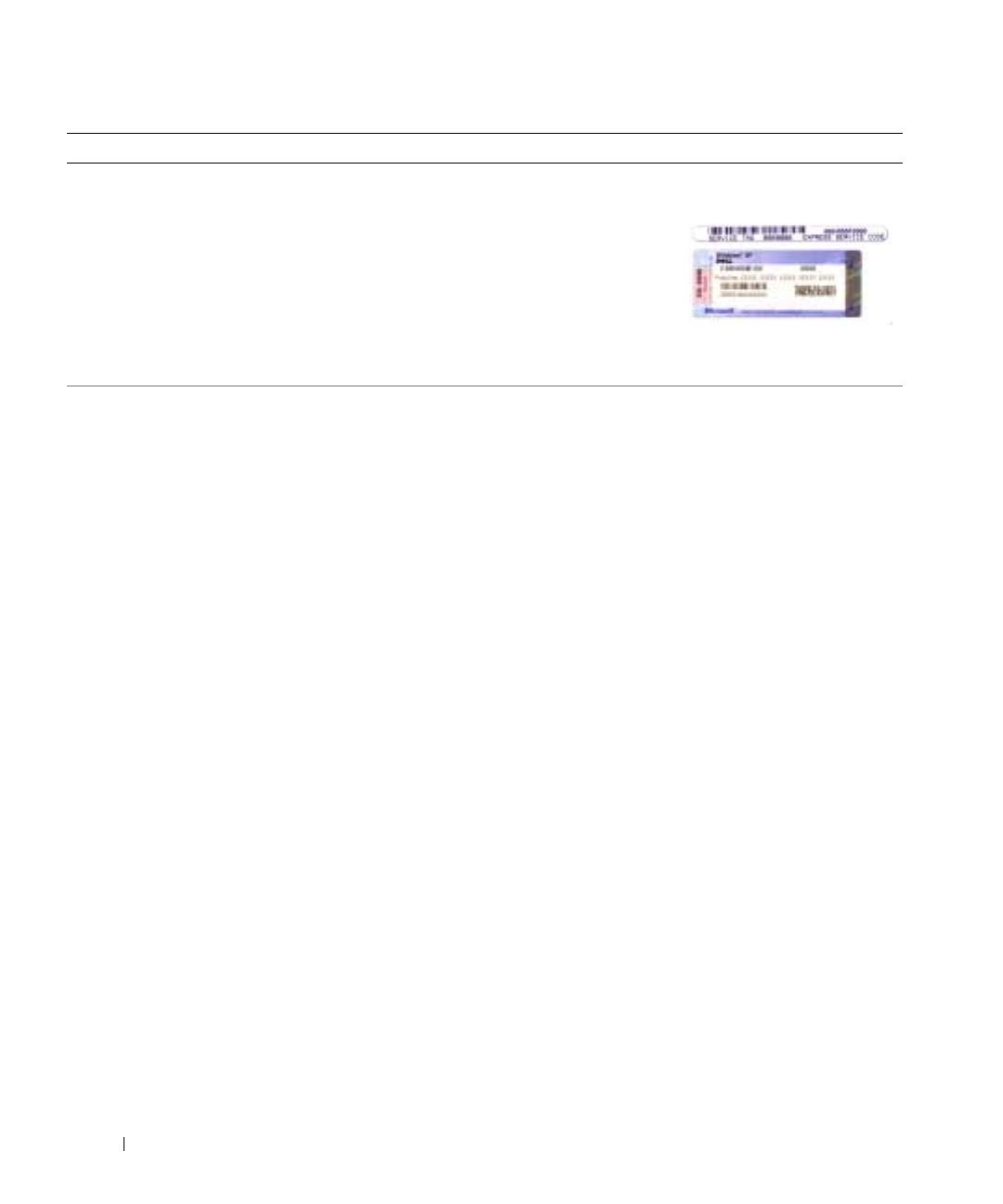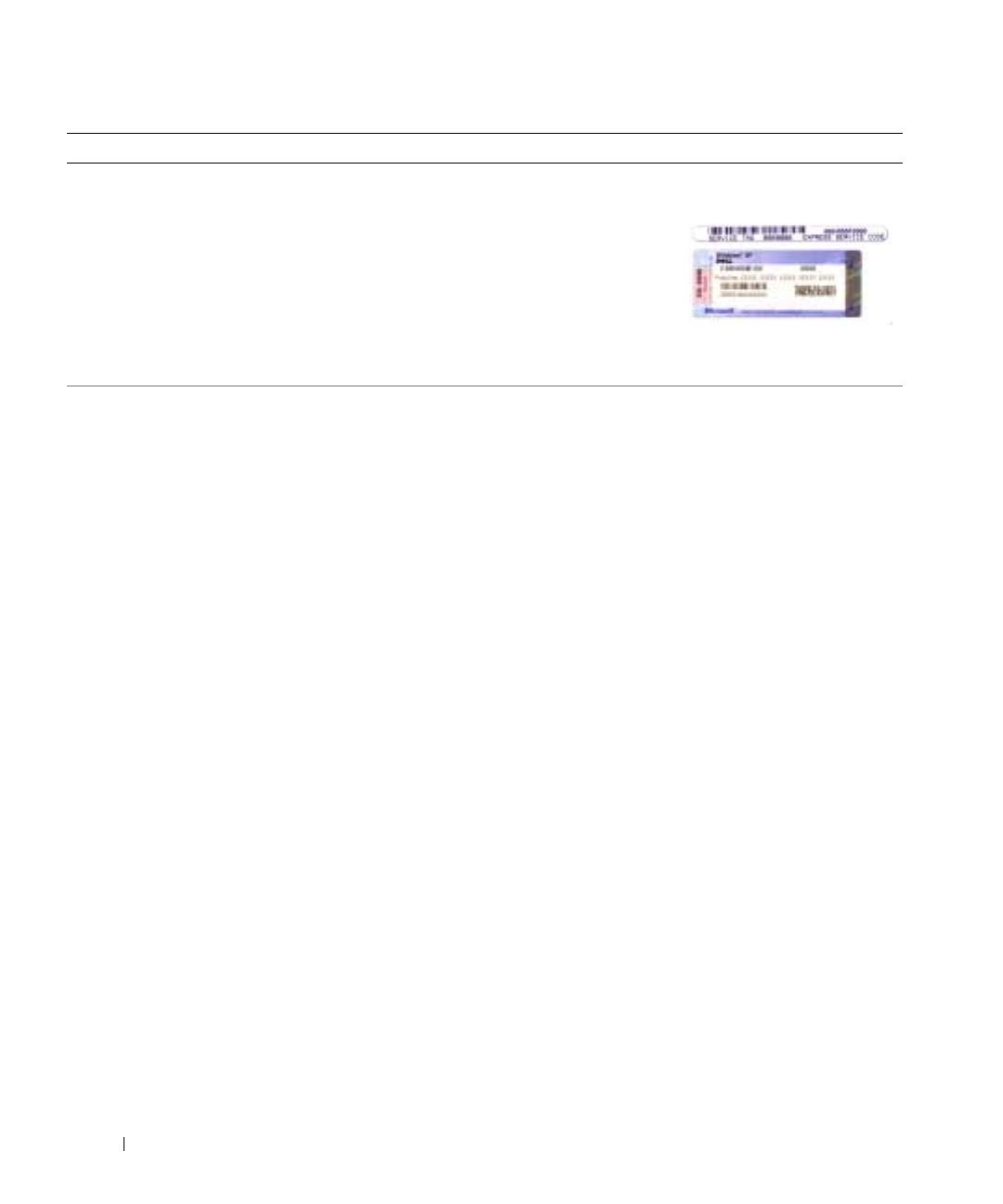
62 Guide de référence rapide
www.dell.com | support.dell.com
• Numéro de service et code de service express
• Étiquette de licence Microsoft Windows
Numéro de service et licence Microsoft Windows
Ces étiquettes sont situées sur
la base de
votre ordinateur.
• Utilisez le numéro de service
pour identifier l'ordinateur
lorsque vous visitez le site
support.dell.com
ou contactez
le support technique.
• Entrez le code de service express pour orienter votre appel lorsque
vous communiquez avec le service d'assistance technique.
• Solutions — Astuces de dépannage, articles de
techniciens, cours en ligne,
questions fréquemment posées
• Communauté — Discussion en ligne avec d'autres
clients Dell
• Mises à niveau — Informations sur les mises à
niveau des composants, comme la mémoire, le
disque dur et le système d'exploitation
• Service clientèle — Personnes-ressources, appels
de service et état des commandes, garanties et
informations sur les réparations
• Service et support — Historique de l'état des
appels de service et du support, contrat de service,
discussions en ligne avec le support technique
• Référence — Documentation de l'ordinateur,
détails sur la configuration de l'ordinateur,
caractéristiques de produit et livres blancs
• Téléchargements — Pilotes, correctifs et mises à
jour logicielles agréés
• Notebook System Software (NSS) — Si vous
réinstallez le système d'exploitation de votre
ordinateur, vous devez également réinstaller
l'utilitaire NSS. NSS fournit des mises à jour
essentielles pour le système d'exploitation et la
prise en charge des lecteurs de disquette USB
Dell™ de 3,5- pouces, des processeurs Intel
®
Pentium
®
M, des lecteurs optiques et des
périphériques USB. NSS est requis pour le bon
fonctionnement de votre ordinateur Dell. Ce
logiciel détecte automatiquement votre
ordinateur et son système d'exploitation, et
installe les mises à jour appropriées à votre
configuration.
Site Web de support de Dell — support.dell.com
REMARQUE : Sélectionnez votre région pour afficher le site de
support approprié.
REMARQUE : Les représentants des grandes entreprises, du
gouvernement et du domaine de l'éducation peuvent également
utiliser le site Web Premier Support de Dell à l'adresse
premier.support.dell.com. Ce site Web n'est peut-être pas
disponible dans toutes les régions.
Que recherchez-vous ? Cherchez ici.