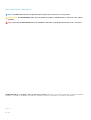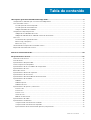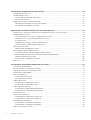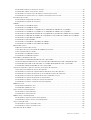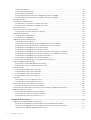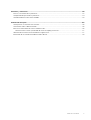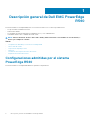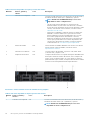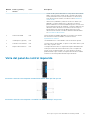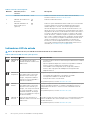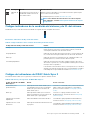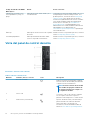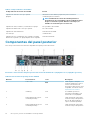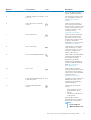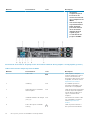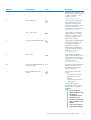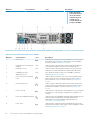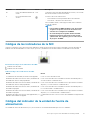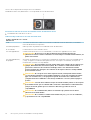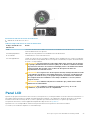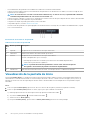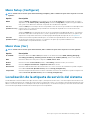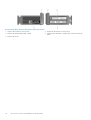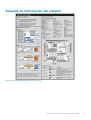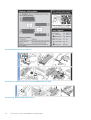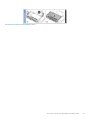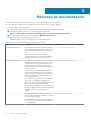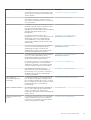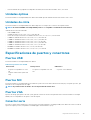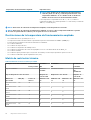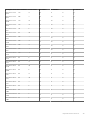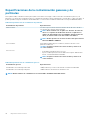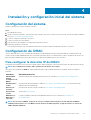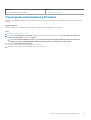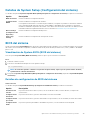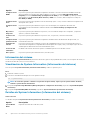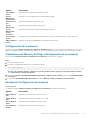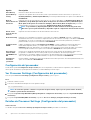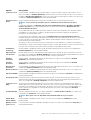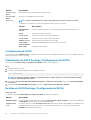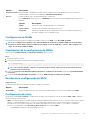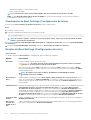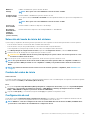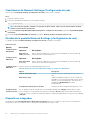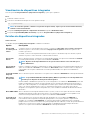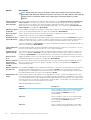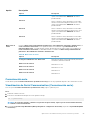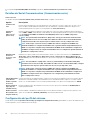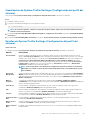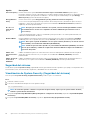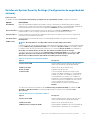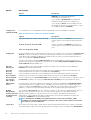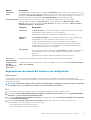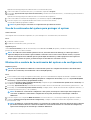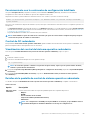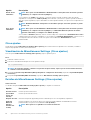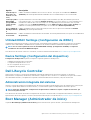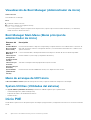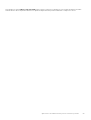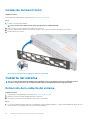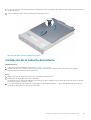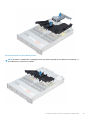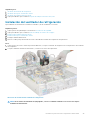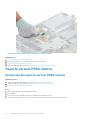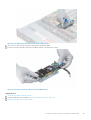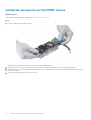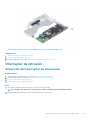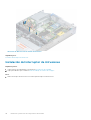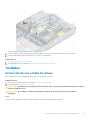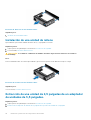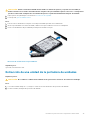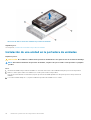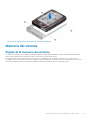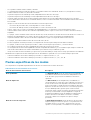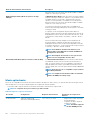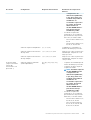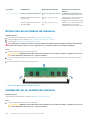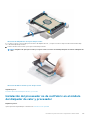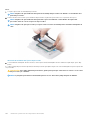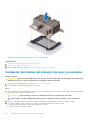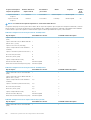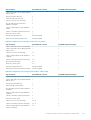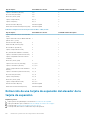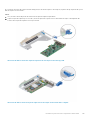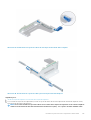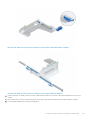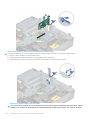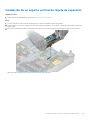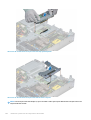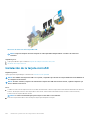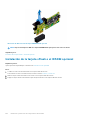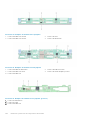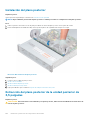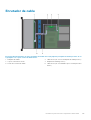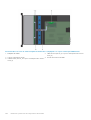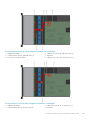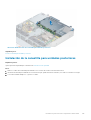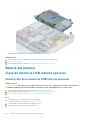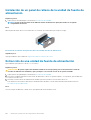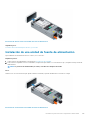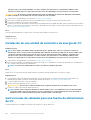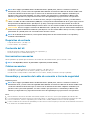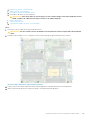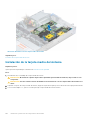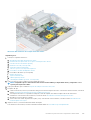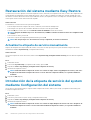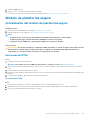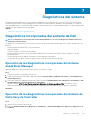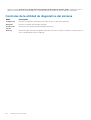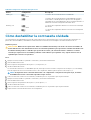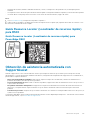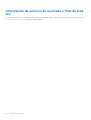Dell PowerEdge R540 El manual del propietario
- Categoría
- Servidores
- Tipo
- El manual del propietario

Dell EMC PowerEdge R540
Manual de instalación y servicio
Modelo reglamentario: E46S Series
Tipo reglamentario: E46S001

Notas, precauciones y advertencias
NOTA: Una NOTA indica información importante que le ayuda a hacer un mejor uso de su producto.
PRECAUCIÓN: Una ADVERTENCIA indica un potencial daño al hardware o pérdida de datos y le informa cómo evitar el
problema.
AVISO: Una señal de PRECAUCIÓN indica la posibilidad de sufrir daño a la propiedad, heridas personales o la muerte.
© 2018-2019 Dell Inc. o sus filiales. Todos los derechos reservados. Dell, EMC y otras marcas comerciales son marcas comerciales
de Dell Inc. o sus filiales. Es posible que otras marcas comerciales sean marcas comerciales de sus respectivos propietarios.
2019 - 12
Rev. A07

1 Descripción general de Dell EMC PowerEdge R540.......................................................................... 8
Configuraciones admitidas por el sistema PowerEdge R540.......................................................................................... 8
Vista frontal del sistema........................................................................................................................................................9
Vista del panel de control izquierdo.............................................................................................................................. 11
Vista del panel de control derecho...............................................................................................................................14
Códigos indicadores de unidades................................................................................................................................. 15
Componentes del panel posterior...................................................................................................................................... 16
Códigos de los indicadores de la NIC........................................................................................................................... 21
Códigos del indicador de la unidad de fuente de alimentación................................................................................. 21
Panel LCD.............................................................................................................................................................................23
Visualización de la pantalla de Inicio............................................................................................................................ 24
Menú Setup (Configurar).............................................................................................................................................25
Menú View (Ver)........................................................................................................................................................... 25
Localización de la etiqueta de servicio del sistema......................................................................................................... 25
Etiqueta de información del sistema................................................................................................................................. 27
2 Recursos de documentación........................................................................................................30
3 Especificaciones técnicas............................................................................................................32
Dimensiones del sistema.....................................................................................................................................................32
Peso del chasis.....................................................................................................................................................................32
Especificaciones del procesador........................................................................................................................................33
Sistemas operativos compatibles...................................................................................................................................... 33
Especificaciones de los ventiladores de refrigeración.....................................................................................................33
Especificaciones de PSU.................................................................................................................................................... 33
Batería del sistema.............................................................................................................................................................. 34
Especificaciones del bus de expansión............................................................................................................................. 34
Especificaciones de la memoria......................................................................................................................................... 34
Especificaciones del controlador de almacenamiento.................................................................................................... 34
Especificaciones de la unidad.............................................................................................................................................34
Unidades......................................................................................................................................................................... 34
Unidades ópticas............................................................................................................................................................35
Unidades de cinta.......................................................................................................................................................... 35
Especificaciones de puertos y conectores.......................................................................................................................35
Puertos USB...................................................................................................................................................................35
Puertos NIC....................................................................................................................................................................35
Puertos VGA.................................................................................................................................................................. 35
Conector serie................................................................................................................................................................35
Módulo SD dual interno.................................................................................................................................................36
Especificaciones de vídeo...................................................................................................................................................36
Especificaciones ambientales.............................................................................................................................................36
Temperatura de funcionamiento estándar................................................................................................................. 37
Temperatura de funcionamiento ampliada................................................................................................................. 37
Especificaciones de la contaminación gaseosa y de partículas................................................................................40
Tabla de contenido
Tabla de contenido 3

4 Instalación y configuración inicial del sistema................................................................................41
Configuración del sistema................................................................................................................................................... 41
Configuración de iDRAC......................................................................................................................................................41
Para configurar la dirección IP de iDRAC:................................................................................................................... 41
Iniciar sesión en iDRAC..................................................................................................................................................42
Opciones para instalar el sistema operativo.....................................................................................................................42
Métodos para descargar firmware y controladores..................................................................................................42
Descarga de controladores y firmware.......................................................................................................................43
5 Aplicaciones de administración previas al sistema operativo...........................................................44
Opciones que se utilizan para administrar las aplicaciones previas al sistema operativo........................................... 44
Configuración del sistema.................................................................................................................................................. 44
Visualización de System Setup (Configuración del sistema)................................................................................... 44
Detalles de System Setup (Configuración del sistema)........................................................................................... 45
BIOS del sistema............................................................................................................................................................45
Utilidad iDRAC Settings (Configuración de iDRAC)..................................................................................................67
Device Settings (Configuración del dispositivo)........................................................................................................67
Dell Lifecycle Controller...................................................................................................................................................... 67
Administración integrada del sistema..........................................................................................................................67
Boot Manager (Administrador de inicio)...........................................................................................................................67
Visualización de Boot Manager (Administrador de inicio)........................................................................................68
Boot Manager Main Menu (Menú principal de administrador de inicio).................................................................68
Menú de arranque de UEFI único................................................................................................................................ 68
System Utilities (Utilidades del sistema).....................................................................................................................68
Inicio PXE..............................................................................................................................................................................68
6 Instalación y extracción de componentes del sistema ....................................................................70
Instrucciones de seguridad.................................................................................................................................................70
Antes de trabajar en el interior de su equipo....................................................................................................................70
Después de trabajar en el interior del system.................................................................................................................. 70
Herramientas recomendadas............................................................................................................................................. 70
Bisel frontal opcional............................................................................................................................................................ 71
Extracción del bisel frontal............................................................................................................................................ 71
Instalación del bisel frontal............................................................................................................................................72
Cubierta del sistema............................................................................................................................................................72
Extracción de la cubierta del sistema..........................................................................................................................72
Instalación de la cubierta del sistema.......................................................................................................................... 73
Cubierta del plano posterior............................................................................................................................................... 74
Extracción de la cubierta del plano posterior............................................................................................................. 74
Instalación de la cubierta del plano posterior..............................................................................................................75
Interior del sistema.............................................................................................................................................................. 76
Cubierta para flujo de aire...................................................................................................................................................78
Extracción de la cubierta para flujo de aire.................................................................................................................78
Instalación de la cubierta para flujo de aire.................................................................................................................80
Ventiladores de refrigeración..............................................................................................................................................81
Extracción del ventilador de refrigeración...................................................................................................................81
Instalación del ventilador de refrigeración.................................................................................................................. 83
Soporte vertical PERC interno...........................................................................................................................................84
4
Tabla de contenido

Extracción del soporte vertical PERC interno............................................................................................................84
Instalación del soporte vertical PERC interno............................................................................................................86
Extracción de una tarjeta PERC del soporte vertical PERC interno....................................................................... 87
Instalación de una tarjeta PERC en el soporte vertical para PERC interno........................................................... 88
Interruptor de intrusión.......................................................................................................................................................89
Extracción del interruptor de intrusiones....................................................................................................................89
Instalación del interruptor de intrusiones....................................................................................................................90
Unidades................................................................................................................................................................................91
Extracción de una unidad de relleno............................................................................................................................ 91
Instalación de una unidad de relleno............................................................................................................................92
Extracción de una unidad de 2,5 pulgadas de un adaptador de unidades de 3,5 pulgadas................................. 92
Instalación de una unidad de 2,5 pulgadas en un adaptador de unidades de 3,5 pulgadas..................................93
Extracción de un adaptador de unidades de 3,5 pulgadas de la portadora de unidades de 3,5 pulgadas......... 94
Instalación de un adaptador de unidades de 3,5 pulgadas en la portadora de unidades de 3,5 pulgadas......... 95
Extracción de una portadora de unidades..................................................................................................................95
Instalación de un portaunidades.................................................................................................................................. 96
Extracción de una unidad de la portadora de unidades............................................................................................ 97
Instalación de una unidad en la portadora de unidades............................................................................................ 98
Memoria del sistema........................................................................................................................................................... 99
Reglas de la memoria del sistema................................................................................................................................99
Pautas generales para la instalación de módulos de memoria................................................................................100
Pautas específicas de los modos................................................................................................................................ 101
Extracción de un módulo de memoria....................................................................................................................... 104
Instalación de un módulo de memoria....................................................................................................................... 104
Procesadores y disipadores de calor............................................................................................................................... 105
Extracción de un módulo del disipador de calor y procesador............................................................................... 105
Desmontaje del procesador que no es de red Fabric del módulo del procesador y disipador de calor............. 106
Instalación del procesador no de red Fabric en el módulo del disipador de calor y procesador.........................107
Instalación del módulo del disipador de calor y procesador.....................................................................................110
Tarjetas de expansión y soportes verticales para tarjetas de expansión......................................................................111
Pautas para la instalación de tarjetas de expansión.................................................................................................. 111
Extracción de una tarjeta de expansión del elevador de la tarjeta de expansión..................................................114
Instalación de una tarjeta de expansión en el elevador de la tarjeta de expansión...............................................118
Extracción de una tarjeta de expansión de la tarjeta madre del sistema............................................................... 121
Instalación de una tarjeta de expansión en la placa base........................................................................................ 123
Extracción de un soporte vertical para tarjetas de expansión................................................................................124
Instalación de un soporte vertical de tarjeta de expansión..................................................................................... 127
Módulo M.2 SSD................................................................................................................................................................129
Extracción del módulo M.2 SSD.................................................................................................................................129
Instalación del módulo M.2 SSD.................................................................................................................................130
Tarjeta vFlash o microSD opcional................................................................................................................................... 131
Extracción de la tarjeta MicroSD................................................................................................................................ 131
Instalación de la tarjeta microSD................................................................................................................................ 132
Módulo vFlash o IDSDM opcional.................................................................................................................................... 133
Extracción de la tarjeta IDSDM o vFlash opcional................................................................................................... 133
Instalación de la tarjeta vFlash o el IDSDM opcional................................................................................................134
Tarjeta vertical de LOM.................................................................................................................................................... 135
Extracción de la tarjeta vertical de LOM...................................................................................................................135
Instalación de la tarjeta vertical de LOM...................................................................................................................136
Plano posterior de la unidad..............................................................................................................................................137
Tabla de contenido
5

Detalles del backplane..................................................................................................................................................137
Extracción del plano posterior.................................................................................................................................... 139
Instalación del plano posterior.................................................................................................................................... 140
Extracción del plano posterior de la unidad posterior de 3,5 pulgadas................................................................. 140
Instalación del plano posterior de la unidad posterior de 3,5 pulgadas.................................................................. 141
Enrutador de cable.............................................................................................................................................................143
Canastilla para unidad posterior....................................................................................................................................... 146
Extracción de la canastilla para unidades posteriores............................................................................................. 146
Instalación de la canastilla para unidades posteriores..............................................................................................147
Batería del sistema.............................................................................................................................................................148
Llave de memoria USB interna opcional..........................................................................................................................148
Sustitución de la memoria USB interna opcional......................................................................................................148
Unidad óptica (opcional)................................................................................................................................................... 149
Extracción de la unidad óptica....................................................................................................................................149
Instalación de la unidad óptica....................................................................................................................................150
Unidades de fuente de alimentación............................................................................................................................... 150
Función de repuesto dinámico.................................................................................................................................... 151
Extracción de un panel de relleno de la unidad de fuente de alimentación........................................................... 151
Instalación de un panel de relleno de la unidad de fuente de alimentación...........................................................152
Extracción de una unidad de fuente de alimentación..............................................................................................152
Instalación de una unidad de fuente de alimentación.............................................................................................. 153
Extracción de una unidad de fuente de alimentación de CA cableada no redundante....................................... 154
Instalación de una unidad de suministro de energía de CA no redundante con cable.........................................155
Extracción de una unidad de fuente de alimentación de CC..................................................................................155
Instalación de una unidad de suministro de energía de CC.....................................................................................156
Instrucciones de cableado para una fuente de alimentación de CC......................................................................156
Tarjeta mediadora de alimentación..................................................................................................................................158
Extracción de la placa mediadora de alimentación...................................................................................................158
Instalación de la tarjeta mediadora de alimentación................................................................................................ 159
Panel de control................................................................................................................................................................. 160
Extracción del panel de control izquierdo................................................................................................................. 160
Instalación del panel de control izquierdo.................................................................................................................. 161
Extracción del panel de control derecho...................................................................................................................162
Instalación del panel de control derecho...................................................................................................................163
Placa base...........................................................................................................................................................................164
Extracción de la tarjeta madre del sistema............................................................................................................... 164
Instalación de la tarjeta madre del sistema............................................................................................................... 166
Restauración del sistema mediante Easy Restore.........................................................................................................168
Actualizar la etiqueta de servicio manualmente....................................................................................................... 168
Introducción de la etiqueta de servicio del system mediante Configuración del sistema.........................................168
Módulo de plataforma segura...........................................................................................................................................169
Actualización del módulo de plataforma segura.......................................................................................................169
Inicialización de TPM para usuarios de BitLocker.................................................................................................... 170
Inicialización de TPM para usuarios de TXT 1.2........................................................................................................170
7 Diagnósticos del sistema............................................................................................................ 171
Diagnósticos incorporados del sistema de Dell................................................................................................................171
Ejecución de los diagnósticos incorporados del sistema desde Boot Manager.....................................................171
Ejecución de los diagnósticos incorporados del sistema de Dell Lifecycle Controller...........................................171
Controles de la utilidad de diagnóstico del sistema..................................................................................................172
6
Tabla de contenido

8 Puentes y conectores................................................................................................................ 173
Puentes y conectores de la placa base........................................................................................................................... 173
Configuración del puente de la placa base......................................................................................................................174
Cómo deshabilitar la contraseña olvidada.......................................................................................................................175
9 Obtención de ayuda...................................................................................................................176
Cómo ponerse en contacto con Dell EMC......................................................................................................................176
Comentarios sobre la documentación............................................................................................................................. 176
Acceso a la información del sistema mediante QRL......................................................................................................176
Quick Resource Locator (Localizador de recursos rápido) para R540..................................................................177
Obtención de asistencia automatizada con SupportAssist...........................................................................................177
Información de servicio de reciclado o final de vida útil................................................................................................ 178
Tabla de contenido 7

Descripción general de Dell EMC PowerEdge
R540
El sistema Dell EMC PowerEdge R540system es un sistema en rack 2U con 2 sockets que admite hasta:
• Dos procesadores escalables Intel Xeon
• Ranuras de 16 DIMM
• Dos unidades de fuente de alimentación redundantes (PSU) o PSU cableada única
• 14 unidades de disco duro o unidades de estado sólido
NOTA: Todas las instancias de discos duros SAS o SATA y SSD se mencionan como unidades en este documento, a
menos que se indique lo contrario.
Temas:
• Configuraciones admitidas por el sistema PowerEdge R540
• Vista frontal del sistema
• Componentes del panel posterior
• Panel LCD
• Localización de la etiqueta de servicio del sistema
• Etiqueta de información del sistema
Configuraciones admitidas por el sistema
PowerEdge R540
El sistema Dell EMC PowerEdge R540 admite las siguientes configuraciones:
1
8 Descripción general de Dell EMC PowerEdge R540

Ilustración 1. Configuraciones admitidas por un sistema PowerEdge RR540 con unidad posterior
Vista frontal del sistema
La vista frontal muestra las funciones disponibles en la parte frontal del sistema.
Ilustración 2. Vista frontal del sistema de unidad de 12 x 3,5 pulgadas
Descripción general de Dell EMC PowerEdge R540
9

Tabla 1. Funciones disponibles en la parte posterior del sistema
Elemento Puertos, paneles y
ranuras
Icono Descripción
`1 Panel de control izquierdo N/A
Contiene el estado del sistema, la ID del sistema, el LED de estado y
el indicador de iDRAC Quick Sync 2 (inalámbrico) opcional.
NOTA: El indicador de iDRAC Quick Sync 2 solo está
disponible en ciertas configuraciones.
• LED de estado: permite identificar los componentes de
hardware fallidos. Hay hasta cinco LED de estado y una barra
de LED de estado general del sistema (estado del chasis e ID del
sistema). Para obtener más información, consulte la sección
Indicadores LED de estado.
• Quick Sync 2 (inalámbrico): indica un sistema con Quick Sync
habilitado. La función Quick Sync es opcional. Esta función
permite administrar el sistema mediante dispositivos móviles.
Esta función agrega inventario de hardware o firmware,
diagnóstico de diferentes niveles del sistema e información de
errores que se puede utilizar en la solución de problemas del
sistema. Para obtener más información, consulte la
Guía del
usuario de iDRAC en www.dell.com/poweredgemanuals.
2 Ranuras de unidad N/A Permite instalar las unidades admitidas en el sistema. Para obtener
más información sobre las unidades, consulte la sección
Especificaciones técnicas.
3 Panel de control derecho N/A Contiene el botón de encendido, los puertos USB, iDRAC Direct
(USB micro-AB) y el puerto VGA.
4 Etiqueta de información N/A La etiqueta de información es un panel de etiquetas deslizable hacia
afuera que contiene información del sistema, como la etiqueta de
servicio, la NIC, la dirección MAC, etc. Si ha optado por el acceso
predeterminado seguro a iDRAC, la etiqueta de información también
contiene la contraseña predeterminada segura de iDRAC.
Ilustración 3. Vista frontal del sistema de unidad de 8 x 3,5 pulgadas
Tabla 2. Funciones disponibles en la parte posterior del sistema
Element
o
Puertos, paneles y
ranuras
Icono Descripción
1 Panel de control izquierdo N/A
Contiene el estado del sistema, la ID del sistema, el LED de estado y
el indicador de iDRAC Quick Sync 2 (inalámbrico) opcional.
NOTA: El indicador de iDRAC Quick Sync 2 solo está
disponible en ciertas configuraciones.
10 Descripción general de Dell EMC PowerEdge R540

Element
o
Puertos, paneles y
ranuras
Icono Descripción
• LED de estado: permite identificar los componentes de hardware
fallidos. Hay hasta cinco LED de estado y una barra de LED de
estado general del sistema (estado del chasis e ID del sistema).
Para obtener más información, consulte la sección
Indicadores
LED de estado.
• Quick Sync 2 (inalámbrico): indica un sistema con Quick Sync
habilitado. La función Quick Sync es opcional. Esta función
permite administrar el sistema mediante dispositivos móviles. Esta
función agrega inventario de hardware o firmware, diagnóstico de
diferentes niveles del sistema e información de errores que se
puede utilizar en la solución de problemas del sistema. Para
obtener más información, consulte la
Guía del usuario de iDRAC
en www.dell.com/idracmanuals.
2 Ranuras de unidad N/A Permite instalar las unidades admitidas en el sistema. Para obtener
más información sobre las unidades, consulte la sección
Especificaciones técnicas.
3 Unidad óptica (opcional) N/A Una unidad de DVD+/-RW reducida o DVD-ROM SATA opcional.
4 Panel de control derecho N/A Contiene el botón de encendido, los puertos USB, iDRAC Direct (USB
micro-AB) y el puerto VGA.
5 Etiqueta de información N/A La etiqueta de información es un panel de etiquetas deslizable hacia
afuera que contiene información del sistema, como la etiqueta de
servicio, la NIC, la dirección MAC, etc. Si ha optado por el acceso
predeterminado seguro a iDRAC, la etiqueta de información también
contiene la contraseña predeterminada segura de iDRAC.
Vista del panel de control izquierdo
Ilustración 4. Panel de control izquierdo sin indicador de iDRAC Quick Sync 2.0 opcional
Ilustración 5. Panel de control izquierdo con indicador de iDRAC Quick Sync 2.0 opcional
Descripción general de Dell EMC PowerEdge R540
11

Tabla 3. Panel de control izquierdo
Elemento Indicador, botón o
conector
Icono Descripción
1 Indicadores LED de estado N/A Indican el estado del sistema. Para obtener más información,
consulte la sección Indicadores LED de estado.
2 Indicador de condición e ID
del sistema
Indica la condición del sistema.
3 Indicador inalámbrico de
iDRAC Quick Sync 2
(opcional)
Indica si la opción inalámbrica de iDRAC Quick Sync 2 está activada.
La función Quick Sync 2 permite la administración del sistema
mediante dispositivos móviles. Esta función agrega hardware/
firmware de diagnóstico en el nivel del sistema de inventario y un
número de errores o información que se puede utilizar en la solución
de problemas del sistema. Puede acceder al inventario del sistema, a
los registros de Dell Lifecycle Controller o los registros del sistema,
estado del sistema, y también configurar los parámetros de iDRAC,
BIOS y redes. También puede iniciar el visualizador virtual de teclado,
video y mouse (KVM) y la máquina virtual basada en Kernel virtual
(KVM) en un dispositivo móvil compatible. Para obtener más
información, consulte
Integrated Dell Remote Access Controller
User's Guide (Guía del usuario de Integrated Dell Remote Access
Controller) en www.dell.com/poweredgemanuals .
Indicadores LED de estado
NOTA:
Si se produce un error, los indicadores muestran una luz de color ámbar fuerte.
Tabla 4. Indicadores LED de estado y descripciones
Icono Descripción Estado Acción correctiva
Indicador de
unidad
Si se produce un error de la
unidad, el indicador cambia a color
ámbar fuerte.
• Consulte el registro de sucesos del sistema para determinar si la unidad
tiene un error.
• Ejecute la prueba de diagnóstico en línea correspondiente. Reinicie el
sistema y ejecute los diagnósticos integrados (ePSA).
• Si las unidades están configuradas en un arreglo RAID, reinicie el
sistema y abra el programa de utilidad para la configuración del
adaptador del host.
Indicador de
temperatura
El indicador cambia a una luz de
color ámbar fuerte si el sistema
presenta un error térmico (por
ejemplo, temperatura ambiente
fuera de los valores aceptables o
falla de un ventilador).
Asegúrese de que no se dé ninguna de las situaciones siguientes:
• Un ventilador de refrigeración se ha quitado o ha fallado.
• La temperatura ambiente es demasiado elevada.
• El flujo de aire externo está obstruido.
Si el problema persiste, consulte Obtención de ayuda.
Indicador
eléctrico
El indicador cambia a una luz de
color ámbar fuerte si el sistema
presenta un error eléctrico (por
ejemplo, si el voltaje está fuera de
los valores aceptables, o si una
unidad de suministro de energía
[PSU] o un regulador de voltaje no
están funcionando).
Verifique el registro de sucesos del sistema o los mensajes del sistema para
conocer el problema específico. Si se debe a un problema con la PSU,
compruebe el LED de la PSU. Vuelva a colocar la unidad de fuente de
alimentación.
Si el problema persiste, consulte Obtención de ayuda.
Indicador de
memoria
Si hay un error de memoria, el
indicador cambia a una luz de color
ámbar fuerte.
Consulte el registro de sucesos del sistema o los mensajes del sistema para
conocer la ubicación de la memoria fallida. Retire y vuelva a insertar el
módulo de memoria.
Si el problema persiste, consulte Obtención de ayuda.
12 Descripción general de Dell EMC PowerEdge R540

Icono Descripción Estado Acción correctiva
Indicador de
PCIe
Si una tarjeta PCIe tiene un error,
el indicador cambia a una luz de
color ámbar fuerte.
Reinicie el sistema. Actualice los controladores necesarios para la tarjeta
PCIe. Vuelva a instalar la tarjeta.
Si el problema persiste, consulte Obtención de ayuda.
NOTA: Para obtener más información acerca de las tarjetas
PCIe admitidas, consulte Pautas para la instalación de tarjetas
de expansión.
Códigos indicadores de la condición del sistema y de ID. del sistema
El indicador de ID y estado del sistema está ubicado en el panel de control izquierdo del sistema.
Ilustración 6. Indicadores de ID y estado del sistema
Tabla 5. Códigos indicadores de la condición del sistema y de ID. del sistema
Código indicador de ID y estado del sistema Estado
Azul fijo Indica que el sistema está encendido y en buen estado, y el modo de
ID del sistema no está activo. Presione el botón de ID y estado del
sistema para cambiar al modo de ID del sistema.
Azul parpadeante Indica que el modo de ID del sistema está activo. Presione el botón de
ID y estado del sistema para cambiar al modo de estado del sistema.
Ámbar fijo Indica que el sistema se encuentra en modo a prueba de fallas. Si el
problema persiste, consulte la sección Obtener ayuda.
Luz ámbar parpadeante Indica que el sistema tiene una falla. Verifique el registro de eventos
del sistema o el panel LCD, si está disponible en el bisel, para consultar
mensajes de error específicos.
Para obtener más información sobre los mensajes de error, consulte la
Guía de referencia de mensajes de error y eventos para los servidores
PowerEdge de 14.ª generación de Dell EMC en www.dell.com/qrl.
Códigos de indicadores de iDRAC Quick Sync 2
El módulo de iDRAC Quick Sync 2 (opcional) se encuentra en el panel frontal del sistema.
Tabla 6. Indicadores y descripciones de iDRAC Quick Sync 2
Código de indicador de iDRAC
Quick Sync 2
Estado Acción correctiva
Desactivado (valor
predeterminado)
Indica que la función iDRAC Quick Sync 2
está apagada. Presione el botón de iDRAC
Quick Sync 2 para activar la función de
iDRAC Quick Sync 2.
Si el LED no se enciende, retire y vuelva a insertar el
cable y realice una comprobación. Si el problema
persiste, consulte la sección Getting help (Obtener
ayuda).
Blanco fijo Indica que iDRAC Quick Sync 2 está lista
para la comunicación. Presione el botón de
iDRAC Quick Sync 2 para apagarlo.
Si el LED no se apaga, reinicie el sistema. Si el
problema persiste, consulte la sección Getting help
(Obtener ayuda).
Parpadea en color blanco
rápidamente
Indica actividad de transferencia de datos.
Si el indicador sigue parpadeando indefinidamente,
consulte la sección Getting help (Obtener ayuda).
Parpadea en color verde
lentamente
Indica que la actualización del firmware está
en progreso.
Si el indicador sigue parpadeando indefinidamente,
consulte la sección Getting help (Obtener ayuda).
Descripción general de Dell EMC PowerEdge R540 13

Código de indicador de iDRAC
Quick Sync 2
Estado Acción correctiva
Parpadea en color blanco cinco
veces rápidamente y, luego, se
apaga
Indica que la función iDRAC Quick Sync 2
está desactivada.
Compruebe si la función de iDRAC Quick Sync 2 está
configurada para ser desactivada por iDRAC. Si el
problema persiste, consulte la sección Getting help
(Obtener ayuda). Para obtener más información,
consulte la
Integrated Dell Remote Access Controller
User's Guide (Guía del usuario de Integrated Dell
Remote Access Controller) en www.dell.com/
poweredgemanuals o Dell OpenManage Server
Administrator User’s Guide (Guía del usuario de Dell
OpenManage Server Administrator) en
www.dell.com/openmanagemanuals > OpenManage
Server Administrator.
Ámbar fijo Indica que el sistema está en modo a prueba
de errores.
Reinicie el sistema. Si el problema persiste, consulte la
sección Getting help (Obtener ayuda).
Luz ámbar parpadeante Indica que el hardware de iDRAC Quick
Sync 2 no responde correctamente.
Reinicie el sistema. Si el problema persiste, consulte la
sección Getting help (Obtener ayuda).
Vista del panel de control derecho
Ilustración 7. Panel de control derecho
Tabla 7. Panel de control derecho
Elemento Indicador, botón o conector Icono Descripción
1 Botón de encendido
Indica si el sistema está encendido o apagado.
Presione el botón de encendido para encender
o apagar el sistema manualmente.
NOTA: Presione el botón de encendido
para realizar un apagado ordenado de
un sistema operativo que cumple con
los requisitos de ACPI.
2 Puerto USB
Los puertos USB son de 4 clavijas y cumplen
con los requisitos de 2.0. Estos puertos
permiten conectar dispositivos USB al sistema.
3 iDRAC Direct (USB microAB) El puerto de iDRAC Direct (USB microAB) le
permite acceder a las funciones de iDRAC
Direct (microAB). Para obtener más
información, consulte la Guía del usuario de
iDRAC en www.dell.com/poweredgemanuals.
14 Descripción general de Dell EMC PowerEdge R540

Elemento Indicador, botón o conector Icono Descripción
4 LED de iDRAC Direct (USB microAB) N/A El indicador LED de iDRAC Direct (USB
microAB) se ilumina para indicar que el puerto
de iDRAC Direct está conectado. Para obtener
más información, consulte la Guía del usuario de
iDRAC en www.dell.com/poweredgemanuals.
5 Puerto VGA
Permite conectar un dispositivo de visualización
al sistema. Para obtener más información,
consulte la sección Especificaciones técnicas.
Códigos del indicador LED de iDRAC directo
El indicador LED de iDRAC directo se enciende para indicar que el puerto está conectado y se usa como parte del subsistema de iDRAC.
Se puede configurar la iDRAC directa mediante un cable de USB a microUSB (tipo AB), que puede conectarse la computadora portátil o
tableta. En la siguiente tabla, se describe la actividad de la iDRAC directa cuando el puerto de la iDRAC directa está activo:
Tabla 8. Códigos del indicador LED de iDRAC directo
Código del indicador LED
de la iDRAC directa
Estado
Luz verde fija durante dos
segundos
Indica que la computadora portátil o tableta está conectada.
Luz verde parpadeante
(encendida durante dos
segundos y apagada
durante dos segundos)
Indica que se reconoce la computadora portátil o la tableta conectada.
Luz apagada Indica que la computadora portátil o tableta está desconectada.
Códigos indicadores de unidades
Cada portaunidades tiene un indicador LED de actividad y un indicador LED de estado. Los indicadores proporcionan información sobre el
estado actual de la unidad. El indicador LED de actividad señala si la unidad está o no está actualmente en uso. El indicador LED de estado
señala la condición de alimentación de la unidad.
Ilustración 8. Indicadores de unidades
1. Indicador LED de actividad de la unidad
2. Indicador LED de estado de la unidad
3. Etiqueta de capacidad de unidades
NOTA:
Si la unidad se encuentra en modo Advanced Host Controller Interface (Interfaz de controladora host avanzada o
AHCI), el indicador LED de estado no se encenderá.
Descripción general de Dell EMC PowerEdge R540 15

Tabla 9. Códigos indicadores de unidades
Código indicador de estado de la unidad Estado
Parpadea en verde dos veces por segundo Identificación de la unidad o preparación para la extracción.
Apagado Unidad lista para la extracción.
NOTA: El indicador de estado de la unidad permanece
apagado hasta que se inicializan todas las unidades después
de que se enciende el system. Durante este tiempo, las
unidades no están listas para su extracción.
Parpadea en verde, en ámbar y a continuación se apaga Error predictivo de la unidad
Parpadea en ámbar cuatro veces por segundo Error de la unidad.
Parpadea en verde lentamente. Recreación de la unidad.
Luz verde fija Unidad en línea.
Parpadea en color verde durante tres segundos, en ámbar
durante tres segundos y se apaga después de seis segundos
Recreación detenida.
Componentes del panel posterior
Esta vista posterior muestra las funciones disponibles en la parte posterior del sistema.
Ilustración 9. Características del panel posterior del sistema de unidad de 12 x 3,5 pulgadas + 2 x 3,5 pulgadas (posterior)
Tabla 10. Características del panel posterior de
R540
Elemento Características Icono Descripción
1 Puerto serie Utilice el puerto serie para
conectar un dispositivo serie al
sistema. Para obtener más
información sobre el puerto serie
compatible, consulte la sección
Especificaciones técnicas.
2 Unidad (2) N/A Dos unidades posteriores
opcionales compatibles con el
sistema de 12 x 3,5 pulgadas.
3 Ranura derecha de soporte
vertical de perfil bajo
N/A Utilice la ranura de tarjeta para
conectar la tarjeta de expansión
de PCIe de altura media en el
soporte vertical de perfil bajo.
4 Ranura izquierda de soporte
vertical de perfil bajo
N/A Utilice la ranura de tarjeta para
conectar la tarjeta de expansión
16 Descripción general de Dell EMC PowerEdge R540

Elemento Características Icono Descripción
de PCIe de altura media en el
soporte vertical de perfil bajo.
5 Unidad de suministro de energía
(PSU) (2)
N/A Para obtener información sobre
PSU compatibles, consulte la
sección Especificaciones
técnicas.
6 Puerto del soporte vertical de
LOM (2)
Utilice los puertos Ethernet o
SFP+ para conectar redes de
área local (LAN) al sistema. Para
obtener más información sobre
los puertos Ethernet o SFP+,
consulte la sección
Especificaciones técnicas.
7 Puerto Ethernet (2) Utilice los puertos de Ethernet
para conectar redes de área
local (LAN) al sistema. Para
obtener más información sobre
los puertos de Ethernet
compatibles, consulte la sección
Especificaciones técnicas.
8 Puerto USB 3.0 (2) Utilice el puerto USB 3.0 para
conectar dispositivos USB al
sistema. Estos puertos son de
4 clavijas y cumplen con los
requisitos de USB 3.0.
9 Puerto de red dedicado iDRAC9 Utilice el puerto de red dedicado
de iDRAC9 para acceder de
forma segura a la iDRAC
integrada en una red de
administración independiente;
consulte la Guía del usuario de
iDRAC en www.dell.com/
poweredgemanuals.
10 Puerto VGA Utilice el puerto VGA para
conectar una pantalla al sistema.
Para obtener más información
sobre el puerto VGA compatible,
consulte la sección
Especificaciones técnicas.
11 Puerto del cable del indicador de
estado del sistema
N/A Le permite conectar el cable del
indicador de estado y ver el
estado del sistema cuando el
CMA está instalado.
12 Botón de identificación del
sistema
Presione el botón de Id. del
sistema:
• Para localizar un sistema
particular dentro de un
bastidor.
• Para activar o desactivar el
Id. del sistema.
Para restablecer iDRAC,
mantenga presionado el botón
durante más de 15 segundos.
NOTA:
• Para restablecer
iDRAC mediante el Id.
Descripción general de Dell EMC PowerEdge R540 17

Elemento Características Icono Descripción
del sistema,
asegúrese de que el
botón de Id. del
sistema está activado
en la configuración de
iDRAC.
• Si el sistema deja de
responder durante la
POST, mantenga
presionado el botón
de Id. del sistema
(durante más de 5
segundos) para
acceder al modo de
progreso del BIOS.
Ilustración 10. Características del panel posterior del sistema de unidad de 12 x 3,5 pulgadas + 2 x 3,5 pulgadas (posterior)
Tabla 11. Características del panel posterior de
R540
Elemento Características Icono Descripción
1 Puerto serie Utilice el puerto serie para
conectar un dispositivo serie al
sistema. Para obtener más
información sobre el puerto serie
compatible, consulte la sección
Especificaciones técnicas.
2 Unidad (2) N/A Dos unidades posteriores
opcionales compatibles con el
sistema de 12 x 3,5 pulgadas.
3 Ranura del soporte vertical de
altura completa
N/A Utilice las ranuras de tarjeta para
conectar tarjetas de expansión
PCIe de altura completa en el
soporte vertical de altura
completa.
4 Unidad de suministro de energía
(PSU) (2)
N/A Para obtener información sobre
PSU compatibles, consulte la
sección Especificaciones
técnicas.
5 Puerto del soporte vertical de
LOM (2)
Utilice los puertos Ethernet o
SFP+ para conectar redes de
18 Descripción general de Dell EMC PowerEdge R540

Elemento Características Icono Descripción
área local (LAN) al sistema. Para
obtener más información sobre
los puertos Ethernet o SFP+,
consulte la sección
Especificaciones técnicas.
6 Puerto Ethernet (2) Utilice los puertos de Ethernet
para conectar redes de área
local (LAN) al sistema. Para
obtener más información sobre
los puertos de Ethernet
compatibles, consulte la sección
Especificaciones técnicas.
7 Puerto USB 3.0 (2) Utilice el puerto USB 3.0 para
conectar dispositivos USB al
sistema. Estos puertos son de
4 clavijas y cumplen con los
requisitos de USB 3.0.
8 Puerto de red dedicado iDRAC9 Utilice el puerto de red dedicado
de iDRAC9 para acceder de
forma segura a la iDRAC
integrada en una red de
administración independiente;
consulte la Guía del usuario de
iDRAC en www.dell.com/
poweredgemanuals.
9 Puerto VGA Utilice el puerto VGA para
conectar una pantalla al sistema.
Para obtener más información
sobre el puerto VGA compatible,
consulte la sección
Especificaciones técnicas.
10 Puerto del cable del indicador de
estado del sistema
N/A Le permite conectar el cable del
indicador de estado y ver el
estado del sistema cuando el
CMA está instalado.
11 Botón de identificación del
sistema
Presione el botón de Id. del
sistema:
• Para localizar un sistema
particular dentro de un
bastidor.
• Para activar o desactivar el
Id. del sistema.
Para restablecer iDRAC,
mantenga presionado el botón
durante más de 15 segundos.
NOTA:
• Para restablecer
iDRAC mediante el Id.
del sistema,
asegúrese de que el
botón de Id. del
sistema está activado
en la configuración de
iDRAC.
• Si el sistema deja de
responder durante la
Descripción general de Dell EMC PowerEdge R540 19

Elemento Características Icono Descripción
POST, mantenga
presionado el botón
de Id. del sistema
(durante más de 5
segundos) para
acceder al modo de
progreso del BIOS.
Ilustración 11. Características del panel posterior del sistema de unidad de 12 x 3,5 pulgadas con soporte vertical de mariposa
Tabla 12. Características del panel posterior de
R540
Elemento Características Icono Descripción
1 Puerto serie Utilice el puerto serie para conectar un dispositivo serie al sistema.
Para obtener más información sobre el puerto serie compatible,
consulte la sección Especificaciones técnicas.
2 Ranura del soporte vertical de
mariposa
N/A Utilice las ranuras de tarjeta para conectar tarjetas de expansión
PCIe de altura completa en el soporte vertical de mariposa.
3 Ranura de PCIe (3) N/A Utilice las ranuras de tarjeta para conectar hasta tres tarjetas de
expansión PCIe de altura media en la tarjeta madre del sistema.
4 Unidad de fuente de
alimentación (PSU)
N/A Para obtener información sobre PSU compatibles, consulte la
sección Especificaciones técnicas.
5 Puertos de soporte vertical de
LOM
Utilice los puertos Ethernet o SFP+ para conectar redes de área
local (LAN) al sistema. Para obtener más información sobre los
puertos Ethernet o SFP+, consulte la sección Especificaciones
técnicas.
6 Puertos Ethernet (2) Utilice los puertos de Ethernet para conectar redes de área local
(LAN) al sistema. Para obtener más información sobre los puertos
de Ethernet compatibles, consulte la sección Especificaciones
técnicas.
7 Puerto USB 3.0 Utilice el puerto USB 3.0 para conectar dispositivos USB al sistema.
Estos puertos son de 4 clavijas y cumplen con los requisitos de
USB 3.0.
8 Puerto de red dedicado iDRAC9 Utilice el puerto de red dedicado de iDRAC9 para acceder de forma
segura a la iDRAC integrada en una red de administración
independiente; consulte la Guía del usuario de iDRAC en
www.dell.com/poweredgemanuals.
9 Puerto VGA Utilice el puerto VGA para conectar una pantalla al sistema. Para
obtener más información sobre el puerto VGA compatible, consulte
la sección Especificaciones técnicas.
20 Descripción general de Dell EMC PowerEdge R540

Elemento Características Icono Descripción
10 Puerto del cable del indicador de
estado
N/A Le permite conectar el cable del indicador de estado y ver el estado
del sistema cuando el CMA está instalado.
11 Botón de identificación del
sistema
Presione el botón de Id. del sistema:
• Para localizar un sistema particular dentro de un bastidor.
• Para activar o desactivar el Id. del sistema.
Para restablecer iDRAC, mantenga presionado el botón durante
más de 15 segundos.
NOTA:
• Para restablecer iDRAC mediante el Id. del sistema,
asegúrese de que el botón de Id. del sistema está
activado en la configuración de iDRAC.
• Si el sistema deja de responder durante la POST,
mantenga presionado el botón de Id. del sistema
(durante más de 5 segundos) para acceder al modo
de progreso del BIOS.
Códigos de los indicadores de la NIC
Cada NIC en la parte posterior del sistema tiene indicadores que proporcionan información sobre la actividad y el estado del enlace. El
indicador LED de actividad indica si los datos fluyen por la NIC y el indicador LED de enlace indica la velocidad de la red conectada.
Ilustración 12. Códigos de los indicadores de la NIC
1. indicador LED de enlace
2. indicador LED de actividad
Tabla 13. Códigos de los indicadores de la NIC
Estado Estado
Los indicadores de actividad y de enlace están apagados La NIC no está conectada a la red.
El indicador de enlace emite una luz verde y el indicador de
actividad emite una luz verde parpadeante
La NIC está conectada a una red válida a la máxima velocidad de puerto y
se están enviando o recibiendo datos.
El indicador de enlace emite una luz ámbar y el indicador de
actividad emite una luz verde parpadeante
La NIC está conectada a una red válida a menos que la máxima velocidad
de puerto y se están enviando o recibiendo datos.
El indicador de enlace emite una luz verde y el indicador de
actividad está apagado
La NIC está conectada a una red válida a la máxima velocidad de puerto y
no se están enviando o recibiendo datos.
El indicador de enlace emite una luz ámbar y el indicador de
actividad está apagado
La NIC está conectada a una red válida a menos que la máxima velocidad
de puerto y no se están enviando o recibiendo datos
El indicador de enlace emite una luz verde parpadeante y el
indicador de actividad está apagado
La identificación de NIC se activa a través de la utilidad de configuración de
NIC.
Códigos del indicador de la unidad de fuente de
alimentación
Las unidades de fuente de alimentación (PSU) de CA tienen un asa translúcida iluminada que sirve como indicador.
Descripción general de Dell EMC PowerEdge R540
21

Las PSU de CC disponen de un LED que sirve como indicador.
El indicador muestra si hay alimentación o si se ha producido un error de alimentación.
Ilustración 13. Indicador de estado de la unidad de fuente de alimentación de CA
1. Asa/indicador de estado de la PSU de CA
Tabla 14. Códigos indicadores de estado de la PSU de CA
Códigos del indicador de
alimentación
Estado
Verde Una fuente de alimentación válida está conectada a la unidad de fuente de alimentación y la unidad de
fuente de alimentación está operativa.
Luz ámbar parpadeante Indica que existe un problema con la unidad de fuente de alimentación.
No se enciende La alimentación no está conectada a la PSU.
Luz verde parpadeante Cuando el firmware de la PSU se está actualizando, el asa de la PSU parpadea en color verde.
PRECAUCIÓN: No desconecte el cable de alimentación ni la unidad de fuente de
alimentación cuando actualice el firmware. Si se interrumpe la actualización del firmware, las
PSU no funcionarán.
Luz verde parpadeante y
luz apagada
Al conectar en caliente una PSU, el asa de la PSU parpadea en verde cinco veces a una velocidad de 4 Hz
y, luego, se apaga. Esto indica una discrepancia en la PSU con respecto a la eficiencia, el conjunto de
características, el estado o el voltaje admitido.
PRECAUCIÓN: Si hay instaladas dos PSU, ambas deben tener el mismo tipo de etiqueta, por
ejemplo, Extended Power Performance (EPP). No se admite la combinación de PSU de
generaciones anteriores de servidores PowerEdge, incluso si las PSU tienen la misma
potencia nominal. Esto da lugar a una condición de discrepancia de PSU o de imposibilidad
de encender del sistema.
PRECAUCIÓN: Al corregir un error de discrepancia de PSU, sustituya únicamente la PSU
con el indicador parpadeante. Intercambiar la PSU para crear un par coincidente puede dar
lugar a un estado de error y a un apagado inesperado del sistema. Para cambiar de una
configuración de alto rendimiento a una de bajo rendimiento o viceversa, deberá apagar el
sistema.
PRECAUCIÓN: Las PSU de CA admiten voltajes de entrada de 240 V y 120 V con la excepción
de las PSU de titanio que solo admiten 240 V. Cuando dos PSU idénticas reciben diferentes
voltajes de entrada, pueden provocar tensiones diferentes y producir un error de
compatibilidad.
PRECAUCIÓN: Si se utilizan 2 PSU, deben ser del mismo tipo y deben tener la misma
alimentación de salida máxima.
PRECAUCIÓN: No se admite la combinación de PSU de CA y CC y, en caso de combinarlas,
se producirá un error de compatibilidad.
22 Descripción general de Dell EMC PowerEdge R540

Ilustración 14. Indicador de estado de la PSU de CC
1. Indicador de estado de la PSU de CC
Tabla 15. Códigos indicadores de estado de la PSU de CC
Códigos del indicador de
alimentación
Estado
Verde Una fuente de alimentación válida está conectada a la unidad de fuente de alimentación y la unidad de
fuente de alimentación está operativa.
Luz ámbar parpadeante Indica que existe un problema con la unidad de fuente de alimentación.
No se enciende La alimentación no está conectada a la PSU.
Luz verde parpadeante Cuando se conecta una PSU en caliente, el indicador de PSU parpadea en color verde. Esto indica que
existe una falta de correspondencia de PSU con respecto a la eficiencia, el conjunto de características,
el estado o el voltaje admitido.
PRECAUCIÓN: Si hay instaladas dos PSU, ambas deben tener el mismo tipo de etiqueta,
por ejemplo, Extended Power Performance (EPP). No se admite la combinación de PSU
de generaciones anteriores de servidores PowerEdge, incluso si las PSU tienen la misma
potencia nominal. Esto da lugar a una condición de discrepancia de PSU o de
imposibilidad de encender del sistema.
PRECAUCIÓN: Al corregir un error de discrepancia de PSU, sustituya únicamente la PSU
con el indicador parpadeante. Intercambiar la PSU para crear un par coincidente puede
dar lugar a un estado de error y a un apagado inesperado del sistema. Para cambiar de
una configuración de alto rendimiento a una de bajo rendimiento o viceversa, deberá
apagar el sistema.
PRECAUCIÓN: Si se utilizan 2 PSU, deben ser del mismo tipo y deben tener la misma
alimentación de salida máxima.
PRECAUCIÓN: No se admite la combinación de PSU de CA y CC y, en caso de
combinarlas, se producirá un error de compatibilidad.
Panel LCD
El panel LCD proporciona información sobre el sistema y mensajes de error y estado para indicar si el sistema funciona correctamente o si
hay requiere atención. El panel LCD también se puede utilizar para configurar o ver la dirección IP de iDRAC del sistema. Para obtener
información acerca de los mensajes de error y eventos generados por el firmware del sistema y los agentes que supervisan los
componentes del sistema, consulte la página de Búsqueda de códigos de error en qrl.dell.com.
El panel de LCD solo está disponible en el bisel frontal opcional. El bisel frontal opcional es de conexión en caliente.
Los estados y las condiciones del panel LCD se describen aquí:
Descripción general de Dell EMC PowerEdge R540
23

• La retroiluminación de la pantalla LCD será blanca en condiciones normales de funcionamiento.
• Cuando el sistema requiera atención, la retroiluminación de la pantalla LCD se iluminará en color ámbar y mostrará un código de error
seguido de un texto descriptivo.
NOTA: Si el sistema está conectado a una fuente de alimentación y se detecta un error, la pantalla LCD se iluminará
en ámbar independientemente de si el sistema está encendido o no.
• Cuando el sistema se apague y no haya errores, la pantalla LCD entrará en el modo de espera después de cinco minutos de inactividad.
Presione cualquier botón de la pantalla LCD para encenderla.
• Si el panel LCD deja de responder, quite el bisel y vuelva a instalarlo.
Si el problema persiste, consulte Obtención de ayuda.
• La luz de fondo de la pantalla LCD seguirá apagada si se han desactivado los mensajes de LCD mediante la utilidad de iDRAC, el panel
LCD u otras herramientas.
Ilustración 15. Características del panel LCD
Tabla 16. Características del panel LCD
Ele
men
to
Botón o pantalla Descripción
1 Izquierda Desplaza el cursor en incrementos de un paso hacia atrás.
2 Seleccionar Selecciona el elemento de menú resaltado por el cursor.
3 Derecha Desplaza el cursor en incrementos de un paso hacia delante.
Durante el desplazamiento por los mensajes:
• Mantenga presionado el botón derecho para aumentar la velocidad de desplazamiento.
• Suelte el botón para detener la grabación.
NOTA: La pantalla detendrá el desplazamiento cuando suelte el botón. Después de
45 segundos de inactividad, la pantalla comenzará el desplazamiento.
4 Pantalla LCD Muestra la información del sistema, el estado, los mensajes de error o la dirección IP de iDRAC.
Visualización de la pantalla de Inicio
En la pantalla Home (Inicio), se visualiza la información del sistema que puede configurar el usuario. Esta pantalla aparece durante el
funcionamiento normal del sistema cuando no existen mensajes de estado o de error. Cuando el sistema se apaga y no hay errores, la
pantalla LCD entra en el modo de espera después de cinco minutos de inactividad. Presione cualquier botón en la pantalla LCD para
encenderlo.
Pasos
1. Para ver la pantalla Home (Inicio), presione uno de los tres botones de navegación (Seleccionar, Izquierda o Derecha).
2. Para ir a la pantalla Home (Inicio) desde otro menú, siga los pasos que se indican a continuación:
a) Mantenga presionado el botón de navegación hasta que aparezca la flecha hacia arriba .
b) Vaya al icono Home (Inicio) usando la flecha hacia arriba .
c) Seleccione el icono Home (Inicio).
d) En la pantalla Home (Inicio), presione el botón Select (Seleccionar) para entrar en el men principal.
24
Descripción general de Dell EMC PowerEdge R540

Menú Setup (Configurar)
NOTA: Cuando seleccione una opción del menú Setup (Configurar), debe confirmar la opción antes de pasar a la acción
siguiente.
Opción Descripción
iDRAC Seleccione DHCP o IP estática para configurar el modo de red. IP estática si está seleccionada, los campos
disponibles son: IP, Subnet (Sub)y Gateway (Gtw). Seleccione Setup DNS (Configurar DNS) para habilitar el
DNS y para ver las direcciones de dominio. Dispone de dos entradas DNS separadas.
Set error
(Establecer error)
Seleccione SEL para ver mensajes de error en la pantalla LCD en un formato que coincida con la descripción de la
IPMI en el SEL. Esto le permite para que coincida con un mensaje de la pantalla LCD con una anotación del
registro de sucesos del sistema.
Seleccione Simple para ver mensajes de error de LCD en una descripción simplificada de fácil uso. Para obtener
información acerca de los mensajes de error y eventos generados por el firmware del sistema y los agentes que
supervisan los componentes del sistema, consulte la página de Búsqueda de códigos de error en qrl.dell.com
Set home
(Establecer inicio)
Seleccione la información predeterminada que se va visualizar en la pantalla de inicio de LCD. Para obtener más
información para visualizar las opciones y los elementos de opción que se pueden establecer como
predeterminados en la pantalla de inicio, consulte .
Menú View (Ver)
NOTA:
Cuando seleccione una opción del menú Vista, debe confirmar la opción antes de pasar a la acción siguiente.
Opción Descripción
IP de iDRAC Muestra las direcciones IPv4 o IPv6 para la iDRAC9. Las direcciones incluyen DNS (Primary [Principal] y
Secondary [Secundario]), Gateway (Puerta de enlace), IP y Subnet (Subred) (IPv6 no tiene subred).
MAC Muestra las direcciones MAC para los dispositivos iDRAC, iSCSI o Red.
Nombre Muestra el nombre del Host, Model (Modelo) o User String (Cadena de usuario) en el sistema.
Número Muestra la Etiqueta de inventario o Etiqueta de servicio del sistema.
Alimentación Muestra la salida de alimentación del sistema en BTU/h o vatios. El formato de visualización se puede configurar
en el submenú Set home (Establecer inicio) del menú Setup (Configuración).
Temperatura Muestra la temperatura del sistema en Celsius o Fahrenheit. El formato de visualización se puede configurar en el
submenú Set home (Establecer inicio) del menú Setup (Configuración).
Localización de la etiqueta de servicio del sistema
Puede identificar el sistema mediante el código de servicio exprés y la etiqueta de servicio únicos. Tire de la etiqueta de información en la
parte frontal del sistema para ver el código de servicio exprés y la etiqueta de servicio. Como alternativa, la información puede estar en un
adhesivo en el chasis del sistema. La minietiqueta de servicio empresarial (EST) se encuentra en la parte posterior del sistema. Dell utiliza
esta información para dirigir las llamadas de asistencia al personal correspondiente.
Descripción general de Dell EMC PowerEdge R540
25

Ilustración 16. Ubicación de la etiqueta de servicio del sistema
1. Etiqueta de información (vista frontal) 2. Etiqueta de información (vista posterior)
3. Etiqueta de OpenManage Mobile (OMM) 4. Dirección MAC del iDRAC y etiqueta de contraseña segura de
iDRAC
5. Etiqueta de servicio
26 Descripción general de Dell EMC PowerEdge R540

Etiqueta de información del sistema
Ilustración 17. PowerEdge R540: información de servicio
Descripción general de Dell EMC PowerEdge R540
27

Ilustración 18. Información de la memoria
Ilustración 19. Instalación del soporte vertical de PERC interno y de OCP
Ilustración 20. Instalación del soporte vertical
28
Descripción general de Dell EMC PowerEdge R540

Ilustración 21. Instalación de la unidad posterior
Descripción general de Dell EMC PowerEdge R540 29

Recursos de documentación
En esta sección se proporciona información sobre los recursos de documentación para el sistema.
Para ver el documento que aparece en la tabla de recursos de documentación, realice lo siguiente:
• En el sitio web de soporte de Dell EMC:
1. Haga clic en el vínculo de documentación que se proporciona en la columna Ubicación de la tabla.
2. Haga clic en el producto necesario o la versión del producto necesaria.
NOTA:
Para localizar el nombre y modelo del producto, consulte la parte frontal del sistema.
3. En la página de Soporte para productos, haga clic en Manuales y documentos.
• Mediante los motores de búsqueda, realice lo siguiente:
• Escriba el nombre y la versión del documento en el cuadro de búsqueda.
Tabla 17. Recursos de documentación adicional para el sistema
Tarea Documento Ubicación
Configuración del sistema
Para obtener más información sobre la instalación
y sujeción del sistema en un rack, consulte la Guía
de instalación del riel incluida con su solución de
rack.
Para obtener información acerca de la
configuración del sistema, consulte el documento
Guía de introducción enviado con el sistema.
www.dell.com/poweredgemanuals
Configuración del sistema Para obtener más información sobre las funciones
de iDRAC, la configuración y el registro en iDRAC,
y la administración del sistema de forma remota,
consulte Dell Remote Access Controller User's
Guide (Guía del usuario de Integrated Dell Remote
Access Controller).
Para obtener más información para entender los
subcomandos del administrador de controladora
de acceso remoto (RACADM) y las interfaces de
RACADM compatibles, consulte la Guía de la CLI
de RACADM para iDRAC.
Para obtener más información acerca de Redfish y
su protocolo, los esquemas compatibles y la
creación de eventos de Redfish implementados en
iDRAC, consulte la guía de API de Redfish.
Para obtener más información sobre descripciones
de objetos y grupos de base de datos de propiedad
de iDRAC, consulte la Guía del registro de
atributos.
www.dell.com/poweredgemanuals
Para obtener información acerca de versiones
anteriores de los documentos de iDRAC, consulte
la documentación de iDRAC.
Para identificar la versión de iDRAC disponible en
el sistema, en la interfaz web de iDRAC, haga clic
en ? > Acerca de.
www.dell.com/idracmanuals
2
30 Recursos de documentación

Tarea Documento Ubicación
Para obtener información sobre la instalación del
sistema operativo, consulte la documentación del
sistema operativo.
www.dell.com/operatingsystemmanuals
Para obtener información sobre la actualización de
controladores y firmware, consulte la sección
Métodos para descargar firmware y controladores
en este documento.
www.dell.com/support/drivers
Administración del sistema Para obtener más información sobre el software
de administración de sistemas ofrecidos por Dell,
consulte la Dell OpenManage Systems
Management Overview Guide (Guía de descripción
general de Dell OpenManage Systems
Management).
www.dell.com/poweredgemanuals
Para obtener información acerca de la
configuración, el uso y la solución de problemas de
OpenManage, consulte la Dell OpenManage
Server Administrator User's Guide (Guía del
usuario sobre el administrador de servidores Dell
OpenManage).
www.dell.com/openmanagemanuals >
OpenManage Server Administrator
Para obtener más información sobre la instalación,
el uso y la resolución de problemas de Dell
OpenManage Essentials, consulte la Dell
OpenManage Essentials User's Guide (Guía del
usuario de Dell OpenManage Essentials).
www.dell.com/openmanagemanuals >
OpenManage Essentials
Para obtener más información sobre la instalación,
el uso y la solución de problemas de Dell
OpenManage Enterprise, consulte la Guía del
usuario de Dell OpenManage Enterprise.
www.dell.com/openmanagemanuals >
OpenManage Enterprise
Para obtener información sobre la instalación y el
uso de Dell SupportAssist, consulte Dell EMC
SupportAssist Enterprise User's Guide (Guía del
usuario de Dell EMC SupportAssist Enterprise).
www.dell.com/serviceabilitytools
Para obtener más información sobre la
administración de sistemas empresariales de
programas para socios, consulte los documentos
de administración de sistemas OpenManage
Connections Enterprise.
www.dell.com/openmanagemanuals
Cómo trabajar con
controladores RAID Dell
PowerEdge
Para obtener información sobre las funciones de
las controladoras RAID Dell PowerEdge (PERC),
las controladoras de RAID de software o la tarjeta
BOSS y la implementación de las tarjetas, consulte
la documentación de la controladora de
almacenamiento.
www.dell.com/storagecontrollermanuals
Sucesos y mensajes de error Para obtener información sobre los mensajes de
error y eventos generados por el firmware del
sistema y los agentes que supervisan los
componentes del sistema, consulte la búsqueda de
códigos de error.
www.dell.com/qrl
Solución de problemas del
sistema
Para obtener información sobre cómo identificar y
solucionar problemas del servidor PowerEdge,
consulte Server Troubleshooting Guide (Guía de
solución de problemas del servidor).
www.dell.com/poweredgemanuals
Recursos de documentación 31

Especificaciones técnicas
Dimensiones del sistema
Ilustración 22. Dimensiones del sistema PowerEdge R540 de Dell EMC
Tabla 18. Dimensiones del sistema
R540 de Dell EMC
Xa Xb Y Za (con bisel) Za (sin bisel) Zb Zc
482,0 mm
(18,97 pulgadas)
434,0 mm (17,08
pulgadas)
86.8 mm
(3.41 pulgadas)
35,84 mm
(1,41 pulgadas)
22 mm
(0,87 pulgadas)
647,07 mm
(25,47 pulgadas)
681,755 mm
(26,84 pulgadas)
Peso del chasis
Tabla 19. Peso del chasis
Sistema Peso máximo (con todas las unidades/SSD)
8 x 3,5 pulgadas 25,4 kg (55,99 lb)
12 x 3,5 pulgadas 29,68 kg (65,43 lb)
3
32 Especificaciones técnicas

Especificaciones del procesador
El sistema Dell EMC PowerEdge R540 Sistema admite hasta dos procesadores escalables Intel Xeon y hasta 20 núcleos por procesador.
Sistemas operativos compatibles
PowerEdgeR540 de Dell EMC es compatible con los siguientes sistemas operativos:
• Red Hat Enterprise Linux
• SUSE Linux Enterprise Server
• Canonical Ubuntu LTS
• Microsoft Windows Server con Hyper-V
• VMware ESXi
• Citrix XenServer
NOTA: Para obtener más información sobre las adiciones y versiones específicas, vaya a Dell.com/support/home/
Drivers/SupportedOS/poweredge-R540.
Especificaciones de los ventiladores de
refrigeración
El sistema admite hasta seis ventiladores de refrigeración cableados estándar o de alto rendimiento.
Tabla 20. Matriz de compatibilidad de ventiladores para el sistema
Dell EMC PowerEdge R540Sistema
Almacenami
ento frontal
Tipo de PSU Recuento
de núcleos
de CPU
Fan1 FAN2 FAN3 FAN4 FAN5 Fan6
8 de
3,5 pulgadas
PSU
cableada o
PSU
redundante
1 No requerido Requerido Requerido Requerido Requerido No requerido
PSU
redundante
2 No requerido Requerido Requerido Requerido Requerido Requerido
12 de
3,5 pulgadas
PSU
redundante
solamente
1 Requerido Requerido Requerido Requerido Requerido No requerido
2 Requerido Requerido Requerido Requerido Requerido Requerido
NOTA: Los ventiladores de alto rendimiento son necesarios para el sistema con 12 unidades de 3,5 pulgadas + 2 unidades
posteriores de 3,5 pulgadas Para obtener más información, consulte el tema Thermal restriction matrix (Matriz de
restricción térmica) en la sección Technical Specifications (Especificaciones técnicas).
Especificaciones de PSU
El system Dell EMC PowerEdge R540 es compatible con las siguientes unidades de suministro de energía (PSU) de CA o CC.
Tabla 21. Especificaciones de PSU
PSU Clase Disipación de calor
(máxima)
Frecuencia Voltaje
1100 W CA Platinum 4100 BTU/h 50/60 Hz 100-240 V CA, autoajustable
CC de 1100 W Platinum 4416 BTU/h 50/60 Hz 200–380 V de CC, autoajustable
750 W de CA Platinum 2891 BTU/h 50/60 Hz 100-240 V CA, autoajustable
750 W de CA (Modo
mixto)
Platinum 2891 BTU/h
50/60 Hz
100-240 V CA, autoajustable
Especificaciones técnicas 33

PSU Clase Disipación de calor
(máxima)
Frecuencia Voltaje
750 W de CC (solo
para China)
Platinum 2902 BTU/h
50/60 Hz
240 V CC
CA de 495 W Platinum 1908 BTU/h 50/60 Hz 100-240 V CA, autoajustable
450 W CA Bronze 1871 BTU/hr 50/60 Hz 100-240 V CA, autoajustable
NOTA: La disipación de calor se calcula mediante la potencia en vatios del sistema de alimentación.
NOTA: Este sistema ha sido diseñado también para la conexión a sistemas de alimentación de TI con un voltaje entre
fases no superior a 230 V.
Batería del sistema
Especificaciones del bus de expansión
El sistema Dell EMC PowerEdge R540 system admite tarjetas de expansión PCI Express (PCIe) de 3.ª generación, que se deben instalar
en la tarjeta madre mediante elevadores de la tarjeta de expansión. El sistema R540 admite tres tipos de elevadores de la tarjeta de
expansión.
Especificaciones de la memoria
Tabla 22. Especificaciones de la memoria
Tipo de
módulo
DIMM
Clasificación
de DIMM
Capacidad
DIMM
Procesador único Dos procesadores
RAM mínima RAM máxima RAM mínima RAM máxima
RDIMM Rango único 8 GB 8 GB 80 GB 16 GB 128 GB
RDIMM Rango dual 16 GB 16 GB 160 GB 32 GB 256 GB
RDIMM Rango dual 32 GB 32 GB 320 GB 64 GB 512 GB
LRDIMM Rango
cuádruple
64 GB 64 GB 640 GB 128 GB 1024 GB
Especificaciones del controlador de
almacenamiento
El sistema Dell EMC PowerEdge R540system admite:
• Controladoras internas: controladoras RAID PowerEdge (PERC) H330, H730p, H740p, HBA330, RAID de software (SWRAID) S140
• Subsistema con arranque optimizado: HWRAID 2 x SSD M.2 de 120 GB, 240 GB
• Controladora externa: HBA SAS de 12 Gbps
Especificaciones de la unidad
Unidades
El sistema PowerEdge R540 admite:
• Hasta 14 unidades de 3,5 pulgadas o unidades de 2,5 pulgadas con adaptador de unidad, unidades de SAS, SATA o nearline SAS
internas y de intercambio activo
o
34
Especificaciones técnicas

• Hasta 8 unidades de 2,5 pulgadas con adaptador de unidad, SAS interna de intercambio activo, SSD SATA
Unidades ópticas
El sistema Dell EMC PowerEdge R540system admite una unidad opcional reducida SATA de DVD-ROM o DVD+/-RW.
Unidades de cinta
El sistema Dell EMC PowerEdge R540system admite dispositivos con dispositivos externos de respaldo en cinta.
NOTA: El sistema Dell EMC PowerEdge R540system no es compatible con unidades de cinta internas.
Unidades de cinta externas admitidas:
• USB RD1000 externo
• Unidades de cinta LTO-5, LTO-6, LTO-7 y SAS de 6 Gb
• Chasis de montaje en rack 114X con unidades de cinta LTO-5, LTO-6, LTO-7 y SAS de 6 Gb
• TL1000 con unidades de cinta LTO-5, LTO-6, LTO-7 y SAS de 6 Gb
• TL2000 con unidades de cinta LTO-5, LTO-6, LTO-7 y SAS de 6 Gb
• TL2000 con unidades de cinta LTO-5, LTO-6, LTO-7 y FC de 8 Gb
• TL4000 con unidades de cinta LTO-5, LTO-6, LTO-7 y SAS de 6 Gb
• TL4000 con unidades de cinta LTO-5, LTO-6, LTO-7 y FC de 8 Gb
• ML6000 con unidades de cinta LTO-5, LTO-6 y SAS de 6 Gb
• ML6000 con unidades de cinta LTO-5, LTO-6, LTO-7 y FC de 8 Gb
Especificaciones de puertos y conectores
Puertos USB
El sistema Dell EMC PowerEdge R540system admite:
Tabla 23. Especificaciones de USB
Panel frontal Panel posterior USB interno
• Dos puertos compatibles con USB
2.0
• Un puerto iDRAC Direct (Micro-AB
USB)
• Dos puertos compatibles con USB
3.0
• Un puerto USB 3.0 interno
Puertos NIC
El sistema Dell EMC PowerEdge R540 system admite dos puertos de controladora de interfaz de red (NIC) en el plano posterior, que
cuentan con dos configuraciones de 1 Gbps.
NOTA:
Es posible instalar un máximo de seis tarjetas NIC adicionales PCIe.
Puertos VGA
El puerto de arreglo para gráficos de video (VGA) permite conectar el sistema a una pantalla VGA. El sistema Dell EMC PowerEdge
R540system es compatible con dos puertos VGA de 15 patas.
Conector serie
El conector serial conecta un dispositivo serial al sistema. El sistema Dell EMC PowerEdge R540 system admite un conector serial de
9 patas en el plano posterior, compatible con 16550, Equipo terminal de datos (DTE).
Especificaciones técnicas
35

Módulo SD dual interno
El sistema Dell EMC PowerEdge R540 system es compatible con dos ranuras para tarjeta de memoria flash opcionales con un módulo
MicroSD dual interno.
NOTA: Una ranura de tarjeta dedicada para redundancia.
Especificaciones de vídeo
El system PowerEdge Dell EMC PowerEdge R540 admite tarjeta gráfica Matrox G200eR2 con 16 MB de capacidad.
Tabla 24. Opciones de resolución de vídeo compatibles
Solución Tasa de
actualización
(Hz)
Frecuencia
horizontal (kHz)
Reloj de
píxeles
Panel
posterior
Panel frontal DisplayPort
DVO
1024x768 60 48,4 65,0 Sí Sí Sí
1280x800 60 49,7 83,5 Sí Sí Sí
1280x1024 60 64,0 108,0 Sí Sin determinar Sí
1360x768 60 47,71 85,5 Sí Sí Sí
1440x900 60 55,9 106,5 Sí Sin determinar Sí
1600x900 60 (RB) 55,54 97,75 Sí Sí Sí
1600x1200 60 75,0 162,0 Sin determinar Sin determinar Sí
1680x1050 60 (RB) 64,7 119,0 Sí Sin determinar Sí
1920x1080 60 67,158 173,0 Sin determinar No No
1920 x 1200 60 74,556 193,25 Sin determinar No No
Especificaciones ambientales
NOTA:
Para obtener información adicional acerca de las certificaciones medioambientales, consulte la Hoja de datos
medioambiental del producto ubicada con los manuales y documentos en Dell.com/poweredgemanuals
Tabla 25. Especificaciones de temperatura
Temperatura Especificaciones
Almacenamiento De –40 °C a 65 °C (de –40 °F a 149 °F)
Funcionamiento continuo (para altitudes inferiores a 950
m o 3117 pies)
De 10 °C a 35 °C (de 50 °F a 95 °F) sin que el equipo reciba la luz directa
del sol.
Aire limpio Para obtener información acerca de Fresh air, consulte la sección
Temperatura de funcionamiento ampliado.
Degradado de temperatura máxima (en funcionamiento y
almacenamiento)
20 °C/h (68°F/h)
Tabla 26. Especificaciones de humedad relativa
Humedad relativa Especificaciones
Almacenamiento 5 % a 95 % de humedad relativa con un punto de condensación máximo de
33 °C (91 °F). La atmósfera debe estar sin condensación en todo momento.
En funcionamiento De 10% a 80% de humedad relativa con un punto de condensación máximo
de 29 °C (84,2 °F).
36 Especificaciones técnicas

Tabla 27. Especificaciones de vibración máxima
Vibración máxima Especificaciones
En funcionamiento 0,26 G
rms
de 5 Hz a 350 Hz (todas las orientaciones de funcionamiento)
Almacenamiento 1,88 G
rms
de 10 Hz a 500 Hz durante 15 minutos (evaluados los seis lados).
Tabla 28. Especificaciones de impacto máximo
Impacto máximo Especificaciones
En funcionamiento Seis impulsos ejecutados consecutivamente en el sentido positivo y negativo
de los ejes "x", "y" y "z" de 6 G durante un máximo de 11 ms.
Almacenamiento Seis impulsos ejecutados consecutivamente en los ejes x, y y z positivo y
negativo (un impulso en cada lado del sistema) de 71 G durante un máximo
de 2 ms
Tabla 29. Especificación de altitud máxima
Altitud máxima Especificaciones
En funcionamiento
30482000 m (10 0006560 pies).
Almacenamiento 12 000 m (39 370 pies)
Tabla 30. Especificaciones de reducción de temperatura de funcionamiento
Reducción de la temperatura de funcionamiento Especificaciones
Hasta 35 °C (95 °F) La temperatura máxima se reduce 1 °C cada 300 m (1 °F/547 pies) por
encima de los 950 m (3117 pies).
De 35 °C a 40 °C (de 95 °F a 104 °F) La temperatura máxima se reduce 1 °C/175 m (1 °F/319 pies) por encima
de los 950 m (3117 pies).
De 40 °C a 45 °C (de 104 °F a 113 °F) La temperatura máxima se reduce 1 °C/125 m (1 °F/228 pies) por encima
de los 950 m (3117 pies).
Temperatura de funcionamiento estándar
Tabla 31. Especificaciones de temperatura de funcionamiento estándar
Temperatura de funcionamiento estándar Especificaciones
Funcionamiento continuo (para altitudes inferiores a 950
m o 3117 pies)
De 10 °C a 35 °C (de 50 °F a 95 °F) sin que el equipo reciba la luz directa
del sol.
Temperatura de funcionamiento ampliada
Tabla 32. Especificaciones de la temperatura de funcionamiento ampliada
Temperatura de funcionamiento ampliada Especificaciones
Funcionamiento continuado De 5 °C a 40 °C con una humedad relativa de 5% a 85%, y un punto de
condensación de 29 °C.
NOTA: Fuera de la temperatura de funcionamiento estándar (de
10 ºC a 40 ºC), el sistema puede funcionar de manera continua a
temperaturas tan bajas como 5 ºC y tan altas como 40 ºC.
Para temperaturas comprendidas entre 35 °C y 40 °C, se reduce la
temperatura de bulbo seco máxima permitida 1 °C cada 175 m por encima de
950 m (1 °F cada 319 pies).
≤ 1% de las horas de funcionamiento anuales De 5 °C a 45 °C con una humedad relativa de 5% a 90%, y un punto de
condensación de 29 °C.
Especificaciones técnicas 37

Temperatura de funcionamiento ampliada Especificaciones
NOTA: Fuera del intervalo de temperatura de funcionamiento
estándar (de 10 ºC a 40 ºC), el sistema puede funcionar a una
temperatura mínima de –5 ºC o máxima de 45 ºC durante un
máximo del 1 % de sus horas de funcionamiento anuales.
Para temperaturas comprendidas entre 40 °C y 45 °C, se reduce la
temperatura de bulbo seco máxima permitida 1 °C cada 125 m por encima de
950 m (1 °F cada 228 pies).
NOTA: Al funcionar en el intervalo de temperatura ampliada, el sistema puede verse afectado.
NOTA: Al funcionar en el intervalo de temperaturas ampliado, los avisos sobre la temperatura ambiente se pueden
mostrar en el panel LCD de la cubierta y en el registro de sucesos del sistema.
Restricciones de la temperatura de funcionamiento ampliada
• No se debe iniciar en frío por debajo de los 5 °C.
• La temperatura máxima de funcionamiento especificada es para una altitud máxima de 3050 m (10 000 pies).
• Es necesaria una configuración de fuente de alimentación redundante.
• No se admite DIMM AEP.
• No se admite una tarjeta GPGPU.
• No se admite la configuración de unidad posterior.
• No se admite la configuración de 12 SM de 3,5 pulgadas con la CPU de 140 W/130 W/115 W/105 W_4C.
• No se admite LRDIMM.
• No se admiten tarjetas periféricas que no hayan sido autorizadas por Dell ni tarjetas periféricas superiores a 25 W.
• No se admite la unidad de copia de seguridad en cinta (TBU)
Matriz de restricción térmica
Tabla 33. Matriz de restricción térmica para
R540
Configuración de almacenamiento Parte frontal 8 unidades 12 unidades 12 unidades
Parte posterior ND ND 2 unidades
Tipo de ventilador Ventilador
estándar
Ventilador estándar Ventilador de
alto
rendimiento
Tipo de disipador de calor de la CPU Disipador de
calor de 1.5U
Disipador de calor de 1.5U Disipador de
calor de 1U
Número de
procesador
TDP (W) Conteo de
núcleos
Ambiente = 35
°C
Ambiente = 35
°C
Ambiente = 30
°C
Ambiente = 30
°C
Intel Xenon Gold
6230
125 20
Sí Sí Sí Sí
Intel Xenon Gold
6226
125 12
Sí Sí Sí Sí
Intel Xenon Gold
6222V
115 20
Sí Sí Sí Sí
Intel Xenon Gold
6209U
125 20
Sí Sí Sí Sí
Intel Xenon Gold
6138
125 20
Sí Sí Sí Sí
Intel Xenon Gold
6130
125 16
Sí Sí Sí Sí
38 Especificaciones técnicas

Configuración de almacenamiento Parte frontal 8 unidades 12 unidades 12 unidades
Intel Xenon Gold
6126
125 12
Sí Sí Sí Sí
Intel Xenon Gold
5222
105 4
Sí No Sí Sí
Intel Xenon Gold
5220
125 18
Sí No Sí Sí
Intel Xenon Gold
5218
125 16
Sí No Sí Sí
Intel Xenon Gold
5217
115 8
Sí No Sí Sí
Intel Xenon Gold
5215
85 10
Sí No Sí Sí
Intel Xenon Gold
5122
105 4
Sí No Sí Sí
Intel Xenon Gold
5120
105 14
Sí No Sí Sí
Intel Xenon Gold
5118
105 12
Sí No Sí Sí
Intel Xenon Gold
5117
105 14
Sí No Sí Sí
Intel Xenon Silver
4216
100 16
Sí Sí Sí Sí
Intel Xenon Silver
4215
85 8
Sí Sí Sí Sí
Intel Xenon Silver
4214
85 12
Sí Sí Sí Sí
Intel Xenon Silver
4210
85 10
Sí Sí Sí Sí
Intel Xenon Silver
4208
85 8
Sí Sí Sí Sí
Intel Xenon Silver
4116
85 12
Sí Sí Sí Sí
Intel Xenon Silver
4114
85 10
Sí Sí Sí Sí
Intel Xenon Silver
4112
85 4
Sí Sí Sí Sí
Intel Xenon Silver
4110
85 8
Sí Sí Sí Sí
Intel Xenon Silver
4108
85 8
Sí Sí Sí Sí
Intel Xenon Bronze
3204
85 6
Sí Sí Sí Sí
Intel Xenon Bronze
3104
85 6
Sí Sí Sí Sí
Especificaciones técnicas 39

Especificaciones de la contaminación gaseosa y de
partículas
En la siguiente tabla, se definen los límites para ayudar a evitar daños en el equipo o fallas a causa de la contaminación gaseosa y de
partículas. Si los niveles de contaminación gaseosa o de partículas exceden los límites especificados y causan daños o fallas en el equipo, es
posible que deba corregir las condiciones medioambientales. La solución de las condiciones ambientales será responsabilidad del cliente.
Tabla 34. Especificaciones de contaminación de partículas
Contaminación de partículas Especificaciones
Filtración de aire ISO clase 8 por ISO 14644-1 define la filtración de aire de centro de datos
con un límite de confianza superior del 95%.
NOTA: Esta condición solo se aplica a los entornos de centro de
datos. Los requisitos de la filtración de aire no se aplican a los
equipos de TI designados para ser utilizados fuera del centro de
datos, en entornos tales como una oficina o una fábrica.
NOTA: El aire que entre en el centro de datos tiene que tener una
filtración MERV11 o MERV13.
Polvo conductor El aire debe estar libre de polvo conductor, filamentos de zinc u otras
partículas conductoras.
NOTA: Se aplica a entornos de centro de datos y entornos de
centro sin datos.
Polvo corrosivo
• El aire debe estar libre de polvo corrosivo.
• El polvo residual que haya en el aire debe tener un punto delicuescente
inferior a una humedad relativa del 60%.
NOTA: Se aplica a entornos de centro de datos y entornos de
centro sin datos.
Tabla 35. Especificaciones de contaminación gaseosa
Contaminación gaseosa Especificaciones
Velocidad de corrosión del cupón de cobre <300 Å cada mes por Clase G1 de acuerdo con ANSI/ISA71.04-1985.
Velocidad de corrosión del cupón de plata <200 Å cada mes de acuerdo con AHSRAE TC9.9.
NOTA: Niveles máximos de contaminación corrosiva medidos al ≤50% de humedad relativa
40 Especificaciones técnicas

Instalación y configuración inicial del sistema
Configuración del sistema
Realice los siguientes pasos para configurar el sistema:
Pasos
1. Desembalaje del sistema
2. Instale el sistema en el bastidor. Para obtener más información sobre cómo instalar el sistema en el rack, consulte la Guía de instalación
del riel en www.dell.com/poweredgemanuals.
3. Conecte los dispositivos periféricos al sistema.
4. Conecte el sistema a la toma eléctrica.
5. Presione el botón de encendido o use iDRAC para encender el sistema.
6. Encienda los periféricos conectados.
Para obtener información sobre la configuración del sistema, consulte la Guía de introducción enviada con el sistema.
Configuración de iDRAC
La controladora de acceso remoto integrada de Dell (iDRAC) está diseñada para aumentar la productividad de los administradores del
sistema y mejorar la disponibilidad general de los sistemas de Dell. iDRAC alerta a los administradores sobre los problemas del sistema y les
permite realizar la administración remota del sistema. Esto reduce la necesidad de acceso físico al sistema.
Para configurar la dirección IP de iDRAC:
Para permitir la comunicación entre el sistema e iDRAC, primero debe configurar los ajustes de red en función de la infraestructura de red.
NOTA:
Para configurar la IP estática, debe solicitarla en el momento de la compra.
Esta opción está establecida en DHCP de manera predeterminada. Puede establecer la dirección IP mediante una de las siguientes
interfaces:
Interfaces
Documento/Sección
Utilidad iDRAC
Settings
(Configuración de
iDRAC)
Guía del usuario de Dell Integrated Dell Remote Access Controller en www.dell.com/poweredgemanuals
Dell Deployment
Toolkit
Guía del usuario de Dell Deployment Toolkit en www.dell.com/openmanagemanuals > Kit de herramientas de
implementación de OpenManage
Dell Lifecycle
Controller
Guía del usuario de Dell Lifecycle Controller en www.dell.com/poweredgemanuals
Panel LCD del
servidor
Sección del panel LCD panel
iDRAC Direct y
Quick Sync 2
(opcional)
Consulte la Guía del usuario de Dell Integrated Dell Remote Access Controller en www.dell.com/
poweredgemanuals
NOTA: Para acceder a la iDRAC, asegúrese de conectar el cable de ethernet al puerto de red dedicado de iDRAC9.
También puede obtener acceso a la iDRAC a través del modo de LOM compartido, si eligió un sistema con el modo de
LOM compartido habilitado.
4
Instalación y configuración inicial del sistema 41

Iniciar sesión en iDRAC
Puede iniciar sesión en iDRAC como:
• Usuario de iDRAC
• Usuario de Microsoft Active Directory
• Usuario de Lightweight Directory Access Protocol (LDAP) (Protocolo ligero de acceso de directorio [LDAP])
Si ha optado por el acceso predeterminado seguro a iDRAC, debe utilizar la contraseña predeterminada segura de iDRAC disponible en la
etiqueta de información del sistema. Si no ha optado por el acceso predeterminado seguro a iDRAC, utilice el nombre de usuario y la
contraseña predeterminados: root y calvin. También puede iniciar sesión mediante Single Sign On o la tarjeta inteligente.
NOTA: Debe tener credenciales de iDRAC para iniciar sesión en iDRAC.
NOTA: Asegúrese de cambiar el nombre de usuario y la contraseña predeterminados después de configurar la dirección
IP de iDRAC.
Para obtener más información sobre el inicio de sesión en iDRAC y las licencias de iDRAC, consulte la Guía del usuario de iDRAC más
reciente en www.dell.com/poweredgemanuals.
También puede acceder a iDRAC mediante RACADM. Para obtener más información, consulte la Guía de referencia de la interfaz de la
línea de comandos de RACADM en www.dell.com/poweredgemanuals.
Opciones para instalar el sistema operativo
Si el sistema se envía sin sistema operativo, instale un sistema operativo compatible mediante uno de los siguientes recursos:
Tabla 36. Recursos para instalar el sistema operativo
Recursos Ubicación
iDRAC www.dell.com/idracmanuals
Lifecycle Controller www.dell.com/idracmanuals > Lifecycle Controller
OpenManage Deployment Toolkit www.dell.com/openmanagemanuals > Kit de herramientas de
implementación de OpenManage
VMware ESXi certificado por Dell www.dell.com/virtualizationsolutions
Videos de instalación y de procedimientos para los sistemas
operativos compatibles con los sistemas PowerEdge
Sistemas operativos compatibles con sistemas Dell EMC
PowerEdge
Métodos para descargar firmware y controladores
Puede descargar el firmware y los controladores utilizando los siguientes métodos:
Tabla 37. Firmware y controladores
Métodos Ubicación
Desde el sitio de soporte de Dell EMC www.dell.com/support/home
Mediante Dell Remote Access Controller Lifecycle Controller
(iDRAC con LC)
www.dell.com/idracmanuals
Mediante Dell Repository Manager (DRM) www.dell.com/openmanagemanuals > Administrador del
repositorio
Uso de Dell OpenManage Essentials www.dell.com/openmanagemanuals > OpenManage Essentials
Uso de Dell OpenManage Enterprise www.dell.com/openmanagemanuals > OpenManage Enterprise
Mediante Dell Server Update Utility (SUU) www.dell.com/openmanagemanuals > Utilidad de actualización del
servidor
Mediante Dell OpenManage Deployment Toolkit (DTK) www.dell.com/openmanagemanuals > Kit de herramientas de
implementación de OpenManage
42 Instalación y configuración inicial del sistema

Métodos Ubicación
Uso de los medios virtuales de iDRAC www.dell.com/idracmanuals
Descarga de controladores y firmware
Dell EMC recomienda que descargue e instale el firmware de administración de sistemas, los controladores y el BIOS más reciente en el
sistema.
Requisitos previos
Asegúrese de borrar la caché del explorador web antes de descargar los controladores y el firmware.
Pasos
1. Vaya a www.dell.com/support/home.
2. En la sección Controladores y descargas, escriba la etiqueta de servicio del sistema en la casilla Introduzca una etiqueta de
servicio o ID de producto y haga clic en Enviar.
NOTA: Si no tiene la etiqueta de servicio, seleccione Detectar producto para permitir que el sistema detecte la
etiqueta de servicio automáticamente o haga clic en Ver productos, y navegue hacia su producto.
3. Haga clic en Controladores y descargas.
Se muestran los controladores correspondientes al sistema.
4. Descargue los controladores en una unidad USB, un CD o un DVD.
Instalación y configuración inicial del sistema
43

Aplicaciones de administración previas al
sistema operativo
Puede administrar la configuración básica y las características de un sistema sin necesidad de iniciar el sistema operativo mediante el uso
del firmware del sistema.
Temas:
• Opciones que se utilizan para administrar las aplicaciones previas al sistema operativo
• Configuración del sistema
• Dell Lifecycle Controller
• Boot Manager (Administrador de inicio)
• Inicio PXE
Opciones que se utilizan para administrar las
aplicaciones previas al sistema operativo
El system dispone de las siguientes opciones para administrar las aplicaciones previas al sistema operativo:
• Configuración del sistema
• Dell Lifecycle Controller
• Boot Manager (Administrador de inicio)
• Entorno de ejecución previa al inicio (PXE)
Configuración del sistema
Puede usar la pantalla System Setup (Configuración del sistema) para configurar los ajustes del BIOS, los ajustes de iDRAC, y los ajustes
del system.
NOTA:
De manera predeterminada, el texto de ayuda para el campo seleccionado aparece en el navegador gráfico. Para
ver el texto de ayuda en el explorador de texto, presione F1.
Puede acceder a la configuración del sistema mediante una de las siguientes acciones:
• Explorador gráfico estándar: el navegador está activado de forma predeterminada.
• Explorador de texto: el navegador se activa mediante Console Redirection (Redirección de consola).
Visualización de System Setup (Configuración del sistema)
Para ver la pantalla System Setup (Configuración del sistema), realice los pasos siguientes:
Pasos
1. Encienda o reinicie el system.
2. Presione F2 inmediatamente después de ver el siguiente mensaje:
F2 = System Setup
NOTA:
Si el sistema operativo comienza a cargar antes de presionar F2, espere a que el sistema termine de iniciar,
reinícielo systeme intente nuevamente.
5
44 Aplicaciones de administración previas al sistema operativo

Detalles de System Setup (Configuración del sistema)
Los detalles de la pantalla System Setup Main Menu (Menú principal de la configuración del sistema) se explican a continuación:
Opción Descripción
BIOS del sistema Permite establecer la configuración del BIOS.
Configuración de
iDRAC
Permite establecer la configuración de la iDRAC.
La configuración de la iDRAC es una interfaz para establecer y configurar los parámetros de la iDRAC utilizando
UEFI (Unified Extensible Firmware Interface). Puede habilitar o deshabilitar diversos parámetros de la iDRAC
mediante la utilidad de configuración de la iDRAC. Para obtener más información acerca de esta utilidad, consulte
la
Guía del usuario de Integrated Dell Remote Access Controller en www.dell.com/poweredgemanuals.
Device Settings
(Configuración del
dispositivo)
Permite establecer la configuración del dispositivo.
Service Tag
Settings
Permite establecer la configuración de la etiqueta de servicio.
BIOS del sistema
Puede usar la pantalla del System BIOS (BIOS del sistema) para editar funciones específicas, como el orden de arranque, la contraseña
del sistema y la contraseña de configuración, establecer el RAID mode (Modo de RAID) de NVMe PCIe y SATA, y habilitar o deshabilitar
puertos USB.
Visualización de System BIOS (BIOS del sistema)
Para ver la pantalla System BIOS (BIOS del sistema), realice los pasos que se muestran a continuación:
Pasos
1. Encienda o reinicie el system.
2. Presione F2 inmediatamente después de ver el siguiente mensaje:
F2 = System Setup
NOTA:
Si el sistema operativo comienza a cargar antes de presionar F2, espere a que el system termine de iniciar,
systemreinícielo e intente nuevamente.
3. En la pantalla System Setup Main Menu (Menú principal de la configuración del sistema), haga clic en System BIOS (BIOS
del sistema).
Detalles de configuración de BIOS del sistema
Sobre esta tarea
Los detalles de la pantalla System BIOS Settings (Configuración de BIOS del sistema) se indican a continuación:
Opción
Descripción
Información del
sistema
Proporciona información sobre el system, como el nombre de modelo, la versión del BIOS y la etiqueta de
systemservicio.
Configuración de
la memoria
Proporciona información y opciones relacionadas con la memoria instalada.
Configuración del
procesador
Proporciona información y opciones relacionadas con el procesador, como la velocidad y el tamaño de la caché.
Configuración de
SATA
Proporciona opciones para habilitar o deshabilitar los puertos y la controladora de SATA integrada.
Aplicaciones de administración previas al sistema operativo 45

Opción Descripción
Configuración de
NVMe
Proporciona opciones para cambiar la configuración de NVMe. Si el sistema contiene las unidades NVMe que
desea configurar en un arreglo RAID, debe establecer este campo y el campo Embedded SATA (SATA
integrada) en el menú SATA Settings (Configuración de SATA) en el modo RAID. Es posible que también
deba cambiar el valor Boot Mode (Modo de inicio) a UEFI. De lo contrario, debe configurar este campo en
Non-RAID (no RAID).
Configuración de
inicio
Proporciona opciones para especificar el modo de Arranque (BIOS o UEFI). Permite modificar la configuración de
arranque de UEFI y BIOS.
Configuración de
red
Proporciona opciones para administrar los protocolos de arranque y la configuración de red de UEFI.
La configuración de red heredada se administra desde el menú Device Settings (Configuración del
dispositivo).
Dispositivos
integrados
Proporciona opciones para administrar los puertos y las controladoras de dispositivos integrados, y especifica
opciones y funciones relacionadas.
Comunicación
serie
Proporciona opciones para administrar los puertos serie, sus opciones y funciones relacionadas.
Configuración del
perfil del sistema
Proporciona opciones para cambiar la configuración de administración de alimentación del procesador y la
frecuencia de la memoria.
Seguridad del
sistema
Proporciona opciones para configurar los ajustes de seguridad del sistema, como la contraseña del system, la
contraseña de configuración, la seguridad del módulo de plataforma segura (TPM) y el arranque seguro de UEFI.
También permite administrar el botón de encendido del system.
Control de SO
redundante
Establece la información del sistema operativo redundante para el control de dicho sistema.
Otros ajustes Proporciona opciones para cambiar la fecha y hora del system.
Información del sistema
Puede usar la pantalla System Information (Información del sistema) para ver las propiedades del system, como la etiqueta de servicio, el
nombre de modelo del system y la versión del BIOS.
Visualización de System Information (Información del sistema)
Para ver la pantalla System Information (Información del sistema), realice los siguientes pasos:
Pasos
1. Encienda o reinicie el system.
2. Presione F2 inmediatamente después de ver el siguiente mensaje:
F2 = System Setup
NOTA:
Si el sistema operativo comienza a cargar antes de presionar F2, espere a que el system termine de iniciar,
reinícielo systeme intente nuevamente.
3. En la pantalla System Setup Main Menu (Menú principal de la configuración del sistema), haga clic en System BIOS (BIOS
del sistema).
4. En la pantalla System BIOS (BIOS del sistema), haga clic en System Information (Información del sistema).
Detalles de System Information (Información del sistema)
Sobre esta tarea
Los detalles de la pantalla System Information (Información del sistema) se indican a continuación:
Opción
Descripción
System Model
Name
Especifica el nombre de modelo del system.
46 Aplicaciones de administración previas al sistema operativo

Opción Descripción
System BIOS
Version
Especifica la versión del BIOS instalada en el system.
System
Management
Engine Version
Muestra la versión actual del firmware de Management Engine.
System Service
Tag
Especifica la etiqueta de servicio del system.
System
Manufacturer
Especifica el nombre del fabricante del system.
System
Manufacturer
Contact
Information
Especifica la información de contacto del fabricante del system.
System CPLD
Version
Especifica la versión actual del firmware del dispositivo lógico programable complejo (CPLD) del system.
UEFI Compliance
Version
Especifica el nivel de compatibilidad de UEFI del firmware del system.
Configuración de la memoria
Puede utilizar la pantalla Memory Settings (Configuración de la memoria) para ver todos los ajustes de la memoria, así como para
habilitar o deshabilitar funciones específicas de la memoria, por ejemplo, las pruebas de memoria del system y el intercalado de nodos.
Visualización de Memory Settings (Configuración de la memoria)
Para ver la pantalla Memory Settings (Configuración de la memoria), realice los pasos siguientes:
Pasos
1. Encienda o reinicie el system.
2. Presione F2 inmediatamente después de ver el siguiente mensaje:
F2 = System Setup
NOTA:
Si el sistema operativo comienza a cargar antes de presionar F2, espere a que el system termine de iniciar,
systemreinícielo e intente nuevamente.
3. En la pantalla System Setup Main Menu (Menú principal de la configuración del sistema), haga clic en System BIOS (BIOS
del sistema).
4. En la pantalla System BIOS (BIOS del sistema), haga clic en Memory Settings (Configuración de la memoria).
Detalles de Configuración de memoria
Sobre esta tarea
Los detalles de la pantalla Memory Settings (Configuración de la memoria) se indican a continuación:
Opción
Descripción
System Memory
Size
Especifica el tamaño de la memoria en el system.
System Memory
Type
Especifica el tipo de memoria instalado en el system.
System Memory
Speed
Especifica la velocidad de la memoria del system.
System Memory
Voltage
Especifica el voltaje de la memoria del system.
Aplicaciones de administración previas al sistema operativo 47

Opción Descripción
Video Memory Muestra el tamaño de la memoria de vídeo.
System Memory
Testing
Especifica si las pruebas de la memoria del system se ejecutan durante el inicio del sistema. Las opciones son
Enabled (Habilitado) y Disabled (Deshabilitado). De manera predeterminada, esta opción está establecida en
Deshabilitada.
Modo de
funcionamiento de
la memoria
Especifica el modo de funcionamiento de la memoria. Las opciones disponibles son Optimizer Mode (Modo de
optimizador), Single Rank Spare Mode (Modo de dispersión de clasificación única), Multi-Rank Spare
Mode (Modo de dispersión de clasificación múltiple) y Mirror Mode (Modo de duplicación). De manera
predeterminada, esta opción está configurada en Optimizer Mode (Modo de optimizador).
NOTA: La opción Memory Operating Mode (Modo de funcionamiento de memoria) puede tener
diferentes opciones predeterminadas y disponibles según la configuración de memoria del sistema.
Estado actual
modo de func. de
memoria
Especifica el estado actual del modo de funcionamiento de la memoria.
Node Interleaving Especifica si es compatible con la NUMA. Si este campo se establece en Enabled (Activado), se admitirá el
intercalado de memoria si se instala una configuración de memoria simétrica. Si el campo se establece en Disabled
(Deshabilitado), el system es compatible con configuraciones de memoria NUMA (asimétricas). De manera
predeterminada, esta opción está establecida en Deshabilitada.
Configuración de
ADDDC
Habilita o deshabilita la función de Configuración de ADDDC. Cuando se habilita la corrección de dispositivo
DRAM doble adaptable (ADDDC), los DRAM fallidos se asignan fuera dinámicamente. Si se establece en
Habilitada puede tener algún impacto en el rendimiento del sistema bajo ciertas cargas de trabajo. Esta función
solo corresponde a DIMM x4. Esta opción está establecida en Habilitado de manera predeterminada.
Sincronización
nativa de tRFC
para DIMM de 16
GB
Permite que los DIMM de densidad de 16 GB funcionen en el Tiempo del ciclo de actualización de filas (tRFC)
programado. La habilitación de esta función puede mejorar el rendimiento del sistema para algunas
configuraciones. Sin embargo, habilitar esta función no produce ningún efecto en las configuraciones con DIMM
3DS/TSV de 16 GB. De manera predeterminada, esta opción está establecida en Deshabilitada.
Actualización
automática
oportunista
Permite habilitar o deshabilitar la opción de actualización automática oportunista. De manera predeterminada, esta
opción está establecida en Deshabilitada.
Configuración del procesador
Puede utilizar la pantalla Configuración del procesador para ver la configuración y realizar funciones específicas, como habilitar la
tecnología de virtualización, el precapturador de hardware y la inactividad del procesador lógico.
Ver Processor Settings (Configuración del procesador)
Para ver la pantalla Processor Settings (Configuración del procesador), siga estos pasos:
Pasos
1. Encienda o reinicie el system.
2. Presione F2 inmediatamente después de ver el siguiente mensaje:
F2 = System Setup
NOTA:
Si el sistema operativo comienza a cargar antes de presionar F2, espere a que el system termine de iniciar,
reinícielo systeme intente nuevamente.
3. En la pantalla System Setup Main Menu (Menú principal de la configuración del sistema), haga clic en System BIOS (BIOS
del sistema).
4. En la pantalla System BIOS (BIOS del sistema), haga clic en Processor Settings (Configuración del procesador).
Detalles de Processor Settings (Configuración del procesador)
Sobre esta tarea
Los detalles de la pantalla Processor Settings (Configuración del procesador) se indican a continuación:
48
Aplicaciones de administración previas al sistema operativo

Opción Descripción
Logical Processor
Permite habilitar o deshabilitar los procesadores lógicos y muestra el número de procesadores lógicos. Si esta
opción se establece en Enabled (Habilitado), el BIOS muestra todos los procesadores lógicos. Si esta opción se
establece en Disabled (Deshabilitado), el BIOS solo muestra un procesador lógico por núcleo. Esta opción está
establecida en
Enabled (Habilitado) de manera predeterminada.
CPU Interconnect
Speed
Permite regular la frecuencia de los vínculos de comunicación entre los procesadores del sistema.
NOTA: Los procesadores estándares y básicos admiten frecuencias inferiores de enlace.
Las opciones disponibles son Maximum data rate (Velocidad máxima de datos), 10.4 GT/s (10,4 GT/s) y
9.6 GT/s (9,6 GT/s). De manera predeterminada, esta opción está configurada en Maximum data rate
(Velocidad máxima de datos).
La velocidad máxima de datos indica que el BIOS ejecuta los enlaces de comunicación en la frecuencia máxima
compatible con los procesadores. También es posible seleccionar frecuencias específicas que admitan los
procesadores, las cuales pueden variar.
Para obtener el mejor rendimiento, debe seleccionar Maximum data rate (Velocidad máxima de datos).
Cualquier reducción en la frecuencia del enlace de comunicación afecta el rendimiento de los accesos a la memoria
no local y del tráfico de coherencia de la caché. Además, podría ralentizar el acceso a dispositivos de E/S no
locales desde un procesador específico.
Sin embargo, si desea concentrarse en el ahorro de energía y no en el rendimiento, le sugerimos que reduzca la
frecuencia de los vínculos de comunicación del procesador. Si lo hace, debe localizar los accesos a la memoria y de
E/S en el nodo NUMA más cercano para minimizar el impacto en el rendimiento del sistema.
Virtualization
Technology
Permite habilitar o deshabilitar la tecnología de virtualización del procesador. Esta opción está establecida en
Enabled (Habilitado) de manera predeterminada.
Adjacent Cache
Line Prefetch
Permite optimizar el system para aplicaciones que requieran un uso elevado de acceso secuencial a la memoria.
Esta opción está establecida en Enabled (Habilitado) de manera predeterminada. Puede deshabilitar esta opción
para aplicaciones que requieran un uso elevado de acceso aleatorio a la memoria.
Hardware
Prefetcher
Permite habilitar o deshabilitar el precapturador de hardware. Esta opción está establecida en Enabled
(Habilitado) de manera predeterminada.
Software
Prefetcher
Permite habilitar o deshabilitar el precapturador de software. Esta opción está establecida en Enabled
(Habilitado) de manera predeterminada.
DCU Streamer
Prefetcher
Permite habilitar o deshabilitar el precapturador de flujo de la Unidad de caché de datos (DCU). Esta opción está
establecida en Enabled (Habilitado) de manera predeterminada.
DCU IP Prefetcher Permite habilitar o deshabilitar el precapturador de IP de la Unidad de caché de datos (DCU). Esta opción está
establecida en Enabled (Habilitado) de manera predeterminada.
Subclúster NUMA Permite habilitar o deshabilitar el subclúster NUMA. Esta opción está establecida en Disabled (Deshabilitada) de
manera predeterminada.
Precaptura de UPI Permite iniciar antes la lectura de la memoria en el bus de DDR. La ruta de Ultra Path Interconnect (UPI) Rx
generará la lectura de memoria especulativa en la Controladora de memoria integrada (iMC) directamente. Esta
opción está establecida en Enabled (Habilitado) de manera predeterminada.
Logical Processor
Idling
Permite mejorar la eficiencia energética de un system Utiliza el algoritmo Core Parking del sistema operativo y
detiene algunos de los procesadores lógicos del system, que, a su vez, permiten la transición de los núcleos del
procesador correspondiente a un estado inactivo de menor consumo. Esta opción solo se puede habilitar si el
sistema operativo es compatible. De manera predeterminada, esta opción está configurada en Disabled
(Deshabilitada).
Configurable TDP Permite configurar el nivel de TDP. Las opciones disponibles son Nominal, Nivel 1 y Nivel 2. Esta opción está
configurada como Nominal de manera predeterminada.
NOTA: Esta opción solo está disponible en determinadas SKU de los procesadores.
x2APIC Mode
(Modo x2APIC)
Permite habilitar o deshabilitar el modo x2APIC. Esta opción está establecida en Habilitada de manera
predeterminada.
Number of Cores
per Processor
Controla el número de núcleos habilitados de cada procesador. Esta opción está establecida en All (Todos) de
manera predeterminada.
Aplicaciones de administración previas al sistema operativo 49

Opción Descripción
Processor Core
Speed
Muestra la frecuencia máxima de núcleo del procesador.
Processor Bus
Speed
Muestra la velocidad del bus del procesador.
Processor n
NOTA: Según la cantidad de procesadores, podría haber hasta dos procesadores en la lista.
Las siguientes configuraciones aparecen en cada procesador instalado en el system:
Opción Descripción
Familia-Modelo-
Versión
Muestra la familia, el modelo y la versión del procesador, según lo definido por Intel.
Brand Especifica el nombre de la marca.
Level 2 Cache Muestra el tamaño total de la memoria caché L2.
Level 3 Cache Muestra el tamaño total de la memoria caché L3.
Number of Cores Muestra el número de núcleos por procesador.
Capacidad de
memoria máxima
Especifica la capacidad de memoria máxima por procesador.
Microcódigo Especifica el microcódigo.
Configuración de SATA
Puede utilizar la pantalla SATA Settings (Configuración de SATA) para ver la configuración de dispositivos de SATA y habilitar el modo de
RAID de NVMe PCIe y SATA en el system.
Visualización de SATA Settings (Configuración del SATA)
Para ver la pantalla SATA Settings (Configuración de SATA), realice los pasos siguientes:
Pasos
1. Encienda o reinicie el system.
2. Presione F2 inmediatamente después de ver el siguiente mensaje:
F2 = System Setup
NOTA:
Si el sistema operativo comienza a cargar antes de presionar F2, espere a que el system termine de iniciar,
reinícielo systeme intente nuevamente.
3. En la pantalla System Setup Main Menu (Menú principal de la configuración del sistema), haga clic en System BIOS (BIOS
del sistema).
4. En la pantalla System BIOS (BIOS del sistema), haga clic en SATA Settings (Configuración de SATA).
Detalles de SATA Settings (Configuración de SATA)
Sobre esta tarea
Los detalles de la pantalla SATA Settings (Configuración SATA) se indican a continuación:
Opción
Descripción
Embedded SATA Permite establecer la opción de SATA integrada a Modo de AHCI o Modo de RAID. Esta opción está establecida
en AHCI Mode (Modo de AHCI) de manera predeterminada.
Security Freeze
Lock
Le permite enviar el comando Security Freeze Lock (Bloqueo de congelación de seguridad) a las unidades SATA
integradas durante la POST. Esta opción solo corresponde al Modo de AHCI. Esta opción está establecida en
Habilitada de manera predeterminada.
50 Aplicaciones de administración previas al sistema operativo

Opción Descripción
Caché de escritura Permite habilitar o deshabilitar el comando para las unidades SATA integradas durante la POST. De manera
predeterminada, esta opción está establecida en Disabled (Deshabilitada).
Puerto n Permite establecer el tipo de unidad del dispositivo seleccionado.
Para el AHCI Mode (Modo de AHCI) o el RAID Mode (Modo de RAID), la compatibilidad del BIOS siempre está
habilitada.
Opción Descripción
Modelo Muestra el modelo de unidad del dispositivo seleccionado.
Tipo de unidad Muestra el tipo de unidad conectada al puerto SATA.
Capacidad Especifica la capacidad total de la unidad. Este campo no está definido para dispositivos
de medios extraíbles, como las unidades ópticas.
Configuración de NVMe
La configuración de NVMe le permite establecer las unidades NVMe en modo RAID o modo Non-RAID (no RAID).
NOTA: Para configurar estas unidades como unidades RAID, debe establecer las unidades NVMe y la opción de SATA
integrada en el menú SATA Settings (Configuración de SATA) en el modo RAID. De lo contrario, debe configurar este
campo en el modo Non-RAID (no RAID).
Visualización de la configuración de NVMe
Para ver la pantalla NVMe Settings (Configuración de NVMe), siga estos pasos:
Pasos
1. Encienda o reinicie el sistema.
2. Presione F2 inmediatamente después de ver el siguiente mensaje:
F2 = System Setup
NOTA:
Si el sistema operativo comienza a cargar antes de presionar F2, espere a que el sistema termine de iniciar,
reinícielo e intente nuevamente.
3. En la pantalla System Setup Main Menu (Menú principal de la configuración del sistema), haga clic en System BIOS (BIOS
del sistema).
4. En la pantalla System BIOS (BIOS del sistema), haga clic en NVMe Settings (Configuración de NVMe).
Detalles de la configuración de SATA
Sobre esta tarea
La pantalla con detalles de la configuración de SATA se explica a continuación:
Opción
Descripción
Modo NVMe Permite establecer el modo NVMe. De manera predeterminada, esta opción está configurada en no RAID.
Configuración de inicio
Puede utilizar la pantalla Boot Settings (Configuración de arranque) para establecer el modo de arranque en BIOS o UEFI. También le
permite especificar el orden de inicio.
• UEFI: La interfaz de firmware extensible unificada (Unified Extensible Firmware Interface o UEFI) es una nueva interfaz entre sistemas
operativos y firmware de plataformas. La interfaz está compuesta por tablas de datos con información relativa a la plataforma y
llamadas de servicio de tiempo de ejecución y de arranque, disponibles para el sistema operativo y su cargador. Los siguientes
beneficios están disponibles cuando
Boot Mode (Modo de inicio) se configura en UEFI:
• Compatibilidad para particiones de unidad superiores a 2 TB.
Aplicaciones de administración previas al sistema operativo
51

• Seguridad mejorada (p. ej., inicio seguro de UEFI).
• Menos tiempo para iniciar.
NOTA: Para ejecutar el inicio desde unidades NVMe, debe usar solamente el modo de inicio de UEFI.
• BIOS: La opción BIOS Boot Mode (Modo de inicio del BIOS) es el modo de inicio heredado. Se conserva para mantener la
compatibilidad con las versiones anteriores.
Visualización de Boot Settings (Configuración de inicio)
Para ver la pantalla Boot Settings (Configuración de inicio), siga los siguientes pasos:
Pasos
1. Encienda o reinicie el system.
2. Presione F2 inmediatamente después de ver el siguiente mensaje:
F2 = System Setup
NOTA: Si el sistema operativo comienza a cargar antes de presionar F2, espere a que el system termine de iniciar,
reinícielo systeme intente nuevamente.
3. En la pantalla System Setup Main Menu (Menú principal de la configuración del sistema), haga clic en System BIOS (BIOS
del sistema).
4. En la pantalla System BIOS (BIOS del sistema), haga clic en Boot Settings (Configuración de inicio).
Detalles de Boot Settings (Configuración de inicio)
Sobre esta tarea
Los detalles de la pantalla Boot Settings (Configuración de inicio) se indican a continuación:
Opción
Descripción
Boot Mode Permite establecer el modo de inicio del system.
PRECAUCIÓN: El cambio de modo de inicio puede impedir que el system se inicie si el sistema
operativo no se ha instalado en el mismo modo de inicio.
Si el sistema operativo admite UEFI, puede utilizar esta opción para UEFI. Establecer este campo en BIOS
permite la compatibilidad con sistemas operativos que no sean de UEFI. Esta opción está establecida en UEFI de
manera predeterminada.
NOTA: Si establece este campo en UEFI se deshabilitará el menú BIOS Boot Settings
(Configuración de inicio de BIOS).
Boot Sequence
Retry
Permite habilitar o deshabilitar la función Boot Sequence Retry (Reintento de secuencia de inicio). Si esta
opción está configurada como Enabled (Habilitada) y el sistema no se inicia, el sistema intentará de nuevo la
secuencia de inicio después de 30 segundos. Esta opción está establecida en Enabled (Habilitado) de manera
predeterminada.
Hard-Disk Failover Especifica la unidad de inicio en caso de que ocurra un error de unidad. Los dispositivos se seleccionan en la opción
Hard-Disk Drive Sequence (Secuencia de unidad de disco duro) en el menú Boot Option Setting
(Configuración de opción de inicio). Si la opción está configurada como Disabled (Deshabilitada), solo se
intenta iniciar en la primera unidad de la lista. Cuando esta opción está configurada como Enabled (Habilitada),
se intenta iniciar en todas las unidades en el orden seleccionado en la opción
Hard-Disk Drive Sequence
(Secuencia de unidad de disco duro). Esta opción no está habilitada para UEFI Boot Mode (Modo de inicio
de UEFI). De manera predeterminada, esta opción está establecida en Disabled (Deshabilitada).
Arranque de USB
genérico
Habilita o deshabilita la opción de arranque del USB. De manera predeterminada, esta opción está establecida en
Disabled (Deshabilitada).
Marcador de
posición de la
unidad de disco
duro
Habilita o deshabilita la opción de marcador de posición de la unidad de disco duro. De manera predeterminada,
esta opción está establecida en Disabled (Deshabilitada).
52 Aplicaciones de administración previas al sistema operativo

BIOS Boot
Settings
Habilita o deshabilita las opciones de inicio del BIOS.
NOTA: Esta opción sólo estará habilitada si el modo de inicio es BIOS.
Configuración de
arranque de UEFI
Permite habilitar o deshabilitar las opciones de inicio de UEFI.
Estas opciones incluyen IPv4 PXE e IPv6 PXE. De manera predeterminada, esta opción está configurada como
IPv4.
NOTA: Esta opción sólo estará habilitada si el modo de inicio es UEFI.
Secuencia de
inicio del UEFI
Permite cambiar el orden de los dispositivos de arranque.
Boot Options
Enable/Disable
(Habilitar/
deshabilitar
opciones de inicio)
Permite seleccionar los dispositivos de arranque habilitados o deshabilitados.
Selección del modo de inicio del sistema
System Setup (Configuración del sistema) permite especificar uno de los siguientes modos de inicio para instalar el sistema operativo:
• El modo de inicio de BIOS es la interfaz de inicio estándar de nivel de BIOS.
• El modo de inicio UEFI (el valor predeterminado) es una interfaz de inicio mejorada de 64 bits.
Si ha configurado el system para que se inicie en modo UEFI, este reemplaza al BIOS del sistema.
1. En el Menú principal de configuración del sistema, haga clic en Configuración de inicio y seleccione Modo de inicio.
2. Seleccione el modo de arranque de UEFI al que desea que se inicie el system.
PRECAUCIÓN:
El cambio de modo de inicio puede impedir que el system se inicie si el sistema operativo no se ha
instalado en el mismo modo de inicio.
3. Una vez que el system se inicia en el modo especificado, instale el sistema operativo desde ese modo.
NOTA:
Para poder instalarse desde el modo de inicio UEFI, un sistema operativo debe ser compatible con UEFI. Los
sistemas operativos DOS y de 32 bits no son compatibles con UEFI y sólo pueden instalarse desde el modo de inicio
BIOS.
NOTA: Para obtener la información más reciente acerca de sistemas operativos compatibles, visite www.dell.com/
ossupport
Cambio del orden de inicio
Sobre esta tarea
Es posible que deba cambiar el orden de inicio si desea iniciar desde una llave USB o una unidad óptica. Las siguientes instrucciones pueden
variar si ha seleccionado BIOS para Boot Mode (Modo de inicio).
Pasos
1. En la pantalla System Setup Main Menu (Menú principal de la configuración del sistema), haga clic en System BIOS (BIOS
del sistema) > Boot Settings (Configuración de inicio) > UEFI/BIOS Boot Settings (Configuración de inicio de UEFI/
BIOS) > UEFI/BIOS Boot Sequence (Secuencia de inicio de UEFI/BIOS).
2. Haga clic en Exit (Salir) y, a continuación, haga clic en Yes (Sí) para guardar la configuración al salir.
Configuración de red
Puede utilizar la pantalla Network Settings (Configuración de red) para modificar los valores de configuración de inicio de PXE de
EUFI, iSCSI y HTTP. La opción de configuración de red solo está disponible en el modo de UEFI.
NOTA:
El BIOS no controla la configuración de red en el modo de BIOS. En el modo de inicio de BIOS, la ROM de inicio
opcional de las controladoras de red administra la configuración de red.
Aplicaciones de administración previas al sistema operativo 53

Visualización de Network Settings (Configuración de red)
Para ver la pantalla Networks Settings (Configuración de la red), realice los pasos siguientes:
Pasos
1. Encienda o reinicie el system.
2. Presione F2 inmediatamente después de ver el siguiente mensaje:
F2 = System Setup
NOTA: Si el sistema operativo comienza a cargar antes de presionar F2, espere a que el system termine de iniciar,
reinícielo systeme intente nuevamente.
3. En la pantalla System Setup Main Menu (Menú principal de la configuración del sistema), haga clic en System BIOS (BIOS
del sistema).
4. En la pantalla System BIOS (BIOS del sistema), haga clic en Network Settings (Configuración de la red).
Detalles de la pantalla Network Settings (Configuración de red)
Los detalles de la pantalla Network Settings (Configuración de red) se indican a continuación:
Sobre esta tarea
Opción
Descripción
Configuración de
PXE de UEFI
Opciones Descripción
Dispositivo de
PXE n (n = 1 a 4)
Activa o desactiva el dispositivo. Si esta opción está habilitada, se crea una opción de
inicio de PXE de UEFI para el dispositivo.
Configuración de
UEFI HTTP
Opciones Descripción
Dispositivo HTTP
(n = 1 a 4)
Activa o desactiva el dispositivo. Si esta opción está habilitada, se crea una opción de
inicio de HTTP de UEFI para el dispositivo.
Configuración de
UEFI iSCSI
Permite controlar la configuración del dispositivo iSCSI.
Tabla 38. Detalles de la pantalla UEFI iSCSI Settings (Configuración UEFI iSCSI)
Opción Descripción
Nombre del iniciador iSCSI Especifica el nombre del iniciador iSCSI en formato
IQN.
Dispositivo 1 iSCSI Habilita o deshabilita el dispositivo iSCSI. Cuando está
deshabilito, se crea una opción de inicio de UEFI para el
dispositivo iSCSI automáticamente. Esta opción está
establecida en Deshabilitada de manera
predeterminada.
Configuración de dispositivo 1 de iSCSI Permite controlar la configuración del dispositivo iSCSI.
Configuración de
autenticación TLS
Vea o modifique el modo de autenticación TLS de arranque del dispositivo. Ninguno significa que el servidor
HTTP y el cliente no se autenticarán entre sí para este arranque. Una vía significa que el cliente autenticará el
servidor HTTP, pero el servidor no autenticará al cliente. De manera predeterminada, esta opción está establecida
en Ninguno.
Dispositivos integrados
Puede utilizar la pantalla Integrated Devices (Dispositivos integrados) para ver y configurar los valores de todos los dispositivos
incorporados, como el controlador de video, el controlador RAID integrado y los puertos USB.
54
Aplicaciones de administración previas al sistema operativo

Visualización de dispositivos integrados
Para ver la pantalla Integrated Devices (Dispositivos integrados), siga los pasos siguientes:
Pasos
1. Encienda o reinicie el sistema.
2. Presione F2 inmediatamente después de ver el siguiente mensaje:
F2 = System Setup
NOTA: Si el sistema operativo comienza a cargar antes de presionar F2, espere a que el sistema termine de iniciar,
reinícielo e intente nuevamente.
3. En la pantalla Menú principal de la configuración del sistema, haga clic en BIOS del sistema.
4. En la pantalla System BIOS (BIOS del sistema), haga clic en Integrated Devices (Dispositivos integrados).
Detalles de dispositivos integrados
Sobre esta tarea
Los detalles de la pantalla Dispositivos integrados se indican a continuación:
Opción
Descripción
Puertos USB
accesibles para el
usuario
Configure los puertos USB accesibles para el usuario. La selección de Encender solo los puertos posteriores
desactiva los puertos USB frontales; la selección de Apagar todos los puertos desactiva los puertos USB
frontales y posteriores.
El teclado y el mouse USB seguirán funcionando en ciertos puertos USB durante el proceso de inicio, según la
selección. los puertos USB se activarán o se desactivarán en función
Puerto USB
interno
Activa o desactiva el puerto USB interno. De manera predeterminada, esta opción está establecida en Activado.
De manera predeterminada, esta opción está establecida en Activado.
NOTA: El puerto de la tarjeta SD interna en el soporte vertical de PCIe está controlado por el
puerto USB interno.
Puerto USB de
iDRAC Direct
El puerto USB directo de iDRAC es administrado por iDRAC exclusivamente sin De manera predeterminada, esta
opción está establecida en Activado. Si se establece en Desactivado, iDRAC no detecta todos los dispositivos
USB instalados en este puerto administrado. De manera predeterminada, esta opción está establecida en
Activado.
Controladora RAID
integrada
Activa o desactiva el puerto RAID interno. Esta opción está establecida en Habilitada de manera predeterminada.
NIC1 y NIC2
incorporadas
NOTA: La opción Embedded NIC1 and NIC2 (NIC1 y NIC2 incorporadas) solo está disponible en los
sistemas que no disponen de la Tarjeta de red integrada 1.
Permite habilitar o deshabilitar las opciones NIC1 y NIC2 integradas. Si se establece en Deshabilitado, la NIC aún
puede estar disponible para el acceso de red compartido por la controladora de administración incorporada. La
opción NIC1 y NIC2 integradas solo está disponible en sistemas que no cuentan con tarjetas de red secundarias
(NDC). Las opciones integradas NIC1 y NIC2 son mutuamente excluyentes con la opción Tarjeta de red
integrada 1. Se configuran las opciones integradas NIC1 y NIC2 mediante las utilidades de administración de NIC
del sistema.
Motor DMA lI/OAT Activa o desactiva la tecnología de aceleración de E/S (I/OAT). I/OAT es un conjunto de funciones de DMA
diseñadas para acelerar el tráfico de la red Se activa solo si el hardware y el software son compatibles con la
función.De manera predeterminada, esta opción está establecida en Desactivado.
Controladora de
video integrada
Activa o desactiva el uso de la controladora de vídeo integrada como Si se establece en Habilitada, la
controladora de vídeo integrada será la pantalla principal, incluso si hay tarjetas gráficas complementarias
instaladas. Si se establece en Deshabilitada, se usará una tarjeta gráfica complementaria como la pantalla
principal. El BIOS se muestra el resultado tanto para la principal de vídeo adicional y el vídeo incorporada durante la
prueba POST y entorno previo al inicio. El video integrado se deshabilitará antes del arranque del sistema
operativo. Esta opción está establecida en
Habilitado de manera predeterminada.
Aplicaciones de administración previas al sistema operativo 55

Opción Descripción
NOTA: Cuando haya varias tarjetas de gráficos adicionales instaladas en el sistema, la primera
tarjeta detectada durante la enumeración de PCI se selecciona como video primario. Es posible que
tenga que volver a ordenar las tarjetas en las ranuras para controlar qué tarjeta es el vídeo
primario.
Estado actual de la
controladora de
vídeo integrada
Muestra el estado actual de la controladora de vídeo integrada. La opción Estado actual de la controladora de
vídeo integrada es un campo de solo lectura. Si la controladora de video incorporada es la única capacidad
gráfica en el sistema (es decir, no hay tarjetas de gráficos adicionales instaladas), la controladora de video
incorporada se usa automáticamente como la pantalla principal, incluso si la configuración de Controladora de
video integrada está establecida en Desactivado.
Habilitación global
de SR-IOV
Permite habilitar o deshabilitar la configuración del BIOS de los dispositivos de virtualización de E/S de una raíz
(SR-IOV). De manera predeterminada, esta opción está establecida en Deshabilitado.
Puerto de tarjeta
SD interna
Activa o desactiva el puerto de tarjeta SD interno del módulo SD doble interno (IDSDM). De manera
predeterminada, esta opción está establecida en Activado.
Redundancia de la
tarjeta SD interna
Configura el modo de redundancia del módulo SD doble interno (IDSDM). En el Modo de duplicación, los datos se
escriben en ambas tarjetas SD. Los datos se escriben en ambas tarjetas SD. Cuando una de las tarjetas falla y se
reemplaza, los datos de la tarjeta activa se copian en la tarjeta fuera de línea durante el inicio del sistema
Cuando la redundancia está desactivada, solo la tarjeta SD principal está visible De manera predeterminada, esta
opción está establecida en Deshabilitada.
Tarjeta SD interna
principal
De manera predeterminada, la tarjeta SD principal está seleccionada como tarjeta SD 1. Si la tarjeta SD 1 no está
presente, la controladora selecciona la tarjeta SD 2 como tarjeta SD principal.
Temporizador de
vigilancia del SO
Si el sistema no responde, este temporizador de vigilancia ayuda a recuperar el sistema operativo. Cuando esta
opción está establecida en Habilitado, el sistema operativo inicializa el temporizador. Cuando esta opción está
establecida en Deshabilitado (el valor predeterminado), el temporizador no tendrá ningún efecto en el sistema.
Mostrar ranura
vacía
Habilita o deshabilita los puertos raíz de todas las ranuras vacías accesibles para el BIOS y el sistema operativo. De
manera predeterminada, esta opción está establecida en Deshabilitada.
Memoria asignada
para entrada/
salida por encima
de 4 GB
Permite activar o desactivar la asistencia para dispositivos PCIe que requieren grandes cantidades de memoria.
Active esta opción solo para sistemas operativos de 64 bits. Esta opción está establecida en Habilitado de
manera predeterminada.
Memoria asignada
para E/S base
Si se establece en 12 TB, el sistema asigna la base de MMIO a 12 TB. Active esta opción para un sistema operativo
que requiere 44 bits direccionamiento PCIe. Si se establece en 512 GB, el sistema asigna la base de MMIO a
512 GB y reduce la compatibilidad máxima de memoria a menos de 512 GB. solo para el problema 4 GPU DGMA.
De manera predeterminada, esta opción está establecida en 56 TB.
Deshabilitación de
ranura
Permite activar o desactivar las ranuras de PCIe disponibles en el sistema. La función Deshabilitación de ranura
controla la configuración de las tarjetas PCIe instaladas en la ranura especificada. La deshabilitación de las ranuras
solo se debe utilizar cuando la tarjeta periférica instalada impida arrancar el sistema operativo o provoque retrasos
en el inicio del sistema. Si la ranura está desactivada, la ROM de opción y el controlador UEFI están desactivados.
Solo se pueden controlar las ranuras presentes en el sistema.
Tabla 39. Deshabilitación de ranura
Opción Descripción
Ranura 1
Activa o desactiva, o bien solo el controlador de inicio
está desactivado para la ranura PCIe 1. Esta opción
está establecida en Habilitado de manera
predeterminada.
Ranura 2
Activa o desactiva, o bien solo el controlador de inicio
está desactivado para la ranura PCIe 2. Esta opción
está establecida en Habilitado de manera
predeterminada.
Ranura 3
Activa o desactiva o bien, únicamente el controlador
de inicio está desactivada para la ranura PCIe 3. Esta
56 Aplicaciones de administración previas al sistema operativo

Opción Descripción
Opción Descripción
opción está establecida en Habilitado de manera
predeterminada.
Ranura 4
Activa o desactiva o bien, únicamente el controlador
de inicio está desactivada para la ranura PCIe 4. Esta
opción está establecida en Habilitado de manera
predeterminada.
Ranura 5
Activa o desactiva o bien, únicamente el controlador
de inicio está desactivada para la ranura PCIe 5. Esta
opción está establecida en Habilitado de manera
predeterminada.
Ranura 6
Activa o desactiva o bien, únicamente el controlador
de inicio está desactivada para la ranura PCIe 6. Esta
opción está establecida en Habilitado de manera
predeterminada.
Bifurcación de
ranura
Permite la Bifurcación predeterminada de plataforma, el Descubrimiento automático de bifurcación y el
Control de bifurcación manual. El valor predeterminado está establecido en predeterminado de la
plataforma bifurcación. Se puede acceder al campo de bifurcación de la ranura cuando está establecido en
Control de bifurcación manual y se deshabilita cuando se establece en Bifurcación predeterminada de
plataforma o Descubrimiento automático de bifurcación.
Tabla 40. Bifurcación de ranura
Opción Descripción
Config. descubrimiento auto. bifurcación
Bifurcación de plataforma predeterminada, Bifurcación
automática y Bifurcación manual
Bifurcación de ranura 2
Bifurcación x4 o x8
Bifurcación de ranura 3
Bifurcación x4 o x8
Bifurcación de ranura 5
Bifurcación x4
Bifurcación de ranura 6
Bifurcación x4
Comunicación serie
Puede utilizar la pantalla Serial Communication (Comunicación serie) para ver las propiedades del puerto de comunicación en serie.
Visualización de Serial Communication (Comunicación serie)
Para ver la pantalla Serial Communication (Comunicación serie), siga los siguientes pasos:
Pasos
1. Encienda o reinicie el sistema.
2. Presione F2 inmediatamente después de ver el siguiente mensaje:
F2 = System Setup
NOTA:
Si el sistema operativo comienza a cargar antes de presionar F2, espere a que el sistema termine de iniciar,
reinícielo e intente nuevamente.
3. En la pantalla System Setup Main Menu (Menú principal de la configuración del sistema), haga clic en System BIOS (BIOS
del sistema).
Aplicaciones de administración previas al sistema operativo
57

4. En la pantalla System BIOS (BIOS del sistema), haga clic en Serial Communication (Comunicación serie).
Detalles de Serial Communication (Comunicación serie)
Sobre esta tarea
Los detalles de la pantalla Serial Communication (Comunicación serie) se explican a continuación:
Opción Descripción
Comunicación
serie
Permite seleccionar dispositivos de comunicación en serie (dispositivo en serie 1 y dispositivo en serie 2) en el
BIOS. También se puede habilitar la redirección de consola del BIOS y especificar la dirección de puerto. De
manera predeterminada, esta opción está configurada como Auto (Automático).
Serial Port
Address
(Dirección de
puerto serie)
Permite establecer la dirección del puerto para el dispositivo serie. Este campo establece la dirección del puerto
serie a COM1 o COM2 (COM1=0x3F8, COM2=0x2F8). De manera predeterminada, esta opción está configurada
como Serial Device1=COM2 o Serial Device 2=COM1 (Dispositivo serie 1 = COM2 o Dispositivo
serie 2 = COM1).
NOTA: Solo puede utilizar Serial Device 2 (Dispositivo serie 2) para la función Serial Over LAN
(SOL) (Comunicación en serie en la LAN). Para utilizar la redirección de consola mediante SOL,
configure la misma dirección de puerto para la redirección de consola y el dispositivo serie.
NOTA: Cada vez que se inicia el sistema, el BIOS sincroniza la configuración del MUX serie
guardada en iDRAC. La configuración del MUX serie se puede modificar independientemente en
iDRAC. La carga de la configuración predeterminada del BIOS desde la utilidad de configuración
del BIOS no siempre revierte la configuración del MUX serie a la configuración predeterminada de
Serial Device 1 (Dispositivo serie 1).
External Serial
Connector
(Conector serie
externo)
Mediante esta opción, puede asociar External Serial Connector (Conector serie externo) con Serial Device 1
(Dispositivo serie 1), Serial Device 2 (Dispositivo serie 2) o Remote Access Device (Dispositivo de
acceso remoto). De manera predeterminada, esta opción está configurada como Serial Device 1 (Dispositivo
serie 1).
NOTA: Sólo Serial Device 2 (Dispositivo serie 2) se puede utilizar para Serial Over LAN (SOL)
(Comunicación en serie en la LAN). Para utilizar la redirección de consola mediante SOL, configure
la misma dirección de puerto para la redirección de consola y el dispositivo serie.
NOTA: Cada vez que se inicia el sistema, el BIOS sincroniza la configuración del MUX serie
guardada en iDRAC. La configuración del MUX serie se puede modificar independientemente en
iDRAC. La carga de la configuración predeterminada del BIOS desde la utilidad de configuración
del BIOS no siempre revierte esta configuración a la configuración predeterminada de Serial
Device 1 (Dispositivo serie 1).
Failsafe Baud Rate
(Velocidad en
baudios a prueba
de errores)
Permite especificar la velocidad en baudios segura en caso de fallo para la redirección de consola. El BIOS intenta
determinar la velocidad en baudios automáticamente. Esta velocidad en baudios segura solo se utiliza si falla el
intento y no se debe cambiar el valor. De manera predeterminada, esta opción está configurada como 115200.
Remote Terminal
Type (Tipo de
terminal remota)
Permite establecer el tipo de terminal de consola remota. Esta opción está establecida en VT100/VT220 de
manera predeterminada.
Redirection After
Boot (Redirección
después del inicio)
Permite habilitar o deshabilitar la redirección de la consola del BIOS cuando se carga el sistema operativo. Esta
opción está establecida en Enabled (Habilitado) de manera predeterminada.
Configuración del perfil del sistema
Puede utilizar la pantalla System Profile Settings (Configuración del perfil del sistema) para habilitar los ajustes de rendimiento del
sistema específicos, como la administración de energía.
58
Aplicaciones de administración previas al sistema operativo

Visualización de System Profile Settings (Configuración del perfil del
sistema)
Para ver la pantalla System Profile Settings (Configuración del perfil del sistema), siga los pasos siguientes:
Pasos
1. Encienda o reinicie el sistema.
2. Presione F2 inmediatamente después de ver el siguiente mensaje:
F2 = System Setup
NOTA: Si el sistema operativo comienza a cargar antes de presionar F2, espere a que el sistema termine de iniciar,
reinícielo e intente nuevamente.
3. En la pantalla System Setup Main Menu (Menú principal de la configuración del sistema), haga clic en System BIOS (BIOS
del sistema).
4. En la pantalla System BIOS (BIOS del sistema), haga clic en System Profile Settings (Configuración del perfil del sistema).
Detalles de System Profile Settings (Configuración del perfil del
sistema)
Sobre esta tarea
Los detalles de la pantalla System Profile Settings (Configuración del perfil del sistema) se indican a continuación:
Opción
Descripción
System Profile Permite establecer el perfil del sistema. Si configura la opción System Profile (Perfil del sistema) en un modo
distinto a Custom (Personalizado), el BIOS configura automáticamente el resto de las opciones. Solo es posible
cambiar el resto de las opciones si se escoge el modo Custom (Personalizado).Esta opción se configura como
Performance Per Watt Optimized (DAPC) (Rendimiento por vatio optimizado [DAPC]) de manera
predeterminada. DAPC es la controladora de alimentación activa de Dell.Otras opciones incluyen Performance
Per Watt (OS) (Rendimiento por vatio [sistema operativo]), Performance (Rendimiento) y Workstation
Performance (Rendimiento de estación de trabajo).
NOTA: Todos los parámetros en pantalla de la configuración del perfil del sistema se encuentran
disponibles solo cuando la opción System Profile (Perfil del sistema) está establecida en Custom
(Personalizado).
CPU Power
Management
Permite establecer la administración de alimentación de la CPU. Esta opción está establecida en System DBPM
(DAPC) (DBPM del sistema [DAPC]) de manera predeterminada. DBPM es Demand-Based Power Management
(Administración de alimentación basada en demanda). Otras opciones incluyen DBPM del sistema operativo y
Máximo rendimiento.
Memory
Frequency
Configura la velocidad de la memoria del sistema. Puede seleccionar Máximo rendimiento, Máxima
confiabilidad o una velocidad específica. Esta opción está establecida en Maximum Performance (Rendimiento
máximo) de manera predeterminada.
Turbo Boost Permite habilitar o deshabilitar el funcionamiento en modo Turbo Boost del procesador. Esta opción está
establecida en Enabled (Habilitado) de manera predeterminada.
C1E Permite habilitar y deshabilitar el funcionamiento en estado de rendimiento mínimo del procesador cuando está
inactivo. Esta opción está establecida en Enabled (Habilitado) de manera predeterminada.
C States Permite habilitar o deshabilitar el funcionamiento del procesador en todos los estados de alimentación disponibles.
Esta opción está establecida en Enabled (Habilitado) de manera predeterminada.
Escritura de datos
CRC
Permite habilitar o deshabilitar la escritura de datos de CRC. De manera predeterminada, esta opción está
establecida en Disabled (Deshabilitada).
Memory Patrol
Scrub
Permite establecer la frecuencia de la comprobación automática del estado de la memoria. Esta opción está
establecida en Standard (Estándar) de manera predeterminada.
Memory Refresh
Rate
Establece la frecuencia de actualización de la memoria en 1x o 2x. Esta opción está establecida en 1x de manera
predeterminada.
Aplicaciones de administración previas al sistema operativo 59

Opción Descripción
Uncore Frequency Permite seleccionar la opción Frecuencia sin núcleo del procesador.Modo dinámico permite que el
procesador optimice los recursos de energía con y sin núcleo durante el tiempo de ejecución. La optimización de la
frecuencia sin núcleo para optimizar el rendimiento o ahorrar energía está influenciada por la opción Energy
Efficiency Policy (Política de eficiencia energética).
Energy Efficient
Policy
Permite seleccionar la opción Energy Efficiency Policy (Política de eficiencia energética).
La CPU usa el valor para manipular el comportamiento interno del procesador y determina el objetivo de mayor
rendimiento o mejor ahorro de energía. Esta opción está establecida en Balanced Performance (Rendimiento
equilibrado) de manera predeterminada.
N.° núc. act.
Turbo Boost
proc. 1
NOTA: Si hay dos procesadores instalados en el system, verá una entrada para Number of Turbo
Boost Enabled Cores for Processor 2 (Número de núcleos habilitados para Turbo Boost en el
procesador 2).
Controla la cantidad de núcleos Turbo Boost habilitados para el procesador 1. De manera predeterminada, está
habilitada la cantidad máxima de núcleos.
Monitor/Mwait Permite habilitar las instrucciones Monitor/Mwait en el procesador. Esta opción está establecida en Enabled
(Habilitada) para todos los perfiles del system, excepto Custom (Personalizado), de manera predeterminada.
NOTA: Esta opción se puede deshabilitar solo si la opción C States (Estados C) en el modo Custom
(Personalizado) está establecida en Disabled (Deshabilitado).
NOTA: Cuando la opción C States (Estados C) está establecida en Enabled (Habilitada) en el modo
Custom (Personalizado), cambiar la configuración del monitor/Mwait no impacta el rendimiento o
la potencia del system.
Admin. ener.
vínculo bus interc.
CPU
Habilita o deshabilita la opción CPU Interconnect Bus Link Power Management (Administración de energía de
vínculo bus de interconexión de CPU). Esta opción está establecida en Enabled (Habilitado) de manera
predeterminada.
Admin. de energía
de vínculo L1
ASPM PCI
Habilita o deshabilita la opción PCI ASPM L1 Link Power Management (Administración de energía de vínculo L1
ASPM de PCI). Esta opción está establecida en Enabled (Habilitado) de manera predeterminada.
Seguridad del sistema
Puede utilizar la pantalla System Security (Seguridad del sistema) para realizar funciones específicas, por ejemplo, la configuración de la
contraseña del system, la contraseña de configuración y deshabilitar el botón de encendido.
Visualización de System Security (Seguridad del sistema)
Para ver la pantalla System Security (Seguridad del sistema), realice los pasos a continuación:
Pasos
1. Encienda o reinicie el system.
2. Presione F2 inmediatamente después de ver el siguiente mensaje:
F2 = System Setup
NOTA:
Si el sistema operativo comienza a cargar antes de presionar F2, espere a que el system termine de iniciar,
reinícielo systeme intente nuevamente.
3. En la pantalla System Setup Main Menu (Menú principal de la configuración del sistema), haga clic en System BIOS (BIOS
del sistema).
4. En la pantalla System BIOS (BIOS del sistema), haga clic en System Security (Seguridad del sistema).
60
Aplicaciones de administración previas al sistema operativo

Detalles de System Security Settings (Configuración de seguridad del
sistema)
Sobre esta tarea
Los detalles de la pantalla System Security Settings (Configuración de seguridad del sistema) se indican a continuación:
Opción Descripción
CPU AES-NI Mejora la velocidad de las aplicaciones mediante el cifrado y descifrado con Advanced Encryption Standard
Instruction Set (Conjunto de instrucciones de estándar de cifrado avanzado) y está establecida en Habilitado de
manera predeterminada. Esta opción está establecida en Habilitado de manera predeterminada.
System Password Permite establecer la contraseña del system. Esta opción está establecida en Habilitada de manera
predeterminada y es de solo lectura si el puente de contraseña no está instalado en el system.
Setup Password Permite establecer la contraseña de configuración del sistema. Esta opción es de solo lectura si el puente de
contraseña no está instalado en el sistema.
Password Status Permite bloquear la contraseña del system. De manera predeterminada, esta opción está establecida en
Desbloqueado.
TPM Security
NOTA: El menú TPM solo está disponible cuando el módulo TPM está instalado.
Le permite controlar el modo de información del módulo de plataforma segura (TPM). De manera predeterminada,
la opción TPM Security (Seguridad del TPM) está establecida en Off (Desactivado). Solo puede modificar
los campos estado del TPM, activación del TPM e Intel TXT si el campo Estado del TPM está establecido en
Encendido con medidas previas al arranque o Encendido sin medidas previas al arranque.
Si la opción TPM 1.2 está instalada, la opción TPM Security (Seguridad de TPM) está establecida en Off
(Apagada), On with Pre-boot Measurements (Encendida con medidas previas al arranque) u On
without Pre-boot Measurements (Encendida sin medidas previas al arranque).
Tabla 41. Información de seguridad de TPM 1.2
Opción Descripción
Información de TPM Permite cambiar el estado operativo del TPM. Esta
opción está activada de forma predeterminada.
Firmware de TPM Indica la versión de firmware de TPM.
Estado de TPM Especifica el estado del TPM.
Comando TPM Controla el Módulo de plataforma segura (TPM).
Cuando se establece en Ninguno, no se envía ningún
comando en el TPM. Si se establece en Activado, el
TPM se habilitará y se activará. Si se establece en
Desactivado, el TPM se deshabilitará y se desactivará.
Cuando esta opción se establece en Borrar, se borra
todo el contenido del TPM. De manera
predeterminada, esta opción está establecida en
Ninguno.
Si la opción de TPM 2.0 está instalada, la opción TPM Security (Seguridad de TPM) se establece en ON
(Activado) u Off (Desactivado). De manera predeterminada, esta opción está establecida en Off
(Desactivado).
Tabla 42. Información de seguridad de TPM 2.0
Opción Descripción
Información de TPM Permite cambiar el estado operativo del TPM. Esta
opción está activada de forma predeterminada.
Firmware de TPM Indica la versión de firmware de TPM.
TPM Hierarchy (Jerarquía de TPM) Permite habilitar, deshabilitar o borrar las jerarquías de
almacenamiento y aprobación. Si se configura en
Aplicaciones de administración previas al sistema operativo 61

Opción Descripción
Opción Descripción
Habilitado, las jerarquías de aprobación y
almacenamiento se pueden usar.
Si se configura en Deshabilitado, las jerarquías de
aprobación y almacenamiento no se pueden usar.
Si se configura en Borrar, se borra cualquier valor de
las jerarquías de aprobación y almacenamiento y, luego,
se restablece la opción en
Habilitado.
Configuración
avanzada de TPM
Esta configuración solo está habilitada cuando la seguridad del TPM está establecida en encendida.
Tabla 43. Detalles de la configuración avanzada del TPM
Opción Descripción
Aprovisionamiento de omisión de PPI de TPM Cuando se establece en Habilitado, permite que el
sistema operativo omita la interfaz de presencia física
(PPI).
Borrado de omisión de PPI de TPM Cuando se establece en Habilitado, permite que el
sistema operativo omita la interfaz de presencia física
(PPI).
Selección de algoritmo TPM2
Intel(R) TXT Permite establecer la opción Trusted Execution Technology (TXT) de Intel. Para activar la opción Intel TXT (TXT
de Intel), las opciones Virtualization Technology (Tecnología de virtualización) y TPM Security (Seguridad de
TPM) deben estar establecida en Habilitado con mediciones previas al inicio. De manera predeterminada, esta
opción está establecida en Off (Desactivado).
Si la opción TPM 2.0 está instalada, TPM 2 algoritmo opción está disponible. Se le permite seleccionar un
algoritmo hash de aquellos compatibles con el TPM (SHA1, SHA256).
TPM 2 algoritmoSHA256 opción debe
estar establecido en, para habilitar TXT.
Botón de
alimentación
Permite establecer el botón de encendido en la parte frontal del system. Esta opción está establecida en
Habilitado de manera predeterminada.
AC Power
Recovery
Permite establecer la reacción del sistema después de que se restablezca la corriente alterna del sistema. De
manera predeterminada, esta opción está establecida en Last (Último).
AC Power
Recovery Delay
Permite establecer el tiempo que el sistema debería demorar en encender después de que se restaura la
alimentación de CA al system. De manera predeterminada, esta opción está establecida en Inmediato.
Demora definida
por el usuario
(60 s a 600 s)
Permite establecer la opción User Defined Delay (Demora definida por el usuario) cuando se selecciona la opción
User Defined (Definida por el usuario) para AC Power Recovery Delay (Demora de recuperación de CA).
UEFI Variable
Access
Proporciona diversos grados de variables UEFI de garantía. Cuando está establecida en Standard (Estándar)
(valor predeterminado). Las variables UEFI son accesibles en el sistema operativo por la especificación UEFI.
Cuando se establece en Controlled (Controlado), las variables de UEFI seleccionadas están protegidas en el
ambiente y se fuerzan las nuevas entradas de arranque de UEFI al final del orden de arranque actual.
In-Band
Manageability
Interface (Interfaz
de administración
en banda)
Si se establece en Desactivado, este valor ocultará los dispositivos HECI del motor de administración (ME) y los
dispositivos IPMI del sistema operativo. Esto evita que el sistema operativo a la de cambiar el límite de
alimentación ME configuración, y bloquea el acceso a todos los dentro de banda las herramientas de
administración. Toda la administración debe ser administrada a través de fuera de banda. Esta opción está
establecida en
Habilitado de manera predeterminada.
NOTA: Actualización del BIOS precisa HECI dispositivos estar en funcionamiento y DUP
actualizaciones requieren interfaz IPMI sea operativo. Este valor se debe establecer en Activado
para evitar errores de actualización.
Secure Boot Activa Secure Boot (Inicio seguro), donde el BIOS autentica cada imagen de inicio previo usando los certificados
de la política de inicio seguro. De manera predeterminada, el arranque seguro está establecido en Deshabilitado.
62 Aplicaciones de administración previas al sistema operativo

Opción Descripción
Secure Boot
Policy
Cuando la política de arranque seguro se establece en Standard (Estándar), el BIOS usa los certificados y la clave
del fabricante del sistema para autenticar las imágenes previas al arranque. Cuando la política de inicio seguro está
establecida en Custom (Personalizado), el BIOS utiliza las claves y los certificados definidos por el usuario. La
política de inicio seguro está establecida en Standard (Estándar) de manera predeterminada.
Secure Boot Mode Permite configurar cómo el BIOS usa los objetos de política de arranque seguro (PK, KEK, db, dbx).
Si el modo actual se establece en modo aplicado, las opciones disponibles son Modo de usuario y modo
aplicado. Si el modo actual se establece en modo de usuario, las opciones disponibles son Modo de usuario,
modalidad de auditoría) y modo aplicado.
Opciones Descripción
Modo de uso
En modo de usuario, PK debe estar instalada y verificación de la firma DEL BIOS realiza
en programación intenta actualizar los objetos de directiva.
El BIOS permite transiciones programáticas no autenticadas entre los modos.
El Modo de
auditoría
En modalidad de auditoría, PK no está presente. El BIOS no autentica actualizaciones
programáticas a los objetos de política y realiza transiciones entre modos.
Es útil para determinar mediante programación un especio de trabajo de objetos
El BIOS realiza la verificación de la firma en las imágenes previas al arranque. El BIOS
también registra los resultados en la tabla de información de ejecución de imagen, pero
aprueba las imágenes pasen o no la verificación.
Modo aplicado
El Modo aplicado es el modo más seguro. En modo aplicado, PK debe estar instalado y el
BIOS realiza verificación de la firma en programación intenta actualizar los objetos de
directiva.
Impide que el modo aplicado mediante programación transiciones de modo.
Secure Boot
Policy Summary
Muestra la lista de certificados y hashes que el inicio seguro utiliza para autenticar las imágenes.
Configuración de
la política
personalizada de
inicio seguro
Configura la Política personalizada de inicio seguro. Para habilitar esta opción, establezca la Política de arranque
seguro a Personalizado.
Asignación de contraseña del sistema y de configuración
Requisitos previos
Asegúrese de que el puente de contraseña esté habilitado. El puente de contraseña habilita o deshabilita las características de la
contraseña del
system y la contraseña de configuración. Para obtener más información, consulte la sección Configuración del puente de la
tarjeta madre del sistema.
NOTA:
Si la configuración del puente de contraseña está deshabilitada, se eliminan las contraseñas actuales del system y
de configuración, y no necesitará proporcionar la contraseña del system para iniciarlo.
Pasos
1. Para entrar a la configuración del sistema, presione F2 inmediatamente después de iniciar o reiniciar el system.
2. En la pantalla System Setup Main Menu (Menú principal de la configuración del sistema), haga clic en System BIOS (BIOS
del sistema) > System Security (Seguridad del sistema).
3. En la pantalla System Security (Seguridad del sistema), compruebe que la opción Password Status (Estado de la contraseña)
está en Unlocked (Desbloqueado).
4. En el campo System Password (Contraseña del sistema), escriba la contraseña del system y presione Entrar o Tab.
Utilice las siguientes reglas para asignar la contraseña del system:
• Una contraseña puede tener hasta 32 caracteres.
• La contraseña puede contener números del 0 al 9.
Aplicaciones de administración previas al sistema operativo
63

Aparecerá un mensaje para que introduzca de nuevo la contraseña del system.
5. Vuelva a introducir la contraseña del system y, a continuación, haga clic en Aceptar.
6. En el campo System Password (Contraseña del sistema), escriba la contraseña del sistema y, a continuación, pulse la tecla Intro o
el tabulador.
Aparecerá un mensaje para que introduzca de nuevo la contraseña de configuración.
7. Vuelva a introducir la contraseña de configuración y, a continuación, haga clic en OK (Aceptar).
8. Presione Esc para volver a la pantalla del BIOS del Sistema. Presione Esc nuevamente.
Un mensaje le indicará que guarde los cambios.
NOTA: La protección por contraseña no se aplicará hasta que reinicie el sistema.
Uso de la contraseña del system para proteger el system
Sobre esta tarea
Si ha asignado una contraseña de configuración, el system la acepta como contraseña del system alternativa.
Pasos
1. Encienda o reinicie el system.
2. Escriba la contraseña del system y presione Intro.
Siguientes pasos
Cuando Password Status (Estado de la contraseña) está establecida en Locked (Bloqueado), escriba la contraseña del system y
presione Intro cuando se le solicite al reiniciar.
NOTA:
Si escribe una contraseña del system incorrecta, el sistema muestra un mensaje y le solicita que vuelva a
ingresarla. Dispone de tres intentos para escribir la contraseña correcta. Tras el tercer intento erróneo, el system
muestra un mensaje de error indicando que ha system dejado de funcionar y se debe apagar. Este error aparecerá
aunque apague y reinicie el system, y lo hará hasta que se introduzca la contraseña correcta.
Eliminación o cambio de la contraseña del system o de configuración
Requisitos previos
NOTA:
No se puede eliminar ni cambiar una contraseña del system o de configuración existente si Password Status
(Estado de la contraseña) está establecido como Locked (Bloqueado).
Pasos
1. Para introducir System Setup (Configuración del sistema), presione F2 inmediatamente después de encender o reiniciar el system.
2. En la pantalla System Setup Main Menu (Menú principal de la configuración del sistema), haga clic en System BIOS (BIOS
del sistema) > System Security (Seguridad del sistema).
3. En la pantalla System Security (Seguridad del sistema), asegúrese de que el Password Status (Estado de la contraseña) está
establecido en Unlocked (Desbloqueado).
4. En el campo System Password (Contraseña del sistema), cambie o borre la contraseña del system existente y presione Intro o Tab.
5. En el campo System Password (Contraseña del sistema), modifique, altere o elimine la contraseña de configuración existente, y, a
continuación, pulse Enter (Intro) o Tab (Tabulador).
NOTA:
Si modifica la contraseña de configuración o del system, un mensaje le solicitará que vuelva a ingresar la
contraseña. Si elimina la contraseña de configuración o del system, un mensaje le solicitará que confirme la
eliminación.
6. Presione Esc para volver a la pantalla BIOS del sistema. Presione Esc de nuevo y un mensaje le indicará que guarde los cambios.
7. Seleccione Setup Password (Contraseña de configuración), modifique o elimine la contraseña de configuración existente, y
presione Entrar o Tab.
NOTA:
Si modifica la contraseña del sistema o la contraseña de configuración, aparecerá un mensaje que le solicitará
que vuelva a introducir la nueva contraseña. Si elimina la contraseña del sistema o la contraseña de configuración,
aparecerá un mensaje que le solicitará que confirme la eliminación.
64 Aplicaciones de administración previas al sistema operativo

Funcionamiento con la contraseña de configuración habilitada
Si la opción Setup Password (Configurar contraseña) está establecida en Enabled (Habilitada), introduzca la contraseña de
configuración correcta antes de modificar las opciones de configuración del system.
Dispone de tres intentos para introducir la contraseña correcta. Si no lo hace, el system mostrará este mensaje:
Number of unsuccessful password attempts: <3> Maximum number of password attempts exceeded.
System Halted!
Este error se mostrará incluso después de reiniciar el system, hasta que se introduzca la contraseña correcta. Las siguientes opciones son
excepciones:
• Si la System Password (Contraseña del sistema) no está Enabled (Habilitada) y no está bloqueada con la opción Password Status
(Estado de la contraseña), puede asignar una contraseña del system. Para obtener más información, consulte la sección Detalles de la
configuración de seguridad del sistema.
• No puede deshabilitar ni cambiar una contraseña del system existente.
NOTA: Puede utilizar la opción de estado de la contraseña y la opción de contraseña de configuración para proteger la
contraseña del system de cambios no autorizados.
Control de SO redundante
En la pantalla de Control del sistema operativo redundante, puede establecer la información del sistema operativo redundante. Esto
permite configurar un disco de recuperación físico en el sistema.
Visualización del control del sistema operativo redundante
Para ver la pantalla Redundant OS Control (Control de sistema operativo redundante), siga estos pasos:
Pasos
1. Encienda o reinicie el system.
2. Presione F2 inmediatamente después de ver el siguiente mensaje:
F2 = System Setup
NOTA:
Si el sistema operativo comienza a cargar antes de presionar F2, espere a que el system termine de iniciar,
reinícielo systeme intente nuevamente.
3. En la pantalla System Setup Main Menu (Menú principal de la configuración del sistema), haga clic en System BIOS (BIOS
del sistema).
4. En la pantalla System BIOS (BIOS del sistema), haga clic en Redundant OS Control (Control de sistema operativo
redundante).
Detalles de la pantalla de control de sistema operativo redundante
Los detalles de la pantalla Redundant OS Control (Control de sistema operativo redundante) se explican a continuación:
Sobre esta tarea
Opción
Descripción
Ubicación de SO
redundante
Permite seleccionar un disco de copia de seguridad a partir de los siguientes dispositivos:
• Ninguno
• IDSDM
• Puertos SATA en modo de AHCI
• Tarjetas PCIe BOSS (unidades M.2 internas)
• USB interno
NOTA: Las configuraciones de RAID y las tarjetas NVMe no se incluyen, ya que el BIOS no tiene la
capacidad de distinguir las unidades individuales en este tipo de configuraciones.
Aplicaciones de administración previas al sistema operativo 65

Opción Descripción
Estado de SO
redundante
NOTA: Esta opción está deshabilitada si Redundant OS Location (Ubicación del sistema operativo
redundante) se configura como None (Ninguno).
Si se configura como Visible, la lista de inicio y el sistema operativo pueden visualizar el disco de copia de
seguridad. Si se configura como
Hidden (Oculta), la lista de inicio y el sistema no operativo pueden visualizar el
disco de copia de seguridad, ya que se deshabilita. De manera predeterminada, esta opción está configurada como
Visible.
NOTA: El BIOS deshabilitará el dispositivo en el hardware para que el sistema operativo no pueda
acceder a él.
Inicio de SO
redundante
NOTA: Esta opción está deshabilitada si Redundant OS Location (Ubicación del sistema operativo
redundante) se configura como None (Ninguno) o si Redundant OS State (Estado de sistema
operativo redundante) se configura como Hidden (Oculto).
Si se establece en Enabled (Habilitado), el BIOS se inicia al dispositivo especificado en Redundant OS Location
(Ubicación del sistema operativo redundante). Si se configura como Disabled (Deshabilitado), el BIOS conserva
la configuración de la lista de inicio actual. Esta opción está establecida en Deshabilitada de manera
predeterminada.
Otros ajustes
Puede utilizar la pantalla Miscellaneous Settings (Otros ajustes) para realizar funciones específicas como actualizar y cambiar la
etiqueta de propiedad o la fecha y la hora del sistema.
Visualización de Miscellaneous Settings (Otros ajustes)
Para ver la pantalla Miscellaneous Settings (Otros ajustes), siga los siguientes pasos:
Pasos
1. Encienda o reinicie el sistema.
2. Presione F2 inmediatamente después de ver el siguiente mensaje:
F2 = System Setup
NOTA:
Si el sistema operativo comienza a cargar antes de presionar F2, espere a que el sistema termine de iniciar,
reinícielo e intente nuevamente.
3. En la pantalla System Setup Main Menu (Menú principal de la configuración del sistema), haga clic en System BIOS (BIOS
del sistema).
4. En la pantalla System BIOS (BIOS del sistema), haga clic en Miscellaneous Settings (Otros ajustes).
Detalles de Miscellaneous Settings (Otros ajustes)
Sobre esta tarea
Los detalles de la pantalla Miscellaneous Settings (Otros ajustes) se explican a continuación:
Opción
Descripción
Hora del sistema Permite fijar la hora del sistema.
System Date
(Fecha del
sistema)
Permite fijar la fecha del sistema.
Etiqueta de activo Muestra la etiqueta de propiedad y permite modificarla por motivos de seguridad y seguimiento.
Keyboard
NumLock
(Bloqueo
numérico del
teclado)
Permite establecer si el sistema se inicia con la opción Bloq Núm habilitada o deshabilitada. De manera
predeterminada, esta opción está establecida en On (Activado).
NOTA: Esta opción no es aplicable a los teclados de 84 teclas.
66 Aplicaciones de administración previas al sistema operativo

Opción Descripción
F1/F2 Prompt on
Error (Aviso de
F1/F2 en caso de
error)
Habilita o deshabilita el indicador de F1/F2 en caso de error. Esta opción está establecida en Enabled
(Habilitado) de manera predeterminada. El indicador de F1/F2 también incluye los errores del teclado.
Load Legacy Video
Option ROM
(Cargar ROM de
opción de video
anterior)
Le permite determinar si el sistema BIOS carga los videos heredados (INT 10H) de la ROM de opción de la
controladora de vídeo. Si se selecciona Enabled (Activado) en el sistema operativo, no será compatible con los
estándares de salida de video UEFI. Este campo solo está disponible para el modo de inicio UEFI. No puede
establecer este valor en Enabled (Habilitado) si el modo UEFI Secure Boot (Inicio seguro de UEFI) está
habilitado. De manera predeterminada, esta opción está establecida en
Disabled (Deshabilitada).
Acceso al BIOS de
Dell Wyse P25/P4
5
Habilita o deshabilita el acceso al BIOS de Dell Wyse P25/P45. Esta opción está establecida en Enabled
(Habilitado) de manera predeterminada.
Solicitud de ciclo
de encendido
Habilita o deshabilita la solicitud de ciclo de encendido. De manera predeterminada, esta opción está establecida en
On (Activado).
Utilidad iDRAC Settings (Configuración de iDRAC)
La utilidad de configuración de la iDRAC es una interfaz que se puede utilizar para establecer y configurar los parámetros de la iDRAC
utilizando UEFI. Puede habilitar o deshabilitar diversos parámetros de la iDRAC mediante la utilidad de configuración de la iDRAC.
NOTA: Para acceder a algunas funciones de la utilidad iDRAC Settings (Configuración de iDRAC) se requiere la
actualización de la licencia de iDRAC Enterprise.
Para obtener más información sobre cómo usar iDRAC, consulte la Guía del usuario de iDRAC en www.dell.com/poweredgemanuals.
Device Settings (Configuración del dispositivo)
Configuración del dispositivo le permite configurar los siguientes parámetros del dispositivo:
• Utilidad de configuración de la controladora
• Configuración integrada de NIC Port1-X
• NIC en configuración de slotX, Port1-X
• Configuración de tarjeta BOSS
Dell Lifecycle Controller
Dell Lifecycle Controller (LC) proporciona capacidades avanzadas de administración de sistemas integrados, lo que incluye
implementación, configuración, actualización, mantenimiento y diagnóstico de los sistemas. LC se distribuye como parte de la solución
fuera de banda de la iDRAC y las aplicaciones integradas Unified Extensible Firmware Interface (UEFI) de sistemas Dell.
Administración integrada del sistema
Lifecycle Controller de Dell proporciona administración del sistema integrada avanzada durante el ciclo de vida del sistema. Dell Lifecycle
Controller se puede iniciar durante la secuencia de inicio y su funcionamiento puede ser independiente del sistema operativo.
NOTA:
Puede que determinadas configuraciones de plataforma no admitan el conjunto completo de funciones que
ofrece Lifecycle Controller.
Para obtener más información acerca de la configuración de Lifecycle Controller de Dell, la configuración de hardware y firmware, y la
implementación del sistema operativo, consulte la documentación de Lifecycle Controller de Dell en www.dell.com/poweredgemanuals.
Boot Manager (Administrador de inicio)
La pantalla Boot Manager (Administrador de inicio) permite seleccionar las opciones de inicio y las herramientas de diagnóstico.
Aplicaciones de administración previas al sistema operativo
67

Visualización de Boot Manager (Administrador de inicio)
Sobre esta tarea
Para acceder a Boot Manager:
Pasos
1. Encienda o reinicie el sistema.
2. Presione F11 cuando vea el siguiente mensaje:
F11 = Boot Manager
Si el sistema operativo empieza a cargarse antes de presionar F11, espere a que el sistema termine de iniciarse y, a continuación,
reinicie el sistema e inténtelo de nuevo.
Boot Manager Main Menu (Menú principal de
administrador de inicio)
Elemento del
menú
Descripción
Continue Normal
Boot (Continuar
inicio normal)
El sistema intenta iniciar los dispositivos empezando por el primer elemento en el orden de inicio. Si el intento de
inicio falla, el sistema lo intenta con el siguiente elemento y así sucesivamente hasta iniciar uno o acabar con las
opciones existentes.
Menú de inicio de
BIOS único
Lo lleva al menú de inicio, donde puede seleccionar un dispositivo de inicio de una vez desde el que iniciar.
Launch System
Setup (Iniciar
Configuración del
sistema)
Permite acceder a System Setup (Configuración del sistema).
Launch Lifecycle
Controller
(Ejecutar Lifecycle
Controller)
Sale de Boot Manager e inicia el programa de Lifecycle Controller.
System Utilities
(Utilidades del
sistema)
Permite iniciar el menú de utilidades del sistema, como diagnósticos del sistema.
Menú de arranque de UEFI único
El One-shot UEFI boot menu (Menú de arranque de UEFI único) le permite seleccionar un dispositivo de arranque.
System Utilities (Utilidades del sistema)
Las System Utilities (Utilidades del sistema) contienen las utilidades siguientes que se pueden iniciar:
• Launch Dell Diagnostics (Iniciar Dell Diagnostics)
• Explorador de archivos de actualización de la BIOS
• Reiniciar sistema
Inicio PXE
Puede utilizar la opción Entorno de ejecución previo al arranque (PXE) para iniciar y configurar de forma remota los sistemas conectados
en red.
68
Aplicaciones de administración previas al sistema operativo

Para acceder a la opción PXE boot (Inicio de PXE), inicie el sistema y presione F12 durante la POST en lugar de utilizar la secuencia
estándar de inicio de la configuración del BIOS. No aparecerá ningún menú ni le permitirá administrar los dispositivos de red.
Aplicaciones de administración previas al sistema operativo 69

Instalación y extracción de componentes del
sistema
Instrucciones de seguridad
NOTA: Siempre que necesite levantar el system, pida la ayuda de otros. Con el fin de evitar lesiones, no intente levantar
el system usted solo.
AVISO: Abrir o quitar la cubierta del system mientras este está systemencendido podría exponerlo a riesgo de descargas
eléctricas.
PRECAUCIÓN: No utilice el system sin la cubierta durante más de cinco minutos. Si se utiliza el sistema sin la cubierta
se podrían dañar los componentes .
PRECAUCIÓN: Muchas de las reparaciones deben ser realizadas únicamente por un técnico de servicio autorizado. El
usuario debe llevar a cabo únicamente las tareas de solución de problemas y las reparaciones sencillas autorizadas en la
documentación del producto o indicadas por el personal de servicio y de asistencia en línea o telefónica. Los daños
causados por reparaciones no autorizadas por Dell no están cubiertos por la garantía. Lea y siga las instrucciones de
seguridad que se envían con el producto.
NOTA: Se recomienda utilizar siempre una alfombrilla y una muñequera antiestáticas al manipular los componentes del
interior del system.
PRECAUCIÓN: Para garantizar un funcionamiento y un enfriamiento adecuados, todas las bahías y ventiladores del
sistema deben estar ocupados con un componente o pieza de relleno.
Antes de trabajar en el interior de su equipo
Requisitos previos
Siga las pautas de seguridad que se enumeran en Instrucciones de seguridad.
Pasos
1. Apague el sistema, incluidos todos los periféricos conectados.
2. Desconecte el sistema de la toma eléctrica y desconecte los periféricos.
Después de trabajar en el interior del system
Requisitos previos
Siga las pautas de seguridad que se enumeran en Instrucciones de seguridad.
Pasos
1. Vuelva a conectar los periféricos y conecte el system a la toma eléctrica.
2. Encienda los periféricos conectados y encienda el system.
Herramientas recomendadas
Necesita las siguientes herramientas para llevar a cabo los procedimientos de extracción e instalación:
6
70 Instalación y extracción de componentes del sistema

• Llave para el cierre del bisel
La llave es necesaria únicamente si el sistema incluye una cubierta.
• Destornillador Phillips núm. 1
• Destornillador Phillips núm. 2
• Destornillador Torx n.º T30
• Destornillador Torx N.º T8
• Muñequera de conexión a tierra
Necesita las siguientes herramientas para montar los cables para una unidad de fuente de alimentación de CC.
• Herramienta engarzadora manual AMP 90871-1, o equivalente
• Tyco Electronics 58433-3 o equivalente
• Alicates pelacables que puedan quitar el aislamiento de un cable de cobre 10 AWG aislado, que sea trenzado o sólido
NOTA:
Usar Alpha Wire, número de pieza 3080 o equivalente (trenzado 65/30).
Bisel frontal opcional
NOTA:
Los procedimientos para quitar el bisel frontal con y sin panel LCD son los mismos.
Extracción del bisel frontal
Requisitos previos
Siga las pautas de seguridad que se enumeran en Instrucciones de seguridad.
Pasos
1. Desbloquee el bisel con la llave correspondiente.
2. Presione el botón de liberación y tire del extremo izquierdo de la cubierta.
3. Desenganche el extremo derecho y extraiga el bisel.
Ilustración 23. Extracción de la cubierta frontal con el panel LCD
Instalación y extracción de componentes del sistema
71

Instalación del bisel frontal
Requisitos previos
Siga las pautas de seguridad que se enumeran en Instrucciones de seguridad.
Pasos
1. Localice y extraiga la llave del bisel.
NOTA: La llave de la cubierta forma parte del paquete de la cubierta del LCD.
2. Alinee e inserte el extremo derecho de la cubierta en el sistema.
3. Presione la cubierta hasta que el botón encaje en su lugar y fije el extremo izquierdo de la cubierta en el sistema.
4. Bloquear el bisel con la clave.
Ilustración 24. Instalación de la cubierta frontal con el panel LCD
Cubierta del sistema
NOTA:
La tapa del sistema de 12 unidades de 3,5 pulgadas + 2 de 3,5 pulgadas (posterior) es diferente de otros
sistemas. La tapa tiene una capa de espuma y mylar adicional en la parte frontal de la tapa del sistema.
Extracción de la cubierta del sistema
Requisitos previos
1. Siga las pautas de seguridad que se enumeran en Instrucciones de seguridad.
2. Apague el sistema, incluyendo cualquier periférico conectado.
3. Desconecte el sistema de la toma eléctrica y desconecte los periféricos.
Pasos
1. Con un destornillador de cabeza plana de 1/4 de pulgada o un destornillador Phillips N.° 2, gire la traba de liberación del pestillo en el
sentido contrario a las agujas del reloj hasta la posición de desbloqueo.
72
Instalación y extracción de componentes del sistema

2. Levante el pestillo hasta que la tapa del sistema se deslice hacia atrás y las lengüetas de la tapa del sistema se liberen de las ranuras de
las guías del sistema.
3. Sujete la cubierta por ambos lados y levántela para extraerla del sistema.
Ilustración 25. Extracción de la cubierta del sistema
Instalación de la cubierta del sistema
Requisitos previos
1. Siga las pautas de seguridad que se enumeran en Instrucciones de seguridad.
2. Asegúrese de que todos los cables internos estén colocados y conectados de manera correcta; y de que no se hayan dejado
herramientas ni piezas adicionales dentro del sistema.
Pasos
1. Alinee las pestañas de la tapa del sistema con las ranuras de las guías del sistema.
2. Empuje el pestillo de la cubierta del sistema hacia abajo.
La tapa del sistema se desliza hacia adelante, las pestañas de la tapa se enganchan con las ranuras de las guías del sistema y el pestillo
de la tapa del sistema se asienta en su lugar.
3. Con un destornillador de cabeza plana de 1/4 de pulgada o un destornillador Phillips N.° 2, gire la traba de liberación del pestillo en el
sentido de las agujas del reloj hasta la posición de bloqueo.
Instalación y extracción de componentes del sistema
73

Ilustración 26. Instalación de la cubierta del sistema
Siguientes pasos
1. Vuelva a conectar los periféricos y conecte el sistema a la toma eléctrica.
2. Encienda el sistema, incluyendo cualquier periférico conectado.
Cubierta del plano posterior
Extracción de la cubierta del plano posterior
Requisitos previos
1. Siga las pautas de seguridad que se enumeran en Instrucciones de seguridad.
2. Siga el procedimiento que se indica en Antes de trabajar en el interior de su equipo.
3. Extracción de la cubierta del sistema.
Pasos
1. Deslice la cubierta del plano posterior en la dirección de las flechas marcadas en la cubierta del plano posterior.
2. Levante la cubierta del plano posterior y extráigala del sistema.
74
Instalación y extracción de componentes del sistema

Ilustración 27. Extracción de la cubierta del plano posterior
Instalación de la cubierta del plano posterior
Requisitos previos
1. Siga las pautas de seguridad que se enumeran en Instrucciones de seguridad.
2. Siga el procedimiento que se indica en Antes de trabajar en el interior de su equipo.
3. Instalación de la cubierta del sistema.
Pasos
1. Alinee las lengüetas de la cubierta del plano posterior con las ranuras en el sistema.
2. Deslice la cubierta del plano posterior hacia el frente del sistema hasta que la cubierta se asiente en su lugar.
Instalación y extracción de componentes del sistema
75

Ilustración 28. Instalación de la cubierta del plano posterior
Siguientes pasos
Siga el procedimiento que se indica en Después de trabajar en el interior del system.
Interior del sistema
NOTA:
Los componentes que son de intercambio activo están marcados en color naranja y los puntos de contacto de los
componentes (donde el usuario puede tocarlos) están marcados en color azul.
76 Instalación y extracción de componentes del sistema

Ilustración 29. Interior del sistema sin canastilla para unidades posterior
Instalación y extracción de componentes del sistema
77

Ilustración 30. Interior del sistema con canastilla para unidades posterior
1.
Etiqueta de información 2. Backplane de unidad
3. Ventiladores de refrigeración 4. Módulo de memoria
5. CPU 1 6. CPU 2
7. Placa base 8. Tarjeta vertical de LOM
9. Soporte vertical PERC interno 10. Cubierta para flujo de aire
11. Soporte vertical de mariposa 12. Cubierta para flujo de aire (sistema de unidades de disco duro
posteriores de 12 x 3.5 pulgadas + 2 x 3.5 pulgadas)
13. Soporte vertical de perfil bajo derecho 14. Soporte vertical de perfil bajo izquierdo
15. Canastilla para unidades (posterior)
Cubierta para flujo de aire
Extracción de la cubierta para flujo de aire
Requisitos previos
PRECAUCIÓN:
Nunca utilice el system cuando no esté presente la funda de enfriamiento. El system puede
sobrecalentarse rápidamente, lo que da como resultado el apagado del system y la pérdida de datos.
1. Siga las pautas de seguridad que se enumeran en Instrucciones de seguridad.
2. Siga el procedimiento que se indica en Antes de trabajar en el interior de su equipo.
3. Quite el soporte vertical de mariposa, si está instalado.
Pasos
Sujete ambos extremos de la cubierta para flujo de aire y tire para extraerla del sistema.
78
Instalación y extracción de componentes del sistema

Ilustración 31. Extracción de la cubierta para aire
NOTA:
El sistema con unidad de 2 x 3,5 pulgadas tiene una cubierta para flujo de aire diferente. Sin embargo, el
procedimiento para extraerla es el mismo.
Instalación y extracción de componentes del sistema 79

Siguientes pasos
1. Si corresponde, Instalación de la cubierta para flujo de aire
2. Siga el procedimiento que se indica en Después de trabajar en el interior del system.
Instalación de la cubierta para flujo de aire
Requisitos previos
1. Siga las pautas de seguridad que se enumeran en Instrucciones de seguridad.
2. Siga el procedimiento que se indica en Antes de trabajar en el interior de su equipo.
3. Si corresponde, pase los cables en el interior del sistema a lo largo de la pared del sistema y asegure los cables mediante el pestillo de
cables.
Pasos
1. Alinee las lengüetas de la cubierta para flujo de aire con las ranuras del sistema.
2. Baje la cubierta para flujo de aire hacia el interior del sistema hasta que encaje firmemente.
Cuando esté firmemente asentada, los números de los socket de memoria marcados en la cubierta para flujo de aire están alineados
con sus respectivos socket de memoria.
Ilustración 32. Instalación de la cubierta para flujo de aire
NOTA:
El procedimiento para instalar la cubierta para flujo de aire para un sistema de 2 unidades de 3,5 pulgadas es
el mismo.
80 Instalación y extracción de componentes del sistema

Siguientes pasos
1. Si se ha extraído, instale la tarjeta vertical de mariposa.
2. Siga el procedimiento que se indica en Después de trabajar en el interior del system.
Ventiladores de refrigeración
Extracción del ventilador de refrigeración
El procedimiento de desmontaje de ventiladores estándares y de alto rendimiento es el mismo.
Requisitos previos
1. Siga las pautas de seguridad que se enumeran en Instrucciones de seguridad.
2. Siga el procedimiento que se indica en Antes de trabajar en el interior de su equipo.
3. Extracción de la cubierta para flujo de aire
4. Extracción del soporte vertical PERC interno
5. Mueva los cables para poder acceder al conector del cable del ventilador de refrigeración de la placa base.
Pasos
1. Sujete el punto de contacto azul y levante el ventilador para extraerlo.
2. Desconecte el cable del ventilador de enfriamiento conectado al conector de la placa base.
NOTA:
En el sistema de 12 unidades de 3,5 pulgadas, desconecte el cable del ventilador 1 del conector de la tarjeta
mediadora de alimentación.
Instalación y extracción de componentes del sistema 81

Ilustración 33. Desconexión del cable del ventilador al conector de la PIB
3. Presione la lengüeta de liberación y levante el ventilador de enfriamiento hasta sacarlo de la canastilla para ventiladores de
enfriamiento.
Ilustración 34. Extracción del ventilador de refrigeración
82
Instalación y extracción de componentes del sistema

Siguientes pasos
1. Instalación del ventilador de refrigeración.
2. Instalación del soporte vertical PERC interno
3. Instalación de la cubierta para flujo de aire
4. Siga el procedimiento que se indica en Después de trabajar en el interior del system.
Instalación del ventilador de refrigeración
El procedimiento de instalación de ventiladores estándares y de alto rendimiento es el mismo.
Requisitos previos
1. Siga las pautas de seguridad que se enumeran en Instrucciones de seguridad.
2. Siga el procedimiento que se indica en Antes de trabajar en el interior de su equipo.
3. Extracción de la cubierta para flujo de aire
4. Extracción del soporte vertical PERC interno
5. Extraiga el cable de alimentación.
6. Mueva los cables para poder acceder al conector del cable del ventilador de refrigeración de la placa base.
Pasos
1. Sujete el punto de contacto azul de la pestaña de liberación y coloque el ventilador de refrigeración en el compartimento del ventilador
de refrigeración.
2. Coloque el cable del ventilador de enfriamiento y conéctelo al conector de la placa base.
Ilustración 35. Instalación del ventilador de refrigeración
NOTA:
En el sistema de 12 unidades de 3,5 pulgadas, conecte el cable del ventilador 1 al conector de la tarjeta
mediadora de alimentación.
Instalación y extracción de componentes del sistema 83

Ilustración 36. Conexión del cable del ventilador al conector de la PIB
Siguientes pasos
1. Instalación del soporte vertical PERC interno
2. Asegúrese de que todos los cables estén enrutados correctamente.
3. Instalación de la cubierta para flujo de aire
4. Siga el procedimiento que se indica en Después de trabajar en el interior del system.
Soporte vertical PERC interno
Extracción del soporte vertical PERC interno
Requisitos previos
1. Siga las pautas de seguridad que se enumeran en Instrucciones de seguridad.
2. Siga el procedimiento que se indica en Antes de trabajar en el interior de su equipo.
3. Extracción de la cubierta para flujo de aire
Pasos
1. Abra el pestillo guía del cable para facilitar el acceso.
2. Baje el émbolo.
3. Presione el conector del cable y desconecte el cable PERC del plano posterior.
4. Sujete los puntos de contacto azules y levante el soporte vertical PERC interno para extraerlo del sistema.
84
Instalación y extracción de componentes del sistema

Ilustración 37. Desmontaje del soporte vertical para PERC interno
5. Gire el soporte vertical interno para que la tarjeta PERC quede hacia arriba.
6. Presione el conector del cable y desconecte el cable conectado a la tarjeta PERC interna.
Ilustración 38. Desconexión del cable de la tarjeta PERC interna
Siguientes pasos
1. Instalación de la cubierta para flujo de aire
2. Siga el procedimiento que se indica en Después de trabajar en el interior del system.
3. Instalación del soporte vertical PERC interno
Instalación y extracción de componentes del sistema
85

Instalación del soporte vertical PERC interno
Requisitos previos
Siga las pautas de seguridad que se enumeran en Instrucciones de seguridad.
Pasos
1. Conecte el cable a la tarjeta PERC interna.
Ilustración 39. Conexión del cable al soporte vertical para PERC interno
2. Sujete los puntos de contacto azules, alinee la ranura del soporte vertical para PERC interno con la guía en la placa base.
3. Inserte firmemente el conector del borde de la tarjeta del soporte vertical interno en el conector de la placa base hasta que el soporte
encaje por completo.
4. Cierre el émbolo para bloquear el soporte en su sitio.
86
Instalación y extracción de componentes del sistema

Ilustración 40. Instalación del soporte vertical para PERC interno
5. Conecte los cables al plano posterior y, a continuación, enrute los cables hasta el pestillo de la guía del cable para cerrar el pestillo.
Siguientes pasos
1. Instalación de la cubierta para flujo de aire
2. Siga el procedimiento que se indica en Después de trabajar en el interior del system.
Extracción de una tarjeta PERC del soporte vertical PERC
interno
Requisitos previos
1. Siga las pautas de seguridad que se enumeran en Instrucciones de seguridad.
2. Siga el procedimiento que se indica en Antes de trabajar en el interior de su equipo.
3. Extracción de la cubierta para flujo de aire
4. Extracción del soporte vertical PERC interno
Pasos
1. Con un destornillador Phillips núm. 2, quite el tornillo que fija la tarjeta PERC al soporte vertical PERC interno.
2. Tire de la tarjeta PERC para extraerla del conector del soporte vertical para PERC interno.
Instalación y extracción de componentes del sistema
87

Ilustración 41. Extracción de una tarjeta PERC del soporte vertical PERC interno
Siguientes pasos
1. Instalación del soporte vertical PERC interno
2. Instalación de la cubierta para flujo de aire
3. Siga el procedimiento que se indica en Después de trabajar en el interior del system.
Instalación de una tarjeta PERC en el soporte vertical para
PERC interno
Requisitos previos
1. Siga las pautas de seguridad que se enumeran en Instrucciones de seguridad.
Pasos
1. Inserte la tarjeta PERC en el soporte vertical para PERC interno y empújela hacia adentro.
2. Con un destornillador Phillips n.° 2, coloque el tornillo para fijar la tarjeta PERC al soporte vertical PERC interno.
88
Instalación y extracción de componentes del sistema

Ilustración 42. Instalación de una tarjeta PERC en un soporte vertical para PERC interno
Siguientes pasos
1. Instalación del soporte vertical PERC interno
2. Instalación de la cubierta para flujo de aire
3. Siga el procedimiento que se indica en Después de trabajar en el interior del system.
Interruptor de intrusión
Extracción del interruptor de intrusiones
Requisitos previos
1. Siga las pautas de seguridad que se enumeran en Instrucciones de seguridad.
2. Siga el procedimiento que se indica en Antes de trabajar en el interior de su equipo.
3. Extracción de la cubierta para flujo de aire
4. Extracción del soporte vertical PERC interno
Pasos
1. Desconecte el cable del switch de intrusiones conectado a la tarjeta madre.
NOTA:
Asegúrese de observar la colocación de los cables a medida que los retira de la placa base.
2. Extraiga el interruptor de intrusiones de la ranura del interruptor de intrusiones.
Instalación y extracción de componentes del sistema
89

Ilustración 43. Extracción de un switch de intrusiones
Siguientes pasos
Instalación del interruptor de intrusiones.
Instalación del interruptor de intrusiones
Requisitos previos
1. Siga las pautas de seguridad que se enumeran en Instrucciones de seguridad.
2. Siga el procedimiento que se indica en Antes de trabajar en el interior de su equipo.
Pasos
1. Alinee el interruptor de intrusiones con la ranura para interruptores de intrusiones.
90
Instalación y extracción de componentes del sistema

Ilustración 44. Instalación del interruptor de intrusiones
2. Deslice el interruptor de intrusiones hasta que quede firmemente asentado en la ranura para interruptores de intrusiones.
3. Conecte el cable del interruptor de intrusiones a su conector en la placa base.
Siguientes pasos
1. Instalación del soporte vertical PERC interno
2. Siga el procedimiento que se indica en Después de trabajar en el interior del system.
Unidades
Extracción de una unidad de relleno
El procedimiento para extraer unidades de relleno de 2,5 y 3,5 pulgadas es el mismo.
Requisitos previos
1. Siga las pautas de seguridad que se enumeran en Instrucciones de seguridad.
2. Si están instaladas, Extracción del bisel frontal
PRECAUCIÓN:
para mantener una refrigeración adecuada del sistema, se deben instalar unidades de relleno en todas las
ranuras de unidades vacías.
PRECAUCIÓN: No se admite la combinación de unidades de relleno de generaciones anteriores de servidores
PowerEdge.
Pasos
Presione el botón de liberación y deslice la unidad de relleno para extraerla de la ranura para unidades.
Instalación y extracción de componentes del sistema
91

Ilustración 45. Extracción de una unidad de relleno
Siguientes pasos
1. Instalación de una unidad de relleno
Instalación de una unidad de relleno
El procedimiento para instalar unidades de relleno de 2,5 y 3,5 pulgadas es el mismo.
Requisitos previos
1. Siga las pautas de seguridad que se enumeran en Instrucciones de seguridad.
2. Si está instalada, Extracción del bisel frontal
PRECAUCIÓN:
no se admite la combinación de unidades de relleno de generaciones anteriores de servidores
PowerEdge.
Pasos
Inserte la unidad de relleno en la ranura para unidades y presione hasta que el botón de liberación encaje en su lugar.
Ilustración 46. Instalación de una unidad de relleno
Siguientes pasos
Si se ha extraído, Instalación del bisel frontal
Extracción de una unidad de 2,5 pulgadas de un adaptador
de unidades de 3,5 pulgadas.
Requisitos previos
1. Siga las pautas de seguridad que se enumeran en Instrucciones de seguridad.
2. Extracción de un adaptador de unidades de 3,5 pulgadas de la portadora de unidades de 3,5 pulgadas
92
Instalación y extracción de componentes del sistema

NOTA: Existe una unidad de 2,5 pulgadas instalada en un adaptador de unidades de 3,5 pulgadas que, a su vez, está
instalada en la portadora de unidades de 3,5 pulgadas.
Pasos
1. Con un destornillador Philips N.° 2, extraiga los tornillos laterales del adaptador de unidades de 3,5 pulgadas.
2. Extraiga la unidad de 2,5 pulgadas del adaptador de unidades de 3,5 pulgadas.
Ilustración 47. Extracción de una unidad de 2,5 pulgadas del adaptador de unidades de 3,5 pulgadas
Siguientes pasos
Instalación de una unidad de 2,5 pulgadas en un adaptador de unidades de 3,5 pulgadas
Instalación de una unidad de 2,5 pulgadas en un adaptador
de unidades de 3,5 pulgadas
Requisitos previos
1. Siga las pautas de seguridad que se enumeran en Instrucciones de seguridad.
2. Extracción de un adaptador de unidades de 3,5 pulgadas de la portadora de unidades de 3,5 pulgadas
Pasos
1. Alinee los orificios para tornillos de la unidad de 2,5 pulgadas con los orificios para tornillos del adaptador de unidades de 3,5 pulgadas.
2. Con un destornillador Philips N.° 2, fije la unidad de 2,5 pulgadas al adaptador de unidades de 3,5 pulgadas.
Instalación y extracción de componentes del sistema
93

Ilustración 48. Instalación de una unidad de 2,5 pulgadas en un adaptador de unidades de 3,5 pulgadas
Extracción de un adaptador de unidades de 3,5 pulgadas
de la portadora de unidades de 3,5 pulgadas
Requisitos previos
1. Siga las pautas de seguridad que se enumeran en Instrucciones de seguridad.
2. Si está instalada, Extracción del bisel frontal
3. extraiga la portadora de unidades de 3,5 pulgadas del sistema.
Pasos
1. Con un destornillador Philips N.° 1, extraiga los tornillos de los rieles de la portadora de unidades.
2. Levante el adaptador de la unidad de 3,5 pulgadas y extráigala de la portadora.
Ilustración 49. Extracción de un adaptador de unidades de 3,5 pulgadas de la portadora de unidades de 3,5 pulgadas
94
Instalación y extracción de componentes del sistema

Siguientes pasos
Instalación de un adaptador de unidades de 3,5 pulgadas en la portadora de unidades de 3,5 pulgadas
Instalación de un adaptador de unidades de 3,5 pulgadas
en la portadora de unidades de 3,5 pulgadas
Requisitos previos
1. Siga las pautas de seguridad que se enumeran en Instrucciones de seguridad.
2. Instale la unidad de 2,5 pulgadas en un adaptador de unidades de 3,5 pulgadas.
Pasos
1. Introduzca el adaptador de unidades de 3,5 pulgadas en la portadora de unidades de 3,5 pulgadas con el extremo del conector de la
unidad apuntando hacia la parte posterior de la portadora de unidades de 3,5 pulgadas.
2. Alinee los orificios para tornillos del adaptador de unidades de 3,5 pulgadas con los orificios en la portadora de unidades de
3,5 pulgadas.
3. Con un destornillador Philips N.° 1, fije el adaptador de unidades de 3,5 pulgadas a la portadora de unidades de 3,5 pulgadas.
Ilustración 50. Instalación de un adaptador de unidades de 3,5 pulgadas en la portadora de unidades de 3,5 pulgadas
Siguientes pasos
1. Instale la portadora de unidades de 3,5 pulgadas en el sistema.
2. Si se ha extraído, instale la cubierta frontal.
Extracción de una portadora de unidades
Requisitos previos
1. Siga las pautas de seguridad que se enumeran en Instrucciones de seguridad.
2. Si corresponde, extraiga el embellecedor frontal.
3. Con el software de administración, prepare la unidad para su extracción.
Si la unidad está en línea, el indicador verde de actividad o error parpadea mientras la unidad se apaga. Cuando los indicadores de la
unidad se hayan apagado, la unidad estará lista para su extracción. Para obtener más información, consulte la documentación de la
controladora de almacenamiento.
Instalación y extracción de componentes del sistema
95

PRECAUCIÓN: Antes de intentar extraer o instalar una unidad mientras el sistema está en funcionamiento, consulte
la documentación de la tarjeta controladora de almacenamiento para asegurarse de que el adaptador host está
configurado correctamente para admitir la extracción e inserción de unidades.
PRECAUCIÓN: No se admite la combinación de unidades de las generaciones anteriores de servidores PowerEdge.
PRECAUCIÓN: Para evitar la pérdida de datos, asegúrese de que su sistema operativo admita la instalación de
unidades. Consulte la documentación incluida con el sistema operativo.
Pasos
1. Presione el botón de liberación para abrir el asa de liberación de la portadora de unidades.
2. Sostenga el asa y deslice la portadora por fuera de la ranura para unidades.
Ilustración 51. Extracción de una portadora de unidades
Siguientes pasos
1. Siga el procedimiento que se indica en Después de trabajar en el interior del system.
2. Instale una portadora de unidades.
3. Si no va a volver a colocar la unidad inmediatamente, instale una unidad de relleno en la ranura de la unidad vacía para mantener una
refrigeración adecuada del sistema.
Instalación de un portaunidades
Requisitos previos
PRECAUCIÓN:
Antes de intentar quitar o instalar una unidad cuando el sistema está en funcionamiento, consulte la
documentación de la tarjeta controladora de almacenamiento para asegurarse de que el adaptador de host esté
configurado correctamente y sea compatible con la extracción e inserción de unidades.
PRECAUCIÓN: No se pueden combinar unidades de generaciones anteriores de servidores PowerEdge.
PRECAUCIÓN: No se pueden combinar unidades SAS y SATA en el mismo volumen de RAID.
PRECAUCIÓN: Cuando instale una unidad, asegúrese de que las unidades adyacentes estén completamente instaladas.
Introducir un portaunidades e intentar bloquear el asa junto a un portaunidades parcialmente instalado puede dañar el
muelle del blindaje del portaunidades parcialmente instalado y dejarlo inservible.
PRECAUCIÓN: Para prevenir la pérdida de datos, asegúrese que el sistema operativo admite la instalación de unidades
de intercambio directo. Consulte la documentación incluida con el sistema operativo.
96 Instalación y extracción de componentes del sistema

PRECAUCIÓN: Cuando se instala una unidad de intercambio en caliente de repuesto y el system está encendido, la
unidad comienza a reconstruirse automáticamente. Asegúrese de que la unidad de repuesto esté vacía o contenga datos
que desee sobrescribir. Cualquier dato en la unidad de repuesto se perderá inmediatamente después de instalarla.
1. Siga las pautas de seguridad que se enumeran en Instrucciones de seguridad.
2. Si corresponde, quite la unidad de relleno.
Pasos
1. Presione el botón de liberación en la parte frontal del portaunidades para abrir el asa de liberación.
2. Inserte el portaunidades en la ranura de unidad y deslícelo hasta que la unidad se conecte con el backplane.
3. Cierre el asa de liberación del portaunidades para bloquear la unidad en su lugar.
Ilustración 52. Instalación de un portaunidades
Siguientes pasos
Si procede, instale el bisel frontal.
Extracción de una unidad de la portadora de unidades
Requisitos previos
PRECAUCIÓN:
No se admite la combinación de unidades de las generaciones anteriores de servidores PowerEdge.
Pasos
1. Con un destornillador Philips N.° 1, extraiga los tornillos de los rieles deslizantes de la portadora de unidades.
2. Levante la unidad y extráigala de la portadora de unidades.
Instalación y extracción de componentes del sistema
97

Ilustración 53. Extracción de una unidad de la portadora de unidades
Siguientes pasos
Si corresponde, Instalación de una unidad en la portadora de unidades
Instalación de una unidad en la portadora de unidades
Requisitos previos
PRECAUCIÓN:
No se admite la combinación de portadoras de unidades de otras generaciones de servidores PowerEdge.
NOTA: Al instalar una unidad en una portadora de unidades, asegúrese de que los tornillos estén apretados a 4 pulgadas
por libra.
Pasos
1. Introduzca la unidad en la portadora de unidades con el extremo del conector de la unidad hacia la parte posterior de la portadora.
2. Alinee los orificios para tornillos en la unidad con los orificios para tornillos en la portadora.
Una vez que estén alineados correctamente, la parte posterior de la unidad quedará al ras de la parte posterior de la portadora de
unidades.
3. Con un destornillador Philips N.° 1, asegure la unidad a la portadora de unidades con los tornillos.
98
Instalación y extracción de componentes del sistema

Ilustración 54. Instalación de una unidad en la portadora de unidades
Memoria del sistema
Reglas de la memoria del sistema
Los sistemas PowerEdge son compatibles con módulos DIMM de carga reducida (LRDIMM) y módulos DIMM registrados (RDIMM)
DDR4. El procesador ejecuta las instrucciones que se conservan en la memoria del sistema.
El sistema contiene 16 sockets de memoria. El procesador 1 es compatible con hasta 10 zócalos de memoria y el procesador 2 es
compatible con hasta seis zócalos de memoria. Cada procesador tiene asignados seis canales de memoria. El procesador 1 tiene cuatro
ranuras de 2xDIMM por canal y dos ranuras de 1xDIMM por canal. El procesador 2 tiene seis 1xDIMM por canal.
Instalación y extracción de componentes del sistema
99

Ilustración 55. Ubicaciones de los sockets de memoria
Los canales de memoria se organizan de la manera siguiente:
Tabla 44. Canales de la memoria
Procesador Canal 0 Canal 1 Canal 2 Canal 3 Canal 4 Canal 5
Procesador 1 Ranuras A1 y A7 Ranuras A2 y A8 Ranuras A3 Ranuras A4 y A9 Ranuras A5 y A10 Ranuras A6
Procesador 2 Ranuras B1 Ranuras B2 Ranuras B3 Ranuras B4 Ranuras B5 Ranuras B6
Pautas generales para la instalación de módulos de
memoria
Para garantizar un rendimiento óptimo del sistema, siga las reglas generales a continuación cuando configure la memoria del sistema. Si las
configuraciones de la memoria del sistema no siguen estas reglas, su sistema podría no iniciar, podría dejar de responder durante la
configuración de memoria o podría funcionar con memoria reducida.
• Perfil de sistema seleccionado (por ejemplo, rendimiento optimizado o personalizado [se puede ejecutar a alta velocidad o menor])
• Velocidad de módulo DIMM máxima compatible de los procesadores.
• Velocidad máxima compatible de los módulos DIMM
NOTA:
MT/s indica la velocidad del DIMM en Megatransferencias por segundo.
El sistema es compatible con la configuración de memoria flexible, lo que permite configurar y ejecutar el sistema en cualquier
configuración de arquitectura de chipset válida. A continuación se indican las pautas recomendadas para la instalación de los módulos de
memoria:
• Todos los módulos DIMM deben ser DDR4.
100
Instalación y extracción de componentes del sistema

• No se pueden combinar módulos RDIMM y LRDIMM.
• Los LRDIMM de 64 GB DPP (Dual Die Package) no se pueden combinar con LRDIMM de 128 GB TSV (Through Silicon Via/3DS)
• Pueden combinarse módulos x4 y x8 basados en DRAM.
• Se pueden ocupar hasta dos RDIMM por canal, independientemente del conteo de rangos.
• Se pueden ocupar hasta dos LRDIMM por canal, independientemente del conteo de rangos.
• Se puede ocupar un máximo de dos módulos DIMM de rango diferente en un canal, independientemente del conteo de rangos.
• Si se instalan módulos de memoria con velocidades distintas, todos los módulos funcionarán a la velocidad del módulo de memoria más
lento instalado.
• Ocupe los zócalos de módulos de memoria únicamente si instala un procesador.
• En sistemas de procesador único, están disponibles los zócalos A1 a A10.
• En sistemas de doble procesador, están disponibles los zócalos A1 a A10 y B1 a B6.
• Primero, ocupe todos los zócalos con lengüetas de seguridad blancas y, a continuación, los que tienen lengüetas negras.
• Cuando combine módulos de memoria con distintas capacidades, primero ocupe los zócalos con los módulos de memoria de mayor
capacidad.
Por ejemplo, si desea combinar módulos de memoria de 8 GB y 16 GB, introduzca los módulos de memoria de 16 GB en los zócalos con
lengüetas de seguridad blancas y los módulos de memoria de 8 GB en los zócalos con lengüetas de seguridad negras.
• Se pueden combinar módulos de memoria de distinta capacidad si se siguen otras reglas de utilización de la memoria.
Por ejemplo, se pueden combinar módulos de memoria de 8 GB y 16 GB.
• En una configuración con doble procesador, la configuración de la memoria para cada procesador debe ser idéntica.
Por ejemplo, si utiliza el zócalo A1 para el procesador 1, utilice el zócalo B1 para el procesador 2, y así sucesivamente.
• No se admite la mezcla de más de dos capacidades de módulos de memoria en un sistema.
• Las configuraciones de memoria desequilibradas causarán una pérdida de rendimiento, por lo cual debe ocupar siempre los canales de
memoria de manera idéntica con módulos DIMM idénticos para obtener el mejor rendimiento posible.
• Ocupe seis módulos de memoria idénticos por procesador (un módulo DIMM por canal) al mismo tiempo para maximizar el rendimiento.
Actualización de ocupación de módulos DIMM para el modo de rendimiento optimizado con 4 y 8 módulos DIMM por procesador.
• Cuando la cantidad es de 4 módulos DIMM por procesador, se ocupan las ranuras 1, 2, 4, 5.
• Cuando la cantidad es de 8 módulos DIMM por procesador, se ocupan las ranuras 1, 2, 4, 5, 7, 8, 9, 10.
Pautas específicas de los modos
Las configuraciones compatibles dependen del modo de memoria seleccionado en el BIOS del sistema.
Tabla 45. Modos de funcionamiento de la memoria
Modo de funcionamiento de la memoria Descripción
Modo optimizador
Si el Optimizer Mode (Modo de optimización) está habilitado, las
controladoras DRAM funcionan de manera independiente en el
modo de 64 bits y proporcionan un rendimiento de memoria
optimizado.
Modo de duplicación Si el Mirror Mode (Modo de duplicación) está habilitado, el
sistema mantiene dos copias de los datos idénticas en la memoria y
la memoria del sistema total disponible es la mitad de la memoria
física total instalada. La mitad de memoria instalada se utiliza para
duplicar los módulos de memoria activos. Esta función proporciona
la mayor fiabilidad posible y permite que el sistema continúe
funcionando, incluso cuando se produce una falla catastrófica de la
memoria por el intercambio a la copia duplicada. Las reglas de
instalación para habilitar el modo de duplicación requieren que los
módulos de memoria sean idénticos en tamaño, velocidad y
tecnología, y deben estar ocupados en conjuntos de 6 por
procesador.
Modo de reserva de rango único El Single Rank Spare Mode (Modo de repuesto de rango único)
asigna un rango por canal como repuesto. Si se producen errores
corregibles excesivos en un rango o canal mientras el sistema
operativo se está ejecutando, se trasladan a la zona de repuesto
Instalación y extracción de componentes del sistema 101

Modo de funcionamiento de la memoria Descripción
para evitar que los errores causen una falla incorregible. Se deben
ocupar dos o más rangos por canal.
Multi Rank Spare Mode (Modo de repuesto de rango
múltiple)
El Multi Rank Spare Mode (Modo de repuesto de rango múltiple)
asigna dos rangos por canal como repuesto. Si se producen errores
corregibles excesivos en un rango o canal mientras el sistema
operativo se está ejecutando, se trasladan a la zona de repuesto
para evitar que los errores causen una falla incorregible. Se deben
ocupar tres o más rangos por canal.
Si la sustitución de memoria de rango único está habilitada, la
memoria del sistema disponible para el sistema operativo se reduce
un rango por canal.
Por ejemplo, en una configuración de procesador doble con
dieciséis módulos de memoria de rango doble de 16 GB, la memoria
disponible del sistema es: 16 GB x 16 (módulos de memoria) - 8 GB
(sustitución de 1 rango/canal) x 12 (canales) = 256 GB - 96 GB =
160 GB
Para la sustitución de rango múltiple, en una configuración de
procesador doble con dieciséis módulos de memoria de rango
cuádruple de 64 GB, la memoria del sistema disponible es: 64 GB x
16 (módulos de memoria) - 32 GB (sustitución de 2 rangos/canal) x
12 (canales) = 1024 GB - 384 GB = 640 GB
NOTA: Para utilizar la sustitución de memoria, esta
función debe estar habilitada en el menú del BIOS de la
configuración del sistema.
NOTA: El reemplazo de memoria no ofrece protección
frente a errores irreparables de varios bits.
Dell Fault Resilient Mode (Modo resistente a fallas de Dell) Si el Dell Fault Resilient Mode (Modo resistente a fallas de Dell)
está habilitado, el BIOS crea una zona de memoria resistente a
fallas. Un sistema operativo que sea compatible con la función de
carga de aplicaciones críticas o que habilite el kernel del sistema
operativo puede usar este modo para maximizar la disponibilidad del
sistema.
NOTA: Esta función solo es compatible con procesadores
Intel Gold y Platinum.
NOTA: La configuración de memoria debe ser del mismo
tamaño de DIMM, velocidad y rango.
Modo optimizador
Este modo es compatible con la función de corrección de datos de dispositivo único (SDDC), solo para módulos de memoria que usan un
ancho de dispositivo x4. No impone ningún requisito de ocupación de ranuras específico.
• Procesador doble: ocupe las ranuras en secuencia round-robin, comenzando con el procesador 1.
NOTA:
La ocupación de los procesadores 1 y 2 debe coincidir.
Tabla 46. Reglas de ocupación de memoria
Procesador Configuración Ocupación de la memoria Información de ocupación de
memoria
Procesador único Orden de ocupación del
optimizador (canal independiente)
1, 2, 3, 4, 5, 6, 7, 8, 9, 10
• Ocupe en este orden. Se permite
una cantidad impar.
• Se permite un número impar de
ocupación de DIMM.
NOTA: Un número impar de
módulos DIMM generará
102 Instalación y extracción de componentes del sistema

Procesador Configuración Ocupación de la memoria Información de ocupación de
memoria
configuraciones de
memoria desequilibradas,
lo que, luego, dará como
resultado una pérdida de
rendimiento. Se
recomienda ocupar todos
los canales de memoria
idénticamente con
módulos DIMM idénticos
para obtener el mejor
rendimiento posible.
• El orden de ocupación del
optimizador no es el tradicional
para instalaciones de procesador
único de 4 y 8 módulos DIMM.
• Para 4 módulos DIMM: A1, A2,
A4, A5
• Para 8 módulos DIMM: A1, A2,
A4, A5, A7, A8, A9, A10
Orden de ocupación de duplicación {1, 2, 3, 4, 5, 6} La duplicación es compatible con
6 ranuras de DIMM por procesador.
Orden de ocupación de sustitución
de rango único
1, 2, 3, 4, 5, 6, 7, 8, 9, 10 Ocupe en este orden. Se permite una
cantidad impar. Requiere dos o más
rangos por canal.
Orden de ocupación de sustitución
de rango múltiple
1, 2, 3, 4, 5, 6, 7, 8, 9, 10 Ocupe en este orden. Se permite una
cantidad impar. Requiere tres rangos
o más por canal.
Procesador doble
(ocupe en secuencia
round-robin,
comenzando con el
procesador 1)
Orden de ocupación optimizado
(canal independiente)
A{1}, B{1}, A{2}, B{2}, A{3},
B{3}...
• Se permite una cantidad impar de
ranuras de DIMM por procesador.
• Se permite un número impar de
ocupación de DIMM.
NOTA: Un número impar de
módulos DIMM generará
configuraciones de
memoria desequilibradas,
lo que, luego, dará como
resultado una pérdida de
rendimiento. Se
recomienda ocupar todos
los canales de memoria
idénticamente con
módulos DIMM idénticos
para obtener el mejor
rendimiento posible.
• El orden de ocupación del
optimizador no es el tradicional
para instalaciones de procesador
doble de 8 y 14 módulos DIMM.
• Para 8 módulos DIMM: A1, A2,
A4, A5, B1, B2, B4, B5
• Para 14 módulos DIMM: A1,
A2, A4, A5, A7, A8, A9, A10,
B1, B2, B3, B4, B5, B6
Instalación y extracción de componentes del sistema
103

Procesador Configuración Ocupación de la memoria Información de ocupación de
memoria
Orden de ocupación de duplicación A{1, 2, 3, 4, 5, 6}, B{1, 2, 3, 4, 5,
6}
La duplicación es compatible con
6 ranuras de DIMM por procesador.
Orden de ocupación de sustitución
de rango único
A{1}, B{1}, A{2}, B{2}, A{3},
B{3}...
Ocupe en este orden. Se permite una
cantidad impar por procesador.
Requiere dos o más rangos por canal.
Orden de ocupación de sustitución
de rango múltiple
A{1}, B{1}, A{2}, B{2}, A{3},
B{3}...
Ocupe en este orden. Se permite una
cantidad impar por procesador.
Requiere tres rangos o más por canal.
Extracción de un módulo de memoria
Requisitos previos
1. Siga las pautas de seguridad que se enumeran en Instrucciones de seguridad.
2. Siga el procedimiento que se indica en Antes de trabajar en el interior de su equipo.
3. Si corresponde, Extracción de la cubierta para flujo de aire
AVISO: Deje que los módulos de memoria se enfríen después de apagar el sistema. Sujete los módulos de memoria por
los bordes de la tarjeta y evite tocar sus componentes o los contactos metálicos en el módulo de memoria.
Pasos
1. Localice el socket del módulo de memoria apropiado.
PRECAUCIÓN:
Manipule cada módulo de memoria solamente por los bordes de la tarjeta, asegurándose de no tocar
el centro del módulo de memoria o los contactos metálicos.
2. Presione los expulsores hacia afuera en ambos extremos del zócalo del módulo de memoria para liberar el módulo de memoria del
zócalo.
3. Levante y extraiga el módulo de memoria del sistema.
Ilustración 56. Extracción de un módulo de memoria
Instalación de un módulo de memoria
Requisitos previos
Siga las pautas de seguridad que se enumeran en Instrucciones de seguridad.
Pasos
1. Localice el socket del módulo de memoria apropiado.
PRECAUCIÓN:
Manipule cada módulo de memoria solamente por los bordes de la tarjeta, asegurándose de no tocar
el centro del módulo de memoria o los contactos metálicos.
104 Instalación y extracción de componentes del sistema

PRECAUCIÓN: Para evitar dañar el módulo de memoria o el socket del módulo de memoria durante la instalación, no
doble ni flexione el módulo de memoria. Debe insertar los dos extremos del módulo de memoria a la vez.
2. Abra los expulsores del socket del módulo de memoria hacia fuera para que el módulo de memoria pueda introducirse en el socket.
3. Alinee el conector de borde del módulo de memoria con la guía de alineación del socket del módulo de memoria e introduzca el módulo
de memoria en el socket.
PRECAUCIÓN: No aplique presión en el centro del módulo de memoria, aplique presión en ambos extremos del
módulo de memoria de manera uniforme.
NOTA: El socket del módulo de memoria dispone de una guía de alineación que le permite instalar el módulo de
memoria en el socket en una única dirección.
4. Presione el módulo de memoria con los pulgares hasta que las palancas del socket encajen firmemente.
Ilustración 57. Instalación de un módulo de memoria
Siguientes pasos
1. Instalación de la cubierta para flujo de aire
2. Siga el procedimiento que se indica en Después de trabajar en el interior del system.
3. Para verificar si el módulo ha sido instalado correctamente, presiona F2 y navegue a System Setup Main Menu (Menú principal de
configuración del sistema) > System BIOS (BIOS del sistema) > Memory Settings (Configuración de memoria). En la
pantalla Memory Settings (configuración de memoria), el tamaño de la memoria del sistema debe reflejar la capacidad actualizada
de la memoria instalada.
4. Si el valor no es correcto, al menos uno de los módulos de memoria podría no estar correctamente instalado. Compruebe que los
módulos de memoria están encajados correctamente en los zócalos del módulo de memoria.
5. Ejecute la prueba de memoria del sistema incluida en los diagnósticos del sistema.
Procesadores y disipadores de calor
Extracción de un módulo del disipador de calor y
procesador
Requisitos previos
AVISO:
El disipador de calor puede estar caliente al tacto durante un tiempo tras apagar el sistema. Deje que el disipador
de calor se enfríe antes de extraerlo.
1. Siga las pautas de seguridad que se enumeran en Instrucciones de seguridad.
2. Siga el procedimiento que se indica en Antes de trabajar en el interior de su equipo.
3. Extraiga la cubierta para flujo de aire.
Instalación y extracción de componentes del sistema
105

Pasos
1. Con un destornillador Torx N.° T30, afloje los tornillos en el disipador de calor en el siguiente orden:
a) Afloje el primer tornillo al dar tres vueltas.
b) Afloje el segundo tornillo por completo.
c) Vuelva al primer tornillo y aflójelo por completo.
2. Empuje simultáneamente ambos sujetadores de retención azules, levante el módulo del procesador y el disipador de calor (PHM).
3. Guarde el PHM con el lado del procesador hacia arriba.
Ilustración 58. Extracción del módulo del procesador y el disipador de calor
Siguientes pasos
Instalación del módulo del disipador de calor y procesador
Desmontaje del procesador que no es de red Fabric del
módulo del procesador y disipador de calor
Requisitos previos
NOTA:
Extraiga el procesador del módulo del procesador y el disipador de calor únicamente si va a sustituir el
procesador o disipador de calor. Este proceso no es necesario al sustituir una tarjeta madre.
1. Siga las pautas de seguridad que se enumeran en Instrucciones de seguridad.
2. Siga el procedimiento que se indica en Antes de trabajar en el interior de su equipo.
3. Extracción de la cubierta para flujo de aire
4. Extracción de un módulo del disipador de calor y procesador
Pasos
1. Coloque el disipador de calor con la parte del procesador mirando hacia arriba.
2. Inserte un destornillador de punta plana en la ranura de liberación marcada con una etiqueta amarilla. Gire el destornillador (no lo use
como palanca) para romper el sello de pasta térmica.
3. Presione los ganchos de retención en el soporte del procesador para soltar el soporte del disipador de calor.
106
Instalación y extracción de componentes del sistema

Ilustración 59. Aflojamiento del soporte del procesador
4. Levante el soporte y el procesador para extraerlos del disipador de calor, y coloque el conector del procesador mirando hacia abajo
sobre la bandeja del procesador.
5. Doble los bordes exteriores del soporte para soltarlo del procesador.
NOTA:
Asegúrese de que el procesador y el soporte estén colocados en la bandeja después de extraer el disipador de
calor.
Ilustración 60. Extracción del soporte del procesador
Siguientes pasos
Instalación del módulo del disipador de calor y procesador
Instalación del procesador no de red Fabric en el módulo
del disipador de calor y procesador
Requisitos previos
Siga las pautas de seguridad que se enumeran en Instrucciones de seguridad.
Instalación y extracción de componentes del sistema
107

Pasos
1. Coloque el procesador en la bandeja del procesador.
NOTA: Asegúrese de que el indicador de la pata 1 de la bandeja del procesador esté alineado con el indicador de la
pata 1 del procesador.
2. Doble los bordes exteriores del soporte alrededor del procesador asegurando el procesador en los sujetadores del soporte.
NOTA: Asegúrese de que el indicador de la pata 1 del soporte esté alineado con el indicador de la pata 1 del
procesador antes de colocar el soporte en el procesador.
NOTA: Asegúrese de que el procesador y el soporte estén colocados en la bandeja antes de instalar el disipador de
calor.
Ilustración 61. Instalación del soporte del procesador
3. Si está utilizando un disipador de calor existente, retire la pasta térmica del disipador de calor utilizando un paño limpio que no deje
pelusa.
4. Utilice la jeringa de pasta térmica que incluye el kit del procesador para aplicar la pasta en forma cuadrangular en la parte superior del
procesador.
PRECAUCIÓN:
Si se aplica demasiada pasta térmica, puede que la pasta que sobra entre en contacto con el socket
del procesador y lo contamine.
NOTA: La jeringa de pasta térmica está diseñada para un solo uso. Deseche la jeringa después de utilizarla.
108 Instalación y extracción de componentes del sistema

Ilustración 62. Aplicación de la pasta térmica en la parte superior del procesador
5. Coloque el disipador de calor en el procesador y empuje hacia abajo en la base hasta que el soporte encaje en el disipador de calor.
NOTA:
• Asegúrese de que los dos orificios de la pata guía del soporte coincidan con los orificios guías del disipador de
calor.
• No ejerza presión sobre las aletas del disipador de calor.
• Asegúrese de que el indicador de la pata 1 del disipador de calor esté alineado con el indicador de la pata 1 del
soporte antes de colocar el disipador de calor en el procesador y el soporte.
Instalación y extracción de componentes del sistema 109

Ilustración 63. Instalación del disipador de calor en el procesador.
Siguientes pasos
1. Instalación del módulo del disipador de calor y procesador
2. Instalación de la cubierta para flujo de aire
3. Siga el procedimiento que se indica en Después de trabajar en el interior del system.
Instalación del módulo del disipador de calor y procesador
Requisitos previos
PRECAUCIÓN:
Nunca extraiga el disipador de calor de un procesador a menos que vaya a reemplazar el procesador. El
disipador de calor es necesario para mantener las condiciones térmicas adecuadas.
1. Siga las pautas de seguridad que se enumeran en Instrucciones de seguridad.
2. Si está instalada, extraiga la cubierta antipolvo de la CPU.
Pasos
1. Alinee el indicador de la pata 1 del disipador de calor con la tarjeta madre del sistema y, luego, coloque el módulo del disipador de calor y
procesador (PHM) en el socket del procesador.
PRECAUCIÓN:
Para evitar daños en las aletas del disipador de calor, no ejerza presión sobre ellas.
NOTA: Asegúrese de que el PHM se mantiene paralelo a la tarjeta madre para evitar daños en los componentes.
2. Empuje los sujetadores de retención azules hacia adentro para permitir que el disipador de calor se coloque en su lugar.
3. Con un destornillador Torx N.° T30, ajuste los tornillos en el disipador de calor en el siguiente orden:
a) Ajuste parcialmente el primer tornillo (aproximadamente 3 vueltas).
b) Ajuste el segundo tornillo por completo.
110
Instalación y extracción de componentes del sistema

c) Vuelva al primer tornillo y ajústelo por completo.
Si el PHM se desliza fuera de los sujetadores de retención azules cuando los tornillos están parcialmente ajustados, siga estos pasos
para fijar el PHM:
a. Afloje los dos tornillos del disipador de calor por completo.
b. Baje el PHM en los sujetadores de retención azules y siga el procedimiento que se describe en el paso 2 anterior.
c. Fije el PHM a la tarjeta madre y siga las instrucciones de reemplazo descritas en el paso anterior. 4.
Ilustración 64. Instalación del procesador y el módulo del disipador de calor
Siguientes pasos
1. Instale la cubierta para flujo de aire.
2. Siga el procedimiento que se indica en Después de trabajar en el interior del system.
Tarjetas de expansión y soportes verticales para
tarjetas de expansión
Pautas para la instalación de tarjetas de expansión
La siguiente tabla describe las tarjetas de expansión compatibles:
Tabla 47. Configuraciones del soporte vertical para tarjetas de expansión
Soporte vertical para
tarjetas de expansión
Ranuras PCIe de la
tarjeta vertical
Conexión del
procesador
Altura Longitud Anchura
de la
ranura
Tarjeta vertical derecha
de altura completa
Ranura 2 Procesador 1 Altura completa Media longitud x16
Tarjeta vertical derecha
de bajo perfil
Ranura 2 Procesador 1 Perfil bajo Media longitud x16
Tarjeta vertical izquierda
de bajo perfil
Ranura 3 Procesador 2 Perfil bajo Media longitud x16
Instalación y extracción de componentes del sistema 111

Soporte vertical para
tarjetas de expansión
Ranuras PCIe de la
tarjeta vertical
Conexión del
procesador
Altura Longitud Anchura
de la
ranura
Tarjeta vertical de
mariposa
Ranura 2 Procesador 1 Altura completa Media longitud x16
Tarjeta vertical de
mariposa
Ranura 3 Procesador 1 Perfil bajo Media longitud x8
NOTA: Las ranuras de la tarjeta de expansión no son de intercambio directo.
La siguiente tabla proporciona las pautas de instalación de las tarjetas de expansión para asegurar una refrigeración adecuado y un buen
encaje mecánico. Las tarjetas de expansión con la prioridad más alta se deben instalar primero utilizando la prioridad de ranura indicada.
Todas las demás tarjetas de expansión se deben instalar según el orden de prioridad de las tarjetas y de las ranuras.
Tabla 48. Configuraciones de la tarjeta vertical: sin RSR; 1 CPU
Tipo de tarjeta Prioridad de las ranuras Cantidad máxima de tarjetas
Tarjeta vertical de LOM; 2x 1G BCM5720L
(FXN)
1 1
Tarjeta vertical de LOM; 2x 10G BCM57416
(BASeT/SFP+) (FXN)
1 1
Tarjeta PCIe SSD PCIe (Samsung) 5 1
Tarjeta, red (Broadcom/INTEL/Mellanox/
Solarflare)
5 1
Tarjeta, controladora (EMULEX/QLOGIC/) 5 1
NIC Intel OPA (Intel OPA) 5 1
BOSS M.2 (SATA) (Dell) 5 1
Tarjeta, red (Broadcom/INTEL) 6,5 2
PERC9.14G/PERC10 (FXN) Ranura integrada 1
RAID: PERC9.14G/PERC10 (interna) (Dell) Ranura integrada 1
Tabla 49. Configuraciones de la tarjeta vertical: sin RSR; 2 CPU
Tipo de tarjeta Prioridad de las ranuras Cantidad máxima de tarjetas
Tarjeta vertical de LOM; 2x 1G BCM5720L
(FXN)
1 1
Tarjeta vertical de LOM; 2x 10G BCM57416
(BASeT/SFP+) (FXN)
1 1
Tarjeta, red (Broadcom/INTEL/Mellanox/
Solarflare)
4, 5 2
Tarjeta, controladora (EMULEX/QLOGIC) 4, 5 2
NIC Intel OPA (Intel OPA) 4, 5 2
BOSS M.2 (SATA) (Dell) 4, 5 2
Tarjeta, red (Broadcom/INTEL) 6, 5, 4 3
PERC9.14G/PERC10 (FXN) Ranura integrada 1
RAID: PERC9.14G/PERC10 (interna) (Dell) Ranura integrada 1
Tabla 50. Configuraciones de la tarjeta vertical: FH; 1 y 2 CPU
Tipo de tarjeta Prioridad de las ranuras Cantidad máxima de tarjetas
Tarjeta vertical de LOM; 2x 1G BCM5720L
(FXN)
1 1
112 Instalación y extracción de componentes del sistema

Tipo de tarjeta Prioridad de las ranuras Cantidad máxima de tarjetas
Tarjeta vertical de LOM; 2x 10G BCM57416
(BASeT/SFP+)
1 1
PERC9.14G/PERC10 (FXN) 2 1
RAID: PERC10 (externa) (Dell) 2 1
Tarjeta PCIe SSD PCIe (Samsung) 2 1
NIC (Broadcom/INTEL/EMULEX/
Mellanox/Solarflare)
2 1
Tarjeta, red (Broadcom/INTEL/Mellanox/
INTEL)
2 1
Tarjeta, controladora (EMULEX/QLOGIC) 2 1
BOSS M.2 (SATA) (Dell) 2 1
PERC9.14G/PERC10 (FXN) Ranura integrada 1
RAID: PERC9.14G/PERC10 (interna) Ranura integrada 1
Tabla 51. Configuraciones de la tarjeta vertical: LP + LP; 2 CPU
Tipo de tarjeta Prioridad de las ranuras Cantidad máxima de tarjetas
Tarjeta vertical de LOM; 2x 1G BCM5720L 1 1
Tarjeta vertical de LOM; 2x 10G BCM57416
(BASeT/SFP+)
1 1
Tarjeta PCIe SSD PCIe (Samsung) 3, 2 2
Tarjeta, red (Broadcom/INTEL/Mellanox/
Solarflare)
3, 2 2
Tarjeta, controladora (EMULEX/QLOGIC) 3, 2 2
NIC Intel OPA (Intel OPA) 3, 2 2
BOSS M.2 (SATA) (Dell) 3, 2 2
PERC9.14G/PERC10 (FXN) Ranura integrada 1
RAID: PERC9.14G/PERC10 (interna) (Dell) Ranura integrada 1
Tabla 52. Configuraciones de la tarjeta vertical: BTF + 3 XLP; 1 CPU
Tipo de tarjeta Prioridad de las ranuras Cantidad máxima de tarjetas
Tarjeta vertical de LOM; 2x 1G BCM5720L 1 1
Tarjeta vertical de LOM; 2x 10G BCM57416
(BASeT/SFP+)
1 1
PERC9.14G/PERC10 (FXN) 2 1
RAID: PERC10 (externa) (Dell) 2 1
NIC (Broadcom/INTEL/Emulex/Mellanox/
Solarflare)
2 1
Tarjeta, red (Broadcom/INTEL/Mellanox/
Solarflare)
2 1
Tarjeta, controladora (EMULEX/QLOGIC) 2 1
BOSS M.2 (SATA) (Dell) 2 1
Tarjeta PCIe SSD PCIe (Samsung) 3, 2, 5 3
Tarjeta, controladora (QLOGIC/EMULEX) 3, 2, 5 3
Tarjeta, red (Broadcom/INTEL/Mellanox/
QLOGIC/Solarflare)
3, 5 2
Instalación y extracción de componentes del sistema 113

Tipo de tarjeta Prioridad de las ranuras Cantidad máxima de tarjetas
Tarjeta, controladora (QLOGIC) 3, 5 2
NIC Intel OPA (Intel OPA) 3, 5 2
BOSS M.2 (SATA) (Dell) 3, 5 2
Tarjeta, red (Broadcom) 6, 5, 3 3
Tarjeta, red (INTEL) 6, 5, 3 3
PERC9.14G/PERC10 (FXN) Ranura integrada 1
RAID: PERC9.14G/PERC10 (interna) (Dell) Ranura integrada 1
Tabla 53. Configuraciones de la tarjeta vertical: BTF + 3 XLP; 2 CPU
Tipo de tarjeta Prioridad de las ranuras Cantidad máxima de tarjetas
Tarjeta vertical de LOM; 2x 1G BCM5720L
(FXN)
1 1
Tarjeta vertical de LOM; 2x 10G BCM57416
(BASeT/SFP+) (FXN)
1 1
PERC9.14G/PERC10 (FXN) 2 1
RAID: PERC10 (externa) (Dell) 2 1
NIC Broadcom (Broadcom) 2 1
Tarjeta, red (Broadcom/INTEL) 2 1
NIC (Intel/Emulex/Mellanox/Solarflare) 2 1
Tarjeta, controladora (EMULEX/QLOGIC) 2 1
Tarjeta, red (Mellanox/QLOGIC/INTEL/
Solarflare)
2 1
BOSS M.2 (SATA) (Dell) 2 1
Tarjeta PCIe SSD PCIe (Samsung) 3, 4, 2, 5 4
Tarjeta, controladora (QLOGIC) 3, 4, 2, 5 4
Tarjeta, red (Broadcom/INTEL/Mellanox/
QLOGIC)
4, 3, 5 3
Tarjeta, controladora (EMULEX/QLOGIC) 4, 3, 5 3
NIC Intel OPA (Intel OPA) 4, 3, 5 3
Tarjeta, red (Solarflare) 4, 3, 5 3
BOSS M.2 (SATA) (Dell) 4, 3, 5 3
Tarjeta, red (Broadcom/INTEL) 6, 5, 4, 3 4
PERC9.14G/PERC10 (FXN) Ranura integrada 1
RAID: PERC9.14G/PERC10 (interna) Ranura integrada 1
Extracción de una tarjeta de expansión del elevador de la
tarjeta de expansión
Requisitos previos
1. Siga las pautas de seguridad que se enumeran en Instrucciones de seguridad.
2. Siga el procedimiento que se indica en Antes de trabajar en el interior de su equipo.
3. Si corresponde, Extracción de la cubierta para flujo de aire.
4. Si corresponde, desconecte los cables de la tarjeta de expansión.
114
Instalación y extracción de componentes del sistema

5. Al extraer una tarjeta de la tarjeta vertical de bajo perfil, X1 de altura completa o de mariposa, asegúrese de que el pestillo del soporte
de tarjeta PCIe esté cerrado.
Pasos
1. Tire y levante el cierre del pestillo de retención de la tarjeta de expansión para abrirlo.
2. Sujete la tarjeta de expansión por los bordes y tire de la tarjeta hasta que el conector de borde de la tarjeta se desenganche del
conector de la tarjeta de expansión en la tarjeta vertical.
Ilustración 65. Extracción de una tarjeta de expansión de una tarjeta vertical de bajo perfil
Ilustración 66. Extracción de la tarjeta de expansión de una tarjeta vertical X1 de altura completa
Instalación y extracción de componentes del sistema
115

Ilustración 67. Extracción de una tarjeta de expansión de una tarjeta vertical de mariposa
3. Si la tarjeta de expansión no se va a reemplazar, instale un soporte de relleno.
Ilustración 68. Instalación de un soporte de relleno para una tarjeta vertical de bajo perfil
116
Instalación y extracción de componentes del sistema

Ilustración 69. Instalación de un soporte de relleno de una tarjeta vertical X1 de altura completa
Ilustración 70. Instalación de un soporte de relleno para una tarjeta vertical de mariposa
Siguientes pasos
1. Instale una tarjeta de expansión en el elevador de la tarjeta de expansión.
2. Si va a extraer la tarjeta de forma permanente, instale un soporte de relleno de metal en la apertura de la ranura de expansión vacía y
cierre el pestillo de la tarjeta de expansión.
NOTA:
Es necesario instalar un soporte de relleno en las ranuras de las tarjetas de expansión vacías a fin de cumplir la
certificación del sistema de la Comisión Federal de Comunicaciones (FCC). Los soportes de relleno también evitan
Instalación y extracción de componentes del sistema 117

que entre polvo y suciedad en el sistema y contribuyen a mantener una refrigeración y una circulación de aire
adecuadas dentro del sistema.
Instalación de una tarjeta de expansión en el elevador de la
tarjeta de expansión
Requisitos previos
1. Siga las pautas de seguridad que se enumeran en Instrucciones de seguridad.
2. Si va a instalar una tarjeta de expansión nueva, desembálela y prepárela para su instalación.
NOTA: Para obtener instrucciones, consulte la documentación incluida con la tarjeta.
3. Al instalar una tarjeta en la tarjeta vertical de bajo perfil, X1 de altura completa o de mariposa, abra el pestillo del soporte para tarjeta
PCle.
Pasos
1. Tire y levante el cierre del pestillo de retención de la tarjeta de expansión para abrirlo
2. Si procede, extraiga el cubrerranuras.
NOTA: Guarde el cubrerranuras para su uso futuro. Es necesario instalar cubrerranuras en las ranuras de las tarjetas
de expansión vacías a fin de cumplir con la certificación del sistema de la Comisión Federal de Comunicaciones
(FCC). Los soportes de relleno también evitan que entre polvo y suciedad en el sistema y contribuyen a mantener una
refrigeración y una circulación de aire adecuadas dentro del sistema.
Ilustración 71. Extracción de un soporte de relleno para una tarjeta vertical de bajo perfil
118
Instalación y extracción de componentes del sistema

Ilustración 72. Extracción de un soporte de relleno para una tarjeta vertical X1 de altura completa
Ilustración 73. Extracción de un soporte de relleno para una tarjeta vertical de mariposa
3. Sujete la tarjeta por los bordes y alinee el conector del borde de la tarjeta con el conector de la tarjeta de expansión en el soporte
vertical.
4. Inserte firmemente el conector de borde de tarjeta en el conector para tarjetas de expansión hasta que encaje por completo.
5. Cierre el pestillo de liberación de la tarjeta de expansión.
Instalación y extracción de componentes del sistema
119

Ilustración 74. Instalación de una tarjeta de expansión en una tarjeta vertical de bajo perfil
Ilustración 75. Instalación de una tarjeta de expansión en una tarjeta vertical X1 de altura completa
120
Instalación y extracción de componentes del sistema

Ilustración 76. Instalación de una tarjeta de expansión en una tarjeta vertical de mariposa
Siguientes pasos
1. Si procede, conecte los cables a la tarjeta de expansión.
2. Si corresponde, instale la cubierta para flujo de aire.
3. Siga el procedimiento que se indica en Después de trabajar en el interior del system.
4. Instale los controladores de dispositivo necesarios para la tarjeta como se describe en la documentación de la tarjeta.
Extracción de una tarjeta de expansión de la tarjeta madre
del sistema
Requisitos previos
1. Siga las pautas de seguridad que se enumeran en Instrucciones de seguridad.
2. Siga el procedimiento que se indica en Antes de trabajar en el interior de su equipo.
3. Desconecte todos los cables conectados a la tarjeta de expansión.
Pasos
1. Tire y levante el cierre del pestillo de retención de la tarjeta de expansión para abrirlo.
2. Sujete la tarjeta de expansión por el borde y tire para desconectarla del conector de la tarjeta madre.
Instalación y extracción de componentes del sistema
121

Ilustración 77. Extracción de una tarjeta de expansión de la tarjeta madre
3. Si la tarjeta de expansión no se va a reemplazar, instale un soporte de relleno; para ello, lleve a cabo los siguientes pasos:
a) Alinee el soporte de relleno con la ranura del sistema.
b) Empuje el soporte de relleno hacia abajo hasta que quede colocado firmemente.
c) Cierre el pestillo de retención de la tarjeta de expansión presionándolo hasta que encaje en su lugar.
Ilustración 78. Instalación del soporte de relleno
NOTA:
Es necesario instalar soportes de relleno en las ranuras para tarjetas de expansión que estén vacías, a fin de
cumplir con la certificación del sistema de la Comisión Federal de Comunicaciones (FCC). Los soportes de relleno
122 Instalación y extracción de componentes del sistema

también evitan que entre polvo y suciedad en el sistema y contribuyen a mantener una refrigeración y una circulación
de aire adecuadas dentro del sistema.
Siguientes pasos
1. Instalación de una tarjeta de expansión en la tarjeta madre.
Instalación de una tarjeta de expansión en la placa base
Requisitos previos
1. Siga las pautas de seguridad que se enumeran en Instrucciones de seguridad.
Pasos
1. Desembale la tarjeta de expansión y prepárela para la instalación.
Para obtener instrucciones, consulte la documentación incluida con la tarjeta.
2. Si va a instalar una nueva tarjeta, extraiga el cubrerranuras.
a) Tire y levante el cierre del pestillo de retención de la tarjeta de expansión para abrirlo.
b) Tire del soporte de relleno hacia arriba para extraerlo del sistema.
Ilustración 79. Extracción del soporte de relleno
NOTA:
Guarde el cubrerranuras para su uso futuro. Es necesario instalar cubrerranuras en las ranuras de las tarjetas
de expansión vacías a fin de cumplir con la certificación del sistema de la Comisión Federal de Comunicaciones
(FCC). Los soportes de relleno también evitan que entre polvo y suciedad en el sistema y contribuyen a mantener una
refrigeración y una circulación de aire adecuadas dentro del sistema.
3. Sujete la tarjeta por los bordes y alinee la tarjeta con el conector de la tarjeta de expansión en la tarjeta madre del sistema.
4. Presione firmemente la tarjeta de expansión en el conector para tarjetas de expansión de la tarjeta madre hasta que encaje por
completo.
5. Cierre el pestillo de retención de la tarjeta de expansión presionándolo hasta que encaje en su lugar.
Instalación y extracción de componentes del sistema
123

Ilustración 80. Instalación de una tarjeta de expansión en la tarjeta madre
Siguientes pasos
1. Conecte los cables necesarios a la tarjeta de expansión.
2. Siga el procedimiento que se indica en Después de trabajar en el interior del system.
Extracción de un soporte vertical para tarjetas de
expansión
Requisitos previos
1. Siga las pautas de seguridad que se enumeran en Instrucciones de seguridad.
2. Siga el procedimiento que se indica en Antes de trabajar en el interior de su equipo.
3. Desconecte todos los cables conectados a la tarjeta de expansión.
Pasos
Sujete los puntos de contacto y levante el elevador de la tarjeta de expansión del conector de la tarjeta vertical en la tarjeta madre.
124
Instalación y extracción de componentes del sistema

Ilustración 81. Extracción de la tarjeta vertical de bajo perfil derecha
Ilustración 82. Extracción de la tarjeta vertical de bajo perfil izquierda
Instalación y extracción de componentes del sistema
125

Ilustración 83. Extracción de la tarjeta vertical x1 de altura completa
NOTA:
Para la tarjeta vertical de mariposa, afloje el tornillo cautivo, luego, sujete los puntos de contacto y levante la
tarjeta vertical para extraerlo del sistema.
Ilustración 84. Extracción de la tarjeta vertical de mariposa
Siguientes pasos
Instale el soporte vertical para tarjetas de expansión.
126
Instalación y extracción de componentes del sistema

Instalación de un soporte vertical de tarjeta de expansión
Requisitos previos
1. Siga las pautas de seguridad que se enumeran en Instrucciones de seguridad.
Pasos
1. Si se han extraído, instale las tarjetas de expansión en la tarjeta vertical para tarjetas de expansión.
2. Sujete los puntos de contacto y alinee el elevador de la tarjeta de expansión con el conector y la pata guía de la tarjeta vertical en la
tarjeta madre.
3. Baje la tarjeta vertical para tarjetas de expansión hasta que el conector de la tarjeta vertical encaje por completo en el conector.
Ilustración 85. Instalación de la tarjeta vertical de bajo perfil derecha
Instalación y extracción de componentes del sistema
127

Ilustración 86. Instalación de la tarjeta vertical de bajo perfil izquierda
Ilustración 87. Instalación de la tarjeta vertical X1 de altura completa
NOTA:
Para la tarjeta vertical de mariposa, ajuste el tornillo cautivo para sujetar firmemente la tarjeta vertical a la
tarjeta madre del sistema.
128 Instalación y extracción de componentes del sistema

Ilustración 88. Instalación de la tarjeta vertical de mariposa
Siguientes pasos
1. Siga el procedimiento que se indica en Después de trabajar en el interior del system.
2. Instale los controladores de dispositivo necesarios para la tarjeta como se describe en la documentación de la tarjeta.
Módulo M.2 SSD
Extracción del módulo M.2 SSD
Requisitos previos
1. Siga las pautas de seguridad que se enumeran en Instrucciones de seguridad.
2. Siga el procedimiento que se indica en Antes de trabajar en el interior de su equipo.
3. Extraiga la cubierta para aire.
4. Si está instalada, extraiga la canastilla para unidad posterior.
5. Extraiga la tarjeta BOSS.
NOTA:
El procedimiento para extraer la tarjeta BOSS es similar a la extracción de una tarjeta de expansión.
Pasos
1. Afloje el tornillo y levante la correa de retención que fija el módulo SSD M.2 a la tarjeta BOSS.
2. Levante el módulo SSD M.2 y deslícelo para extraerlo del conector de la tarjeta BOSS.
Instalación y extracción de componentes del sistema
129

Ilustración 89. Extracción del módulo M.2 SSD
Siguientes pasos
Vuelva a colocar el módulo SSD M.2.
Instalación del módulo M.2 SSD
Requisitos previos
1. Siga las pautas de seguridad que se enumeran en Instrucciones de seguridad.
2. Siga el procedimiento que se indica en Antes de trabajar en el interior de su equipo.
3. Extraiga la cubierta para aire.
4. Extraiga la tarjeta BOSS
NOTA:
El procedimiento para extraer la tarjeta BOSS es similar a la extracción de una tarjeta de expansión.
Pasos
1. Conecte el módulo SSD M.2 al conector de la tarjeta BOSS.
2. Coloque la correa de retención en el módulo SSD M.2 y apriete el tornillo para fijar el módulo.
130
Instalación y extracción de componentes del sistema

Ilustración 90. Instalación del módulo M.2 SSD
Siguientes pasos
1. Instale la tarjeta BOSS.
NOTA:
El procedimiento para instalar la tarjeta BOSS es similar a Instalación de una tarjeta de expansión en la placa
base.
2. Instale la cubierta para flujo de aire correspondiente.
3. Siga el procedimiento que se describe en Después de trabajar en el interior del sistema.
Tarjeta vFlash o microSD opcional
Extracción de la tarjeta MicroSD
Requisitos previos
1. Siga las pautas de seguridad que se enumeran en Instrucciones de seguridad.
2. Siga el procedimiento que se indica en Antes de trabajar en el interior de su equipo.
Pasos
1. Localice la ranura para tarjetas MicroSD en el módulo vFlash/IDSDM, y presione la tarjeta para liberarla parcialmente de la ranura. Para
localizar el módulo IDSDM/vFlash, consulte la sección sobre puentes y conectores de la tarjeta madre.
2. Sujete la tarjeta MicroSD y retírela de la ranura.
Instalación y extracción de componentes del sistema
131

Ilustración 91. Extracción de la tarjeta MicroSD
NOTA:
Ponga una etiqueta de forma temporal en cada tarjeta MicroSD para indicar su número de ranura tras
extraerlas.
Siguientes pasos
1. Siga el procedimiento que se indica en Después de trabajar en el interior del system.
2. Instalación de la tarjeta microSD
Instalación de la tarjeta microSD
Requisitos previos
Siga las pautas de seguridad que se enumeran en Instrucciones de seguridad.
NOTA:
Para utilizar una tarjeta microSD con el system, compruebe que el Puerto de tarjeta SD interna esté habilitado en
la configuración del sistema.
NOTA: Si vuelve a instalar, asegúrese de reinstalar las tarjetas microSD en las mismas ranuras, según las etiquetas que
marcó durante la extracción.
Pasos
1. Localice el conector de la tarjeta microSD en el módulo IDSDM/vFlash. Oriente la tarjeta microSD de manera adecuada e introduzca el
extremo de clavija de contacto de la tarjeta dentro de la ranura. Para localizar el IDSDM/la vFlash, consulte la sección Puentes y
conectores de la tarjeta madre del sistema.
NOTA:
La ranura está diseñada para que la tarjeta se introduzca correctamente.
2. Presione la tarjeta hacia dentro de la ranura para tarjetas para encajarla en su lugar.
132
Instalación y extracción de componentes del sistema

Ilustración 92. Instalación de la tarjeta microSD
Siguientes pasos
Siga el procedimiento que se indica en Después de trabajar en el interior del system.
Módulo vFlash o IDSDM opcional
Extracción de la tarjeta IDSDM o vFlash opcional
Requisitos previos
1. Siga las pautas de seguridad que se enumeran en Instrucciones de seguridad.
2. Siga el procedimiento que se indica en Antes de trabajar en el interior de su equipo.
Pasos
1. Localice el conector de IDSDM/vFlash en la tarjeta madre del sistema.
Para localizar el conector de IDSDM/vFlash, consulte la sección Puentes y conectores de la tarjeta madre del sistema.
2. Sujete la pestaña de tiro y levante la tarjeta vFlash/el IDSDM para quitarlo del system.
Instalación y extracción de componentes del sistema
133

Ilustración 93. Extracción de la tarjeta IDSDM/vFlash opcional
NOTA:
Hay dos interruptores DIP en la tarjeta IDSDM/vFlash para protección contra escritura.
Siguientes pasos
Instalación de la tarjeta vFlash o el IDSDM opcional
Instalación de la tarjeta vFlash o el IDSDM opcional
Requisitos previos
Siga las pautas de seguridad que se enumeran en Instrucciones de seguridad.
Pasos
1. Localice el conector de IDSDM/vFlash en la tarjeta madre del sistema.
Para localizar el conector IDSDM/vFlash, consulte la sección Puentes y conectores.
2. Alinee la tarjeta vFlash/el IDSDM con el conector en la tarjeta madre del sistema.
3. Empuje la tarjeta vFlash/el IDSDM hasta que encaje firmemente en la tarjeta madre del sistema.
134
Instalación y extracción de componentes del sistema

Ilustración 94. Instalación de la tarjeta vFlash/el IDSDM opcional
Siguientes pasos
1. Instale las tarjetas microSD.
NOTA:
Vuelva a instalar las tarjetas microSD en las mismas ranuras, según las etiquetas que marcó durante la
extracción.
2. Siga el procedimiento que se indica en Después de trabajar en el interior del system.
Tarjeta vertical de LOM
Extracción de la tarjeta vertical de LOM
Requisitos previos
1. Siga las pautas de seguridad que se enumeran en Instrucciones de seguridad.
2. Siga el procedimiento que se indica en Antes de trabajar en el interior de su equipo.
3. Si están instalados, extraiga las tarjetas verticales.
4. Si está instalada, extraiga la canastilla para unidad posterior.
Pasos
1. Con un destornillador Philips N.° 2, afloje los tornillos que fijan la tarjeta vertical de LOM a la tarjeta madre.
2. Suelte los dos broches plásticos laterales azules que sujetan la tarjeta vertical de LOM.
3. Sujete la tarjeta vertical de LOM por los bordes en cada lado y tire hacia arriba para extraerla del conector de la tarjeta madre.
4. Deslice la tarjeta vertical de LOM hacia la parte frontal del system hasta que los conectores Ethernet o el factor de forma pequeño
conectable salgan de la ranura en la parte posterior del sistema.
Instalación y extracción de componentes del sistema
135

Ilustración 95. Extracción de la tarjeta vertical de LOM
Siguientes pasos
Instalación de la tarjeta vertical de LOM
Instalación de la tarjeta vertical de LOM
Requisitos previos
Siga las pautas de seguridad que se enumeran en Instrucciones de seguridad.
Pasos
1. Alinee los conectores de la tarjeta vertical de LOM con la ranura en el sistema.
2. Presione la tarjeta vertical de LOM hasta que quede bien asentada en el conector de la placa base y los dos broches de plástico color
azul logren sujetar la tarjeta vertical de LOM en su lugar.
3. Con un destornillador Phillips n.° 2, coloque los tornillos para fijar lla tarjeta vertical de LOM a la placa base.
136
Instalación y extracción de componentes del sistema

Ilustración 96. Instalación de la tarjeta vertical de LOM
Siguientes pasos
1. Si se han extraído, instale las tarjetas verticales.
2. Si se ha extraído, instale la canastilla para unidades posterior.
3. Siga el procedimiento que se indica en Después de trabajar en el interior del system.
Plano posterior de la unidad
Detalles del backplane
Según la configuración del sistema, los backplane de unidad compatibles con PowerEdge R540 se enumeran a continuación:
Tabla 54. Opciones de backplane compatibles para sistemas
PowerEdge R540
Sistema Opciones de unidades de disco duro compatibles
PowerEdge R540
Backplane SATA, SAS de 3.5 pulgadas (x8)
Backplane SATA o SAS de 3.5 pulgadas (x12) y backplane SATA o
SAS de 3.5 pulgadas (x2, posterior)
Instalación y extracción de componentes del sistema 137

Ilustración 97. Backplane de unidad de 8 X 3.5 pulgadas
1. Conector del cable SAS/SATA B 2. Conector de señal
3. Conector del cable SAS/SATA A 4. Conector de alimentación
Ilustración 98. Backplane de unidad de 12 X 3.5 pulgadas
1.
Conector del cable de alimentación 2. Conector del cable SAS/SATA
3. Conector del cable SAS/SATA 4. Conector de señales del plano posterior
5. Conector del cable SAS
Ilustración 99. Backplane de unidad de 2 x 3.5 pulgadas (posterior)
1. Conector de alimentación
2. Conector de señal
3. Conector del cable SAS
138
Instalación y extracción de componentes del sistema

Extracción del plano posterior
Requisitos previos
PRECAUCIÓN: Para evitar daños en las unidades y en el plano posterior, extraiga las unidades del sistema antes de
extraer el plano posterior.
PRECAUCIÓN: Anote el número de cada unidad y etiquétela temporalmente antes de extraerla de forma que pueda
volver a colocarla en la misma ubicación.
NOTA: El procedimiento para extraer el plano posterior es similar para todas las configuraciones de plano posterior.
1. Siga las pautas de seguridad que se enumeran en Instrucciones de seguridad.
2. Siga el procedimiento que se indica en Antes de trabajar en el interior de su equipo.
3. Extraiga la cubierta para aire.
4. Extraiga la cubierta del plano posterior.
5. Extraiga todas las unidades de las ranuras de disco duro de la parte frontal del sistema.
6. Desconecte todos los cables del plano posterior.
Pasos
Presione las pestañas de liberación azules y levante el plano posterior para liberarlo de los ganchos del sistema.
Ilustración 100. Extracción del plano posterior
Ilustración 101. Extracción del plano posterior
Siguientes pasos
Instale el plano posterior.
Instalación y extracción de componentes del sistema
139

Instalación del plano posterior
Requisitos previos
Siga las pautas de seguridad que se enumeran en Instrucciones de seguridad.
NOTA: El procedimiento para instalar el plano posterior es similar para todas las configuraciones del plano posterior.
Pasos
1. Utilice los ganchos del sistema a modo de guías para alinear las ranuras del plano posterior con las guías del sistema.
2. Deslice el backplane de la unidad hacia abajo hasta que las lengüetas de seguridad azules encajen en su lugar.
Ilustración 102. Instalación del plano posterior
Siguientes pasos
1. Conecte todos los cables al plano posterior.
2. Instale todas las unidades.
3. Instale la cubierta del plano posterior.
4. Instale la cubierta para flujo de aire
5. Siga el procedimiento que se indica en Después de trabajar en el interior del system.
Extracción del plano posterior de la unidad posterior de
3,5 pulgadas
Requisitos previos
PRECAUCIÓN:
Para evitar daños en las unidades y en el plano posterior, debe extraer las unidades del sistema antes de
extraer el plano posterior.
140 Instalación y extracción de componentes del sistema

PRECAUCIÓN: Anote el número de cada unidad de disco duro y etiquételas temporalmente antes de extraerlas de forma
que pueda volver a colocarlas en las mismas ubicaciones.
1. Siga las pautas de seguridad que se enumeran en Instrucciones de seguridad.
2. Siga el procedimiento que se indica en Antes de trabajar en el interior de su equipo.
3. Extraiga todas las unidades de la canastilla para unidades posteriores.
4. Desconecte todos los cables del plano posterior.
5. Extraiga la canastilla para unidades posteriores.
Pasos
1. Con un destornillador Philips N.° 2, extraiga los tornillos que fijan el plano posterior de la unidad a la canastilla para unidades
posteriores.
2. Libere el plano posterior de los ganchos de la canastilla para unidades posteriores y extráigalo.
Ilustración 103. Extracción del plano posterior de la unidad posterior de 3,5 pulgadas
Siguientes pasos
Instale el plano posterior de la unidad posterior de 3,5 pulgadas.
Instalación del plano posterior de la unidad posterior de
3,5 pulgadas
Requisitos previos
Siga las pautas de seguridad que se enumeran en Instrucciones de seguridad.
Pasos
1. Utilice los ganchos en la canastilla de unidad posterior como guías para alinear el plano posterior de la unidad.
2. Baje la tarjeta en el sistema hasta que la tarjeta esté asentada correctamente.
3. Con un destornillador Phillips N.° 2, vuelva a colocar los tornillos que fijan el plano posterior a la parte posterior la canastilla de la unidad
posterior.
Instalación y extracción de componentes del sistema
141

Ilustración 104. Instalación del plano posterior de la unidad posterior de 3,5 pulgadas
Siguientes pasos
1. IInstale la canastilla para unidades posteriores.
2. Instale todas las unidades.
3. Conecte todos los cables al plano posterior.
4. Siga el procedimiento que se indica en Después de trabajar en el interior del system.
142
Instalación y extracción de componentes del sistema

Enrutador de cable
Ilustración 105. Enrutamiento de cables: backplane de unidad de 12 x 3,5 pulgadas y backplane de unidad posterior de 2 x
3,5 pulgadas con soporte vertical de PERC interno
1.
Backplane de unidad 2. Cable de SAS (BP: SAS A2 a backplane de unidad posterior)
3. Soporte vertical PERC interno 4. Backplane de unidad (posterior)
5. Pestillo de colocación de cables 6. Cable de SAS (BP: SAS A0/B0 a soporte vertical para PERC
interno)
Instalación y extracción de componentes del sistema 143

Ilustración 106. Colocación de cables: backplane de unidad de 8 x 3,5 pulgadas con soporte vertical para PERC interno
1.
Backplane de unidad 2. Cable de SATA (BP: BP_A a soporte vertical para PERC interno:
SATA_A)
3. Soporte vertical PERC interno 4. Pestillo de colocación de cables
5. Cable de SATA (BP: BP_B a soporte vertical para PERC interno:
SATA_B)
144 Instalación y extracción de componentes del sistema

Ilustración 107. Colocación de cables: backplane de unidad de 12 x 3,5 pulgadas
1.
Backplane de unidad 2. Cable de SATA A (BP: BP_A0 a MB: SATA_A)
3. Cable de SATA B (BP: BP_B0 a MB: SATA_B) 4. Placa base
5. Pestillo de colocación de cables 6. Cable de SATA C (BP: BP_C0 a MB: SATA_C)
Ilustración 108. Colocación de cables: backplane de unidad de 8 x 3,5 pulgadas
1.
Backplane de unidad 2. Cable de SATA A (BP: BP_A a MB: SATA_A)
3. Cable de SATA B (BP: BP_B a MB: SATA_B) 4. Placa base
Instalación y extracción de componentes del sistema 145

5. Pestillo de colocación de cables
Ilustración 109. Colocación de cables: backplane híbrido de 2 x 3,5 pulgadas con SSD NVMe U.2
1.
Backplane de unidad 2. Cable de señal del backplane (BP: BP_SIG1 a MB: BP_SIG1)
3. Cable de alimentación del plano posterior 4. Cable de SATA (BP: BP_B0 a MB SATA_B1)
5. Cable de SATA (BP: BP_C0 a MB SATA_C1) 6. Cable de SATA (BP: BP_A0 a MB SATA_A1)
7. Placa intercaladora de alimentación (PIB) 8. Cable de PCIe (BP: BP PCIe B0 a MB Interposer_A)
9. Cable de PCIe (BP: BP PCIe A0 a MB PCIe_A0)
Canastilla para unidad posterior
Extracción de la canastilla para unidades posteriores
Requisitos previos
1. Siga las pautas de seguridad que se enumeran en Instrucciones de seguridad.
2. Siga el procedimiento que se indica en Antes de trabajar en el interior de su equipo.
3. Extraiga todas las unidades.
4. Desconecte todos los cables del plano posterior de unidad posterior.
Pasos
1. Con un destornillador Philips N.º 2, afloje los tornillos que fijan la canastilla para unidades al sistema.
2. Tire y sostenga los tornillos para levantar la canastilla para unidades del sistema.
146
Instalación y extracción de componentes del sistema

Ilustración 110. Extracción de la canastilla para unidades posteriores
Siguientes pasos
Instale la canastilla para unidades posteriores.
Instalación de la canastilla para unidades posteriores
Requisitos previos
Siga las pautas de seguridad que se enumeran en Instrucciones de seguridad.
Pasos
1. Alinee los tornillos de la canastilla para unidades con los orificios de tornillos en el chasis del sistema.
2. Introduzca la canastilla para unidades en el sistema hasta que quede firmemente asentada y los tornillos se asienten en su lugar.
3. Con un destornillador Phillips N.° 2, ajuste los tornillos.
Instalación y extracción de componentes del sistema
147

Ilustración 111. Instalación de la canastilla para unidades posteriores
Siguientes pasos
1. Vuelva a conectar todos los cables desconectados al plano posterior de unidad posterior.
2. Instale todas las unidades.
3. Siga el procedimiento que se indica en Después de trabajar en el interior del system.
Batería del sistema
Llave de memoria USB interna opcional
Sustitución de la memoria USB interna opcional
Requisitos previos
PRECAUCIÓN:
Para evitar que se produzcan interferencias con otros componentes del servidor, las dimensiones
máximas permitidas para la memoria USB son 15,9 mm de ancho x 57,15 mm de largo x 7,9 mm de alto.
1. Siga las pautas de seguridad que se enumeran en Instrucciones de seguridad.
2. Siga el procedimiento que se indica en Antes de trabajar en el interior de su equipo.
3. Si está instalado, extraiga el elevador de la tarjeta de expansión de bajo perfil.
Pasos
1. Localice el puerto USB o la memoria USB en la placa base.
Para localizar el puerto USB, consulte Puentes y conectores.
2. Si está instalada, extraiga la memoria USB del puerto USB.
3. Introduzca la nueva memoria USB en el puerto USB.
148
Instalación y extracción de componentes del sistema

Siguientes pasos
1. Si se ha extraído, instale el elevador de la tarjeta de expansión de bajo perfil.
2. Siga el procedimiento que se indica en Después de trabajar en el interior del system.
3. Al iniciar el sistema, presione F2 para entrar en System Setup (Configuración del sistema) y compruebe que el sistema detecte la
memoria USB.
Unidad óptica (opcional)
Extracción de la unidad óptica
Requisitos previos
1. Siga las pautas de seguridad que se enumeran en Instrucciones de seguridad.
2. Siga el procedimiento que se indica en Antes de trabajar en el interior de su equipo.
3. Si corresponde, extraiga la cubierta frontal.
4. Desconecte los cables de alimentación y de datos de los conectores de la unidad óptica.
NOTA: Tenga en cuenta el enrutamiento de los cables de alimentación y de datos en el lateral del sistema y de la
unidad. Tienda estos cables correctamente cuando los vuelva a colocar a fin de evitar que queden pinzados o
doblados.
Pasos
1. Presione la pestaña de liberación para liberar la unidad óptica.
2. Deslice la unidad óptica hacia afuera del sistema hasta extraerla de la ranura de unidad óptica.
3. Si no va a añadir una nueva unidad óptica, instale la unidad óptica de relleno. El procedimiento para instalar el panel de relleno de la
unidad óptica es el mismo que para instalar la unidad óptica.
Ilustración 112. Extracción de la unidad óptica
Siguientes pasos
Instale una unidad óptica.
Instalación y extracción de componentes del sistema
149

Instalación de la unidad óptica
Requisitos previos
Siga las pautas de seguridad que se enumeran en Instrucciones de seguridad.
Pasos
1. Alinee la unidad óptica con la ranura de la unidad óptica situada en la parte delantera del sistema.
2. Introduzca la unidad óptica hasta que la lengüeta de liberación encaje en su lugar.
Ilustración 113. Instalación de la unidad óptica
Siguientes pasos
1. Conecte el cable de alimentación y los cables de datos al conector de la unidad óptica y el conector de la tarjeta madre.
NOTA:
Coloque correctamente el cable en el lateral del sistema para evitar que quede pinzado o doblado.
2. Siga el procedimiento que se indica en Después de trabajar en el interior del system.
Unidades de fuente de alimentación
NOTA:
Para obtener más información, consulte la sección Technical Specifications (Especificaciones técnicas).
PRECAUCIÓN: Si hay instaladas dos PSU, ambas deben tener el mismo tipo de etiqueta. Por ejemplo, la etiqueta
Extended Power Performance (EPP). No se admite la combinación de PSU de generaciones anteriores de servidores
PowerEdge, incluso si las PSU tienen la misma potencia nominal. La combinación de PSU da lugar a una condición de
discrepancia o de imposibilidad de encender del sistema.
NOTA: Cuando se instalan dos fuentes de alimentación idénticas, la redundancia del suministro de energía (1+1: con
redundancia o 2+0: sin redundancia) se configura en el BIOS del sistema. En el modo redundante, ambas fuentes de
alimentación suministran la alimentación al sistema de manera equitativa cuando está desactivado el repuesto dinámico.
Cuando la unidad de reposición dinámica está habilitada, una de las PSU se coloca en modo de suspensión cuando la
utilización del sistema es baja con el fin de maximizar la eficiencia.
NOTA: Si se utilizan dos PSU, deben ser de la misma potencia de salida máxima.
150 Instalación y extracción de componentes del sistema

Función de repuesto dinámico
Su system admite la función de repuesto dinámico, lo que reduce significativamente la sobrecarga de energía que se asocia con la
redundancia en la unidad de fuente de alimentación (PSU).
Si la función de repuesto dinámico está activada, una de las PSU redundantes se conmuta al estado de reposo. La unidad de fuente de
alimentación activa soporta el 100 % de la carga y, de ese modo, funciona con una mayor eficiencia. La unidad de fuente de alimentación
en el estado de reposo supervisa el voltaje de salida de la unidad de fuente de alimentación activa. Si el voltaje de salida de la unidad de
fuente de alimentación activa cae, la unidad de fuente de alimentación en estado de suspensión vuelve a estado activo con salida de
energía.
Si tener ambas PSU activas resulta más eficiente que tener una de ellas en estado de suspensión, la PSU activa también puede activar una
PSU en estado de suspensión.
La configuración predeterminada de la unidad de fuente de alimentación es la siguiente:
• Si la carga sobre la PSU activa es superior al 50%, entonces la PSU redundante pasa al estado activo.
• Si la carga sobre la PSU activa es inferior al 20%, entonces la PSU redundante pasa al estado de suspensión.
Puede configurar la función de repuesto dinámico mediante la configuración de iDRAC. Para obtener más información acerca de la
configuración de iDRAC, consulte la Integrated Dell Remote Access Controller User's Guide disponible en www.dell.com/idracmanuals.
Extracción de un panel de relleno de la unidad de fuente de
alimentación
Requisitos previos
Siga las pautas de seguridad que se enumeran en Instrucciones de seguridad.
Pasos
Si va a instalar una segunda unidad de fuente de alimentación, extraiga la unidad de fuente de alimentación de relleno del compartimento.
Para ello, tire hacia fuera de la pieza de relleno.
PRECAUCIÓN:
Para garantizar una refrigeración adecuada del sistema, el panel de relleno de la unidad de fuente de
alimentación debe estar instalado en el segundo compartimiento de la unidad de fuente de alimentación en una
configuración no redundante. Extraiga el panel de relleno de la unidad de fuente de alimentación únicamente si está
instalando una segunda unidad de fuente de alimentación.
Ilustración 114. Extracción de un panel de relleno de la unidad de fuente de alimentación
Siguientes pasos
Instalación de una unidad de fuente de alimentación
Instalación y extracción de componentes del sistema
151

Instalación de un panel de relleno de la unidad de fuente de
alimentación
Requisitos previos
1. Siga las pautas de seguridad que se enumeran en Instrucciones de seguridad.
NOTA: Instale el panel de relleno de la unidad de fuente de alimentación (PSU) únicamente en el segundo
compartimento de la PSU.
Pasos
Alinee el panel de relleno de PSU con la ranura de PSU e insértelo en la ranura hasta que encaje en su lugar.
Ilustración 115. Instalación de un panel de relleno de la unidad de fuente de alimentación
Siguientes pasos
Siga el procedimiento que se indica en Después de trabajar en el interior del system.
Extracción de una unidad de fuente de alimentación
El procedimiento para quitar PSU de CA y CC es el mismo.
Requisitos previos
PRECAUCIÓN:
El system requiere una unidad de suministro de energía (PSU) para su funcionamiento normal. En
sistemas de alimentación redundante, quite y reemplace solo una PSU a la vez en un system encendido.
1. Siga las pautas de seguridad que se enumeran en Instrucciones de seguridad.
2. Desconecte el cable de alimentación de la fuente de alimentación y de la PSU que desea quitar y, a continuación, quite el cable de la
correa en el asa de la PSU.
3. Desencaje y levante el brazo de administración de cables opcional si interfiere con la extracción de la PSU.
Para obtener más información sobre el brazo de administración de cables, consulte la documentación del rack del sistema en
www.dell.com/poweredgemanuals.
Pasos
Presione el seguro de liberación y deslice la PSU para quitarla del sistema mediante el asa.
152
Instalación y extracción de componentes del sistema

Ilustración 116. Extracción de una unidad de fuente de alimentación
Siguientes pasos
Instalación del módulo del disipador de calor y procesador
Instalación de una unidad de fuente de alimentación
El procedimiento de instalación de una PSU de AC y DC es el mismo.
Requisitos previos
1. Siga las pautas de seguridad que se enumeran en Instrucciones de seguridad.
2. Para sistemas compatibles con PSU redundantes, asegúrese de que ambas PSU sean del mismo tipo y tengan la misma potencia de
salida máxima.
NOTA:
La potencia de salida máxima (en vatios) se indica en la etiqueta de la PSU.
Pasos
Deslice la PSU en el sistema hasta que quede totalmente asentada y el pestillo de liberación se asiente en su lugar.
Ilustración 117. Instalación de una unidad de fuente de alimentación
Instalación y extracción de componentes del sistema
153

Siguientes pasos
1. Si desenganchó el brazo de administración de cables, vuelva a engancharlo. Para obtener más información sobre el brazo de
administración de cables, consulte la documentación del rack del sistema en www.dell.com/poweredgemanuals.
2. Conecte el cable de alimentación a la PSU y enchufe el cable a una toma eléctrica.
PRECAUCIÓN: Cuando conecte el cable de alimentación a la PSU, sujételo a la misma con la correa.
NOTA: Cuando vaya a realizar una instalación, reemplazo o adición en caliente de una nueva PSU, espere 15 segundos
hasta que el system reconozca la PSU y determine su estado. La redundancia de fuente de alimentación puede no
producirse hasta que la nueva unidad de fuente de alimentación se haya detectado por completo. Espere hasta que la
nueva unidad de fuente de alimentación se haya detectado y se haya activado antes de extraer la otra fuente de
alimentación. El indicador de estado de la PSU se iluminará en color verde para indicar que la PSU está funcionando
correctamente.
Extracción de una unidad de fuente de alimentación de CA
cableada no redundante
Requisitos previos
1. Siga las pautas de seguridad que se enumeran en Instrucciones de seguridad.
2. Siga el procedimiento que se indica en Antes de trabajar en el interior de su equipo.
3. Extracción de la cubierta para flujo de aire.
4. Desconecte el sistema de la toma eléctrica.
5. Desconecte todos los cables conectados desde la PSU a la tarjeta madre del sistema.
6. Si corresponde, Extracción de un soporte vertical para tarjetas de expansión
Pasos
1. con un destornillador Phillips N.° 2, extraiga los tornillos que fijan la PSU al sistema.
2. Deslice la PSU para extraerla de la canastilla para PSU.
Ilustración 118. Extracción de una PSU de CA no redundante con cable
154
Instalación y extracción de componentes del sistema

Siguientes pasos
1. Instalación de una unidad de suministro de energía de CA no redundante con cable
Instalación de una unidad de suministro de energía de CA
no redundante con cable
Requisitos previos
1. Siga las pautas de seguridad que se enumeran en Instrucciones de seguridad.
Pasos
1. Desembale la nueva unidad de fuente de alimentación (PSU).
2. Deslice la nueva PSU en el compartimento de la PSU hasta que se inserte completamente.
3. Con un destornillador Phillips n.° 2, coloque el tornillo para fijar la PSU al sistema.
Ilustración 119. Instalación de una PSU de CA no redundante con cable
Siguientes pasos
1. Conecte los cables de la PSU a los conectores de la placa base.
2. Si corresponde, Instalación de un soporte vertical de tarjeta de expansión
3. Instalación de la cubierta para flujo de aire
4. Siga el procedimiento que se indica en Después de trabajar en el interior del system.
Extracción de una unidad de fuente de alimentación de CC
Requisitos previos
NOTA:
En los equipos que utilizan fuentes de alimentación de -(48-60) V CC, todas las conexiones a fuentes de
alimentación de CC y a tomas a tierra de seguridad debe realizarlas un electricista calificado. No intente realizar estas
conexiones ni instalar tomas de tierra por su cuenta. Todo el cableado eléctrico debe cumplir las normativas y las
Instalación y extracción de componentes del sistema 155

prácticas locales y nacionales aplicables. Los daños causados por reparaciones no autorizadas por Dell no están
cubiertos por la garantía. Lea y siga todas las instrucciones de seguridad que se proporcionaron con el producto.
PRECAUCIÓN: El sistema necesita una PSU para funcionar normalmente. En sistemas de alimentación redundante,
quite y reemplace solo una PSU cada vez en un system que esté encendido.
1. Siga las pautas de seguridad que se enumeran en Instrucciones de seguridad.
2. Desconecte los cables de alimentación del sistema de alimentación y el conector de la PSU que intenta extraer.
3. Desconecte el cable de toma de tierra de seguridad.
4. Puede que sea necesario desencajar y levantar el brazo de administración para tendido de cables opcional si interfiere en la extracción
de la PSU. Para obtener más información sobre el brazo de administración de cables, consulte la documentación del rack del sistema
en www.dell.com/poweredgemanuals.
Pasos
Presione el pestillo de liberación y deslice la PSU fuera del sistema mediante el asa de la PSU.
Siguientes pasos
Instale la PSU de CC.
Instalación de una unidad de suministro de energía de CC
Requisitos previos
NOTA:
En los equipos que utilizan fuentes de alimentación de -(48-60) V CC, todas las conexiones a fuentes de
alimentación de CC y a tomas a tierra de seguridad debe realizarlas un electricista calificado. No intente realizar estas
conexiones ni instalar tomas de tierra por su cuenta. Todo el cableado eléctrico debe cumplir las normativas y las
prácticas locales y nacionales aplicables. Los daños causados por reparaciones no autorizadas por Dell no están
cubiertos por la garantía. Lea y siga todas las instrucciones de seguridad que se proporcionaron con el producto.
1. Siga las pautas de seguridad que se enumeran en Instrucciones de seguridad.
2. Para sistemas compatibles con unidades de suministro de energía (PSU) redundantes, asegúrese de que ambas PSU sean del mismo
tipo y tengan la misma potencia de salida máxima.
NOTA:
La potencia de salida máxima (en vatios) se indica en la etiqueta de la PSU.
Pasos
Deslice la PSU en el sistema hasta que quede totalmente asentada y el pestillo de liberación se asiente en su lugar.
Siguientes pasos
1. Si desenganchó el brazo de administración de cables, vuelva a engancharlo. Para obtener más información sobre el brazo de
administración de cables, consulte la documentación del rack del sistema en www.dell.com/poweredgemanuals.
2. Conecte el cable de conexión a tierra de seguridad.
3. Instale el conector de alimentación de CC en la PSU.
PRECAUCIÓN:
Al conectar los cables de alimentación, asegúrese de fijarlos al asa de la PSU con la correa.
4. Conecte los cables a una fuente de alimentación de CC.
NOTA:
Cuando vaya a realizar una instalación, un intercambio activo o un acoplamiento activo de una nueva PSU,
espere 15 segundos para que el sistema la reconozca y determine su estado. El indicador de estado de la PSU se
iluminará en color verde para indicar que la PSU está funcionando correctamente.
Instrucciones de cableado para una fuente de alimentación
de CC
El sistema admite hasta 2 unidades de suministro de energía (PSU) de 48–60 V de CC.
156
Instalación y extracción de componentes del sistema

NOTA: En los equipos que utilizan fuentes de alimentación de -(48-60) V CC, todas las conexiones a fuentes de
alimentación de CC y a tomas a tierra de seguridad debe realizarlas un electricista calificado. No intente realizar estas
conexiones ni instalar tomas de tierra por su cuenta. Todo el cableado eléctrico debe cumplir las normativas y las
prácticas locales y nacionales aplicables. Los daños causados por reparaciones no autorizadas por Dell no están
cubiertos por la garantía. Lea y siga todas las instrucciones de seguridad que se proporcionaron con el producto.
PRECAUCIÓN: Conecte la unidad solo con cables de cobre, salvo que se especifique lo contrario, y use únicamente
cables con calibre de cable estadounidense (AWG) 10, con una potencia nominal mínima de 90 °C, para origen y retorno.
Proteja la fuente de alimentación de -(48–60) V CC (1 cable) con una protección de sobrecorriente de circuito de
alimentación con potencia nominal de 50 A para fuentes de CC con una corriente nominal de alto nivel de interrupción.
PRECAUCIÓN: Conecte el equipo a una fuente de alimentación de –(48–60) V CC que esté eléctricamente aislada de la
fuente de CA (fuente de alimentación SELV de –(48–60) V CC con una conexión fiable a tierra). Por tanto, asegúrese de
que la fuente de –(48–60) V CC esté conectada a tierra de forma correcta.
NOTA: En el cableado de la instalación, se incorporará un dispositivo de desconexión de fácil acceso aprobado y
clasificado adecuadamente.
Requisitos de entrada
• Voltaje de alimentación: –(48–60) V CC
• Consumo eléctrico: 32 A (máximo)
Contenido del kit
• Bloque de terminal con número de pieza Dell 6RYJ9 o equivalente (1)
• 32 tuercas de tipo 6 con arandela de bloqueo (1)
Herramientas necesarias
Alicates pelacables que puedan quitar el aislamiento de un cable de cobre 10 AWG aislado, que sea trenzado o sólido
NOTA:
Usar Alpha Wire, número de pieza 3080 o equivalente (trenzado 65/30).
Cables necesarios
• Un cable negro UL AWG 10 de 2 m como máximo (anclado) [–(48–60) V de CC].
• Un cable rojo UL AWG 10 de 2 m como máximo (anclado) (retorno de V de CC).
• Un cable verde con franja amarilla UL AWG 10 de 2 m como máximo, anclado (conectado a tierra por seguridad).
Ensamblaje y conexión del cable de conexión a tierra de seguridad
Requisitos previos
NOTA:
En los equipos que utilizan fuentes de alimentación de -(48-60) V CC, todas las conexiones a fuentes de
alimentación de CC y a tomas a tierra de seguridad debe realizarlas un electricista calificado. No intente realizar estas
conexiones ni instalar tomas de tierra por su cuenta. Todo el cableado eléctrico debe cumplir las normativas y las
prácticas locales y nacionales aplicables. Los daños causados por reparaciones no autorizadas por Dell no están
cubiertos por la garantía. Lea y siga todas las instrucciones de seguridad que se proporcionaron con el producto.
Pasos
1. Quite el aislamiento del extremo del cable verde/amarillo, dejando a la vista unos 4,5 mm (0,175 pulgadas) de cable de cobre.
2. Con una herramienta de engaste manual (Tyco Electronics, 58433-3 o equivalente), presione el terminal con pestaña de tipo anillo
(Jeeson Terminals Inc., R5-4SA o equivalente) junto al cable verde o amarillo (cable de conexión a tierra de seguridad).
3. Conecte el cable de toma de tierra de seguridad al poste de conexión a tierra en la parte posterior del sistema utilizando una tuerca nº
6-32 dotada con una arandela de bloqueo.
Instalación y extracción de componentes del sistema
157

Ensamblaje de los cables de alimentación de entrada de CC
Requisitos previos
NOTA: En los equipos que utilizan fuentes de alimentación de -(48-60) V CC, todas las conexiones a fuentes de
alimentación de CC y a tomas a tierra de seguridad debe realizarlas un electricista calificado. No intente realizar estas
conexiones ni instalar tomas de tierra por su cuenta. Todo el cableado eléctrico debe cumplir las normativas y las
prácticas locales y nacionales aplicables. Los daños causados por reparaciones no autorizadas por Dell no están
cubiertos por la garantía. Lea y siga todas las instrucciones de seguridad que se proporcionaron con el producto.
Pasos
1. Quite el aislamiento de los extremos de los cables de alimentación de CC, dejando a la vista unos 13 mm (0,5 pulgadas) de cable de
cobre.
NOTA: La polaridad inversa al conectar los cables de alimentación de CC puede dañar de forma permanente la fuente
de alimentación o el sistema.
2. Introduzca los extremos de cobre en los conectores correspondientes y apriete los tornillos cautivos de la parte superior del conector
correspondiente con un destornillador Philips n.º 2.
NOTA: Para proteger la fuente de alimentación de las descargas electrostáticas, los tornillos cautivos se deben cubrir
con la tapa de goma antes de introducir el conector correspondiente en la fuente de alimentación.
3. Gire la cubierta de goma en el sentido de las agujas del reloj sobre los tornillos cautivos.
4. Introduzca el conector correspondiente en el suministro de energía.
Tarjeta mediadora de alimentación
Extracción de la placa mediadora de alimentación
Requisitos previos
1. Siga las pautas de seguridad que se enumeran en Instrucciones de seguridad.
2. Siga el procedimiento que se indica en Antes de trabajar en el interior de su equipo.
3. Extracción de la cubierta para flujo de aire
4. Desconecte todos los cables de alimentación que vayan desde la PIB a la tarjeta madre.
NOTA:
Asegúrese de observar la colocación de los cables a medida que los retira de la placa base.
5. Extracción de un módulo del disipador de calor y procesador
Pasos
1. Con un destornillador Phillips N.° 2, extraiga el tornillo que fija la placa mediadora de alimentación (PIB) al sistema.
2. Presione el pestillo de liberación azul de la PIB para liberarla del gancho en la canastilla para PSU.
3. Levante la tarjeta madre y deslícela hacia fuera formando un ángulo para separarla las patas de guía de la tarjeta.
158
Instalación y extracción de componentes del sistema

Ilustración 120. Extracción de la placa mediadora de alimentación
4. Levante la tarjeta y extráigala del sistema.
Siguientes pasos
1. Instalación de la tarjeta mediadora de alimentación
Instalación de la tarjeta mediadora de alimentación
Requisitos previos
Siga las pautas de seguridad que se enumeran en Instrucciones de seguridad.
Pasos
1. Alinee las ranuras de la PIB con el gancho en la canastilla para PSU y deslícela hasta asentarla en su lugar.
2. Con un destornillador Phillips n.° 2, apriete el tornillo para fijar la PIB al sistema.
3. Coloque los cables y conéctelos a la placa base.
Instalación y extracción de componentes del sistema
159

Ilustración 121. Instalación de la tarjeta mediadora de alimentación
Siguientes pasos
1. Instalación del módulo del disipador de calor y procesador
2. Instalación de la cubierta para flujo de aire
3. Siga el procedimiento que se indica en Después de trabajar en el interior del system.
Panel de control
Extracción del panel de control izquierdo
Requisitos previos
1. Siga las pautas de seguridad que se enumeran en Instrucciones de seguridad.
2. Siga el procedimiento que se indica en Antes de trabajar en el interior de su equipo.
3. Extracción de la cubierta para flujo de aire
4. Extracción de una tarjeta PERC del soporte vertical PERC interno
Pasos
1. Desconecte el cable del panel de control del conector de la tarjeta madre.
NOTA:
Asegúrese de observar la colocación de los cables a medida que los retira de la placa base. Deberá colocar los
cables correctamente cuando los vuelva a conectar a fin de evitar que queden pinzados o doblados.
2. Con un destornillador Phillips n.º 1, quite los tornillos que fijan el conjunto del panel de control izquierdo al sistema.
160
Instalación y extracción de componentes del sistema

Ilustración 122. Extracción del panel de control izquierdo
3. Sujetando por los lados, extraiga el conjunto del panel de control izquierdo del sistema.
Siguientes pasos
Instalación del panel de control izquierdo
Instalación del panel de control izquierdo
Requisitos previos
Siga las pautas de seguridad que se enumeran en Instrucciones de seguridad.
Pasos
1. Pase el cable del panel de control a través de la pared lateral del sistema.
2. Alinee el conjunto del panel de control izquierdo con la ranura del panel de control del sistema y coloque el conjunto en la ranura en el
sistema.
3. Conecte el cable del panel de control al conector de la tarjeta madre.
4. Con un destornillador Phillips n.º 1, ajuste los tornillos para fijar el conjunto del panel de control izquierdo al sistema.
Instalación y extracción de componentes del sistema
161

Ilustración 123. Instalación del panel de control izquierdo
Siguientes pasos
1. Instalación de la cubierta para flujo de aire
2. Instalación de una tarjeta PERC en el soporte vertical para PERC interno
3. Siga el procedimiento que se indica en Después de trabajar en el interior del system.
Extracción del panel de control derecho
Requisitos previos
1. Siga las pautas de seguridad que se enumeran en Instrucciones de seguridad.
2. Siga el procedimiento que se indica en Antes de trabajar en el interior de su equipo.
3. Extracción de una tarjeta PERC del soporte vertical PERC interno
Pasos
1. Levante el pestillo del cable y desconecte el cable del panel de control del conector en la tarjeta madre.
NOTA:
Asegúrese de observar la colocación de los cables a medida que los retira de la placa base. Deberá colocar los
cables correctamente cuando los vuelva a conectar a fin de evitar que queden pinzados o doblados.
2. Con un destornillador Phillips n.º 1, quite los tornillos que fijan el conjunto del panel de control derecho al sistema.
162
Instalación y extracción de componentes del sistema

Ilustración 124. Desmontaje del panel de control derecho
3. Sujetando por los lados, extraiga el conjunto del panel de control derecho del sistema.
Siguientes pasos
Instalación del panel de control derecho
Instalación del panel de control derecho
Requisitos previos
Siga las pautas de seguridad que se enumeran en Instrucciones de seguridad.
Pasos
1. Pase el cable del panel de control a través de la pared lateral del sistema.
2. Alinee el conjunto del panel de control derecho con la ranura del panel de control del sistema y conecte el conjunto del panel de control
al sistema.
3. Conecte el cable del panel de control al conector de la tarjeta madre y baje el pestillo del cable para fijar el cable en su lugar.
4. Con un destornillador Phillips n.º 1, ajuste los tornillos para fijar el conjunto del panel de control derecho al sistema.
Instalación y extracción de componentes del sistema
163

Ilustración 125. Instalación del panel de control derecho
Siguientes pasos
1. Instalación de una tarjeta PERC en el soporte vertical para PERC interno
2. Siga el procedimiento que se indica en Después de trabajar en el interior del system.
Placa base
Extracción de la tarjeta madre del sistema
Requisitos previos
PRECAUCIÓN:
Si utiliza el Módulo de plataforma seguro (TPM) con una clave de cifrado, se le solicitará que cree una
clave de recuperación durante la configuración del sistema o del programa. Asegúrese de crear esta clave de
recuperación y guardarla en un lugar seguro. Si reemplaza esta tarjeta madre del sistema, deberá proporcionar la clave
de recuperación cuando reinicie el sistema o programa antes de poder acceder a los datos cifrados en las unidades.
PRECAUCIÓN: No intente extraer el módulo de complemento TPM de la tarjeta madre del sistema. Una vez que el
módulo de complemento TPM está instalado, se vincula de manera criptográfica a la tarjeta madre del sistema
específica. Cualquier intento de extraer un módulo de complemento TPM instalado dividirá la vinculación criptográfica y
no se podrá volver a instalar o instalar en otra tarjeta madre del sistema.
1. Siga las pautas de seguridad que se enumeran en Instrucciones de seguridad.
2. Siga el procedimiento que se indica en Antes de trabajar en el interior de su equipo.
3. Extraiga los siguientes elementos:
PRECAUCIÓN:
No levante el conjunto de placa base sujetándola por un módulo de memoria, un procesador u otro
componente.
a. Cubierta para flujo de aire
b. Todos los soportes y las tarjetas de expansión
c. Soporte vertical PERC interno
d. Módulo vFlash/IDSDM
164
Instalación y extracción de componentes del sistema

e. Memoria USB interna (si está instalada)
f. Módulo USB 3.0 (si está instalado)
g. Procesadores módulos del disipador de calor
h. Procesadores de relleno (si están instalados)
PRECAUCIÓN: Para evitar daños en el zócalo del procesador cuando reemplace una tarjeta madre del sistema
fallida, asegúrese de cubrir el zócalo del procesador con la cubierta antipolvo.
i. Módulos de memoria
j. Tarjeta vertical de LOM
k. Canastilla para unidades (posterior, si está instalada)
Pasos
1. Desconecte todos los cables de la tarjeta madre del sistema.
PRECAUCIÓN: Procure no dañar el botón de identificación del sistema al extraer la tarjeta madre del sistema del
chasis.
2. Mediante un destornillador Torx n.° T30, quite los nueve tornillos que fijan la tarjeta madre del sistema al chasis.
Ilustración 126. Tornillos de la tarjeta madre del sistema
3. Sujete el soporte de la tarjeta madre del sistema, levántela ligeramente y deslícela hacia la parte frontal del chasis.
4. Incline la tarjeta madre del sistema formando un ángulo y levántela para quitarla del chasis.
Instalación y extracción de componentes del sistema
165

Ilustración 127. Extracción de la tarjeta madre del sistema
Siguientes pasos
Instalación de la tarjeta madre del sistema.
Instalación de la tarjeta madre del sistema
Requisitos previos
Siga las pautas de seguridad que se enumeran en Instrucciones de seguridad.
Pasos
1. Desembale el nuevo ensamblaje de la tarjeta madre del sistema.
PRECAUCIÓN:
No levante el conjunto de placa base sujetándola por un módulo de memoria, un procesador u otro
componente.
PRECAUCIÓN: Procure no dañar el botón de identificación del sistema al colocar la tarjeta madre del sistema en el
chasis.
2. Sujetando el soporte de la tarjeta madre del sistema, empuje la tarjeta hacia la parte posterior del sistema hasta que quede asentada.
3. Con un tornillo Phillips n.° 2, ajuste los tornillos para fijar la tarjeta madre del sistema al chasis.
166
Instalación y extracción de componentes del sistema

Ilustración 128. Instalación de la tarjeta madre del sistema
Siguientes pasos
1. Sustituya los siguientes elementos:
a. Actualización del módulo de plataforma segura
b. Instalación de una tarjeta PERC en el soporte vertical para PERC interno
c. Llave de memoria USB interna opcional)
d. Módulo de USB 3.0 (si corresponde)
e. Tarjeta de módulo DSDM/vFlash
f. Todos los soportes y las tarjetas de expansión
g. Procesadores módulos del disipador de calor
h. Procesadores de relleno (si corresponde)
i. Módulos de memoria
j. Tarjeta vertical de LOM
k. Cubierta para flujo de aire
l. Canastilla para unidades (posterior, si corresponde)
2. Vuelva a conectar todos los cables a la tarjeta madre del sistema.
NOTA:
Compruebe que los cables internos del sistema están tendidos por la pared del chasis y asegurados con el
soporte para sujeción de cables.
3. Siga el procedimiento que se indica en Después de trabajar en el interior del system.
4. Asegúrese de que:
a. Utilice la función Easy Restore (Restauración fácil) para restaurar la etiqueta de servicio. Para obtener más información, consulte la
sección Restauración de la etiqueta de servicio mediante Easy Restore.
b. Si la etiqueta de servicio no se guarda en el dispositivo flash de respaldo, introduzca la etiqueta de servicio del sistema
manualmente. Para obtener más información, consulte la sección
Actualización manual de la etiqueta de servicio.
c. Actualice las versiones de BIOS e iDRAC.
d. Vuelva a activar el módulo de plataforma segura (TPM). Para obtener más información, consulte la sección Actualización del
módulo de plataforma segura.
5. Importe la nueva o ya existente licencia de iDRAC Enterprise.
Para obtener más información, consulte la Guía del usuario de iDRAC en www.dell.com/poweredgemanuals.
Instalación y extracción de componentes del sistema
167

Restauración del sistema mediante Easy Restore
La función Easy Restore le permite restaurar la etiqueta de servicio, la licencia, la configuración de UEFI y los datos de configuración del
sistema después de reemplazar la tarjeta madre del sistema. Todos los datos se guardan en el dispositivo flash de respaldo de forma
automática. Si el BIOS detecta una nueva tarjeta madre del sistema y la etiqueta de servicio en el dispositivo flash de respaldo, el BIOS
solicita que el usuario restaure la información de respaldo.
Sobre esta tarea
A continuación, se muestra una lista de opciones disponibles:
• Presione Y para restaurar la etiqueta de servicio, la licencia y la información de diagnóstico.
• Para navegar a las opciones de restauración basadas en Lifecycle Controller, presione N.
• Presione F10 para restaurar datos de un Perfil de servidor de hardware creado anteriormente.
NOTA: Después de finalizar el proceso de restauración, el BIOS le solicitará restaurar los datos de configuración del
sistema.
• Para restaurar los datos, presione Y
• Para usar los ajustes de configuración predeterminados, presione N
NOTA:
Una vez que el proceso de restauración se haya completado, el sistema se reiniciará.
Actualizar la etiqueta de servicio manualmente
Después de reemplazar una tarjeta madre del sistema, si Easy Restore falla, siga este proceso para introducir la etiqueta de servicio
manualmente mediante System Setup (Configuración del sistema).
Sobre esta tarea
Si conoce la etiqueta de servicio del sistema, utilice el menúSystem Setup (Configuración del sistema) para introducir la etiqueta de
servicio.
Pasos
1. Encienda el sistema.
2. Para entrar a System Setup (Configuración del sistema), presione F2.
3. Haga clic en Service Tag Settings (Configuración de etiquetas de servicio).
4. Introduzca la etiqueta de servicio.
NOTA:
Puede introducir la etiqueta de servicio solo cuando el campo Service Tag (Etiqueta de servicio) está vacío.
Asegúrese de introducir la etiqueta de servicio correcta. Una vez se haya introducido, no se puede actualizar ni
modificar.
5. Haga clic en OK (Aceptar).
Introducción de la etiqueta de servicio del system
mediante Configuración del sistema
Si Easy Restore (Restauración fácil) no logra restaurar la etiqueta de servicio, utilice System Setup (Configuración del sistema) para
introducir la etiqueta de servicio.
Pasos
1. Encienda el system.
2. Presione F2 para entrar en System Setup (Configuración del sistema).
3. Haga clic en Service Tag Settings (Configuración de etiquetas de servicio).
4. Introduzca la etiqueta de servicio.
NOTA:
Puede introducir la etiqueta de servicio solo cuando el campo Etiqueta de servicio está vacío. Asegúrese de
introducir la etiqueta de servicio correcta. Una vez introducida la etiqueta de servicio, no se puede actualizar ni
modificar.
168 Instalación y extracción de componentes del sistema

5. Haga clic en OK (Aceptar).
6. Importe la nueva o ya existente licencia de iDRAC Enterprise.
Para obtener más información, consulte la Guía del usuario de iDRAC en www.dell.com/poweredgemanuals .
Módulo de plataforma segura
Actualización del módulo de plataforma segura
Requisitos previos
1. Siga las pautas de seguridad que se enumeran en Instrucciones de seguridad.
2. Siga el procedimiento que se indica en Antes de trabajar en el interior de su equipo.
NOTA:
• Asegúrese de que su sistema operativo admita la versión del módulo TPM que se está instalando.
• Asegúrese de descargar e instalar el firmware del BIOS más reciente en el sistema.
• Asegurarse de que el BIOS esté configurado para habilitar el modo de inicio de UEFI.
Sobre esta tarea
PRECAUCIÓN: Una vez que el módulo de complemento TPM está instalado, se vincula de manera criptográfica a la placa
base específica. Cualquier intento de quitar un módulo de complemento de TPM instalado dividirá la vinculación
criptográfica y no se podrá reinstalar o instalar en otra tarjeta madre del sistema.
Extracción del TPM
Pasos
1. Localice el conector TPM en la placa base.
NOTA:
Para localizar el conector TPM en la tarjeta madre, consulte la sección Puentes y conectores.
2. Presione para mantener el módulo hacia abajo y quite el tornillo con el destornillador Torx de 8 muescas que se envía con el módulo
TPM.
3. Deslice el módulo TPM para extraerlo de su conector.
4. Empuje el remache de plástico para extraerlo del conector del TPM y gírelo 90º en contra de las manecillas del reloj hasta liberarlo de la
placa base.
5. Tire del remache de plástico para sacarlo de su ranura en la placa base.
Instalación del TPM
Pasos
1. Para instalar el TPM, alinee los conectores de borde en el TPM con la ranura del conector del TPM.
2. Introduzca el TPM en el conector del TPM de modo que el tornillo de plástico quede alineado con la ranura en la placa base.
3. Presione el tornillo de plástico hasta que encaje en su lugar.
Instalación y extracción de componentes del sistema
169

Ilustración 129. Instalación del TPM
Siguientes pasos
1. Instale la tarjeta madre.
2. Siga el procedimiento que se indica en Después de trabajar en el interior del system.
Inicialización de TPM para usuarios de BitLocker
Pasos
Inicialice el TPM.
Para obtener más información, consulte http://technet.microsoft.com/en-us/library/cc753140.aspx.
El TPM Status (Estado de TPM) cambiará a Enabled (Habilitado) y Activated (Activado).
Inicialización de TPM para usuarios de TXT 1.2
Pasos
1. Mientras se inicia el system, presione F2 para ejecutar el programa configuración del sistema.
2. En la pantalla System Setup Main Menu (Menú principal de la configuración del sistema), haga clic en System BIOS (BIOS
del sistema) > System Security Settings (Configuración de seguridad del sistema).
3. Desde la opción TPM Security (Seguridad del TPM), seleccione On with Pre-boot Measurements (Activar con medidas de
preinicio).
4. Desde la opción TPM Command (Comando de TPM), seleccione Activate (Activar).
5. Guarde la configuración.
6. Reinicie el system.
7. Abra la Configuración del sistema de nuevo.
8. En la pantalla System Setup Main Menu (Menú principal de la configuración del sistema), haga clic en System BIOS (BIOS
del sistema) > System Security Settings (Configuración de seguridad del sistema).
9. Desde la opción Intel TXT (TXT de Intel) , seleccione On (Activado).
170
Instalación y extracción de componentes del sistema

Diagnósticos del sistema
Si experimenta algún problema con el sistema, ejecute los diagnósticos del sistema antes de ponerse en contacto con Dell para recibir
asistencia técnica. El objetivo de ejecutar diagnósticos del sistema es realizar pruebas en el hardware sin necesidad de otros equipos ni
riesgo de pérdida de datos. Si no puede corregir el problema, el personal de servicio y asistencia puede utilizar los resultados de las pruebas
de diagnóstico para ayudarle a resolver el problema.
Temas:
• Diagnósticos incorporados del sistema de Dell
Diagnósticos incorporados del sistema de Dell
NOTA: Los diagnósticos incorporados del sistema de Dell también se conocen como diagnósticos Enhanced Pre-boot
System Assessment (ePSA).
Los diagnósticos incorporados del sistema ofrecen un conjunto de opciones para determinados dispositivos o grupos de dispositivos que
permiten:
• Ejecutar pruebas automáticamente o en modo interactivo
• Repetir las pruebas
• Visualizar o guardar los resultados de las pruebas
• Ejecutar pruebas exhaustivas para introducir pruebas adicionales que ofrezcan más información sobre los dispositivos que han
presentado errores
• Ver mensajes de estado que indican si las pruebas se han completado correctamente
• Ver mensajes de error que informan de los problemas que se han encontrado durante las pruebas
Ejecución de los diagnósticos incorporados del sistema
desde Boot Manager
Ejecute los diagnósticos incorporados del sistema (ePSA) si el sistema no se inicia.
Pasos
1. Cuando el sistema de esté iniciando, presione<F11> .
2. Utilice las teclas de flecha hacia arriba y abajo para seleccionar System Utilities (Utilidades del sistema) > Launch Diagnostics
(Iniciar diagnósticos).
3. Otra opción es presionar F10 durante el inicio del sistema y seleccionar Hardware Diagnostics (Diagnósticos de hardware) > Run
Hardware Diagnostics (Ejecutar diagnósticos de hardware).
Aparece la ventana ePSA Pre-boot System Assessment (Evaluación del sistema de preinicio ePSA), que enumera todos los
dispositivos detectados en el sistema. El diagnóstico comienza ejecutando las pruebas en todos los dispositivos detectados.
Resultados
Ejecución de los diagnósticos incorporados del sistema de
Dell Lifecycle Controller
Pasos
1. Mientras se inicia el sistema, presione F10.
2. Seleccione Hardware Diagnostics (Diagnósticos de hardware) → Run Hardware Diagnostics (Ejecutar los diagnósticos de
hardware).
7
Diagnósticos del sistema 171

Aparece la ventana ePSA Pre-boot System Assessment (Evaluación del sistema de preinicio ePSA), que enumera todos los
dispositivos detectados en el sistema. El diagnóstico comienza ejecutando las pruebas en todos los dispositivos detectados.
Controles de la utilidad de diagnóstico del sistema
Menú Descripción
Configuración Muestra la configuración y la información de estado de todos los dispositivos detectados.
Resultados Muestra los resultados de las pruebas ejecutadas.
Condición del
sistema
Muestra una visión general actual del rendimiento del sistema.
Event log Muestra un registro que incluye las pruebas ejecutadas en el sistema y cuándo se realizaron. Se muestra si hay, al
menos, una descripción de evento registrada.
172 Diagnósticos del sistema

Puentes y conectores
Este tema proporciona información específica sobre los puentes. También se incluye información básica sobre puentes e interruptores y se
describen los conectores de las distintas placas del sistema. Los puentes de la tarjeta madre del sistema ayudan a deshabilitar las
contraseñas de configuración y del sistema. Debe conocer los conectores de la tarjeta madre del sistema para instalar componentes y
cables correctamente.
Temas:
• Puentes y conectores de la placa base
• Configuración del puente de la placa base
• Cómo deshabilitar la contraseña olvidada
Puentes y conectores de la placa base
Ilustración 130. Puentes y conectores de la placa base
8
Puentes y conectores 173

Tabla 55. Puentes y conectores de la placa base
Elemento Conector Descripción
1. FAN6 Conector del ventilador de refrigeración 6
2. CPU1 Socket del procesador 1
3. CPU1_PWR_CONN(P2) Conector de alimentación de CPU1
4. J_INTRU Conector del interruptor de intrusión
5. J_BP_SIG1 Conector de señal del plano posterior 1
6. LFT_CP_CONN Conector del panel de control izquierdo
7. J_SATA_B1 Conector SATA B interno
8. RGT_CP_CONN Conector del panel derecho
9. SYS_PWR_CONN(P1) Conector de alimentación del sistema
10. J_PIB_SIG1 Conector de señal de la placa de interfaz de alimentación 1
11. J_PIB_SIG2 Conector de señal de la placa de interfaz de alimentación 2
12. J_ACE Módulo SD dual interno
13. J_CP_USB2 Conector USB frontal
14. J_SATA_A1 Conector SATA A interno
15. J_SATA_C1 Conector de SATA C interno
16. PCIE_G3_X8(CPU1) Conector de la controladora PERC interna
17. J_REAR_BP_PWR1 Conector de alimentación de ODD
18. J_FRONT_VIDEO Conector VGA
19. INT_USB_3.0 Conector USB
20. NVRAM_CLR Borrar la NVRAM
21. PWRD_EN Restablecer la contraseña del BIOS
22. SLOT6 Ranura PCIe 6
23. SLOT5 Ranura PCIe 5
24. SLOT4 Ranura PCIe 4
25. J_TPM_MODULE Conector del módulo TPM
26. J_BP_SIG0 Conector de señales del plano posterior
27. J_MEZZ_A1 Conector para tarjetas verticales de LOM
28. BATERÍA Conector de la batería
29. PCIE_G3_X16(CPU1) Conector del soporte vertical 1
30. A6, A5, A10, A4, A9, A7, A1, A8, A2, A3 Sockets de módulo de memoria
31. B3, B2, B1, B4, B5, B6 Sockets de módulo de memoria
32. CPU2 Socket del procesador 2
33. PCIE_A0 Conector de NVMe
34. CPU2_PWR_CONN(P3) Conector de alimentación de CPU2
Configuración del puente de la placa base
Para obtener información sobre el restablecimiento del puente de contraseña para deshabilitar una contraseña, consulte la sección
Deshabilitación de una contraseña olvidada.
174
Puentes y conectores

Tabla 56. Configuración del puente de la placa base
Puente Configuración Descripción
PWRD_EN La función de contraseña del BIOS está habilitada.
La función de contraseña del BIOS está deshabilitada. El acceso
local a iDRAC se desbloqueará en el próximo ciclo de apagado y
encendido de CA. El restablecimiento de la contraseña de iDRAC se
habilita en el menú de configuración de iDRAC de F2.
NVRAM_CLR Los ajustes de configuración del BIOS se conservan en el arranque
del sistema.
Los ajustes de configuración del BIOS se borran en el arranque del
sistema.
Cómo deshabilitar la contraseña olvidada
Las características de seguridad del software del sistema incluyen una contraseña del sistema y una contraseña de configuración. El
puente de contraseña habilita y deshabilita las características de contraseña y borra cualquier contraseña actualmente en uso.
Requisitos previos
PRECAUCIÓN: Muchas de las reparaciones deben ser realizadas únicamente por un técnico de servicio autorizado. El
usuario debe llevar a cabo únicamente las tareas de solución de problemas y las reparaciones sencillas autorizadas en la
documentación del producto o indicadas por el personal de servicio y de asistencia en línea o telefónica. Los daños
causados por reparaciones no autorizadas por Dell no están cubiertos por la garantía. Lea y siga las instrucciones de
seguridad que se envían con el producto.
Pasos
1. Apague el sistema, incluidos los periféricos conectados, y desconéctelo del enchufe.
2. Quite la cubierta del sistema.
3. Mueva el puente de la placa base de las patas 2 y 4 a las patas 4 y 6.
4. Instale la cubierta del sistema.
Las contraseñas existentes no se deshabilitan (borran) hasta que el sistema se inicie con el puente en las clavijas 4 y 6. Sin embargo,
antes de asignar una nueva contraseña del sistema o de configuración, deberá regresar el puente a las clavijas 2 y 4.
NOTA:
Si asigna una nueva contraseña del sistema o de configuración con el puente en las patas 4 y 6, el sistema
deshabilitará las nuevas contraseñas la próxima vez que se inicie.
5. Vuelva a conectar el sistema a la toma eléctrica y enciéndalo junto con los periféricos que tenga conectados.
6. Apague el sistema, incluidos los periféricos conectados, y desconéctelo del enchufe.
7. Quite la cubierta del sistema.
8. Mueva el puente de la placa base de las patas 4 y 6 a las patas 2 y 4.
9. Instale la cubierta del sistema.
10. Vuelva a conectar el sistema a la toma eléctrica y enciéndalo junto con los periféricos que tenga conectados.
11. Asigne una nueva contraseña del sistema o de configuración.
Puentes y conectores
175

Obtención de ayuda
Temas:
• Cómo ponerse en contacto con Dell EMC
• Comentarios sobre la documentación
• Acceso a la información del sistema mediante QRL
• Obtención de asistencia automatizada con SupportAssist
• Información de servicio de reciclado o final de vida útil
Cómo ponerse en contacto con Dell EMC
Dell EMC proporciona varias opciones de servicio y soporte en línea y por teléfono. Si no dispone de una conexión a Internet activa, puede
encontrar información de contacto en la factura de compra, el albarán, el comprobante de entrega o el catálogo de productos de Dell
EMC. La disponibilidad varía según el país y el producto y es posible que algunos de los servicios no estén disponibles en su área. Si desea
comunicarse con Dell EMC para tratar asuntos relacionados con ventas, asistencia técnica o servicio al cliente, realice lo siguiente:
Pasos
1. Vaya a www.dell.com/support/home.
2. Seleccione su país del menú desplegable en la esquina inferior derecha de la página.
3. Para obtener asistencia personalizada:
a) Introduzca la etiqueta de servicio del sistema en el campo Enter your Service Tag (Introducir etiqueta de servicio).
b) Haga clic en Enviar.
Aparece la página de asistencia que muestra las diferentes categorías de asistencia.
4. Para obtener asistencia general:
a) Seleccione la categoría del producto.
b) Seleccione el segmento del producto.
c) Seleccione el producto.
Aparece la página de asistencia que muestra las diferentes categorías de asistencia.
5. Para obtener detalles de contacto del soporte técnico global de Dell EMC, realice lo siguiente:
a) Haga clic en Soporte técnico global.
b) Aparece la página Comuníquese con el soporte técnico, con detalles para llamar, hablar por chat o enviar correos electrónicos al
soporte técnico global de Dell EMC.
Comentarios sobre la documentación
Puede clasificar la documentación o escribir sus comentarios en cualquiera de nuestras páginas de documentación de Dell EMC y, a
continuación, hacer clic en Send Feedback (Enviar comentarios) para enviar sus comentarios.
Acceso a la información del sistema mediante QRL
Puede utilizar el localizador de recursos rápido (QRL) ubicado en la etiqueta de información en la parte frontal de R540 para acceder a la
información sobre PowerEdge R540 de Dell EMC.
Requisitos previos
Asegúrese de que el teléfono inteligente o tablet tiene el código QR escáner instalado.
El QRL contiene la siguiente información acerca del sistema:
• Vídeos explicativos
9
176 Obtención de ayuda

• Materiales de referencia, incluido el Manual de instalación y servicio, los diagnósticos de la pantalla LCD y la descripción general
mecánica
• La etiqueta de servicio del sistema para acceder de manera rápida su configuración hardware específica y la información de la garantía
• Un vínculo directo a Dell para ponerse en contacto con el servicio de asistencia técnica y equipos de ventas
Pasos
1. Vaya a www.dell.com/qrl y navegue hasta el producto específico o
2. Utilice el teléfono inteligente o la tableta para escanear el código de recursos rápidos (QR) específico del modelo en el sistema o en la
sección de Localizador de recursos rápidos.
Quick Resource Locator (Localizador de recursos rápido)
para R540
Quick Resource Locator (Localizador de recursos rápido) para
PowerEdge R540
.
Obtención de asistencia automatizada con
SupportAssist
Dell EMC SupportAssist es una oferta de Dell EMC Services opcional que automatiza el soporte técnico para los dispositivos de red,
almacenamiento y servidor de Dell EMC. Mediante la instalación y configuración de una aplicación de SupportAssist en su ambiente de TI,
puede recibir los siguientes beneficios:
• Detección automatizada de problemas: SupportAssist supervisa los dispositivos de Dell EMC y detecta automáticamente los
problemas de hardware, de manera proactiva y predictiva.
• Creación automatizada de casos: cuando se detecta un problema, SupportAssist abre automáticamente un caso de soporte con el
soporte técnico de Dell EMC.
• Recopilación automática de diagnósticos: SupportAssist recopila automáticamente la información de estado del sistema de sus
dispositivos y la carga de manera segura a Dell EMC. El soporte técnico de Dell EMC utiliza esta información para solucionar el
problema.
• Comunicación proactiva: un agente de soporte técnico de Dell EMC se comunica con usted para hablar sobre el caso de soporte y le
ayuda a resolver el problema.
Los beneficios disponibles varían en función de la licencia de Dell EMC Services adquirida para el dispositivo. Para obtener más información
acerca de SupportAssist, vaya a www.dell.com/supportassist.
Obtención de ayuda
177
-
 1
1
-
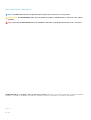 2
2
-
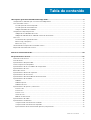 3
3
-
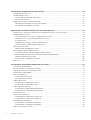 4
4
-
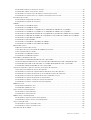 5
5
-
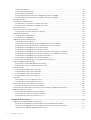 6
6
-
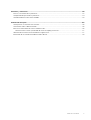 7
7
-
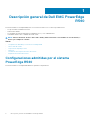 8
8
-
 9
9
-
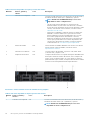 10
10
-
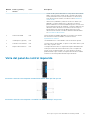 11
11
-
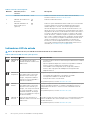 12
12
-
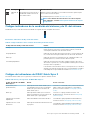 13
13
-
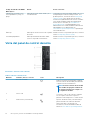 14
14
-
 15
15
-
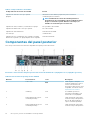 16
16
-
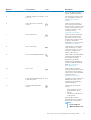 17
17
-
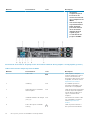 18
18
-
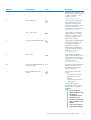 19
19
-
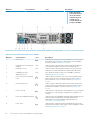 20
20
-
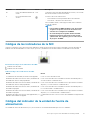 21
21
-
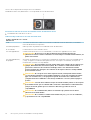 22
22
-
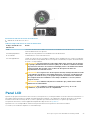 23
23
-
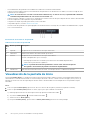 24
24
-
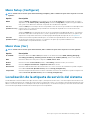 25
25
-
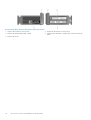 26
26
-
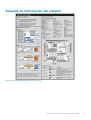 27
27
-
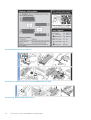 28
28
-
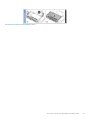 29
29
-
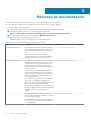 30
30
-
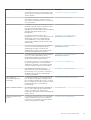 31
31
-
 32
32
-
 33
33
-
 34
34
-
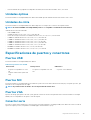 35
35
-
 36
36
-
 37
37
-
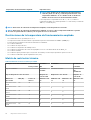 38
38
-
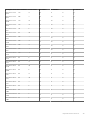 39
39
-
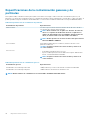 40
40
-
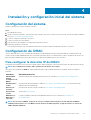 41
41
-
 42
42
-
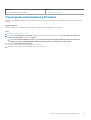 43
43
-
 44
44
-
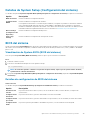 45
45
-
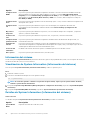 46
46
-
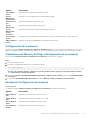 47
47
-
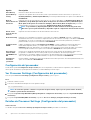 48
48
-
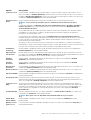 49
49
-
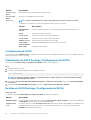 50
50
-
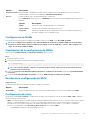 51
51
-
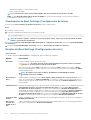 52
52
-
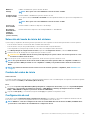 53
53
-
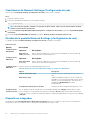 54
54
-
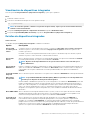 55
55
-
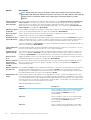 56
56
-
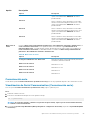 57
57
-
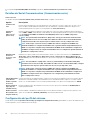 58
58
-
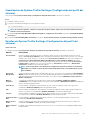 59
59
-
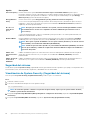 60
60
-
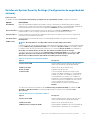 61
61
-
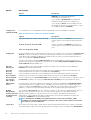 62
62
-
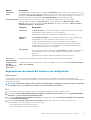 63
63
-
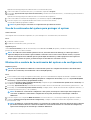 64
64
-
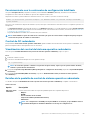 65
65
-
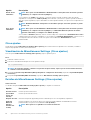 66
66
-
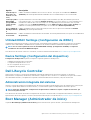 67
67
-
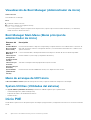 68
68
-
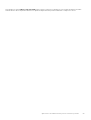 69
69
-
 70
70
-
 71
71
-
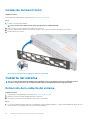 72
72
-
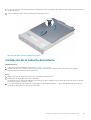 73
73
-
 74
74
-
 75
75
-
 76
76
-
 77
77
-
 78
78
-
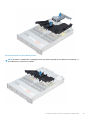 79
79
-
 80
80
-
 81
81
-
 82
82
-
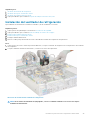 83
83
-
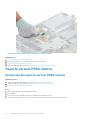 84
84
-
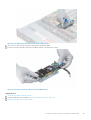 85
85
-
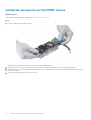 86
86
-
 87
87
-
 88
88
-
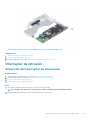 89
89
-
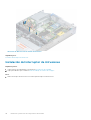 90
90
-
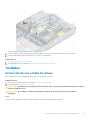 91
91
-
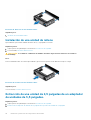 92
92
-
 93
93
-
 94
94
-
 95
95
-
 96
96
-
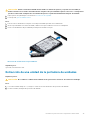 97
97
-
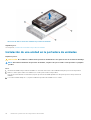 98
98
-
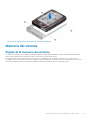 99
99
-
 100
100
-
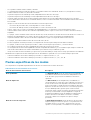 101
101
-
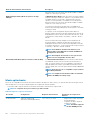 102
102
-
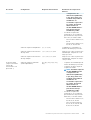 103
103
-
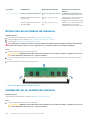 104
104
-
 105
105
-
 106
106
-
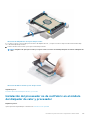 107
107
-
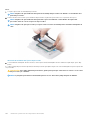 108
108
-
 109
109
-
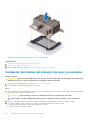 110
110
-
 111
111
-
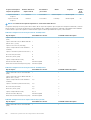 112
112
-
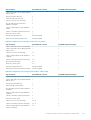 113
113
-
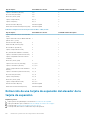 114
114
-
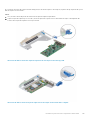 115
115
-
 116
116
-
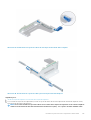 117
117
-
 118
118
-
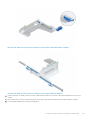 119
119
-
 120
120
-
 121
121
-
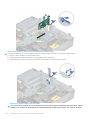 122
122
-
 123
123
-
 124
124
-
 125
125
-
 126
126
-
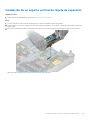 127
127
-
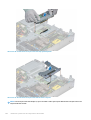 128
128
-
 129
129
-
 130
130
-
 131
131
-
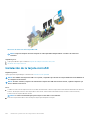 132
132
-
 133
133
-
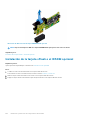 134
134
-
 135
135
-
 136
136
-
 137
137
-
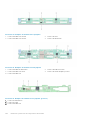 138
138
-
 139
139
-
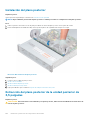 140
140
-
 141
141
-
 142
142
-
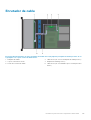 143
143
-
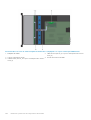 144
144
-
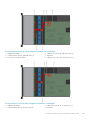 145
145
-
 146
146
-
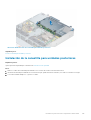 147
147
-
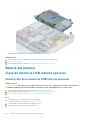 148
148
-
 149
149
-
 150
150
-
 151
151
-
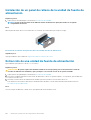 152
152
-
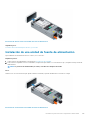 153
153
-
 154
154
-
 155
155
-
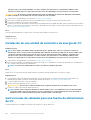 156
156
-
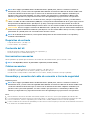 157
157
-
 158
158
-
 159
159
-
 160
160
-
 161
161
-
 162
162
-
 163
163
-
 164
164
-
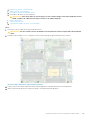 165
165
-
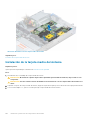 166
166
-
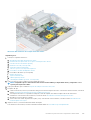 167
167
-
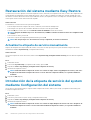 168
168
-
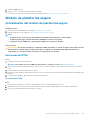 169
169
-
 170
170
-
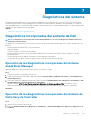 171
171
-
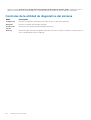 172
172
-
 173
173
-
 174
174
-
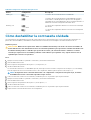 175
175
-
 176
176
-
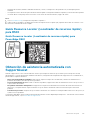 177
177
-
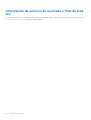 178
178
Dell PowerEdge R540 El manual del propietario
- Categoría
- Servidores
- Tipo
- El manual del propietario
Artículos relacionados
-
Dell PowerEdge R820 Guía del usuario
-
Dell PowerEdge R540 El manual del propietario
-
Dell PowerEdge T140 Guía del usuario
-
Dell PowerEdge R540 El manual del propietario
-
Dell PowerEdge R340 El manual del propietario
-
Dell PowerEdge R440 El manual del propietario
-
Dell PowerEdge T40 El manual del propietario
-
Dell PowerEdge R740xd2 El manual del propietario
-
Dell PowerEdge T30 El manual del propietario
-
Dell PowerEdge R6515 El manual del propietario