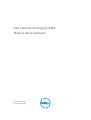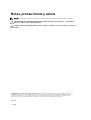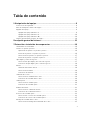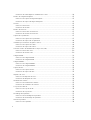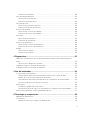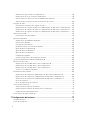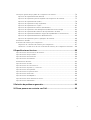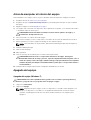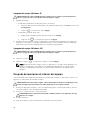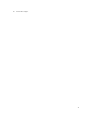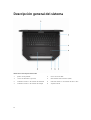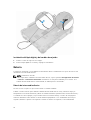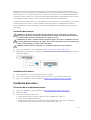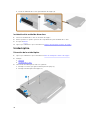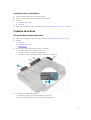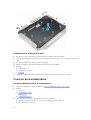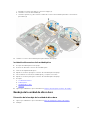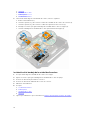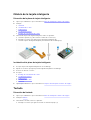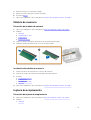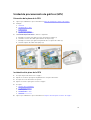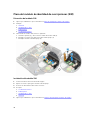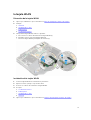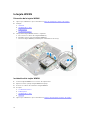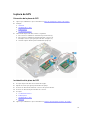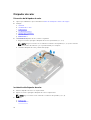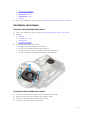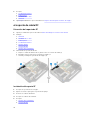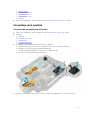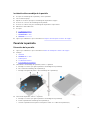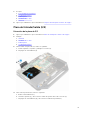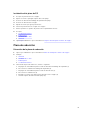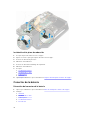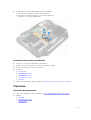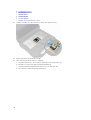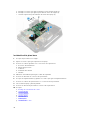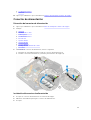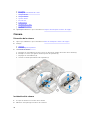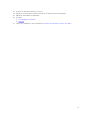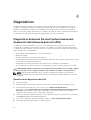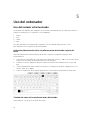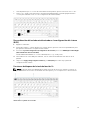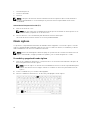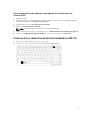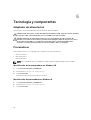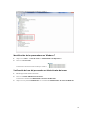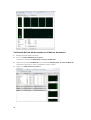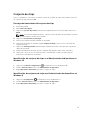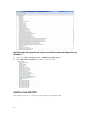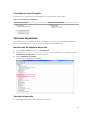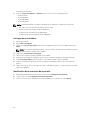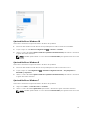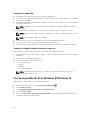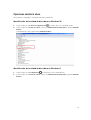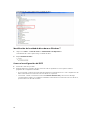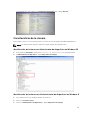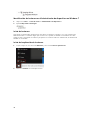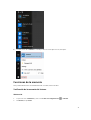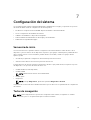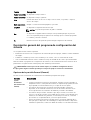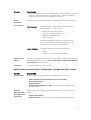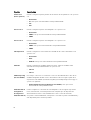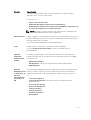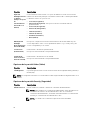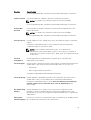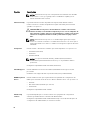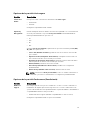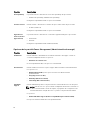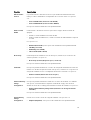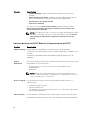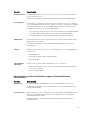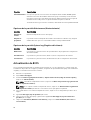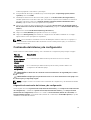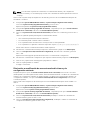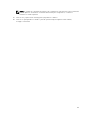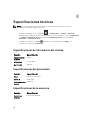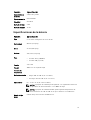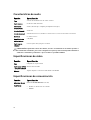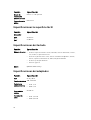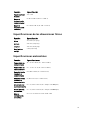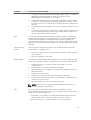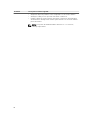Dell Latitude 14 Rugged 5414
Manual del propietario
Modelo reglamentario: P46G
Tipo reglamentario: P46G002

Notas, precauciones y avisos
NOTA: Una NOTA proporciona información importante que le ayuda a utilizar mejor su equipo.
PRECAUCIÓN: Una PRECAUCIÓN indica la posibilidad de daños en el hardware o la pérdida de
datos, y le explica cómo evitar el problema.
AVISO: Un mensaje de AVISO indica el riesgo de daños materiales, lesiones corporales o incluso la
muerte.
© 2016 Dell Inc. Todos los derechos reservados. Este producto está protegido por leyes internacionales y de los
Estados Unidos sobre los derechos de autor y la protección intelectual. Dell y el logotipo de Dell son marcas
comerciales de Dell Inc. en los Estados Unidos y en otras jurisdicciones. El resto de marcas y nombres que se
mencionan en este documento pueden ser marcas comerciales de las compañías respectivas.
2016 - 06
Rev. A00

Tabla de contenido
1 Manipulación del equipo.....................................................................................8
Instrucciones de seguridad...................................................................................................................8
Antes de manipular el interior del equipo............................................................................................ 9
Apagado del equipo.............................................................................................................................. 9
Apagado del equipo (Windows 7)................................................................................................... 9
Apagado del equipo (Windows 8).................................................................................................10
Apagado del equipo (Windows 10)...............................................................................................10
Después de manipular el interior del equipo..................................................................................... 10
Descripción general del sistema......................................................................... 12
3 Extracción e instalación de componentes.....................................................16
Herramientas recomendadas..............................................................................................................16
Puertas con pestillo a presión.............................................................................................................16
Apertura de las puertas con pestillo a presión............................................................................. 16
Cierre de las puertas con pestillos a presión................................................................................16
Extracción de las puertas con pestillos a presión.........................................................................17
Cierre de las puertas con pestillo a presión..................................................................................17
Lápiz digital y cordón de sujeción...................................................................................................... 17
Extracción del lápiz digital y del cordón de sujeción...................................................................17
Instalación del lápiz digital y del cordón de sujeción.................................................................. 18
Batería.................................................................................................................................................. 18
Batería de intercambio directo..................................................................................................... 18
Extracción de la batería................................................................................................................. 19
Instalación de la batería.................................................................................................................19
Unidad de disco duro..........................................................................................................................19
Extracción de la unidad de disco duro......................................................................................... 19
Instalación de la unidad de disco duro........................................................................................ 20
Unidad óptica......................................................................................................................................20
Extracción de la unidad óptica..................................................................................................... 20
Instalación de la unidad óptica..................................................................................................... 21
Cubierta de la base..............................................................................................................................21
Extracción de la cubierta de la base............................................................................................. 21
Instalación de la cubierta de la base.............................................................................................22
Conector de la unidad óptica.............................................................................................................22
Extracción del conector de la unidad óptica............................................................................... 22
Instalación del conector de la unidad óptica...............................................................................23
Bandeja de la unidad de disco duro................................................................................................... 23
Extracción de la bandeja de la unidad de disco duro..................................................................23
3

Instalación de la bandeja de la unidad de disco duro................................................................. 24
Módulo de la tarjeta inteligente..........................................................................................................25
Extracción de la placa de tarjeta inteligente................................................................................ 25
Instalación de la placa de tarjeta inteligente................................................................................25
Teclado................................................................................................................................................25
Extracción del teclado...................................................................................................................25
Instalación del teclado..................................................................................................................26
Módulo de memoria............................................................................................................................27
Extracción del módulo de memoria.............................................................................................27
Instalación del módulo de memoria.............................................................................................27
la placa de acoplamiento....................................................................................................................27
Extracción de la placa de acoplamiento...................................................................................... 27
Instalación de la placa de acoplamiento......................................................................................28
Unidad de procesamiento de gráficos (GPU).................................................................................... 29
Extracción de la placa de la GPU..................................................................................................29
Instalación de la placa de la GPU................................................................................................. 29
Placa del módulo de identidad de suscripciones (SIM).....................................................................30
Extracción del módulo SIM...........................................................................................................30
Instalación del módulo SIM.......................................................................................................... 30
la tarjeta WLAN.................................................................................................................................... 31
Extracción de la tarjeta WLAN.......................................................................................................31
Instalación de la tarjeta WLAN...................................................................................................... 31
la tarjeta WWAN...................................................................................................................................32
Extracción de la tarjeta WWAN.....................................................................................................32
Instalación de la tarjeta WWAN.....................................................................................................32
la placa de GPS....................................................................................................................................33
Extracción de la placa de GPS...................................................................................................... 33
Instalación de la placa de GPS......................................................................................................33
Disipador de calor...............................................................................................................................34
Extracción del disipador de calor................................................................................................. 34
Instalación del disipador de calor.................................................................................................34
Ventilador del sistema.........................................................................................................................35
Extracción del ventilador del sistema...........................................................................................35
Instalación del ventilador del sistema...........................................................................................35
el soporte de cable RF........................................................................................................................ 36
Extracción del soporte de RF .......................................................................................................36
Instalación del soporte RF.............................................................................................................36
Ensamblaje de la pantalla....................................................................................................................37
Extracción del ensamblaje de la pantalla..................................................................................... 37
Instalación del ensamblaje de la pantalla.....................................................................................39
Panel de la pantalla............................................................................................................................. 39
Extracción de la pantalla...............................................................................................................39
4

Instalación de la pantalla.............................................................................................................. 40
Placa de Entrada/Salida (E/S).............................................................................................................. 41
Extracción de la placa de E/S........................................................................................................41
Instalación de la placa de E/S....................................................................................................... 43
Placa de reducción............................................................................................................................. 43
Extracción de la placa de reducción............................................................................................ 43
Instalación de la placa de reducción............................................................................................44
Conector de la batería........................................................................................................................44
Extracción del conector de la batería.......................................................................................... 44
Instalación del conector de la batería ......................................................................................... 45
Placa base............................................................................................................................................45
Extracción de la placa base...........................................................................................................45
Instalación de la placa base..........................................................................................................48
Conector de alimentación..................................................................................................................49
Extracción del conector de alimentación....................................................................................49
Instalación del conector de alimentación................................................................................... 49
Cámara................................................................................................................................................ 50
Extracción de la cámara................................................................................................................50
Instalación de la cámara............................................................................................................... 50
4 Diagnósticos........................................................................................................52
Diagnósticos Enhanced Pre-boot System Assessment (Evaluación del sistema de preinicio
ePSA)....................................................................................................................................................52
Ejecución de los diagnósticos de ePSA........................................................................................52
Indicadores luminosos de estado del dispositivo..............................................................................53
Indicadores luminosos de estado de la batería................................................................................. 53
5 Uso del ordenador..............................................................................................54
Uso del teclado retroiluminado..........................................................................................................54
Activación/desactivación de la retroiluminación del teclado o ajuste del brillo........................54
Cambio del color de la retroiluminación del teclado..................................................................54
Personalización del teclado retroiluminado en la configuración del sistema (BIOS)................ 55
Funciones de bloqueo de la tecla de función Fn.........................................................................55
Modo sigiloso......................................................................................................................................56
Encendido y apagado del modo sigiloso.....................................................................................56
Desactivación del modo sigiloso en el programa de configuración del sistema (BIOS)............57
Cómo activar y desactivar la función inalámbrica (Wi-Fi)................................................................. 57
6 Tecnología y componentes..............................................................................58
Adaptador de alimentación................................................................................................................ 58
Procesadores.......................................................................................................................................58
Identificación de los procesadores en Windows 10....................................................................58
5

Identificación de procesadores en Windows 8............................................................................58
Identificación de los procesadores en Windows 7...................................................................... 59
Verificación del uso del procesador en Administrador de tareas............................................... 59
Verificación del uso del procesador en el Monitor de recursos.................................................60
Conjunto de chips............................................................................................................................... 61
Descarga del controlador del conjunto de chips.........................................................................61
Identificación del conjunto de chips en el Administrador de dispositivos en Windows 10....... 61
Identificación de conjuntos de chips en el Administrador de dispositivos en Windows 8........ 61
Identificación de conjuntos de chips en el Administrador de dispositivos en Windows 7........ 62
Gráfica Intel HD 520........................................................................................................................... 62
Controladores Intel HD Graphics................................................................................................. 63
Opciones de pantalla.......................................................................................................................... 63
Identificación del adaptador de pantalla......................................................................................63
Rotación de la pantalla..................................................................................................................63
Descarga de controladores.......................................................................................................... 64
Modificación de la resolución de la pantalla............................................................................... 64
Ajuste del brillo en Windows 10....................................................................................................65
Ajuste del brillo en Windows 8..................................................................................................... 65
Ajuste del brillo en Windows 7......................................................................................................65
Limpieza de la pantalla..................................................................................................................66
Conexión a dispositivos de visualización externos......................................................................66
Uso de la pantalla táctil en Windows 8/Windows 10........................................................................ 66
Opciones de disco duro......................................................................................................................67
Identificación de la unidad de disco duro en Windows 10..........................................................67
Identificación de la unidad de disco duro en Windows 8........................................................... 67
Identificación de la unidad de disco duro en Windows 7........................................................... 68
Acceso a la configuración del BIOS............................................................................................. 68
Características de la cámara...............................................................................................................69
Identificación de la cámara en Administrador de dispositivos en Windows 10......................... 69
Identificación de la cámara en el Administrador de dispositivos en Windows 8....................... 69
Identificación de la cámara en el Administrador de dispositivos en Windows 7........................70
Inicio de la cámara........................................................................................................................ 70
Inicio de la aplicación de la cámara............................................................................................. 70
Funciones de la memoria....................................................................................................................71
Verificación de la memoria del sistema ....................................................................................... 71
Verificación de la memoria del sistema en la configuración.......................................................72
Prueba de memoria mediante ePSA.............................................................................................72
Controladores de audio Realtek HD...................................................................................................72
7 Configuración del sistema................................................................................ 73
Secuencia de inicio............................................................................................................................. 73
Teclas de navegación..........................................................................................................................73
6

Descripción general del programa de configuración del sistema....................................................74
Opciones de la pantalla General (General).................................................................................. 74
Opciones de la pantalla System Configuration (Configuración del sistema)............................. 75
Opciones de la pantalla Video (Vídeo)..........................................................................................78
Opciones de la pantalla Security (Seguridad)...............................................................................78
Opciones de la pantalla Inicio seguro.......................................................................................... 81
Opciones de la pantalla Performance (Rendimiento)..................................................................81
Opciones de la pantalla Power Management (Administración de energía)............................... 82
Opciones de la pantalla POST Behavior (Comportamiento de POST)....................................... 84
Opciones de la pantalla Virtualization support (Compatibilidad con virtualización)................. 85
Opciones de la pantalla Maintenance (Mantenimiento)..............................................................86
Opciones de la pantalla System Log (Registro del sistema)........................................................86
Actualización de BIOS ........................................................................................................................86
Contraseña del sistema y de configuración.......................................................................................87
Asignación de contraseña del sistema y de configuración......................................................... 87
Eliminación o modificación de una contraseña del sistema y de configuración existente.......88
8 Especificaciones técnicas................................................................................. 90
Especificaciones de información del sistema....................................................................................90
Especificaciones del procesador........................................................................................................90
Especificaciones de la memoria.........................................................................................................90
Especificaciones de la batería.............................................................................................................91
Características de audio......................................................................................................................92
Especificaciones de vídeo...................................................................................................................92
Especificaciones de comunicación....................................................................................................92
Especificaciones de puertos y conectores........................................................................................ 93
Especificaciones de la pantalla...........................................................................................................93
Especificaciones la superficie táctil....................................................................................................94
Especificaciones del teclado.............................................................................................................. 94
Especificaciones del adaptador..........................................................................................................94
Especificaciones de las dimensiones físicas...................................................................................... 95
Especificaciones ambientales.............................................................................................................95
9 Solución de problemas generales .................................................................. 96
10 Cómo ponerse en contacto con Dell........................................................... 99
7

1
Manipulación del equipo
Instrucciones de seguridad
Aplique las pautas de seguridad siguientes para ayudar a proteger el equipo contra posibles daños y para
garantizar su seguridad personal. A menos que se especifique lo contrario, para cada procedimiento
incluido en este documento se presuponen las condiciones siguientes:
• Ha leído la información sobre seguridad que venía con su equipo.
• Se puede cambiar un componente o, si se ha adquirido por separado, instalarlo al realizar el
procedimiento de extracción en orden inverso.
AVISO: Desconecte todas las fuentes de energía antes de abrir la cubierta o los paneles del
equipo. Una vez que termine de trabajar en el interior del equipo, vuelva a colocar todas las
cubiertas, paneles y tornillos antes de conectarlo a la fuente de alimentación.
AVISO: Antes de iniciar cualquiera de los procedimientos descritos en esta sección, lea la
información de seguridad enviada con su equipo. Para obtener información adicional sobre
prácticas recomendadas, visite la página principal de la Regulación de cumplimiento en
www.dell.com/regulatory_compliance .
PRECAUCIÓN: Muchas de las reparaciones deben ser realizadas únicamente por un técnico de
servicio autorizado. El usuario debe llevar a cabo únicamente las tareas de solución de problemas
y las reparaciones sencillas autorizadas en la documentación del producto o indicadas por el
personal de servicio y de asistencia en línea o telefónica. La garantía no cubre los daños
ocasionados por reparaciones que Dell no haya autorizado. Lea y siga las instrucciones de
seguridad que se incluyen con el producto.
PRECAUCIÓN: Para evitar descargas electrostáticas, toque tierra mediante el uso de un brazalete
antiestático o toque periódicamente una superficie metálica no pintada como por ejemplo, un
conector de la parte posterior del equipo.
PRECAUCIÓN: Manipule los componentes y las tarjetas con cuidado. No toque los componentes
ni los contactos de las tarjetas. Sujete la tarjeta por los bordes o por el soporte de montaje
metálico. Sujete un componente, como un procesador, por sus bordes y no por sus patas.
PRECAUCIÓN: Al desconectar un cable, tire del conector o de la lengüeta de tiro, no tire
directamente del cable. Algunos cables tienen conectores con lengüetas de bloqueo; si va a
desconectar un cable de este tipo, antes presione las lengüetas de bloqueo. Mientras tira de los
conectores, manténgalos bien alineados para evitar que se doblen las patas. Además, antes de
conectar un cable, asegúrese de que los dos conectores estén orientados y alineados
correctamente.
NOTA: Es posible que el color del equipo y de determinados componentes tengan un aspecto
distinto al que se muestra en este documento.
8

Antes de manipular el interior del equipo
Para evitar daños en el equipo, realice los pasos siguientes antes de empezar a manipular su interior.
1. Asegúrese de leer las instrucciones de seguridad.
2. Asegúrese de que la superficie de trabajo sea plana y esté limpia para evitar que se raye la cubierta
del equipo.
3. Apague el equipo (consulte Apagado del equipo).
4. Si el equipo está conectado a un dispositivo de acoplamiento (acoplado), como una base de medios
o una batería adicional, desacóplelo.
PRECAUCIÓN: Para desenchufar un cable de red, desconéctelo primero del equipo y, a
continuación, del dispositivo de red.
5. Desconecte todos los cables de red del equipo.
6. Desconecte su equipo y todos los dispositivos conectados de las tomas de alimentación eléctrica.
7. Cierre la pantalla y coloque el equipo hacia abajo en una superficie plana.
NOTA: Para evitar daños en la placa base, debe extraer la batería principal antes de reparar el
equipo.
8. Extraiga la batería principal.
9. Déle la vuelta al equipo.
10. Abra la pantalla.
11. Presione el botón de encendido para conectar a tierra la placa base.
PRECAUCIÓN: Antes de tocar los componentes del interior del equipo, descargue la
electricidad estática de su cuerpo; para ello, toque una superficie metálica sin pintar, como el
metal de la parte posterior del equipo. Mientras trabaja, toque periódicamente una superficie
metálica sin pintar para disipar la electricidad estática y evitar que los componentes internos
resulten dañados.
12. Extraiga todas las tarjetas ExpressCard o inteligentes instaladas de sus ranuras.
Apagado del equipo
Apagado del equipo (Windows 7)
PRECAUCIÓN: Para evitar la pérdida de datos, guarde todos los archivos que tenga abiertos y
ciérrelos, y salga de todos los programas antes de apagar el equipo.
1. Haga clic en Start (Inicio).
2. Haga clic en Apagar.
NOTA: Asegúrese de que el equipo y todos los dispositivos conectados estén apagados. Si el
equipo y los dispositivos conectados no se apagan automáticamente al cerrar el sistema
operativo, mantenga presionado el botón de encendido durante unos 6 segundos para
apagarlos.
9

Apagado del equipo (Windows 8)
PRECAUCIÓN: Para evitar la pérdida de datos, guarde todos los archivos que tenga abiertos y
ciérrelos, y salga de todos los programas antes de apagar el equipo.
1. Apagado del equipo
• En Windows 8 (utilizando un dispositivo táctil o un mouse):
1. Deslice el dedo desde el borde derecho de la pantalla, abra el menú de accesos y seleccione
Configuración.
2. Toque el y, a continuación, toque Apagar
• En Windows 8 (usando un mouse):
1. Diríjalo hacia la esquina superior derecha y haga clic en Settings.
2. Haga clic en la y, a continuación, haga clic en Apagar
2. Asegúrese de que el equipo y todos los dispositivos conectados estén apagados. Si el equipo y los
dispositivos conectados no se apagan automáticamente al cerrar el sistema operativo, mantenga
presionado el botón de encendido durante unos 6 segundos para apagarlos.
Apagado del equipo (Windows 10)
PRECAUCIÓN: Para evitar la pérdida de datos, guarde todos los archivos que tenga abiertos y
ciérrelos, y salga de todos los programas antes de apagar el equipo.
1. Haga clic o toque el .
2. Haga clic o toque el y, a continuación, haga clic o toque Apagar.
NOTA: Asegúrese de que el equipo y todos los dispositivos conectados estén apagados. Si el
equipo y los dispositivos conectados no se apagan automáticamente al cerrar el sistema
operativo, mantenga presionado el botón de encendido durante unos 6 segundos para
apagarlos.
Después de manipular el interior del equipo
Una vez finalizado el procedimiento de instalación, asegúrese de conectar los dispositivos externos, las
tarjetas y los cables antes de encender el equipo.
PRECAUCIÓN: Para evitar dañar el equipo, utilice únicamente la batería recomendada para este
modelo de equipo Dell en particular. No utilice baterías para otros equipos de Dell.
1. Conecte los dispositivos externos, como un replicador de puerto o la base para medios y vuelva a
colocar las tarjetas, como una tarjeta ExpressCard.
2. Conecte los cables telefónicos o de red al equipo.
PRECAUCIÓN: Para conectar un cable de red, enchúfelo primero en el dispositivo de red y,
después, en el equipo.
3. Coloque la batería.
4. Conecte el equipo y todos los dispositivos conectados a la toma eléctrica.
10

5. Encienda el equipo.
11

Descripción general del sistema
Ilustración 1. Vista superior del sistema
1. pestillo de la pantalla 2. Botón de encendido
3. Lector de dactilares (opcional) 4. Near Field Communication (NFC)
5. Indicador luminoso del estado de la batería 6. Indicador luminoso de estado del disco duro
7. Indicador luminoso del estado de energía 8. superficie táctil
12

Ilustración 2. Vista frontal del sistema
1. Micrófono 2. Obturador de privacidad (opcional)
3. Cámara (opcional) 4. indicador luminoso de estado de la cámara
(opcional)
5. Micrófono 6. Pantalla/pantalla táctil que se puede leer en
el exterior
7. el altavoz 8. Asa
Ilustración 3. Vista posterior del sistema
1. Puerto serie 2. Puerto de red
3. Ranura para cable de seguridad 4. Puerto de red
5. Puerto USB 2.0 6. Puerto serie
13

7. Puerto VGA 8. Conector de alimentación
Ilustración 4. Vista inferior del sistema
1. etiqueta de servicio 2. Conectores de paso de frecuencia de radio
3. Conector del dispositivo de acoplamiento
Ilustración 5. Vista lateral del sistema: lado derecho
1. Lector PCMCIA/ExpressCard (opcional) 2. Unidad de disco duro
3. Lector de tarjetas inteligentes (opcional) 4. Unidad de disco óptico (opcional)/batería
puente de intercambio activo (opcional)
5. Puerto USB 3.0 6. Puerto USB 3.0
7. el lector de tarjetas SD 8. estilete
14

Ilustración 6. Vista lateral del sistema (izquierda)
1. Puerto de audio 2. Ranura de la tarjeta SIM
3. Puerto HDMI 4. Puerto USB 3.0 con PowerShare
5. la batería
AVISO: No introduzca objetos ni permita que el polvo se acumule en las rejillas de ventilación ni
las bloquee. No guarde el equipo Dell en un entorno con flujo de aire limitado, como por ejemplo
un maletín cerrado, durante su funcionamiento. La restricción de circulación de aire podría dañar
el equipo. El ventilador se enciende automáticamente cuando el equipo se sobrecalienta. El ruido
de los ventiladores es normal y no indica ningún problema del equipo o de los ventiladores.
15

3
Extracción e instalación de componentes
Esta sección ofrece información detallada sobre cómo extraer o instalar los componentes de su equipo.
Herramientas recomendadas
Los procedimientos de este documento requieren el uso de las siguientes herramientas:
• Un destornillador de punta plana pequeño
• Destornillador Phillips núm. 0
• Destornillador Phillips núm. 1
• Destornillador de cabeza hexagonal
• Un objeto puntiagudo de plástico
Puertas con pestillo a presión
Apertura de las puertas con pestillo a presión
El equipo incluye seis puertas con pestillo a presión:
• Tres en la parte posterior del equipo
• Dos en el lado derecho del equipo
• Uno en el lado izquierdo del equipo
1. Deslice el pestillo hasta que el icono de desbloqueo quede visible.
2. Presione el pestillo y abra la puerta con pestillo a presión hacia abajo.
Cierre de las puertas con pestillos a presión
1. Cierre la puerta con pestillo presionándola hacia el equipo.
2. Para bloquear la puertas con pestillo, deslice el seguro hasta que el icono de bloqueo quede visible.
16

Extracción de las puertas con pestillos a presión
Extraiga los tornillos que fijan la puerta con pestillo de presión y levántela para extraerla del equipo [1,
2].
Cierre de las puertas con pestillo a presión
1. Alinee la puerta con pestillo a presión con los orificios para tornillos del equipo.
2. Apriete los tornillos para fijar la puerta con pestillo a presión.
Lápiz digital y cordón de sujeción
Extracción del lápiz digital y del cordón de sujeción
1. Tire del lápiz digital para retirarlo de la ranura del equipo [1].
2. Suelte y retire el cordón de sujeción del equipo [2].
17

Instalación del lápiz digital y del cordón de sujeción
1. Instale el cordón de sujeción en el equipo.
2. Inserte el lápiz digital en su ranura y empújelo hacia adentro.
Batería
El sistema se suministra con una batería sin intercambio directo. También tiene la opción de seleccionar
una batería con intercambio directo.
NOTA: La batería es una FRU.
Para comprobar si la batería es de intercambio directo, vaya a la pantalla Configuración del sistema
→ General → Información del sistema. La batería no es una pieza sustituible por el usuario. Si la
batería de intercambio directo está instalada, la unidad óptica se ha extraído.
Batería de intercambio directo
En esta sección se explica lo que sucede cuando se cambia la batería.
El BIOS concede 1 minuto para cambiar la batería de intercambio directo si hay suficiente carga y la
temperatura se encuentra entre 0 ºC y 60 ºC. Al cambiar la batería, la pantalla LCD, la retroiluminación y
los indicadores LED se apagan y el procesador entra en un estado de bajo consumo de energía para
reducir la alimentación del sistema. El LED de la batería parpadea en color verde/ámbar (una vez por
segundo) durante los primeros 45 segundos. Durante los últimos 15 segundos, la luz verde/ámbar
18

parpadea a una frecuencia mayor para indicar que se acerca el límite de tiempo del intercambio. Si el
tiempo de 1 minuto se ha superado, la unidad intenta acceder al estado de hibernación (S3). Si el usuario
ha desactivado S3 o si el sistema operativo no se ajusta a S3, la hibernación no está garantizada. Cuando
el sistema accede al estado (S3), el LED de la batería sigue parpadeando en verde/ámbar a una frecuencia
más rápida para indicar al usuario que es necesario instalar una fuente de alimentación.
Si la batería de intercambio directo no está cargada a un nivel suficiente, o si la temperatura se encuentra
fuera del rango mencionado y el usuario realiza un intercambio directo, el BIOS ajusta el sistema al
estado de hibernación (S3) y el indicador LED de la batería parpadea en verde/ámbar a una frecuencia
más rápida.
Extracción de la batería
AVISO: El uso de baterías incompatibles puede aumentar el riesgo de incendio o de explosión.
Reemplace la batería por una batería compatible de Dell. La batería está diseñada para funcionar
con equipos Dell. No utilice una batería de otro equipo en el suyo.
AVISO: Antes de quitar o sustituir la batería, apague el equipo, desconecte el adaptador de CA de
la toma de alimentación eléctrica y del equipo, desconecte el módem del conector de pared y del
equipo y retire cualquier otro cable externo del equipo.
AVISO: No utilizar en ubicaciones peligrosas. Consulte las instrucciones de instalación.
1. Siga los procedimientos que se describen en Antes de manipular el interior del equipo.
2. Mantenga presionado el botón de liberación de la batería a la derecha mientras tira suavemente de la
lengüeta de plástico.
Instalación de la batería
1. Deslice la batería en su ranura hasta que encaje en su lugar.
2. Presione firmemente en la puerta hasta que se escuche un clic y el pestillo quede sujeto.
3. Siga los procedimientos que se describen en Después de manipular el interior del equipo.
Unidad de disco duro
Extracción de la unidad de disco duro
1. Siga los procedimientos que se describen en Antes de manipular el interior del equipo.
2. Extraiga la batería.
3. Para extraer la unidad de disco duro:
a. Desbloquee la puerta con pestillo de presión de la unidad de disco duro [1].
b. Presione hacia abajo para abrirla [2].
c. Mantenga presionado el botón de liberación de la unidad de disco duro hacia la izquierda
mientras tira de la lengüeta de plástico de la unidad de disco duro [3].
19

d. Tire de la unidad de disco duro para extraerla del equipo [4].
Instalación de la unidad de disco duro
1. Deslice la unidad de disco duro en la ranura del equipo.
2. Cierre la puerta con pestillo a presión del compartimiento para unidad de disco duro.
3. Coloque la batería.
4. Siga los procedimientos que se describen en Después de manipular el interior del equipo.
Unidad óptica
Extracción de la unidad óptica
1. Siga los procedimientos que se describen en Antes de manipular el interior del equipo.
2. Extraiga:
a. la batería
b. Unidad de disco duro
3. Para extraer la unidad óptica, realice lo siguiente:
a. Extraiga los tornillos que fijan la unidad óptica al equipo [1].
b. Extraiga la unidad óptica del equipo [2].
20

Instalación de la unidad óptica
1. Inserte la unidad óptica en la ranura del equipo.
2. Ajuste los tornillos que fijan la unidad óptica al equipo.
3. Coloque:
a. Unidad de disco duro
b. la batería
4. Siga los procedimientos que se describen en Después de manipular el interior del equipo.
Cubierta de la base
Extracción de la cubierta de la base
1. Siga los procedimientos que se describen en Antes de manipular el interior del equipo.
2. Extraiga:
a. la batería
b. Unidad de disco duro
c. unidad óptica
3. Para soltar la cubierta de la base, realice lo siguiente:
a. Desbloquee la puerta con pestillo de E/S [1].
b. Levante la puerta con pestillo para abrirla [3].
c. Extraiga los tornillos que fija la cubierta de la base al equipo [3].
4. Para extraer la cubierta de la base:
a. Extraiga los tornillos que fijan la cubierta de la base [1].
b. Levante la cubierta de la base para extraerla del equipo [2].
21

Instalación de la cubierta de la base.
1. Apriete los tornillos que fijan E/S, la puerta trasera y HDMI al chasis del equipo.
2. Presione firmemente en la puertas con pestillo hasta que se escuche un clic y el pestillo encaje en su
lugar.
3. Coloque la cubierta de la base en la base del equipo.
4. Apriete los tornillos que fijan la cubierta de la base al chasis del equipo.
5. Coloque:
a. unidad óptica
b. Unidad de disco duro
c. la batería
6. Siga los procedimientos que se describen en Después de manipular el interior del equipo.
Conector de la unidad óptica
Extracción del conector de la unidad óptica
1. Siga los procedimientos que se describen en Antes de manipular el interior del equipo.
2. Extraiga:
a. la batería
b. Unidad de disco duro
c. unidad óptica
d. la cubierta de la base
3. Para soltar el conector de la unidad óptica, realice lo siguiente:
a. Extraiga los tornillos que fijan el conector de la unidad óptica al equipo [1].
b. Dé la vuelta al conector [2].
22

c. Extraiga los tornillos que fijan el conector al equipo [3].
d. Levante el conector hacia arriba [4].
e. Levante el pestillo [5] y desconecte el cable del conector de la unidad óptica del conector de la
placa base [6].
4.
Levante el conector de la unidad óptica para extraerlo del equipo.
Instalación del conector de la unidad óptica
1. Coloque la unidad óptica en el equipo.
2. Conecte el cable del conector de la unidad óptica.
3. Presione la lengüeta de bloqueo.
4. Apriete los tornillos que fijan el conector de la unidad óptica al equipo.
5. Dé la vuelta al conector de la unidad óptica y colóquelo en su sitio.
6. Apriete los tornillos para fijar el conector de la unidad óptica al equipo.
7. Coloque:
a. la cubierta de la base
b. unidad óptica
c. Unidad de disco duro
d. la batería
8. Siga los procedimientos que se describen en Después de manipular el interior del equipo.
Bandeja de la unidad de disco duro
Extracción de la bandeja de la unidad de disco duro
1. Siga los procedimientos que se describen en Antes de manipular el interior del equipo.
2. Extraiga:
23

a. la batería
b. Unidad de disco duro
c. unidad óptica
d. la cubierta de la base
3. Para extraer la bandeja de la unidad de disco duro, realice lo siguiente:
a. Retire la cinta adhesiva [1].
b. Levante el pestillo [2] y desconecte el cable de la unidad de disco duro del conector [3].
c. Levante el pestillo [4] y desconecte el cable de la placa base del conector [5].
d. Extraiga los tornillos que fijan la bandeja de la unidad de disco duro al equipo [6].
e. Levante la bandeja de la unidad de disco duro para extraerla del equipo [7].
Instalación de la bandeja de la unidad de disco duro
1. Coloque la bandeja de la unidad de disco duro en el equipo.
2. Ajuste los tornillos que fijan la bandeja de la unidad de disco duro al equipo.
3. Conecte el cable de la placa base al conector.
4. Conecte el cable de la unidad de disco duro al conector.
5. Adhiera la cinta adhesiva.
6. Coloque:
a. la cubierta de la base
b. unidad óptica
c. Unidad de disco duro
d. la batería
7. Siga los procedimientos que se describen en Después de manipular el interior del equipo.
24

Módulo de la tarjeta inteligente
Extracción de la placa de tarjeta inteligente
1. Siga los procedimientos que se describen en Antes de manipular el interior del equipo.
2. Extraiga:
a. la batería
b. Unidad de disco duro
c. unidad óptica
d. la cubierta de la base
e. Bandeja de la unidad de disco duro
3. Para extraer la placa de tarjeta inteligente, realice lo siguiente:
a. Levante el pestillo [2] y desconecte el cable del conector [3].
b. Extraiga los tornillos que fijan la placa de tarjeta inteligente [6].
c. Levante la placa de tarjeta inteligente para extraerla del ensamblaje [7].
Instalación de la placa de tarjeta inteligente
1. Coloque la placa de tarjeta inteligente en el ensamblaje.
2. Apriete los tornillos que fijan la placa de tarjeta inteligente al ensamblaje.
3. Conecte el cable al conector.
4. Coloque:
a. Bandeja de la unidad de disco duro
b. la cubierta de la base
c. unidad óptica
d. Unidad de disco duro
e. la batería
5. Siga los procedimientos que se describen en Después de manipular el interior del equipo.
Teclado
Extracción del teclado
1. Siga los procedimientos que se describen en Antes de manipular el interior del equipo.
2. Extraiga la batería.
3. Para liberar el teclado, realice lo siguiente:
a. Extraiga los tornillos que fijan en teclado al chasis del equipo [1].
25

b. Haga palanca en los bordes y dé la vuelta al teclado hacia la pantalla [2].
4. Para quitar el teclado, realice los pasos siguientes:
a. Extraiga los tornillos que fijan la puerta del teclado [1].
b. Levante la puerta del teclado para extraerla del equipo [2].
c. Suelte los pestillos [3, 5] y desconecte los cables del teclado de los conectores de la placa base
[4, 6].
d. Levante el teclado para extraerlo del equipo [7].
Instalación del teclado
1. Conecte los cables del teclado a los conectores de la placa base.
2. Coloque la puerta del teclado en su ranura del equipo.
3. Ajuste los tornillos que fijan la puerta del teclado al equipo.
26

4. Alinee el teclado con la ranura del equipo.
5. Ajuste los tornillos que fijan el teclado al equipo.
6. Coloque la batería.
7. Siga los procedimientos que se describen en Después de manipular el interior del equipo.
Módulo de memoria
Extracción del módulo de memoria
1. Siga los procedimientos que se describen en Antes de manipular el interior del equipo.
2. Extraiga:
a. la batería
b. Unidad de disco duro
c. unidad óptica
d. Cubierta de la base
3. Suelte los ganchos de fijación del módulo de memoria hasta que salte.
4. Extraiga el módulo de memoria en el zócalo de la placa base.
Instalación del módulo de memoria
1. Inserte el módulo de memoria en el conector de memoria.
2. Presione el módulo de la memoria hacia abajo hasta que haga clic.
3. Coloque:
a. la cubierta de la base
b. unidad óptica
c. Unidad de disco duro
d. la batería
4. Siga los procedimientos que se describen en Después de manipular el interior del equipo.
la placa de acoplamiento
Extracción de la placa de acoplamiento
1. Siga los procedimientos que se describen en Antes de manipular el interior del equipo.
2. Extraiga:
a. la batería
27

b. la cubierta de la base
3. Para extraer la placa de acoplamiento, realice lo siguiente:
a. Desconecte los cables de la antena de la placa de acoplamiento [1].
PRECAUCIÓN: Tenga cuidado al desconectar los cables de la antena. La extracción
incorrecta puede provocar daños o rotura de los cables de la antena.
b. Extraiga los cables de antena [2].
c. Extraiga los tornillos que fijan la placa de acoplamiento al equipo [3].
d. Dé la vuelta a la placa de acoplamiento [4].
e. Levante la lengüeta de liberación [5].
f. Desconecte el cable del conector de la placa de acoplamiento de la placa base [6].
4.
Levante y extraiga la placa de acoplamiento del chasis del equipo.
Instalación de la placa de acoplamiento
1. Conecte el cable del conector de la placa de acoplamiento a la placa base.
2. Coloque la placa de acoplamiento en la ranura.
3. Ajuste los tornillos para fijar la placa de acoplamiento al equipo.
4. Coloque los cables de la antena.
5. Conecte los cables de la antena a la placa de acoplamiento.
6. Coloque:
a. la cubierta de la base
b. la batería
7. Siga los procedimientos que se describen en Después de manipular el interior del equipo.
28

Unidad de procesamiento de gráficos (GPU)
Extracción de la placa de la GPU
1. Siga los procedimientos que se describen en Antes de manipular el interior del equipo.
2. Extraiga:
a. la batería
b. Unidad de disco duro
c. unidad óptica
d. la cubierta de la base
e. la placa de acoplamiento
3. Para extraer la placa de la GPU, realice lo siguiente:
a. Extraiga los tornillos que fijan el zócalo de la GPU al equipo [1].
b. Levante el zócalo de la GPU para extraerlo de la placa [2].
c. Extraiga los tornillos que fijan la lengüeta de tiro a la placa de la GPU [3].
d. Levante la placa de la GPU del equipo [4].
Instalación de la placa de la GPU
1. Coloque la placa de la GPU en el equipo.
2. Apriete los tornillos que fijan la lengüeta de tiro a la placa de la GPU.
3. Coloque el zócalo de la GPU en la placa.
4. Ajuste los tornillos que fijan el zócalo al equipo.
5. Coloque:
a. la placa de acoplamiento
b. la cubierta de la base
c. unidad óptica
d. Unidad de disco duro
e. la batería
6. Siga los procedimientos que se describen en Después de manipular el interior del equipo.
29

Placa del módulo de identidad de suscripciones (SIM)
Extracción del módulo SIM
1. Siga los procedimientos que se describen en Antes de manipular el interior del equipo.
2. Extraiga:
a. la batería
b. Unidad de disco duro
c. unidad óptica
d. la cubierta de la base
3. Para extraer el módulo SIM, realice lo siguiente:
a. Levante el pestillo [1] y desconecte el cable del módulo SIM [2].
b. Extraiga los tornillos que fijan el módulo SIM al equipo [3].
c. Extraiga el módulo SIM del equipo [4].
Instalación del módulo SIM
1. Inserte el módulo SIM en la ranura del equipo.
2. Ajuste los tornillos que fijan el módulo SIM al equipo.
3. Conecte el cable del módulo SIM al conector.
4. Coloque:
a. la cubierta de la base
b. unidad óptica
c. Unidad de disco duro
d. la batería
5. Siga los procedimientos que se describen en Después de manipular el interior del equipo.
30

la tarjeta WLAN
Extracción de la tarjeta WLAN
1. Siga los procedimientos que se describen en Antes de manipular el interior del equipo.
2. Extraiga:
a. la batería
b. Unidad de disco duro
c. unidad óptica
d. la cubierta de la base
3. Para quitar la tarjeta WLAN, realice lo siguiente:
a. Desconecte los cables de antena de la tarjeta WLAN [1].
b. Extraiga el tornillo que fija la tarjeta WLAN [2].
c. Deslice la tarjeta WLAN y extráigala de la ranura [3].
Instalación de la tarjeta WLAN
1. Inserte la tarjeta WLAN en la ranura de la placa base.
2. Ajuste el tornillo que fija el soporte del cable.
3. Conecte los cables de la antena a la tarjeta WLAN.
4. Coloque:
a. la cubierta de la base
b. unidad óptica
c. Unidad de disco duro
d. la batería
5. Siga los procedimientos que se describen en Después de manipular el interior del equipo.
31

la tarjeta WWAN
Extracción de la tarjeta WWAN
1. Siga los procedimientos que se describen en Antes de manipular el interior del equipo.
2. Extraiga:
a. la batería
b. Unidad de disco duro
c. unidad óptica
d. la cubierta de la base
3. Para quitar la tarjeta WWAN, realice lo siguiente:
a. Desconecte los cables de la tarjeta WWAN [1].
b. Extraiga el tornillo que fija la tarjeta WWAN [2].
c. Deslice la tarjeta WWAN y levántela para extraerla de la ranura [3].
Instalación de la tarjeta WWAN
1. Inserte la tarjeta WWAN en el conector de la placa base.
2. Ajuste el tornillo que fija la tarjeta WWAN al equipo.
3. Conecte los cables de la antena a la tarjeta WWAN.
4. Coloque:
a. la cubierta de la base
b. unidad óptica
c. Unidad de disco duro
d. la batería
5. Siga los procedimientos que se describen en Después de manipular el interior del equipo.
32

la placa de GPS
Extracción de la placa de GPS
1. Siga los procedimientos que se describen en Antes de manipular el interior del equipo.
2. Extraiga:
a. la batería
b. Unidad de disco duro
c. unidad óptica
d. la cubierta de la base
3. Para extraer la placa de GPS, realice lo siguiente:
a. Desconecte el cable de la antena de la placa de GPS [1].
b. Desconecte el cable de la placa de GPS del conector [2].
c. Extraiga el tornillo que fija la placa de GPS al equipo [3].
d. Levante la placa de GPS para extraerla del equipo [4].
Instalación de la placa de GPS
1. Coloque la placa de GPS en la ranura del equipo.
2. Apriete el tornillo que fija la placa de GPS al equipo.
3. Conecte el cable de la antena al conector de la placa de GPS.
4. Conecte el cable de la placa de GPS al conector.
5. Coloque:
a. la cubierta de la base
b. unidad óptica
c. Unidad de disco duro
d. la batería
6. Siga los procedimientos que se describen en Después de manipular el interior del equipo.
33

Disipador de calor
Extracción del disipador de calor
1. Siga los procedimientos que se describen en Antes de manipular el interior del equipo.
2. Extraiga:
a. la batería
b. Unidad de disco duro
c. unidad óptica
d. la cubierta de la base
e. la placa de acoplamiento
f. Placa de la GPU
g. Módulo SIM
3. Para extraer el disipador de calor, realice lo siguiente:
a. Afloje los tornillos que fijan el disipador de calor a la placa base [1, 2, 3, 4].
NOTA: Afloje los tornillos en el orden de los números de leyendas [1, 2, 3, 4]. Estos tornillos
son tornillos de retención y no se puede extraer por completo.
b. Levante el disipador de calor y retírelo del equipo.
Instalación del disipador de calor
1. Alinee el disipador de calor con la placa base.
2. Ajuste los tornillos para fijar el disipador de calor a la placa base.
NOTA: Fije los tornillos en el orden de los números de leyendas [1, 2, 3, 4].
3. Coloque:
a. Módulo SIM
b. Placa de la GPU
34

c. la placa de acoplamiento
d. la cubierta de la base
e. unidad óptica
f. Unidad de disco duro
g. la batería
4. Siga los procedimientos que se describen en Después de manipular el interior del equipo.
Ventilador del sistema
Extracción del ventilador del sistema
1. Siga los procedimientos que se describen en Antes de manipular el interior del equipo.
2. Extraiga:
a. la batería
b. Unidad de disco duro
c. unidad óptica
d. la cubierta de la base
3. Para extraer el ventilador del sistema:
a. Extraiga el cable del ventilador del sistema [1].
b. Desconecte el cable del ventilador del sistema [2].
c. Extraiga del tornillo que fija el ventilador del sistema al equipo [3].
d. Levante el ventilador del sistema para extraerlo del equipo [4].
Instalación del ventilador del sistema
1. Coloque el ventilador del sistema en la ranura del chasis del equipo.
2. Apriete el tornillo que fija el ventilador del sistema al equipo.
3. Conecte el cable del ventilador del sistema al equipo.
4. Coloque el cable del ventilador del sistema.
35

5. Coloque:
a. la cubierta de la base
b. unidad óptica
c. Unidad de disco duro
d. la batería
6. Siga los procedimientos que se describen en Después de manipular el interior del equipo.
el soporte de cable RF
Extracción del soporte de RF
1. Siga el procedimiento que se describe en Antes de trabajar en el interior del sistema
2. Extraiga:
a. la batería
b. Unidad de disco duro
c. unidad óptica
d. la cubierta de la base
e. la placa de GPS
f. la tarjeta WLAN
g. la placa de acoplamiento
3. Para extraer el soporte del del RF.
a. Saque los cables de antena de los ganchos de colocación del cable [1].
b. Extraiga el tornillo que fija el soporte RF al equipo [2.
c. Levante y extraiga el soporte RF del equipo [3].
Instalación del soporte RF
1. Coloque el soporte RF en el equipo.
2. Ajuste los tornillos que fijan el soporte RF al equipo.
3. Conecte los cables de antena.
4. Coloque los cables de la antena.
5. Coloque:
a. la placa de acoplamiento
b. la tarjeta WLAN
36

c. la placa de GPS
d. la cubierta de la base
e. unidad óptica
f. Unidad de disco duro
g. la batería
6. Siga los procedimientos que se describen en Después de manipular el interior del equipo.
Ensamblaje de la pantalla
Extracción del ensamblaje de la pantalla
1. Siga los procedimientos que se describen en Antes de manipular el interior del equipo.
2. Extraiga:
a. la batería
b. Unidad de disco duro
c. unidad óptica
d. la cubierta de la base
3. Para liberar el ensamblaje de la pantalla, realice lo siguiente:
a. Levante el pestillo [1] y desconecte el cable de E/S del conector de la placa base [2].
b. Extraiga los tornillos que fijan la lengüeta metálica [3].
c. Levante la lengüeta metálica para tener acceso al cable eDP [4].
d. Desconecte el cable eDP de la placa base [4].
4. Extraiga la cinta adhesiva [1] [3] y desconecte los cables de la pantalla de los conectores [2] [4].
37

5. Extraiga los tornillos que fijan el ensamblaje de la pantalla [1] y dé la vuelta al equipo [2].
6. Abra la pantalla y levante el ensamblaje de la pantalla para extraerlo del equipo.
38

Instalación del ensamblaje de la pantalla
1. Coloque el ensamblaje de la pantalla y cierre la pantalla.
2. Dé la vuelta al equipo.
3. Apriete los tornillos que fijan el ensamblaje de la pantalla al equipo.
4. Conecte el conector del ensamblaje de la pantalla.
5. Conecte los cables eDP y del ensamblaje de la pantalla a la placa base.
6. Adhiera las cintas adhesivas.
7. Coloque:
a. la cubierta de la base
b. unidad óptica
c. Unidad de disco duro
d. la batería
8. Siga los procedimientos que se describen en Después de manipular el interior del equipo.
Panel de la pantalla
Extracción de la pantalla
1. Siga los procedimientos que se describen en Antes de manipular el interior del equipo.
2. Extraiga:
a. la batería
b. Unidad de disco duro
c. unidad óptica
d. la cubierta de la base
e. el ensamblaje de la pantalla
3. Para liberar el ensamblaje de la pantalla, realice lo siguiente:
a. Extraiga los tornillos que fijan la pantalla al ensamblaje de la pantalla [1].
b. Dé la vuelta al ensamblaje de la pantalla [2].
c. Extraiga la lengüeta de plástico del ensamblaje de la pantalla [3].
4. Para extraer la pantalla, realice lo siguiente:
a. Extraiga los tornillos que fijan la pantalla al ensamblaje de la pantalla [1].
b. Suelte la pantalla del ensamblaje de la pantalla [2].
c. Levante la pantalla hacia la parte frontal para acceder a los cables de la pantalla [3].
39

5. Extraiga las cintas adhesivas [1] [2] [4] [5] y desconecte los cables de la pantalla de los conectores [3]
[6].
Instalación de la pantalla
1. Conecte los cables de la pantalla a los conectores y adhiera las cintas adhesivas.
2. Coloque la pantalla hasta que encaje en el ensamblaje de la pantalla.
3. Ajuste los tornillos que fijan la pantalla al ensamblaje de la pantalla.
4. Coloque la lengüeta de plástico para fijarla en el ensamblaje de la pantalla.
5. Dé la vuelta al ensamblaje de la pantalla.
6. Ajuste los tornillos que fijan la pantalla al ensamblaje de la pantalla.
40

7. Coloque:
a. el ensamblaje de la pantalla
b. la cubierta de la base
c. unidad óptica
d. Unidad de disco duro
e. la batería
8. Siga los procedimientos que se describen en Después de manipular el interior del equipo.
Placa de Entrada/Salida (E/S)
Extracción de la placa de E/S
1. Siga los procedimientos que se describen en Antes de manipular el interior del equipo.
2. Extraiga:
a. la batería
b. Unidad de disco duro
c. unidad óptica
d. la cubierta de la base
3. Para acceder a la placa de E/S, realice lo siguiente:
a. Suelte la puerta con pestillo y extraiga los tornillos [1].
b. Despegue la cinta adhesiva [2].
4. Para soltar la placa de E/S, realice lo siguiente:
a. Retire la cinta adhesiva [1].
b. Levante el pestillo [1] y desconecte el cable de la placa de E/S del conector [2].
c. Despegue la cinta adhesiva [4] y desconecte el cable de la pantalla [5].
41

5. Para extraer la placa de E/S, realice lo siguiente:
a. Extraiga los tornillos que fijan la placa de E/S al equipo [1].
b. Extraiga la placa de E/S de la base del equipo [2].
42

Instalación de la placa de E/S
1. Coloque el panel de E/S en el equipo.
2. Ajuste los tornillos para fijar la placa de E/S al equipo.
3. Conecte el cable de ensamblaje de la pantalla al equipo.
4. Conecte el cable de E/S al equipo.
5. Apriete el tornillo que fija la placa de E/S.
6. Deslice la placa de E/S en su lugar en el equipo.
7. Cierre la puerta con pestillo de presión del compartimiento de E/S.
8. Coloque:
a. la cubierta de la base
b. unidad óptica
c. Unidad de disco duro
d. la batería
9. Siga los procedimientos que se describen en Después de manipular el interior del equipo.
Placa de reducción
Extracción de la placa de reducción
1. Siga los procedimientos que se describen en Antes de manipular el interior del equipo.
2. Extraiga:
a. la batería
b. Unidad de disco duro
c. unidad óptica
d. la cubierta de la base
3. Para extraer la placa de reducción, realice lo siguiente:
a. Despegue la cinta adhesiva para acceder al cable del ensamblaje de la pantalla [1].
b. Desconecte el cable del ensamblaje de la pantalla [2].
c. Despegue la cinta adhesiva para acceder al cable de E/S [3].
d. Desconecte el cable de E/S [4]
e. Extraiga los tornillos que fijan la placa de reducción al equipo [5]
f. Levante la placa de reducción del equipo [6].
43

Instalación de la placa de reducción
1. Coloque la placa de reducción en el equipo.
2. Ajuste los tornillos que fijan la placa de reducción al equipo.
3. Conecte el cable de la placa E/S.
4. Adhiera la cinta adhesiva.
5. Conecte el cable del ensamblaje de la pantalla.
6. Adhiera la cinta adhesiva.
7. Coloque:
a. la cubierta de la base
b. Unidad de disco duro
c. unidad óptica
d. la batería
8. Siga los procedimientos que se describen en Después de manipular el interior del equipo.
Conector de la batería
Extracción del conector de la batería
1. Siga los procedimientos que se describen en Antes de manipular el interior del equipo.
2. Extraiga:
a. la batería
b. Unidad de disco duro
c. unidad óptica
d. la cubierta de la base
e. Placa de E/S
44

3. Para extraer el conector de la batería, realice lo siguiente:
a. Desconecte el cable del conector de la batería [1].
b. Extraiga los tornillos que fijan el conector de la batería [2].
c. Levante el conector de la batería [3].
Instalación del conector de la batería
1. Coloque el conector de la batería en la placa base.
2. Apriete los tornillos que fijan el conector de la batería al equipo.
3. Conecte el cable del conector de la batería.
4. Coloque:
a. Placa de E/S
b. la cubierta de la base
c. unidad óptica
d. Unidad de disco duro
e. la batería
5. Siga los procedimientos que se describen en Después de manipular el interior del equipo.
Placa base
Extracción de la placa base
1. Siga los procedimientos que se describen en Antes de manipular el interior del equipo.
2. Extraiga:
a. la batería
b. Unidad de disco duro
c. unidad óptica
45

d. la cubierta de la base
e. Placa de E/S
f. la placa de GPS
g. la tarjeta WLAN
h. la tarjeta WWAN
i. Bandeja de la unidad de disco duro
3. Levante el pestillo [1] y desconecte los cables de la placa base [2].
4. Cierre la pantalla y dé la vuelta al equipo.
5. Para soltar la placa base, realice lo siguiente:
a. Levante el pestillo [1] y desconecte el cable de E/S de la placa base [2].
b. Extraiga los tornillos que fijan la lengüeta metálica [3].
c. Levante la lengüeta metálica para tener acceso al cable eDP [4].
d. Desconecte el cable eDP de la placa base [5].
46

6. Despegue la cinta adhesiva [1] y desconecte los siguientes cables:
a. Pantalla [2]
b. Ventilador del sistema [3]
c. Altavoz [4]
d. Batería de tipo botón [5].
e. Conector de alimentación [6].
7. Para extraer la placa base, realice lo siguiente:
47

a. Extraiga los tornillos que fijan el DisplayPort al chasis del equipo [1].
b. Extraiga los tornillos que fijan la placa base al chasis del equipo [2].
c. Levante la placa base para extraerla del chasis del equipo [3].
Instalación de la placa base
1. Coloque la placa base en el equipo.
2. Ajuste los tornillos que fijan la placa base al equipo.
3. Conecte los cables siguientes a los conectores de la placa base:
a. Conector de alimentación
b. batería de tipo botón
c. el altavoz
d. Ventilador del sistema
e. Pantalla
4. Adhiera la cinta adhesiva para fijar el cable de la pantalla.
5. Conecte el cable eDP al conector de la placa base.
6. Coloque la lengüeta metálica y apriete los tornillos que fijan la lengüeta metálica.
7. Conecte los cables de la placa base a los conectores de la placa base.
8. Dé la vuelta al equipo y abra la pantalla.
9. Conecte el cable de la placa base al conector de la placa base.
10. Coloque:
a. Bandeja de la unidad de disco duro
b. la tarjeta WLAN
c. la tarjeta WWAN
d. la placa de GPS
e. Placa de E/S
f. unidad óptica
g. Unidad de disco duro
48

h. la cubierta de la base
i. la batería
11. Siga los procedimientos que se describen en Después de manipular el interior del equipo.
Conector de alimentación
Extracción del conector de alimentación
1. Siga los procedimientos que se describen en Antes de manipular el interior del equipo.
2. Extraiga:
a. la batería
b. Unidad de disco duro
c. unidad óptica
d. la cubierta de la base
e. Placa de E/S
f. la placa de GPS
g. la tarjeta WLAN
h. la tarjeta WWAN
i. Bandeja de la unidad de disco duro
j. Placa base
3. Para extraer el conector de alimentación, realice lo siguiente:
a. Despegue la cinta adhesiva para acceder al conector de alimentación [1].
b. Tire del conector de alimentación y levántelo para extraerlo del equipo [2].
Instalación del conector de alimentación
1. Coloque el conector de alimentación en la ranura del equipo.
2. Adhiera la cinta adhesiva para fijar el conector de alimentación.
3. Coloque:
49

a. Placa base
b. Bandeja de la unidad de disco duro
c. la tarjeta WLAN
d. la tarjeta WWAN
e. la placa de GPS
f. Placa de E/S
g. unidad óptica
h. Unidad de disco duro
i. la cubierta de la base
j. la batería
4. Siga los procedimientos que se describen en Después de manipular el interior del equipo.
Cámara
Extracción de la cámara
1. Siga los procedimientos que se describen en Antes de manipular el interior del equipo.
2. Extraiga:
a. la batería
b. el ensamblaje de la pantalla
3. Para extraer la cámara:
a. Despegue la cinta adhesiva [1] y desconecte el cable de la cámara del módulo de la cámara [2].
b. Extraiga los tornillos que fijan la cámara al panel de la pantalla [3].
c. Despegue la cinta adhesiva [4].
d. Levante la cámara para extraerla de la pantalla [5].
Instalación de la cámara
1. Coloque la cámara en el módulo de la cámara.
2. Adhiera la cinta para fijar el módulo de la cámara.
50

3. Conecte el cable de la cámara al conector.
4. Apriete los tornillos para asegurar el módulo de la cámara al panel de la pantalla.
5. Adhiera la cinta adhesiva a la pantalla.
6. Coloque:
a. el ensamblaje de la pantalla
b. la batería
7. Siga los procedimientos que se describen en Después de manipular el interior del equipo.
51

4
Diagnósticos
Si experimenta algún problema con el equipo, ejecute los diagnósticos de ePSA antes de ponerse en
contacto con Dell para recibir asistencia técnica. El objetivo de ejecutar los diagnósticos es realizar
pruebas en el hardware del equipo sin necesidad de otros equipos ni de correr riesgo de pérdida de
datos. Si no puede corregir el problema por su cuenta, el personal de servicio y asistencia puede utilizar
los resultados de las pruebas de diagnóstico para ayudarle a resolver el problema.
Diagnósticos Enhanced Pre-boot System Assessment
(Evaluación del sistema de preinicio ePSA)
Los diagnósticos de ePSA (también conocidos como diagnósticos del sistema) realizan una revisión
completa de su hardware. El ePSA está incorporado con el BIOS y es activado por BIOS internamente.
Los diagnósticos del sistema incorporado ofrecen un conjunto de opciones en dispositivos particulares o
grupos de dispositivos, permitiéndole:
• Ejecutar pruebas automáticamente o en modo interactivo
• Repetir las pruebas
• Visualizar o guardar los resultados de las pruebas
• Ejecutar pruebas exhaustivas para introducir pruebas adicionales que ofrezcan más información sobre
los dispositivos que han presentado fallos
• Ver mensajes de estado que indican si las pruebas se han completado correctamente
• Ver mensajes de error que informan de los problemas que se han encontrado durante las pruebas
PRECAUCIÓN: Utilizar los diagnósticos del sistema para hacer pruebas sólo en su equipo. Utilizar
este programa con otros equipos puede provocar resultados no válidos o mensajes de error.
NOTA: Algunas pruebas para dispositivos específicos requieren de la interacción del usuario.
Asegúrese siempre de estar en la terminal del equipo cuando las pruebas de diagnóstico se estén
realizando.
Ejecución de los diagnósticos de ePSA
1. Encienda el equipo.
2. Cuando el equipo esté iniciando, presione la tecla <F12> cuando aparezca el logotipo de Dell.
3. En la pantalla del menú de inicio, seleccione la opción Diagnostics (Diagnósticos).
Aparecerá la ventana Enhanced Pre-boot System Assessment (Evaluación del arranque de sistema
mejorado), que lista todos los dispositivos detectados en el equipo. El diagnóstico comienza
ejecutando las pruebas en todos los dispositivos detectados.
4. Si desea ejecutar una prueba de diagnóstico en un dispositivo específico, presione <Esc> y haga clic
en
Yes (Sí) para detener la prueba de diagnóstico.
5. Seleccione el dispositivo del panel izquierdo y haga clic en Run Tests (Ejecutar pruebas).
6. Si hay algún problema, aparecerán los códigos de error.
52

Anote el código de error y contáctese con Dell.
Indicadores luminosos de estado del dispositivo
Icono Descripción
Se ilumina al encender el equipo y parpadea cuando éste se encuentra en un
modo de administración de la energía.
Se ilumina cuando el equipo lee o escribe datos.
Se ilumina o parpadea para indicar un cambio en el estado de carga de la batería.
Indicadores luminosos de estado de la batería
Si el equipo está conectado a un enchufe eléctrico, el indicador de la batería funciona de la siguiente
manera:
Luz ámbar y luz
verde que
parpadean
alternativamente
Se ha conectado un adaptador CA sin autenticar o incompatible que no es de Dell
al equipo portátil.
Luz ámbar que
parpadea
alternativamente
con luz verde fija
Error temporal de la batería cuando está conectada a un adaptador de CA.
Luz ámbar
parpadeando
constantemente
Error grave de la batería cuando está conectada a un adaptador de CA.
Luz apagada Batería en modo de carga completa con presencia del adaptador de CA.
luz verde
encendida
Batería en modo de carga con presencia del adaptador de CA.
53

5
Uso del ordenador
Uso del teclado retroiluminado
La resistente serie Latitude viene equipada con un teclado retroiluminado que se puede personalizar. El
sistema se suministra con los siguientes colores habilitados:
1. Blanco
2. Rojo
3. Verde
4. Azul
De forma alternativa, el sistema puede configurarse con dos unidades adicionales de colores
personalizados en la configuración del sistema (BIOS).
Activación/desactivación de la retroiluminación del teclado o ajuste del
brillo
Para activar/desactivar la retroiluminación del teclado o ajustar la configuración del brillo de la
retroiluminación:
1. Para activar el conmutador de la retroiluminación del teclado, pulse Fn + F10 (no es necesario pulsar
la tecla Fn si el bloqueo de la tecla de función Fn está activado).
2. El primer uso de la combinación de teclas anteriores activará la retroiluminación en su valor más
bajo.
3. Si pulsa repetidamente esta combinación de teclas, la configuración del brillo cambiará en un ciclo
de 25 %, 50 %, 75 % y 100 %.
4. Utilice la combinación de teclas para ajustar el brillo o desactivar la retroiluminación del teclado.
Cambio del color de la retroiluminación del teclado
Para cambiar el color de la luz de fondo del teclado:
54

1. Para desplazarse por los colores de retroiluminación disponibles, presione las teclas <Fn> + <C>.
2. Blanco, rojo, verde y azul están activos de manera predeterminada; se puede agregar hasta dos
colores personalizados en el ciclo de configuración del sistema (BIOS).
Personalización del teclado retroiluminado en la configuración del sistema
(BIOS)
1. Apague el ordenador.
2. Encienda el equipo y, cuando aparezca el logotipo de Dell, presione la tecla F2 repetidamente para
que aparezca el menú de configuración del sistema.
3. En el menú System Configuration (Configuración del sistema), seleccione RGB Keyboard Backlight
(Retroiluminación del teclado RGB).
Puede habilitar/deshabilitar los colores estándar (blanco, rojo, verde y azul).
4. Para establecer un valor RGB personalizado, use las casillas de entrada del lado derecho de la
pantalla.
5. Haga clic en Apply changes (Aplicar cambios) y en Exit (Salir) para cerrar el programa de
configuración del sistema.
Funciones de bloqueo de la tecla de función Fn
NOTA: El teclado tiene la posibilidad de bloquear las teclas de función Fn. Cuando se activan, se
predeterminan las funciones secundarias de la fila superior y no se requiere el uso de la tecla FN.
Ilustración 7. Leyendas de la tecla FN
55

1. Tecla de bloqueo Fn
2. Teclas Fn afectadas
3. Tecla Fn
NOTA: El bloqueo de la tecla Fn afecta solamente a las teclas superiores (de F1 a F12). Cuando el
bloqueo esté habilitado no se necesitará que se presione la tecla Fn para utilizar las funciones
secundarias.
Activación del bloqueo de función (Fn)
1. Presione las teclas Fn + Esc.
NOTA: Las otras funciones secundarias de las teclas que se encuentran en la fila superior no se
verán afectadas y requieren el uso de la tecla Fn.
2. Pulse las teclas Fn + Esc nuevamente para desactivar la función de bloqueo.
Las teclas de función vuelven a tener sus acciones predeterminadas.
Modo sigiloso
Los productos completamente resistentes de Latitude vienen equipados con un modo sigiloso. El modo
sigiloso le permite apagar la pantalla, todas las luces LED, los altavoces internos, el ventilador y todas las
radios inalámbricas con una sola combinación de teclas.
NOTA: Este modo está dirigido a utilizar el equipo en operaciones de conversión. Cuando el modo
sigiloso está activado, el equipo permanece operativo, pero no emite ninguna luz o sonido.
Encendido y apagado del modo sigiloso
1. Presione la combinación de teclas Fn + F7 (la tecla Fn no es necesaria si está activado el bloqueo de
la tecla Fn) para activar el modo sigiloso.
NOTA: El modo sigiloso es una función secundaria de la tecla F7. La tecla se puede utilizar para
realizar otras funciones en el equipo cuando no se utiliza con la tecla Fn para activar el modo
sigiloso.
2. Todos los indicadores y los sonidos están apagados.
3. Pulse la combinación de teclas Fn + F7 de nuevo para apagar el modo sigiloso.
56

Desactivación del modo sigiloso en el programa de configuración del
sistema (BIOS)
1. Apague el equipo.
2. Encienda el equipo y cuando aparezca el logotipo de Dell, presione la tecla F2 repetidamente para
que aparezca el menú de
configuración del sistema.
3. Expanda y abra el menú de configuración del sistema.
4. Seleccione el control de modo Stealth.
NOTA: El modo Stealth está activado de forma predeterminada.
5. Para desactivar el modo sigiloso desmarque la opción Enable Stealth mode (Activar modo sigiloso).
6. Haga clic en Apply Changes (Aplicar cambios) y, a continuación, haga clic en Exit (Salir).
Cómo activar y desactivar la función inalámbrica (Wi-Fi)
1. Para activar la red inalámbrica, pulse Fn + Impr Pant.
2. Presione Fn + Impr Pant de nuevo para deshabilitar la red inalámbrica.
57

6
Tecnología y componentes
Adaptador de alimentación
Este portátil se envía con adaptadores de alimentación de 65 W y 90 W.
AVISO: Cuando desconecte el cable del adaptador de CA del portátil, sujete el conector del cable,
no el propio cable, y tire firmemente, pero con cuidado de no dañar el cable.
AVISO: El adaptador de alimentación funciona con tomas eléctricas de todo el mundo. No
obstante, los conectores de corriente y las extensiones múltiples varían de un país a otro. El uso
de un cable incompatible o la conexión incorrecta del cable a la extensión múltiple de la
corriente o a la toma eléctrica puede provocar un incendio o daños en el equipo.
Procesadores
Este portátil se envía con los siguientes procesadores Intel de 6ª generación:
• Intel Core serie i3
• Intel Core serie i5
• Intel Core serie i7
NOTA: La velocidad de reloj y el rendimiento varían según la carga de trabajo y otras variables.
Identificación de los procesadores en Windows 10
1. Toque Buscar en Internet y en Windows.
2. Escriba Administrador de dispositivos.
3. Toque Procesador.
Se muestra la información básica del procesador.
Identificación de procesadores en Windows 8
1. Toque Buscar en Internet y en Windows.
2. Escriba Administrador de dispositivos.
3. Toque Procesador.
58

Se muestra la información básica del procesador.
Identificación de los procesadores en Windows 7
1. Haga clic en Inicio → Panel de control → Administrador de dispositivos.
2. Seleccione Procesador.
Se muestra la información básica del procesador.
Verificación del uso del procesador en Administrador de tareas
1. Mantenga pulsada la barra de tareas.
2. Seleccione Iniciar Administrador de tareas.
Se muestra la ventana del Administrador de tareas de Windows.
3. Haga clic en la pestaña Rendimiento en la ventana del Administrador de tareas de Windows.
59

Se muestra la información sobre el rendimiento del procesador.
Verificación del uso del procesador en el Monitor de recursos
1. Mantenga pulsada la barra de tareas.
2. Seleccione Iniciar Administrador de tareas.
Se muestra la ventana del Administrador de tareas de Windows.
3. Haga clic en la pestaña Rendimiento en la ventana del Administrador de tareas de Windows.
Se muestra la información sobre el rendimiento del procesador.
4. Haga clic en Abrir monitor de recursos.
60

Conjunto de chips
Todos los portátiles se comunican con la CPU a través del conjunto de chips. Este portátil se envía con
un conjunto de chips Intel Serie 100.
Descarga del controlador del conjunto de chips
1. Encienda el portátil.
2. Vaya a Dell.com/support.
3. Haga clic en Soporte de producto, introduzca la etiqueta de servicio de su portátil y haga clic en
Enviar.
NOTA: Si no tiene la etiqueta de servicio, utilice la función de detección automática o busque
de forma manual el modelo de su portátil.
4. Haga clic en Controladores y descargas.
5. Seleccione el sistema operativo instalado en el portátil.
6. Desplácese hacia abajo en la página, amplíe Conjunto de chips y seleccione el controlador del
conjunto de chips.
7. Haga clic en Descargar archivo para descargar la última versión del controlador del conjunto de
chips para su portátil.
8. Después de finalizar la descarga, vaya a la carpeta donde guardó el archivo del controlador.
9. Haga clic dos veces en el icono del archivo del controlador del conjunto de chips y siga las
instrucciones que aparecen en pantalla.
Identificación del conjunto de chips en el Administrador de dispositivos en
Windows 10
1. Haga clic en Todas las configuraciones en la barra de accesos de Windows 10.
2. Desde el Panel de control, seleccione Administrador de dispositivos.
3. Amplíe Dispositivos del sistema y busque el conjunto de chips.
Identificación de conjuntos de chips en el Administrador de dispositivos en
Windows 8
1. Haga clic en Configuración. en la barra de accesos de Windows 8.1.
2. Desde el Panel de control, seleccione Administrador de dispositivos.
3. Amplíe Dispositivos del sistema y busque el conjunto de chips.
61

Identificación de conjuntos de chips en el Administrador de dispositivos en
Windows 7
1. Haga clic en Inicio →Panel de control →Administrador de dispositivos.
2. Amplíe Dispositivos del sistema y busque el conjunto de chips.
Gráfica Intel HD 520
Este portátil se envía con el conjunto de chips de gráficos Intel Graphics 520.
62

Controladores Intel HD Graphics
Compruebe si los controladores Intel HD Graphics ya están instalados en el portátil.
Tabla 1. Controladores Intel HD Graphics
Antes de la instalación Después de la instalación
Opciones de pantalla
Este portátil cuenta con una pantalla HD de 14 pulgadas con una resolución (máxima) de 1366 x 768
píxeles y una pantalla FHD con una resolución (máxima) de 1920 x 1080 píxeles.
Identificación del adaptador de pantalla
1. Inicie el acceso a Buscar y seleccione Configuración.
2. Escriba Administrador de dispositivos en el cuadro de búsqueda y, a continuación, toque
Administrador de dispositivos en el panel izquierdo.
3. Amplíe Adaptadores de pantalla.
Se muestran los adaptadores de pantalla.
Rotación de la pantalla
1. Mantenga pulsada una zona de la pantalla de escritorio.
63

Se muestra un submenú.
2. Seleccione Opciones gráficas → Rotación y seleccione uno de los siguientes tipos:
• Rotar a normal
• Rotar 90 grados
• Rotar 180 grados
• Rotar 270 grados
NOTA: La pantalla también se puede rotar utilizando las siguientes combinaciones de teclas:
• Ctrl + Alt + tecla de flecha hacia arriba (Rotar a normal)
• tecla de flecha hacia la derecha (Rotar 90 grados)
• tecla de flecha hacia abajo (Rotar 180 grados)
• tecla de flecha hacia la izquierda (Rotar 270 grados)
Descarga de controladores
1. Encienda el portátil.
2. Vaya a Dell.com/support.
3. Haga clic en Soporte de producto, introduzca la etiqueta de servicio de su portátil y haga clic en
Enviar.
NOTA: Si no tiene la etiqueta de servicio, utilice la función de detección automática o busque
de forma manual el modelo de su portátil.
4. Haga clic en Controladores y descargas.
5. Seleccione el sistema operativo instalado en el portátil.
6. Desplácese hacia abajo en la página y seleccione el controlador de gráficos que desea instalar.
7. Toque Descargar archivo para descargar el controlador de gráficos para su portátil.
8. Después de finalizar la descarga, vaya a la carpeta donde guardó el archivo del controlador de
gráficos.
9. Haga clic dos veces en el icono del archivo del controlador de gráficos y siga las instrucciones que
aparecen en pantalla.
Modificación de la resolución de la pantalla
1. Mantenga pulsada la pantalla de escritorio y seleccione Configuración de pantalla.
2. Toque o haga clic en Configuración avanzada de pantalla.
3. Seleccione la resolución deseada en la lista desplegable y, a continuación, toque Aplicar.
64

Ajuste del brillo en Windows 10
Para activar o desactivar el ajuste automático del brillo de la pantalla:
1. Deslice el dedo desde el borde derecho de la pantalla para acceder al Centro de actividades.
2. Toque o haga clic en Todas las configuraciones → Sistema → Pantalla.
3. Utilice el control deslizante Ajustar el brillo de la pantalla automáticamente para activar o desactivar
el ajuste automático del brillo.
NOTA: También puede utilizar el control deslizante Nivel de brillo para ajustar el brillo de forma
manual.
Ajuste del brillo en Windows 8
Para activar o desactivar el ajuste automático del brillo de la pantalla:
1. Deslice el dedo desde el borde derecho de la pantalla para acceder al menú de accesos.
2. Toque o haga clic en Configuración → Cambiar configuración de PC → PC y dispositivos→
Encendido y suspensión.
3. Utilice el control deslizante Ajustar el brillo de la pantalla automáticamente para activar o desactivar
el ajuste automático del brillo.
Ajuste del brillo en Windows 7
Para activar o desactivar el ajuste automático del brillo de la pantalla:
1. Haga clic en Inicio → Panel de control → Pantalla.
2. Utilice el control deslizante Ajustar brillo para activar o desactivar el ajuste automático del brillo.
NOTA: También puede utilizar el control deslizante Nivel de brillo para ajustar el brillo de forma
manual.
65

Limpieza de la pantalla
1. Compruebe si hay manchas o alguna zona que se deba limpiar.
2. Utilice un paño de microfibra para eliminar cualquier rastro de polvo visible y elimine con cuidado las
partículas de suciedad.
3. Para limpiar la pantalla y mantenerla en perfectas condiciones, clara y nítida, es necesario utilizar kits
de limpieza adecuados.
NOTA: No aplique soluciones de limpieza directamente en la pantalla, aplíquelas al paño de
limpieza.
4. Limpie suavemente la pantalla con un movimiento circular. No presione el paño con fuerza.
NOTA: No presione con fuerza ni toque la pantalla con los dedos, o dejará manchas y marcas
de grasa.
NOTA: No deje ningún líquido en la pantalla.
5. Elimine todos los excesos de humedad, ya que estos pueden dañar la pantalla.
6. Deje que la pantalla se seque completamente antes de encenderla.
7. Para las manchas difíciles de eliminar, repita este procedimiento hasta que la pantalla esté limpia.
Conexión a dispositivos de visualización externos
Siga estos pasos para conectar el portátil a un dispositivo de visualización externo:
1. Asegúrese de que el proyector está encendido y conecte el cable del proyector a un puerto de vídeo
del portátil.
2. Pulse la tecla del logotipo de Windows + P.
3. Seleccione uno de los siguientes modos:
• Solo pantalla de PC
• Duplicar
• Ampliar
• Solo segunda pantalla
NOTA: Para obtener más información, consulte la documentación que se envía con el
dispositivo de visualización.
Uso de la pantalla táctil en Windows 8/Windows 10
Siga estos pasos para activar o desactivar la pantalla táctil:
1. Vaya a la barra de accesos y toque Todas las configuraciones .
2. Toque Panel de control.
3. Toque Lápiz y dispositivos de entrada en el Panel de control.
4. Toque la pestaña Táctil.
5. Seleccione Usar el dedo como dispositivo de entrada para activar la pantalla táctil. Deseleccione la
casilla para desactivar la pantalla táctil.
66

Opciones de disco duro
Este portátil es compatible con unidades SATA M.2 y NVMe M.2.
Identificación de la unidad de disco duro en Windows 10
1. Toque o haga clic en Todas las configuraciones en la barra de accesos de Windows 10.
2. Toque o haga clic en Panel de control, seleccione Administrador de dispositivos y amplíe Unidades
de disco
.
La unidad de disco duro aparece bajo Unidades de disco.
Identificación de la unidad de disco duro en Windows 8
1. Toque o haga clic en Configuración en la barra de accesos de Windows 8.
2. Toque o haga clic en Panel de control, seleccione Administrador de dispositivos y amplíe Unidades
de disco
.
67

La unidad de disco duro aparece bajo Unidades de disco.
Identificación de la unidad de disco duro en Windows 7
1. Haga clic en Inicio → Panel de control → Administrador de dispositivos.
La unidad de disco duro aparece bajo Unidades de disco.
2. Amplíe Unidades de disco.
Acceso a la configuración del BIOS
1. Encienda o reinicie el portátil.
2. Cuando aparezca el logotipo de Dell, realice una de las siguientes acciones para acceder al
programa de configuración del BIOS:
• Con el teclado: toque la tecla F2 hasta que aparezca el mensaje de acceso a la configuración del
BIOS. Para entrar en el menú de selección de inicio, toque F12.
• Sin teclado: cuando se muestra el menú de selección de inicio F12, pulse el botón de bajar
volumen para acceder a la configuración del BIOS. Para entrar en el menú de selección de inicio,
presione el botón de subir volumen.
68

La unidad de disco duro aparece en Información del sistema bajo el grupo General.
Características de la cámara
Este portátil se envía con una cámara frontal con una resolución de imagen de 1280 x 720 (máximo).
NOTA: La cámara está en la parte central de la parte superior de la pantalla LCD.
Identificación de la cámara en Administrador de dispositivos en Windows 10
1. En el cuadro de búsqueda, escriba Administrador de dispositivos y toque para iniciarlo.
2. En Administrador de dispositivos, amplíe Dispositivos de imagen.
Identificación de la cámara en el Administrador de dispositivos en Windows 8
1. Inicie la barra de accesos desde la interfaz del escritorio.
2. Seleccione Panel de control.
3. Seleccione Administrador de dispositivos y amplíe Dispositivos de imagen.
69

Identificación de la cámara en el Administrador de dispositivos en Windows 7
1. Haga clic en Inicio → Panel de control → Administrador de dispositivos.
2. Expanda Dispositivos de imagen.
Inicio de la cámara
Para iniciar la cámara, abra una aplicación que utilice la cámara. Por ejemplo, si toca el software Dell
Webcam Central o el software Skype que se envía con el portátil, la cámara se encenderá. De forma
similar, si está conversando en Internet y la aplicación solicita acceder a la cámara web, la cámara web
también se encenderá.
Inicio de la aplicación de la cámara
1. Toque o haga clic en el botón de Windows y seleccione Todas las aplicaciones.
2. Seleccione Cámara en la lista aplicaciones.
70

3. Si la aplicación de la cámara no está disponible en la lista aplicaciones, búsquela.
Funciones de la memoria
Este portátil admite memoria SDRAM DDR4 de 4-32 GB, hasta 2133 MHz.
Verificación de la memoria del sistema
Windows 10
1. Toque el botón de Windows y seleccioneTodas las configuraciones → Sistema.
2. En Sistema, toque Sobre.
71

Windows 8
1. Desde el escritorio, inicie la barra de accesos.
2. Seleccione Panel de control y, a continuación, seleccione Sistema.
Windows 7
• Haga clic en Inicio → Panel de control → Sistema.
Verificación de la memoria del sistema en la configuración
1. Encienda o reinicie el portátil.
2. Realice una de las siguientes acciones una vez que aparezca el logotipo de Dell:
• Con el teclado: toque la tecla F2 hasta que aparezca el mensaje de acceso a la configuración del
BIOS. Para entrar en el menú de selección de inicio, toque F12.
• Sin teclado: cuando se muestra el menú de selección de inicio F12, pulse el botón de bajar
volumen para acceder a la configuración del BIOS. Para entrar en el menú de selección de inicio,
presione el botón de subir volumen.
3. En el panel izquierdo, seleccione Configuración → General → Información del sistema.
La información de la memoria se muestra en el panel derecho.
Prueba de memoria mediante ePSA
1. Encienda o reinicie el portátil.
2. Realice una de las siguientes acciones una vez que aparezca el logotipo de Dell:
• Con el teclado: pulse F2.
• Sin teclado: mantenga pulsado el botón de subir volumen cuando aparezca el logotipo de Dell
en la pantalla. Cuando el menú de selección de inicio F12 aparezca, seleccione Diagnósticos en
el menú de inicio y pulse Intro.
La Evaluación del sistema de preinicio (PSA) se inicia en el portátil.
NOTA: Si espera demasiado y aparece el logotipo del sistema operativo, siga esperando hasta
que vea el escritorio. Apague el portátil y vuelva a intentarlo.
Controladores de audio Realtek HD
Compruebe si los controladores de audio Realtek ya están instalados en el portátil.
Tabla 2. Controladores de audio Realtek HD
Antes de la instalación Después de la instalación
72

7
Configuración del sistema
La configuración del sistema le permite administrar el hardware de su equipo y especificar las opciones
de niveles de BIOS. Desde la configuración del sistema podrá:
• Modificar la configuración de la NVRAM después de añadir o eliminar hardware.
• Ver la configuración de hardware del sistema.
• Habilitar o deshabilitar los dispositivos integrados.
• Definir umbrales de administración de energía y de rendimiento.
• Administrar la seguridad del equipo.
Secuencia de inicio
La secuencia de inicio le permite omitir la configuración del sistema‐definir el orden de inicio de los
dispositivos y el inicio directo de un dispositivo específico (por ejemplo: unidad óptica y unidad de disco
duro). Durante Power-on Self Test (POST, prueba de auto encendido), cuando el logotipo de Dell
aparece, podrá:
• Acceder al programa de configuración del sistema al presionar la tecla F2
• Activar el menú de inicio de una vez al presionar la tecla F12
El menú de inicio de una vez muestra los dispositivos desde los que puede iniciar, incluyendo la opción
de diagnóstico. Las opciones del menú de inicio son:
• Unidad extraíble (si está disponible)
• Unidad STXXXX
NOTA: XXX denota el número de la unidad SATA.
• Unidad óptica
• Diagnóstico
NOTA: Al elegir Diagnósticos, aparecerá la pantalla Diagnósticos de ePSA.
La pantalla de secuencia de inicio también muestra la opción de acceso a la pantalla de la configuración
del sistema.
Teclas de navegación
NOTA: Para la mayoría de las opciones de configuración del sistema, se registran los cambios
efectuados, pero no se aplican hasta que se reinicia el sistema.
73

Teclas Navegación
Flecha hacia arriba Se desplaza al campo anterior.
Flecha hacia abajo Se desplaza al campo siguiente.
Intro Permite introducir un valor en el campo seleccionado, si se puede, o seguir el
vínculo del campo.
Barra espaciadora Amplía o contrae una lista desplegable, si procede.
Lengüeta Se desplaza a la siguiente área de enfoque.
NOTA: Solo para el explorador de gráficos estándar.
Esc Se desplaza a la página anterior hasta que vea la pantalla principal. Si presiona
<Esc> en la pantalla principal, aparecerá un mensaje que le solicitará que guarde
los cambios y reinicie el sistema.
F1 Muestra el archivo de ayuda de System Setup (Configuración del sistema).
Descripción general del programa de configuración del
sistema
La configuración del sistema le permite:
• Cambiar la información de configuración del sistema después de agregar, cambiar o extraer hardware
del equipo.
• Establecer o cambiar opciones seleccionables por el usuario, como la contraseña de usuario.
• Leer la cantidad de memoria actual o establecer el tipo de unidad de disco duro que está instalada.
Antes de utilizar el programa de configuración del sistema, se recomienda anotar la información de las
pantallas de configuración del sistema para poder utilizarla posteriormente.
PRECAUCIÓN: A menos que sea un usuario experto, no cambie la configuración de este
programa. Algunos cambios pueden provocar que el equipo no funcione correctamente.
Opciones de la pantalla General (General)
En esta sección se enumeran las características de hardware principales del equipo.
Opción Descripción
System
Information
(Información del
sistema)
• System Information (Información del sistema): muestra la versión del BIOS, la
etiqueta de servicio, la etiqueta de inventario, la etiqueta de propiedad, la fecha
de propiedad, la fecha de fabricación y el código de servicio rápido.
• Información de la memoria: muestra la memoria instalada, la memoria
disponible, la velocidad de la memoria, el modo de canales de memoria, la
tecnología de memoria, el tamaño del DIMM A y el tamaño del DIMM B.
• Información del procesador: muestra el tipo de procesador, el recuento de
núcleos, el ID del procesador, la velocidad del reloj actual, la velocidad de reloj
mínima, la velocidad de reloj máxima, el caché del procesador L2, caché del
procesador L3, la capacidad de HT y la tecnología de 64 bits.
• Device Information (Información del dispositivo): muestra la unidad de disco
duro principal, el dispositivo de la minitarjeta, el dispositivo ODD, el dispositivo
eSATA de acoplamiento, la dirección MAC de la LOM, la controladora de vídeo,
74

Opción Descripción
la versión del BIOS de vídeo, la memoria de vídeo, el tipo de panel, la resolución
nativa, la controladora de audio, el dispositivo Wi-Fi, el dispositivo WiGig, el
dispositivo de telefonía móvil y el dispositivo Bluetooth.
Battery
Information
Muestra el estado de la batería y el tipo de adaptador de CA conectado al equipo.
Boot Sequence
Boot Sequence Permite cambiar el orden en el que el equipo busca un
sistema operativo. Las opciones son:
• Internal HDD (Disco duro interno)
• Dispositivo de almacenamiento USB
• Unidad de CD/DVD/CD-RW
• NIC incorporada
De manera predeterminada, todas las opciones están
seleccionadas. También puede anular la selección de
cualquier opción o cambiar el orden de inicio.
Boot List Options Le permite cambiar la opción de la lista de inicio_
• Legado
• UEFI (activado de forma predeterminada)
Advanced Boot
Options
Esta opción le permite obtener la opción de ROM anterior para que se cargue. De
manera predeterminada, la opción Enable Legacy Option ROMs (Activar ROM de
opción anterior) está desactivada.
Fecha/Hora Le permite modificar la fecha y la hora.
Opciones de la pantalla System Configuration (Configuración del sistema)
Opción Descripción
Integrated NIC Permite configurar la controladora de red integrada. Las opciones son:
• Enable UEFI Network Stack (Habilitar la pila de red de UEFI)
• Disabled (Desactivado)
• Enabled (Activado)
• Enabled w/PXE (Habilitada con PXE): esta opción está activada de forma
predeterminada.
Onboard
Unmanaged NIC
(NIC integrada no
gestionada)
Permite controlar el controlador de LAN USB integrado. Las opciones son las
siguientes:
• Disabled (Desactivado)
• Enabled (Activado). Esta opción está activada de forma predeterminada.
75

Opción Descripción
Parallel Port
(Puerto paralelo)
Permite configurar el puerto paralelo de la estación de acoplamiento. Las opciones
son:
• Desactivado
• AT: esta opción está activada de forma predeterminada.
• PS2
• ECP
Puerto serie 1 Permite configurar el puerto serie integrado. Las opciones son:
• Desactivado
• COM1. Esta opción está activada de forma predeterminada.
• COM3
Puerto serie 2 Permite configurar el puerto serie integrado. Las opciones son:
• Desactivado
• COM2. Esta opción está activada de forma predeterminada.
• COM4
SATA Operation Permite configurar la controladora de la unidad de disco duro SATA interna. Las
opciones son:
• Desactivado
• AHCI
• RAID On. Esta opción está activada de forma predeterminada.
Unidades Permite configurar las unidades SATA en la placa. Todas las unidades están
activadas de forma predeterminada. Las opciones son:
• SATA-0
• SATA-2
SMART Reporting
(Informe SMART)
Este campo controla si se comunican los errores de unidad de disco duro de las
unidades integradas durante el inicio del sistema. Esta tecnología es parte de la
especificación de SMART (Self Monitoring Analysis and Reporting Technology). La
opción es la siguiente:
• Enable SMART Reporting (Habilitar informe SMART): esta opción está
desactivada de forma predeterminada.
USB/Thunderbolt
Configuration
(Configuración
USB/Thunderbolt)
Puede configurar el controlador de USB integrado. Si Boot Support (Soporte de
inicio) está activado, el sistema puede iniciar cualquier tipo de dispositivo de
almacenamiento masivo USB (unidad de disco duro o llave de memoria).
Si el puerto USB está habilitado, el dispositivo conectado al puerto está habilitado y
está disponible para el sistema operativo.
76

Opción Descripción
Si el puerto USB está desactivado, el sistema operativo no podrá ver ningún
dispositivo que se conecte a este puerto.
Las opciones son:
• Activar soporte de inicio USB
• Enable External USB Ports (Activar puertos USB externos)
• Disable Docking Station Devices except video (Deshabilitar los dispositivos de
la estación de acoplamiento a excepción de video)
NOTA: El teclado y el ratón USB funcionan siempre en la configuración del
BIOS, independientemente de esta configuración.
USB PowerShare Puede configurar el comportamiento de la función USB PowerShare. Esta opción le
permite cargar dispositivos externos que usan la batería del sistema almacenada a
través del puerto USB PowerShare.
Esta opción está deshabilitada de forma predeterminada.
Audio Permite activar o desactivar el controlador de sonido integrado.
La opción Enable Audio (Activar audio) está seleccionada de manera
predeterminada.
Keyboard
Illumination
(Iluminación del
teclado)
Este campo permite elegir el modo de funcionamiento de la característica de
iluminación del teclado. El nivel de brillo del teclado puede ser del 25 % al 100 %.
Las opciones son:
• Disabled (Desactivado)
• Dim (Atenuado). esta opción está activada de forma predeterminada.
• Bright (Brillante)
Keyboard
Backlight Timeout
on AC (Tiempo de
espera de
retroiluminación
del teclado con
CA)
La opción Keyboard Backlight with AC (Tiempo de espera de retroiluminación del
teclado con CA) no afecta a la función de iluminación del teclado principal. La
iluminación del teclado continúa para admitir los distintos niveles. Las opciones
son:
• 5 seconds (5 segundos)
• 10 seconds (10 segundos). Esta opción está seleccionada de manera
predeterminada.
• 15 seconds (15 segundos)
• 30 seconds (30 segundos)
• 1 minute (1 minuto)
• 5 minute (5 minutos)
• 15 minute (15 minutos)
• Never (Nunca)
77

Opción Descripción
Keyboard
Backlight Timeout
on Battery
(Tiempo de espera
de
retroiluminación
del teclado con
batería)
La retroiluminación del teclado con opción de batería no afecta a la función de
iluminación del teclado principal. La iluminación del teclado continúa para admitir
los distintos niveles. Las opciones son:
• 5 seconds (5 segundos)
• 10 seconds (10 segundos). Esta opción está seleccionada de manera
predeterminada.
• 15 seconds (15 segundos)
• 30 seconds (30 segundos)
• 1 minute (1 minuto)
• 5 minute (5 minutos)
• 15 minute (15 minutos)
• Never (Nunca)
RGB Keyboard
Backlight
(Retroiluminación
del teclado RGB)
Esta opción configura la función de retroiluminación del teclado RGB. Hay seis
colores disponibles: cuatro colores predefinidos (blanco, rojo, verde y azul) y dos
colores configurables por el usuario.
Touchscreen
(Pantalla táctil)
Puede activar o desactivar la pantalla táctil.
Esta opción está activada de forma predeterminada.
Stealth Mode
Control (Control
del modo Stealth)
Puede activar o desactivar el modo Stealth.
Esta opción está activada de forma predeterminada.
Opciones de la pantalla Video (Vídeo)
Opción Descripción
LCD Brightness Le permite ajustar el brillo en función de la fuente de energía (On Battery [Batería] u
On AC [CA]).
NOTA: La configuración de vídeo sólo estará visible cuando haya instalada una tarjeta de vídeo en el
sistema.
Opciones de la pantalla Security (Seguridad)
Opción Descripción
Admin Password Permite establecer, cambiar o eliminar la contraseña de administrador.
NOTA: Debe establecer la contraseña de administrador antes de establecer la
contraseña del sistema o de la unidad de disco duro. Si se elimina la
contraseña de administrador, se eliminan automáticamente la contraseña del
sistema y la contraseña de la unidad de disco duro.
NOTA: Los cambios de contraseña se aplican de forma inmediata.
78

Opción Descripción
De forma predeterminada, la unidad no tendrá establecida ninguna contraseña.
System Password Le permite establecer, cambiar o eliminar la contraseña del sistema.
NOTA: Los cambios de contraseña se aplican de forma inmediata.
De forma predeterminada, la unidad no tendrá establecida ninguna contraseña.
Internal HDD
Password
Le permite definir, cambiar o eliminar la contraseña de la unidad de disco duro
interna del sistema.
NOTA: Los cambios de contraseña se aplican de forma inmediata.
De forma predeterminada, la unidad no tendrá establecida ninguna contraseña.
Strong Password Permite establecer como obligatoria la opción de establecer siempre contraseñas
seguras.
Configuración predeterminada: la opción Enable Strong Password (Activar
contraseña segura) no está seleccionada.
NOTA: Si se ha activado la interfaz de usuario, las contraseñas de
administrador y del sistema deben contener como mínimo un carácter en
mayúscula y un carácter en minúscula, y deben tener una longitud mínima de
8 caracteres.
Password
Configuration
Permite determinar la longitud mínima y máxima de las contraseñas del
administrador y del sistema.
Password Bypass Permite activar o desactivar el permiso para omitir la contraseña del sistema y de la
unidad de disco duro interna, cuando están establecidas. Las opciones son:
• Desactivado
• Reboot bypass (Omisión de reinicio)
Configuración predeterminada: Disabled (Desactivado)
Password Change Permite habilitar o deshabilitar el permiso a las contraseñas del sistema y de la
unidad de disco duro si se ha establecido la contraseña del administrador.
Configuración predeterminada: la opción Allow Non-Admin Password Changes
(Permitir cambios en las contraseñas que no sean de administrador) está
seleccionada.
Non-Admin Setup
Changes
Permite determinar si los cambios en las opciones de configuración están
permitidos cuando está establecida una contraseña de administrador. Si está
desactivada, las opciones de configuración están bloqueadas por la contraseña de
administrador.
UEFI Capsule
Firmware Updates
Esta opción controla si el sistema permite que las actualizaciones del BIOS a través
de los paquetes de actualización de la cápsula UEFI.
79

Opción Descripción
NOTA: Al desactivar esta opción se bloquearán las actualizaciones del BIOS
desde servicios como, por ejemplo, Microsoft Windows Update y Linux
Vendor Firmware Service (LVFS).
TPM 1.2 Security Le permite activar el módulo de plataforma segura (TPM) durante la POST.
Puede controlar si el módulo de plataforma segura está visible para el sistema
operativo. La opción es:
PRECAUCIÓN: Para el proceso de actualización o cambio a una versión
anterior del TPM, se recomienda completar el proceso con un adaptador de
CA conectado al equipo. El proceso de actualización o cambio a una versión
anterior sin el adaptador de CA conectado podría dañar el equipo o disco
duro.
NOTA: Al desactivar esta opción no se cambia ningún ajuste que se haya
hecho en el TPM ni se elimina o se cambia la información o las claves que se
hayan almacenado en el TPM. Los cambios en este ajuste se aplican de forma
inmediata.
Computrace Permite activar o desactivar el software opcional Computrace. Las opciones son:
• Deactivate (Desactivar)
• Desactivar
• Activate (Activar)
NOTA: Las opciones Activate (Activar) y Disable (Activar) activarán o
deshabilitarán permanentemente la función y no se permitirán cambios
posteriores.
Configuración predeterminada: Deactivate (Desactivar)
CPU XD Support Permite habilitar el modo Execute Disable (Deshabilitación de ejecución) del
procesador.
Enable CPU XD Support (Activar soporte CPU XD) (valor predeterminado)
OROM Keyboard
Access
Permite establecer una opción para entrar en las pantallas de configuración de
ROM opcional usando teclas de acceso directo durante el inicio. Las opciones son:
• Activado
• One Time Enable (Activado por una vez)
• Desactivado
Configuración predeterminada: activado
Admin Setup
Lockout
Le permite impedir que los usuarios entren en el programa de configuración
cuando hay establecida una contraseña de administrador.
Configuración predeterminada: Enable Admin Setup Lockout (Activar bloqueo de
configuración de administrador) no está seleccionado.
80

Opciones de la pantalla Inicio seguro
Opción Descripción
Secure Boot
Enable
Esta opción activa o desactiva la característica de Inicio seguro.
• Desactivado
• Activado
Configuración predeterminada: activado
Expert Key
Management
Permite manipular las bases de datos de claves de seguridad solo si el sistema está
en modo personalizado. La opción modo personalizado está deshabilitada de
manera predeterminada.Las opciones son:
• PK
• KEK
• db
• dbx
Si activa el Modo personalizado, aparecerán las opciones relevantes para PK, KEK,
db y dbx. Las opciones son:
• Save to File (Guardar en archivo): guarda la clave en un archivo seleccionado
por el usuario
• Replace from File (Reemplazar desde archivo): reemplaza la clave actual con
una clave de un archivo seleccionado por el usuario
• Append from File (Anexar desde archivo): agrega una clave a la base de datos
actual a partir de un archivo seleccionado por el usuario
• Delete (Eliminar): elimina la clave seleccionada.
• Reset All Keys (Restablecer todas las claves): restablece la configuración
predeterminada.
• Delete All Keys (Eliminar todas las claves): elimina todas las claves.
NOTA: Si desactiva el Modo personalizado, todos los cambios efectuados se
eliminarán y las claves se restaurarán a la configuración predeterminada.
Opciones de la pantalla Performance (Rendimiento)
Opción Descripción
Multi Core
Support
Este campo especifica si el proceso tendrá uno o todos los núcleos activados. El
rendimiento de algunas aplicaciones mejorará con los núcleos adicionales. Esta
opción está activada de forma predeterminada. Le permite habilitar o deshabilitar la
compatibilidad multinúcleo del procesador.
• Enable Multi Core Support (Habilitar compatibilidad con varios núcleos)
Configuración predeterminada: la opción está activada.
81

Opción Descripción
Intel SpeedStep Le permite activar o desactivar el modo Intel SpeedStep del procesador.
• Enable Intel SpeedStep (Habilitar Intel SpeedStep)
Configuración predeterminada: la opción está activada.
C-States Control Permite activar o desactivar los estados de reposo adicionales del procesador.
• C states (Estados C)
Configuración predeterminada: la opción está activada.
HyperThread
Control (Control
hyper-thread)
Le permite activar o desactivar el controlador HyperThreading en el procesador.
• Desactivado
• Activado
Configuración predeterminada: Enabled (Activado)
Opciones de la pantalla Power Management (Administración de energía)
Opción Descripción
AC Behavior Permite habilitar o deshabilitar el encendido automático del equipo cuando se
conecta un adaptador de CA. La opción es:
• Activación al conectar a CA
De forma predeterminada, esta opción no está definida.
Auto On Time Permite establecer la hora a la que el equipo debe encenderse automáticamente.
Las opciones son:
• Disabled (Desactivado): esta opción está seleccionada de manera
predeterminada.
• Every Day (Todos los días)
• Weekdays (Días de la semana)
• Select Days (Días seleccionados)
USB Wake
Support
Permite habilitar dispositivos USB para activar el sistema desde el modo de espera.
NOTA: Esta función sólo opera cuando el adaptador de CA está conectado. Si
lo desconecta durante el modo de espera, el programa de configuración del
sistema eliminará la energía de todos los puertos USB para ahorrar batería.
La opción es:
• Enable USB Wake Support (Activar compatibilidad para activación USB)
Esta opción está desactivada de forma predeterminada.
82

Opción Descripción
Wireless Radio
Control
Le permite activar o desactivar la función que cambia automáticamente entre
redes por cable e inalámbricas sin depender de la conexión física. Las opciones
son:
• Control WLAN Radio (Controlar radio WLAN)
• Control WWAN Radio (Controlar radio WWAN)
Esta opción está desactivada de forma predeterminada.
Wake on LAN/
WLAN
Puede activar o desactivar la función que activa el equipo desde el estado de
apagado:
• Cuando se activa mediante una señal de LAN
• Desde el estado de hibernación, cuando una señal de LAN inalámbrica especial
lo activa
Las opciones son:
• Disabled (Desactivado). esta opción está activada de forma predeterminada.
• LAN Only (Sólo LAN)
• WLAN Only (Sólo WLAN)
• LAN or WLAN (LAN o WLAN)
Block Sleep Puede bloquear la entrada en el modo de reposo (estado S3) en el entorno del
sistema operativo. La opción es:
• Block Sleep (S3 state) (Bloquear reposo, estado S3)
Esta opción está desactivada de forma predeterminada.
Peak Shift Esta opción permite minimizar el consumo de energía de CA durante el horario de
máximo uso del día. Después de activar esta opción, el sistema sólo se ejecuta con
energía de la batería incluso si el adaptador de CA está conectado. La opción es:
• Enable Peak Shift (Activar turno de horas pico)
Esta opción está desactivada de forma predeterminada.
Advanced Battery
Charge
Configuration
Esta opción permite maximizar el estado de consumo de la batería. Si se habilita
esta opción, el sistema utiliza el algoritmo estándar de carga y otras técnicas
durante las horas de no trabajo para aumentar el estado de la batería. La opción es:
• Enable Advanced Battery Charge Mode (Activar modo de carga de batería
avanzada)
Esta opción está desactivada de forma predeterminada.
Primary Battery
Charge
Configuration
Permite seleccionar el modo de carga de la batería. Las opciones son:
• Adaptive (Adaptable): esta opción está activada de forma predeterminada.
83

Opción Descripción
• Standard (Estándar): carga completamente la batería en una frecuencia
estándar.
• Express Charge (carga rápida): la batería se puede cargar durante un período
más corto mediante el uso de la tecnología de carga rápida de Dell.
• Primarily AC use (Uso principal de CA)
• Custom (Personalizado)
Si se selecciona la carga Custom (Personalizado), también puede configurar
Custom Charge Start (Inicio de carga personalizada) y Custom Charge Stop
(Parada de carga personalizada).
NOTA: Es posible que no todos los modos de carga estén disponible en todas
la baterías. Para activar esta opción, se debe desactivar la opción Advanced
Battery Charge Configuration (Configuración avanzada de carga de la
batería).
Opciones de la pantalla POST Behavior (Comportamiento de POST)
Opción Descripción
Adapter Warnings Permite habilitar o deshabilitar los mensajes de aviso del programa de
configuración del sistema (BIOS) cuando se utilizan determinados adaptadores de
corriente.
Configuración predeterminada: Enable Adapter Warnings (Activar avisos de
adaptador)
Keypad
(Embedded)
Esta opción permite elegir entre dos métodos para activar el teclado numérico que
está integrado en el teclado interno.
• Fn Key Only (Solo con tecla Fn): esta opción está activada de forma
predeterminada.
• By Numlock
NOTA: Cuando el programa de instalación está en funcionamiento, esta
opción no tiene efecto alguno, el programa de configuración funciona en el
modo Fn Key Only (Solo con tecla Fn).
Mouse/Touchpad Le permite definir la forma en que el sistema trata la entrada del ratón y la
superficie táctil.
• Serial Mouse (Ratón de serie)
• PS2 Mouse (Ratón PS2)
• Touchpad/PS-2 Mouse (Superficie táctil/ratón PS-2): esta opción está activada
de forma predeterminada.
Numlock Enable Permite habilitar o deshabilitar la opción de Bloq Num cuando se inicia el equipo.
Enable Network (Activar red). Esta opción está activada de forma predeterminada.
84

Opción Descripción
Fn Key Emulation Permite establecer la opción cuando se usa la tecla <Bloq Despl> para simular la
función de la tecla <Fn>.
Enable Fn Key Emulation (Activar emulación de tecla Fn) (valor predeterminado)
Fn Lock Options
Permite que las combinaciones de teclas de acceso directo <Fn>+<Esc> alternen
el comportamiento principal de F1 a F12 entre las funciones estándar y secundarias.
Si desactiva esta opción, no podrá cambiar dinámicamente el comportamiento
principal de estas teclas. Las opciones disponibles son:
• Fn Lock (Bloqueo Fn) (esta opción está seleccionada de forma predeterminada).
• Lock Mode Disable/Standard (Modo de bloqueo desactivado/estándar)
• Lock Mode Enable/Secondary (Modo de bloqueo activado/secundario)
MEBx Hotkey Permite especificar si la función de tecla de acceso directo MEBx se debe activar
durante el inicio del sistema.
Configuración predeterminada: Enable MEBx Hotkey (Activar tecla de acceso
directo MEBx)
Fastboot Permite acelerar el proceso de inicio al omitir algunos pasos de compatibilidad. Las
opciones son:
• Minimal (Mínimo)
• Thorough (Completo) (valor predeterminado)
• Auto (Automático)
Extended BIOS
POST Time
Permite crear un retraso adicional de preinicio. Las opciones son:
• 0 seconds (0 segundos). Esta opción está activada de forma predeterminada.
• 5 seconds (5 segundos)
• 10 seconds (10 segundos)
Opciones de la pantalla Virtualization support (Compatibilidad con
virtualización)
Opción Descripción
Virtualization Le permite habilitar o deshabilitar la función Intel Virtualization Technology.
Enable Intel Virtualization Technology (Habilitar tecnología de virtualización de
Intel) (predeterminada).
VT for Direct I/O Activa o desactiva el uso por parte del monitor de máquina virtual (VMM) de otras
funciones de hardware adicionales proporcionadas por la tecnología Intel®
Virtualization para E/S directa.
Enable VT for Direct I/O (Activar VT para E/S directa) (habilitado de manera
predeterminada)
85

Opción Descripción
Trusted Execution Esta opción especifica si un monitor de máquina virtual medido (MVMM) puede
utilizar las funciones de hardware adicionales proporcionadas por Intel Trusted
Execution Technology. Para utilizar esta función deben activarse la tecnología de
virtualización de TPM y la tecnología de virtualización para E/S directa.
Trusted Execution (Ejecución de confianza): desactivado de forma predeterminada.
Opciones de la pantalla Maintenance (Mantenimiento)
Opción Descripción
Etiqueta de
servicio
Muestra la etiqueta de servicio del equipo.
Etiqueta de
propiedad
Le permite crear una etiqueta de inventario del sistema si todavía no hay ninguna
establecida. Esta opción no está establecida de forma predeterminada.
Opciones de la pantalla System Log (Registro del sistema)
Opción Descripción
BIOS Events Le permite ver y borrar eventos de la prueba POST del programa de configuración
del sistema (BIOS).
Thermal Events Le permite ver y borrar eventos (térmicos) de la configuración del sistema.
Power Events Le permite ver y borrar eventos (de alimentación) de la configuración del sistema.
Actualización de BIOS
Se recomienda actualizar BIOS (configuración de sistema), al colocar la placa base o cuando haya una
actualización disponible. Con equipos portátiles, asegúrese de que la batería del equipo esté totalmente
cargada y conectada a una toma de corriente.
1. Reinicie la computadora.
2. Vaya a Dell.com/support.
3. Escriba la Service Tag (etiqueta de servicio) o Express Service Code (código de servicio rápido) y
haga clic en Submit (enviar).
NOTA: Para ubicar la etiqueta de servicio, haga clic en Where is my Service Tag? (¿Dónde está
mi etiqueta de servicio?)
NOTA: Si no logra encontrar su etiqueta de servicio, haga clic en Detect Service Tag (Detectar
etiqueta de servicio). Continúe con las instrucciones que figuran en pantalla.
4. Si no puede ubicar o encontrar la etiqueta de servicio, haga clic en la categoría de producto de su
equipo.
5. Elija el Product Type (Tipo de producto) de la lista.
6. Seleccione el modelo del equipo y aparecerá la página Product Support (Soporte técnico del
producto) de su equipo.
7. Haga clic en Get drivers (Obtener controladores) y haga clic en View All Drivers (Ver todos los
controladores).
86

Se abre la página de controladores y descargas.
8. En la pantalla de descargas y unidades, bajo la lista desplegable de Operating System (sistema
operativo), seleccione BIOS.
9. Identifique la última versión de archivo BIOS y haga clic en Download File (descargar archivo).
También puede hacer un análisis sobre qué controladores requieren una actualización. Para hacer
esto para su producto, haga clic en Analyze System for Updates (analizar actualizaciones del
sistema) y siga las instrucciones que aparecen en la pantalla.
10. Seleccione su método de descarga preferido en la ventana Please select your download method
below (Seleccione el método de descarga a continuación) y haga clic en Download File (Descargar
archivo)
.
Aparecerá la ventana File Download (Descarga de archivos).
11. Haga clic en Save (Guardar) para guardar el archivo en su equipo.
12. Haga clic en Run (ejecutar) para instalar las configuraciones del BIOS actualizado en su equipo.
Siga las instrucciones que aparecen en pantalla.
NOTA: Se recomienda no actualizar la versión del BIOS para más de 3 revisiones. Por ejemplo: si
desea actualizar el BIOS desde 1.0 a 7.0, instale la versión 4.0 en primer lugar y, a continuación,
instale la versión 7.0.
Contraseña del sistema y de configuración
Puede crear una contraseña del sistema y una contraseña de configuración para proteger su equipo.
Tipo de
contraseña
Descripción
System Password
(Contraseña del
sistema)
Es la contraseña que debe introducir para iniciar sesión en el sistema.
Setup password
(Contraseña de
configuración)
Es la contraseña que debe introducir para acceder y realizar cambios a la
configuración de BIOS del equipo.
PRECAUCIÓN: Las funciones de contraseña ofrecen un nivel básico de seguridad para los datos
del equipo.
PRECAUCIÓN: Cualquier persona puede tener acceso a los datos almacenados en el equipo si no
se bloquea y se deja desprotegido.
NOTA: El equipo se envía con la función de contraseña de configuración y de sistema desactivada.
Asignación de contraseña del sistema y de configuración
Puede asignar una nueva System Password (Contraseña del sistema) y una Setup Password (Contraseña
de configuración), o cambiar una System Password (Contraseña del sistema) y una Setup Password
(Contraseña de configuración) existente sólo cuando el Password Status (Estado de contraseña) sea
Unlocked (Desbloqueado). Si Password Status (Estado de contraseña) es Locked (Bloqueado) no podrá
cambiar la contraseña del sistema.
87

NOTA: Si se desactiva el puente de contraseña, la contraseña del sistema y de configuración
existente se elimina y no necesitará proporcionar una contraseña del sistema para iniciar sesión en
el equipo.
Para acceder a System Setup (Configuración del sistema), presione <F2> inmediatamente después del
encendido o el reinicio.
1. En la pantalla System BIOS (BIOS del sistema) o System Setup (Configuración del sistema),
seleccione System Security (Seguridad del sistema) y presione Intro.
Aparecerá la pantalla de System Security (Seguridad del sistema).
2. En la pantalla System Security (Seguridad del sistema), compruebe que la opción Password Status
(Estado de la contraseña) está en modo Unlocked (Desbloqueado).
3. Seleccione System Password (Contraseña del sistema), introduzca la contraseña y presione Intro o
Tab.
Utilice las siguientes pautas para asignar la contraseña del sistema:
• Una contraseña puede tener hasta 32 caracteres.
• La contraseña puede contener números del 0 al 9.
• Solo se permiten letras en minúsculas. Las mayúsculas no están permitidas.
• Solo se permiten los siguientes caracteres especiales: espacio, (”), (+), (,), (-), (.), (/), (;), ([), (\), (]), (`).
Vuelva a introducir la contraseña del sistema cuando aparezca.
4. Introduzca la contraseña del sistema que especificó anteriormente y haga clic en OK (Aceptar).
5. Seleccione Setup Password (Contraseña de configuración), introduzca la contraseña y presione
Intro o Tab.
Aparecerá un mensaje para que introduzca de nuevo la contraseña de configuración.
6. Introduzca la contraseña de configuración que especificó anteriormente y haga clic en OK (Aceptar).
7. Presione Esc y aparecerá un mensaje para que guarde los cambios.
8. Presione Y para guardar los cambios.
El equipo se reiniciará.
Eliminación o modificación de una contraseña del sistema y de
configuración existente
Asegúrese de que la opción del Password Status (Estado de la contraseña) esté en modo Unlocked
(Desbloqueado) en la Configuración del sistema, antes de tratar de eliminar o modificar la contraseña del
sistema y de configuración existente. No puede eliminar o modificar una contraseña del sistema o de
configuración existente, si la opción del
Password Status (Estado de la configuración) está en modo
Locked (Bloqueado).
Para acceder a la Configuración del sistema, presione F2 inmediatamente después del encendido o el
reinicio.
1. En la pantalla System BIOS (BIOS del sistema) o System Setup (Configuración del sistema),
seleccione System Security (Seguridad del sistema) y presione Intro.
Aparecerá la ventana System Security (Seguridad del sistema).
2. En la pantalla System Security (Seguridad del sistema), compruebe que la opción Password Status
(Estado de la contraseña)
está en modo Unlocked (Desbloqueado).
3. Seleccione System Password (Contraseña del sistema), modifique o elimine la contraseña del
sistema existente y presione Intro o Tab.
4. Seleccione Setup Password (Contraseña de configuración), modifique o elimine la contraseña de
configuración existente y presione Intro o Tab.
88

NOTA: Si cambiar la contraseña del sistema y de configuración, introduzca la nueva contraseña
cuando aparezca. Si elimina la contraseña del sistema y de configuración, confirme la
eliminación cuando aparezca.
5. Presione Esc y aparecerá un mensaje para que guarde los cambios.
6. Presione "Y" para guardar los cambios y salir de System Setup (Configuración del sistema).
El equipo se reiniciará.
89

8
Especificaciones técnicas
NOTA: Las ofertas pueden variar según la región. Para obtener más información sobre la
configuración del equipo, haga clic en Inicio.
• En Windows 10, haga clic o toque Icono → Configuración → Sistema → Acerca de.
• En Windows 8.1 y Windows 8, desde la barra lateral de accesos, haga clic o toque Configuración
→ Cambiar configuración de PC. En la ventana Configuración de PC, seleccione PC y
dispositivos → Información de PC.
• En Windows 7, haga clic en Inicio , haga clic con el botón derecho en Equipo y, a
continuación, seleccione Propiedades.
Especificaciones de información del sistema
Función Especificación
Amplitud del bus
de DRAM
64 bits
EPROM flash SPI 128 Mbits
Bus PCIe 3.0 8.0 GHz
Especificaciones del procesador
Función Especificación
Tipos Intel Core serie i3/i5/i7
Caché L3 Hasta 4 MB
Frecuencia de bus
externa
2133 MHz
Especificaciones de la memoria
Función Especificación
Conector de
memoria
Dos ranuras SODIMM
90

Función Especificación
Capacidad de la
memoria
4 GB, 8 GB y 16 GB
Tipo de memoria DDR4 SDRAM
Velocidad 2133 MHz
Memoria mínima 4 GB
Memoria máxima 32 GB
Especificaciones de la batería
Función Especificación
Tipo
6 o 9 celdas "inteligentes" de iones de litio
Profundidad
80 mm (3,14 pulg.)
Altura
21 mm (0,82 pulg.)
Anchura
166,9 mm (6,57 pulg.)
Peso
• 6 celdas: 365,5 g (0,80 lb)
• 9 celdas: 520 g (1,14 lb)
Tensión 14,8 V CC
Vida útil 300 ciclos de carga/descarga
Intervalo de
temperatura
En funcionamiento
• Carga: de 0 °C a 60 °C (32 °F a 140 °F)
• Descarga: de 0 °C a 70 °C (32 °F a 158 °F)
Sin funcionar De - 51 °C a 71 °C (de - 60 °F a 160 °F)
NOTA: El paquete de la batería puede aguantar con seguridad las anteriores
temperaturas de almacenamiento con el 100% de carga.
NOTA: El paquete de la batería también puede aguantar temperaturas de
almacenamiento de -20 °C a 60 °C sin que se deteriore su rendimiento.
Batería de tipo
botón
Batería de tipo botón de litio CR2032 de 3 V
91

Características de audio
Función Especificación
Tipo Sonido de alta definición de cuatro canales
Controladora Códec de HDA: ALC3235
Conversión
estereofónica
24 bits (de analógico a digital y de digital a analógico)
Interfaz (interna) Audio HD
Interfaz (externa) entrada de micrófono/audífonos estereofónicos/conector de altavoces externo
Altavoces Un altavoz mono
Amplificador de
altavoz interno
2 W (RMS)
Controles de
volumen
Botones para subir y bajar el volumen
PRECAUCIÓN: El ajuste del control de volumen, así como el ecualizador en el sistema operativo o
el software del ecualizador, para otras configuraciones que la posición central puede aumentar la
salida de los auriculares y auriculares o provocar daños o pérdidas auditivas.
Especificaciones de vídeo
Función Especificación
Tipo integrado en la placa base
Controlador (UMA)
- Intel Core i3/i5/i7
Gráfica Intel HD 520
Discreto Tarjeta de gráficos discretos AMD Radeon R7 M360
Especificaciones de comunicación
Función Especificación
Adaptador de red Ethernet 10/100/1000 Mb/s (RJ-45)
Inalámbrica
• WLAN con Bluetooth 4.1 activado
• WWAN
92

Especificaciones de puertos y conectores
Función Especificación
Audio Un conector para micrófono, conector para auriculares/altavoces estéreo
Vídeo
• un puerto HDMI de 19 patillas
• un puerto VGA de 15 patillas
Adaptador de red Dos conectores RJ45
Puerto serie Dos puertos serie de patas de DB9
Puerto de
acoplamiento
Uno
Puertos USB
• Un puerto de 4 patas compatible con USB 2.0
• Un conector de 9 patas compatible con USB 3.0 con PowerShare
• Dos puertos de 9 patas compatibles con USB 3.0
Ranura de la tarjeta
SIM
Una ranura para tarjeta SIM con función de seguridad
Especificaciones de la pantalla
Función Especificación
Tipo Pantalla WLED
Tamaño 14,0 pulgadas
Altura 190 mm (7,48 pulg.)
Anchura 323,5 mm (12,59 pulg.)
Diagonal 375,2 mm (14,77 pulg.)
Área activa (X/Y) 309,40 mm x 173,95 mm
Resolución
máxima
1366 x 768 píxeles
Frecuencia de
actualización
60 Hz
Ángulo de
funcionamiento
De 0° (cerrado) a 180°
Ángulo de
visualización
máximo
(horizontal)
Mínimo +/- 70º para HD
93

Función Especificación
Ángulo de
visualización
máximo (vertical)
Mínimo +/- 70º para HD
Separación entre
píxeles
0,1875 mm
Especificaciones la superficie táctil
Función Especificación
Área activa:
Eje X 99,50 mm
Eje Y 53,00 mm
Especificaciones del teclado
Función Especificación
Número de teclas:
• 83 teclas: inglés de Estados Unidos, tailandés, francés de Canadá, coreano,
ruso, hebreo, inglés internacional
• 84 teclas: inglés del Reino Unido, francés canadiense de Quebec, alemán,
francés, español (Latinoamérica), árabe, bilingüe de Canadá
• 85 teclas: portugués brasileño
• 87 teclas: japonés
Diseño QWERTY/AZERTY/Kanji
Especificaciones del adaptador
Función Especificación
Tipo 65 W y 90 W
Tensión de entrada 100–240 V CA
Corriente de
entrada (máxima)
• 65 W: 1,7 A
• 90 W: 1,5 A
Frecuencia de
entrada
50–60 HZ
Intensidad de
salida
• 65 W: 3,34 UN
• 90 W: 4,62 UN
94

Función Especificación
Tensión nominal
de salida
19,5 V CC
Rango de
temperatura (en
funcionamiento)
De 0 °C a 40 °C (de 32 °F a 104 °F)
Rango de
temperatura (sin
funcionar)
De -40 °C a 70 °C (de -40 °F a 158 °F)
Especificaciones de las dimensiones físicas
Función Especificación
Altura 44,4 mm (1,75 pulg.)
Anchura 243 mm (9,56 pulg.)
Longitud 347 mm (13,66 pulg.)
Peso (mínimo
config.)
2,95 kg (6,55 kg)
Especificaciones ambientales
Función Especificaciones
Temperatura: en
funcionamiento
de - 29 °C a 60 °C (de - 20 °F a 140 °F)
Temperatura: en
almacenamiento
De - 51 °C a 71 °C (de - 60 °F a 160 °F)
Humedad relativa
(máxima): en
funcionamiento
Del 10 % al 90 % (sin condensación)
Humedad relativa
(máxima): en
almacenamiento
De 0 % a 95 % (sin condensación)
Altitud (máxima):
en funcionamiento
De —15,24 m a 4572 m (de —50 pies a 15 000 pies)
Altitud (máxima):
sin funcionar
De —15,24 m a 9144 m (de —50 pies a 30 000 pies)
Nivel de
contaminación
atmosférica
G1 como se define en la ISA-71.04–1985
95

9
Solución de problemas generales
Tabla 3. Solución de problemas generales
Problema Pasos para la solución sugerida
Carga de la batería La batería debe cargarse mientras el sistema está apagado para permitir una
carga más rápida. Puede que el tiempo de carga sea mayor cuando el sistema
está encendido y hay aplicaciones con uso intensivo de gráficos en
funcionamiento.
PRECAUCIÓN: Existe el peligro de que una batería nueva explote si no se
instala correctamente. Reemplace la batería únicamente por una del
mismo tipo o de un tipo equivalente recomendada por el fabricante.
Deseche las baterías usadas según las instrucciones del fabricante.
Sin POST Cuando un usuario inicia el portátil, lo primero que hace el BIOS es un
autodiagnóstico de encendido (POST). El POST es un programa de diagnóstico
incorporado que comprueba el hardware para asegurarse de que todos los
componentes están presentes y funcionan correctamente antes de que el BIOS
se inicialice.
Si el sistema no realiza un autodiagnóstico de encendido, hay varios aspectos
que puede comprobar:
1. Compruebe que el sistema incluya una luz de alimentación.
2. Si el sistema no tiene ninguna luz de alimentación, asegúrese de que está
conectado a la alimentación de CA.
3. Extraiga la batería. Asegúrese de que la alimentación esté apagada y que el
portátil esté desconectado.
4. Retire todas las CRU del sistema y vuelva a conectar el adaptador de CA al
sistema e inténtelo nuevamente.
5. Ejecute los diagnósticos de ePSA.
Vídeo Si la pantalla LCD en el sistema no muestra ninguna pantalla o tiene otros
problemas, a continuación se indican algunos pasos básicos que se pueden
realizar:
1. Si en la pantalla LCD no se muestra el vídeo o si el vídeo aparece
distorsionado, ejecute los diagnósticos de ePSA.
2. Si en la pantalla LCD no se muestra ningún vídeo, conecte un monitor
externo para eliminar el problema no sea de POST. Una buena imagen en el
monitor externo elimina la posibilidad de que se produzca un problema de
la tarjeta de vídeo o un problema del POST.
3. Conecte un monitor externo, cuando sea posible, para todos los problemas
relacionados con el LCD y ayudar a eliminar un posible problema con el
software o con la tarjeta o el vídeo.
96

Problema Pasos para la solución sugerida
4. Si la pantalla LCD presenta un vídeo atenuado, ajuste el brillo o conecte un
adaptador de CA para eliminar un ajuste de conservación de la
administración de la alimentación en el BIOS.
5. Si la pantalla LCD tiene líneas en la pantalla, compruebe el sistema durante
el POST y la configuración del sistema para determinar si las líneas están
presentes en todos los modos de funcionamiento. Ejecute los diagnósticos
de ePSA.
6. Si la pantalla LCD tiene problemas con el color, ejecute los diagnósticos de
ePSA.
7. Si la pantalla LCD tiene píxeles "quemados", compruebe que la pantalla LCD
aún se encuentra dentro de las directrices estándar del LCD. Haga clic en
aquí (sólo para usuarios internos de Dell).
BIOS Si los usuarios tienen problemas mientras se utiliza el portátil, los problemas
pueden estar relacionados con la configuración incorrecta del BIOS en BIOS/
System Setup (Configuración del BIOS/Sistema). Consulte las páginas de
Configuración del sistema para verificar las opciones de configuración en cada
página. Pruebe a pulsar Alt-F para restablecer la configuración predeterminada
del BIOS.
Superficie táctil y
teclado
Para solucionar problemas relacionados con la superficie táctil y el teclado,
puede realizar los siguientes pasos:
1. Conecte un ratón externo o un teclado para comprobar el funcionamiento
de los periféricos.
2. Ejecute los diagnósticos de ePSA.
Integrated NIC Si el sistema no puede identificar la red después de conectar el cable de red al
puerto de red, pruebe a realizar los siguientes pasos de solución de problemas:
1. Asegúrese de que el controlador de red esté instalado y funcione
correctamente.
2. Compruebe que los LED de red estén respondiendo.
3. Abra el programa de configuración del sistema para asegurarse de que la
NIC está activada.
4. Pruebe a recolocar el cable.
5. Pruebe con un cable en buen estado, si hay alguno disponible.
6. Si dispone de un sistema que funciona correctamente, compruebe si ese
sistema se conecta a la red.
7. Ejecute los diagnósticos de ePSA en el puerto de red.
NOTA: Si la solución de hardware de red integrada es defectuosa o no
funciona, reemplace la placa base.
VGA No son necesarios controladores adicionales ni actualizaciones para el
funcionamiento del VGA. Para solucionar los problemas de un monitor externo,
tenga en cuenta estas sugerencias:
• Compruebe los dos extremos del cable para asegurarse de que haya una
conexión firme entre el ordenador portátil y el monitor externo.
• Ajuste el contraste y los controles de brillo en el monitor externo.
97

Problema Pasos para la solución sugerida
• Asegúrese de que el portátil no esté configurado solo al monitor interno.
• Sustituya el cable por uno que esté en buenas condiciones.
• Pruebe a utiliza un monitor externo en buenas condiciones. Compruebe la
documentación del dispositivo externo para verificar si es necesario realizar
pasos adicionales.
NOTA: Si el puerto del hardware VGA es defectuoso o no funciona,
sustituya la placa base.
98

10
Cómo ponerse en contacto con Dell
NOTA: Si no dispone de una conexión a Internet activa, puede encontrar información de contacto
en la factura de compra, en el albarán o en el catálogo de productos de Dell.
Dell proporciona varias opciones de servicio y asistencia en línea o telefónica. Puesto que la
disponibilidad varía en función del país y del producto, es posible que no pueda disponer de algunos
servicios en su área. Si desea ponerse en contacto con Dell para tratar cuestiones relacionadas con las
ventas, la asistencia técnica o el servicio de atención al cliente:
1. Vaya a Dell.com/support.
2. Seleccione la categoría de soporte.
3. Seleccione su país o región en la lista desplegable Elija un país o región que aparece al final de la
página.
4. Seleccione el enlace de servicio o asistencia apropiado en función de sus necesidades.
99
-
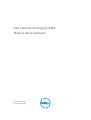 1
1
-
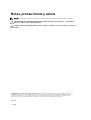 2
2
-
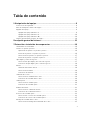 3
3
-
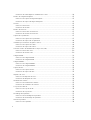 4
4
-
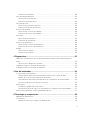 5
5
-
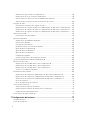 6
6
-
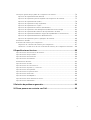 7
7
-
 8
8
-
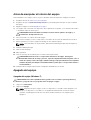 9
9
-
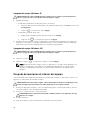 10
10
-
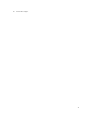 11
11
-
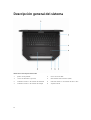 12
12
-
 13
13
-
 14
14
-
 15
15
-
 16
16
-
 17
17
-
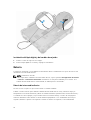 18
18
-
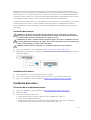 19
19
-
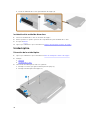 20
20
-
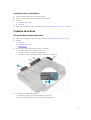 21
21
-
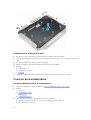 22
22
-
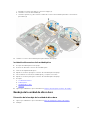 23
23
-
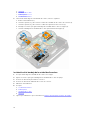 24
24
-
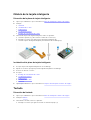 25
25
-
 26
26
-
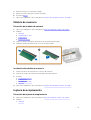 27
27
-
 28
28
-
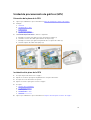 29
29
-
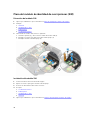 30
30
-
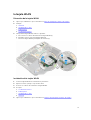 31
31
-
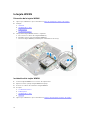 32
32
-
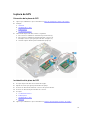 33
33
-
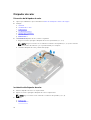 34
34
-
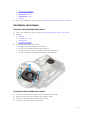 35
35
-
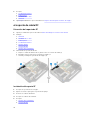 36
36
-
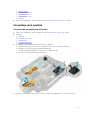 37
37
-
 38
38
-
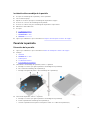 39
39
-
 40
40
-
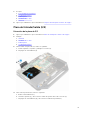 41
41
-
 42
42
-
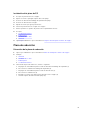 43
43
-
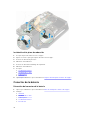 44
44
-
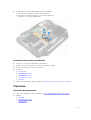 45
45
-
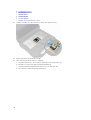 46
46
-
 47
47
-
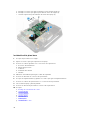 48
48
-
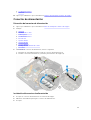 49
49
-
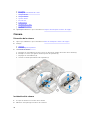 50
50
-
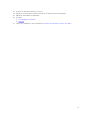 51
51
-
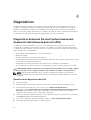 52
52
-
 53
53
-
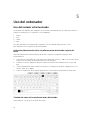 54
54
-
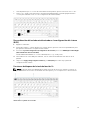 55
55
-
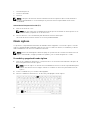 56
56
-
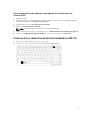 57
57
-
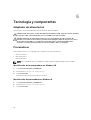 58
58
-
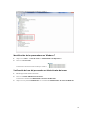 59
59
-
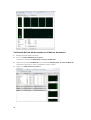 60
60
-
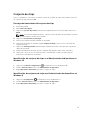 61
61
-
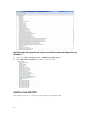 62
62
-
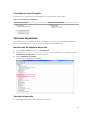 63
63
-
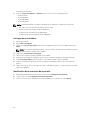 64
64
-
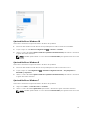 65
65
-
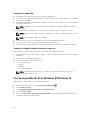 66
66
-
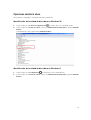 67
67
-
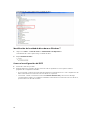 68
68
-
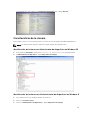 69
69
-
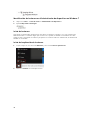 70
70
-
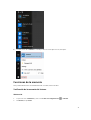 71
71
-
 72
72
-
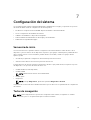 73
73
-
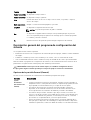 74
74
-
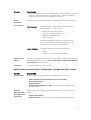 75
75
-
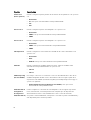 76
76
-
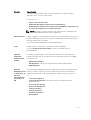 77
77
-
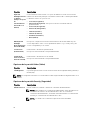 78
78
-
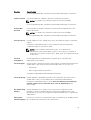 79
79
-
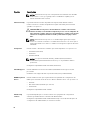 80
80
-
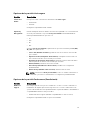 81
81
-
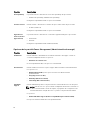 82
82
-
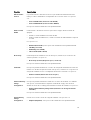 83
83
-
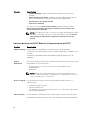 84
84
-
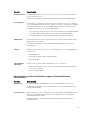 85
85
-
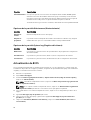 86
86
-
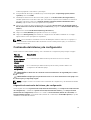 87
87
-
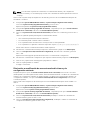 88
88
-
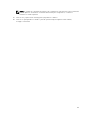 89
89
-
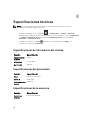 90
90
-
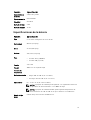 91
91
-
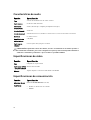 92
92
-
 93
93
-
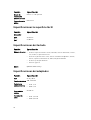 94
94
-
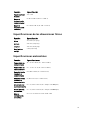 95
95
-
 96
96
-
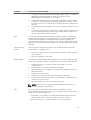 97
97
-
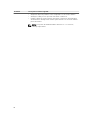 98
98
-
 99
99
Dell Latitude 14 Rugged 5414 El manual del propietario
- Tipo
- El manual del propietario
- Este manual también es adecuado para
Artículos relacionados
-
Dell Latitude 5404 Rugged El manual del propietario
-
Dell Latitude 7414 Rugged Guía de inicio rápido
-
Dell Latitude 5414 Rugged Guía de inicio rápido
-
Dell Latitude 7424 Rugged Extreme El manual del propietario
-
Dell Latitude 7424 Rugged Extreme El manual del propietario
-
Dell Latitude 5424 Rugged El manual del propietario
-
Dell Latitude 5424 Rugged El manual del propietario
-
Dell Latitude 5420 Rugged El manual del propietario
-
Dell Latitude 7214 Rugged Extreme Guía de inicio rápido
-
Dell Latitude 5420 Rugged El manual del propietario