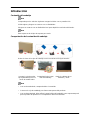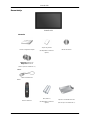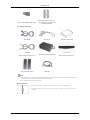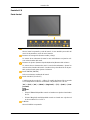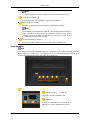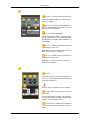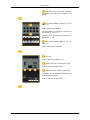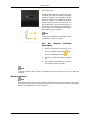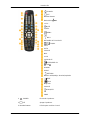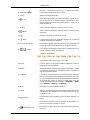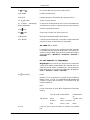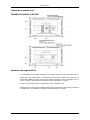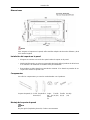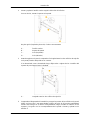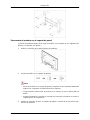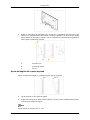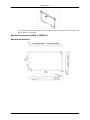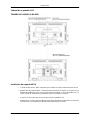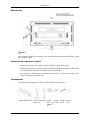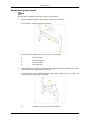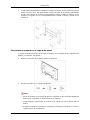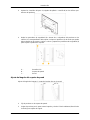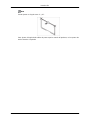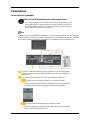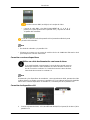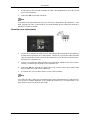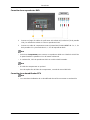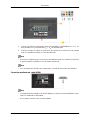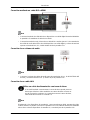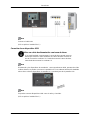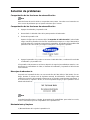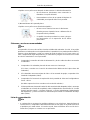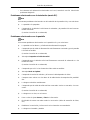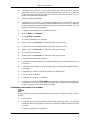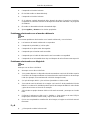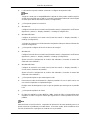ii
LCD MONITOR
quick start guide
400FP-2 460FP-2 400FPn-2 460FPn-2

Introducción
Contenido del embalaje
Nota
Compruebe que los artículos siguientes vengan incluidos con su pantalla LCD.
Si falta alguno, póngase en contacto con su distribuidor.
Póngase en contacto con un distribuidor local para adquirir los artículos adicionales.
Nota
Este soporte no el del tipo de soporte para suelo.
Comprobación del contenido del embalaje
Retire el cierre de la caja de embalaje como se muestra en la figura anterior.
Levante la caja de emba-
laje sujetándola por las ra-
nuras de ambos lados.
Comprobación del conte-
nido del embalaje
Retire la cubierta de po-
liestireno y vinilo.
Nota
• Una vez desembalado, compruebe bien el contenido.
• Conserve la caja de embalaje para futuros transportes del producto.
• Una vez desembalado, debe utilizar la parte inferior del embalaje como soporte temporal
para la prueba del producto o la comprobación del funcionamiento.

Desembalaje
Pantalla LCD
Manuales
Introducción
Guía de configuración rápida
Tarjeta de garantía
(No disponible en todos los
lugares)
Manual del usuario
MagicInfo Software CD
MagicInfo Manual CD
(Sólo se aplica al modelo FPn-2 )
Cables
Cable de alimentación
Otros
Mando a distancia
Pilas (AAA x 2)
(No disponible en todos los
lugares)
Tapa de la unidad de disco duro
(Sólo se aplica al modelo FPn-2 )

Introducción
Núcleo de ferrita para cable Lan
Nota
z
Se pueden adquirir y conectar cajas independientes de red o de sintonizador de TV. Para obtener información sobre
cómo usar éstas, consulte los respectivos manuales del usuario.
z
Sólo se puede conectar una caja externa.
Terminal del adaptador BNC a RCA
(Aplicable sólo a los modelos de
red de 46 pulgadas.)
Se vende por separado
Cable D-sub Cable de DVI Juego de montaje mural
Cable LAN
(Sólo se aplica al modelo FPn-2 )
Caja del sintonizador del televisor
Caja de red
(Sólo se aplica al modelo FP-2 )
Juego de medio soporte Cable BNC
Núcleo de ferrita
z
El núcleo de ferrita se utiliza para proteger los cables de las interferencias.
z
Cuando conecte un cable, abra el núcleo de ferrita y sujételo con un cable cerca del
enchufe.

Pantalla LCD
Parte frontal
Botón MENU [MENU]
Abre el menú en pantalla y sale del menú. Se usa también para salir del
menú de la pantalla o volver al menú anterior.
Botones de navegación (botones arriba y abajo)
Se mueve de un elemento de menú a otro verticalmente o ajusta los val-
ores seleccionados del menú.
Botones de ajustes (botones izquierda/derecha)/Botones del volumen
Se mueve de un elemento de menú a otro horizontalmente o ajusta los
valores seleccionados del menú. Cuando no haya visualización en la pan-
talla, pulse el botón para ajustar el volumen.
Botón ENTER [ENTER]
Activa un elemento resaltado del menú.
Botón SOURCE [SOURCE]
Cambia entre los modos PC y Vídeo. El cambio de fuente sólo se permite
en los dispositivos externos conectados a la pantalla LCD a la vez.
[PC DVI AV HDMI MagicInfo TV BNC Com-
ponente]
Nota
• El menú TV está disponible cuando se instala una caja de sintonizador
de TV.
• El menú MagicInfo está disponible cuando se instala una caja de red
en los modelos FPn-2 o FP-2.
D.MENU
Abre el D.MENU en pantalla.
Introducción

Nota
• Está disponible cuando se instala una caja de sintonizador de TV.
Botón de encendido [ ]
Utilice este botón para encender o apagar la pantalla LCD.
Indicador de encendido
Muestra el modo de ahorro de energía parpadeando en verde
Nota
Para obtener más información respecto a las funciones de ahorro de en-
ergía, consulte la sección Ahorro de energía en el manual. Para ahorrar
energía, apague la pantalla LCD cuando no la necesite o cuando la deje
sin funcionar durante largos períodos.
Sensor del mando a distancia
Encare el mando a distancia hacia ese punto de la pantalla LCD.
Parte posterior
Nota
Para obtener información detallada sobre las conexiones de los cables, consulte Conexión
de los cables en Configuración. La configuración de la parte posterior de la pantalla LCD
puede variar ligeramente según el modelo de pantalla LCD.
POWER S/W ON [ ] / OFF [O]
Enciende o apaga la pantalla LCD.
POWER IN
El cable de alimentación se enchufa en la
pantalla LCD y en el enchufe de la pared.
Introducción

RS232C OUT/IN (Puerto serie RS232C)
Puerto de programa MDC (Control de visu-
alización múltiple)
DVI / PC / HDMI IN [DVI/PC/HDMI AU-
DIO IN] (PC/DVI/HDMI Terminal de conex-
ión para el audio (entrada)
DVI / PC / HDMI IN [HDMI]
Conecte el terminal HDMI de la parte poste-
rior de la pantalla LCD con el terminal HDMI
del dispositivo de salida digital mediante un
cable HDMI.
DVI / PC / HDMI IN [RGB](Terminal de
conexión para vídeo PC)
Mediante un cable D-Sub (D-Sub de 15 pa-
tillas) - Modo PC (PC analógico)
DVI / PC / HDMI IN [DVI] (Terminal de
conexión para vídeo PC)
Mediante un cable DVI (DVI-D a DVI-D) -
Modo DVI (PC digital)
DC OUT
Asegúrese de que conecta el terminal DC-
OUT a la caja del sintonizador del televisor
autorizado [SBB-DT*].
De lo contrario se podría dañar el producto.
AV IN [VIDEO] (Terminal de conexión
para vídeo)
Conecte el terminal [ VIDEO ] del monitor y
el terminal de salida de vídeo del dispositivo
externo con un cable de vídeo.
AV AUDIO IN [L-AUDIO-R](Terminal de
conexión del audio de la pantalla LCD (en-
trada))
Introducción

AV AUDIO OUT [L-AUDIO-R] (terminal
de conexión del audio de la pantalla LCD
(salida))
BNC/COMPONENT OUT[R/PR, G/Y, B/
PB, H, V]
(BNC/componentes (salida))
Conexión BNC (PC analógico): conexión de
los puertos R, G, B, H, V.
Conexión de componentes: conexión de los
puertos PR, Y, PB.
BNC/COMPONENT IN[R/PR, G/Y, B/
PB, H, V]
(BNC/componentes (entrada))
RGB OUT
(Sólo se aplica al modelo FPn-2 )
LAN (Terminal de conexión para LAN)
(Sólo se aplica al modelo FPn-2 )
USB(Terminal de conexión para USB)
Compatible con teclado/ratón/dispositivo de
almacenamiento masivo
(Sólo se aplica al modelo FPn-2 )
Introducción

Kensington Lock
El bloqueo Kensington es un dispositivo que
se utiliza para fijar físicamente el sistema
cuando se utiliza en un sitio público. El dis-
positivo de bloqueo debe adquirirse por sep-
arado. El aspecto y el método de bloqueo
pueden variar respecto a la ilustración, se-
gún el fabricante. Consulte el manual que se
proporciona con el bloqueo Kensington para
un uso adecuado. El dispositivo de bloqueo
debe adquirirse por separado.
Nota
La ubicación del bloqueo Kensington puede
ser diferente, según su modelo.
Uso del bloqueo antirrobo
Kensington
1. Inserte el dispositivo de bloqueo en la
ranura Kensington del monitor y gír-
elo en el sentido del bloqueo .
2. Conecte el cable de bloqueo Kensing-
ton.
3. Fije el bloqueo Kensington a una mesa
o un objeto de oficina pesado.
Nota
Consulte Conexión de los cables para obtener más información acerca de los cables de
conexión.
Mando a distancia
Nota
El rendimiento del mando a distancia puede resultar afectado por un televisor u otro dispo-
sitivo electrónico que funcionen cerca de la pantalla LCD, provocando un mal funcionamiento
debido a las interferencias con la frecuencia.
Introducción

POWER
OFF
Number Buttons
Botón DEL
+ VOL -
MUTE
TV/DTV
MENU
INFO
BOTONES DE COLORES
TTX/MIX
STILL
AUTO
S.MODE
MDC
LOCK
SOURCE
ENTER/PRE-CH
CH/P
D.MENU
GUIDE
RETURN
Botones arriba/abajo, derecha/izquierda
EXIT
SRS
MagicInfo
P.MODE
DUAL/MTS
PIP
SWAP
1. POWER
Enciende el producto.
2.
Off
Apaga el producto.
3. Number Buttons Púlselo para cambiar el canal.
Introducción

4. Botón DEL
El botón "-" funciona sólo para DTV. Se utiliza para selec-
cionar MMS (multicanal) para un DTV.
5. + VOL - Ajusta el volumen de audio.
6. MUTE
Hace una pausa (silencia) temporalmente la salida de au-
dio. Se muestra en la esquina inferior izquierda de la pan-
talla. El audio se reanuda si se pulsa MUTE o - VOL + en el
modo de silencio.
7. TV/DTV Selecciona directamente los modos de TV y DTV.
8. MENU
Abre el menú en pantalla y sale del menú o cierra el menú
de ajuste.
9.
Activa un elemento resaltado del menú.
10.
INFO
La información actual de la imagen aparece en la esquina
superior izquierda de la pantalla.
11.COLOR BUTTONS Púlselo para agregar o borrar canales y para guardarlos en
la lista de canales favoritos del menú “Lista de canales”.
12.
TTX/MIX
Los canales de televisión proporcionan servicios de infor-
mación escrita a través del teletexto.
- Botones del teletexto
Para obtener más información > TTX / MIX
13.STILL Pulse el botón una vez para congelar la pantalla. Vuelva a
pulsarlo para descongelarla.
14.AUTO Ajusta la pantalla automáticamente en el modo PC. Cuando
se cambia la resolución en el panel de control, la función se
ejecuta automáticamente.
15. S.MODE Cuando se pulsa este botón, se muestra el modo actual en
la parte central inferior de la pantalla. La pantalla LCD cuen-
ta con un amplificador estéreo de alta fidelidad incorporado.
A continuación, vuelva a pulsar el botón para pasar los
modos preconfigurados disponibles. ( Estándar Músi-
ca Película Diálogo Personal )
16.MDC Botón de lanzamiento rápido de MDC.
17.LOCK Activa o desactiva todas las teclas del funciones del mando
a distancia y de la pantalla LCD excepto los botones de en-
cendido y LOCK.
18.
SOURCE
Pulse el botón para cambiar la SOURCE de la señal de en-
trada.
El cambio de SOURCE sólo se permite en dispositivos ex-
ternos conectados al monitor a la vez.
19. ENTER/PRE-CH
Este botón se utiliza para volver al canal anterior inmedia-
tamente.
Introducción

20. CH/P En el modo TV, selecciona los canales de TV.
21.D.MENU Pantalla del menú DTV
22.GUIDE Pantalla de la guía electrónica de programas (EPG).
23. RETURN
Vuelve al menú anterior.
24. Botones arriba/abajo,
derecha/izquierda
Se mueve de un elemento de menú a otro horizontalmente,
verticalmente o ajusta los valores seleccionados del menú.
25. EXIT
Sale de la pantalla del menú.
26. SRS
Selecciona el modo SRS TruSurround XT.
27.MagicInfo Botón de lanzamiento rápido de MagicInfo .
28. P.MODE Cuando se pulsa este botón, se muestra el modo de imagen
actual en la parte central inferior de la pantalla.
AV / HDMI / TV : P.MODE
La pantalla LCD tiene cuatro ajustes de imagen automáti-
cos establecidos previamente en la fábrica. A continuación,
vuelva a pulsar el botón para pasar los modos preconfigur-
ados disponibles. ( Dinámico Estándar Película
Personal)
PC / DVI / MagicInfo: M/B (MagicBright)
MagicBright es una función que proporciona el entorno de
visualización óptimo, dependiendo del contenido de la im-
agen que se esté viendo. A continuación, vuelva a pulsar el
botón para pasar los modos preconfigurados disponibles.
(Ocio Internet Texto Personal )
29. DUAL/MTS
DUAL-
Mientras se ve la televisión se pueden activar STEREO/
MONO, DUAL l / DUAL ll y MONO/NICAM MONO/NICAM
STEREO, según el tipo de emisión, con el botón DUAL del
mando a distancia.
MTS-
Puede seleccionar el modo MTS (Multichannel Television
Stereo).
Tipo de audio Modo MTS/S Predetermina-
do
FM estéreo Mono Mono Cambio man-
ual
Estéreo Mono ↔ Estéreo
SAP Mono ↔ SAP Mono
30. PIP Cada vez que se pulsa el botón, se muestra una pantalla
PIP.
Introducción

- Esta función no está operativa en esta pantalla LCD.
31.SWAP Intercambia el contenido de la imagen PIP y la principal. La
imagen de la ventana PIP se muestra en la pantalla principal
y la imagen de la pantalla principal se muestra en la ventana
PIP.
- Esta función no está operativa en esta pantalla LCD.
Disposición mecánica (400FP-2.400FPn-2)
Disposición mecánica
Introducción

Cabezal de la pantalla LCD
TAMAÑO DEL MODELO DE RED
Instalación del soporte VESA
• Cuando instale VESA, debe comprobar que cumpla las normas internacionales VESA.
• Adquisición del soporte VESA e información de instalación: Póngase en contacto con el
distribuidor SAMSUNG más cercano para realizar el pedido. Una vez realizado éste, re-
cibirá la visita de instaladores profesionales que le instalarán el soporte.
• Al menos se necesitan dos personas para mover la pantalla LCD.
• SAMSUNG no se hace responsable de ningún daño al producto ni de lesiones personales
causadas por una instalación realizada personalmente por el cliente.
Introducción

Dimensiones
Aviso
Para asegurar el soporte en la pared, utilice tornillos máquina de 6 mm de diámetro y de 8
a 12 mm de longitud.
Instalación del soporte en la pared
• Póngase en contacto con un técnico para instalar el soporte en la pared.
• SAMSUNG Electronics no se hace responsable de ningún daño al producto ni de lesiones
a los clientes si la instalación la realizan éstos personalmente.
• Este producto se debe instalar en paredes de cemento. Si se instala en paredes de es-
cayola o de madera se puede caer.
Componentes
Use sólo los componentes y accesorios suministrados con el producto.
Soporte de pared (1) Guías (izquierda 1,
derecha, 1)
Colga-
dor de
plástico
(4)
Tornillo
(A) (11)
Tornillo
(b) (4)
Anclaje
(11)
Montaje del soporte de pared
Nota
Hay dos guías (izquierda y derecha). Úselas correctamente.
Introducción

1. Inserte y apriete el tornillo cautivo según la dirección de la flecha.
Una vez hecho, monte el soporte en la pared.
Hay dos guías (izquierda y derecha). Úselas correctamente.
A - Tornillo cautivo
B - Soporte de pared
C - Guía (izquierda)
D - Guía (derecha)
2. Antes de agujerear la pared, compruebe si la longitud entre los dos orificios de sujeción
en la parte posterior del producto es correcta.
Si es demasiado corta o demasiado larga, afloje todos o alguno de los 4 tornillos del
soporte de pared para ajustar la longitud.
A - Longitud entre los dos orificios de sujeción
3. Compruebe el diagrama de la instalación y marque los puntos de los orificios en la pared.
Utilice una broca de 5 mm para taladrar orificios de más de 35 mm de profundidad.
Inserte cada anclaje en el orificio correspondiente. Haga coincidir los orificios de los
soportes y las guías con los correspondientes de la pared e inserte y apriete los 11
tornillos A.
Introducción

Para montar el producto en el soporte de pared.
La forma del producto puede variar según el modelo. (Los montajes de los colgadores de
plástico y los tornillos son iguales.)
1. Retire los 4 tornillos de la parte posterior del producto.
2. Inserte el tornillo B en el colgador de plástico.
Aviso
• Monte el producto en el soporte de pared y asegúrese de que esté adecuadamente
fijado en los colgadores de plástico derecho e izquierdo.
• Tenga cuidado cuando monte el producto en el soporte, ya que se podría pillar los
dedos.
• Asegure firmemente el soporte en la pared para evitar que el producto se mueva o
caiga después de la instalación.
3. Apriete los 4 tornillos del paso 2 (colgador de plástico + tornillo B) en los orificios pos-
teriores del producto.
Introducción

4. Retire los pasadores de seguridad (3) e inserte los 4 colgadores del producto en los
orificios (1) correspondientes del soporte. Coloque el producto (2) de modo que quede
bien asentado en el soporte. Vuelva a colocar y apretar los pasadores de seguridad (3)
para sujetar el producto al soporte.
A - Pantalla LCD
B - Soporte de pared
C - Pared
Ajuste del ángulo del soporte de pared
Ajuste el ángulo del soporte -2˚ antes de instalar éste en la pared.
1. Fije el producto en el soporte de pared.
2. Sujete el producto por la parte central superior y tire de él hacia adelante (dirección de
la flecha) para ajustar el ángulo.
Nota
Puede ajustar un ángulo entre -2˚ y 15˚
Introducción

Para ajustar el ángulo debe utilizar la parte superior central del producto, no las partes lat-
erales derecha o izquierda.
Disposición mecánica (460FP-2, 460FPn-2)
Disposición mecánica
Introducción

Cabezal de la pantalla LCD
TAMAÑO DEL MODELO DE RED
Instalación del soporte VESA
• Cuando instale VESA, debe comprobar que cumpla las normas internacionales VESA.
• Adquisición del soporte VESA e información de instalación: Póngase en contacto con el
distribuidor SAMSUNG más cercano para realizar el pedido. Una vez realizado éste, re-
cibirá la visita de instaladores profesionales que le instalarán el soporte.
• Al menos se necesitan dos personas para mover la pantalla LCD.
• SAMSUNG no se hace responsable de ningún daño al producto ni de lesiones personales
causadas por una instalación realizada personalmente por el cliente.
Introducción

Dimensiones
Aviso
Para asegurar el soporte en la pared, utilice tornillos máquina de 6 mm de diámetro y de 8
a 12 mm de longitud.
Instalación del soporte en la pared
• Póngase en contacto con un técnico para instalar el soporte en la pared.
• SAMSUNG Electronics no se hace responsable de ningún daño al producto ni de lesiones
a los clientes si la instalación la realizan éstos personalmente.
• Este producto se debe instalar en paredes de cemento. Si se instala en paredes de es-
cayola o de madera se puede caer.
Componentes
Use sólo los componentes y accesorios suministrados con el producto.
Soporte de pared (1) Guías (izquierda 1,
derecha, 1)
Colga-
dor de
plástico
(4)
Tornillo
(A) (11)
Tornillo
(b) (4)
Anclaje
(11)
Introducción

Montaje del soporte de pared
Nota
Hay dos guías (izquierda y derecha). Úselas correctamente.
1. Inserte y apriete el tornillo cautivo según la dirección de la flecha.
Una vez hecho, monte el soporte en la pared.
Hay dos guías (izquierda y derecha). Úselas correctamente.
A - Tornillo cautivo
B - Soporte de pared
C - Guía (izquierda)
D - Guía (derecha)
2. Antes de agujerear la pared, compruebe si la longitud entre los dos orificios de sujeción
en la parte posterior del producto es correcta.
Si es demasiado corta o demasiado larga, afloje todos o alguno de los 4 tornillos del
soporte de pared para ajustar la longitud.
A - Longitud entre los dos orificios de sujeción
Introducción

3. Compruebe el diagrama de la instalación y marque los puntos de los orificios en la pared.
Utilice una broca de 5 mm para taladrar orificios de más de 35 mm de profundidad.
Inserte cada anclaje en el orificio correspondiente. Haga coincidir los orificios de los
soportes y las guías con los correspondientes de la pared e inserte y apriete los 11
tornillos A.
Para montar el producto en el soporte de pared.
La forma del producto puede variar según el modelo. (Los montajes de los colgadores de
plástico y los tornillos son iguales.)
1. Retire los 4 tornillos de la parte posterior del producto.
2. Inserte el tornillo B en el colgador de plástico.
Aviso
• Monte el producto en el soporte de pared y asegúrese de que esté adecuadamente
fijado en los colgadores de plástico derecho e izquierdo.
• Tenga cuidado cuando monte el producto en el soporte, ya que se podría pillar los
dedos.
• Asegure firmemente el soporte en la pared para evitar que el producto se mueva o
caiga después de la instalación.
Introducción

3. Apriete los 4 tornillos del paso 2 (colgador de plástico + tornillo B) en los orificios pos-
teriores del producto.
4. Retire los pasadores de seguridad (3) e inserte los 4 colgadores del producto en los
orificios (1) correspondientes del soporte. Coloque el producto (2) de modo que quede
bien asentado en el soporte. Vuelva a colocar y apretar los pasadores de seguridad (3)
para sujetar el producto al soporte.
A - Pantalla LCD
B - Soporte de pared
C - Pared
Ajuste del ángulo del soporte de pared
Ajuste el ángulo del soporte -2˚ antes de instalar éste en la pared.
1. Fije el producto en el soporte de pared.
2. Sujete el producto por la parte central superior y tire de él hacia adelante (dirección de
la flecha) para ajustar el ángulo.
Introducción

Nota
Puede ajustar un ángulo entre -2˚ y 15˚
Para ajustar el ángulo debe utilizar la parte superior central del producto, no las partes lat-
erales derecha o izquierda.
Introducción

Conexiones
Conexión de un ordenador
Utilice un cable de alimentación con toma de tierra
• Si no está instalada correctamente, la toma de tierra puede provocar
descargas eléctricas. Debe establecer una toma de tierra correcta an-
tes de conectar la corriente CA. Cuando desconecte la toma de tierra,
antes debe desconectar la corriente CA.
Nota
El ordenador y los dispositivos de entrada AV, como reproductores DVD, aparatos de vídeo
o videocámaras, se pueden conectar a la pantalla LCD. Para obtener información detallada
sobre cómo conectar dispositivos de entrada AV, consulte Ajuste de la pantalla LCD.
Conecte el cable de alimentación de la pantalla LCD al puerto de alimen-
tación de la parte posterior de la pantalla LCD. Active el interruptor de
alimentación.
Hay 2 formas para conectar el D-sub a la pantalla LCD. Elija uno:
Uso del conector D-Sub (analógico) en la tarjeta de vídeo.
• Conecte el D-sub al puerto RGB de 15 patillas de la parte posterior de
la pantalla LCD y al puerto D-sub de 15 patillas del ordenador.
Uso del conector DVI (digital) en la tarjeta de vídeo.
• Conecte el cable DVI al puerto DVI de la parte posterior de la pantalla
LCD y al puerto DVI del ordenador.

Uso del conector BNC (analógico) en la tarjeta de vídeo.
• Conecte el cable BNC a los BNC/COMPONENT IN - R, G, B, H, V
puertos en la parte posterior de la pantalla LCD y al puerto D-sub de
15 patillas del ordenador.
Conecte el cable de audio de la pantalla LCD al puerto de audio de la parte
posterior del ordenador.
Nota
• Encienda el ordenador y la pantalla LCD.
• Póngase en contacto con un centro de servicio técnico de SAMSUNG Electronics local
para adquirir los artículos adicionales.
Conexión con otros dispositivos
Utilice un cable de alimentación con toma de tierra
• Si no está instalada correctamente, la toma de tierra puede provocar
descargas eléctricas. Debe establecer una toma de tierra correcta an-
tes de conectar la corriente CA. Cuando desconecte la toma de tierra,
antes debe desconectar la corriente CA.
Nota
El ordenador y los dispositivos de entrada AV, como reproductores DVD, aparatos de vídeo
o videocámaras, se pueden conectar a la pantalla LCD. Para obtener información detallada
sobre cómo conectar dispositivos de entrada AV, consulte Ajuste de la pantalla LCD.
Conexión de dispositivos AV
1. Conecte el puerto del DVD, VCR (decodificador DVD/DTV) al puerto [R-AUDIO-L] de la
pantalla LCD.
Conexiones

2. A continuación, inicie el DVD, el aparato de vídeo o la videograbadora con un disco DVD
o una cinta insertados.
3. Seleccione AV con el botón SOURCE .
Nota
La pantalla LCD tiene terminales AV para conectar los dispositivos de entrada AV, como
DVD, aparatos de vídeo y videocámaras. Se puede disfrutar de las señales AV mientras la
pantalla LCD esté encendida.
Conexión a una videocámara
1. Localice los terminales de salida AV de la videocámara. Normalmente se encuentran en
la parte lateral o posterior de la videocámara. Conecte un conjunto de cables de audio
entre los terminales AUDIO OUTPUT de la videocámara y el terminal AV AUDIO IN [L-
AUDIO-R] de la pantalla LCD.
2. Conecte un conjunto de cables de vídeo entre el terminal VIDEO OUTPUT de la video-
cámara y el terminal AV IN [VIDEO] de la pantalla LCD.
3. Seleccione AV para conectar una videocámara con el botón Source de la parte frontal
de la pantalla LCD o del mando a distancia.
4. A continuación, inicie la videocámara con una cinta insertada.
Nota
Los cables de audio y vídeo que se muestran aquí vienen normalmente con la videocámara.
(Si no fuera así, deberá adquirirlos en una tienda de electrónica.) Si la videocámara es es-
téreo, debe conectar un juego de dos cables.
Conexiones

Conexión de un reproductor DVD
1. Conecte un juego de cables de audio entre AV AUDIO IN [L-AUDIO-R] de la pantalla
LCD y los terminales AUDIO OUT de un reproductor DVD.
2. Conecte un cable de componentes entre el puerto BNC/COMPONENT IN - P
R
, Y, P
B
de la pantalla LCD y los terminales P
R
, Y, P
B
del reproductor DVD.
Nota
• Seleccione Componente para conectar un reproductor DVD con el botón SOURCE de
la parte frontal de la pantalla LCD o del mando a distancia.
• A continuación, inicie el reproductor DVD con un disco DVD insertado.
Nota
• El cable de componentes es opcional.
Para la explicación del vídeo de componentes, consulte el manual del DVD.
Conexión de un decodificador DTV
Nota
• Las conexiones habituales de un decodificador de señal se muestran a continuación.
Conexiones

1. Conecte un cable de componentes entre el puerto BNC / COMPONENT IN - P
R
, Y, P
B
de la pantalla LCD y los terminales P
R
, Y, P
B
del decodificador.
2. Conecte un juego de cables de audio entre AV AUDIO IN [L-AUDIO-R] de la pantalla
LCD y los terminales AUDIO OUT del decodificador.
Nota
• Seleccione Component para conectar un decodificador DVD con el botón SOURCE de
la parte frontal de la pantalla LCD o del mando a distancia.
Nota
• Para la explicación del vídeo de componentes, consulte el manual del decodificador.
Conexión mediante un cable HDMI
Nota
• Los dispositivos de entrada como el DVD digital se conectan al terminal HDMI de la pan-
talla LCD mediante el cable HDMI.
• No se puede conectar el PC al terminal HDMI.
Conexiones

Conexión mediante un cable DVI a HDMI
Nota
• Conecte el terminal de salida DVI de un dispositivo con salida digital al terminal HDMI de
la pantalla LCD mediante el cable DVI a HDMI.
• Conecte los terminales rojo y blanco de un cable RCA a estéreo (para PC) a los terminales
de salida de audio del mismo color del dispositivo con salida digital y conecte el terminal
opuesto al terminal DVI / PC / HDMI AUDIO IN de la pantalla LCD.
Conexión de un sistema de audio
Nota
• Conecte el conjunto de cables de audio entre los terminales AUX L, R del SISTEMA DE
AUDIO y el terminal AUDIO OUT [L-AUDIO-R] de la pantalla LCD.
Conexión de un cable LAN
Utilice un cable de alimentación con toma de tierra
• Si no está instalada correctamente, la toma de tierra puede provocar
descargas eléctricas. Debe establecer una toma de tierra correcta an-
tes de conectar la corriente CA. Cuando desconecte la toma de tierra,
antes debe desconectar la corriente CA.
Nota
El ordenador y los dispositivos de entrada AV, como reproductores DVD, aparatos de vídeo
o videocámaras, se pueden conectar a la pantalla LCD. Para obtener información detallada
sobre cómo conectar dispositivos de entrada AV, consulte Ajuste de la pantalla LCD.
Conexiones

Nota
Conecte el cable LAN.
(Sólo se aplica al modelo FPn-2 )
Conexión de un dispositivo USB
Utilice un cable de alimentación con toma de tierra
• Si no está instalada correctamente, la toma de tierra puede provocar
descargas eléctricas. Debe establecer una toma de tierra correcta an-
tes de conectar la corriente CA. Cuando desconecte la toma de tierra,
antes debe desconectar la corriente CA.
Nota
El ordenador y los dispositivos de entrada AV, como reproductores DVD, aparatos de vídeo
o videocámaras, se pueden conectar a la pantalla LCD. Para obtener información detallada
sobre cómo conectar dispositivos de entrada AV, consulte Ajuste de la pantalla LCD.
Nota
Se pueden conectar dispositivos USB como el ratón y el teclado.
(Sólo se aplica al modelo FPn-2 )
Conexiones

Solución de problemas
Comprobación de las funciones de autoverificación
Nota
Antes de llamar al servicio técnico, compruebe estos puntos. Consulte con el centro de ser-
vicio acerca de problemas que no pueda solucionar por sí mismo.
Comprobación de las funciones de autoverificación
1. Apague el ordenador y la pantalla LCD.
2. Desenchufe el cable del vídeo de la parte posterior del ordenador.
3. Encienda la pantalla LCD.
Aparece la figura que se muestra bajo ("Comprobar el cable de señal.") sobre fondo
negro cuando la pantalla LCD funciona normalmente aunque no se haya detectado la
señal de vídeo: En el modo de comprobación automática, el indicador de encendido LED
permanece de color verde y la imagen se desplaza a lo largo de la pantalla.
4. Apague la pantalla LCD y vuelva a conectar el cable del vídeo; a continuación encienda
el ordenador y la pantalla LCD.
Si la pantalla LCD permanece en blanco después de seguir el procedimiento anterior, com-
pruebe que la controladora de vídeo, el sistema del ordenador y la pantalla LCD funcionen
correctamente.
Mensajes de advertencia
Se puede ver la pantalla incluso con una resolución de 1360 (1920) x 768 (1080). Sin em-
bargo, durante un minuto verá el siguiente mensaje de advertencia. Puede elegir entre
cambiar la resolución de la pantalla o permanecer en el modo actual durante este tiempo. Y
si la resolución es superior a 85 Hz, se verá una pantalla negra ya que la pantalla LCD no
admite más de 85 Hz.
Nota
Consulte Especificaciones > Modos de temporización predefinidos para saber las resolu-
ciones o frecuencias que son compatibles con la pantalla LCD.
Mantenimiento y limpieza
1) Mantenimiento de la caja de la pantalla LCD.

Límpiela con un paño suave después de desconectar el cable de alimentación.
• No use benceno, disolventes, otras sustancias in-
flamables ni un paño húmedo.
• Recomendamos el uso de un agente de limpieza de
SAMSUNG para impedir daños en la pantalla.
2) Mantenimiento de la pantalla plana.
Límpiela con un paño suave (franela de algodón).
• No use nunca acetona, benceno ni disolventes.
(Pueden provocar imperfecciones o deformación de
la superficie de la pantalla.)
• Se pedirá al usuario que abone los costes y los gas-
tos relacionados con la reparación de los daños
provocados.
Síntomas y acciones recomendadas
Nota
Una pantalla LCD recrea las señales visuales recibidas del ordenador. Por ello, si hay algún
problema en el ordenador o en la tarjeta de vídeo, la pantalla LCD se puede quedar en blanco,
mostrar colores deficientes o ruido, no aceptar el modo de vídeo, etc. En estos casos, pri-
mero, compruebe el origen del problema y, a continuación, póngase en contacto con el centro
de servicio autorizado o con su proveedor.
1. Compruebe la conexión del cable de alimentación y de los cables de video conectados
al ordenador.
2. Compruebe si el ordenador pita más de tres veces en el arranque.
(Si lo hace, consulte con el servicio de asistencia del fabricante de la placa base del
ordenador.)
3. Si ha instalado una nueva tarjeta de vídeo o si ha montado el equipo, compruebe si ha
instalado el adaptador (vídeo).
4. Compruebe si la frecuencia de exploración de la pantalla de vídeo está configurada en
50 Hz ~ 85 Hz.
(No debe superar los 60 Hz cuando use la resolución máxima.)
5. Si tiene problemas durante la instalación del controlador del adaptador (vídeo), arranque
el ordenador en el modo de seguridad, retire el adaptador de visualización en "Control
Panel (Panel de control) −> System (Sistema) −> Device Administrator (Administrador
del dispositivo)" y vuelva a arrancar el ordenador para instalar el controlador del adap-
tador (vídeo).
Lista de comprobación
Nota
• A continuación se muestran los posibles problemas y sus soluciones. Antes de llamar al
servicio técnico, compruebe la información de esta sección para ver si puede solucionar
el problema por usted mismo. Si necesita ayuda, llame al teléfono de la sección de in-
formación o póngase en contacto con su proveedor.
Solución de problemas

• Para obtener más información relacionada con la red, consulte la sección Solución de
problemas MagicInfo.
Problemas relacionados con la instalación (modo PC)
Nota
Se muestran problemas relacionados con la instalación de la pantalla LCD y sus soluciones.
Q: La pantalla LCD parpadea.
A: Compruebe si el cable de la señal entre el ordenador y la pantalla LCD está correcta-
mente conectado.
(Consulte Conexión de un ordenador)
Problemas relacionados con la pantalla
Nota
Se muestran problemas relacionados con la pantalla LCD y sus soluciones.
Q: La pantalla está en blanco y el indicador de alimentación apagado.
A: Compruebe que el cable de alimentación esté firmemente conectado y que la pantalla
LCD esté encendida.
(Consulte Conexión de un ordenador)
Q: "Mensaje Comprobar el cable de señal."
A: Compruebe que el cable de señal esté firmemente conectado al ordenador o a las
fuentes de vídeo.
(Consulte Conexión de un ordenador)
A: Compruebe que el PC o las fuentes de vídeo estén encendidos.
Q: "Mensaje Modo no óptimo"
A: Compruebe la resolución máxima y la frecuencia del adaptador de vídeo.
A: Compare estos valores con los datos de la tabla Modos de temporización predefini-
dos.
Q: La imagen se desliza verticalmente.
A: Compruebe que el cable de señal esté bien conectado. Vuelva a conectarlo, si es nec-
esario.
(Consulte Conexión de un ordenador)
Q: La imagen no es clara, se ve borrosa.
A: Lleve a cabo el ajuste Grueso y Fino de la frecuencia.
A: Enciéndalo de nuevo tras retirar todos los accesorios (cable de extensión de vídeo,
etc.)
A: Establezca la resolución y la frecuencia en los intervalos recomendados.
Q: La imagen es inestable y tiembla.
Solución de problemas

A: Compruebe si la resolución y la frecuencia establecidas para la tarjeta de vídeo del
ordenador se incluyen en la gama que admite la pantalla LCD. Si no es así, configúrelas
de nuevo; para ello consulte la información actual en el menú de la pantalla LCD y los
Modos de temporización predefinidos.
Q: Aparecen imágenes reflejadas.
A: Compruebe si la resolución y la frecuencia establecidas para la tarjeta de vídeo del
ordenador se incluyen en la gama que admite la pantalla LCD. Si no es así, configúrelas
de nuevo; para ello consulte la información actual en el menú de la pantalla LCD y los
Modos de temporización predefinidos.
Q: La imagen es demasiado clara o demasiado oscura.
A: Ajuste el Brillo y el Contraste.
(Consulte Brillo, Contraste)
Q: El color de la pantalla no es uniforme.
A: Ajuste el color con Personal en el menú de ajuste del color OSD.
Q: La imagen de color está distorsionada y presenta sombras oscuras.
A: Ajuste el color con Personal en el menú de ajuste del color OSD.
Q: El color blanco es deficiente.
A: Ajuste el color con Personal en el menú de ajuste del color OSD.
Q: El indicador de alimentación parpadea.
A: La pantalla LCD está guardando los cambios efectuados en la configuración de la me-
moria OSD.
Q: La pantalla queda en blanco y la luz del indicador de alimentación parpadea cada 0,5
o 1 segundo.
A: La pantalla LCD utiliza su sistema de gestión de la alimentación.
A: Pulse una tecla del teclado.
Q: La pantalla está en blanco y parpadea.
A: Si puede leer el mensaje "TEST GOOD" en la pantalla cuando pulsa el botón MENU,
compruebe la conexión del cable entre la pantalla LCD y el ordenador para asegurarse
de que el conector esté correctamente conectado.
Problemas relacionados con el audio
Nota
A continuación se muestran los problemas relacionados con las señales de audio y sus sol-
uciones.
Q: No hay sonido.
A: Compruebe que el cable de audio esté firmemente conectado tanto en el puerto de
entrada de audio de la pantalla LCD como en el puerto de salida de audio de la tarjeta
de sonido.
(Consulte Conexión de un ordenador)
Solución de problemas

A: Compruebe el nivel del volumen.
Q: El nivel del sonido es demasiado bajo.
A: Compruebe el nivel del volumen.
A: Si el volumen continúa demasiado bajo, después de situar el control en el máximo,
compruebe el control del volumen de la tarjeta de sonido del ordenador o el programa
de software.
Q: El sonido es demasiado elevado o demasiado bajo.
A: Ajuste Agudos y Graves en los niveles apropiados.
Problemas relacionados con el mando a distancia
Nota
Se muestran problemas relacionados con el mando a distancia y sus soluciones.
Q: Los botones del mando a distancia no responden.
A: Compruebe la polaridad (+/-) de las pilas.
A: Compruebe si las pilas están descargadas.
A: Compruebe que el monitor esté encendido.
A: Compruebe que el cable de alimentación esté conectado con seguridad.
A: Compruebe si en las inmediaciones hay una lámpara de neón o fluorescente especial.
Problemas relacionados con MagicInfo
Nota
Arranque con un disco USB Flash.
Q: Arranque con un disco USB Flash
A: 1) Se puede disponer un dispositivo de almacenamiento común de 512 MB o superior
como disco de arranque mediante una herramienta de creación de discos de arranque
USB. (Por ejemplo, la herramienta HP USB Disk Storage Format)
A: 2) Copie la imagen del SO y los archivos ejecutables en el disco USB.
A: 3) Acceda al menú de la BIOS de su equipo con la tecla F2 de la pantalla de inicio de
la BIOS. A continuación, habilite la primera opción de arranque de la BIOS: selecciónela
y pulse la tecla Intro en el menú de arranque.
A: 4) Encienda su equipo mientras el disco USB esté conectado y arranque en el modo
DOS.
A: 5) Ejecute C:\ghost.exe y elija Local Partition From Image en el menú. Elija la
imagen para actualizar el disco USB y elija el disco de destino.
A: 6) Una vez completada la actualización de la imagen; el equipo se reiniciará automá-
ticamente.
P y R
Q: ¿Cómo puedo cambiar la frecuencia?
Solución de problemas

A: La frecuencia se puede cambiar volviendo a configurar la tarjeta de vídeo.
Nota
Tenga en cuenta que la compatibilidad de la tarjeta de vídeo puede cambiar según la
versión de controlador que se utilice. (Consulte el manual del ordenador o de la tarjeta
de vídeo para obtener información sobre la configuración.)
Q: ¿Cómo puedo ajustar la resolución?
A: Windows XP:
Configure la resolución en Control Panel (Panel de control) Appearance and Themes
(Apariencia y temas) Display (Pantalla) Settings (Configuración).
A: Windows ME/2000:
Configure la resolución en Control Panel (Panel de control) Display (Pantalla)
Settings (Configuración).
* Póngase en contacto con el fabricante de la tarjeta de vídeo para obtener información
sobre la configuración.
Q: ¿Cómo puedo configurar la función de ahorro de energía?
A: Windows XP:
Configure la resolución en Control Panel (Panel de control) Appearance and Themes
(Apariencia y temas) Display (Pantalla) Settings (Configuración).
Ajuste la función Configuración de la BIOS del ordenador. (Consulte el manual del
ordenador o de Windows.)
A: Windows ME/2000:
Configure la resolución en Control Panel (Panel de control) Display (Pantalla)
Screen Saver (Protector de pantalla`).
Ajuste la función Configuración de la BIOS del ordenador. (Consulte el manual del
ordenador o de Windows.)
Q: ¿Cómo puedo limpiar la caja exterior/panel LCD?
A: Desconecte el cable de alimentación y limpie la pantalla LCD con un paño suave; use
una solución limpiadora o simplemente agua.
No deje restos de detergente ni raye la caja. No permita que entre agua en la pantalla
LCD.
Q: ¿Cómo puedo reproducir el vídeo?
A: El vídeo sólo admite los códecs MPEG1 y WMV. Instale el códec correspondiente para
reproducir el vídeo. Tenga en cuenta que algunos de los códecs pueden ser incom-
patibles.
Nota
Antes de llamar al servicio técnico, compruebe la información de este apartado para ver si
puede solucionar el problema por usted mismo. Si necesita ayuda, llame al teléfono de la
sección de información o póngase en contacto con su proveedor.
Solución de problemas
-
 1
1
-
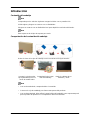 2
2
-
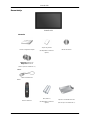 3
3
-
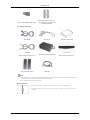 4
4
-
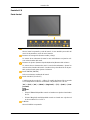 5
5
-
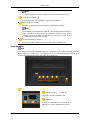 6
6
-
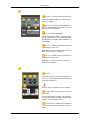 7
7
-
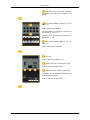 8
8
-
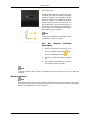 9
9
-
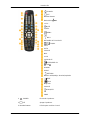 10
10
-
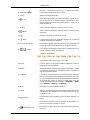 11
11
-
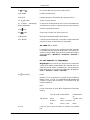 12
12
-
 13
13
-
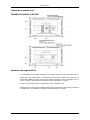 14
14
-
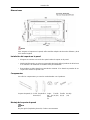 15
15
-
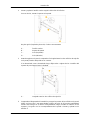 16
16
-
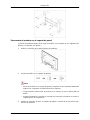 17
17
-
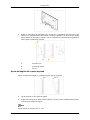 18
18
-
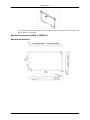 19
19
-
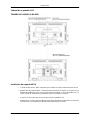 20
20
-
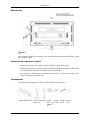 21
21
-
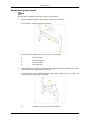 22
22
-
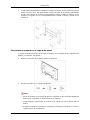 23
23
-
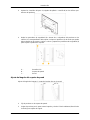 24
24
-
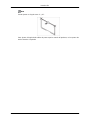 25
25
-
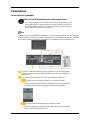 26
26
-
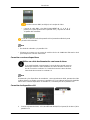 27
27
-
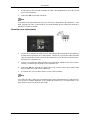 28
28
-
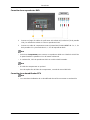 29
29
-
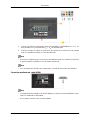 30
30
-
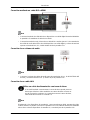 31
31
-
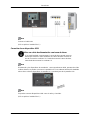 32
32
-
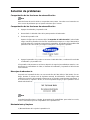 33
33
-
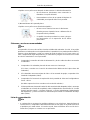 34
34
-
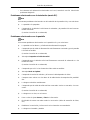 35
35
-
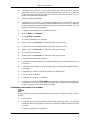 36
36
-
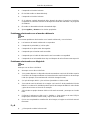 37
37
-
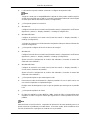 38
38
Samsung 400FP-2 Guía de inicio rápido
- Categoría
- Televisores LCD
- Tipo
- Guía de inicio rápido
Documentos relacionados
-
Samsung 460TSN Guía de inicio rápido
-
Samsung 320MP-2 Guía de inicio rápido
-
Samsung 320MP Guía de inicio rápido
-
Samsung 320TSN-2 Guía de inicio rápido
-
Samsung 460TSN-2 Guía de inicio rápido
-
Samsung 460TSN Manual de usuario
-
Samsung 460DRN-A Guía de inicio rápido
-
Samsung 460UXN-2 Guía de inicio rápido
-
Samsung 820TSN-2 Guía de inicio rápido
-
Samsung 460FP-2 Manual de usuario