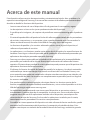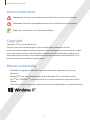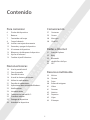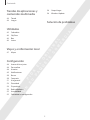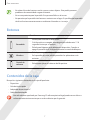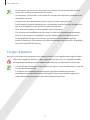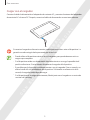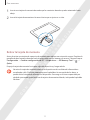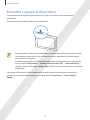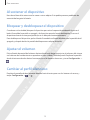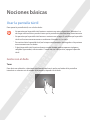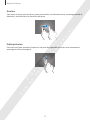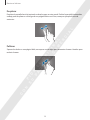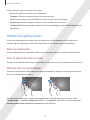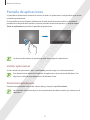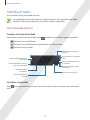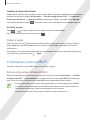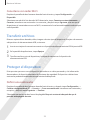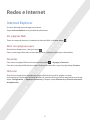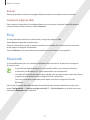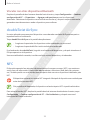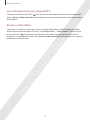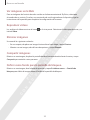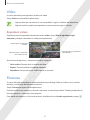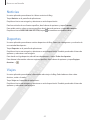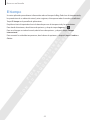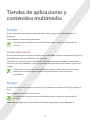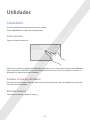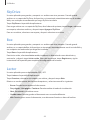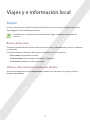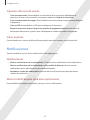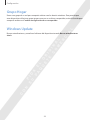Samsung GT-P8510 Manual de usuario
- Categoría
- Smartphones
- Tipo
- Manual de usuario

2
Acerca de este manual
Este dispositivo ofrece servicios de comunicación y entretenimiento bajo los altos estándares y la
experiencia tecnológica de Samsung. Este manual de usuario está diseñado específicamente para
describir en detalle las funciones del dispositivo.
•
Lea este manual antes de usar el dispositivo a fin de garantizar el uso correcto y seguro.
•
Las descripciones se basa en los ajustes predeterminados del dispositivo.
•
Es posible que las imágenes y las capturas de pantalla no sean exactamente iguales al producto
real.
•
El contenido puede diferir del producto final o del software proporcionado por los proveedores
de servicios o transmisores, y se encuentra sujeto a cambio sin previo aviso. Para acceder a la
última versión del manual, consulte el sitio Web de Samsung,
www.samsung.com
.
•
Las funciones disponibles y los servicios adicionales pueden variar según el dispositivo, el
software o el proveedor de servicios.
•
Las aplicaciones y sus funciones pueden variar según el país, la región o las especificaciones de
hardware. Samsung no se hace responsable por los problemas de rendimiento provocados por
aplicaciones de cualquier proveedor aparte de Samsung.
•
Samsung no se hace responsable por los problemas de rendimiento o las incompatibilidades
provocados por la edición de los ajustes de registro o la alteración del software del sistema
operativo. El intento de personalizar el sistema operativo puede provocar que el dispositivo o las
aplicaciones funcionen en forma incorrecta.
•
El software, las fuentes de sonido, los fondos de pantalla, las imágenes y los demás contenidos
multimedia que vienen con el dispositivo poseen una licencia de uso limitado. Extraer y usar
estos materiales para propósitos comerciales o de otra naturaleza constituye una violación a las
leyes de derechos de autor. Los usuarios son completamente responsables por el uso ilegal de
los recursos multimedia.
•
Este producto incluye software gratuito o de origen abierto. Los términos exactos de las
licencias, exenciones de responsabilidad, reconocimientos y avisos están disponibles en el sitio
Web de Samsung en
opensource.samsung.com
.
•
Las aplicaciones predeterminadas que vienen con el dispositivo se encuentran sujetas a
actualizaciones y podrían dejar de ser compatibles sin previo aviso. En caso de tener alguna
pregunta acerca de una de las aplicaciones incluidas con el dispositivo, comuníquese con
un centro de servicios de Samsung. En el caso de las aplicaciones instaladas por el usuario,
comuníquese con los proveedores de servicios correspondientes.
•
Si modifica el sistema operativo del dispositivo o instala software de fuentes no oficiales, podría
provocar el mal funcionamiento del dispositivo y la corrupción o la pérdida de datos. Estas
acciones constituyen una violación del acuerdo de licencia de Samsung y anularán la garantía.

Acerca de este manual
3
Iconos instructivos
Advertencia: Situaciones que pueden provocarle lesiones a usted o a otras personas
Precaución: Situaciones que pueden provocar daños al dispositivo o a otros equipos
Nota: Notas, consejos de uso o información adicional
Copyright
Copyright © 2012 Samsung Electronics
Esta guía se encuentra protegida por las leyes internacionales de derechos de autor.
No está permitido reproducir, distribuir, traducir o transmitir ninguna parte de esta guía de ningún
modo o por ningún medio, ya sea electrónico o mecánico, incluyendo fotocopias, grabaciones o
almacenamiento en cualquier sistema de almacenamiento y recuperación de información, sin el
permiso previo por escrito de Samsung Electronics.
Marcas comerciales
•
SAMSUNG y el logotipo de SAMSUNG son marcas comerciales registradas de Samsung
Electronics.
•
Bluetooth
®
es una marca comercial registrada de Bluetooth SIG, Inc. en todo el mundo.
•
Wi-Fi
®
, Wi-Fi CERTIFIED
™
, y el logotipo de Wi-Fi son marcas comerciales registradas de Wi-Fi
Alliance.
•
El resto de las marcas comerciales y derechos de autor son propiedad de sus respectivos dueños.

4
Contenido
Para comenzar
6 Diseño del dispositivo
7 Botones
7 Contenidos de la caja
8 Cargar la batería
10 Insertar una tarjeta de memoria
12 Encender y apagar el dispositivo
13 Al sostener el dispositivo
13 Bloquear y desbloquear el dispositivo
13 Ajustar el volumen
13 Cambiar al perfil silencioso
Nociones básicas
14 Usar la pantalla táctil
17 Girar la pantalla
17 Pantalla de inicio
18 Uso de los botones de acceso
19 Utilizar las aplicaciones
21 Pantalla de aplicaciones
22 Aplicaciones de escritorio de Windows
22 Notificaciones
23 Introducir texto
24 Conectarse a una red Wi-Fi
25 Transferir archivos
25 Proteger el dispositivo
26 Actualizar el dispositivo
Comunicación
27 Contactos
29 Correo
30 Mensajes
30 ChatON
Redes e Internet
31 Internet Explorer
32 Bing
32 Bluetooth
33 doubleTwist AirSync
33 NFC
Recursos multimedia
35 Música
36 Cámara
38 Fotos
40 Editor de imágenes
41 Vídeo
41 Finanzas
42 Noticias
42 Deportes
42 Viajes
43 El tiempo

Contenido
5
56 Grupo Hogar
56 Windows Update
Solución de problemas
Tiendas de aplicaciones y
contenidos multimedia
44 Tienda
44 Juegos
Utilidades
45 Calendario
46 SkyDrive
46 Box
46 Lector
Viajes y e información local
47 Mapas
Configuración
48 Acerca de los ajustes
48 Personalizar
48 Usuarios
49 Notificaciones
50 Buscar
50 Compartir
51 Uso general
53 Privacidad
54 Dispositivos
54 Red inalámbrica
55 Accesibilidad
55 Sincronizar tu configuración

6
Para comenzar
Diseño del dispositivo
Puerto de
conexión del
teclado
Conector del
teclado
Luz indicadora
de la cámara
Toma DC
Puerto de
conexión del
teclado
Luz indicadora
de carga
Pantalla táctil
Cámara frontal
Altavoz
Botón Windows
Altavoz
Sensor de luz
Puerto HDMI
Puerto USB
Ranura de la
tarjeta de
memoria
Flash
Micrófono
Botón de control
del volumen
Toma de
auriculares
Botón Encendido
Cámara trasera
Antena NFC
Antena GPS

Para comenzar
7
•
No cubra el área de la antena con las manos u otros objetos. Esto podría provocar
problemas de conectividad o agotar la batería.
•
No use un protector para la pantalla. Esto provoca fallas en el sensor.
•
No permita que la pantalla táctil entre en contacto con el agua. Es posible que la pantalla
táctil no funcione correctamente en ambientes húmedos o si se moja.
Botones
Botón Función
Encendido
•
Púlselo para encender el dispositivo.
•
Si el dispositivo se congela, manténgalo pulsado durante 7-10
segundos hasta que se apague.
•
Púlselo para bloquear o desbloquear el dispositivo. Cuando se
apaga la pantalla táctil, el dispositivo entra en modo de bloqueo.
Windows
•
Púlselo para regresar a la pantalla de inicio.
•
En la pantalla de inicio, púlselo para abrir las aplicaciones más
recientes.
Control de
volumen
•
Púlselo para ajustar el volumen del dispositivo.
Contenidos de la caja
Busque los siguientes elementos en la caja del producto:
•
Dispositivo
•
Guía de inicio rápido
•
Adaptador de corriente AC
•
Cable de alimentación
Use solo software aprobado por Samsung. El software pirata o ilegal puede causar daños o
un funcionamiento incorrecto que no están cubiertos por la garantía.

Para comenzar
8
•
Los elementos que vienen con el dispositivo y cualquier accesorio disponible pueden
variar según la región o el proveedor de servicios.
•
Los elementos suministrados están diseñados solo para este dispositivo y podrían no ser
compatibles con otros.
•
La apariencia y las especificaciones están sujetas a cambio sin previo aviso.
•
Podrá comprar accesorios adicionales en su distribuidor local de Samsung. Asegúrese de
que sean compatibles con el dispositivo antes de comprarlos.
•
Otros accesorios podrían no ser compatibles con el dispositivo.
•
Use solo accesorios aprobados por Samsung. Las fallas de funcionamiento provocadas
por el uso de accesorios no aprobados no están cubiertas por el servicio de garantía.
•
La disponibilidad de todos los accesorios se encuentra sujeta a cambio según las
empresas fabricantes. Para obtener más información acerca de los accesorios disponibles,
consulte el sitio Web de Samsung.
Cargar la batería
Antes de usar el dispositivo por primera vez, cargue la batería. Use el cargador para cargar la batería.
Utilice solo cargadores, baterías y cables aprobados por Samsung. Los cargadores o cables
no autorizados pueden provocar la explosión de la batería y pueden dañar el dispositivo.
•
Cuando la batería tiene poca carga, el dispositivo emite un tono de advertencia y muestra
un mensaje de batería baja.
•
Si la batería está completamente descargada, no podrá encender el dispositivo
inmediatamente después de conectar el cargador. Espere a que la batería agotada se
cargue durante algunos minutos antes de encender el dispositivo.

Para comenzar
9
Cargar con el cargador
Conecte el cable de alimentación al adaptador de corriente AC, y conecte el extremo del adaptador
de corriente AC a la toma DC. Después, conecte el cable de alimentación en una toma eléctrica.
Si conecta el cargador en forma incorrecta, podría provocar daños serios al dispositivo. La
garantía no cubre ningún daño provocado por el mal uso.
•
Puede utilizar el dispositivo mientras se está cargando, pero puede demorar más en
cargarse por completo.
•
Si el dispositivo recibe una alimentación inestable mientras se carga, la pantalla táctil
podría no funcionar. Si esto sucede, desconecte el cargador del dispositivo.
•
Es posible que el dispositivo se caliente mientras se está cargando. Esto es normal y no
afecta la vida útil ni el rendimiento del dispositivo. Si la batería se calienta más de lo
normal, el cargador podría dejar de cargar.
•
Si el dispositivo no se carga correctamente, llévelo junto con el cargador a un centro de
servicios de Samsung.

Para comenzar
10
Después de cargarlo por completo, desconecte el dispositivo del cargador. Desconecte el cargador
del dispositivo primero, y luego de la toma eléctrica.
El cargador no tiene interruptor de encendido y apagado, por tanto, para cortar el
suministro eléctrico, el usuario debe quitar el cargador de la red, además cuando está
conectado debe permanecer cerca del enchufe. Para ahorrar energía, desenchufe el
cargador cuando no esté en uso.
Reducir el consumo de batería
El dispositivo ofrece opciones que ayudan a ahorrar batería. Al personalizar estas opciones y
desactivar la funciones en segundo plano, podrá utilizar el dispositivo durante más tiempo entre una
carga y otra.
•
Cuando no esté usando el dispositivo, cambie al modo inactivo pulsando el botón Encendido.
•
Cierre las aplicaciones innecesarias con el administrador de tareas.
•
Desactive la función Bluetooth.
•
Desconecte la conexión Wi-Fi.
•
Desactive la sincronización automática de las aplicaciones.
•
Disminuya el tiempo de retroiluminación.
•
Disminuya el brillo de la pantalla.
Insertar una tarjeta de memoria
El dispositivo admite tarjetas de memoria con capacidades máximas de 64 GB. Según el fabricante y
el tipo de tarjeta de memoria, algunas tarjetas podrían no ser compatibles con el dispositivo.
•
Algunas tarjetas de memoria podrían no ser completamente compatibles con el
dispositivo. El uso de una tarjeta de memoria no compatible puede dañar el dispositivo o
la tarjeta de memoria y puede dañar los datos almacenados en la tarjeta.
•
Asegúrese de insertar la tarjeta de memoria del lado correcto.
•
El dispositivo admite la estructura de archivos FAT, exFAT, NTFS para las tarjetas de
memoria. Si inserta una tarjeta formateada con un sistema de archivos diferente, el
dispositivo le solicitará que reformatee la tarjeta de memoria.
•
La escritura y el borrado frecuentes de datos acortarán la vida útil de la tarjeta de
memoria.

Para comenzar
11
1
Inserte una tarjeta de memoria de modo que los contactos dorados queden orientados hacia
abajo.
2
Inserte la tarjeta de memoria en la ranura hasta que se ajuste en su sitio.
Retirar la tarjeta de memoria
Antes de retirar una tarjeta de memoria, desmóntela para realizar una extracción segura. Desplace la
pantalla desde el extremo derecho hacia el centro para usar los botones de acceso, y después toque
Configuración
→
Cambiar configuración de PC
→
Dispositivos
→
SD Memory Card
→
→
Quitar
.
Empuje la tarjeta de memoria hasta que salga del dispositivo, y luego retírela.
No retire la tarjeta de memoria mientras el dispositivo esté transfiriendo información o
accediendo a ella. Si lo hace, podría provocar la pérdida o la corrupción de los datos, o
podría dañar la tarjeta de memoria o el dispositivo. Samsung no se hace responsable por
pérdidas provocadas por el mal uso de tarjetas de memoria dañadas, incluyendo la pérdida
de datos.

Para comenzar
12
Encender y apagar el dispositivo
Cuando encienda el dispositivo por primera vez, siga las instrucciones de la pantalla para
configurarlo.
Pulse el botón Encendido para encender el dispositivo.
•
Respete todas las advertencias publicadas y las indicaciones del personal oficial cuando
se encuentre en áreas en las que el uso de dispositivos inalámbricos esté restringido,
como aviones y hospitales.
•
Desplace la pantalla desde el extremo derecho hacia el centro para usar los botones de
acceso, toque
Configuración
→
Cambiar configuración de PC
→
Red inalámbrica
, y
después arrastre el interruptor
Modo avión
hacia la derecha para desactivar las funciones
inalámbricas.
Para apagar el dispositivo, deslice rápidamente el dedo desde el extremo hacia el centro de la
pantalla para usar los botones de acceso, y después pulse
Configuración
→
Iniciar/Apagar
→
Apagar
.

Para comenzar
13
Al sostener el dispositivo
No cubra el área de la antena con las manos u otros objetos. Esto podría provocar problemas de
conectividad o agotar la batería.
Bloquear y desbloquear el dispositivo
Cuando no esté usándolo, bloquee el dispositivo para evitar la operación accidental. Al pulsar el
botón Encendido, la pantalla se apagará y el dispositivo pasará al modo de bloqueo. Si no usa el
dispositivo durante un tiempo específico, este se bloqueará automáticamente.
Para desbloquear el dispositivo, pulse el botón Encendido o el botón Windows con la pantalla táctil
apagada, y después deslice la pantalla de bloqueo en cualquier dirección.
Ajustar el volumen
Pulse el botón de control del volumen hacia arriba o hacia abajo para ajustar el volumen del sistema
o el volumen del sonido mientras reproduce música o vídeos. También puede Desplazar la pantalla
desde el extremo derecho hacia el centro para usar los botones de acceso, y tocar
Configuración
→
.
Cambiar al perfil silencioso
Desplace la pantalla desde el extremo derecho hacia el centro para usar los botones de acceso, y
toque
Configuración
→
→
.

14
Nociones básicas
Usar la pantalla táctil
Para operar la pantalla táctil, use solo los dedos.
•
No permite que la pantalla táctil entre en contacto con otros dispositivos eléctricos. Las
descargas electrostáticas pueden hacer que la pantalla táctil no funcione correctamente.
•
No permita que la pantalla táctil entre en contacto con el agua. Es posible que la pantalla
táctil no funcione correctamente en ambientes húmedos o si se moja.
•
Para evitar dañar la pantalla táctil, no la toque con elementos puntiagudos ni la presione
excesivamente con los dedos.
•
Si deja la pantalla táctil inactiva durante mucho tiempo, podrían aparecer imágenes
reflejadas (quemadas) o fantasmales. Cuando no use el dispositivo, apague la pantalla
táctil.
Gestos con el dedo
Tocar
Para abrir una aplicación, seleccionar un elemento del menú, pulsar un botón de la pantalla o
introducir un caracter con el teclado de la pantalla, tóquela con el dedo.

Nociones básicas
15
Arrastrar
Para mover un icono, una miniatura, o para previsualizar una ubicación nueva, mantenga pulsado el
elemento y arrástrelo hasta la ubicación que desee.
Doble pulsación
Pulse dos veces para aumentar el zoom en una parte de la pantalla. Pulse dos veces nuevamente
para regresar al tamaño original.

Nociones básicas
16
Desplazar
Desplace la pantalla hacia la izquierda o derecha para ver otro panel. Deslice la pantalla hacia arriba
o abajo para desplazarse a lo largo de una página Web o una lista, como por ejemplo la lista de
contactos.
Pellizcar
Separe dos dedos en una página Web, un mapa o una imagen para aumentar el zoom. Júntelos para
reducir el zoom.

Nociones básicas
17
Girar la pantalla
Muchas aplicaciones permiten la visualización en la orientación vertical u horizontal. Si gira el
dispositivo, la pantalla se ajustará automáticamente para adaptarse a la nueva orientación.
Para usar esta función, desplace la pantalla desde el extremo derecho hacia el centro para usar los
botones de acceso, y después toque
Configuración
→
Pantalla
→
.
•
Algunas aplicaciones no permiten la rotación de la pantalla.
•
Algunas aplicaciones muestran pantallas diferentes según la orientación.
Pantalla de inicio
La pantalla de inicio es el punto de partida para acceder a todas las funciones del dispositivo.
Organizar los elementos
Añadir un icono de aplicación
En la pantalla de inicio, desplace rápidamente el dedo desde el extremo inferior, o desplace la
pantalla hacia abajo desde el extremo superior para abrir la barra de opciones, y después toque
Todas las aplicaciones
. Desplace el icono de una aplicación hacia arriba o hacia abajo para abrir la
barra de opciones, y después toque
Anclar a Inicio
.

Nociones básicas
18
Mover un elemento
Mantenga pulsado un elemento y arrástrelo hasta una nueva ubicación.
Cambiar el tamaño de un elemento
Desplace un elemento hacia arriba o hacia abajo. Aparecerá una marca de verificación en el
elemento, y podrá ver la barra de opciones en la parte inferior de la pantalla. Toque
Más grande
para
ampliarlo o
Más pequeño
para reducirlo.
Eliminar un elemento
Desplace un elemento hacia arriba o hacia abajo, y después toque
Desanclar de Inicio
.
Cambiar el modo de visualización de los iconos
Algunos elementos de la pantalla de inicio aparecen en forma de iconos en movimiento, que
muestran un breve resumen del contenido. Para cambiar un icono en movimiento de modo
que quede estático, desplácelo hacia arriba o hacia abajo, y después toque
Desactivar el icono
dinámico
.
Uso de los botones de acceso
Use los botones de acceso para acceder a las funciones básicas tales como buscar, compartir archivos
o configurar ajustes. Mientras que los botones de acceso aparecen en el lado derecho de la pantalla,
el panel de notificaciones aparece en el lado izquierdo y exhibe la fecha y la hora actuales, el estado
de la conexión Wi-Fi y el nivel de batería.
Para usar los botones de acceso, desplace rápidamente el dedo desde el extremo derecho hacia el
centro de la pantalla.

Nociones básicas
19
Puede utilizar los siguientes botones de acceso:
•
Buscar
: Permite buscar datos en las aplicaciones.
•
Compartir
: Permite compartir archivos con otras personas.
•
Inicio
: Permite volver a la pantalla de inicio o abrir la aplicación más reciente.
•
Dispositivos
: Permite compartir archivos con los dispositivos conectados.
•
Configuración
: Permite acceder al panel de ajuste para configurar el ajuste del dispositivo o las
aplicaciones.
Utilizar las aplicaciones
El dispositivo puede operar muchos tipos de aplicaciones, desde elementos multimedia hasta
Internet. Algunas aplicaciones solo están disponibles en el modo de escritorio de Windows.
Abrir una aplicación
En la pantalla de inicio o la pantalla de aplicaciones, toque el icono de una aplicación para abrirla.
Abrir la aplicación más reciente
Desplace la pantalla desde el extremo izquierdo hacia el centro para abrir la aplicación más reciente.
Alternar entre las aplicaciones
Desplace la pantalla hacia adentro desde el extremo izquierdo, y luego de vuelta hacia afuera para
abrir la lista de aplicaciones activas.
Para desactivar esta función, desplace la pantalla desde el lado derecho hacia el centro, toque
Configuración
→
Cambiar configuración de PC
→
Uso general
, y después arrastre el interruptor
Permitir cambio entre aplicaciones recientes
hacia la izquierda.

Nociones básicas
20
Uso de la pantalla doble
Cambie a la pantalla doble para ejecutar dos aplicaciones en la pantalla al mismo tiempo.
Mientras usa una aplicación, abra la lista de aplicaciones activar, arrastre una aplicación hacia la
derecha, y después suéltela cuando aparezca la división.
Mantenga pulsada la división, y después arrástrela para ajustar el tamaño de cada panel de
aplicaciones.
Para regresar a la pantalla simple, mantenga pulsada la división, y después arrástrela hacia el
extremo derecho o izquierdo de la pantalla.
Cerrar una aplicación
Cierre las aplicaciones que no use para ahorrar batería y preservar el rendimiento del dispositivo.
Toque
Administrador de tareas
en la pantalla de aplicaciones, seleccione una aplicación y después
toque
Finalizar tarea
para cerrarla. También puede arrastrar la pantalla de una aplicación hacia abajo
desde la parte superior de la pantalla para cerrarla.

Nociones básicas
21
Pantalla de aplicaciones
La pantalla de aplicaciones contiene los iconos de todas las aplicaciones, incluyendo las que se han
instalado recientemente.
En la pantalla de inicio, desplace rápidamente el dedo desde el extremo inferior, o desplace la
pantalla hacia abajo desde el extremo superior para abrir la barra de opciones, y después toque
Todas las aplicaciones
para abrir la pantalla de aplicaciones.
La ubicación de la barra de opciones puede variar según las aplicaciones.
Instalar aplicaciones
Use las tiendas de aplicaciones, tales como
Tienda
, para descargar e instalar aplicaciones.
Este dispositivo no admite la instalación de aplicaciones de escritorio de Windows. Este
dispositivo solo ejecutará aplicaciones de Windows Store.
Desinstalar aplicaciones
Desplace una aplicación hacia arriba o hacia abajo, y después toque
Desinstalar
.
No es posible desinstalar algunas de las aplicaciones predeterminadas que vienen con el
dispositivo.

Nociones básicas
22
Aplicaciones de escritorio de Windows
Use el modo de escritorio de Windows como un ordenador común con Windows. En el modo
de escritorio de Windows, podrá ejecutar las aplicaciones de escritorio de Windows tales como
Accesorios de Windows. En la pantalla de aplicaciones, seleccione una aplicación de escritorio para
abrirla.
Microsoft Office 2013 (Office Home y Student 2013 RT Preview)
Use programas de Microsoft Office, tales como Excel y Word.
El dispositivo cuenta con Office Home y Student 2013 RT Preview. La versión final de
Office se instalará a través de las actualizaciones de Windows cuando esté disponible
(descarga gratuita; se aplicarán tarifas de ISP). Algunas de las funciones y programas no son
compatibles con el dispositivo. Consulte
http://office.com/officeRT
.
Accesorios de Windows
Use herramientas útiles para trabajar, tales como la calculadora y el bloc de notas.
Acceso sencillo a Windows
Use aplicaciones para mejorar la capacidad de acceder a los contenidos o funciones, como la lupa y
la función de texto para pronunciar.
Sistema Windows
Use aplicaciones para administrar el ajuste del sistema Windows, tales como Aviso de comandos y
Windows Defender.
Notificaciones
El dispositivo exhibirá alertas en forma de notificaciones para varios eventos.
Para definir el tiempo durante el cual se mostrarán las notificaciones, desplace la pantalla desde
el extremo derecho hacia el centro y toque
Configuración
→
Cambiar configuración de PC
→
Accesibilidad
→
Mostrar notificaciones durante
.
Para definir el tiempo durante el cual se ocultarán las notificaciones antes de volver a exhibirlas,
desplace la pantalla desde el extremo derecho hacia el centro y toque
Configuración
→
Notificaciones
.

Nociones básicas
23
Introducir texto
Use el teclado Qwerty para introducir texto.
La introducción de texto no funciona en algunos idiomas. Para introducir texto, debe
cambiar el idioma de introducción a uno de los idiomas compatibles.
Usar el teclado Qwerty
Cambiar el diseño del teclado
Para cambiar la disposición del teclado, toque y seleccione una de las siguientes opciones:
•
: Teclado Qwerty simplificado.
•
: Teclado Qwerty dividido para introducir texto con ambas manos.
•
: Teclado Qwerty estándar.
Permite introducir letras en
mayúsculas.
Permite introducir números y
signos de puntuación.
Permite introducir
emoticonos.
Permite borrar el caracter
anterior.
Permite introducir letras en
mayúsculas.
Permite introducir un
espacio.
Permite pasar a la siguiente
línea.
Permite mover el cursor.
Permite cambiar el diseño
del teclado.
Introducir mayúsculas
Toque antes de introducir un caracter. Para colocar todas las letras en mayúsculas, púlselo dos
veces.

Nociones básicas
24
Cambiar el idioma del teclado
Deberá añadir teclados para introducir texto en otros idiomas. Desplace la pantalla desde el extremo
derecho hacia el centro, toque
Configuración
→
Cambiar configuración de PC
→
Uso general
→
Preferencias de idioma
→
Agregar un idioma
, seleccione un idioma, y después toque
Agregar
.
Para cambiar de idioma, toque
y seleccione uno en la lista de idiomas de teclado que aparece.
Escritura a mano
Toque
→
, escriba una palabra con el dedo, y después toque
Insertar
.
Para ver el tutorial de escritura a mano, toque
.
Copiar y pegar
Toque el texto, arrastre para seleccionar más o menos texto, vuelva a tocar el texto y después
toque
Copiar
para copiar o
Cortar
para cortar. El texto seleccionado se guardará en el área de
transferencia.
Para pegarlo en un campo de introducción de texto, coloque el cursor en el punto en el que desee
insertar el texto, y después toque
→
Pegar
.
Conectarse a una red Wi-Fi
Conecte el dispositivo a una redWi-Fi para usar Internet. (pág. 54)
Activar o desactivar la función Wi-Fi
Desplace la pantalla desde el extremo derecho hacia el centro, toque
Configuración
→
Cambiar
configuración de PC
→
Red inalámbrica
, y después arrastre el interruptor
WiFi
hacia la derecha
para activar la función. Arrastre el interruptor
WiFi
hacia la izquierda para desactivarla.
•
El dispositivo utiliza una frecuencia no armonizada y está diseñado para ser utilizado
en todos los países de Europa. La red WLAN puede operarse en la Unión Europea sin
restricciones en interiores, pero no puede operarse en el exterior.
•
Desactive la función Wi-Fi para ahorrar batería cuando no esté en uso.

Nociones básicas
25
Conectarse con redes Wi-Fi
Desplace la pantalla desde el extremo derecho hacia el centro, y toque
Configuración
→
Disponible
.
Seleccione una red de la lista de redes Wi-Fi detectadas, toque
Conectarse automáticamente
→
Conectar
, introduzca una contraseña si es necesario, y después toque
Siguiente
. Una vez que el
dispositivo esté conectado con una red Wi-Fi, se conectará a la red automáticamente cada vez que
esté disponible.
Transferir archivos
Mueva o copie archivos de audio, vídeo, imagen o de otro tipo del dispositivo al tarjetas de memoria
o dispositivos de almacenamiento USB, o viceversa.
1
Inserte una tarjeta de memoria o conecte un dispositivo de almacenamiento USB al puerto USB.
2
En la pantalla de aplicaciones, toque
Equipo
.
3
Transfiera archivos entre el dispositivo y la tarjeta de memoria o el dispositivo de
almacenamiento USB.
Proteger el dispositivo
Evite que otras personas usen el dispositivo o accedan a sus datos personales y a la información
almacenada en el dispositivo mediante las funciones de seguridad. El dispositivo solicitará una
contraseña predeterminada cada vez que intente desbloquearlo.
Definir una contraseña
Desplace la pantalla desde el extremo derecho hacia el centro, y después toque
Configuración
→
Cambiar configuración de PC
→
Usuarios
→
Crear una contraseña
. Introduzca una contraseña y
una pista, y después toque
Siguiente
→
Finalizar
.
Seleccione una opción desde el menú desplegable
Requerir contraseña después de que la
pantalla esté apagada durante
.

Nociones básicas
26
Definir una contraseña por imagen
Desplace la pantalla desde el extremo derecho hacia el centro, y después toque
Configuración
→
Cambiar configuración de PC
→
Usuarios
→
Crear una contraseña de imagen
.
Introduzca la contraseña actual, toque
Aceptar
→
Elegir imagen
, seleccione una de las imágenes
guardadas en el dispositivo, y después toque
Abrir
→
Usar esta imagen
.
Dibuje tres gestos en la imagen, vuelva a dibujarlos para verificarlos, y después toque
Finalizar
.
Definir un PIN
Desplace la pantalla desde el extremo derecho hacia el centro y toque
Configuración
→
Cambiar
configuración de PC
→
Usuarios
→
Crear un PIN
.
Introduzca la contraseña actual y toque
Aceptar
. Introduzca al menos cuatro números, vuelva a
introducir el PIN para confirmarlo, y después toque
Finalizar
.
Desbloquear el dispositivo
Active la pantalla presionando el botón Encendido o el botón Windows, arrastre el fondo de la
pantalla de bloqueo hacia arriba, y después introduzca la contraseña.
Si define un PIN, toque
Opciones de inicio de sesión
y seleccione una opción para desbloquear el
dispositivo con otro método.
Si define una contraseña por imagen, toque
Cambiar la contraseña
para desbloquear el dispositivo
introduciendo la contraseña.
Si olvida el código de desbloqueo, lleve el dispositivo a un centro de servicios de Samsung
para restablecerlo.
Actualizar el dispositivo
Mantenga el dispositivo actualizado descargando e instalando actualizaciones tales como paquetes
de servicio y parches, para el sistema operativo y las demás aplicaciones de Microsoft.
El dispositivo está configurado para descargar e instalar actualizaciones automáticamente. Para
buscar actualizaciones manualmente, desplace la pantalla desde el extremo derecho hacia el
centro y toque
Configuración
→
Cambiar configuración de PC
→
Windows Update
→
Buscar
actualizaciones ahora
.

27
Comunicación
Contactos
Use esta aplicación para administrar los contactos, incluyendo números de teléfono, direcciones de
correo electrónico y otros datos.
Toque
Contactos
en la pantalla de aplicaciones.
Configurar una cuenta
Esta aplicación requiere una cuenta de Microsoft. Si aún no ha registrado una cuenta en el
dispositivo, siga las instrucciones de la pantalla para completar la configuración de la cuenta.
Administrar contactos
Crear un contacto
Abra la barra de opciones, toque
Nuevo
, e introduzca los datos del contacto.
Editar un contacto
Seleccione el contacto que desee editar, abra la barra de opciones, y después toque
Editar
.
Eliminar un contacto
Seleccione el contacto que desee eliminar, abra la barra de opciones, y después toque
Eliminar
.

Comunicación
28
Buscar contactos
Use uno de los siguientes métodos de búsqueda:
•
Desplácese hacia la izquierda o derecha por la lista de contactos.
•
Pellizque la pantalla para pasar a la vista de índice.
Después de seleccionar un contacto, realice una de las siguientes opciones:
•
Enviar correo electrónico
: Permite redactar un mensaje de correo electrónico.
•
Llamar a móvil
: Permite realizar una llamada con una aplicación de llamadas de Internet.
•
Ver perfil
: Permite ver más detalles de un contacto.
Importar y exportar contactos
Añadir cuentas
Para añadir contactos de sus cuentas de correo electrónico o redes sociales al dispositivo, desplace
la pantalla desde el extremo derecho hacia el centro, toque
Configuración
→
Cuentas
→
Agregar
una cuenta
→
un servicio, y después siga las instrucciones de la pantalla para completar la
configuración de la cuenta.
Sincronizar con cuentas de Microsoft o redes sociales
Si se añade o se elimina un contacto en el dispositivo, este también se añadirá o se eliminará en las
cuentas de Microsoft o de las redes sociales, y viceversa.
Ver publicaciones en redes sociales
Toque
Novedades
, abra la barra de opciones, y después toque
Actualizar
.
Para añadir un comentario, seleccione una publicación, introduzca texto en el campo de texto que
aparece en la parte inferior derecha de la pantalla, y después toque
Responder
o
Comentar
.

Comunicación
29
Correo
Use esta aplicación para enviar o ver mensajes de correo electrónico.
Toque
Correo
en la pantalla de aplicaciones.
Configurar cuentas de correo electrónico
Cuando abra el
Correo
por primera vez, configure una cuenta.
Introduzca su dirección de correo electrónico y su contraseña, y después siga las instrucciones de la
pantalla para completar la configuración.
Para configurar otra cuenta de correo electrónico, desplace la pantalla desde el extremo derecho
hacia el centro, y después toque
Configuración
→
Cuentas
→
Agregar una cuenta
.
Enviar mensajes
Toque la cuenta de correo electrónico que desee usar, y después toque . Introduzca destinatarios,
asunto y mensaje, y después toque
.
Toque
para añadir un destinatario de la lista de contactos.
Toque
Mostrar más
para añadir más destinatarios.
Abra la barra de opciones y toque
Datos adjuntos
para adjuntar imágenes, vídeos y otros archivos.
Leer mensajes
Seleccione una cuenta de correo electrónico que desee usar, y se recuperarán los mensajes nuevos.
Para recuperar nuevos mensajes manualmente, abra la barra de opciones y toque
Sincronizar
.
Toque un mensaje para leerlo.
Toque un archivo adjunto, y después toque
Abrir
para abrirlo o
Guardar
para guardarlo.

Comunicación
30
Mensajes
Use esta aplicación para conversar con otras personas.
Toque
Mensajes
en la pantalla de aplicaciones.
Añadir amigos
Abra la barra de opciones, toque
Invitar
→
Agregar un nuevo amigo
, introduzca una dirección de
correo electrónico, y después toque
Siguiente
→
Invitar
.
Conversar con amigos
Toque
Nuevo mensaje
, añada destinatarios, y después introduzca un mensaje.
Eliminar el historial de conversaciones
Las conversaciones se guardan automáticamente. Para eliminar el historial de conversación, abra la
barra de opciones y toque
Eliminar
.
ChatON
Use esta aplicación para conversar con cualquier dispositivo que tenga un número de teléfono móvil.
Toque
ChatON
en la lista de aplicaciones.
Es posible que esta aplicación no esté disponible según su región o su proveedor de
servicios.
Cree la lista de amigos introduciendo números de teléfono o direcciones de correo electrónico de
cuentas de Samsung, o seleccionando amigos desde la lista de sugerencias.
Seleccione un amigo para iniciar una conversación.

31
Redes e Internet
Internet Explorer
Use esta aplicación para navegar por Internet.
Toque
Internet Explorer
en la pantalla de aplicaciones.
Ver páginas Web
Toque el campo de dirección, introduzca la dirección Web, y después toque .
Abrir una página nueva
Abra la barra de opciones, y después toque .
Para ir a otra página Web, abra la barra de opciones y toque la página para seleccionarla.
Favoritos
Para marcar la página Web actual como favorita, toque
→
Agregar a Favoritos
.
Para abrir una página Web favorita, toque el campo de dirección y toque la página bajo
Favoritos
.
Historial
Abra la barra de opciones para abrir una página Web de la lista de las páginas visitadas
recientemente. Para borrar el historial, desplace la pantalla desde el extremo derecho hacia el centro,
toque
Configuración
→
Opciones de Internet
, y después toque
Eliminar
bajo
Eliminar el historial
de exploración
.

Redes e Internet
32
Enlaces
Mantenga pulsado un enlace en la página Web para abrirlo en una página nueva o copiarlo.
Compartir páginas Web
Para compartir la dirección de una página Web con otras personas, desplace la pantalla desde el
extremo derecho hacia el centro y toque
Compartir
.
Bing
Use esta aplicación para buscar información y navegar por páginas Web.
Toque
Bing
en la pantalla de aplicaciones.
Toque el campo de búsqueda, y después introduzca una palabra clave. Seleccione un tema para
buscar página o imágenes relacionadas.
Toque
Tendencia
en la parte inferior de la pantalla para ver los temas más populares.
Bluetooth
La función Bluetooth crea una conexión inalámbrica directa entre dos dispositivos a lo largo de
distancias cortas.
•
Es posible que algunos dispositivos, en especial aquellos que no están probados o
autorizados por Bluetooth SIG, sean incompatibles con el dispositivo.
•
No utilice la función Bluetooth con fines ilegales (por ejemplo, piratear copias de archivos
o grabar comunicaciones en forma ilegal con fines comerciales).
Samsung no se hace responsable por la repercusión del uso ilegal de la función
Bluetooth.
Para activar la función Bluetooth, desplace la pantalla desde el extremo derecho hacia el centro,
toque
Configuración
→
Cambiar configuración de PC
→
Red inalámbrica
, y después arrastre el
interruptor
Bluetooth
hacia la derecha.

Redes e Internet
33
Vincular con otros dispositivos Bluetooth
Desplace la pantalla desde el extremo derecho hacia el centro y toque
Configuración
→
Cambiar
configuración de PC
→
Dispositivos
→
Agregar un dispositivo
para ver los dispositivos
detectados. Seleccione el dispositivo con el cual desea vincularse, y después acepte la contraseña
generada automáticamente en ambos dispositivos para confirmar.
doubleTwist AirSync
Use esta aplicación para conectar el dispositivo a un ordenador mediante Wi-Fi para compartir o
reproducir archivos multimedia.
Toque
doubleTwist AirSync
en la pantalla de aplicaciones.
•
Asegúrese de que todos los dispositivos estén conectados a la misma red.
•
Asegúrese de que doubleTwist esté instalado en el ordenador.
En el ordenador, abra
doubleTwist
, haga clic en el nombre del dispositivo, y después introduzca el
PIN que aparece en el dispositivo.
Una vez establecida la conexión, transfiera archivos entre el dispositivo y el ordenador.
NFC
El dispositivo permite leer etiquetas de comunicación de campos cercanos (NFC), que contienen
varias clases de información (información sobre productos, direcciones Web, datos de contactos,
etc.). También podrá usar esta función para compartir datos con otros dispositivos habilitados para
NFC.
El dispositivo contiene una antena NFC integrada. Manipule el dispositivo con cuidado para
evitar dañar la antena NFC.
Si la pantalla está bloqueada, el dispositivo no leerá etiquetas NFC ni podrá recibir datos.
Para activar la función NFC, desplace la pantalla desde el extremo derecho hacia el centro, toque
Configuración
→
Cambiar configuración de PC
→
Red inalámbrica
, y después arrastre el
interruptor
NFC
hacia la derecha.

Redes e Internet
34
Leer información de una etiqueta NFC
Coloque la zona de la antena NFC ( ) de la parte trasera del dispositivo cerca de una etiqueta NFC.
Toque
¿Quieres recibir contenido?
cuando aparezca el mensaje en la pantalla. Aparecerán los datos
de la etiqueta.
Enviar y recibir datos
Seleccione un contacto o una imagen, o abra una página Web para enviarla. Desplace la pantalla
desde el extremo derecho hacia el centro, y toque
Dispositivos
→
Tocar y enviar
. Coloque la zona
de la antena NFC (
) de la parte trasera del dispositivo sobre la zona de la antena NFC de otro
dispositivo. Cuando aparezca el mensaje
¿Quieres recibir contenido?
en el otro dispositivo, toque la
pantalla para recibir los datos.

35
Recursos multimedia
Música
Use esta aplicación para escuchar música.
Toque
Música
en la pantalla de aplicaciones.
•
Algunos formatos de archivo no son compatibles, según la versión del software del
dispositivo.
•
Algunos archivos podrían no reproducirse correctamente según el método de cifrado
utilizado.
Reproducir música
Desplácese hacia la izquierda o derecha hasta
mi música
, toque
Abrir o reproducir algún elemento
,
y después seleccione una canción para reproducirla.
Permite regresar a la
pantalla anterior.
Permite abrir la lista de
reproducción.
Permite pausar y reanudar
la reproducción.
Permite pasar a la
siguiente canción.
Permite escalar la imagen
de fondo para llenar la
pantalla.
Permite avanzar o
retroceder arrastrando la
barra.
Permite reiniciar la canción
actual o pasar a la
siguiente.
Abra la barra de opciones y seleccione una de las siguientes:
•
Abrir archivo
: Permite abrir un archivo de música.
•
Aleatorio
: Permite activar la reproducción aleatoria.
•
Repetir
: Permite cambiar el modo de repetición.

Recursos multimedia
36
Cámara
Use esta aplicación para tomar fotos o grabar vídeos.
Use Fotos para ver fotos y vídeos capturados con la cámara del dispositivo. (pág. 38)
Toque
Cámara
en la lista de aplicaciones.
La cámara se apagará automáticamente cuando no esté en uso.
Normas para el uso de la cámara
•
No tome fotos ni grabe vídeos de otras personas sin su permiso.
•
No tome fotos ni grabe vídeos en lugares en los que exista una prohibición legal.
•
No tome fotos ni grabe vídeos en lugares en los que pudiese invadir la privacidad de otras
personas.
Tomar fotos
Tomar una foto
Use uno de los siguientes métodos:
•
Toque la pantalla para tomar la foto.
•
Mantenga pulsada la imagen que desee enfocar en la pantalla de vista previa, y después retire el
dedo para tomar la foto.
Permite alternar entre la
cámara frontal y trasera.
Permite cambiar los ajustes
de la cámara.
Use este ajuste para los
disparos de tiempo
retrasado.
Permite pasar al modo de
vídeo.

Recursos multimedia
37
Grabar vídeos
Grabar un vídeo
Toque
Modo de vídeo
, y después toque la pantalla para grabar un vídeo. Para detener la grabación,
toque la pantalla nuevamente.
Permite alternar entre la
cámara frontal y trasera.
Use este ajuste para los
disparos de tiempo
retrasado.
Permite pasar al modo
estático.
Permite cambiar los ajustes
de la cámara.
Configurar los ajustes de la cámara
Toque
Opciones de la cámara
para configurar el ajuste de la cámara. Algunas de las siguientes
opciones pueden no estar disponibles en los modos de cámara y videocámara. Las opciones
disponibles varían según el modo utilizado.
•
Resolución de foto
/
Resolución de vídeo
: Permite seleccionar una resolución. Use una mayor
resolución para obtener una calidad más alta. Sin embargo, esto ocupará más espacio en la
memoria.
•
Dispositivo de audio
: Permite seleccionar un dispositivo de entrada de audio.
•
Balance de blancos
: Permite seleccionar un balance de blancos apropiado de modo que las
imágenes tengan un rango de color similar al de la realidad. Los ajustes están diseñados para
situaciones de iluminación específicas. Estos ajustes son similares al rango de calor para la
exposición del balance de blancos en cámaras profesionales.
•
Efecto de imagen
: Permite seleccionar entre varios efectos fotográficos disponibles.
•
VE
: Esto determina la cantidad de luz que recibe el sensor de la cámara. En lugares con poca luz,
use una exposición más alta.
•
Modo AF
: Permite seleccionar un modo de enfoque.
Normal
es controlado por la cámara.
Macro
es para objetos muy cercanos.
•
Flash
: Permite seleccionar un modo de flash.
Auto
es controlado por la cámara.

Recursos multimedia
38
Fotos
Use esta aplicación para ver imágenes y vídeos.
Toque
Fotos
en la pantalla de aplicaciones.
•
Es posible que no se admitan algunos formatos de archivo en función del software
instalado en el dispositivo.
•
Algunos archivos podrían no reproducirse correctamente según su cifrado.
Ver imágenes
Toque
Biblioteca de imágenes
, seleccione una carpeta para abrirla, y después toque una imagen
para verla en la pantalla completa.
Desplácese hacia la izquierda o hacia la derecha para ver la imagen anterior o siguiente.
Aumentar y reducir el zoom
Separe dos dedos en cualquier parte para aumentar el zoom. Junte los dedos pare reducir el zoom.
Ver imágenes en otros dispositivos
Para ver imágenes en otros dispositivos mientras se encuentra en la misma cuenta de Microsoft,
toque
Dispositivos
. Si no hay una cuenta de Microsoft registrada en el dispositivo, siga las
instrucciones de la pantalla para completar la configuración de la cuenta.

Recursos multimedia
39
Ver imágenes en la Web
Para ver imágenes del servicio de redes sociales o el almacenamiento de SkyDrive, seleccione
el nombre de un servicio. Si no hay una cuenta de red social registrada en el dispositivo, siga las
instrucciones de la pantalla para completar la configuración de la cuenta.
Reproducir vídeos
Los archivos de vídeo muestran el icono en la vista previa. Seleccione el vídeo que desee ver y se
iniciará
Vídeo
.
Eliminar imágenes
Use uno de los siguientes métodos:
•
En una carpeta, desplace una imagen hacia arriba o hacia abajo y toque
Eliminar
.
•
Mientras ve una imagen, abra la barra de opciones y toque
Eliminar
.
Compartir imágenes
Mientras ve una imagen, desplace la pantalla desde el extremo derecho hacia el centro y toque
Compartir
para enviarla a otras personas.
Definir como fondo para la pantalla de bloqueo.
Mientras ve una imagen, abra la barra de opciones y toque
Establecer como
→
Pantalla de
bloqueo
para definir la imagen como el fondo de la pantalla de bloqueo.

Recursos multimedia
40
Editor de imágenes
Use esta aplicación para embellecer las fotos con varios efectos, como el efecto de pintura al óleo.
Toque
Photo Editor
en la pantalla de aplicaciones.
Para abrir una imagen, seleccione una de las siguientes opciones:
•
Fotos
: Permite seleccionar entre las imágenes guardadas en el dispositivo.
•
Cámara
: Permite tomar una foto para editarla.
Permite girar la imagen.
Permite cambiar el tamaño
de la imagen.
Permite recortar la imagen.
Permite decorar la imagen
con marcos o calcomanías.
Permite ajustar la saturación
o el brillo de la imagen.
Permite aplicar efectos a la
imagen.
Permite pasar a la pantalla
anterior.
Permite deshacer y volver a
realizar la última acción.
Permite descartar la imagen
actual y abrir una imagen
nueva.
Permite guardar la imagen.
Para finalizar, toque
Guardar
, defina una ubicación, un nombre de archivo y un tipo de archivo, y
después toque
Guardar
.

Recursos multimedia
41
Vídeo
Use esta aplicación para reproducir archivos de vídeo.
Toque
Vídeo
en la pantalla de aplicaciones.
•
Algunos formatos de archivo no son compatibles, según el software del dispositivo.
•
Algunos archivos podrían no reproducirse correctamente según su cifrado.
Reproducir vídeos
Desplácese hacia la izquierda o derecha hasta
mis vídeos
, toque
Abrir o reproducir algún
elemento
, y después seleccione un vídeo para reproducirlo.
Permite avanzar o retroceder
arrastrando la barra.
Permite pasar a la pantalla
anterior.
Permite pausar y reanudar la
reproducción.
Abra la barra de opciones y seleccione una de las siguientes:
•
Abrir archivo
: Permite abrir un archivo de vídeo.
•
Repetir
: Permite cambiar el modo de repetición.
•
Reproducir
: Permite compartir vídeos con otras personas.
Finanzas
Use esta aplicación para obtener información financiera de Bing. Podrá ver índices, tasas, noticias,
artículos y estadísticas del mercado accionario.
Toque
Finanzas
en la pantalla de aplicaciones.
Desplácese hasta una categoría, y después seleccione un artículo para leerlo. También puede abrir la
barra de opciones y seleccionar una categoría.
Para añadir más empresas a la lista de acciones, desplácese hasta
Lista de seguimiento
y toque .

Recursos multimedia
42
Noticias
Use esta aplicación para obtener las últimas noticias de Bing.
Toque
Noticias
en la pantalla de aplicaciones.
Desplácese hasta una categoría y seleccione un artículo para leerlo.
Para leer artículos de una fuente específica, abra la barra de opciones y toque
Fuentes
.
Para recibir noticias sobre un tema específico, abra la barra de opciones y toque
Mis noticias
.
Desplácese hasta
AGREGAR UNA SECCIÓN
, toque , e introduzca una palabra clave.
Deportes
Use esta aplicación para obtener noticias deportivas de Bing. Podrá ver cronogramas y resultados de
una variedad de deportes.
Toque
Deportes
en la pantalla de aplicaciones.
Desplácese hasta una categoría y seleccione un artículo para leerlo. También puede abrir la barra de
opciones y seleccionar una categoría.
Para añadir una liga deportiva, abra la barra de opciones y toque
Todos los deportes
.
Para obtener información sobre un equipo específico, abra la barra de opciones y toque
Equipos
favoritos
→
.
Viajes
Use esta aplicación para obtener información sobre viajes de Bing. Podrá obtener datos sobre
destinos, vuelos u hoteles.
Toque
Viajes
en la pantalla de aplicaciones.
Desplácese hasta una categoría y seleccione un artículo para leerlo. También puede abrir la barra de
opciones y seleccionar una categoría.

Recursos multimedia
43
El tiempo
Use esta aplicación para obtener información sobre el tiempo de Bing. Podrá ver el tiempo actual y
los pronósticos de su ubicación actual y otras regiones, el tiempo en todo el mundo y estadísticas.
Toque
El tiempo
en la pantalla de aplicaciones.
Desplácese hacia la izquierda o hacia la derecha para ver el tiempo actual y los pronósticos.
Para añadir ubicaciones, abra la barra de opciones, y después toque
Lugares
→
.
Para ver el tiempo en todo el mundo, abra la barra de opciones, y después toque
Tiempo
internacional
.
Para convertir la unidad de temperatura, abra la barra de opciones, y después toque
Cambiar a
Celsius
.

44
Tiendas de aplicaciones y
contenidos multimedia
Tienda
Use esta aplicación para comprar y descargar aplicaciones y juegos que podrá ejecutar en el
dispositivo.
Toque
Tienda
en la pantalla de aplicaciones.
Es posible que esta aplicación no esté disponible según su región o su proveedor de
servicios.
Instalar aplicaciones
Busque aplicaciones por categoría, o desplace la pantalla desde el extremo derecho hacia el centro y
toque
Buscar
para buscar aplicaciones con el teclado.
Seleccione una aplicación para ver información. Para descargarla, toque
Instalar
. Si la aplicación
tiene un costo, toque
Comprar
y siga las instrucciones de la pantalla para completar el proceso de
compra.
Cuando haya una nueva versión disponible de cualquiera de las aplicaciones instalada,
aparecerá un icono en la parte superior de la pantalla para avisarle acerca de la
actualización.
Juegos
Use esta aplicación para comprar y descargar juegos. Podrá crear su propio perfil y jugar juegos en
línea.
Toque
Juegos
en la pantalla de aplicaciones.
Es posible que esta aplicación no esté disponible según su región o su proveedor de
servicios.
Seleccione un juego para ver más información. Para descargar juegos, toque
Reproducir
.

45
Utilidades
Calendario
Use esta aplicación para administrar eventos y tareas.
Toque
Calendario
en la pantalla de aplicaciones.
Crear eventos
Toque una fecha o una hora.
Introduzca un título y especifique el calendario que desea usar o sincronizar. Después toque
Mostrar
más
para añadir más detalles, como por ejemplo la frecuencia con la cual se repetirá un evento o si
aparecerá una alerta previa para el evento.
Cambiar el tipo de calendario
Abra la barra de opciones y después seleccione uno entre diferentes tipos de calendario, incluyendo
mensual, semanal, o diario.
Eliminar eventos
Seleccione un evento, y después toque .

Utilidades
46
SkyDrive
Use esta aplicación para guardar y compartir sus archivos con otras personas. Cuando guarde
archivos en su carpeta de SkyDrive, el dispositivo se sincronizará automáticamente con el servidor
Web y con cualquier otro ordenador que tenga SkyDrive instalado.
Toque
SkyDrive
en la pantalla de aplicaciones.
Para cargar archivos en su carpeta de SkyDrive, abra la barra de opciones, toque
Cargar
, seleccione
una carpeta, seleccione archivos y después toque
Agregar a SkyDrive
.
Para ver un archivo, seleccione una carpeta y después seleccione un archivo.
Box
Use esta aplicación para guardar y compartir sus archivos con otras personas. Cuando guarde
archivos en su carpeta de Box, el dispositivo se sincronizará automáticamente con el servidor Web y
con cualquier otro ordenador que tenga Box instalado.
Toque
Box
en la pantalla de aplicaciones.
Para iniciar sesión, seleccione
Iniciar sesión
, introduzca su dirección de correo electrónico y
contraseña, y después toque
Iniciar sesión
. Para crear una cuenta, toque
Registrarse
y siga las
instrucciones de la pantalla para completar la configuración de la cuenta.
Lector
Use esta aplicación para ver documentos PDF y XPS.
Toque
Lector
en la pantalla de aplicaciones.
Toque
Examinar
, seleccione una carpeta y un archivo, y después toque
Abrir
.
Mientras ve un documento, abra la barra de opciones y seleccione una de las siguientes:
•
Buscar
: Permite buscar texto en el documento.
•
Dos páginas
/
Una página
/
Continuo
: Permite cambiar el modo de visualización.
•
Abrir
: Permite abrir un archivo nuevo.
•
Guardar como
: Permite guardar el documento con un nombre diferente.
•
Más
: Permite girar o cerrar el documento, o ver elementos favoritos o datos del archivo.

47
Viajes y e información local
Mapas
Use esta aplicación para señalar la ubicación del dispositivo, buscar lugares u obtener direcciones.
Toque
Mapas
en la pantalla de aplicaciones.
Es posible que esta aplicación no esté disponible según su región o su proveedor de
servicios.
Buscar ubicaciones
Desplace la pantalla desde el extremo derecho hacia el centro, y toque
Buscar
, y después introduzca
una dirección.
Luego de encontrar la ubicación, abra la barra de opciones y use las siguientes:
•
Borrar mapa
: Permite borrar el mapa.
•
Estilo de mapa
: Permite cambiar el modo de visualización.
•
Mi ubicación
: Permite ver la ubicación actual.
Obtener direcciones para llegar a un destino
Abra la barra de opciones, toque
Indicaciones
, introduzca las direcciones de origen y destino, y
después toque
Buscar
.

48
Configuración
Acerca de los ajustes
Use esta aplicación para configurar el dispositivo, definir opciones de las aplicaciones y añadir
cuentas de usuario. Desplace la pantalla desde el extremo derecho hacia el centro, y toque
Configuración
→
Cambiar configuración de PC
.
Personalizar
Permite seleccionar imágenes y colores para la pantalla de bloqueo, la pantalla de inicio y la cuenta
de Microsoft.
•
Pantalla de bloqueo
: Permite seleccionar una imagen que aparecerá cuando la pantalla esté
bloqueada, o seleccionar aplicaciones que exhibirán el estado y notificaciones en la pantalla de
bloqueo.
•
Pantalla de inicio
: Permite seleccionar una imagen y un color para la pantalla de inicio.
•
Imagen de cuenta
: Permite seleccionar una imagen para la cuenta de Microsoft.
Usuarios
Permite cambiar el ajuste de las cuentas de usuario.
Tu cuenta
Permite ver la información de su cuenta. Para usar su cuenta de Microsoft, toque
Cambiar a una
cuenta Microsoft
. Toque
PC de confianza
para sincronizar las contraseñas guardadas con las
aplicaciones, los sitios Web y las redes.

Configuración
49
Opciones de inicio de sesión
•
Crear una contraseña
: Permite definir una contraseña de la cuenta para desbloquear el
dispositivo. Al crear una contraseña, esta opción cambiará a
Cambiar la contraseña
.
•
Crear una contraseña de imagen
: Permite definir una contraseña por imagen para desbloquear
el dispositivo.
•
Crear un PIN
: Permite definir un PIN para desbloquear el dispositivo.
•
Requerir contraseña después de que la pantalla esté apagada durante
: Permite definir el
tiempo que el dispositivo esperará antes de bloquearse cuando la pantalla esté apagada.
Otros usuarios
Permite añadir otras cuentas de Microsoft para permitir que otros usuarios usen el dispositivo.
Notificaciones
Permite cambiar los ajustes de las notificaciones de las aplicaciones.
Notificaciones
•
Mostrar notificaciones de las aplicaciones
: Permite mostrar notificaciones de las aplicaciones.
•
Mostrar notificaciones de las aplicaciones en la pantalla de bloqueo
: Permite mostrar
notificaciones de las aplicaciones en la pantalla de bloqueo.
•
Reproducir sonidos de notificaciones
: Permite definir el dispositivo para que reproduzca
sonidos de notificación.
Mostrar notificaciones para estas aplicaciones
Permite definir aplicaciones individuales para que usen las notificaciones.

Configuración
50
Buscar
Permite cambiar los ajustes de la función de búsqueda.
Historial de búsqueda
•
Mostrar primero las aplicaciones más buscadas
: Permite mostrar la lista de las aplicaciones
que busca con más frecuencia.
•
Permitir que Windows guarde mis búsquedas como futuras sugerencias
: Permite definir el
dispositivo para que guarde las palabras clave de búsqueda que introduce. Las palabras clave
guardadas aparecerán como sugerencias la próxima vez que introduzca una palabra clave.
•
Historial de búsqueda en Windows
: Permite borrar el historial de búsqueda tocando
Eliminar
historial
.
Usar estas aplicaciones para buscar
Permite definir aplicaciones individuales que se incluirán en las búsquedas.
Compartir
Permite cambiar los ajustes de la función para compartir.
Frecuencia
•
Mostrar primero las aplicaciones más usadas
: Permite mostrar la lista de las aplicaciones que
usa con más frecuencia al compartir contenidos en el dispositivo.
•
Mostrar en una lista con quién comparto y lo que comparto con más frecuencia
: Permite
mostrar una lista de los destinos con los cuales comparte contenidos con más frecuencia.
•
Elementos en la lista
: Permite seleccionar la cantidad de elementos que aparecerán en la lista
de destinos más frecuente.
Usar estas aplicaciones para compartir
Permite definir aplicaciones individuales que se incluirán en la lista de aplicaciones que usa al
compartir contenidos desde el dispositivo.

Configuración
51
Uso general
Permite cambiar los ajustes generales del sistema operativo.
Hora
Permite ver la fecha y la hora actuales, cambiar la zona horaria o definir el dispositivo para que
aplique el horario de verano automáticamente.
Cambio de aplicación
•
Permitir cambio entre aplicaciones recientes
: Permite definir el dispositivo para que abra una
lista de las aplicaciones recientes al desplazar la pantalla desde el extremo izquierdo hacia el
centro.
•
Cuando deslice el dedo rápidamente desde el borde izquierdo, cambiar directamente a mi
aplicación más reciente
: Permite definir el dispositivo para que pase a las aplicaciones que usó
la última vez al desplazar la pantalla hacia adentro desde el extremo izquierdo y luego de vuelta
hacia afuera. Podrá eliminar el historial de aplicaciones recientes tocando
Eliminar historial
.
Teclado táctil
•
Mostrar sugerencias de texto escribo
: Permite definir el dispositivo para que prediga palabras
según sus entradas, y para que exhiba sugerencias.
•
Agregar un espacio cuando elija una sugerencias
: Permite definir el dispositivo para que
inserte un espacio luego de seleccionar una palabra de la lista de sugerencias.
•
Agregar un punto al pulsar dos veces en la barra espaciadora
: Permite definir el dispositivo
para que inserte un punto final al tocar dos veces la barra espaciadora.
•
Poner en mayúsculas la primera letra de cada frase
: Permite definir el dispositivo para que use
mayúsculas en el primer caracter después de un signo de puntuación, como un punto, un signo
de interrogación o exclamación.
•
Usar todo mayúsculas al pulsar dos veces en la tecla Mayús
: Permite fijar el uso de mayúsculas
al tocar dos veces la tecla Shift.

Configuración
52
•
Reproducir sonidos de teclas cuando escribo
: Permite definir el dispositivo para que emita un
sonido al tocar las teclas del teclado.
•
Hacer que esté disponible la distribución de teclado estándar
: Permite activar o desactivar el
teclado Qwerty estándar.
Ortografía
•
Corregir automáticamente als palabras mal escritas
: Permite definir el dispositivo para que
corrija las palabras mal escritas automáticamente.
•
Resaltar las palabras mal escritas
: Permite definir el dispositivo para que resalte las palabras
mal escritas.
Pantalla
•
Ajustar el brillo de mi pantalla automáticamente
: Permite ajustar automáticamente el brillo de
la pantalla.
Idioma
•
Preferencias de idioma
: Permite acceder al panel de control para definir los ajustes de idioma y
teclado del dispositivo.
Almacenamiento disponible
Permite ver la información sobre la memoria de dispositivo. Para ver el tamaño de las aplicaciones
individuales, toque
Ver tamaño de aplicaciones
.
Restaurar tu PC sin afectar a tus archivos
Actualizar el dispositivo cuando se retrase tocando
Comenzar
. Esto restablecerá los ajustes de PC del
dispositivo y recuperará los valores predeterminados de fábrica sin afectar sus archivos personales o
los ajustes de las aplicaciones instaladas.

Configuración
53
Quitar todo y reinstalar Windows
Actualizar el dispositivo cuando se retrase tocando
Comenzar
. Esto restablecerá los valores
predeterminados de fábrica y eliminará todos los datos.
Inicio avanzado
Podrá reiniciar el dispositivo para acceder al menú de arranque de Windows, el cual lo ayudará a
solucionar problemas de inicio del sistema o modificar los ajustes de inicio de Windows. Toque
Reiniciar ahora
→
Solucionar problemas
→
Opciones avanzadas
→
Configuración de inicio
→
Reiniciar
.
Privacidad
Permite cambiar los ajustes de las opciones de privacidad.
Permitir que las aplicaciones usen mi ubicación
Permite usar la información sobre su ubicación en las aplicaciones.
Permitir que las aplicaciones usen mi nombre e imagen de cuenta
Permite usar el nombre y la imagen de su cuenta en las aplicaciones.
Ayudar a mejorar la Tienda Windows enviando las direcciones URL
del contenido web que usan las aplicaciones
Permite definir el dispositivo para enviar comentarios acerca del modo en que utiliza los productos
móviles de Windows.

Configuración
54
Dispositivos
Permite cambiar los ajustes de las opciones de conexión del dispositivo.
Dispositivos
Permite ver la lista de los demás dispositivos o accesorios conectados al dispositivo. Puede añadir
dispositivos Bluetooth o desconectar el dispositivo de los dispositivos conectados.
Descargar a través de conexiones de uso medido
Permite dejar que el dispositivo descargue datos a través de conexiones de red controladas.
Red inalámbrica
Permite cambiar los ajustes para controlar la conexión con otros dispositivos o redes.
Modo avión
Este ajuste desactiva todas las funciones inalámbricas en el dispositivo. Solo puede usar los servicios
sin red.
Dispositivos inalámbricos
•
WiFi
: Permite activar o desactivar la función Wi-Fi.
•
Bluetooth
: Permite activar o desactivar la función inalámbrica Bluetooth.
•
GNSS
: Permite activar o desactivar la función GPS.
•
NFC
: Active o desactive la función NFC para leer o escribir etiquetas NFC que contengan datos, o
para compartir datos mediante NFC.

Configuración
55
Accesibilidad
Permite acceder y modificar los siguientes ajustes para mejorar la accesibilidad del dispositivo.
•
Contraste alto
: Permite invertir los colores de la pantalla para mejorar la visibilidad.
•
Aumentar el tamaño de los objetos en la pantalla
: Permite cambiar el tamaño de fuente de
todas las aplicaciones.
•
Pulsar los botones Windows + Subir volumen para activar
: Permite seleccionar una aplicación
para iniciarla al pulsar el botón Windows y el botón de Volumen hacia arriba.
•
Mostrar notificaciones durante
: Permite definir el tiempo durante el cual se exhibirán las
notificaciones.
•
Grosor del cursor
: Permite cambiar el grosor del cursor en los campos de entrada de texto.
Sincronizar tu configuración
Permite seleccionar ajustes para sincronizarlos con su cuenta de Microsoft.
Sincronizar tu configuración
Permite sincronizar sus ajustes con su cuenta de Microsoft.
Configuración para sincronizar
Permite definir categorías individuales de ajustes para sincronizar.
Sincronizar a través de conexiones de uso medido
•
Sincronizar configuración en conexiones de uso medido
: Permite dejar que el dispositivo
sincronice sus ajustes con conexiones de red controladas.
•
Sincronizar configuración en conexiones de uso medido incluso cuando estoy usando mi
perfil de usuario móvil
: Permite dejar que el dispositivo sincronice sus ajustes con conexiones
de red controladas cuando se encuentre en itinerancia.

Configuración
56
Grupo Hogar
Únase a un grupo de su red para compartir archivos con los demás miembros. Para permitir que
otros dispositivos del mismo grupo tengan acceso a sus archivos compartidos, active la función para
compartir archivos en
Cambiar configuración de uso compartido
.
Windows Update
Busque actualizaciones y actualice el software del dispositivo tocando
Buscar actualizaciones
ahora
.

57
Solución de problemas
Su dispositivo muestra un error de red o servicio
•
Si se encuentra en áreas donde la señal o la recepción son débiles, es posible que pierda la
recepción. Desplácese hacia otro lugar y vuelva a intentarlo.
•
No puede acceder a ciertas opciones sin una suscripción. Para obtener más información,
póngase en contacto con su proveedor de servicios.
La pantalla táctil responde de forma lenta o inadecuada
Si el dispositivo tiene una pantalla táctil que no responde correctamente, intente lo siguiente:
•
Retire las cubiertas protectoras de la pantalla táctil. Es posible que las cubiertas protectoras
eviten que el dispositivo reconozca las entradas, y no se recomienda el uso de estas cubiertas en
dispositivos con pantalla táctil.
•
Asegúrese de tener las manos limpias y secas al pulsar la pantalla táctil.
•
Reinicie el dispositivo para eliminar cualquier error de software temporal.
•
Asegúrese de que el software del dispositivo esté actualizado a la versión más reciente.
•
Si la pantalla táctil está rayada o dañada, llévela a un centro de servicio técnico de Samsung.
El dispositivo deja de responder o presenta errores graves
Si el dispositivo deja de responder o queda paralizado, es posible que sea necesario cerrar los
programas o restablecer el dispositivo a fin de que vuelva a funcionar. Si el dispositivo se congela o
no responde, mantenga pulsado el botón Encendido durante 7-10 segundos hasta que se apague.
Si desea restablecer el dispositivo sin eliminar las aplicaciones descargadas y sus archivos personales,
desplace la pantalla desde el extremo derecho hacia el centro y toque
Configuración
→
Cambiar
configuración de PC
→
Uso general
→
Restaurar tu PC sin afectar a tus archivos
.
Si esto no resuelve el problema, restablezca los datos de fábrica. Desplace la pantalla desde el
extremo derecho hacia el centro, y después toque
Configuración
→
Cambiar configuración de PC
→
Uso general
→
Quitar todo y reinstalar Windows
.
También puede reiniciar el dispositivo con la opción de inicio avanzado. Desplace la pantalla desde
el extremo derecho hacia el centro y toque
Configuración
→
Cambiar configuración de PC
→
Uso
general
→
Inicio avanzado
.

Solución de problemas
58
El dispositivo emite un sonido y el icono de batería está vacío
El nivel de batería es bajo. Recargue la batería para seguir usando el dispositivo.
La batería no se carga correctamente
El usuario no podrá reemplazar la batería del dispositivo. Si tiene algún problema con la batería o
necesita reemplazarla, lleve el dispositivo a un Centro de servicios de Samsung.
El dispositivo está caliente al tacto
El dispositivo puede estar caliente al tacto cuando se utilizan aplicaciones del dispositivo durante
períodos prolongados o cuando se utilizan aplicaciones que requieren más energía. Esto es normal y
no afecta la vida útil ni el rendimiento del dispositivo.
Aparecen mensajes de error cuando inicia la cámara
El dispositivo Samsung debe tener disponible suficiente memoria y carga de batería para utilizar la
aplicación de la cámara. Si recibe mensajes de error al iniciar la cámara, intente lo siguiente:
•
Cargue la batería.
•
Transfiera archivos a otros dispositivos de almacenamiento o a un ordenador o elimínelos del
dispositivo para liberar espacio en la memoria.
•
Reinicie el dispositivo. Si aún tiene problemas con la aplicación de la cámara después de seguir
estas sugerencias, póngase en contacto con un centro de servicio técnico de Samsung.

Solución de problemas
59
Aparecen mensajes de error cuando abre archivos de música
Es posible que, por motivos diversos, algunos archivos de música no se reproduzcan en el dispositivo
Samsung. Si recibe mensajes de error al abrir archivos de música en el dispositivo, intente lo
siguiente:
•
Transfiera archivos a un ordenador o elimínelos del dispositivo para liberar espacio en la
memoria.
•
Asegúrese de que el archivo de música no esté protegido por un sistema de administración de
derechos digitales (DRM). Si el archivo está protegido, asegúrese de tener la licencia o la clave
correspondiente para reproducir el archivo.
•
Asegúrese de que el dispositivo admita el tipo de archivo.
No es posible localizar otro dispositivo Bluetooth
•
Asegúrese de que la función inalámbrica Bluetooth esté activada en el dispositivo.
•
Asegúrese de que la función inalámbrica Bluetooth esté activada en el dispositivo al que desea
conectarse, si es necesario.
•
Asegúrese de que ambos dispositivos Bluetooth se encuentren dentro del rango máximo de
alcance de Bluetooth (10 m).
Si, una vez seguidas las sugerencias, el problema persiste, póngase en contacto con un centro de
servicio técnico de Samsung.
Aparece un pequeño espacio alrededor de la parte externa de la funda del
dispositivo
•
Este espacio es una característica de fabricación necesaria, y podría provocar el movimiento o la
vibración de algunas partes.
•
Con el tiempo, la fricción entre las partes podría provocar que este espacio se agrande
levemente.

Spanish. 12/2012. Rev. 1.0
Algunos de los contenidos pueden diferir del dispositivo, según la región o el proveedor de servicios.
www.samsung.com
Resumen Declaración de Conformidad
SAMSUNG declara, bajo su responsabilidad, que este
aparato cumple con lo dispuesto en la Directiva 99/05/CE
del Parlamento Europeo y del Consejo de 9 de Marzo de
1999, traspuesta a la legislación española mediante el
Real Decreto 1890/2000, de 20 de Noviembre.
Transcripción de documentos
GT-P8510 Manual de usuario www.samsung.com Acerca de este manual Este dispositivo ofrece servicios de comunicación y entretenimiento bajo los altos estándares y la experiencia tecnológica de Samsung. Este manual de usuario está diseñado específicamente para describir en detalle las funciones del dispositivo. • Lea este manual antes de usar el dispositivo a fin de garantizar el uso correcto y seguro. • Las descripciones se basa en los ajustes predeterminados del dispositivo. • Es posible que las imágenes y las capturas de pantalla no sean exactamente iguales al producto real. • El contenido puede diferir del producto final o del software proporcionado por los proveedores de servicios o transmisores, y se encuentra sujeto a cambio sin previo aviso. Para acceder a la última versión del manual, consulte el sitio Web de Samsung, www.samsung.com. • Las funciones disponibles y los servicios adicionales pueden variar según el dispositivo, el software o el proveedor de servicios. • Las aplicaciones y sus funciones pueden variar según el país, la región o las especificaciones de hardware. Samsung no se hace responsable por los problemas de rendimiento provocados por aplicaciones de cualquier proveedor aparte de Samsung. • Samsung no se hace responsable por los problemas de rendimiento o las incompatibilidades provocados por la edición de los ajustes de registro o la alteración del software del sistema operativo. El intento de personalizar el sistema operativo puede provocar que el dispositivo o las aplicaciones funcionen en forma incorrecta. • El software, las fuentes de sonido, los fondos de pantalla, las imágenes y los demás contenidos multimedia que vienen con el dispositivo poseen una licencia de uso limitado. Extraer y usar estos materiales para propósitos comerciales o de otra naturaleza constituye una violación a las leyes de derechos de autor. Los usuarios son completamente responsables por el uso ilegal de los recursos multimedia. • Este producto incluye software gratuito o de origen abierto. Los términos exactos de las licencias, exenciones de responsabilidad, reconocimientos y avisos están disponibles en el sitio Web de Samsung en opensource.samsung.com. • Las aplicaciones predeterminadas que vienen con el dispositivo se encuentran sujetas a actualizaciones y podrían dejar de ser compatibles sin previo aviso. En caso de tener alguna pregunta acerca de una de las aplicaciones incluidas con el dispositivo, comuníquese con un centro de servicios de Samsung. En el caso de las aplicaciones instaladas por el usuario, comuníquese con los proveedores de servicios correspondientes. • Si modifica el sistema operativo del dispositivo o instala software de fuentes no oficiales, podría provocar el mal funcionamiento del dispositivo y la corrupción o la pérdida de datos. Estas acciones constituyen una violación del acuerdo de licencia de Samsung y anularán la garantía. 2 Acerca de este manual Iconos instructivos Advertencia: Situaciones que pueden provocarle lesiones a usted o a otras personas Precaución: Situaciones que pueden provocar daños al dispositivo o a otros equipos Nota: Notas, consejos de uso o información adicional Copyright Copyright © 2012 Samsung Electronics Esta guía se encuentra protegida por las leyes internacionales de derechos de autor. No está permitido reproducir, distribuir, traducir o transmitir ninguna parte de esta guía de ningún modo o por ningún medio, ya sea electrónico o mecánico, incluyendo fotocopias, grabaciones o almacenamiento en cualquier sistema de almacenamiento y recuperación de información, sin el permiso previo por escrito de Samsung Electronics. Marcas comerciales • SAMSUNG y el logotipo de SAMSUNG son marcas comerciales registradas de Samsung Electronics. ® • Bluetooth es una marca comercial registrada de Bluetooth SIG, Inc. en todo el mundo. ® ™ • Wi-Fi , Wi-Fi CERTIFIED , y el logotipo de Wi-Fi son marcas comerciales registradas de Wi-Fi Alliance. • El resto de las marcas comerciales y derechos de autor son propiedad de sus respectivos dueños. 3 Contenido Para comenzar Comunicación 6 Diseño del dispositivo 7 Botones 7 Contenidos de la caja Cargar la batería 8 10 Insertar una tarjeta de memoria 12 Encender y apagar el dispositivo 13 Al sostener el dispositivo 13 Bloquear y desbloquear el dispositivo 13 Ajustar el volumen 13 Cambiar al perfil silencioso 27 Contactos 29 Correo 30 Mensajes 30 ChatON Redes e Internet 31 Internet Explorer 32 Bing 32 Bluetooth 33 doubleTwist AirSync 33 NFC Nociones básicas 14 Usar la pantalla táctil 17 Girar la pantalla 17 Pantalla de inicio 18 Uso de los botones de acceso 19 Utilizar las aplicaciones 21 Pantalla de aplicaciones 22 Aplicaciones de escritorio de Windows 22 Notificaciones 23 Introducir texto 24 Conectarse a una red Wi-Fi 25 Transferir archivos 25 Proteger el dispositivo 26 Actualizar el dispositivo Recursos multimedia 35 Música 36 Cámara 38 Fotos 40 Editor de imágenes 41 Vídeo 41 Finanzas 42 Noticias 42 Deportes 42 Viajes 43 El tiempo 4 Contenido Tiendas de aplicaciones y contenidos multimedia 56 56 44 Tienda 44 Juegos Grupo Hogar Windows Update Solución de problemas Utilidades 45 Calendario 46 SkyDrive 46 Box 46 Lector Viajes y e información local 47 Mapas Configuración 48 Acerca de los ajustes 48 Personalizar 48 Usuarios 49 Notificaciones 50 Buscar 50 Compartir 51 Uso general 53 Privacidad 54 Dispositivos 54 Red inalámbrica 55 Accesibilidad 55 Sincronizar tu configuración 5 Para comenzar Diseño del dispositivo Cámara frontal Luz indicadora de la cámara Luz indicadora de carga Altavoz Altavoz Sensor de luz Botón Windows Pantalla táctil Puerto de conexión del teclado Toma DC Puerto de conexión del teclado Conector del teclado Puerto USB Puerto HDMI Micrófono Ranura de la tarjeta de memoria Botón Encendido Toma de auriculares Antena GPS Antena NFC Cámara trasera Botón de control del volumen Flash 6 Para comenzar • No cubra el área de la antena con las manos u otros objetos. Esto podría provocar problemas de conectividad o agotar la batería. • No use un protector para la pantalla. Esto provoca fallas en el sensor. • No permita que la pantalla táctil entre en contacto con el agua. Es posible que la pantalla táctil no funcione correctamente en ambientes húmedos o si se moja. Botones Botón Función • Púlselo para encender el dispositivo. Encendido • Si el dispositivo se congela, manténgalo pulsado durante 7-10 segundos hasta que se apague. • Púlselo para bloquear o desbloquear el dispositivo. Cuando se apaga la pantalla táctil, el dispositivo entra en modo de bloqueo. • Púlselo para regresar a la pantalla de inicio. Windows Control de volumen • En la pantalla de inicio, púlselo para abrir las aplicaciones más recientes. • Púlselo para ajustar el volumen del dispositivo. Contenidos de la caja Busque los siguientes elementos en la caja del producto: • Dispositivo • Guía de inicio rápido • Adaptador de corriente AC • Cable de alimentación Use solo software aprobado por Samsung. El software pirata o ilegal puede causar daños o un funcionamiento incorrecto que no están cubiertos por la garantía. 7 Para comenzar • Los elementos que vienen con el dispositivo y cualquier accesorio disponible pueden variar según la región o el proveedor de servicios. • Los elementos suministrados están diseñados solo para este dispositivo y podrían no ser compatibles con otros. • La apariencia y las especificaciones están sujetas a cambio sin previo aviso. • Podrá comprar accesorios adicionales en su distribuidor local de Samsung. Asegúrese de que sean compatibles con el dispositivo antes de comprarlos. • Otros accesorios podrían no ser compatibles con el dispositivo. • Use solo accesorios aprobados por Samsung. Las fallas de funcionamiento provocadas por el uso de accesorios no aprobados no están cubiertas por el servicio de garantía. • La disponibilidad de todos los accesorios se encuentra sujeta a cambio según las empresas fabricantes. Para obtener más información acerca de los accesorios disponibles, consulte el sitio Web de Samsung. Cargar la batería Antes de usar el dispositivo por primera vez, cargue la batería. Use el cargador para cargar la batería. Utilice solo cargadores, baterías y cables aprobados por Samsung. Los cargadores o cables no autorizados pueden provocar la explosión de la batería y pueden dañar el dispositivo. • Cuando la batería tiene poca carga, el dispositivo emite un tono de advertencia y muestra un mensaje de batería baja. • Si la batería está completamente descargada, no podrá encender el dispositivo inmediatamente después de conectar el cargador. Espere a que la batería agotada se cargue durante algunos minutos antes de encender el dispositivo. 8 Para comenzar Cargar con el cargador Conecte el cable de alimentación al adaptador de corriente AC, y conecte el extremo del adaptador de corriente AC a la toma DC. Después, conecte el cable de alimentación en una toma eléctrica. Si conecta el cargador en forma incorrecta, podría provocar daños serios al dispositivo. La garantía no cubre ningún daño provocado por el mal uso. • Puede utilizar el dispositivo mientras se está cargando, pero puede demorar más en cargarse por completo. • Si el dispositivo recibe una alimentación inestable mientras se carga, la pantalla táctil podría no funcionar. Si esto sucede, desconecte el cargador del dispositivo. • Es posible que el dispositivo se caliente mientras se está cargando. Esto es normal y no afecta la vida útil ni el rendimiento del dispositivo. Si la batería se calienta más de lo normal, el cargador podría dejar de cargar. • Si el dispositivo no se carga correctamente, llévelo junto con el cargador a un centro de servicios de Samsung. 9 Para comenzar Después de cargarlo por completo, desconecte el dispositivo del cargador. Desconecte el cargador del dispositivo primero, y luego de la toma eléctrica. El cargador no tiene interruptor de encendido y apagado, por tanto, para cortar el suministro eléctrico, el usuario debe quitar el cargador de la red, además cuando está conectado debe permanecer cerca del enchufe. Para ahorrar energía, desenchufe el cargador cuando no esté en uso. Reducir el consumo de batería El dispositivo ofrece opciones que ayudan a ahorrar batería. Al personalizar estas opciones y desactivar la funciones en segundo plano, podrá utilizar el dispositivo durante más tiempo entre una carga y otra. • Cuando no esté usando el dispositivo, cambie al modo inactivo pulsando el botón Encendido. • Cierre las aplicaciones innecesarias con el administrador de tareas. • Desactive la función Bluetooth. • Desconecte la conexión Wi-Fi. • Desactive la sincronización automática de las aplicaciones. • Disminuya el tiempo de retroiluminación. • Disminuya el brillo de la pantalla. Insertar una tarjeta de memoria El dispositivo admite tarjetas de memoria con capacidades máximas de 64 GB. Según el fabricante y el tipo de tarjeta de memoria, algunas tarjetas podrían no ser compatibles con el dispositivo. • Algunas tarjetas de memoria podrían no ser completamente compatibles con el dispositivo. El uso de una tarjeta de memoria no compatible puede dañar el dispositivo o la tarjeta de memoria y puede dañar los datos almacenados en la tarjeta. • Asegúrese de insertar la tarjeta de memoria del lado correcto. • El dispositivo admite la estructura de archivos FAT, exFAT, NTFS para las tarjetas de memoria. Si inserta una tarjeta formateada con un sistema de archivos diferente, el dispositivo le solicitará que reformatee la tarjeta de memoria. • La escritura y el borrado frecuentes de datos acortarán la vida útil de la tarjeta de memoria. 10 Para comenzar 1 Inserte una tarjeta de memoria de modo que los contactos dorados queden orientados hacia abajo. 2 Inserte la tarjeta de memoria en la ranura hasta que se ajuste en su sitio. Retirar la tarjeta de memoria Antes de retirar una tarjeta de memoria, desmóntela para realizar una extracción segura. Desplace la pantalla desde el extremo derecho hacia el centro para usar los botones de acceso, y después toque Configuración → Cambiar configuración de PC → Dispositivos → SD Memory Card → → Quitar. Empuje la tarjeta de memoria hasta que salga del dispositivo, y luego retírela. No retire la tarjeta de memoria mientras el dispositivo esté transfiriendo información o accediendo a ella. Si lo hace, podría provocar la pérdida o la corrupción de los datos, o podría dañar la tarjeta de memoria o el dispositivo. Samsung no se hace responsable por pérdidas provocadas por el mal uso de tarjetas de memoria dañadas, incluyendo la pérdida de datos. 11 Para comenzar Encender y apagar el dispositivo Cuando encienda el dispositivo por primera vez, siga las instrucciones de la pantalla para configurarlo. Pulse el botón Encendido para encender el dispositivo. • Respete todas las advertencias publicadas y las indicaciones del personal oficial cuando se encuentre en áreas en las que el uso de dispositivos inalámbricos esté restringido, como aviones y hospitales. • Desplace la pantalla desde el extremo derecho hacia el centro para usar los botones de acceso, toque Configuración → Cambiar configuración de PC → Red inalámbrica, y después arrastre el interruptor Modo avión hacia la derecha para desactivar las funciones inalámbricas. Para apagar el dispositivo, deslice rápidamente el dedo desde el extremo hacia el centro de la pantalla para usar los botones de acceso, y después pulse Configuración → Iniciar/Apagar → Apagar. 12 Para comenzar Al sostener el dispositivo No cubra el área de la antena con las manos u otros objetos. Esto podría provocar problemas de conectividad o agotar la batería. Bloquear y desbloquear el dispositivo Cuando no esté usándolo, bloquee el dispositivo para evitar la operación accidental. Al pulsar el botón Encendido, la pantalla se apagará y el dispositivo pasará al modo de bloqueo. Si no usa el dispositivo durante un tiempo específico, este se bloqueará automáticamente. Para desbloquear el dispositivo, pulse el botón Encendido o el botón Windows con la pantalla táctil apagada, y después deslice la pantalla de bloqueo en cualquier dirección. Ajustar el volumen Pulse el botón de control del volumen hacia arriba o hacia abajo para ajustar el volumen del sistema o el volumen del sonido mientras reproduce música o vídeos. También puede Desplazar la pantalla desde el extremo derecho hacia el centro para usar los botones de acceso, y tocar Configuración → . Cambiar al perfil silencioso Desplace la pantalla desde el extremo derecho hacia el centro para usar los botones de acceso, y toque Configuración → → . 13 Nociones básicas Usar la pantalla táctil Para operar la pantalla táctil, use solo los dedos. • No permite que la pantalla táctil entre en contacto con otros dispositivos eléctricos. Las descargas electrostáticas pueden hacer que la pantalla táctil no funcione correctamente. • No permita que la pantalla táctil entre en contacto con el agua. Es posible que la pantalla táctil no funcione correctamente en ambientes húmedos o si se moja. • Para evitar dañar la pantalla táctil, no la toque con elementos puntiagudos ni la presione excesivamente con los dedos. • Si deja la pantalla táctil inactiva durante mucho tiempo, podrían aparecer imágenes reflejadas (quemadas) o fantasmales. Cuando no use el dispositivo, apague la pantalla táctil. Gestos con el dedo Tocar Para abrir una aplicación, seleccionar un elemento del menú, pulsar un botón de la pantalla o introducir un caracter con el teclado de la pantalla, tóquela con el dedo. 14 Nociones básicas Arrastrar Para mover un icono, una miniatura, o para previsualizar una ubicación nueva, mantenga pulsado el elemento y arrástrelo hasta la ubicación que desee. Doble pulsación Pulse dos veces para aumentar el zoom en una parte de la pantalla. Pulse dos veces nuevamente para regresar al tamaño original. 15 Nociones básicas Desplazar Desplace la pantalla hacia la izquierda o derecha para ver otro panel. Deslice la pantalla hacia arriba o abajo para desplazarse a lo largo de una página Web o una lista, como por ejemplo la lista de contactos. Pellizcar Separe dos dedos en una página Web, un mapa o una imagen para aumentar el zoom. Júntelos para reducir el zoom. 16 Nociones básicas Girar la pantalla Muchas aplicaciones permiten la visualización en la orientación vertical u horizontal. Si gira el dispositivo, la pantalla se ajustará automáticamente para adaptarse a la nueva orientación. Para usar esta función, desplace la pantalla desde el extremo derecho hacia el centro para usar los botones de acceso, y después toque Configuración → Pantalla → . • Algunas aplicaciones no permiten la rotación de la pantalla. • Algunas aplicaciones muestran pantallas diferentes según la orientación. Pantalla de inicio La pantalla de inicio es el punto de partida para acceder a todas las funciones del dispositivo. Organizar los elementos Añadir un icono de aplicación En la pantalla de inicio, desplace rápidamente el dedo desde el extremo inferior, o desplace la pantalla hacia abajo desde el extremo superior para abrir la barra de opciones, y después toque Todas las aplicaciones. Desplace el icono de una aplicación hacia arriba o hacia abajo para abrir la barra de opciones, y después toque Anclar a Inicio. 17 Nociones básicas Mover un elemento Mantenga pulsado un elemento y arrástrelo hasta una nueva ubicación. Cambiar el tamaño de un elemento Desplace un elemento hacia arriba o hacia abajo. Aparecerá una marca de verificación en el elemento, y podrá ver la barra de opciones en la parte inferior de la pantalla. Toque Más grande para ampliarlo o Más pequeño para reducirlo. Eliminar un elemento Desplace un elemento hacia arriba o hacia abajo, y después toque Desanclar de Inicio. Cambiar el modo de visualización de los iconos Algunos elementos de la pantalla de inicio aparecen en forma de iconos en movimiento, que muestran un breve resumen del contenido. Para cambiar un icono en movimiento de modo que quede estático, desplácelo hacia arriba o hacia abajo, y después toque Desactivar el icono dinámico. Uso de los botones de acceso Use los botones de acceso para acceder a las funciones básicas tales como buscar, compartir archivos o configurar ajustes. Mientras que los botones de acceso aparecen en el lado derecho de la pantalla, el panel de notificaciones aparece en el lado izquierdo y exhibe la fecha y la hora actuales, el estado de la conexión Wi-Fi y el nivel de batería. Para usar los botones de acceso, desplace rápidamente el dedo desde el extremo derecho hacia el centro de la pantalla. 18 Nociones básicas Puede utilizar los siguientes botones de acceso: • Buscar: Permite buscar datos en las aplicaciones. • Compartir: Permite compartir archivos con otras personas. • Inicio: Permite volver a la pantalla de inicio o abrir la aplicación más reciente. • Dispositivos: Permite compartir archivos con los dispositivos conectados. • Configuración: Permite acceder al panel de ajuste para configurar el ajuste del dispositivo o las aplicaciones. Utilizar las aplicaciones El dispositivo puede operar muchos tipos de aplicaciones, desde elementos multimedia hasta Internet. Algunas aplicaciones solo están disponibles en el modo de escritorio de Windows. Abrir una aplicación En la pantalla de inicio o la pantalla de aplicaciones, toque el icono de una aplicación para abrirla. Abrir la aplicación más reciente Desplace la pantalla desde el extremo izquierdo hacia el centro para abrir la aplicación más reciente. Alternar entre las aplicaciones Desplace la pantalla hacia adentro desde el extremo izquierdo, y luego de vuelta hacia afuera para abrir la lista de aplicaciones activas. Para desactivar esta función, desplace la pantalla desde el lado derecho hacia el centro, toque Configuración → Cambiar configuración de PC → Uso general, y después arrastre el interruptor Permitir cambio entre aplicaciones recientes hacia la izquierda. 19 Nociones básicas Uso de la pantalla doble Cambie a la pantalla doble para ejecutar dos aplicaciones en la pantalla al mismo tiempo. Mientras usa una aplicación, abra la lista de aplicaciones activar, arrastre una aplicación hacia la derecha, y después suéltela cuando aparezca la división. Mantenga pulsada la división, y después arrástrela para ajustar el tamaño de cada panel de aplicaciones. Para regresar a la pantalla simple, mantenga pulsada la división, y después arrástrela hacia el extremo derecho o izquierdo de la pantalla. Cerrar una aplicación Cierre las aplicaciones que no use para ahorrar batería y preservar el rendimiento del dispositivo. Toque Administrador de tareas en la pantalla de aplicaciones, seleccione una aplicación y después toque Finalizar tarea para cerrarla. También puede arrastrar la pantalla de una aplicación hacia abajo desde la parte superior de la pantalla para cerrarla. 20 Nociones básicas Pantalla de aplicaciones La pantalla de aplicaciones contiene los iconos de todas las aplicaciones, incluyendo las que se han instalado recientemente. En la pantalla de inicio, desplace rápidamente el dedo desde el extremo inferior, o desplace la pantalla hacia abajo desde el extremo superior para abrir la barra de opciones, y después toque Todas las aplicaciones para abrir la pantalla de aplicaciones. La ubicación de la barra de opciones puede variar según las aplicaciones. Instalar aplicaciones Use las tiendas de aplicaciones, tales como Tienda, para descargar e instalar aplicaciones. Este dispositivo no admite la instalación de aplicaciones de escritorio de Windows. Este dispositivo solo ejecutará aplicaciones de Windows Store. Desinstalar aplicaciones Desplace una aplicación hacia arriba o hacia abajo, y después toque Desinstalar. No es posible desinstalar algunas de las aplicaciones predeterminadas que vienen con el dispositivo. 21 Nociones básicas Aplicaciones de escritorio de Windows Use el modo de escritorio de Windows como un ordenador común con Windows. En el modo de escritorio de Windows, podrá ejecutar las aplicaciones de escritorio de Windows tales como Accesorios de Windows. En la pantalla de aplicaciones, seleccione una aplicación de escritorio para abrirla. Microsoft Office 2013 (Office Home y Student 2013 RT Preview) Use programas de Microsoft Office, tales como Excel y Word. El dispositivo cuenta con Office Home y Student 2013 RT Preview. La versión final de Office se instalará a través de las actualizaciones de Windows cuando esté disponible (descarga gratuita; se aplicarán tarifas de ISP). Algunas de las funciones y programas no son compatibles con el dispositivo. Consulte http://office.com/officeRT. Accesorios de Windows Use herramientas útiles para trabajar, tales como la calculadora y el bloc de notas. Acceso sencillo a Windows Use aplicaciones para mejorar la capacidad de acceder a los contenidos o funciones, como la lupa y la función de texto para pronunciar. Sistema Windows Use aplicaciones para administrar el ajuste del sistema Windows, tales como Aviso de comandos y Windows Defender. Notificaciones El dispositivo exhibirá alertas en forma de notificaciones para varios eventos. Para definir el tiempo durante el cual se mostrarán las notificaciones, desplace la pantalla desde el extremo derecho hacia el centro y toque Configuración → Cambiar configuración de PC → Accesibilidad → Mostrar notificaciones durante. Para definir el tiempo durante el cual se ocultarán las notificaciones antes de volver a exhibirlas, desplace la pantalla desde el extremo derecho hacia el centro y toque Configuración → Notificaciones. 22 Nociones básicas Introducir texto Use el teclado Qwerty para introducir texto. La introducción de texto no funciona en algunos idiomas. Para introducir texto, debe cambiar el idioma de introducción a uno de los idiomas compatibles. Usar el teclado Qwerty Cambiar el diseño del teclado Para cambiar la disposición del teclado, toque y seleccione una de las siguientes opciones: • : Teclado Qwerty simplificado. • : Teclado Qwerty dividido para introducir texto con ambas manos. • : Teclado Qwerty estándar. Permite borrar el caracter anterior. Permite pasar a la siguiente línea. Permite introducir letras en mayúsculas. Permite introducir letras en mayúsculas. Permite introducir números y signos de puntuación. Permite cambiar el diseño del teclado. Permite introducir emoticonos. Permite mover el cursor. Permite introducir un espacio. Introducir mayúsculas Toque veces. antes de introducir un caracter. Para colocar todas las letras en mayúsculas, púlselo dos 23 Nociones básicas Cambiar el idioma del teclado Deberá añadir teclados para introducir texto en otros idiomas. Desplace la pantalla desde el extremo derecho hacia el centro, toque Configuración → Cambiar configuración de PC → Uso general → Preferencias de idioma → Agregar un idioma, seleccione un idioma, y después toque Agregar. Para cambiar de idioma, toque y seleccione uno en la lista de idiomas de teclado que aparece. Escritura a mano Toque → , escriba una palabra con el dedo, y después toque Insertar. Para ver el tutorial de escritura a mano, toque . Copiar y pegar Toque el texto, arrastre para seleccionar más o menos texto, vuelva a tocar el texto y después toque Copiar para copiar o Cortar para cortar. El texto seleccionado se guardará en el área de transferencia. Para pegarlo en un campo de introducción de texto, coloque el cursor en el punto en el que desee insertar el texto, y después toque → Pegar. Conectarse a una red Wi-Fi Conecte el dispositivo a una redWi-Fi para usar Internet. (pág. 54) Activar o desactivar la función Wi-Fi Desplace la pantalla desde el extremo derecho hacia el centro, toque Configuración → Cambiar configuración de PC → Red inalámbrica, y después arrastre el interruptor WiFi hacia la derecha para activar la función. Arrastre el interruptor WiFi hacia la izquierda para desactivarla. • El dispositivo utiliza una frecuencia no armonizada y está diseñado para ser utilizado en todos los países de Europa. La red WLAN puede operarse en la Unión Europea sin restricciones en interiores, pero no puede operarse en el exterior. • Desactive la función Wi-Fi para ahorrar batería cuando no esté en uso. 24 Nociones básicas Conectarse con redes Wi-Fi Desplace la pantalla desde el extremo derecho hacia el centro, y toque Configuración → Disponible. Seleccione una red de la lista de redes Wi-Fi detectadas, toque Conectarse automáticamente → Conectar, introduzca una contraseña si es necesario, y después toque Siguiente. Una vez que el dispositivo esté conectado con una red Wi-Fi, se conectará a la red automáticamente cada vez que esté disponible. Transferir archivos Mueva o copie archivos de audio, vídeo, imagen o de otro tipo del dispositivo al tarjetas de memoria o dispositivos de almacenamiento USB, o viceversa. 1 Inserte una tarjeta de memoria o conecte un dispositivo de almacenamiento USB al puerto USB. 2 En la pantalla de aplicaciones, toque Equipo. 3 Transfiera archivos entre el dispositivo y la tarjeta de memoria o el dispositivo de almacenamiento USB. Proteger el dispositivo Evite que otras personas usen el dispositivo o accedan a sus datos personales y a la información almacenada en el dispositivo mediante las funciones de seguridad. El dispositivo solicitará una contraseña predeterminada cada vez que intente desbloquearlo. Definir una contraseña Desplace la pantalla desde el extremo derecho hacia el centro, y después toque Configuración → Cambiar configuración de PC → Usuarios → Crear una contraseña. Introduzca una contraseña y una pista, y después toque Siguiente → Finalizar. Seleccione una opción desde el menú desplegable Requerir contraseña después de que la pantalla esté apagada durante. 25 Nociones básicas Definir una contraseña por imagen Desplace la pantalla desde el extremo derecho hacia el centro, y después toque Configuración → Cambiar configuración de PC → Usuarios → Crear una contraseña de imagen. Introduzca la contraseña actual, toque Aceptar → Elegir imagen, seleccione una de las imágenes guardadas en el dispositivo, y después toque Abrir → Usar esta imagen. Dibuje tres gestos en la imagen, vuelva a dibujarlos para verificarlos, y después toque Finalizar. Definir un PIN Desplace la pantalla desde el extremo derecho hacia el centro y toque Configuración → Cambiar configuración de PC → Usuarios → Crear un PIN. Introduzca la contraseña actual y toque Aceptar. Introduzca al menos cuatro números, vuelva a introducir el PIN para confirmarlo, y después toque Finalizar. Desbloquear el dispositivo Active la pantalla presionando el botón Encendido o el botón Windows, arrastre el fondo de la pantalla de bloqueo hacia arriba, y después introduzca la contraseña. Si define un PIN, toque Opciones de inicio de sesión y seleccione una opción para desbloquear el dispositivo con otro método. Si define una contraseña por imagen, toque Cambiar la contraseña para desbloquear el dispositivo introduciendo la contraseña. Si olvida el código de desbloqueo, lleve el dispositivo a un centro de servicios de Samsung para restablecerlo. Actualizar el dispositivo Mantenga el dispositivo actualizado descargando e instalando actualizaciones tales como paquetes de servicio y parches, para el sistema operativo y las demás aplicaciones de Microsoft. El dispositivo está configurado para descargar e instalar actualizaciones automáticamente. Para buscar actualizaciones manualmente, desplace la pantalla desde el extremo derecho hacia el centro y toque Configuración → Cambiar configuración de PC → Windows Update → Buscar actualizaciones ahora. 26 Comunicación Contactos Use esta aplicación para administrar los contactos, incluyendo números de teléfono, direcciones de correo electrónico y otros datos. Toque Contactos en la pantalla de aplicaciones. Configurar una cuenta Esta aplicación requiere una cuenta de Microsoft. Si aún no ha registrado una cuenta en el dispositivo, siga las instrucciones de la pantalla para completar la configuración de la cuenta. Administrar contactos Crear un contacto Abra la barra de opciones, toque Nuevo, e introduzca los datos del contacto. Editar un contacto Seleccione el contacto que desee editar, abra la barra de opciones, y después toque Editar. Eliminar un contacto Seleccione el contacto que desee eliminar, abra la barra de opciones, y después toque Eliminar. 27 Comunicación Buscar contactos Use uno de los siguientes métodos de búsqueda: • Desplácese hacia la izquierda o derecha por la lista de contactos. • Pellizque la pantalla para pasar a la vista de índice. Después de seleccionar un contacto, realice una de las siguientes opciones: • Enviar correo electrónico: Permite redactar un mensaje de correo electrónico. • Llamar a móvil: Permite realizar una llamada con una aplicación de llamadas de Internet. • Ver perfil: Permite ver más detalles de un contacto. Importar y exportar contactos Añadir cuentas Para añadir contactos de sus cuentas de correo electrónico o redes sociales al dispositivo, desplace la pantalla desde el extremo derecho hacia el centro, toque Configuración → Cuentas → Agregar una cuenta → un servicio, y después siga las instrucciones de la pantalla para completar la configuración de la cuenta. Sincronizar con cuentas de Microsoft o redes sociales Si se añade o se elimina un contacto en el dispositivo, este también se añadirá o se eliminará en las cuentas de Microsoft o de las redes sociales, y viceversa. Ver publicaciones en redes sociales Toque Novedades, abra la barra de opciones, y después toque Actualizar. Para añadir un comentario, seleccione una publicación, introduzca texto en el campo de texto que aparece en la parte inferior derecha de la pantalla, y después toque Responder o Comentar. 28 Comunicación Correo Use esta aplicación para enviar o ver mensajes de correo electrónico. Toque Correo en la pantalla de aplicaciones. Configurar cuentas de correo electrónico Cuando abra el Correo por primera vez, configure una cuenta. Introduzca su dirección de correo electrónico y su contraseña, y después siga las instrucciones de la pantalla para completar la configuración. Para configurar otra cuenta de correo electrónico, desplace la pantalla desde el extremo derecho hacia el centro, y después toque Configuración → Cuentas → Agregar una cuenta. Enviar mensajes Toque la cuenta de correo electrónico que desee usar, y después toque asunto y mensaje, y después toque . Toque . Introduzca destinatarios, para añadir un destinatario de la lista de contactos. Toque Mostrar más para añadir más destinatarios. Abra la barra de opciones y toque Datos adjuntos para adjuntar imágenes, vídeos y otros archivos. Leer mensajes Seleccione una cuenta de correo electrónico que desee usar, y se recuperarán los mensajes nuevos. Para recuperar nuevos mensajes manualmente, abra la barra de opciones y toque Sincronizar. Toque un mensaje para leerlo. Toque un archivo adjunto, y después toque Abrir para abrirlo o Guardar para guardarlo. 29 Comunicación Mensajes Use esta aplicación para conversar con otras personas. Toque Mensajes en la pantalla de aplicaciones. Añadir amigos Abra la barra de opciones, toque Invitar → Agregar un nuevo amigo, introduzca una dirección de correo electrónico, y después toque Siguiente → Invitar. Conversar con amigos Toque Nuevo mensaje, añada destinatarios, y después introduzca un mensaje. Eliminar el historial de conversaciones Las conversaciones se guardan automáticamente. Para eliminar el historial de conversación, abra la barra de opciones y toque Eliminar. ChatON Use esta aplicación para conversar con cualquier dispositivo que tenga un número de teléfono móvil. Toque ChatON en la lista de aplicaciones. Es posible que esta aplicación no esté disponible según su región o su proveedor de servicios. Cree la lista de amigos introduciendo números de teléfono o direcciones de correo electrónico de cuentas de Samsung, o seleccionando amigos desde la lista de sugerencias. Seleccione un amigo para iniciar una conversación. 30 Redes e Internet Internet Explorer Use esta aplicación para navegar por Internet. Toque Internet Explorer en la pantalla de aplicaciones. Ver páginas Web Toque el campo de dirección, introduzca la dirección Web, y después toque . Abrir una página nueva Abra la barra de opciones, y después toque . Para ir a otra página Web, abra la barra de opciones y toque la página para seleccionarla. Favoritos Para marcar la página Web actual como favorita, toque → Agregar a Favoritos. Para abrir una página Web favorita, toque el campo de dirección y toque la página bajo Favoritos. Historial Abra la barra de opciones para abrir una página Web de la lista de las páginas visitadas recientemente. Para borrar el historial, desplace la pantalla desde el extremo derecho hacia el centro, toque Configuración → Opciones de Internet, y después toque Eliminar bajo Eliminar el historial de exploración. 31 Redes e Internet Enlaces Mantenga pulsado un enlace en la página Web para abrirlo en una página nueva o copiarlo. Compartir páginas Web Para compartir la dirección de una página Web con otras personas, desplace la pantalla desde el extremo derecho hacia el centro y toque Compartir. Bing Use esta aplicación para buscar información y navegar por páginas Web. Toque Bing en la pantalla de aplicaciones. Toque el campo de búsqueda, y después introduzca una palabra clave. Seleccione un tema para buscar página o imágenes relacionadas. Toque Tendencia en la parte inferior de la pantalla para ver los temas más populares. Bluetooth La función Bluetooth crea una conexión inalámbrica directa entre dos dispositivos a lo largo de distancias cortas. • Es posible que algunos dispositivos, en especial aquellos que no están probados o autorizados por Bluetooth SIG, sean incompatibles con el dispositivo. • No utilice la función Bluetooth con fines ilegales (por ejemplo, piratear copias de archivos o grabar comunicaciones en forma ilegal con fines comerciales). Samsung no se hace responsable por la repercusión del uso ilegal de la función Bluetooth. Para activar la función Bluetooth, desplace la pantalla desde el extremo derecho hacia el centro, toque Configuración → Cambiar configuración de PC → Red inalámbrica, y después arrastre el interruptor Bluetooth hacia la derecha. 32 Redes e Internet Vincular con otros dispositivos Bluetooth Desplace la pantalla desde el extremo derecho hacia el centro y toque Configuración → Cambiar configuración de PC → Dispositivos → Agregar un dispositivo para ver los dispositivos detectados. Seleccione el dispositivo con el cual desea vincularse, y después acepte la contraseña generada automáticamente en ambos dispositivos para confirmar. doubleTwist AirSync Use esta aplicación para conectar el dispositivo a un ordenador mediante Wi-Fi para compartir o reproducir archivos multimedia. Toque doubleTwist AirSync en la pantalla de aplicaciones. • Asegúrese de que todos los dispositivos estén conectados a la misma red. • Asegúrese de que doubleTwist esté instalado en el ordenador. En el ordenador, abra doubleTwist, haga clic en el nombre del dispositivo, y después introduzca el PIN que aparece en el dispositivo. Una vez establecida la conexión, transfiera archivos entre el dispositivo y el ordenador. NFC El dispositivo permite leer etiquetas de comunicación de campos cercanos (NFC), que contienen varias clases de información (información sobre productos, direcciones Web, datos de contactos, etc.). También podrá usar esta función para compartir datos con otros dispositivos habilitados para NFC. El dispositivo contiene una antena NFC integrada. Manipule el dispositivo con cuidado para evitar dañar la antena NFC. Si la pantalla está bloqueada, el dispositivo no leerá etiquetas NFC ni podrá recibir datos. Para activar la función NFC, desplace la pantalla desde el extremo derecho hacia el centro, toque Configuración → Cambiar configuración de PC → Red inalámbrica, y después arrastre el interruptor NFC hacia la derecha. 33 Redes e Internet Leer información de una etiqueta NFC Coloque la zona de la antena NFC ( ) de la parte trasera del dispositivo cerca de una etiqueta NFC. Toque ¿Quieres recibir contenido? cuando aparezca el mensaje en la pantalla. Aparecerán los datos de la etiqueta. Enviar y recibir datos Seleccione un contacto o una imagen, o abra una página Web para enviarla. Desplace la pantalla desde el extremo derecho hacia el centro, y toque Dispositivos → Tocar y enviar. Coloque la zona de la antena NFC ( ) de la parte trasera del dispositivo sobre la zona de la antena NFC de otro dispositivo. Cuando aparezca el mensaje ¿Quieres recibir contenido? en el otro dispositivo, toque la pantalla para recibir los datos. 34 Recursos multimedia Música Use esta aplicación para escuchar música. Toque Música en la pantalla de aplicaciones. • Algunos formatos de archivo no son compatibles, según la versión del software del dispositivo. • Algunos archivos podrían no reproducirse correctamente según el método de cifrado utilizado. Reproducir música Desplácese hacia la izquierda o derecha hasta mi música, toque Abrir o reproducir algún elemento, y después seleccione una canción para reproducirla. Permite reiniciar la canción actual o pasar a la siguiente. Permite regresar a la pantalla anterior. Permite pasar a la siguiente canción. Permite avanzar o retroceder arrastrando la barra. Permite escalar la imagen de fondo para llenar la pantalla. Permite pausar y reanudar la reproducción. Permite abrir la lista de reproducción. Abra la barra de opciones y seleccione una de las siguientes: • Abrir archivo: Permite abrir un archivo de música. • Aleatorio: Permite activar la reproducción aleatoria. • Repetir: Permite cambiar el modo de repetición. 35 Recursos multimedia Cámara Use esta aplicación para tomar fotos o grabar vídeos. Use Fotos para ver fotos y vídeos capturados con la cámara del dispositivo. (pág. 38) Toque Cámara en la lista de aplicaciones. La cámara se apagará automáticamente cuando no esté en uso. Normas para el uso de la cámara • No tome fotos ni grabe vídeos de otras personas sin su permiso. • No tome fotos ni grabe vídeos en lugares en los que exista una prohibición legal. • No tome fotos ni grabe vídeos en lugares en los que pudiese invadir la privacidad de otras personas. Tomar fotos Tomar una foto Use uno de los siguientes métodos: • Toque la pantalla para tomar la foto. • Mantenga pulsada la imagen que desee enfocar en la pantalla de vista previa, y después retire el dedo para tomar la foto. Permite cambiar los ajustes de la cámara. Use este ajuste para los disparos de tiempo retrasado. Permite alternar entre la cámara frontal y trasera. Permite pasar al modo de vídeo. 36 Recursos multimedia Grabar vídeos Grabar un vídeo Toque Modo de vídeo, y después toque la pantalla para grabar un vídeo. Para detener la grabación, toque la pantalla nuevamente. Permite cambiar los ajustes de la cámara. Use este ajuste para los disparos de tiempo retrasado. Permite alternar entre la cámara frontal y trasera. Permite pasar al modo estático. Configurar los ajustes de la cámara Toque Opciones de la cámara para configurar el ajuste de la cámara. Algunas de las siguientes opciones pueden no estar disponibles en los modos de cámara y videocámara. Las opciones disponibles varían según el modo utilizado. • Resolución de foto / Resolución de vídeo: Permite seleccionar una resolución. Use una mayor resolución para obtener una calidad más alta. Sin embargo, esto ocupará más espacio en la memoria. • Dispositivo de audio: Permite seleccionar un dispositivo de entrada de audio. • Balance de blancos: Permite seleccionar un balance de blancos apropiado de modo que las imágenes tengan un rango de color similar al de la realidad. Los ajustes están diseñados para situaciones de iluminación específicas. Estos ajustes son similares al rango de calor para la exposición del balance de blancos en cámaras profesionales. • Efecto de imagen: Permite seleccionar entre varios efectos fotográficos disponibles. • VE: Esto determina la cantidad de luz que recibe el sensor de la cámara. En lugares con poca luz, use una exposición más alta. • Modo AF: Permite seleccionar un modo de enfoque. Normal es controlado por la cámara. Macro es para objetos muy cercanos. • Flash: Permite seleccionar un modo de flash. Auto es controlado por la cámara. 37 Recursos multimedia Fotos Use esta aplicación para ver imágenes y vídeos. Toque Fotos en la pantalla de aplicaciones. • Es posible que no se admitan algunos formatos de archivo en función del software instalado en el dispositivo. • Algunos archivos podrían no reproducirse correctamente según su cifrado. Ver imágenes Toque Biblioteca de imágenes, seleccione una carpeta para abrirla, y después toque una imagen para verla en la pantalla completa. Desplácese hacia la izquierda o hacia la derecha para ver la imagen anterior o siguiente. Aumentar y reducir el zoom Separe dos dedos en cualquier parte para aumentar el zoom. Junte los dedos pare reducir el zoom. Ver imágenes en otros dispositivos Para ver imágenes en otros dispositivos mientras se encuentra en la misma cuenta de Microsoft, toque Dispositivos. Si no hay una cuenta de Microsoft registrada en el dispositivo, siga las instrucciones de la pantalla para completar la configuración de la cuenta. 38 Recursos multimedia Ver imágenes en la Web Para ver imágenes del servicio de redes sociales o el almacenamiento de SkyDrive, seleccione el nombre de un servicio. Si no hay una cuenta de red social registrada en el dispositivo, siga las instrucciones de la pantalla para completar la configuración de la cuenta. Reproducir vídeos Los archivos de vídeo muestran el icono iniciará Vídeo. en la vista previa. Seleccione el vídeo que desee ver y se Eliminar imágenes Use uno de los siguientes métodos: • En una carpeta, desplace una imagen hacia arriba o hacia abajo y toque Eliminar. • Mientras ve una imagen, abra la barra de opciones y toque Eliminar. Compartir imágenes Mientras ve una imagen, desplace la pantalla desde el extremo derecho hacia el centro y toque Compartir para enviarla a otras personas. Definir como fondo para la pantalla de bloqueo. Mientras ve una imagen, abra la barra de opciones y toque Establecer como → Pantalla de bloqueo para definir la imagen como el fondo de la pantalla de bloqueo. 39 Recursos multimedia Editor de imágenes Use esta aplicación para embellecer las fotos con varios efectos, como el efecto de pintura al óleo. Toque Photo Editor en la pantalla de aplicaciones. Para abrir una imagen, seleccione una de las siguientes opciones: • Fotos: Permite seleccionar entre las imágenes guardadas en el dispositivo. • Cámara: Permite tomar una foto para editarla. Permite deshacer y volver a realizar la última acción. Permite guardar la imagen. Permite pasar a la pantalla anterior. Permite descartar la imagen actual y abrir una imagen nueva. Permite girar la imagen. Permite aplicar efectos a la imagen. Permite cambiar el tamaño de la imagen. Permite decorar la imagen con marcos o calcomanías. Permite recortar la imagen. Permite ajustar la saturación o el brillo de la imagen. Para finalizar, toque Guardar, defina una ubicación, un nombre de archivo y un tipo de archivo, y después toque Guardar. 40 Recursos multimedia Vídeo Use esta aplicación para reproducir archivos de vídeo. Toque Vídeo en la pantalla de aplicaciones. • Algunos formatos de archivo no son compatibles, según el software del dispositivo. • Algunos archivos podrían no reproducirse correctamente según su cifrado. Reproducir vídeos Desplácese hacia la izquierda o derecha hasta mis vídeos, toque Abrir o reproducir algún elemento, y después seleccione un vídeo para reproducirlo. Permite pasar a la pantalla anterior. Permite pausar y reanudar la reproducción. Permite avanzar o retroceder arrastrando la barra. Abra la barra de opciones y seleccione una de las siguientes: • Abrir archivo: Permite abrir un archivo de vídeo. • Repetir: Permite cambiar el modo de repetición. • Reproducir: Permite compartir vídeos con otras personas. Finanzas Use esta aplicación para obtener información financiera de Bing. Podrá ver índices, tasas, noticias, artículos y estadísticas del mercado accionario. Toque Finanzas en la pantalla de aplicaciones. Desplácese hasta una categoría, y después seleccione un artículo para leerlo. También puede abrir la barra de opciones y seleccionar una categoría. Para añadir más empresas a la lista de acciones, desplácese hasta Lista de seguimiento y toque 41 . Recursos multimedia Noticias Use esta aplicación para obtener las últimas noticias de Bing. Toque Noticias en la pantalla de aplicaciones. Desplácese hasta una categoría y seleccione un artículo para leerlo. Para leer artículos de una fuente específica, abra la barra de opciones y toque Fuentes. Para recibir noticias sobre un tema específico, abra la barra de opciones y toque Mis noticias. Desplácese hasta AGREGAR UNA SECCIÓN, toque , e introduzca una palabra clave. Deportes Use esta aplicación para obtener noticias deportivas de Bing. Podrá ver cronogramas y resultados de una variedad de deportes. Toque Deportes en la pantalla de aplicaciones. Desplácese hasta una categoría y seleccione un artículo para leerlo. También puede abrir la barra de opciones y seleccionar una categoría. Para añadir una liga deportiva, abra la barra de opciones y toque Todos los deportes. Para obtener información sobre un equipo específico, abra la barra de opciones y toque Equipos favoritos → . Viajes Use esta aplicación para obtener información sobre viajes de Bing. Podrá obtener datos sobre destinos, vuelos u hoteles. Toque Viajes en la pantalla de aplicaciones. Desplácese hasta una categoría y seleccione un artículo para leerlo. También puede abrir la barra de opciones y seleccionar una categoría. 42 Recursos multimedia El tiempo Use esta aplicación para obtener información sobre el tiempo de Bing. Podrá ver el tiempo actual y los pronósticos de su ubicación actual y otras regiones, el tiempo en todo el mundo y estadísticas. Toque El tiempo en la pantalla de aplicaciones. Desplácese hacia la izquierda o hacia la derecha para ver el tiempo actual y los pronósticos. Para añadir ubicaciones, abra la barra de opciones, y después toque Lugares → . Para ver el tiempo en todo el mundo, abra la barra de opciones, y después toque Tiempo internacional. Para convertir la unidad de temperatura, abra la barra de opciones, y después toque Cambiar a Celsius. 43 Tiendas de aplicaciones y contenidos multimedia Tienda Use esta aplicación para comprar y descargar aplicaciones y juegos que podrá ejecutar en el dispositivo. Toque Tienda en la pantalla de aplicaciones. Es posible que esta aplicación no esté disponible según su región o su proveedor de servicios. Instalar aplicaciones Busque aplicaciones por categoría, o desplace la pantalla desde el extremo derecho hacia el centro y toque Buscar para buscar aplicaciones con el teclado. Seleccione una aplicación para ver información. Para descargarla, toque Instalar. Si la aplicación tiene un costo, toque Comprar y siga las instrucciones de la pantalla para completar el proceso de compra. Cuando haya una nueva versión disponible de cualquiera de las aplicaciones instalada, aparecerá un icono en la parte superior de la pantalla para avisarle acerca de la actualización. Juegos Use esta aplicación para comprar y descargar juegos. Podrá crear su propio perfil y jugar juegos en línea. Toque Juegos en la pantalla de aplicaciones. Es posible que esta aplicación no esté disponible según su región o su proveedor de servicios. Seleccione un juego para ver más información. Para descargar juegos, toque Reproducir. 44 Utilidades Calendario Use esta aplicación para administrar eventos y tareas. Toque Calendario en la pantalla de aplicaciones. Crear eventos Toque una fecha o una hora. Introduzca un título y especifique el calendario que desea usar o sincronizar. Después toque Mostrar más para añadir más detalles, como por ejemplo la frecuencia con la cual se repetirá un evento o si aparecerá una alerta previa para el evento. Cambiar el tipo de calendario Abra la barra de opciones y después seleccione uno entre diferentes tipos de calendario, incluyendo mensual, semanal, o diario. Eliminar eventos Seleccione un evento, y después toque . 45 Utilidades SkyDrive Use esta aplicación para guardar y compartir sus archivos con otras personas. Cuando guarde archivos en su carpeta de SkyDrive, el dispositivo se sincronizará automáticamente con el servidor Web y con cualquier otro ordenador que tenga SkyDrive instalado. Toque SkyDrive en la pantalla de aplicaciones. Para cargar archivos en su carpeta de SkyDrive, abra la barra de opciones, toque Cargar, seleccione una carpeta, seleccione archivos y después toque Agregar a SkyDrive. Para ver un archivo, seleccione una carpeta y después seleccione un archivo. Box Use esta aplicación para guardar y compartir sus archivos con otras personas. Cuando guarde archivos en su carpeta de Box, el dispositivo se sincronizará automáticamente con el servidor Web y con cualquier otro ordenador que tenga Box instalado. Toque Box en la pantalla de aplicaciones. Para iniciar sesión, seleccione Iniciar sesión, introduzca su dirección de correo electrónico y contraseña, y después toque Iniciar sesión. Para crear una cuenta, toque Registrarse y siga las instrucciones de la pantalla para completar la configuración de la cuenta. Lector Use esta aplicación para ver documentos PDF y XPS. Toque Lector en la pantalla de aplicaciones. Toque Examinar, seleccione una carpeta y un archivo, y después toque Abrir. Mientras ve un documento, abra la barra de opciones y seleccione una de las siguientes: • Buscar: Permite buscar texto en el documento. • Dos páginas / Una página / Continuo: Permite cambiar el modo de visualización. • Abrir: Permite abrir un archivo nuevo. • Guardar como: Permite guardar el documento con un nombre diferente. • Más: Permite girar o cerrar el documento, o ver elementos favoritos o datos del archivo. 46 Viajes y e información local Mapas Use esta aplicación para señalar la ubicación del dispositivo, buscar lugares u obtener direcciones. Toque Mapas en la pantalla de aplicaciones. Es posible que esta aplicación no esté disponible según su región o su proveedor de servicios. Buscar ubicaciones Desplace la pantalla desde el extremo derecho hacia el centro, y toque Buscar, y después introduzca una dirección. Luego de encontrar la ubicación, abra la barra de opciones y use las siguientes: • Borrar mapa: Permite borrar el mapa. • Estilo de mapa: Permite cambiar el modo de visualización. • Mi ubicación: Permite ver la ubicación actual. Obtener direcciones para llegar a un destino Abra la barra de opciones, toque Indicaciones, introduzca las direcciones de origen y destino, y después toque Buscar. 47 Configuración Acerca de los ajustes Use esta aplicación para configurar el dispositivo, definir opciones de las aplicaciones y añadir cuentas de usuario. Desplace la pantalla desde el extremo derecho hacia el centro, y toque Configuración → Cambiar configuración de PC. Personalizar Permite seleccionar imágenes y colores para la pantalla de bloqueo, la pantalla de inicio y la cuenta de Microsoft. • Pantalla de bloqueo: Permite seleccionar una imagen que aparecerá cuando la pantalla esté bloqueada, o seleccionar aplicaciones que exhibirán el estado y notificaciones en la pantalla de bloqueo. • Pantalla de inicio: Permite seleccionar una imagen y un color para la pantalla de inicio. • Imagen de cuenta: Permite seleccionar una imagen para la cuenta de Microsoft. Usuarios Permite cambiar el ajuste de las cuentas de usuario. Tu cuenta Permite ver la información de su cuenta. Para usar su cuenta de Microsoft, toque Cambiar a una cuenta Microsoft. Toque PC de confianza para sincronizar las contraseñas guardadas con las aplicaciones, los sitios Web y las redes. 48 Configuración Opciones de inicio de sesión • Crear una contraseña: Permite definir una contraseña de la cuenta para desbloquear el dispositivo. Al crear una contraseña, esta opción cambiará a Cambiar la contraseña. • Crear una contraseña de imagen: Permite definir una contraseña por imagen para desbloquear el dispositivo. • Crear un PIN: Permite definir un PIN para desbloquear el dispositivo. • Requerir contraseña después de que la pantalla esté apagada durante: Permite definir el tiempo que el dispositivo esperará antes de bloquearse cuando la pantalla esté apagada. Otros usuarios Permite añadir otras cuentas de Microsoft para permitir que otros usuarios usen el dispositivo. Notificaciones Permite cambiar los ajustes de las notificaciones de las aplicaciones. Notificaciones • Mostrar notificaciones de las aplicaciones: Permite mostrar notificaciones de las aplicaciones. • Mostrar notificaciones de las aplicaciones en la pantalla de bloqueo: Permite mostrar notificaciones de las aplicaciones en la pantalla de bloqueo. • Reproducir sonidos de notificaciones: Permite definir el dispositivo para que reproduzca sonidos de notificación. Mostrar notificaciones para estas aplicaciones Permite definir aplicaciones individuales para que usen las notificaciones. 49 Configuración Buscar Permite cambiar los ajustes de la función de búsqueda. Historial de búsqueda • Mostrar primero las aplicaciones más buscadas: Permite mostrar la lista de las aplicaciones que busca con más frecuencia. • Permitir que Windows guarde mis búsquedas como futuras sugerencias: Permite definir el dispositivo para que guarde las palabras clave de búsqueda que introduce. Las palabras clave guardadas aparecerán como sugerencias la próxima vez que introduzca una palabra clave. • Historial de búsqueda en Windows: Permite borrar el historial de búsqueda tocando Eliminar historial. Usar estas aplicaciones para buscar Permite definir aplicaciones individuales que se incluirán en las búsquedas. Compartir Permite cambiar los ajustes de la función para compartir. Frecuencia • Mostrar primero las aplicaciones más usadas: Permite mostrar la lista de las aplicaciones que usa con más frecuencia al compartir contenidos en el dispositivo. • Mostrar en una lista con quién comparto y lo que comparto con más frecuencia: Permite mostrar una lista de los destinos con los cuales comparte contenidos con más frecuencia. • Elementos en la lista: Permite seleccionar la cantidad de elementos que aparecerán en la lista de destinos más frecuente. Usar estas aplicaciones para compartir Permite definir aplicaciones individuales que se incluirán en la lista de aplicaciones que usa al compartir contenidos desde el dispositivo. 50 Configuración Uso general Permite cambiar los ajustes generales del sistema operativo. Hora Permite ver la fecha y la hora actuales, cambiar la zona horaria o definir el dispositivo para que aplique el horario de verano automáticamente. Cambio de aplicación • Permitir cambio entre aplicaciones recientes: Permite definir el dispositivo para que abra una lista de las aplicaciones recientes al desplazar la pantalla desde el extremo izquierdo hacia el centro. • Cuando deslice el dedo rápidamente desde el borde izquierdo, cambiar directamente a mi aplicación más reciente: Permite definir el dispositivo para que pase a las aplicaciones que usó la última vez al desplazar la pantalla hacia adentro desde el extremo izquierdo y luego de vuelta hacia afuera. Podrá eliminar el historial de aplicaciones recientes tocando Eliminar historial. Teclado táctil • Mostrar sugerencias de texto escribo: Permite definir el dispositivo para que prediga palabras según sus entradas, y para que exhiba sugerencias. • Agregar un espacio cuando elija una sugerencias: Permite definir el dispositivo para que inserte un espacio luego de seleccionar una palabra de la lista de sugerencias. • Agregar un punto al pulsar dos veces en la barra espaciadora: Permite definir el dispositivo para que inserte un punto final al tocar dos veces la barra espaciadora. • Poner en mayúsculas la primera letra de cada frase: Permite definir el dispositivo para que use mayúsculas en el primer caracter después de un signo de puntuación, como un punto, un signo de interrogación o exclamación. • Usar todo mayúsculas al pulsar dos veces en la tecla Mayús: Permite fijar el uso de mayúsculas al tocar dos veces la tecla Shift. 51 Configuración • Reproducir sonidos de teclas cuando escribo: Permite definir el dispositivo para que emita un sonido al tocar las teclas del teclado. • Hacer que esté disponible la distribución de teclado estándar: Permite activar o desactivar el teclado Qwerty estándar. Ortografía • Corregir automáticamente als palabras mal escritas: Permite definir el dispositivo para que corrija las palabras mal escritas automáticamente. • Resaltar las palabras mal escritas: Permite definir el dispositivo para que resalte las palabras mal escritas. Pantalla • Ajustar el brillo de mi pantalla automáticamente: Permite ajustar automáticamente el brillo de la pantalla. Idioma • Preferencias de idioma: Permite acceder al panel de control para definir los ajustes de idioma y teclado del dispositivo. Almacenamiento disponible Permite ver la información sobre la memoria de dispositivo. Para ver el tamaño de las aplicaciones individuales, toque Ver tamaño de aplicaciones. Restaurar tu PC sin afectar a tus archivos Actualizar el dispositivo cuando se retrase tocando Comenzar. Esto restablecerá los ajustes de PC del dispositivo y recuperará los valores predeterminados de fábrica sin afectar sus archivos personales o los ajustes de las aplicaciones instaladas. 52 Configuración Quitar todo y reinstalar Windows Actualizar el dispositivo cuando se retrase tocando Comenzar. Esto restablecerá los valores predeterminados de fábrica y eliminará todos los datos. Inicio avanzado Podrá reiniciar el dispositivo para acceder al menú de arranque de Windows, el cual lo ayudará a solucionar problemas de inicio del sistema o modificar los ajustes de inicio de Windows. Toque Reiniciar ahora → Solucionar problemas → Opciones avanzadas → Configuración de inicio → Reiniciar. Privacidad Permite cambiar los ajustes de las opciones de privacidad. Permitir que las aplicaciones usen mi ubicación Permite usar la información sobre su ubicación en las aplicaciones. Permitir que las aplicaciones usen mi nombre e imagen de cuenta Permite usar el nombre y la imagen de su cuenta en las aplicaciones. Ayudar a mejorar la Tienda Windows enviando las direcciones URL del contenido web que usan las aplicaciones Permite definir el dispositivo para enviar comentarios acerca del modo en que utiliza los productos móviles de Windows. 53 Configuración Dispositivos Permite cambiar los ajustes de las opciones de conexión del dispositivo. Dispositivos Permite ver la lista de los demás dispositivos o accesorios conectados al dispositivo. Puede añadir dispositivos Bluetooth o desconectar el dispositivo de los dispositivos conectados. Descargar a través de conexiones de uso medido Permite dejar que el dispositivo descargue datos a través de conexiones de red controladas. Red inalámbrica Permite cambiar los ajustes para controlar la conexión con otros dispositivos o redes. Modo avión Este ajuste desactiva todas las funciones inalámbricas en el dispositivo. Solo puede usar los servicios sin red. Dispositivos inalámbricos • WiFi: Permite activar o desactivar la función Wi-Fi. • Bluetooth: Permite activar o desactivar la función inalámbrica Bluetooth. • GNSS: Permite activar o desactivar la función GPS. • NFC: Active o desactive la función NFC para leer o escribir etiquetas NFC que contengan datos, o para compartir datos mediante NFC. 54 Configuración Accesibilidad Permite acceder y modificar los siguientes ajustes para mejorar la accesibilidad del dispositivo. • Contraste alto: Permite invertir los colores de la pantalla para mejorar la visibilidad. • Aumentar el tamaño de los objetos en la pantalla: Permite cambiar el tamaño de fuente de todas las aplicaciones. • Pulsar los botones Windows + Subir volumen para activar: Permite seleccionar una aplicación para iniciarla al pulsar el botón Windows y el botón de Volumen hacia arriba. • Mostrar notificaciones durante: Permite definir el tiempo durante el cual se exhibirán las notificaciones. • Grosor del cursor: Permite cambiar el grosor del cursor en los campos de entrada de texto. Sincronizar tu configuración Permite seleccionar ajustes para sincronizarlos con su cuenta de Microsoft. Sincronizar tu configuración Permite sincronizar sus ajustes con su cuenta de Microsoft. Configuración para sincronizar Permite definir categorías individuales de ajustes para sincronizar. Sincronizar a través de conexiones de uso medido • Sincronizar configuración en conexiones de uso medido: Permite dejar que el dispositivo sincronice sus ajustes con conexiones de red controladas. • Sincronizar configuración en conexiones de uso medido incluso cuando estoy usando mi perfil de usuario móvil: Permite dejar que el dispositivo sincronice sus ajustes con conexiones de red controladas cuando se encuentre en itinerancia. 55 Configuración Grupo Hogar Únase a un grupo de su red para compartir archivos con los demás miembros. Para permitir que otros dispositivos del mismo grupo tengan acceso a sus archivos compartidos, active la función para compartir archivos en Cambiar configuración de uso compartido. Windows Update Busque actualizaciones y actualice el software del dispositivo tocando Buscar actualizaciones ahora. 56 Solución de problemas Su dispositivo muestra un error de red o servicio • Si se encuentra en áreas donde la señal o la recepción son débiles, es posible que pierda la recepción. Desplácese hacia otro lugar y vuelva a intentarlo. • No puede acceder a ciertas opciones sin una suscripción. Para obtener más información, póngase en contacto con su proveedor de servicios. La pantalla táctil responde de forma lenta o inadecuada Si el dispositivo tiene una pantalla táctil que no responde correctamente, intente lo siguiente: • Retire las cubiertas protectoras de la pantalla táctil. Es posible que las cubiertas protectoras eviten que el dispositivo reconozca las entradas, y no se recomienda el uso de estas cubiertas en dispositivos con pantalla táctil. • Asegúrese de tener las manos limpias y secas al pulsar la pantalla táctil. • Reinicie el dispositivo para eliminar cualquier error de software temporal. • Asegúrese de que el software del dispositivo esté actualizado a la versión más reciente. • Si la pantalla táctil está rayada o dañada, llévela a un centro de servicio técnico de Samsung. El dispositivo deja de responder o presenta errores graves Si el dispositivo deja de responder o queda paralizado, es posible que sea necesario cerrar los programas o restablecer el dispositivo a fin de que vuelva a funcionar. Si el dispositivo se congela o no responde, mantenga pulsado el botón Encendido durante 7-10 segundos hasta que se apague. Si desea restablecer el dispositivo sin eliminar las aplicaciones descargadas y sus archivos personales, desplace la pantalla desde el extremo derecho hacia el centro y toque Configuración → Cambiar configuración de PC → Uso general → Restaurar tu PC sin afectar a tus archivos. Si esto no resuelve el problema, restablezca los datos de fábrica. Desplace la pantalla desde el extremo derecho hacia el centro, y después toque Configuración → Cambiar configuración de PC → Uso general → Quitar todo y reinstalar Windows. También puede reiniciar el dispositivo con la opción de inicio avanzado. Desplace la pantalla desde el extremo derecho hacia el centro y toque Configuración → Cambiar configuración de PC → Uso general → Inicio avanzado. 57 Solución de problemas El dispositivo emite un sonido y el icono de batería está vacío El nivel de batería es bajo. Recargue la batería para seguir usando el dispositivo. La batería no se carga correctamente El usuario no podrá reemplazar la batería del dispositivo. Si tiene algún problema con la batería o necesita reemplazarla, lleve el dispositivo a un Centro de servicios de Samsung. El dispositivo está caliente al tacto El dispositivo puede estar caliente al tacto cuando se utilizan aplicaciones del dispositivo durante períodos prolongados o cuando se utilizan aplicaciones que requieren más energía. Esto es normal y no afecta la vida útil ni el rendimiento del dispositivo. Aparecen mensajes de error cuando inicia la cámara El dispositivo Samsung debe tener disponible suficiente memoria y carga de batería para utilizar la aplicación de la cámara. Si recibe mensajes de error al iniciar la cámara, intente lo siguiente: • Cargue la batería. • Transfiera archivos a otros dispositivos de almacenamiento o a un ordenador o elimínelos del dispositivo para liberar espacio en la memoria. • Reinicie el dispositivo. Si aún tiene problemas con la aplicación de la cámara después de seguir estas sugerencias, póngase en contacto con un centro de servicio técnico de Samsung. 58 Solución de problemas Aparecen mensajes de error cuando abre archivos de música Es posible que, por motivos diversos, algunos archivos de música no se reproduzcan en el dispositivo Samsung. Si recibe mensajes de error al abrir archivos de música en el dispositivo, intente lo siguiente: • Transfiera archivos a un ordenador o elimínelos del dispositivo para liberar espacio en la memoria. • Asegúrese de que el archivo de música no esté protegido por un sistema de administración de derechos digitales (DRM). Si el archivo está protegido, asegúrese de tener la licencia o la clave correspondiente para reproducir el archivo. • Asegúrese de que el dispositivo admita el tipo de archivo. No es posible localizar otro dispositivo Bluetooth • Asegúrese de que la función inalámbrica Bluetooth esté activada en el dispositivo. • Asegúrese de que la función inalámbrica Bluetooth esté activada en el dispositivo al que desea conectarse, si es necesario. • Asegúrese de que ambos dispositivos Bluetooth se encuentren dentro del rango máximo de alcance de Bluetooth (10 m). Si, una vez seguidas las sugerencias, el problema persiste, póngase en contacto con un centro de servicio técnico de Samsung. Aparece un pequeño espacio alrededor de la parte externa de la funda del dispositivo • Este espacio es una característica de fabricación necesaria, y podría provocar el movimiento o la vibración de algunas partes. • Con el tiempo, la fricción entre las partes podría provocar que este espacio se agrande levemente. 59 Algunos de los contenidos pueden diferir del dispositivo, según la región o el proveedor de servicios. Resumen Declaración de Conformidad SAMSUNG declara, bajo su responsabilidad, que este aparato cumple con lo dispuesto en la Directiva 99/05/CE del Parlamento Europeo y del Consejo de 9 de Marzo de 1999, traspuesta a la legislación española mediante el Real Decreto 1890/2000, de 20 de Noviembre. www.samsung.com Spanish. 12/2012. Rev. 1.0-
 1
1
-
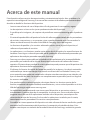 2
2
-
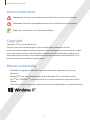 3
3
-
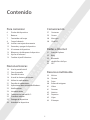 4
4
-
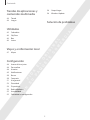 5
5
-
 6
6
-
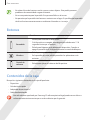 7
7
-
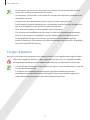 8
8
-
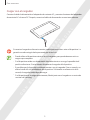 9
9
-
 10
10
-
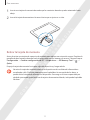 11
11
-
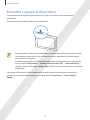 12
12
-
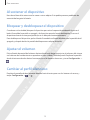 13
13
-
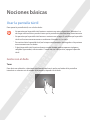 14
14
-
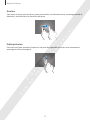 15
15
-
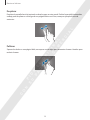 16
16
-
 17
17
-
 18
18
-
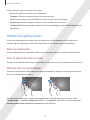 19
19
-
 20
20
-
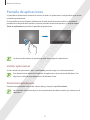 21
21
-
 22
22
-
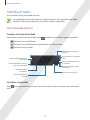 23
23
-
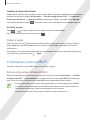 24
24
-
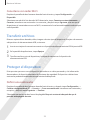 25
25
-
 26
26
-
 27
27
-
 28
28
-
 29
29
-
 30
30
-
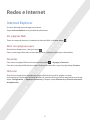 31
31
-
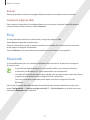 32
32
-
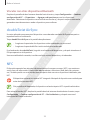 33
33
-
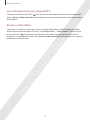 34
34
-
 35
35
-
 36
36
-
 37
37
-
 38
38
-
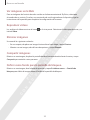 39
39
-
 40
40
-
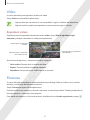 41
41
-
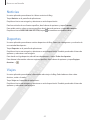 42
42
-
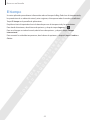 43
43
-
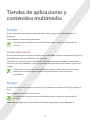 44
44
-
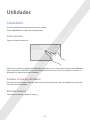 45
45
-
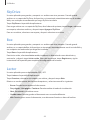 46
46
-
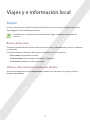 47
47
-
 48
48
-
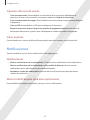 49
49
-
 50
50
-
 51
51
-
 52
52
-
 53
53
-
 54
54
-
 55
55
-
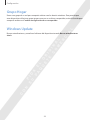 56
56
-
 57
57
-
 58
58
-
 59
59
-
 60
60
Samsung GT-P8510 Manual de usuario
- Categoría
- Smartphones
- Tipo
- Manual de usuario
Artículos relacionados
-
Samsung SM-W728 Manual de usuario
-
Samsung SM-N9005 Manual de usuario
-
Samsung GT-I9105P Manual de usuario
-
Samsung GT-I9060 DS Manual de usuario
-
Samsung SM-W627 Manual de usuario
-
Samsung GT-I8730 Manual de usuario
-
Samsung GT-I8200 Manual de usuario
-
Samsung SM-T330 Manual de usuario
-
Samsung Galaxy S III mini Manual de usuario