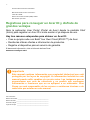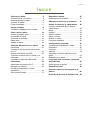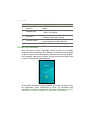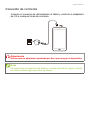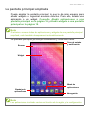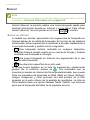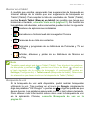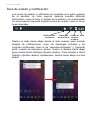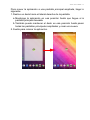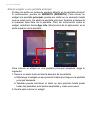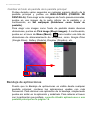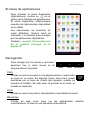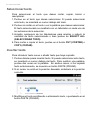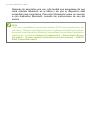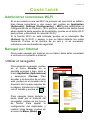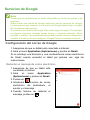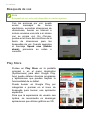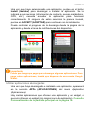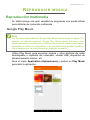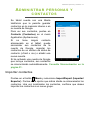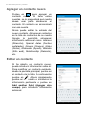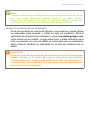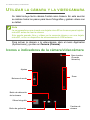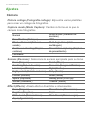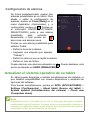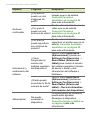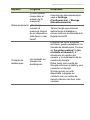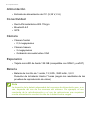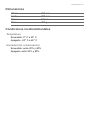Acer Iconia One 7 B1-760HD Manual de usuario
- Categoría
- Smartphones
- Tipo
- Manual de usuario
Este manual también es adecuado para

Manual del usuario

2 -
© 2015 Todos los derechos reservados
Manual del usuario de Acer Iconia One 7
Cubre: B1-760HD
Número de modelo normativo (RMN): A5004
Esta revisión: julio 2015
Acer Iconia One
Número de modelo: ___________________________________________
Número de serie: _____________________________________________
Fecha de compra: ____________________________________________
Lugar de compra: ____________________________________________
Importante
Este manual contiene información con propiedad intelectual que está
protegida por las leyes de copyright. La información incluida en este
manual puede sufrir cambios sin previo aviso. Las imágenes que se
proporcionan son solo de referencia y es posible que contengan
información o funciones que no se apliquen a su ordenador. Acer
Group no será responsable de los errores u omisiones técnicas o de
redacción que existan en este manual.
Regístrese para conseguir un Acer ID y disfrute de
grandes ventajas
Abra la aplicación Acer Portal (Portal de Acer) desde la pantalla Start
(Inicio) para registrar un Acer ID o inicie sesión si ya dispone de uno.
Hay tres razones estupendas para obtener un Acer ID:
• Cree su propia nube con Build Your Own Cloud (BYOC™) de Acer.
• Reciba las últimas ofertas e información de productos.
• Registre el dispositivo para el servicio de garantía.
Si desea más información, visite el sitio web de AcerCloud:
www.acer.com/byoc-start

Índice - 3
ÍNDICE
Conocer su tablet 4
Características y funciones ..................... 4
Desempaq
uetar su tablet ........................ 4
Conocer su tablet .................................... 5
Primer encendido .................................... 6
Cargar su tablet 8
Conectar el adaptador de corriente ......... 8
Cómo usar su tablet 10
Uso de la pantalla táctil ......................... 10
La p
antalla principal............................... 10
El teclado en pantalla ............................ 22
Editar texto ............................................ 23
Apagar su tablet .................................... 25
Conectar dispositivos a su tablet 26
Accesorios............................................. 26
Con
ectar a una fuente de alimentación
de CA..................................................... 26
Insertar una tarjeta microSD.................. 26
Transferir archivos entre su tablet y un
ordenador .............................................. 26
Conectar un dispositivo Bluetooth ......... 27
Conectarse 29
Administrar conexiones Wi-Fi................ 29
Navegar por I
nternet.............................. 29
Configurar la aplicación Correo
electrónico ............................................. 30
Servicios de Google .............................. 31
Reproducir música 35
Reproducción multimedia ...................... 35
Administrar personas y contactos 37
Utilizar la cámara y la videocámara 40
Iconos e indicadores de la cámara/
video
cámara .......................................... 40
Modo...................................................... 41
Ajustes ................................................... 42
Ajustes rápidos ...................................... 45
Hacer una foto ....................................... 45
Grabar un vídeo..................................... 45
Formatos admitidos ............................... 46
Configuración avanzada 47
Conexiones inalámbricas y redes
.......... 47
Dispositivo ............................................. 49
Personal................................................. 51
Sistema.................................................. 52
Actualizar el sistema operativo de su
tablet ...................................................... 53
Restablecer su tablet ............................. 54
Preguntas más frecuentes y solución
de problemas 55
Otras fuentes de ayuda ......................... 58
Especificaciones 59
Directrices para un uso seguro de la
batería 62
Acuerdo de licencia de usuario final 64

4 - Conocer su tablet
CONOCER SU TABLET
Características y funciones
Su nueva tablet ofrece características de entretenimiento y multimedia
de vanguardia y fáciles de acceder. Podrá:
• Conectar a Internet vía Wi-Fi.
• Acceder a su correo electrónico en movimiento.
• Mantenerse en contacto con amigos a través de sus Contactos y
aplicaciones de las redes sociales.
Desempaquetar su tablet
Su nuevo tablet viene embalado en una caja de protectora.
Desempaquete con cuidado la caja y extraiga el contenido. Si
cualquiera de los artículos siguientes falta o está dañado, póngase en
contacto son su distribuidor inmediatamente:
• Acer Iconia tablet
• Configuración e información de seguridad
• Cable USB
• Adaptador de CA
• Tarjeta de garantía
Nota
Antes de usar el tablet por primera vez, deberá cargarlo al menos durante
cuatro horas. Luego puede recargar al batería según sea necesario.

Conocer su tablet - 5
Conocer su tablet
Vistas
N.º Elemento Descripción
1
Puerto micro USB
(e
sclavo)
Permite la conexión a un ordenador a
tra
vés de un cable USB. También sirve
como puerto de carga para el adaptador
de CA. Para más información, consulte
Cargar su tablet en la página 8.
2
Conector de
auriculares de
3,5 mm
Permite conectar a auriculares estéreo.
3
Ranura para tarjetas
microSD
Inserte una tarjeta microSD en la ranura.
4 Cámara frontal
Una cámara de 0,3 megapíxeles para
chat d
e vídeo y autorretratos.
5 Botón de encendido
Manténgalo pulsado para encender o
a
pagar el tablet, y púlselo brevemente
para encender o apagar la pantalla o
activar el modo de suspensión.
12
3
4
5
9
10
6
7
8

6 - Conocer su tablet
Primer encendido
Para encender su tablet, mantenga pulsado el botón de encendido
hasta que vea el logotipo de Acer. Espere un momento a que arranque
el tablet. Luego se le harán algunas preguntas antes de usar el tablet.
Para empezar, seleccione su idioma y luego puntee en la flecha. Siga
el resto de instrucciones que aparecen.
Si la pantalla del tablet se apaga, significa que se ha activado el modo
de suspensión. Pulse brevemente el botón de encendido para
desactivar el modo de suspensión. Para más información consulte
Desactivar el modo de espera de su tablet en la página 25.
6
Tecla de control del
vo
lumen
Permite subir y bajar el volumen del
tablet.
7 Pantalla táctil
Pantalla táctil capacitiva de 7" y
1.280 x 720 píxeles.
8 Micrófono
Recibe audio para chats de vídeo y
llamad
as a través de Internet.
9 Cámara trasera
Una cámara de 2 megapíxeles para
tomar imágene
s a alta resolución.
10 Altavoz
Emite audio.
N.º Elemento Descripción

Conocer su tablet - 7
Inicie sesión para crear una cuenta de Google
Si tiene acceso a Internet, su tablet le permite sincronizar la
información con una cuenta de Google.
Durante el proceso de inicio, puede crear o iniciar sesión en una
cuenta, que se utilizará para sincronizar su lista de contactos, correo
electrónico, calendario y otra información. Si todavía no tiene acceso
a Internet, o no desea utilizar esta función, puntee en Skip (Omitir).
Si dispone de varias cuentas de Google, como puede ser una
personal y otra profesional, puede acceder a ellas y sincronizarlas
desde la sección de configuración de cuentas. Consulte Múltiples
cuentas de Google en la página 52
Importante
Debe iniciar sesión en una cuenta de Google para usar Gmail,
Hangouts, Google Calendar y otras aplicaciones Google; para
descargar aplicaciones de Google Play; para copiar sus opciones de
configuración en los servidores de Google; y para disfrutar de los
demás servicios de Google en su tablet.
Si desea restaurar la configuración existente de otro dispositivo que
usara Android 2.0 (o posterior), debe iniciar sesión en su cuenta de
Google durante la instalación. Si espera a que se haya completado la
instalación, no se restaurará la configuración.

8 - Cargar su tablet
CARGAR SU TABLET
Conectar el adaptador de corriente
El tablet incorpora uno de dos tipos de adaptadores USB: de clavija
fija o de clavija extraíble. Ambos tipos se describen en este manual.
Clavija fija
Las clavijas y el adaptador forman un cuerpo compacto, no requiere
instalación. Introduzca el extremo mayor del cable USB en el
adaptador (solo podrá conectarse en una dirección). No podrá extraer
ni cambiar las clavijas con este tipo de adaptador.
Clavijas extraíbles
Alinee las flechas del adaptador y del cuerpo. Introduzca el cabezal
en el cuerpo del adaptador y gírelo hacia la posición "CLOSE"
(CERRAR), escrito en el cabezal hasta que oiga un clic. Introduzca el
extremo mayor del cable USB en el adaptador (solo podrá conectarse
en una dirección).
CLOSE
OPEN
1
C
OPEN
2

Cargar su tablet - 9
Conexión de corriente
Conecte el conector de alimentación al tablet y enchufe el adaptador
de CA a cualquier toma de corriente.
Advertencia
Utilice solo un adaptador aprobado por Acer para cargar el dispositivo.
Nota
Es normal que la superficie del tablet se caliente durante la carga o cuando
se utilice durante largos períodos de tiempo.

10 - Cómo usar su tablet
CÓMO USAR SU TABLET
Uso de la pantalla táctil
Su tablet utiliza una pantalla táctil para seleccionar elementos e
introducir información. Utilice el dedo para puntear en la pantalla.
Puntear: Toque en la pantalla una vez para abrir los elementos y
seleccionar las opciones.
Arrastrar: Mantenga el dedo en la pantalla y arrástrelo por la misma
para seleccionar texto e imágenes.
Puntear sin soltar: Puntee sin soltar en un elemento para ver una
lista de opciones disponibles para dicho elemento. En el menú
contextual que aparece, puntee en la acción que desea realizar.
Desplazarse: Para desplazarse hacia arriba o hacia abajo de la
pantalla, solo tiene que arrastrar el dedo hacia arriba o hacia abajo de
la pantalla en la dirección en la que desee desplazarse.
La pantalla principal
Cuando encienda su tablet, o desactive el modo de ahorro de
energía, aparecerá la pantalla principal. Desde esta pantalla, puede
acceder rápidamente a aplicaciones (o "APP"), widgets y carpetas.
Consulte Añadir aplicaciones a una pantalla principal en la
página 16.
Los widgets son ligeramente distintos de las APP. Ofrecen funciones
especiales, accesos directos a determinadas funciones de una APP o
sirven como pequeñas APP que muestran información que se
actualiza constantemente (como la hora y el tiempo). Algunas
aplicaciones vienen preinstaladas en el tablet, mientras que otras se
pueden descargar de Google Play. Consulte Añadir widgets a una
pantalla principal en la página 18.
Las carpetas son simplemente grupos de aplicaciones que ocupan el
espacio de una aplicación en la pantalla principal. Consulte Añadir
carpetas a una pantalla principal en la página 19.

Cómo usar su tablet - 11
La pantalla principal ampliada
Puede ampliar la pantalla principal, lo que le da más espacio para
añadir widgets u organizar accesos directos. Para ello, añada una
aplicación o un widget. Consulte Añadir aplicaciones a una
pantalla principal en la página 16 y Añadir widgets a una pantalla
principal en la página 18.
La pantalla principal ya incluye información y controles útiles.
Nota
Si elimina o mueve todas las aplicaciones y widgets de una pantalla principal
ampliada, esta también desaparecerá automáticamente.
Buscar
Bandeja de
Menú de
Área de estado
Navegación
Widget
aplicaciones
aplicaciones
y notificación
Nota
Las aplicaciones incluidas varían en función de la región y la configuración.

12 - Cómo usar su tablet
Buscar
Search (Buscar) le permite realizar una única búsqueda rápida para
localizar información diversa en Internet o en su tablet. Para utilizar
Search (Buscar), tan solo puntee en el icono y escriba.
Buscar en Internet
A medida que escriba, aparecerán tres sugerencias de búsqueda en
Internet debajo de la casilla de búsqueda. En función de las palabras
introducidas, estas sugerencias le ayudarán a acceder rápidamente a
lo que esté buscando y podrán incluir lo siguiente:
• Una búsqueda anterior realizada en cualquier dispositivo
mientras hubiera iniciado sesión en su cuenta de Google y hubiera
realizado una búsqueda en Google;
• Una nueva búsqueda en Internet con sugerencias de lo que
puede estar buscando;
• Una dirección específica de un sitio web.
Si lo que busca aparece en la lista de sugerencias, simplemente
puntee. De lo contrario, puntee en . Los resultados que se
muestran proceden de Internet de forma predeterminada, pero puede
filtrar los resultados de búsqueda en Web (Web) por News (Noticas),
Images (Imágenes) y otras opciones con solo puntear en el filtro
deseado en la parte inferior de la pantalla de resultados. La lista de
filtros también tiene una opción llamada Tablet (Tablet), que funciona
igual que la búsqueda del tablet de la siguiente sección.
Nota
Para poder buscar o navegar por Internet, debe estar conectado a una red
inalámbrica.
Consulte Conectarse en la página 29.

Cómo usar su tablet - 13
Buscar en el tablet
A medida que escriba, aparecerán tres sugerencias de búsqueda en
Internet debajo de la casilla que son sugerencia de búsqueda en
Tablet (Tablet). Para ampliar la lista de resultados de Tablet (Tablet),
puntee Search Tablet (Buscar en tablet) (es posible que tenga que
minimizar el teclado, consulte Vista en la página 21). En función de
las palabras introducidas, estos elementos pueden incluir lo siguiente:
• Nombres de aplicaciones instaladas
• Marcadores e historial web del navegador Chrome
• Personas de su lista de contactos
• Películas y programas de su biblioteca de Películas y TV en
Google Play
• Artistas, álbumes y pistas de su biblioteca de Música en
Google Play
Búsqueda de voz
Si la búsqueda de voz está disponible, podrá realizar búsquedas
utilizando la voz. Tras puntear en el icono de Google, simplemente
diga las palabras "OK Google" o puntee en y diga las palabras que
desea buscar. Las palabras aparecerán como si las hubiera tecleado.
Para obtener más información sobre cómo usar la búsqueda de voz
en la aplicación Chrome, consulte Búsqueda de voz en la
página 32.
Nota
También puede elegir qué busca Tablet (Tablet). Tras introducir las palabras
de búsqueda y puntear en , puntee en el icono de Menú situado en
el lado izquierdo de la casilla de búsqueda. A continuación, puntee en
Settings (Configuración) > Tablet search (Búsqueda del tablet). Seleccione
los elementos que desea incluir en la búsqueda de Tablet (Tablet).

14 - Cómo usar su tablet
Área de estado y notificación
Los iconos de estado y notificación se muestran en la parte superior
de la pantalla. La zona superior derecha muestra diferente
información, como la hora, el estado de la batería y la conectividad.
La zona superior izquierda muestra iconos de evento, como el de un
nuevo mensaje.
Deslice el dedo hacia abajo desde el lado superior para mostrar
detalles de notificaciones, como las descargas actuales y los
controles multimedia, como el de "reproducción/pausa" y "siguiente
pista" cuando se reproduce música. Vuelva a deslizar hacia abajo
para mostrar Quick Settings (Ajustes rápidos). Para acceder a Quick
Settings (Ajustes rápidos) rápidamente, deslice hacia abajo con dos
dedos.
HoraIntensidad
Estado de
Notificaciones
carga de
la batería
de señal Wi-Fi
prioritarias

Cómo usar su tablet - 15
Notificaciones prioritarias
Al activar las notificaciones prioritarias, los tipos de notificación que
haya designado como importantes aparecerá en la parte superior de
la pantalla de notificaciones (incluso cuando las haya silenciado).
Para configurar en profundidad los ajustes de notificaciones, abra el
menú Application (Aplicaciones) y puntee en Settings
(Configuración) > Sound & notification (Sonidos y
notificaciones) > Interruptions (Interrupciones).
Iconos de ajustes rápidos
Icono Nombre Descripción
Airplane mode
(Mod
o Avión)
Puntee en él para activar o desactivar el modo
A
vión. Al activarlo, se desconecta toda la
conectividad inalámbrica.
Auto rotate
(Rot
ación
automática)
Puntee en él para activar o desactivar la rotación
automática de
la pantalla.
Bluetooth
Puntee en él para activar o desactivar el
Blueto
oth. Puntee durante varios segundos para
mostrar los ajustes del Bluetooth.
Brightness
(Brillo)
Puntee en él para ajustar el brillo de la pantalla
(el b
otón siempre permanece verde).
Location
(Ubicación)
Puntee en él para activar o desactivar los
servicios de ub
icación del dispositivo. Puntee
durante varios segundos para mostrar los ajustes
de los servicios de ubicación.
Cast screen
(Proyect
ar
pantalla)
Se conecta de forma inalámbrica a pantallas o
dispositivos comp
atibles.

16 - Cómo usar su tablet
Personalización de la pantalla principal
Puede personalizar su pantalla principal añadiendo o eliminando
aplicaciones, widgets y carpetas, y modificando el fondo de escritorio.
Añadir aplicaciones a una pantalla principal
Abra el menú Application
(Aplicaciones) punteando en
en el centro de la
bandeja de aplicaciones.
Puntee durante varios
segundos en la aplicación
que desee tener en la
pantalla principal. Para ver
información sobre la
aplicación, arrástrela hasta
App info (Información de
la aplicación) en la parte
superior de la pantalla. De lo
contrario, suelte para
colocar la aplicación.
Reading mode
(Modo d
e
lectura)
Puntee en él para activar o desactivar el modo de
lectur
a. Este modo filtra la luz azul que emite la
pantalla para reducir el esfuerzo de los ojos
durante una lectura o uso prolongados. Para
ajustar el nivel de filtrado, abra el menú
Application (Aplicaciones) y puntee en
Settings (Configuración) > Display (Pantalla) >
Reading mode (Modo de lectura).
Wi-Fi
Puntee en él para activar o desactivar el Wi-Fi
(las ondas indican la intensidad de la señal).
Unas pequeñas flechas de "arriba" y "abajo"
indican que se está transmitiendo o recibiendo
información, respectivamente. Puntee durante
varios segundos para mostrar los ajustes del Wi-Fi.
Icono Nombre Descripción

Cómo usar su tablet - 17
Para mover la aplicación a una pantalla principal ampliada, haga lo
siguiente:
1.Deslice un dedo hacia el lateral derecho de la pantalla.
a.Mantenga la aplicación en esa posición hasta que llegue a la
pantalla principal deseada.
b.También puede mantener el dedo en esa posición hasta pasar
todas las pantallas principales ampliadas y crear una nueva.
2.Suelte para colocar la aplicación.

18 - Cómo usar su tablet
Añadir widgets a una pantalla principal
Puntee sin soltar en cualquier espacio abierto en la pantalla principal.
A continuación, puntee en WIDGETS (WIDGETS). Para mover un
widget a la pantalla principal, puntee sin soltar en un elemento hasta
que se seleccione. Se abrirá la pantalla principal. Arrastre el elemento
a cualquier área libre de la pantalla. Para ver información sobre el
widget, arrástrelo hasta App info (Información de la aplicación) en la
parte superior de la pantalla.
Para colocar el widget en una pantalla principal ampliada, haga lo
siguiente:
1.Deslice un dedo hacia el lateral derecho de la pantalla.
a.Mantenga el widget en esa posición hasta que llegue a la pantalla
principal deseada.
b.También puede mantener el dedo en esa posición hasta pasar
todas las pantallas principales ampliadas y crear una nueva.
2.Suelte para colocar el widget.

Cómo usar su tablet - 19
Añadir carpetas a una pantalla principal
También puede añadir carpetas a la pantalla principal. Para crear una
nueva carpeta, arrastre y coloque un icono de aplicación hasta otro
icono de aplicación de la pantalla principal. Esto creará una
"Unnamed Folder" (Carpeta sin nombre). Puntee en el icono de la
carpeta y, a continuación, puntee en el nombre de la carpeta para
modificarlo.
Para eliminar el acceso directo a una aplicación desde una carpeta,
puntee en el icono de la carpeta para mostrar las aplicaciones que
contiene y, a continuación, puntee sin soltar el icono de la aplicación
que desea eliminar. Arrastre y coloque el icono hasta la opción
Remove (Eliminar) que se muestra en la parte superior de la pantalla.
Eliminación de aplicaciones, widgets y carpetas desde una pantalla
principal
Para eliminar un elemento de la pantalla principal, puntee sin
soltar en el elemento hasta que aparezca la opción Remove
(Eliminar) en la parte superior de la pantalla. Simplemente
arrastre el elemento a la opción Remove (Eliminar).

20 - Cómo usar su tablet
Cambiar el fondo de pantalla de la pantalla principal
Puntee durante varios segundos en cualquier espacio abierto de la
pantalla principal y puntee en WALLPAPERS (FONDOS DE
PANTALLA). Para elegir entre imágenes de fondo preseleccionadas,
puntee en una imagen de la parte inferior de la pantalla y, a
continuación, en Set wallpaper (Establecer como fondo de
pantalla).
Para elegir una imagen como fondo de pantalla desde diversas
ubicaciones, puntee en Pick image (Elegir imagen). A continuación,
puntee en el icono de Menu (Menú), para mostrar una lista de
ubicaciones de almacenamiento de imágenes, como Google Drive
(Google Drive), Gallery (Galería), Dropbox (Dropbox), etc.
Bandeja de aplicaciones
Puesto que la Bandeja de aplicaciones es visible desde cualquier
pantalla principal, contiene las aplicaciones usadas con más
frecuencia. Para eliminar una aplicación de la bandeja, simplemente
puntee sin soltar en la aplicación y arrástrela. Para rellenar el hueco
con la aplicación que prefiera, consulte Añadir aplicaciones a una
pantalla principal en la página 16.

Cómo usar su tablet - 21
El menú de aplicaciones
Para acceder al menú Application
(Aplicaciones), puntee en en el
centro de la bandeja de aplicaciones.
El menú Application (Aplicaciones)
muestra las aplicaciones disponibles
en su tablet.
Las aplicaciones se muestran en
orden alfabético. Deslice hacia la
izquierda y la derecha para navegar
por las aplicaciones disponibles.
También consulte Personalización
de la pantalla principal en la
página 16.
Navegación
Para navegar por los menús y opciones,
aparecen tres (o más) iconos en la
esquina inferior izquierda.
Vista
Puntee en este icono para ir a la página anterior o para subir
un nivel en un menú. En algunos casos, este icono puede
sustituirse por el icono de ocultar (por ejemplo, cuando se
muestra el teclado). En este caso, al puntear en el icono, el
teclado se minimiza.
Inicio
Puntee en este icono para ir directamente a la pantalla principal.
Recientes
Puntee en este icono para ver las aplicaciones abiertas
recientemente. Puntee en una aplicación para abrirla.
Atrás Inicio Recientes
Ocultar

22 - Cómo usar su tablet
El teclado en pantalla
Cuando puntee en un cuadro de texto para introducir texto, se
mostrará el teclado en pantalla. Solo tiene que puntear en las teclas
para introducir texto.
Puntee en el botón ?123 para ver los números y caracteres
especiales y, a continuación, puntee en la tecla ~ [ < para ver más
opciones. Puntee durante varios segundos en una tecla para
seleccionar caracteres alternativos (si existe para esa tecla), tales
como letras con acentos o símbolos relacionados.
Cambiar la configuración del teclado de Google
Para utilizar otro idioma de teclado o modificar ajustes, abra el menú
Application (Aplicaciones) y puntee en Settings (Configuración).
Puntee en Language & input (Idiomas y entrada) y, en Keyboard &
input methods (Teclado y métodos de entrada), puntee en la opción
que desee modificar.
Nota
El diseño del teclado (y algunos iconos de botón) varían ligeramente en
función de la aplicación y la información que se requiera.

Cómo usar su tablet - 23
Texto predictivo o autocorrección
El teclado Google puede ofrecer entrada de texto predictivo. A
medida que puntea en las letras de una palabra, se muestra una
selección de palabras sobre el teclado que continúan con la
secuencia de letras punteadas o son una coincidencia cercana que
permite la detección de errores. La lista de palabras cambia con cada
pulsación. Si se muestra la palabra que necesita, puede puntear en la
misma para insertarla en su texto.
Para activar o desactivar el texto predictivo con el teclado de Google,
abra el menú Application (Aplicaciones) y puntee en Settings
(Configuración). Puntee en Language & input (Idiomas y entrada)
y, en Keyboard & input methods (Teclado y métodos de entrada),
puntee en Google Keyboard (Teclado de Google) > Text
correction (Corrección de texto). Puntee en Show correction
suggestions (Mostrar sugerencias de corrección) para activar o
desactivar esta función. Puntee también en Auto correction
(Corrección automática) y seleccione una de las opciones para
ajustar el nivel de corrección automática del teclado.
Editar texto
En ciertas aplicaciones, puede seleccionar y editar texto, como el
texto introducido en un campo de texto. El texto seleccionado se
puede cortar o copiar y luego pegar dentro de la misma aplicación o
en otra aplicación.
Nota
No todas las aplicaciones son compatibles con el texto predictivo y la
corrección automática.
Nota
Puede que algunas aplicaciones no admitan la selección de texto o solo la
admitan en ciertas áreas. Otras aplicaciones pueden ofrecer comandos
especializados para seleccionar texto.

24 - Cómo usar su tablet
Seleccionar texto
Para seleccionar el texto que desea cortar, copiar, borrar o
reemplazar:
1.Puntee en el texto que desea seleccionar. Si puede seleccionar
este texto, se insertará un cursor debajo del texto.
2.Puntee sin soltar en el texto o en la palabra que desea seleccionar.
El texto seleccionado se resaltará con un tabulador en cada uno de
los extremos de la selección.
3.Arrastre cualquiera de los tabuladores para ampliar o reducir la
cantidad de texto seleccionado o bien puntee en SELECT ALL
(SELECCIONAR TODO).
4.Para cortar o copiar el texto, puntee en el botón CUT (CORTAR) o
COPY (COPIAR).
Insertar texto
Para introducir texto nuevo o añadir texto que haya copiado:
1.Puntee donde quiera insertar texto. Si puede seleccionar este texto,
se insertará un cursor debajo del texto. Para sustituir una palabra,
puntee dos veces en la palabra. En ambos casos, si ha copiado
texto anteriormente, se muestra un botón PASTE (PEGAR).
2.Si el cursor no está en la posición deseada, arrástrelo a la posición
correcta.
3.Modifique el texto escribiendo o eliminando texto, o punteando en el
botón PASTE (PEGAR).

Cómo usar su tablet - 25
Desactivar el modo de espera de su tablet
Si la pantalla está apagada y el tablet no reacciona al puntear en la
pantalla, significa que está bloqueada y en modo de espera.
Para desactivar el modo de espera del tablet, pulse el botón de
encendido. El tablet mostrará la pantalla de bloqueo. Para
desbloquear la pantalla, deslice hacia arriba desde la parte inferior de
la pantalla.
Opciones de seguridad
Para más seguridad, puede configurar un código o un número que
deberá introducir para acceder al tablet, como un trazado de
desbloqueo (una serie de puntos en los que se debe puntear en el
orden correcto). Abra el menú Application (Aplicaciones) y puntee
en Settings (Configuración) > Security (Seguridad) > Screen lock
(Bloqueo de pantalla). Si olvida un trazado de desbloqueo, consulte
Trazado de desbloqueo en la página 57.
Apagar su tablet
Si no va a utilizar el tablet durante un periodo de tiempo prolongado,
apáguela para ahorrar batería. Para apagar el tablet (incluso si está
bloqueado), mantenga pulsado el botón de encendido hasta que se
muestre un menú (tras aproximadamente un segundo). Puntee en
Power off (Apagar) y confirme el apagado. Para forzar el apagado,
mantenga pulsado el botón de encendido hasta que el tablet se
apague (durante cuatro segundos).
Nota
Si la batería de su dispositivo se calienta demasiado, se le avisará y se le
recomendará que apague el dispositivo. Si no lo hace, el dispositivo se
apagará automáticamente.

26 - Conectar dispositivos a su tablet
CONECTAR DISPOSITIVOS A SU
TABLET
Accesorios
Para ver una lista de accesorios completa, visite store.acer.com.
Conectar a una fuente de alimentación de CA
Consulte Cargar su tablet en la página 8
Insertar una tarjeta microSD
Puede instalar una tarjeta microSD para ampliar el espacio de
almacenamiento del dispositivo. Asegúrese de que la tarjeta microSD
se ha insertado correctamente en la ranura correspondiente.
Para comprobar la capacidad de una tarjeta, abra el menú
Application (Aplicaciones) y puntee en Settings (Configuración) >
Storage (Almacenamiento). La capacidad actual de la tarjeta
aparece bajo SD card (Tarjeta SD).
Transferir archivos entre su tablet y un
ordenador
Puede acceder a su tablet y a cualquier dispositivo de
almacenamiento conectado desde un ordenador con conexión USB.
Si desea transferir información entre el dispositivo y el ordenador
(tanto de la tarjeta microSD como de la memoria interna del
dispositivo), puede conectar el dispositivo a un PC con el cable USB
suministrado.
1.Enchufe el cable de sincronización USB al conector micro USB de
su dispositivo.
Nota
Su tablet solo es compatible con tarjetas microSD que utilicen los sistemas
de archivos FAT, FAT32, exFAT y NFTS.

Conectar dispositivos a su tablet - 27
2.Enchufe el conector de cliente USB a un puerto USB disponible en
su ordenador.
3.Deslice el dedo hacia abajo desde la parte superior de la pantalla
para mostrar la zona de notificaciones y garantizar que se ve
Connected as a media device (Conectado como dispositivo
multimedia).
El tablet aparecerá ahora disponible como unidad en el explorador de
archivos del ordenador. Puntee en Connected as a media device
(Conectado como dispositivo multimedia) para cambiar entre los
distintos modos de conexión.
Conectar un dispositivo Bluetooth
Para conectar un dispositivo Bluetooth, primero debe asociar los
dispositivos. Para ello, haga lo siguiente:
1.Abra el menú Application (Aplicación) y puntee Settings
(Configuración), y a continuación en Wireless & networks
(Inalámbrico y redes) puntee Bluetooth.
2.Encienda Bluetooth y el tablet empezará instantáneamente a
buscar dispositivos Bluetooth cercanos.
3.Puntee el dispositivo que quiera conectar y siga las instrucciones en
pantalla.

28 - Conectar dispositivos a su tablet
Después de asociarlos una vez, sólo tendrá que asegurarse de que
tiene activado Bluetooth en el tablet y de que el dispositivo está
encendido para conectarlos. Para más información sobre la conexión
a otro dispositivo Bluetooth, consulte las instrucciones de uso del
mismo.
Nota
Solo son compatibles los auriculares estéreo A2DP (solo reproducción, sin
micrófono). Busque actualizaciones para el software del tablet que podrían
incorporar más dispositivos Bluetooth compatibles (abra el menú Application
(Aplicación) y puntee en Settings (Configuración) > About tablet (Acerca
del tablet) > System updates (Actualizaciones del sistema) > CHECK
NOW (Comprobar ahora).

Conectarse - 29
CONECTARSE
Administrar conexiones Wi-Fi
Si no se conectó a una red Wi-Fi la primera vez que inició su tablet o
bien desea conectarse a una nueva red, puntee en Application
(Aplicación), Settings (Configuración) > Wi-Fi para administrar la
configuración de su conexión. (Si lo prefiere, deslice dos dedos hacia
abajo desde la parte superior de la pantalla y puntee en el botón Wi-Fi
para activar y desactivar la conexión Wi-Fi).
Si la función Wi-Fi no está activada, puntee en el interruptor On
(Activar) de la Wi-Fi y espere a que su tablet detecte las redes
cercanas. Puntee en el nombre de su red y, si es necesario,
introduzca una contraseña de seguridad.
Navegar por Internet
Para poder navegar por Internet con su tablet, debe estar conectado
a una red con conexión a Internet.
Utilizar el navegador
Para empezar a navegar, puntee
en el icono Chrome en la
pantalla principal o bien, abra el
menú Application (Aplicaciones)
y seleccione Chrome. Para
acceder a la dirección de un sitio
web, puntee en el recuadro de la
dirección de la parte superior de
la página. Introduzca la dirección
con el teclado y puntee en .
Para navegar hacia delante y
hacia atrás por el historial del
navegador, puntee en los iconos
de flecha. Para ajustar la
configuración del explorador y
realizar otras tareas, puntee en
el icono de Menu (Menú) .

30 - Conectarse
Chrome permite abrir varias fichas. Cuando se abre una página,
puntee en el pequeño botón New tab (Nueva ficha). Simplemente
puntee en una de las fichas abiertas de la parte superior de la
pantalla para cambiar de página.
Configurar la aplicación Correo electrónico
La aplicación Correo electrónico le permite acceder al correo
electrónico de los proveedores de correo más populares. La mayoría
de cuentas puede configurarse en dos pasos. Abra el menú de
Application (Aplicación) y luego puntee en Email (Correo
electrónico) para empezar a configurar el acceso al correo
electrónico.
Introduzca su dirección de correo electrónico y puntee en Manual
setup (Configuración manual) para introducir manualmente los
parámetros o simplemente puntee en Next (Siguiente) para finalizar
el proceso de configuración.
La función de bandeja de entrada combinada de su tablet le permite
ver los mensajes de correo electrónico de distintas cuentas en una
única bandeja de entrada.
Nueva ficha

Conectarse - 31
Servicios de Google
Configuración del correo de Google
1.Asegúrese de que su tablet esté conectado a Internet.
2.Abra el menú Application (Aplicaciones) y puntee en Gmail.
Si no introdujo una dirección y una contraseña de correo electrónico
de Gmail cuando encendió el tablet por primera vez, siga las
instrucciones.
Redactar un mensaje de correo electrónico
1.Asegúrese de que su tablet esté
conectado a Internet.
2.Abra el menú Application
(Aplicaciones) y puntee en Gmail.
3.Puntee en .
4.Introduzca la dirección de correo
electrónico del destinatario, el
asunto y el mensaje.
5.Cuando termine de redactar el
mensaje, puntee en .
Nota
Puede que las aplicaciones no estén disponibles en todos los países y las
regiones.
Debe activar una cuenta de Google antes de usar los servicios de Google.
La primera vez que acceda a los servicios de Google deberá leer y aceptar
las condiciones del servicio.
El contenido y el diseño de Google Play varían según la región. Por ejemplo,
en algunas regiones, también puede buscar y comprar películas, libros,
revistas o música. Las actualizaciones pueden añadir nuevas categorías o
cambiar el modo en el que navega en Google Play en cualquier momento.

32 - Conectarse
Búsqueda de voz
Con las acciones por voz, puede
enviar mensajes de correo
electrónico, encontrar direcciones de
ubicaciones, buscar en Internet e
incluso enviarse una nota a sí mismo
con su propia voz. En Chrome,
puntee en el icono del micrófono de la
barra de direcciones para las
búsquedas de voz. Cuando aparezca
el mensaje Speak now (Hablar
ahora), pronuncie su orden o
consulta.
Play Store
Puntee en Play Store en la pantalla
principal o en el menú Application
(Aplicaciones) para abrir Google Play.
Aquí puede obtener diversos programas
y aplicaciones que pueden mejorar la
funcionalidad de su tablet.
Puede buscar en Google Play por
categorías o puntear en el icono de
búsqueda para buscar una aplicación
específica.
Para que la experiencia de usuario sea
óptima, se recomienda no descargar
aplicaciones que utilicen gráficos en 3D.
Nota
Búsqueda de voz solo está disponible en ciertas regiones.

Conectarse - 33
Una vez que haya seleccionado una aplicación, puntee en el botón
Install (Instalar) para descargar e instalar la aplicación. Se le
indicará a qué servicios (información de contacto, acceso inalámbrico,
GPS, etc.) necesita acceder la aplicación para funcionar
correctamente. Si ninguno de estos servicios le parece inusual,
puntee en ACCEPT (ACEPTAR) para continuar con la instalación.
Puede controlar el progreso de la descarga desde la página de la
aplicación y desde el área de notificaciones del dispositivo.
Utilizar aplicaciones descargadas
Una vez que haya descargado e instalado una aplicación, aparecerá
en la sección APPs (APLICACIONES) del menú Application
(Aplicaciones).
Hay ciertas aplicaciones que ofrecen una aplicación y un widget, o
que solo ofrecen un widget (sin ningún icono de aplicación). Consulte
Personalización de la pantalla principal en la página 16.
Importante
Puede que tenga que pagar para descargar algunas aplicaciones. Para
pagar estas aplicaciones, tendrá que disponer de una cuenta Google
Wallet.

34 - Conectarse
Desinstalar las aplicaciones descargadas
Una vez que haya descargado e instalado una aplicación, puede
desinstalarla abriendo el menú Application (Aplicaciones) y
punteando en Settings (Configuración) > Apps (Aplicaciones).
Deslice hasta la sección DOWNLOADED (DESCARGADAS), puntee
en la aplicación que desee desinstalar y, a continuación, en Uninstall
(Desinstalar). Al borrar el icono de una aplicación de la pantalla
principal, solo se borra el acceso directo.
Google Hangouts
Puntee en Hangouts en el menú
Application (Aplicaciones) para abrir
Google Hangouts. Aquí puede ver
una lista de sus contactos
conectados a los servicios de Google
Hangouts. Puntee en un contacto
para abrir una sesión de chat. Una
vez que se haya conectado, puede
abrir una sesión de chat de vídeo.

Reproducir música - 35
REPRODUCIR MÚSICA
Reproducción multimedia
Su tablet incluye una gran variedad de programas que puede utilizar
para disfrutar de contenido multimedia.
Google Play Music
Utilice Play Music para escuchar música y otros archivos de audio
descargados o copiados del ordenador, unidad USB, dispositivo de
almacenamiento masivo, etc.
Abra el menú Application (Aplicaciones) y puntee en Play Music
para abrir la aplicación.
Nota
Las opciones disponibles de Google Play Music varían según la región. Por
ejemplo, en algunas regiones, Google Play Music puede funcionar como
almacenamiento en la nube de su colección personal de música para tenerla
disponible en todos sus dispositivos. Las actualizaciones pueden modificar
cómo navegar por las aplicaciones en cualquier momento.

36 - Reproducir música
Deslice un dedo desde el lateral izquierdo para mostrar el menú, que
contiene una lista de vistas, incluidas Listen Now (Escuchar ahora),
My Library (Mi biblioteca) y Playlists (Listas de reproducción), así
como Settings (Configuración), Help (Ayuda) y Send feedback (Enviar
comentarios).
Cada álbum y cada pista individual cuentan con sus propias opciones
de reproducción. Puede acceder a ellas punteando el icono Menu
(Menú) .
Puede volver a la página principal mientras se reproduce música. En
el área de notificaciones, se muestra la pista actual junto con las
funciones básicas de control de la música. Consulte Personalización
de la pantalla principal en la página 16.

Administrar personas y contactos - 37
ADMINISTRAR PERSONAS Y
CONTACTOS
Su tablet cuenta con una libreta
telefónica que le permite guardar
contactos en la memoria interna o en
su cuenta de Google.
Para ver sus contactos, puntee en
Contacts (Contactos) en el menú
Application (Aplicaciones).
Si no tiene ningún contacto
almacenado en el tablet, puede
sincronizar sus contactos de la
cuenta de Google, importar los
contactos de un archivo de datos de
contacto (vCard o csv) o añadir una
nueva cuenta.
Si ha activado una cuenta de Google
que incluye contactos, sus contactos
se sincronizarán automáticamente. Consulte Sincronización en la
página 51.
Importar contactos
Puntee en el botón Menú y seleccione Import/Export (Importar/
Exportar). Puntee en la opción que indica dónde se almacenarán los
contactos. Una vez localizados los contactos, confirme que desea
importar los contactos a un nuevo grupo.

38 - Administrar personas y contactos
Agregar un contacto nuevo
Puntee en para agregar un
contacto nuevo. Si tiene varias
cuentas, se le preguntará qué cuenta
desea usar para almacenar el
contacto. El contacto se sincronizará
con esa cuenta.
Ahora puede editar la entrada del
nuevo contacto. Almacenar contactos
en la lista de contactos de su cuenta
Google le permitirá almacenar
información adicional como: Address
(Dirección), Special dates (Fechas
señaladas), Groups (Grupos), Notes
(Notas), Nickname (Apodo), Website
(Sitio web), Relationship (Relación),
etc.
Editar un contacto
Si ha abierto un contacto nuevo,
puede introducir información sobre él.
Para modificar un contacto existente,
desde la pantalla principal, puntee en
el contacto de la lista. A continuación
puntee en . Ahora simplemente
puntee en un cuadro e introduzca la
información pertinente o puntee en
Add another field (Agregar otro
campo) para introducir información
adicional.

Administrar personas y contactos - 39
Editar un contacto en su ordenador
Si ha sincronizado su cuenta de Google y los contactos, puede utilizar
su ordenador para acceder y editar su lista de contactos. Abra el
explorador de Internet en su ordenador y vaya a contacts.google.com.
Inicie sesión en su cuenta, y luego seleccione y edite contactos de la
lista; la próxima vez que su tablet se sincronice con su ordenador,
estos cambios también se realizarán en la lista de contactos de su
tablet.
Nota
Configure cada número de teléfono para que coincida con el tipo de red, ya
que esto puede determinar algunas funciones, es decir, algunas
aplicaciones sólo pueden reconocer los números "Móviles" puesto que
necesitan una función que solo está disponible en una red móvil.
Importante
Haga una copia de seguridad de sus contactos antes de realizar ningún
cambio. Puntee en el botón de menú y seleccione Import/Export
(Importar/Exportar). Luego puede exportar su lista de contactos a la
memoria interna de su tablet o bien usar otras opciones dependiendo
de las aplicaciones instaladas.

40 - Utilizar la cámara y la videocámara
UTILIZAR LA CÁMARA Y LA VIDEOCÁMARA
Su tablet incluye tanto cámara frontal como trasera. En esta sección
se indican todos los pasos para hacer fotografías y grabar vídeos con
su tablet.
Para activar la cámara o la videocámara, abra el menú Application
(Aplicaciones) y puntee en Camera (Cámara).
Iconos e indicadores de la cámara/videocámara
Nota
Le recomendamos que inserte una tarjeta microSD en la ranura para tarjetas
microSD antes de usar la cámara.
Solo puede guardar fotos y vídeos en la memoria interna o en una tarjeta
microSD, no en un dispositivo de almacenamiento USB externo.
Botones de modo
Última fotografía
Zoom
Save location
Ajustes
Botón de obturación
Botón de grabación
Cambiar de
(Guardar
ubicación)
de la cámara
cámara

Utilizar la cámara y la videocámara - 41
En la ventana de la cámara, deslice un dedo desde el lateral izquierdo
para mostrar los botones de modo: Lens Blur (Desenfoque de la
lente), Camera (Cámara) y Camcorder (Videocámara). Con
cualquiera de estas opciones seleccionada (y mientras los botones de
modo sean visibles), puntee en el botón Settings (Configuración)
para mostrar los ajustes del elemento seleccionado. El icono Settings
(Configuración) cambia al icono Quick settings (Ajustes rápidos)
cuando los botones del lado izquierdo no sean visibles. Puntee en él
para cambiar rápidamente una serie de ajustes sencillos.
Para acercar el zoom, pellizque hacia afuera la pantalla. Para alejar el
zoom, pellizque la pantalla.
Puntee en el botón de grabación y la videocámara comenzará a
grabar inmediatamente. Mientras se graba no se puede acceder a la
configuración de la cámara/videocámara. Pulse el botón Stop
recording (Detener grabación) para detener la grabación.
Modo
Deslice el dedo hacia arriba o hacia abajo en cualquier parte de la
pantalla para cambiar entre las opciones de modo.
Modo Descripción
Lens Blur
(Desenfoque
de la lente)
Esta función manipula la profundidad de campo de la
cámara centrándose en el motivo en primer plano y
desenfocando el fondo; ideal para retratos, selfies, fotos
de alimentos u otros objetos inmóviles.
Camera
(Cámara)
Tome una foto usando la cámara.
Video
(Vídeo)
Grabe un vídeo usando la videocámara.

42 - Utilizar la cámara y la videocámara
Ajustes
Cámara
Picture collage (Fotografía collage): Elija entre varias plantillas
para crear un collage de fotografías.
Capture mode (Modo Captura): Cambio la forma en la que la
cámara toma fotografías.
Scenes (Escenas): Seleccione la escena apropiada para su toma.
Effect (Efecto): Añada efectos divertidos e interesantes.
Normal
Smile shutter (Detector de
sonrisas)
Beautification (Retoque) HDR
Photo with sound (Foto con
so
nido)
Multi-Angle View (Vista
multiángulo)
Continuous shooting (Disparo
co
ntinuo)
Presentation capturing (Captura
de presentación)
Panorama
None (Ninguno) Beach (Playa)
Candle light (Luz de velas) Fireworks (Fuegos artificiales)
Landscape (Paisaje) Night (Noche)
Night portrait (Retrato nocturno) Party (Fiesta)
Portrait (Retrato) Snow (Nieve)
Sports (Deportes) Steady photo (Foto fija)
Sunset (Atardecer) Theatre (Teatro)
None (Ninguno) Monochrome (Monocromo)
Negative (Negativo) Sepia
White board (Pizarra blanca) Black Board (Pizarra negra)
Aqua (Aguamarina)

Utilizar la cámara y la videocámara - 43
White balance (Balance de blancos): Cambie el balance de color
según la iluminación.
Timer (Temporizador): Puede est
ablecer el temporizador
automático en 3, 5, 10 o 15 segundos.
Exposure (Exposición) (EV): Aumente o reduzca la exposición de
la imagen: -3, -2, -1, 0, +1, +2, 3.
ISO (ISO): Seleccione la configuración ISO.
Metering modes (Modos de medición): La medición concentra el
área de sensibilidad de la exposición de la cámara.
Image adjustment (Ajuste de imagen): Aumente o disminuya los
valores de los atributos individuales de imagen.
Scale (Escala): Ajuste la relación de aspecto entre 16:9 (gran
angular) y 4:3 (normal).
Auto (Automático) Daylight (Día)
Cloudy (Nublado) Fluorescent lamp (Fluorescente)
Incandescent (Incandescente)
100 200
400 800
1600
Auto (Automática) ajusta automáticamente el área de
exposición.
Spot metering (Medición de punto) concentra la sensibilidad
de la exposición en el punto que toque durante varios
segundos en la pantalla.
Center (Centro) concentra la sensibilidad hacia el centro de la
pantalla.
Brightness (Brillo) Contrast (Contraste)
Saturation (Saturación) Sharpness (Nitidez)
Hue (Tono)

44 - Utilizar la cámara y la videocámara
Resolution (Resolución): Permite cambiar la resolución con la que
la cámara hace fotografías. Elija entre 4M (2560 x 1440), 2M (2048 x
1152) o 1M (1600 x 900).
Touch shutter (Obturador táctil): El obturador táctil permite hacer
una foto inst
antáneamente al tocar la pantalla. Puntee en él para
activar o desactivarlo.
Videocámara
Modo Record (Grabación): Puede establecer el intervalo de
tiempo en 1, 2, 5 o 10 segundos.
Mute video (Silenciar vídeo): Puntee en él para activar o
desactivar el sonido de las grabaciones.
Resolution (Resolución): Permite cambiar la resolución con la que
la cámara graba vídeos. Elija entre Full HD (Full HD), HD (HD), SD
(SD) o Low Definition (Baja definición).
General
Storage source (Fuente de almacenamiento): Permite
seleccionar donde se almacenan las fotografías y los vídeos. Elija
entre Internal storage (Almacenamiento interno) o SD card (Tarjeta
SD).
Location (Ubicación): Indique si desea que se almacene la
ubicación (del GPS) en la información de la imagen. Cuando está
activo aparece el icono de ubicación en la pantalla.
Grid (Cuadrícula): Active o desactive una cuadrícula de 9 x 9.
Tutorial: Puntee en él para volver a reproducir el tutorial.
Reset to default (Restablecer a valores predeterminados):
Devuelve la configuración de la cámara a las condiciones originales.

Utilizar la cámara y la videocámara - 45
Ajustes rápidos
Deslice el dedo hacia arriba o hacia abajo en cualquier parte de la
pantalla para desplazarse por los distintos ajustes rápidos disponibles.
Para ver las descripciones de las opciones de ajustes rápidos que
aparecen más abajo, consulte arriba las correspondientes descripciones
de configuración de la cámara.
Hacer una foto
1.Asegúrese de que las opciones anteriores están configuradas
según sus preferencias.
2.Encuadre su objetivo y estabilice su tablet.
3.Aleje y acerque según sea necesario.
4.Puntee en para hacer la foto.
Grabar un vídeo
1.Asegúrese de que las opciones anteriores están configuradas
según sus preferencias.
2.Enmarque su objetivo, estabilice su tablet y aleje y acerque según
sea necesario.
3.Puntee en para comenzar la grabación.
4.Puntee en para detener la grabación.
Capture mode (Modo Captura) Exposure (Exposición) (EV)
Metering modes (Modos de
medición)
Picture collage (Fotografía
collage)
Effect (Efecto)
Nota
Cuando utilice el zoom, la imagen de la pantalla no representará la calidad
de la imagen final.

46 - Utilizar la cámara y la videocámara
Ver fotos y vídeos
Una vez realizada la foto o grabado el vídeo, se guardará
automáticamente (normalmente en la memoria interna). Puede verlo
deslizando un dedo desde el lateral derecho de la pantalla. O bien,
abra el menú Application (Aplicaciones) y puntee en Gallery (Galería)
y luego en Camera (Cámara). Seleccione la foto o el vídeo que
desea ver (los vídeos marcados con un pequeño símbolo de
reproducción). Desde la Gallery (Galería), puede compartir el archivo
a través de diversos servicios y editar la imagen con varias opciones.
Puntee en para ver las opciones disponibles para compartir el
archivo o puntee en el icono de menú para mostrar las opciones de
edición de imagen.
Formatos admitidos
Nota
Para ver los formatos de imagen, vídeo o audio compatibles, consulte
Formatos admitidos en la página 59.

Configuración avanzada - 47
CONFIGURACIÓN AVANZADA
Para acceder a Settings (Configuración), abra el menú Application
(Aplicaciones) y puntee en Settings (Configuración).
Conexiones inalámbricas y redes
Activar o desactivar conexiones Wi-Fi
Muestra todas las redes inalámbricas disponibles. Permite activar o
desactivar la función Wi-Fi. Puede que las redes inalámbricas
requieran una contraseña.
Ajustar la configuración de Bluetooth
Muestra todos los dispositivos disponibles con los que puede
intercambiar información a través de Bluetooth. Aquí podrá activar o
desactivar Bluetooth, renombrar el tablet y ver los archivos recibidos.

48 - Configuración avanzada
Para conectarse a un dispositivo, puntee en el dispositivo de la lista
de dispositivos disponibles. Puede que se le pregunte que introduzca
un PIN en ambos dispositivos para establecer la conexión.
Data Usage (Uso de datos)
La sección Data Usage (Uso de datos) muestra la cantidad de datos
que se han transmitido a su tablet, tanto en total como para cada
aplicación. Esta información le resultará útil si utiliza un servicio con
un uso de datos limitado.
More (Más…)
Activar el modo Avión en su tablet
Puede activar el modo Avión (también conocido como modo de vuelo)
para apagar las funciones de red y Bluetooth, y utilizar su tablet
durante un vuelo. Consulte con su aerolínea para saber si este uso
está permitido a bordo.
Apague su tablet durante el despegue y aterrizaje ya que puede
causar interferencias con los sistemas electrónicos del avión.
Para activar o desactivar el modo Avión, puntee en Settings
(Configuración), y luego debajo de WIRELESS & NETWORKS
(INALÁMBRICO Y REDES) puntee en More... (Más) > Airplane
mode (Modo Avión).
Si lo prefiere, deslice dos dedos hacia abajo desde la parte superior
de la pantalla para activar o desactivar el modo Avión.
Nota
Solo son compatibles los auriculares estéreo A2DP (únicamente
reproducción, sin micrófono). Busque actualizaciones en el software del
tablet que puedan añadir compatibilidad con dispositivos Bluetooth
adicionales.
Nota
Cuando el modo Avión esté activado, se mostrará el icono
en el área de
estado.

Configuración avanzada - 49
Red privada virtual (VPN)
Esta opción le permite conectarse a una red privada, como un
entorno de trabajo o de oficina seguro.
Agregue una VPN punteando en Settings (Configuración), y luego
bajo WIRELESS & NETWORKS (INALÁMBRICO Y REDES) puntee
en More... (Más) > VPN. En la esquina superior derecha, puntee en
el signo más.
Necesita establecer un PIN o contraseña para la pantalla de bloqueo
para poder utilizar el almacenamiento de credenciales.
Dispositivo
Sonido y notificaciones
Ajuste el volumen de su tablet utilizando los botones de volumen
situados en su parte lateral.
Mostrar
Puede ajustar la configuración de pantalla de su tablet punteando en
APPs (APLICACIONES)
> Settings (Configuración) > Display
(Pantalla).
Elemento Descripción
Fondo de
pantalla
Ajuste la imagen de fondo de la pantalla principal.
Nivel de brillo Ajusta el brillo de la pantalla.
Modo de lectura Ajusta el nivel de filtrado de luz azul.
Suspensión
Configure cuánto tiempo tarda el tablet en entrar en
el modo de espera.
Ensueño
Controla lo que ocurre cuando el tablet está
acoplado a la base o en suspensión.
Tamaño de
fuente
Ajusta el tamaño de la fuente para que se vea más
texto o el texto resulte más fácil de leer.

50 - Configuración avanzada
Aplicaciones
Cerrar una aplicación
Para cerrar una aplicación activa, vaya a Settings (Configuración) >
Apps (Aplicaciones). Deslice el dedo sobre la ficha RUNNING (EN
EJECUCIÓN) y luego, puntee en el programa que desee cerrar.
Seleccione Stop (Detener) para cerrar el programa.
Desinstalar una aplicación
Puede quitar programas instalados en su tablet para liberar memoria
de almacenamiento. Puntee en el icono de programa del menú
Application (Aplicaciones) y arrástrelo al área Uninstall (Desinstalar)
en la esquina superior izquierda.
Al girar el
dispositivo
Elija si desea activar la rotación automática del
contenido de la pantalla o si prefiere que se
mantenga la orientación al girar el dispositivo.
Puede habilitar o deshabilitar la función de rotación
de la pantalla deslizando el dedo desde la parte
superior derecha de la pantalla y punteando el
botón Auto-rotate (Rotación automática).
Proyectar
pantalla
Duplica la pantalla del tablet en un monitor o
pantalla compatibles.
El uso de la función requiere la asociación del
tablet y la pantalla y quizá requiera el uso de
dispositivos adicionales. Consulta las instrucciones
de la pantalla o el dispositivo adicional para obtener
información sobre la asociación.
Elemento Descripción
Nota
No puede desinstalar aplicaciones que estuvieran cargadas previamente en
su tablet.

Configuración avanzada - 51
Si lo prefiere, puede ir a APPs (APLICACIONES) > Settings
(Configuración) y seleccionar Apps (Aplicaciones). Puntee en la
aplicación que desea desinstalar, luego puntee en Uninstall
(Desinstalar) y confirme la desinstalación.
Personal
Sincronización
Puede sincronizar su calendario, correo electrónico y contactos de su
tablet y no volver a preocuparse de perderlos. Sincronícelos en
tiempo real o ajústelo como desee. En el menú Application
(Aplicaciones), puntee en Settings (Configuración). En Personal,
puntee en Accounts (Cuentas). A continuación, puntee en la cuenta
correspondiente para acceder a los ajustes de sincronización.
Para agregar una cuenta nueva, puntee en Add account (Agregar
cuenta). Seleccione el tipo de cuenta y siga las instrucciones en
pantalla.
Google Sync
En su cuenta de Google puede configurar la sincronización para
productos de Google, incluidos Browser, Calendar, Gmail y Google
Photos, entre otros. En el menú Settings (Configuración), puntee en
Accounts (Cuentas) > Google (Google) y en Accounts (Cuentas),
puntee en el nombre de su cuenta (su dirección de correo electrónico
de Gmail). Se mostrará el menú de configuración de sincronización
de su cuenta de Google. Marque la casilla de verificación que hay
junto al elemento que desea autosincronizar. Cuando la marque, el
elemento se autosincronizará.
Para sincronizar un elemento manualmente, asegúrese de que está
marcado, puntee en el icono de Menu (Menú) y, a continuación, en
Sync now (Sincronizar ahora).
Importante
Solo deberá quitar programas si está familiarizado con el sistema
operativo Android.

52 - Configuración avanzada
Múltiples cuentas de Google
Si dispone de varias cuentas de Google, como puede ser una
personal y otra profesional, puede acceder a ellas y sincronizarlas
desde la sección de configuración de cuentas. Puntee en APPs
(APLICACIONES) > Settings (Configuración) > Add account
(Agregar cuenta).
Cambiar el idioma y las opciones de texto
Ajuste sus preferencias de ubicación y entrada de idioma punteando
en APPs (APLICACIONES)
> Settings (Configuración) > Language &
input (Idioma y entrada).
Sistema
Establecer la fecha y hora
Para configurar la fecha y la hora, puntee en APPs (APLICACIONES) >
Settings (Configuración) > Date & time (Fecha y hora).
Nota
Si viaja con frecuencia o vive en un área que utiliza el horario de verano, y
tiene acceso a red móvil, active Automatic time zone (Zona horaria
automática) en este menú. Su tablet establecerá la fecha y la hora
basándose en la información que recibe de la red.

Configuración avanzada - 53
Configuración de alarmas
De forma predeterminada, existen dos
alarmas predefinidas en su tablet. Para
añadir o editar la configuración de
alarmas, puntee en Clock (Reloj) en el
menú Application (Aplicaciones) y, a
continuación, puntee en . Puntee en
el interruptor ON/OFF (ACTIVADO/
DESACTIVADO) junto a una alarma
predefinida para activarla o
desactivarla, o bien puntee en
para crear una alarma nueva.
Puntee en una alarma predefinida para
editarla. Podrá:
• Definir la hora de la alarma.
• Asignarle una etiqueta (por ejemplo,
"Trabajo").
• Definir los días en que se repite la alarma.
• Definir un tono de timbre.
Puede eliminar una alarma punteando en . Puede deshacer esta
acción punteando en UNDO (DESHACER).
Actualizar el sistema operativo de su tablet
Su tablet puede descargar e instalar actualizaciones del sistema, lo
que añadirá compatibilidad con nuevos dispositivos o ampliará las
opciones del software.
Para buscar actualizaciones, puntee en APPs (APLICACIONES) >
Settings (Configuración) > About tablet (Acerca del tablet) >
System updates (Actualizaciones del sistema) > Check now
(Comprobar ahora).
Nota
Dependiendo de la velocidad de su red, la descarga del nuevo software
puede tardar hasta 40 minutos. No pulse el botón de encendido o reinicio ni
acceda a su tablet de ningún modo durante una actualización del sistema
para evitar un fallo en la instalación de firmware.

54 - Configuración avanzada
Restablecer su tablet
Un arranque limpio restablece su tablet a los valores predeterminados
de fábrica.
Para realizar un arranque limpio, abra Settings (Configuración) en
el menú Application (Aplicaciones), después puntee en Backup &
reset (Copia de seguridad y restablecimiento) > Factory data
reset (Restablecer datos de fábrica); haga clic en Reset tablet
(Restablecer tablet) y luego en Erase everything (Borrar todo)
para formatear su tablet.
Importante
Esta operación borrará la información personal, todos los contactos
almacenados en su tablet y todos los programas instalados.

Preguntas más frecuentes y solución de problemas - 55
PREGUNTAS MÁS FRECUENTES Y
SOLUCIÓN DE PROBLEMAS
En esta sección, se incluyen las preguntas más frecuentes que
pueden surgir durante el uso de su tablet, y se proporcionan
respuestas y soluciones a dichas preguntas.
Aspecto Pregunta Respuesta
Audio
¿Por qué el
dispositivo no
emite sonido?
Si los auriculares están
enchufados al dispositivo, el
altavoz se desactiva
automáticamente. Desconecte
los auriculares.
Compruebe que la
configuración del volumen del
dispositivo no tenga
desactivado el sonido.
Compruebe que el control de
volumen no esté establecido en
su nivel más bajo.
Memoria
¿Por qué
dispongo de
menos espacio de
almacenamiento
del que indican las
especificaciones?
Una pequeña cantidad de
memoria se reserva para la
seguridad del sistema.

56 - Preguntas más frecuentes y solución de problemas
Archivos
multimedia
¿Por qué no
puedo ver mis
imágenes de
perfil?
Puede estar intentando ver una
imagen que no se admite.
Consulte Formatos
admitidos en la página 59
para más información.
¿Por qué no
puedo ver mis
archivos de vídeo?
Puede estar intentando ver un
vídeo que no se admite.
Consulte Formatos
admitidos en la página 59
para más información.
¿Por qué no
puedo reproducir
mis archivos de
música?
Puede estar intentando
reproducir un archivo que no se
admite. Consulte Formatos
admitidos en la página 59
para más información.
Información y
rendimiento del
sistema
¿Cómo
compruebo la
versión del
sistema operativo
del dispositivo?
Abra el menú Application
(Aplicaciones) y puntee en
Settings (Configuración) >
About tablet (Acerca del
tablet) para revisar la versión
del sistema operativo (número
de kernel o build) y otra
información del software o
hardware.
¿Dónde puedo
encontrar mi ID de
número de serie?
Abra el menú Application
(Aplicaciones) y puntee en
Settings (Configuración) >
About tablet (Acerca del
tablet) > Device Information
(Información del dispositivo).
Alimentación
No puedo
encender el
dispositivo.
La alimentación de la batería
puede estar agotada.
Recargue el dispositivo.
Consulte Cargar su tablet en
la página 8 para más
información.
Aspecto Pregunta Respuesta

Preguntas más frecuentes y solución de problemas - 57
Almacenamiento
¿Cómo puedo
comprobar el
estado de la
memoria?
Para comprobar el estado de la
memoria de almacenamiento,
vaya a Settings
(Configuración) > Storage
(Almacenamiento).
¿Qué hago
cuando la
memoria interna
de mi dispositivo
está llena o casi
llena?
Tal vez tenga que eliminar
aplicaciones instaladas o
mover archivos multimedia a la
tarjeta microSD.
Trazado de
desbloqueo
He olvidado mi
trazado de
desbloqueo.
Después de cinco entradas
erróneas, puede restablecer su
trazado de desbloqueo. Puntee
en Forgotten pattern? (¿Ha
olvidado el trazado?) e
introduzca el nombre de
usuario y la contraseña de su
cuenta de Google.
Debe tener una cuenta de
Google activa en el tablet y una
conexión a Internet.
Si esta opción no está
disponible, póngase en
contacto con su centro de
servicio técnico de Acer más
cercano.
Aspecto Pregunta Respuesta

58 - Preguntas más frecuentes y solución de problemas
Otras fuentes de ayuda
Calor
El tablet se
calienta cuando se
carga o se utiliza
durante un
período de tiempo
prolongado.
Es normal que el dispositivo se
caliente durante la carga. Tras
la carga, recuperará su
temperatura normal.
También es normal que el
tablet se caliente durante
períodos de uso prolongados,
como al ver un vídeo o jugar a
un juego.
Todos los tablets Acer han sido
probados antes de salir de
fábrica.
Aspecto Pregunta Respuesta
Para encontrar información
acerca de:
Consulte:
Información actualizada
relacionada
con su tablet
www.acer.com
Preguntas sobre servicio
técnico
support.acer.com

Especificaciones - 59
ESPECIFICACIONES
Rendimiento
• Procesador MTK MT8127 de cuatro núcleos a 1,3 GHz
• Memoria del sistema:
• 1 GB de RAM
• 8, 16 o 32 GB de memoria flash
• Sistema operativo de Google Android
™
5.0 (Lollipop)
Pantalla
• Pantalla multitáctil capacitiva TFT LCD con tecnología IPS de 7"
(para B1-760HD)
• Resolución de 1280 x 720
• Amplio ángulo de visión
Multimedia
• Altavoz mono incorporado
• Micrófono incorporado
Formatos admitidos
Conectores USB
• Puerto micro USB
Tipo Formatos
Imagen JPEG
Grabación de audio AAC-LC, AMR-WB
Reproducción de
a
udio
AAC-LC, AAC, AAC+ (no AAC en bruto),
AMR-NB, AMR-WB, MP3, OGG Vorbis, WAV
Grabación de vídeo H.264 BP, MPEG-4 SP, H.263 BP
Reproducción de
vídeo
H.264 BP, H.264 MP, H.264 HP, MPEG-4 SP,
H.2
63 BP

60 - Especificaciones
Alimentación
• Entrada de alimentación de CC (5,35 V, 2 A)
Conectividad
• Red LAN inalámbrica 802.11b/g/n
• Bluetooth 4.0
•GPS
Cámara
• Cámara frontal
• 0,3 megapíxeles
• Cámara trasera
• 2 megapíxeles
• Grabación de audio/vídeo VGA
Expansión
• Tarjeta microSD de hasta 128 GB (compatible con SDHC y exFAT)
Batería
• Batería de ión-litio de 1 celda, 13,3 Wh, 3520 mAh, 3,8 V
Duración de la batería: Hasta 7 horas (según los resultados de las
pruebas de reproducción de vídeo)
Nota
La duración de la batería dependerá del consumo de alimentación que, a su
vez, depende del uso de los recursos del sistema. Por ejemplo, el uso
constante de la retroiluminación o el uso de aplicaciones que requieren
mucha alimentación acortará la vida de la batería entre cargas.

Especificaciones - 61
Dimensiones
Condiciones medioambientales
Temperatura
Encendido: 0° C a 35° C
Apagado: -20
° C a 60° C
Humedad (sin condensación)
Encendido: entre 20% y 80%
Apagado: entre 20% y 80%
Altura 193 mm
Ancho 107 mm
Grosor 9,9 mm
Peso 285 g

62 - Directrices para un uso seguro de la batería
DIRECTRICES PARA UN USO SEGURO
DE LA BATERÍA
Este portátil utiliza una batería de ión-litio. No la utilice en un entorno
húmedo o corrosivo. No coloque, almacene ni deje el producto cerca
de una fuente de calor, en un lugar a alta temperatura, bajo la luz
directa del sol, en un horno microondas o en un contenedor
presurizado, y no lo exponga a temperaturas de más de 60 ºC (140 ºF).
Si no sigue estas instrucciones, la batería puede perder ácido,
calentarse, explotar o inflamarse y causar lesiones y/o daños. No
desmonte, abra ni modifique la batería. Si la batería tiene fugas y
usted entra en contacto con los fluidos derramados, lávese a fondo
con agua y acuda inmediatamente al médico. Por razones de
seguridad, y para prolongar la vida de la batería, esta no se debe
cargar a temperaturas inferiores a 0 ºC (32 ºF) o superiores a 40 ºC
(104 ºF).
El pleno rendimiento de una batería se consigue después de dos o
tres ciclos de carga y descarga completos. La batería se puede
cargar y descargar cientos de veces, pero finalmente será inutilizable.
Cuando el tiempo de funcionamiento sea más corto de lo normal,
adquiera una batería nueva. Utilice solamente baterías aprobadas y
recárguelas únicamente con cargadores aprobados y diseñados para
este dispositivo.
Utilice la batería solamente para las tareas que ha sido pensada. No
utilice nunca un cargador cualquiera, ya que la batería resultará
dañada. No cortocircuite la batería. Se puede producir un cortocircuito
accidental si un objeto metálico, como una moneda, clip o bolígrafo,
conecta directamente los terminales positivo (+) y negativo (-) de la
batería. (Son como unas tiras metálicas situadas en la batería). Esta
Advertencia
Las baterías pueden explotar si no se manipulan de forma apropiada.
No desmonte ni tire las baterías al fuego.
No altere las baterías. Mantenga las baterías fuera del alcance de los
niños.
Siga las normativas locales al desechar las baterías agotadas.

Directrices para un uso seguro de la batería - 63
situación puede darse, por ejemplo, si lleva una batería de repuesto
en el bolsillo o en el bolso. El cortocircuito de los terminales puede
dañar la batería o el objeto que los conecta.
Si deja la batería en lugares con temperaturas extremas (altas y
bajas), como en un vehículo cerrado en verano o invierno, la
capacidad y el período de vida útil de la misma se reducirán. Trate de
mantener la batería siempre entre 15 °C y 25 °C (59 °F y 77 °F). Un
dispositivo con una batería muy caliente o fría puede que no funcione
temporalmente, aunque esté totalmente cargada. El rendimiento de la
batería se ve especialmente limitado con temperaturas por debajo del
nivel de congelación.
No arroje las baterías al fuego ya que pueden explotar. Las baterías
también pueden explotar si se dañan. Deseche las baterías
respetando la normativa local. Recíclelas cuando sea posible. No las
tire con el resto de la basura doméstica.
Los dispositivos inalámbricos son susceptibles de sufrir interferencias
de la batería, lo que podría afectar a su rendimiento.
Nota
Consulte www.acer.com para acceder a documentos sobre la batería.

64 - Acuerdo de licencia de usuario final
ACUERDO DE LICENCIA DE USUARIO
FINAL
IMPORTANTE - LEA DETENIDAMENTE: EL PRESENTE ACUERDO DE LICENCIA DE
USUARIO FINAL ("ACUERDO") ES UN ACUERDO LEGAL ENTRE USTED (YA SEA UN
INDIVIDUO O UNA ENTIDAD ÚNICA) Y ACER INC., INCLUYENDO SUS SUBSIDIARIAS
("ACER"), PARA EL SOFTWARE (SUMINISTRADO POR ACER O POR CUALQUIER
OTORGANTE DE LICENCIA O PROVEEDOR DE ACER) QUE ACOMPAÑE A ESTE
ACUERDO, INCLUYENDO CUALQUIER SOPORTE ASOCIADO, MATERIAL IMPRESO Y
DOCUMENTACIÓN ELECTRÓNICA DE USUARIO RELACIONADA CON LA MARCA "ACER",
"GATEWAY", "PACKARD BELL" O "EMACHINES" ("SOFTWARE"). ESTE ACUERDO NO
IMPLICA NINGÚN OTRO ACUERDO EN RELACIÓN CON NINGÚN OTRO PRODUCTO O
ASUNTO. AL INSTALAR EL SOFTWARE QUE ACOMPAÑA AL PRESENTE ACUERDO O
CUALQUIER PARTE DE ÉL, USTED ACEPTA EL CUMPLIMIENTO DE LOS TÉRMINOS Y
CONDICIONES DEL MISMO. EN CASO DE QUE NO ESTÉ DE ACUERDO CON TODOS LOS
TÉRMINOS Y CONDICIONES DE ESTE ACUERDO, NO CONTINÚE EL PROCESO DE
INSTALACIÓN Y ELIMINE DE INMEDIATO DE SU DISPOSITIVO TODOS LOS ARCHIVOS
INSTALADOS, DE EXISTIR, REFERENTES AL SOFTWARE QUE SE INCLUYE.
SI NO DISPONE DE UNA COPIA DE LICENCIA VALIDADA DEL SOFTWARE
CORRESPONDIENTE, NO TENDRÁ AUTORIZACIÓN PARA INSTALAR, COPIAR O UTILIZAR
DE MODO ALGUNO EL SOFTWARE, NI TAMPOCO TENDRÁ DERECHOS AL AMPARO DE
ESTE ACUERDO.
El Software está protegido por las convenciones y leyes de copyright internacionales y de los EE.
UU. así como por otras leyes y tratados de propiedad intelectual. El Software se facilita bajo
licencia, prohibiéndose su venta.
CONCESIÓN DE LICENCIA
Acer le concede los siguientes derechos no exclusivos e intransferibles respecto al Software.
Conforme al presente Acuerdo, usted puede:
1. Instalar y utilizar el Software solo en un único dispositivo designado. Se precisa una licencia
independiente para cada dispositivo donde se vaya a utilizar el Software;
2. Realizar una copia del Software únicamente con fines de copia de seguridad y archivo;
3. Realizar una copia impresa de cualquier documento electrónico incluido en el Software,
siempre que reciba dichos documentos de forma electrónica.
RESTRICCIONES
Usted NO puede:
1. Utilizar o copiar el Software de modo diferente a como se indica en este Acuerdo;
2. Alquilar o ceder el Software a terceros;
3. Modificar, adaptar o traducir el Software parcial o íntegramente;
4. Realizar ingeniería inversa, descompilar o desmontar el Software o crear versiones derivadas
a partir del Software;
5. Combinar el Software con otros programas o modificar el Software, a menos que sea para
uso personal; o,
6. Transferir la licencia a terceros o poner el Software a disposición de otros, a menos que
pueda, tras previa notificación por escrito a Acer, transferir el Software íntegramente a un
tercero siempre que no conserve ninguna copia del Software y que dicho tercero acepte los
términos del presente Acuerdo.

Acuerdo de licencia de usuario final - 65
7. Transferir sus derechos conforme a este Acuerdo a terceros.
8. Exportar el Software en contravención de las leyes y normativas de exportación aplicables, o
(i) vender, exportar, reexportar, transferir, desviar, divulgar datos técnicos, o disponer del
Software para el uso por una persona, entidad o destino prohibidos, incluyendo a modo
enunciativo y no limitativo, Cuba, Irán, Corea del Norte, Sudán o Siria; o bien, (ii) utilizar el
Software para fines prohibidos por la ley y las normativas de los Estados Unidos.
SERVICIOS DE ASISTENCIA
Acer no está obligado a facilitar asistencia técnica o de otra naturaleza para el Software.
ACER LIVE UPDATE
Algunos programas contienen elementos que habilitan el uso del servicio Acer Live Update, el
cual permite realizar actualizaciones del software mediante la descarga y actualización
automática en su dispositivo. Al instalar el software, mediante la presente acepta y consiente que
Acer (o sus otorgantes de licencia) puedan comprobar automáticamente la versión del software
que está utilizando en su dispositivo, pudiendo facilitarle actualizaciones que se descargarán
automáticamente en su dispositivo.
PROPIEDAD Y DERECHOS DE AUTOR
Los derechos de propiedad y titularidad así como los de propiedad intelectual del Software y de
todas sus copias corresponderán a Acer y a sus otorgantes de licencia o proveedores (según
corresponda). Usted no tendrá ni podrá adquirir derechos de propiedad respecto al Software
(incluyendo cualquiera de sus modificaciones o copias realizadas para o por usted) ni derechos
de propiedad intelectual relacionados. La titularidad y otros derechos relacionados con el
contenido al que se accede a través del Software pertenecen al propietario del contenido
correspondiente y estarán protegidos por la ley aplicable. Esta licencia no le confiere derecho
alguno respecto a dicho contenido. Por la presente, usted acepta:
1. No eliminar ningún aviso de copyright u otros de propiedad del Software;
2. Reproducir la totalidad de dichos avisos en cualquier copia autorizada que realice; y,
3. Hacer el mejor uso posible de los mismos a fin de evitar la copia no autorizada del Software.
MARCAS COMERCIALES
Este Acuerdo no le confiere ningún derecho en relación con ninguna de las marcas comerciales
o de servicio de Acer o de sus otorgantes de licencia o proveedores.
EXENCIÓN DE GARANTÍAS
EN LA MEDIDA MÁXIMA PERMITIDA POR LA LEY APLICABLE, ACER, SUS PROVEEDORES
Y OTORGANTES DE LICENCIA, FACILITAN EL SOFTWARE "TAL CUAL" Y CON CUALQUIER
FALLO POSIBLE, Y MEDIANTE LA PRESENTE REHÚSAN TODA GARANTÍA O CONDICIÓN,
YA SEA DE FORMA EXPLÍCITA, IMPLÍCITA U OBLIGATORIA, INCLUYENDO A MODO
ENUNCIATIVO Y NO LIMITATIVO, CUALQUIER GARANTÍA IMPLÍCITA, DERECHO O
CONDICIÓN DE COMERCIABILIDAD, DE IDONEIDAD PARA UN FIN PARTICULAR, DE
PRECISIÓN O INTEGRIDAD DE RESPUESTAS, DE RESULTADOS, DE ELABORACIÓN, DE
AUSENCIA DE VIRUS Y DE NEGLIGENCIA. TODAS ELLAS EN RELACIÓN CON EL
SOFTWARE Y CON LA PRESTACIÓN O NO DE SERVICIOS DE ASISTENCIA. ADEMÁS, NO
EXISTE GARANTÍA O CONDICIÓN ALGUNA DE PROPIEDAD, DISFRUTE PACÍFICO,
POSESIÓN PACÍFICA, CORRESPONDENCIA CON LA DESCRIPCIÓN O NO
INCUMPLIMIENTO RESPECTO AL SOFTWARE.
SE EXCLUYE TODO DAÑO INCIDENTAL, CONSECUENTE ASÍ COMO OTROS
ESPECÍFICOS.

66 - Acuerdo de licencia de usuario final
EN LA MEDIDA MÁXIMA PERMITIDA POR LA LEY APLICABLE, EN NINGÚN CASO SE
PUEDE RESPONSABILIZAR A ACER, A SU PROVEEDORES U OTORGANTES DE LICENCIA,
DE NINGÚN DAÑO ESPECIAL, INCIDENTAL, PUNITIVO, CONSECUENTE O DE CUALQUIER
OTRA NATURALEZA (INCLUYENDO A MODO ENUNCIATIVO, LOS DAÑOS POR PÉRDIDA
DE BENEFICIOS O DE INFORMACIÓN CONFIDENCIAL O DE OTRA ÍNDOLE, POR
INTERRUPCIÓN DEL NEGOCIO, POR DAÑOS PERSONALES, POR PÉRDIDA DE
PRIVACIDAD O POR INCUMPLIMIENTO DE OBLIGACIONES, YA SEA DE BUENA FE O CON
DILIGENCIA RAZONABLE, POR NEGLIGENCIA O POR CUALQUIER OTRA PÉRDIDA
PECUNIARIA O DE OTRO TIPO) QUE PUDIERE SURGIR DEL USO O IMPOSIBILIDAD DE
USO DEL SOFTWARE O DE LOS SERVICIOS DE ASISTENCIA TÉCNICA, O DE LA
PRESTACIÓN O NO DE DICHOS SERVICIOS DE ASISTENCIA TÉCNICA, ASÍ COMO DE
CUALQUIER OTRA FORMA BAJO O EN CONEXIÓN CON CUALQUIER DISPOSICIÓN DE
ESTE ACUERDO, INCLUSO EN CASO DE ERROR, DE AGRAVIO (INCLUYENDO
NEGLIGENCIA), RESPONSABILIDAD ESTRICTA, INCUMPLIMIENTO DEL CONTRATO O
INCUMPLIMIENTO DE LA GARANTÍA DE ACER O DE CUALQUIERA DE SUS
PROVEEDORES U OTORGANTES DE LICENCIA, Y AUN EN EL CASO DE QUE SE HUBIERA
INFORMADO A ACER Y A SUS PROVEEDORES U OTORGANTES DE LICENCIA DE LA
POSIBILIDAD DE DICHOS DAÑOS.
LIMITACIÓN DE RESPONSABILIDAD Y RECURSOS
A PESAR DE LOS DAÑOS EN LOS QUE PUEDA INCURRIR POR CUALQUIER RAZÓN
(INCLUYENDO A MODO ENUNCIATIVO, LOS DAÑOS A LOS QUE SE HIZO REFERENCIA
ANTERIORMENTE Y TODOS LOS DAÑOS DIRECTOS O GENERALES), LA ÚNICA
RESPONSABILIDAD DE ACER, DE SUS PROVEEDORES Y OTORGANTES DE LICENCIA
BAJO CUALQUIER DISPOSICIÓN DE ESTE ACUERDO, Y EL ÚNICO RECURSO QUE LE
COMPETERÁ A USTED POR TODO LO ANTEDICHO SE LIMITARÁ COMO MÁXIMO A LA
CANTIDAD QUE PAGÓ POR EL SOFTWARE. LAS ANTERIORES LIMITACIONES,
EXCLUSIONES Y RENUNCIAS (INCLUYENDO LA EXENCIÓN DE GARANTÍAS Y LA
EXCLUSIÓN ANTE DAÑOS INCIDENTALES, CONSECUENTES Y DE OTRA NATURALEZA
CITADOS PREVIAMENTE) SE APLICARÁN EN LA MEDIDA MÁXIMA PERMITIDA POR LA LEY
APLICABLE, INCLUSO EN EL SUPUESTO DE QUE ALGUNA ACCIÓN NO SIRVA A SU FIN
ESENCIAL; TENIENDO EN CUENTA, NO OBSTANTE, QUE EN ALGUNAS JURISDICCIONES
NO SE CONTEMPLA DICHA EXENCIÓN O LIMITACIÓN DE RESPONSABILIDAD ANTE
DICHOS DAÑOS, POR LO QUE LA LIMITACIÓN ANTERIOR PODRÍA NO APLICARSE EN SU
CASO.
TERMINACIÓN
Sin perjuicio de cualquier otro derecho, Acer puede terminar de forma inmediata este Acuerdo sin
previo aviso si usted no cumple con alguno de los términos o condiciones del presente Acuerdo.
Ante dicha situación, usted debe:
1. Cesar todo uso del Software;
2. Destruir o devolver a Acer la copia original así como cualquier otra copia del Software; y,
3. Eliminar el Software de todos los dispositivos en los que se haya utilizado.
Toda exención de garantías y limitación de responsabilidad establecidos en el presente Acuerdo
prevalecerán a la terminación de este Acuerdo.

Acuerdo de licencia de usuario final - 67
ASPECTOS GENERALES
Este Acuerdo representa la totalidad del acuerdo contraído entre usted y Acer respecto a esta
licencia de uso del Software y reemplaza a todo acuerdo, comunicación, propuesta y/o
representación previo entre las partes e igualmente prevalece ante términos adicionales o
contradictorios de cualquier pedido, orden, reconocimiento o comunicación similar. Este Acuerdo
sólo se puede modificar mediante un documento escrito, firmado por ambas partes. Si un tribunal
de jurisdicción competente determina que alguna de las disposiciones del presente Acuerdo es
contradictoria en términos legales, dicha disposición se cumplirá en la medida máxima permitida
mientras que el resto de disposiciones del Acuerdo permanecerá en pleno vigor y efecto.
DISPOSICIONES ADICIONALES APLICABLES AL SOFTWARE Y LOS SERVICIOS DE TERCEROS
El Software suministrado conforme a este acuerdo por los otorgantes de licencia o proveedores
de Acer ("Software de terceros") es sólo para su uso personal, no comercial. Usted no podrá
utilizar el Software de terceros de ningún modo que pueda dañar, deshabilitar, sobrecargar o
perjudicar los servicios facilitados por los otorgantes de licencia o proveedores de Acer en el
presente documento ("Servicios de terceros"). Además, no podrá utilizar el Software de terceros
de modo que pueda interferir con el uso o disfrute que otros hagan de los Servicios de terceros,
o de los servicios y productos de los otorgantes de licencia de Acer o de los otorgantes de licencia
de terceros del proveedor. Su uso del Software de terceros y de los Servicios de terceros también
está sujeto a términos y condiciones adicionales así como a políticas a las que puede acceder a
través de nuestro sitio Web global.
Política de privacidad
Durante el registro se le pedirá que remita información a Acer. Consulte la política de privacidad
de Acer en www.acer.com/worldwide/support/swa.htm o en el sitio web de Acer.
-
 1
1
-
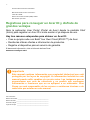 2
2
-
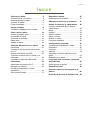 3
3
-
 4
4
-
 5
5
-
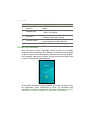 6
6
-
 7
7
-
 8
8
-
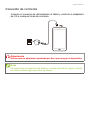 9
9
-
 10
10
-
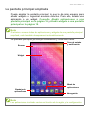 11
11
-
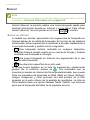 12
12
-
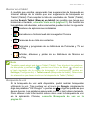 13
13
-
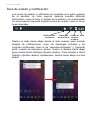 14
14
-
 15
15
-
 16
16
-
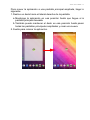 17
17
-
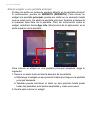 18
18
-
 19
19
-
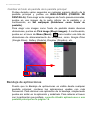 20
20
-
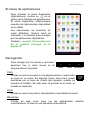 21
21
-
 22
22
-
 23
23
-
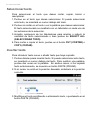 24
24
-
 25
25
-
 26
26
-
 27
27
-
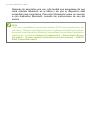 28
28
-
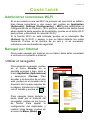 29
29
-
 30
30
-
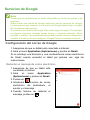 31
31
-
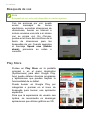 32
32
-
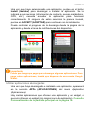 33
33
-
 34
34
-
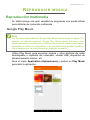 35
35
-
 36
36
-
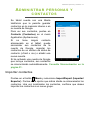 37
37
-
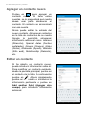 38
38
-
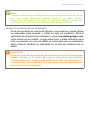 39
39
-
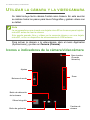 40
40
-
 41
41
-
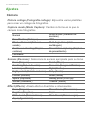 42
42
-
 43
43
-
 44
44
-
 45
45
-
 46
46
-
 47
47
-
 48
48
-
 49
49
-
 50
50
-
 51
51
-
 52
52
-
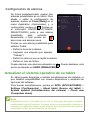 53
53
-
 54
54
-
 55
55
-
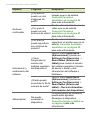 56
56
-
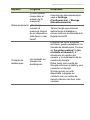 57
57
-
 58
58
-
 59
59
-
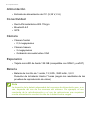 60
60
-
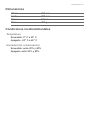 61
61
-
 62
62
-
 63
63
-
 64
64
-
 65
65
-
 66
66
-
 67
67
Acer Iconia One 7 B1-760HD Manual de usuario
- Categoría
- Smartphones
- Tipo
- Manual de usuario
- Este manual también es adecuado para
Artículos relacionados
-
Acer B3-A10 Manual de usuario
-
Acer B1-850 El manual del propietario
-
Acer A1-734 Manual de usuario
-
Acer B1-733 Manual de usuario
-
Acer Iconia One 10 B3-A30 Manual de usuario
-
Acer Iconia B1-790 Manual de usuario
-
Acer A3-A40 Manual de usuario
-
Acer A3-A30 Manual de usuario
-
Acer Iconia B3-A32 Manual de usuario