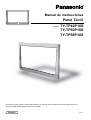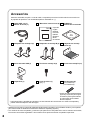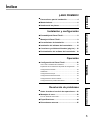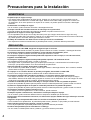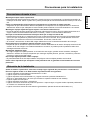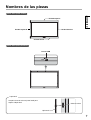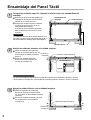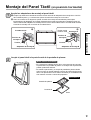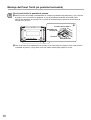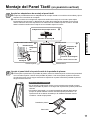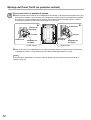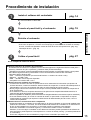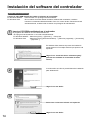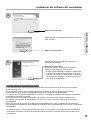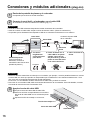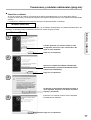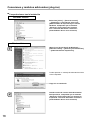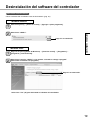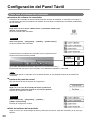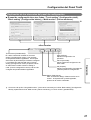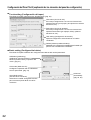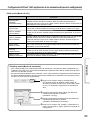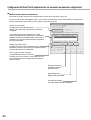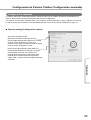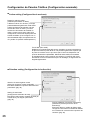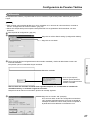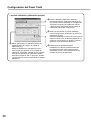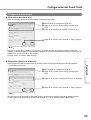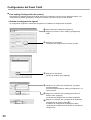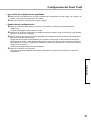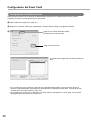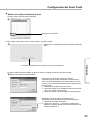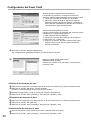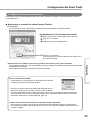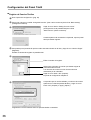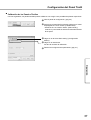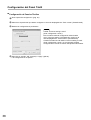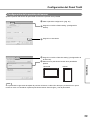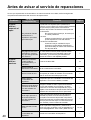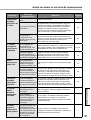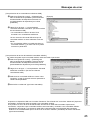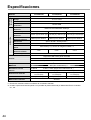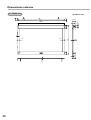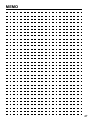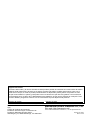Manual de instrucciones
Antes de conectar, operar o ajustar este producto, le rogamos que lea estas instrucciones de principio a fi n.
Sírvase guardar este manual para futuras consultas.
TQZH943-1
Panel Táctil
Modelos
TY-TP42P10S
TY-TP50P10S
TY-TP58P10S
Español

22
Accesorios
Antes de ensamblar, acoplar o conectar nada, compruebe que se han incluido todos los accesorios en
el paquete del producto. Las cantidades aparecen indicadas en ( ).
Cable USB, 3 m (1)
Núcleo de ferrita (1)
CD-ROM (1)
Software del controlador
• Windows es una marca comercial registrada de Microsoft Corporation en los Estados Unidos y otros países.
(El nombre ofi cial de Windows es Microsoft
®
Windows
®
Operating System.)
• Los nombres de otras compañías y productos que aparecen en esta publicación son las marcas comerciales,
las marcas comerciales registradas o los nombres de los productos de las compañías respectivas.
Ancla del cable USB (1)
Adaptador de montaje B (2) Adaptador de montaje
vertical (2)
Tornillo de montaje A (9) Tornillo de montaje B (12)
Lápiz táctil (1)
Manual de instrucciones (8)
Cinta de velcro (1)
(pág. 7)
Pies de goma (6)*
(TY-TP42P10S)
(TY-TP50P10S)
• Japonés
• Inglés
• Alemán
• Francés
• Italiano
• Español
• Ruso
• Ucraniano
Adaptador de montaje A (2)
• Las ilustraciones y pantallas que aparecen en este manual de instrucciones son vistas conceptuales y
pueden diferir del aspecto real del equipo.
*
Cuando utilice fi ltros antideslumbrantes
(Opciones), acople estos pies de goma
encima de los pies de goma existentes
en la parte inferior de las unidades
derecha e izquierda.

3
¡LEER PRIMERO!
Instalación y confi guración
Resolución de problemas
Operación
Índice
¡LEER PRIMERO!
■
Precauciones para la instalación ....................... 4
■
Mantenimiento ..................................................... 6
■
Nombres de las piezas ........................................ 7
Instalación y confi guración
■
Ensamblaje del Panel Táctil ................................ 8
■
Montaje del Panel Táctil ...................................... 9
■
Procedimiento de instalación. .......................... 13
■
Instalación del software del controlador ......... 14
■
Conexiones y módulos adicionales (plug-ins)
... 16
■
Desinstalación del software del controlador .. 19
Operación
■
Confi guración del Panel Táctil ......................... 20
Cómo usar el software del controlador .................................. 20
Explicación de los elementos del panel de confi guración ...... 21
Confi guración avanzada ........................................................ 25
Calibración ............................................................................. 27
Confi guración del toque ......................................................... 29
Confi guración del botón de área ............................................ 32
Confi guración de varios monitores ........................................ 35
Confi guración de la posición del sensor ................................ 39
Resolución de problemas
■
Antes de avisar al servicio de reparaciones ... 40
■
Mensajes de error .............................................. 42
Error en la banda ancha USB ................................................ 42
■
Especifi caciones ................................................ 44
■
Dimensiones externas ....................................... 45
Operación

4
Precauciones para la instalación
ADVERTENCIA
No permita que el equipo se moje.
• Si el equipo sufre la salpicadura de algún líquido, límpielo con un paño seco. En el improbable caso de
que el líquido se introduzca en el interior del equipo, desenchufe el cable USB y póngase en contacto con
su distribuidor. Si se usa el producto con líquido en su interior, se pueden producir incendios o descargas
eléctricas.
No desmonte ni modifi que el equipo.
• De lo contrario, podría ocasionar incendios o descargas eléctricas.
No toque el borde del área del transmisor de infrarrojos en el panel táctil.
• El borde del área de transmisión de infrarrojos es afi lado; se podría cortar si lo toca.
Deje de usar el equipo si ocurre algo anormal.
• En el improbable caso de que ocurra algo anormal (como que el equipo emita humo o algún olor raro),
desenchufe el cable USB y póngase en contacto con su distribuidor. Si se usa el producto en esas condiciones,
se pueden producir incendios, descargas eléctricas o averías.
El trabajo de instalación sólo debe llevarse a cabo por un técnico cualifi cado.
• Si el soporte se instala incorrectamente, la pantalla puede caerse y ocasionar lesiones personales.
PRECAUCIÓN
Al desenchufar el cable USB, asegúrese de agarrarlo por el conector.
• Si se desenchufa tirando del cable, se pueden producir daños en el cable, incendios, o descargas eléctricas.
No coloque el equipo en lugares sometidos a niveles elevados de humedad o polvo.
• De lo contrario, podría ocasionar incendios, descargas eléctricas o averías.
No coloque el equipo en lugares donde pueda estar expuesto a humo o vapor, o cerca de una cocina,
fregadero o humidifi cador.
No coloque el equipo en lugares donde pueda quedar expuesto a la luz directa del sol.
• La temperatura interna podría subir y causar un incendio.
• Este equipo tiene un panel táctil óptico que emplea rayos infrarrojos. La luz directa del sol contiene rayos
infrarrojos, que pueden interferir con el funcionamiento del panel táctil.
Antes de trasladar el equipo, desenchufe el cable USB.
• De lo contrario se puede dañar el cable y causar algún incendio o descarga eléctrica. De lo contrario, también
puede caerse el equipo y causar lesiones.
Si el equipo no va a usarse durante un periodo prolongado, desenchufe el cable USB.
• Para no correr riesgos, asegúrese de desenchufar el cable USB del tomacorriente.
No coloque el equipo sobre superfi cies inestables, o en un lugar sujeto a vibraciones fuertes.
• Si el equipo se tumba o se cae, puede causar lesiones o averías. En el improbable caso de que el equipo
esté dañado, desenchufe el cable USB y póngase en contacto con su distribuidor. Si se usa el equipo en esas
condiciones, se pueden producir incendios, descargas eléctricas o averías.
No tumbe la unidad del panel táctil cara abajo ni coloque encima de ella una pantalla de plasma.
• El peso de la pantalla de plasma ejercerá presión sobre la unidad del panel táctil y podría causar una avería.
No mueva el equipo después de acoplar la unidad del panel táctil a la pantalla de plasma.
• El peso de la pantalla de plasma ejercerá presión sobre la unidad del panel táctil y podría causar una avería.
No coloque el equipo en lugares calientes o fríos.
• Si el equipo se usa en lugares de frío o calor extremos, puede averiarse.
No emplee líquidos como benceno, disolvente o alcohol para limpiar el equipo.
• De lo contrario, podría ocasionar deformaciones o estropear el acabado por decoloración.
Para prevenir el funcionamiento incorrecto, no utilice otros equipos dotados de rayos infrarrojos cerca de
este aparato.
Asegúrese de que ha apretado bien todos los tornillos al ensamblar el panel táctil.
• Si los tornillos no se aprietan bien, el panel táctil puede caerse y dañarse, lo que puede provocar lesiones.
Hacen falta dos personas para instalar y retirar la pantalla.
• Si no hay dos personas, la pantalla puede caerse y provocar lesiones personales.
No utilice más pantallas que las indicadas en el catálogo.
• De otro modo, la unidad puede caerse y dañarse, y provocar lesiones personales.

5
¡LEER PRIMERO!
Precauciones para la instalación
Precauciones durante el uso
Mantenga siempre limpio el panel táctil.
• Este panel táctil óptico utiliza rayos infrarrojos y puede funcionar incorrectamente si el área de transmisión de
infrarrojos se ensucia. Utilice un paño seco y suave para limpiar el área de transmisión de infrarrojos una vez al
día.
Utilice una alimentación eléctrica que se corresponda con el intervalo de voltaje indicado.
• Asegúrese de que la alimentación eléctrica empleada se corresponde con el voltaje indicado. El uso de una
alimentación eléctrica que sobrepase el valor indicado puede ocasionar un mal funcionamiento o una avería.
Mantenga el equipo alejado de lugares sujetos a un intenso ruido eléctrico.
• No use el aparato cerca de equipos que produzcan ruido eléctrico excesivo. El ruido puede introducirse en el
equipo a través de la alimentación eléctrica o la interfaz y causar un funcionamiento defectuoso.
No toque el área de transmisión de infrarrojos hasta que se haya iniciado el SO.
• Después de encender el PC, asegúrese de no tocar el área de transmisión de infrarrojos de la pantalla hasta
que no se haya completado el proceso de inicio de su SO. De lo contrario, el PC puede detectar errores de
dispositivo y a continuación funcionar incorrectamente. En tal caso, reinicie el PC.
• Al conectar o desconectar el cable USB, tenga cuidado de no tocar el área de transmisión de infrarrojos.
No permita que se introduzcan materias extrañas en el equipo.
• No permita que se introduzcan objetos de metal o material combustible en el interior del equipo a través de los
orifi cios. Si se usa el equipo con materias extrañas en su interior, se pueden producir problemas tales como
descargas eléctricas o averías.
Manténgalo alejado del agua.
• Si el agua o algún otro líquido penetran en el interior de este equipo, pueden causar incendios, descargas
eléctricas o averías. No coloque recipientes que contengan líquidos (fl oreros, peceras, cosméticos, productos
químicos o agua) encima del equipo.
No coloque objetos pesados sobre el equipo.
• El panel táctil está hecho de chapa metálica. Es peligroso colocar objetos pesados encima de él.
Utilice sólo el lápiz táctil que acompaña a este panel táctil. No se garantiza el funcionamiento con otros
productos.
Ubicación de la instalación
Antes de instalar el panel táctil, seleccione el mejor lugar siguiendo las precauciones a continuación.
Entre los lugares donde no se debe instalar el producto están los siguientes:
• Lugares sometidos a temperaturas extremas de frío o calor
• Lugares sujetos a mucha humedad
• Lugares expuestos a la luz directa del sol, y lugares cercanos a potentes fuentes de luz
(Éste es un panel táctil óptico, de modo que necesita un especial cuidado en este sentido)
• Lugares sujetos a mucho polvo
• Lugares expuestos a impactos o vibraciones
• Lugares cercanos a emisiones de productos químicos o vapor de agua, o lugares donde el aparato pueda entrar
en contacto con sustancias químicas
• Lugares cercanos a fuentes de ruido eléctrico (generadores, aparatos de aire acondicionado, etc.)

6
Mantenimiento
Mantenimiento
* Asegúrese de desenchufar el cable USB antes de limpiar el equipo.
Limpie el interior del equipo una vez al año.
• El equipo es de fabricación semihermética, de modo que el polvo puede acumularse en su interior. Esto puede
ocasionar un mal funcionamiento debido a la reducción del nivel de la luz infrarroja disponible para la detección
táctil. La frecuencia de limpieza aconsejable varía dependiendo de la ubicación de la instalación; en caso de
duda, consulte al distribuidor donde compró el equipo.
• Tenga cuidado de no tocar el área de transmisión de infrarrojos en la superfi cie de la pantalla de plasma y de no
frotar la superfi cie con excesiva fuerza.
Limpieza del área de transmisión de infrarrojos.
• Una vez al día, limpie con un paño suave cualquier suciedad o residuo que se haya acumulado sobre el área
de transmisión de infrarrojos. De lo contrario, el funcionamiento será defectuoso, pero en tal caso puede
restablecerse el funcionamiento normal limpiando la suciedad con un paño suave. Si hay mucha suciedad,
humedezca un paño en una solución de detergente diluido en 100 partes de agua, estrújelo bien, limpie la
suciedad, y a continuación seque bien todo con un paño seco.
• Tenga en cuenta que si aplica líquidos volátiles como diluyentes, benceno o insecticida, o si permite un contacto
prolongado con productos que contengan materiales como goma o vinilo, la superfi cie del equipo puede
decolorarse o deformarse. Asimismo, tenga cuidado de no limpiar con paños tratados químicamente, porque los
resultados podrían ser parecidos.
Si ocurre algo anormal
Si el equipo empieza a echar humo o a emitir algún olor extraño.
• Es extremadamente peligroso continuar usando el equipo en tal estado.
Desenchufe inmediatamente el cable USB del ordenador, y llame al distribuidor donde compró el producto para
que se encargue de la reparación.

7
¡LEER PRIMERO!
Nombres de las piezas
Lápiz táctil
Acople la cinta de velcro al panel táctil para
sujetar el lápiz táctil.
Panel Táctil (Vista frontal)
Panel Táctil (Vista posterior)
Unidad izquierda Unidad derecha
Unidad superior
Unidad inferior
Puerto USB
Lápiz táctil
Cinta de velcro

8
Coloque las unidades superior, laterales e inferior sobre las almohadillas del
embalaje.
㊍
Disponga en el suelo las almohadillas de
embalaje (6) de manera que sus fl echas
apunten en la misma dirección.
㊎
Coloque las unidades superior, laterales
e inferior dentro de los surcos de las
almohadillas del embalaje.
(Las fl echas de las unidades izquierda y
derecha deben apuntar hacia la unidad
superior.)
Acople las unidades laterales a la unidad superior.
㊍
Alinee los salientes de la placa de
soporte de la unidad superior con los
orifi cios de las unidades izquierda y
derecha.
㊎
Acople las unidades izquierda y
derecha a la unidad superior con
tornillos de montaje B (4).
Ensamblaje del Panel Táctil
Acople la unidad inferior a las unidades laterales.
㊍
Alinee los salientes de la placa de
soporte del panel de la unidad inferior
con los orifi cios de las unidades izquierda
y derecha.
㊎
Acople las unidades izquierda y derecha
a la unidad inferior con tornillos de
montaje B (4).
Precaución
Los salientes del panel táctil pueden dañarse si se
exponen, por tanto coloque las piezas del panel en
las almohadillas de embalaje para ensamblarlas.
Notas sobre el ensamblaje
• El orifi cio de instalación del tornillo de montaje B es distinto en las unidades izquierda y derecha.
• Si las piezas no encajan bien, intercambie las unidades izquierda y derecha y vuelva a intentarlo.
1
2
3
Unidad superior
Unidad inferior
Flecha
Unidad superior
Flecha
Tornillos de
montaje B
Tornillos de
montaje B
Placa de soporte del panel
Almohadillas de
embalaje
Placa de soporte del panel

9
Instalación y confi guración
Montaje del Panel Táctil (en posición horizontal)
1
Acople los adaptadores de montaje al panel táctil.
㊍
Encaje la protuberancia situada encima del orifi cio redondo del adaptador de montaje A en el orifi cio
de la unidad superior, y a continuación apriete el tornillo de montaje A con la mano.
㊎
Como se muestra en el diagrama, apriete el tornillo de montaje A manualmente para sujetar
temporalmente el adaptador de montaje B después de encajar la protuberancia situada encima del
orifi cio redondo del adaptador de montaje B en el orifi cio de la unidad inferior. Atornille hasta la mitad
el tornillo de montaje A en el orifi cio de la unidad inferior.
Tornillos de
montaje A
Adaptador de montaje A
Protuberancias
Adaptador de montaje B
Tornillos de
montaje A
Protuberancia
Tornillo metido
hasta la mitad
Tornillo
Tornillo
㊍㊎
2
Acople el panel táctil a la parte frontal de la pantalla de plasma.
Notas sobre el ensamblaje
• Es necesaria la colaboración de dos o más personas para acoplar
el panel táctil a la pantalla de plasma. Si se deja caer el panel táctil,
pueden producirse lesiones.
• No tumbe el panel táctil y no acople la pantalla de plasma desde
arriba, porque así podría dañarse el sensor de infrarrojos del panel
táctil. Las reparaciones de los daños causados por la instalación de
esta manera correrán a cuenta del propietario.
Suelo
Pantalla de plasma
Panel táctil
INCORRECTO

10
Montaje del Panel Táctil (en posición horizontal)
3
Fije el panel táctil a la pantalla de plasma.
㊍
Afl oje el tornillo de montaje A del adaptador de montaje B (sostenido temporalmente) y gire el soporte
90 grados, como se ilustra en el diagrama, encaje la protuberancia ubicada encima del orifi cio
redondo del adaptador de montaje B en el orifi cio de la unidad inferior. Apriete los dos tornillos de
montaje A con la mano.
Tornillos de montaje A
Adaptador de
montaje B
Tornillo
Protuberancias
㊍
㊎
Gire los tornillos de los adaptadores de montaje A y B hasta eliminar el espacio entre el panel táctil y
la pantalla de plasma, y luego deles otras dos vueltas enteras para fi jarlos en su sitio.

11
Instalación y confi guración
Montaje del Panel Táctil (en posición vertical)
1
Acople los adaptadores de montaje al panel táctil.
㊍
Encaje las protuberancias de los adaptadores de montaje vertical en los orifi cios de la unidad y fi je los
soportes con los tornillos de montaje B.
㊎
Como se muestra en los diagramas, apriete los tornillos de montaje A con la mano para sujetar
temporalmente los soportes A y B después de encajar las protuberancias situadas encima de los
orifi cios redondos de los dos soportes en los orifi cios de las unidades superior e inferior. Atornille
hasta la mitad los tornillos de montaje A en las unidades superior e inferior.
Adaptadores de montaje vertical
Unidad superior
Unidad inferior
Tornillos de montaje B
Tornillo metido hasta la mitad
Protuberancia
Adaptador
de
montaje A
Adaptador de
montaje B
Tornillos de montaje A
Tornillo metido hasta la mitad
Protuberancia
㊍
㊎
Tornillos de
montaje A
㊎
2
Acople el panel táctil a la parte frontal de la pantalla de plasma.
㊍
Para acoplar el panel táctil a la pantalla de plasma, alinee los bordes superior e inferior del panel táctil
con los bordes superior e inferior de la pantalla de plasma. Una vez acoplada, ajuste la colocación
de manera que los marcos negros a derecha e izquierda en la parte frontal de la pantalla de plasma
tengan la misma anchura.
Notas sobre el ensamblaje
• Es necesaria la colaboración de dos o más personas para acoplar el panel
táctil a la pantalla de plasma. Si se deja caer el panel táctil, pueden producirse
lesiones.
• No tumbe el panel táctil y no acople la pantalla de plasma desde arriba,
porque así podría dañarse el sensor de infrarrojos del panel táctil. Las
reparaciones de los daños causados por la instalación de esta manera
correrán a cuenta del propietario.
Suelo
Pantalla de plasma
Panel táctil
INCORRECTO

12
Montaje del Panel Táctil (en posición vertical)
3
Fije el panel táctil a la pantalla de plasma.
㊍
Afl oje los tornillos de montaje A de los adaptadores de montaje A y B (sostenidos temporalmente), gire
los soportes 90 grados, como se ilustra en los diagramas, y luego encaje las protuberancias ubicadas
encima de los orifi cios redondos de los soportes en los orifi cios de las unidades superior e inferior.
A continuación apriete los dos tornillos de montaje A con la mano.
Tornillo
Tornillo
Unidad inferior
Unidad superior
Tornillos de
montaje A
Protuberancias
Adaptador de
montaje B
Tornillos de
montaje A
Protuberancias
Adaptador de
montaje A
㊍㊍
㊎
Gire los tornillos de los adaptadores de montaje A y B hasta eliminar el espacio entre el panel táctil y
la pantalla de plasma, y luego deles otras dos vueltas enteras para fi jarlos en su sitio.
Nota
Si está usando el panel táctil en la posición vertical, ajuste la posición del sensor del panel táctil en
“Vertical”. (pág. 39)

13
■
Entorno operativo del software del controlador
El software del controlador es compatible con las versiones japonesa e inglesa de Windows 2000 (SP4 o
posterior), Windows XP (SP1 o posterior) y Windows Vista (32 bits solamente).
* Windows es una marca comercial registrada de Microsoft Corporation en los Estados Unidos y otros países.
Hace falta el siguiente entorno para instalar e iniciar correctamente el software del controlador.
<Windows 2000 o Windows XP>
• CPU … Pentium III o posterior (se recomienda Pentium 4 o Celeron de 2 GHz o más)
• Memoria … 512 MB o más
• HDD … 30 MB o más de espacio disponible
• Compatible con interfaz USB 1.1/2.0
■
Restricciones del software del controlador
• La función de emulación del ratón no puede usarse en la ventana de inicio de sesión que aparece al
iniciarse Windows, cuando se restablece desde el estado de suspensión o cuando está desbloqueado el
salvapantallas. La función de emulación del ratón se activa después de iniciar la sesión.
• No hay ninguna función de reactivación remota que active la pantalla desde el estado de suspensión al
tocar el panel táctil.
• Si su sistema no reúne los requisitos anteriores o las aplicaciones acaparan demasiada memoria, la
respuesta del panel táctil puede verse ralentizada.
• Sólo es compatible con Windows. (El funcionamiento no está garantizado en otros entornos que los anteriores.)
• Si se usa Windows Vista y el control de cuentas de usuario, el panel táctil no responde a los toques
cuando aparecen ventanas que requieren la autorización del administrador para el acceso, como la
ventana de Propiedades.
■
Restricciones en controladores de la competencia
• Si trata de instalar un controlador de otro fabricante en el mismo ordenador en el que está instalado este
software de controlador, o viceversa, si trata de instalar este software de controlador en un ordenador en
el que ya está instalado otro controlador, el controlador puede no instalarse correctamente.
En tal caso, desinstale el controlador vigente y a continuación instale el nuevo controlador.
Asimismo, si se inicia algún controlador de otro fabricante mientras ya está ejecutándose el software de
este controlador, puede aparecer el mensaje de error “A driver is already running.” (Ya está ejecutándose
un controlador).
En tal caso, salga de los dos controladores y luego inicie el controlador que desee usar.
Instalación y confi guración
Procedimiento de instalación
1
Instale el software del controlador
pág. 14
No conecte todavía el cable USB.
2
Conecte el panel táctil y el ordenador
pág. 16
3
Reinicie el ordenador
• Tras reiniciar el ordenador, compruebe que aparece el icono en la bandeja de tareas.
• Si el icono no aparece, o lo hace con un aspa (X) por encima, o si se muestra un mensaje
de error, consulte los apartados “Antes de avisar al servicio de reparaciones” (pág. 40) y
“Mensajes de error”. (pág. 42)
4
Calibre el panel táctil
pág. 27
Así se completa la instalación básica.

14
Instalación del software del controlador
Notas sobre la instalación
Conecte el cable USB después de instalar el software del controlador.
En Windows 2000/XP : Inicie la sesión con privilegios de administrador.
En Windows Vista : Si los usuarios normales desean instalar el software del controlador, necesitan
introducir la contraseña del administrador. Pero si el control de las cuentas de usuario
está desactivado, se debe iniciar la sesión con privilegios de administrador.
En Windows Vista, durante el proceso de instalación
puede aparecer un mensaje similar al que aparece a la
izquierda.
Haga clic en este botón.
Seleccione el elemento indicado a la izquierda.
1
2
3
Haga clic en “Install this driver software anyway”
(Instalar este software de controlador de todas
formas).
Haga clic en este botón.
A continuación se indica el procedimiento de instalación
para Windows XP.
Inserte el CD-ROM suministrado en el ordenador.
El programa de instalación se inicia automáticamente.
• Si el programa de instalación no se inicia automáticamente:
En Windows 2000/XP : Seleccione [Inicio] → [Ejecutar...] → Setup.exe.
En Windows Vista : Seleccione [Inicio] (botón de Windows) → [Todos los programas] → [Accesorios]
→ [Ejecutar...].

15
Instalación y confi guración
Instalación del software del controlador
Haga clic en este botón.
Puede aparecer un mensaje de advertencia similar al
de la izquierda.
Cuando aparezca la ventana de la izquierda, la
instalación ha fi nalizado.
Haga clic en este botón.
La carpeta “LSaDrv” se guarda en el apartado
[Todos los programas] del menú de Inicio.
• Si selecciona la instalación completa, el software del
controlador se instala automáticamente en el menú
de [Inicio], y por lo tanto el software del controlador se
activa al iniciarse Windows, lo que permite operar el
panel táctil inmediatamente.
4
5
Haga clic en este botón.
Nota sobre la reinstalación (actualización)
Al usar Windows Vista, algunas especifi caciones impiden a los usuarios operar con archivos de la carpeta
Archivos de programa.
Por eso, algunos archivos del controlador ubicados en la carpeta de Archivos de programa se copian
automáticamente en la carpeta Compatibilidad, a partir de la cual pueden ser referenciados.
Los archivos de la carpeta Compatibilidad no se eliminan o actualizan automáticamente aunque el software del
controlador se desinstale o reinstale.
Si este software de controlador se desinstala y se reinstala, se iniciará con las mismas confi guraciones
que estaban vigentes antes de desinstalarse, a no ser que se elimine el archivo “lsdrv.ini” en la carpeta de
Compatibilidad.
Esto ocurre porque los archivos de la carpeta de Compatibilidad sirven como confi guraciones de referencia.
Para desinstalar completamente este software de controlador, elimine manualmente los archivos en la carpeta de
Compatibilidad.
* En Windows Vista y en SOs de ciertas especifi caciones, el archivo lsdrv.ini no se sobreescribe al actualizar el
software del controlador si la fecha de actualización del archivo lsdrv.ini es más reciente que los datos de la
actualización.

16
Conexiones y módulos adicionales (plug-ins)
Encienda la pantalla de plasma y el ordenador.
Compruebe que se inicia el SO del ordenador.
Conecte el panel táctil y el ordenador con el cable USB.
Al conectarse, se activa la conexión en caliente. (pág. 17)
Pantalla de plasma
(Para conectarlo al
ordenador, consulte el
manual de instrucciones de la
pantalla de plasma.)
Acople el ancla del cable USB.
㊍
Acople el ancla del cable USB al cable USB.
㊎
Alinee los orifi cios correspondientes a los tornillos
del ancla del cable USB con los orifi cios del panel
táctil.
㊏
Apriete el tornillo de montaje A con la mano.
1
2
3
Precaución
• Conecte el cable USB solamente después de instalar el software del controlador.
• Antes de conectar el cable USB, acople el núcleo de ferrita al cable. (Véase a continuación.)
• Compruebe que la alimentación del dispositivo USB de su ordenador es de 500 mA como máximo.
Precaución
• Obstruir el área de transmisión de infrarrojos con los dedos, por ejemplo, o tocar la pantalla mientras se conecta
el cable USB, son actos que pueden ser interpretados por los detectores como elementos defectuosos. Si se
usa como está, la respuesta del panel táctil puede ralentizarse.
En tal caso, con el ordenador iniciado, desconecte el cable USB y vuélvalo a conectar.
• Para usar un concentrador USB, debe suministrarse alimentación al concentrador. Para más detalles, consulte
el manual de instrucciones del concentrador USB.
Ordenador
Cable USB
Puerto USB
Panel táctil
Conéctelo al puerto USB
de su ordenador.
(Vista posterior)
Núcleo de
ferrita
Tornillo de montaje A
Cable USB
Ancla del cable USB
1. Tire de las
lengüetas del
núcleo de ferrita
para abrirlo.
2. Forme un bucle con el
cable USB en un punto
situado a unos 20 cm
del panel táctil, y meta el
punto de cruce del bucle
en el núcleo de ferrita.
2 lugares
Aprox. 20 cm
3. Cierre el núcleo de
ferrita.

17
Instalación y confi guración
■
Conexión en caliente
Al usar la conexión en caliente, el panel táctil se detecta automáticamente como un dispositivo USB al
conectar el cable USB. (La ventana de operación que aparece después de eso varía ligeramente dependiendo
del SO.)
La conexión en caliente se inicia conforme al número de paneles táctiles conectados.
Si aparece una ventana similar a la de la izquierda,
la instalación ha fi nalizado.
Si aparece un mensaje de advertencia similar al
de la izquierda, haga clic en el botón “Continue
Anyway” (Continuar).
Seleccione “Install the software automatically
(Recommended)” (Installar automáticamente el
software (recomendado)).
Cuando aparezca una ventana similar a la de
la izquierda, seleccione “No, not this time” No,
quizá en otro momento.
Conexiones y módulos adicionales (plug-ins)
Windows 2000/Vista
Aparece la ventana “Nuevo hardware encontrado” y el controlador del dispositivo se instala automáticamente. Sin
embargo, en Windows Vista, la instalación termina sin mostrar ninguna ventana.
Windows XP
1
2
3
4
Haga clic en este botón.
Haga clic en este botón.
Haga clic en este botón.

18
Conexiones y módulos adicionales (plug-ins)
■
Comprobaciones tras la instalación
Seleccione [Inicio] → [Panel de control]
→ [Sistema] y a continuación seleccione
[Administrador de dispositivos] en la fi cha
Hardware. Compruebe que el elemento
“Panasonic Touch Panel Unit” aparece
en el “Universal Serial Bus controllers"
(Controladoras de bus serie universal)
Windows Vista
Puede aparecer un mensaje de advertencia similar
al de la izquierda.
Windows 2000/XP
Haga clic en [Inicio] (botón de Windows) →
[Panel de control] → [Sistema y mantenimiento]
→ [Administrador de dispositivos].
Cuando se abra la ventana del Administrador
de dispositivos, compruebe que el elemento
“Panasonic Touch Panel Unit” se muestra en
el apartado “Universal Serial Bus controllers"
(Controladoras de bus serie universal)
2
1
Haga clic en este botón.

19
Instalación y confi guración
Desinstalación del software del controlador
Nota sobre la desinstalación
Cierre el software del controlador antes de desinstalarlo. (pág. 20)
Windows Vista
Windows 2000/XP
Seleccione [Inicio] → [Panel de control] → [Agregar o quitar programas].
Seleccione “LSaDrv”.
Haga clic en [Inicio] (botón de Windows) → [Panel de control] → [Programas] →
[Programas y características].
Seleccione la opción “LSaDrv” en la ventana “Uninstall or change a program”
(Desinstalar o cambiar este programa).
1
2
1
2
Seleccione “Yes” (Sí) para desinstalar el software del controlador.
Haga clic en este botón.
Haga clic en este botón.

20
Confi guración del Panel Táctil
Cómo usar el software del controlador
■
Apertura del software del controlador
El software del controlador se abre automáticamente al iniciarse el ordenador. A continuación se explica el
procedimiento para abrir manualmente el software del controlador. El software del controlador puede abrirse
de dos maneras.
Método 1
Método 2
Haga doble clic en el icono “LSaDrv Driver” (Controlador LSaDrv) que
aparece en el escritorio.
Se abre el software del controlador.
Seleccione [Inicio] → [Programas] → [LSaDrv] → [LSaDrv Driver].
Se abre el software del controlador.
Cuando arranque el software del controlador, el icono aparecerá en la
esquina inferior derecha de la pantalla.
■
Apertura del panel de control
Hay dos formas de abrirse el panel de confi guración.
Haga clic en el icono de la bandeja de tareas y seleccione
“Control Panel” (Panel de control) en el menú que aparece.
El panel de confi guración se abre.
Seleccione [Inicio] → [Programas] → [LSaDrv] →
[LSaDrv Control Panel].
El panel de confi guración se abre.
Método 1
Método 2
Si está
ejecutándose
Si el
cable está
desconectado
(Si el cable USB está desconectado, aparecerá una X encima del icono.)
El panel táctil sólo funciona si está conectado con el ordenador mediante un cable USB.
Nota
El panel táctil puede no responder como es debido durante un rato después de arrancar el software del
controlador.
■
Salir del software del controlador
Haga clic en el icono de la bandeja de tareas y seleccione “Exit driver” (Salir del controlador) en el menú que
aparece.

21
Operación
Touch screen (Pantalla táctil):
El cuadro combinado contiene la “Common
setting” (Confi guración común) y los nombres
de los paneles táctiles registrados. Se usa para
seleccionar el panel táctil que se desea confi gurar.
La confi guración seleccionada para “Common
setting” (Confi guración común) se aplica cuando
se selecciona la casilla “Common setting is
used” (Usar la confi guración común) a la hora de
confi gurar los paneles táctiles registrados.
Confi guración del Panel Táctil
Explicación de los elementos del panel de confi guración
■
El panel de configuración tiene tres fichas: “Touch setting” (Configuración táctil),
“Basic setting” (Configuración básica) y “Multi monitor” (Varios monitores).
Select (Seleccionar):
Abre el cuadro de diálogo “Please touch a touch
screen”. Si el panel táctil ya está registrado,
aparece en el cuadro combinado.
OK (Aceptar):
Aplica la confi guración a la operación
y sale del panel de confi guración.
Cancel (Cancelar):
Cierra el panel de confi guración sin
hacer nada.
Apply (Aplicar):
Aplica la confi guración a la
operación.
<Área común>
*
*
: Si se marca la opción “Using Multi-monitor.” (Usar varios monitores) en la fi cha “Basic setting” (Confi guración
básica), aparecerán la fi cha “Multi monitor” (Varios monitores) y la “Touch screen” (pantalla táctil).

22
Confi guración del Panel Táctil (explicación de los elementos del panel de confi guración)
Click action (Acción de clic):
Es la mejor confi guración si se usa con frecuencia la
operación del clic (por ejemplo, para pinchar en enlaces
de internet, etc.).
Drag action (Acción de arrastre):
Es la mejor confi guración si se usa con frecuencia la
operación de arrastre (por ejemplo, dibujo, pizarras
electrónicas, etc.).
User setting (Confi guración de usuario):
Aplica la confi guración seleccionada en el cuadro
combinado.
Default (Valores predeterminados):
Restablece la confi guración establecida al instalar por
primera vez el software del controlador.
■
Touch setting (Configuración del toque)
Esta fi cha sirve para optimizar el uso del panel táctil. (pág. 29)
Calibration (positioning)
(Calibración (posicionamiento)):
Alinea la posición táctil y la posición del
cursor. (pág. 27)
Click mode (Modo de clic):
Confi gura la operación del clic utilizada al
tocar el panel táctil. (pág. 23)
Using Multi-monitor
(Uso de varios monitores):
Seleccione la casilla “Using Multi-monitor.”
para conectar el panel táctil con varios
monitores.
Advanced
(Avanzadas):
(pág. 25, 26)
■
Basic setting (Configuración básica)
Esta fi cha sirve para establecer las confi guraciones básicas del uso del panel táctil.

23
Operación
Operación
Drag (default)
(Arrastrar
(predeterminado))
Cuando el lápiz toca el panel táctil, el ordenador reacciona como si se mantuviera
apretado el botón del ratón. Cuando el lápiz se levanta del panel táctil, el
ordenador reacciona como si se soltara el botón del ratón. Mover el lápiz sobre el
panel táctil es como arrastrar el ratón.
Click on touch
(Clic al tocar)
Cuando el lápiz toca el panel táctil, el ordenador reacciona como si se hiciera clic
con el ratón. Cuando el lápiz se mueve por el panel táctil, el cursor no lo sigue.
Click on release1
(Clic al soltar1)
Cuando el lápiz se levanta del panel táctil, el ordenador reacciona como si se
hiciera clic con el ratón. Cuando el lápiz se mueve por el panel táctil, el cursor no
lo sigue.
Click on release2
(Clic al soltar2)
Cuando el lápiz toca el panel táctil, el ordenador reacciona como si se mantuviera
apretado el botón del ratón. Cuando el lápiz se levanta del panel táctil, el
ordenador reacciona como si se soltara el botón del ratón. Cuando el lápiz se
mueve por el panel táctil, el cursor no lo sigue.
Mouse mode
(Modo de ratón)
Cuando el lápiz toca el panel táctil, el ordenador reacciona como si se hiciera clic
con el ratón. Aunque el cursor sigue al lápiz cuando se mueve por encima del
panel táctil, no se puede arrastrar.
Hovering
(Superposición)
Cuando el lápiz se levanta del panel táctil, el ordenador reacciona como si se
hiciera clic con el ratón. Aunque el cursor sigue al lápiz cuando se mueve por
encima del panel táctil, no se puede arrastrar.
Desktop mode
(Modo de escritorio)
Permite transcurrir el tiempo de demora y la distancia de demora antes de iniciar
la función de arrastre. (Véase a continuación.)
Confi guración del Panel Táctil (explicación de los elementos del panel de confi guración)
• Desktop mode (Modo de escritorio)
• Sólo cuando el lápiz toca el panel táctil dentro de la distancia y el tiempo de demora establecidos, el
ordenador reacciona como si se mantuviera apretado el botón del ratón. Mover el lápiz sobre el panel
táctil es como arrastrar el ratón.
• En otras operaciones distintas a las anteriores, como cuando el lápiz se desplaza fuera de la distancia
de demora establecida dentro del tiempo de demora establecido, el ordenador reacciona de la misma
manera que en el modo de superposición.
㊐
Haga clic en el botón “OK” (Aceptar), y después en el
botón “OK” (Aceptar) o “Apply” (Aplicar) en el panel de
confi guración.
㊍
Haga clic en el botón “Setting” (Confi guración)
que aparece cuando el “Desktop mode” (Modo de
escritorio) está seleccionado como “Click mode” (Modo
de clic). La ventana de confi guración de escritorio se
abre.
㊎
Confi gure el tiempo de demora táctil que determina
cuándo puede empezar el arrastre.
(Unidades: 1/10 seg)
• Click mode (Modo de clic)
㊏
Confi gure la distancia de demora táctil que determina
cuándo puede empezar el arrastre.
(Unidades: 10/65535 de una ventana)

24
Confi guración del Panel Táctil (explicación de los elementos del panel de confi guración)
Setting of touch screen
(Confi guración de la pantalla táctil):
Adquiere el nombre del panel táctil que se desee
confi gurar.
List of registered and connected touch panels
(Lista de paneles táctiles registrados y conectados):
Muestra una lista de paneles táctiles conectados al
ordenador así como de paneles táctiles registrados
pero desconectados.
Setting of Default monitor
(Confi guración del monitor predeterminado):
Establece el número de monitor que se desea asignar
a los paneles táctiles no registrados.
Touch screen is made exclusive
(La pantalla táctil se hace exclusiva):
Cuando se pone una marca en esta casilla, al tocar
un panel táctil todos los demás paneles táctiles se
tornan inactivos.
■
Multi monitor (Varios monitores)
Esta fi cha sirve para introducir las confi guraciones al usar varios monitores. (pág. 35)
Si se marca la opción “Using Multi-monitor.” (Usar varios monitores) en la fi cha “Basic setting” (Confi guración
básica), aparecerá la fi cha “Multi monitor” (Varios monitores). (pág. 22)
Refresh (Actualizar):
Actualiza la lista de
paneles táctiles.
Regist (Registrar):
Registra paneles táctiles.
Un-Regist (Cancelar):
Cancela paneles táctiles registrados.

25
Operación
Confi guración avanzada
La ventana “Advanced” (Avanzadas) aparece cuando se hace clic en el botón “Advanced” (Avanzadas) en la
fi cha de “Basic setting” (Confi guración básica) del panel de confi guración.
Los botones “Touch screen” (Pantalla táctil), “OK” (Aceptar), “Cancel” (Cancelar) y “Apply” (Aplicar) funcionan de
la misma manera que los botones correspondientes del área común en el panel de confi guración. (pág. 21)
■
Common setting (Configuración común)
Show error message window
(Muestre la ventana de mensajes de error):
Si esta casilla está marcada, aparece un mensaje
de error cuando se produce un error. Si se
desmarca esta casilla, no aparece ningún mensaje
de error cuando se produce un error.
Double click support (Soporte para doble clic):
Este apartado determina el intervalo y el tiempo
efectivos para reconocer como doble clic el
segundo de los dos toques consecutivos sobre
el panel táctil. Cuando se quita la marca de la
casilla “Valid”, se aplica el valor predeterminado del
ordenador.
Confi guración de Paneles Táctiles (Confi guración avanzada)

26
■
Direction setting (Configuración de la dirección)
direction of sensor against screen
(dirección del sensor contra la pantalla):
Este área establece la posición del sensor del
panel táctil. (pág. 39)
Setting of area button
(Confi guración del botón de área):
Este botón crea botones virtuales (de área) en
el área táctil y les asigna operaciones.
(pág. 32)
Precise calibration (correction of distortion)
(Calibración precisa (corrección de la
distorsión)):
Este botón abre un cuadro de diálogo para
confi gurar la información mostrada en detalle
en la ventana de corrección de la posición de
contacto. (pág. 28)
Confi guración de Paneles Táctiles (Confi guración avanzada)
■
Action setting (Configuración de acciones)
Range for reducing offset
(Intervalo para reducir el offset):
A diferencia de un clic de ratón, un toque
puede deslizarse ligeramente. Este desliz
puede confi gurarse de manera que sea
reconocido como un desliz y no como
la intención del usuario de arrastrar un
objeto. Cuanto mayor sea el valor de la
confi guración, tanto más amplia puede ser
el área del desliz. (Si se confi gura con un
valor demasiado bajo, las operaciones de
clic y doble clic pueden malinterpretarse.)
Touch fi lter (Filtro táctil):
Debido a las características del sensor, el aparato a veces interpreta que
el lápiz ha tocado el panel táctil en una posición ligeramente superior que
el punto de contacto real, lo que hace que el cursor se desplace a una
posición distinta de la pretendida. Marcando esta casilla, se neutraliza
el desplazamiento entre la posición de contacto y la posición del cursor,
demorando el reconocimiento del toque. Sin embargo, el seguimiento se
degrada ligeramente.

27
Operación
Confi guración de Paneles Táctiles
㊍
Abra el panel de confi guración. (pág. 20)
㊎
㊏
Toque el panel táctil a una ligera distancia del marcador resaltado y deslice el dedo hasta el centro del
marcador resaltado.
Compruebe que las coordenadas hayan cambiado.
Retire el dedo del marcador resaltado. Dos segundos después, las coordenadas se introducirán
automáticamente y se resaltará el siguiente marcador.
Después de tocar todos los marcadores, aparece el mensaje siguiente.
Haga clic en la fi cha “Basic setting” (Confi guración básica).
Haga clic en este botón.
Haga clic en el botón “OK” (Aceptar).
Si no se hace nada, al cabo de 10 segundos se introduce
“OK” (Aceptar) automáticamente. Si se toca la ventaja de
mensajes se detiene la cuenta. Esto permite comprobar si
el panel táctil se ha calibrado correctamente o no.
㊐
• Una vez que toque X,
también podrá cancelar o
guardar las confi guraciones
usando el teclado.
Marcador resaltado
Calibración
Si la posición de contacto y la posición del cursor no coinciden, el panel táctil puede calibrarse para que sí lo
hagan.
Notas
• Para conectar varios paneles táctiles a un único ordenador en un entorno de varios monitores, consulte la
sección “Confi guración de varios monitores”. (pág. 35)
• Utilice sólo el lápiz táctil que acompaña a este panel táctil. No se garantiza el funcionamiento con otros
productos.

28
Confi guración del Panel Táctil
• precise calibration (calibración precisa)
㊍
precise calibration (Calibración precisa):
Este botón activa la ventana de calibración en
las confi guraciones realizadas en Confi guración
del número de puntos de calibración precisa
y Especifi cación del margen de los puntos de
calibración (véase ㊐ a continuación).
㊎
Setting of the number of precise calibration
points (Confi guración del número de puntos de
calibración precisa):
Este área establece el número de puntos que se
desean mostrar en la ventana de calibración. El
eje de las X (horizontal) y el de las Y (vertical)
aparecen en la ventana de calibración.
㊏
Default (Valores predeterminados):
Restablece los valores predeterminados de
la Confi guración del número de puntos de
calibración precisa y de la Especifi cación del
margen de puntos de calibración.
㊐
Margin specifi cation of calibration points (%)
(Especifi cación del margen de puntos de
calibración (%)):
Este área establece los márgenes en torno
a los puntos que aparecen en la ventana de
calibración. (Unidades: 1/65535 de una ventana)
Si los puntos del borde de calibración quedan
fuera de la imagen al usar un proyector, pueden
moverse hacia el centro confi gurando un margen
más ancho.

29
Operación
Confi guración del Panel Táctil
㊍
Abra el panel de confi guración (pág. 20).
㊎
Haga clic en la fi cha “Touch setting” (Confi guración
táctil).
㊏
Haga clic en el botón “Click action” (Acción de clic).
㊐
Haga clic en el botón “OK” (Aceptar) o “Apply” (Aplicar).
㊍
Abra el panel de confi guración (pág. 20).
㊎
Haga clic en la fi cha “Touch setting” (Confi guración
táctil).
㊏
Haga clic en el botón “Drag action” (Acción de arrastrar).
㊐
Haga clic en el botón “OK” (Aceptar) o “Apply” (Aplicar).
Confi guración del toque
■
Click action (Acción de clic)
Esta confi guración facilita las operaciones de clic sobre el panel táctil.
■
Drag action (Acción de arrastrar)
Esta confi guración permite operaciones de arrastre cuando se usa el panel táctil para dibujar imágenes
o como pizarra electrónica.
Nota
El botón de acción de clic establece un intervalo y un tiempo de doble clic ligeramente mayor que el clic
ordinario, y diferencia ligeros movimientos de la posición de contacto respecto del arrastre, de manera que se
pueda hacer clic con precisión al dar un toque.
Por este motivo, se sacrifi ca parte del trazo.
Nota
El botón de la acción de arrastrar determina el trazo, de manera que sobre el panel táctil puedan trazarse
líneas regulares. No obstante, las operaciones de doble clic y de clic pueden resultar más difíciles.

30
Confi guración del Panel Táctil
㊍
Abra el panel de confi guración (pág. 20).
㊎
Haga clic en la fi cha “Touch setting” (Confi guración
táctil).
㊑
Introduzca un nombre de confi guración y los datos
correspondientes.
El nombre predeterminado es “Setting” (Confi guración) + un
número de serie.
㊓
Haga clic en el botón “OK” (Aceptar) de la ventana de
confi guración de usuario (véase
㊐
).
El nombre de confi guración se agrega al cuadro
combinado de confi guración de usuario en el panel de
confi guración.
■
User setting (Configuración de usuario)
Personalizar la confi guración del panel táctil conforme a la manera en la que se usa, facilita su empleo. Las
confi guraciones pueden guardarse y cambiarse conforme a la manera en que se usa el panel.
•
Guardar la configuración vigente
La confi guración vigente en el panel de confi guración se añade a la confi guración de usuario.
㊐
Haga clic en este botón.
Se abre la ventana “Add” (Agregar).
㊏
Haga clic en este botón.
La ventana de confi guración de usuario se abre.
㊒
Haga clic en el botón “OK” (Aceptar) para cerrar la
ventana “Add” (Agregar).
La ventana de confi guración de usuario reaparece.

31
Operación
Confi guración del Panel Táctil
•
Invocación de configuraciones guardadas
㊍
Seleccione una confi guración en el cuadro combinado de confi guración de usuario (pág. 22) y haga clic en
el botón “User setting” (Confi guración de usuario).
㊎
Haga clic en el botón “OK” (Aceptar) o “Apply” (Aplicar).
•
Cambio de las configuraciones
㊍
Haga clic en el botón “Edit” (Editar) en la fi cha “Touch setting” (Confi guración táctil) del panel de
confi guración.
La ventana de confi guración de usuario se abre.
㊎
Seleccione en la lista la confi guración de usuario que desea cambiar y haga clic en el botón “Edit” (Editar).
Se abre la ventana “Add” (Agregar).
㊏
Para cambiar la confi guración de usuario guardada a la confi guración actual en el panel de confi guración,
haga clic en el botón “OK” (Aceptar).
(Se guardan las confi guraciones existentes en el panel de confi guración cuando se abre la ventana de
confi guración de usuario. Para cambiar solamente el nombre o los datos de confi guración sin cambiar el
valor establecido, invoque la confi guración deseada en el panel de confi guración y a continuación edite la
confi guración de usuario.)
La ventana de confi guración de usuario reaparece.
㊐
Haga clic en el botón “OK” (Aceptar).
Los cambios aparecen refl ejados en el cuadro combinado de confi guración de usuario en el panel de
confi guración.

32
Confi guración del Panel Táctil
Confi guración del botón de área
Varias funciones, tales como la apertura de determinadas aplicaciones o la apertura de archivos, pueden
asignarse a botones virtuales (de área) en el panel táctil.
㊍
Abra el panel de confi guración. (pág. 20)
㊎
Haga clic en el botón “Advanced” (Avanzadas) en la fi cha “Basic setting” (Confi guración básica).
㊏éê
• En un entorno de varios monitores, seleccione el panel táctil donde desee crear los botones de área a
partir de la lista desplegable. Para obtener el procedimiento de registro del panel táctil, consulte la sección
“Confi guración de varios monitores”. (pág. 35)
• En un entorno de monitor único, seleccione “Common setting” (Confi guración común) (pág. 21) en la lista
desplegable antes de realizar la confi guración.
Haga clic en este botón.
La ventana de confi guración del botón de área se
abre.
Haga clic en la fi cha “Direction setting”
(Confi guración de la dirección).

33
Operación
Confi guración del Panel Táctil
■
Adición (Creación) de botones de área
Pueden crearse hasta 30 botones de área.
㊍
Al retirar el lápiz táctil de la pantalla, se abre un cuadro de diálogo de función del botón de área.
㊏
Asigne una operación al área creada.
Keyboard shortcut (Acceso directo de teclado)
Se pueden asignar teclas individuales a los botones de
área. Las teclas aplicables son las alfanuméricas y las de
función. Pero no se pueden diferenciar las mayúsculas de
las minúsculas.
ヂIntroduzca el nombre del acceso directo.
ッPonga una marca en las casillas de selección de “Shift”,
“Alt” y “Ctrl” según sea necesario.
ツIntroduzca la letra que desee asignar al botón de área.
Application Launcher (Abridor de aplicaciones)
Se pueden asignar aplicaciones a los botones de área.
ヂIntroduzca el nombre del abridor.
ッHaga clic en el botón […] (examinar) y seleccione la
aplicación (También puede introducirse directamente la
ruta de la aplicación.).
㊎
Haga clic en este botón.
• Aparecerá un cuadrado para indicar el área del botón de
área.
Las líneas diagonales de fondo indican el área de visualización.
Toque el lugar donde desee crear un botón de área y arrastre el lápiz.

34
Confi guración del Panel Táctil
Window operation (Operación de las ventanas)
Los tamaños de ventanas y el comando de salir de la
aplicación también pueden asignarse a los botones de área.
ヂIntroduzca el nombre de la operación de ventana.
ッSeleccione “Minimize Window” (Minimizar ventana),
“Maximize Window” (Maximizar ventana), “Restore the
Size of Window” (Restablecer el tamaño de la ventana) o
“Exit Application” (Salir de la aplicación).
Web browser (Navegador de internet)
Pueden crearse botones de área para abrir Internet Explorer
o NetScape en un determinado dominio.
ヂAbra Internet Explorer o NetScape.
ッIntroduzca el nombre de la operación de navegación.
ツSeleccione “IE” o “NetScape”.
ヅHaga clic en el botón “Get URL” (Obtener URL) para
adquirir la dirección de dominio vigente de Internet
Explorer o NetScape.
Marque la casilla “Enable area buttons”
(Habilitar botones de área).
Haga clic en el botón “Save” (Guardar) o “Save and exit”
(Guardar y salir).
•
Edición de los botones de área
㊍
Seleccione la confi guración que desee cambiar en la lista “Area button list” (Lista de botones de área).
㊎
Haga clic en el botón “Edit action” (Acción de editar).
Se abre el cuadro de diálogo de la función de botón de área.
㊏
Cambie la confi guración y haga clic en el botón “Register” (Registrador).
㊐
Haga clic en el botón “Save” (Guardar) o “Save and exit” (Guardar y salir).
•
Eliminación de botones de área
㊍
Seleccione la confi guración que desee eliminar en la lista “Area button list” (Lista de botones de área).
㊎
Haga clic en el botón “Del” (Eliminar).
㊏
Haga clic en el botón “Save” (Guardar) o “Save and exit” (Guardar y salir).
•
Desactivación de botones de área
㊍
Quite la marca de la casilla “Enable area buttons” (Habilitar botones de área).
㊎
Haga clic en el botón “Save” (Guardar) o “Save and exit” (Guardar y salir).
㊐
Haga clic en el botón “Register” (Registrador).
Las confi guraciones guardadas se añaden a la lista de botones de área.
㊑

35
Operación
Confi guración del Panel Táctil
Confi guración de varios monitores
Se pueden conectar varias pantallas de plasma al mismo ordenador, equipado con paneles táctiles y utilizado
convenientemente.
■
Notas sobre la conexión de varios Paneles Táctiles
Nº. de monitor
Los números de monitor establecidos en Windows sirven para registrar los paneles táctiles.
•
Comprobación de los números de monitor
㊍
Abra el Panel de de control desde el menú de Inicio.
㊎
Haga clic en “Pantalla”.
㊏
Haga clic en la fi cha “Confi guración”.
Error en la banda ancha USB
Puede aparecer un mensaje de error parecido al de la derecha
cuando se conectan varios paneles táctiles.
Esto ocurre cuando el ancho de banda total asegurado por los
dispositivos USB para enviar datos a través del bus excede el
ancho de banda disponible en el USB. En tal caso, libere el ancho de banda necesario recurriendo
a métodos tales como conectar los paneles táctiles a otro controlador anfitrión USB y desconectar
dispositivos USB que no se estén utilizando. (pág. 42)
Cambio de los números de monitor de los Paneles Táctiles registrados
Para cambiar los números de monitor de los paneles táctiles registrados después de desconectar
los monitores soportados y de reconectar otros nuevos, o bien vuelva a registrar el panel táctil o bien
cancele el registro.
㊐
Haga clic en este botón.
Los números de los monitores aparecen en cada uno de
los iconos de monitor.
Restricciones en el cambio de resolución y posición del monitor al usar varios monitores
Si se cambian la resolución o las coordenadas del monitor después de calibrarlo, las coordenadas calibradas
se desplazan fuera de sitio.
Para cambiar la resolución o la posición, reinicie el ordenador.

36
Confi guración del Panel Táctil
■
Registro de Paneles Táctiles
㊍
Abra el panel de confi guración. (pág. 20)
㊎
Ponga una marca en la casilla “Using Multi-monitor” (Usar varios monitores) de la fi cha “Basic setting”
(Confi guración básica).
Haga clic en el botón “Setting of touch screen”
(Confi guración de la pantalla táctil) de la fi cha
“Multi monitor” (Varios monitores).
Cuando aparezca la ventana de la izquierda, toque el panel
táctil que desee registrar.
Edite el nombre del registro.
Compruebe que el nombre editado y el número de monitor
aparecen en la lista de paneles táctiles, y haga clic en el
botón “OK” (Aceptar) o “Apply” (Aplicar).
Registre de la misma manera todos los paneles táctiles conectados.
㊑
㊒
㊐
Compruebe que el panel táctil que ha tocado está seleccionado en la lista y haga clic en el botón “Regist”
(Registrar).
Se abre la ventana de registro de pantalla táctil.
Haga clic en el botón “OK” (Aceptar).
El panel de confi guración reaparece.
Seleccione el número de monitor que desee asignar al
panel táctil seleccionado.
Los números de monitor son los mismos números
detectados por el ordenador.
㊏

37
Operación
Confi guración del Panel Táctil
■
Calibración de los Paneles Táctiles
Una vez registrados, los paneles táctiles pueden calibrarse con arreglo a sus pantallas de plasma respectivas.
㊍
Abra el panel de confi guración. (pág. 20)
㊎
Seleccione el panel táctil que desee calibrar en el menú
desplegable de “Touch screen” (Pantalla táctil).
• Haciendo clic en el botón “Select” (Seleccionar) y
tocando un panel táctil se selecciona automáticamente
dicho panel.
㊏
Haga clic en la fi cha “Basic setting” (Confi guración
básica).
㊐
Haga clic en este botón.
Se abre la ventana de calibración.
㊑
Realice las confi guraciones pertinentes. (pág. 27)

38
Confi guración del Panel Táctil
■
Configuración de Paneles Táctiles
㊍
Abra el panel de confi guración. (pág. 20)
㊎
Seleccione el panel táctil que desee confi gurar en el menú desplegable de “Touch screen” (Pantalla táctil).
㊏
Realice las confi guraciones pertinentes.
㊐
Haga clic en el botón “OK” (Aceptar) o “Apply” (Aplicar).
Las confi guraciones se aplican.
Nota
Casilla “Common setting is used”
(Usar confi guración común):
Este comando utiliza la confi guración seleccionada
como “Common setting” (Confi guración común) en la
lista desplegable de “Touch screen” (Pantalla táctil).
Cuando se selecciona la casilla “Common setting is used”
(Usar confi guración común), no es necesario realizar
confi guraciones cuando no hacen falta ajustes individuales.

39
Horizontal Vertical
Operación
Confi guración de la posición del sensor
Ajuste la posición del sensor del panel táctil conforme a la posición de la pantalla.
㊍
Abra el panel de confi guración. (pág. 20)
㊎
Haga clic en la fi cha “Basic setting” (Confi guración
básica).
㊐
Haga clic en la fi cha “Direction setting” (Confi guración de
la dirección).
㊑
Seleccione la posición del sensor de la pantalla de
plasma.
Confi guración del Panel Táctil
㊏
Haga clic en este botón.
Nota
Si el panel táctil se gira antes de ajustar la posición del sensor, la dirección del toque y la dirección en que se
mueve el cursor no coincidirán. Ajuste la posición del sensor antes de girar y usar el panel táctil.

40
Antes de avisar al servicio de reparaciones
Problema
Punto de
comprobación
Remedio Página
El panel
táctil no
responde al
toque.
¿Hay alrededor fuentes
intensas de luz o
dispositivos que utilicen
rayos infrarrojos?
El panel táctil es un dispositivo óptico que utiliza rayos
infrarrojos. Una luz incidente que contenga grandes cantidades
de rayos infrarrojos puede prevenir el funcionamiento
adecuado. Aleje al máximo las fuentes de luz del panel táctil.
Luz fl uorescente:
No produce rayos infrarrojos, de modo que
no causa problemas.
Luz solar:
Coloque el panel táctil en un lugar donde no
quede expuesto a la luz solar directa.
Luz blanca incandescente:
Contiene la mayor cantidad de rayos
infrarrojos y puede afectar fácilmente el
panel táctil. Aleje al máximo las fuentes de
luz del panel táctil.
―
¿Hay alguna cosa cerca
(generadores, motores,
etc.) que esté generando
ruido intenso?
Un ruido externo intenso puede impedir el buen
funcionamiento del microordenador interno del
panel táctil, y por tanto hay que mantener las
fuentes de ruido lo más alejadas posible.
―
El panel
táctil no
funciona.
¿Está bien conectado
el cable USB que
une el panel táctil y el
ordenador?
Conecte el cable USB. 16
¿Se ha iniciado el
software del controlador?
Inicie el software del controlador. 20
¿Se ha iniciado el SO?
Inicie el SO. Si se selecciona “Complete”
(Completar) al instalar el software del controlador,
éste se inicia al mismo tiempo que el SO.
―
¿Está instalado
el controlador del
dispositivo?
Compruebe que se ha instalado el controlador del
dispositivo. Si no se ha instalado, instálelo.
―
¿Estaba tocando alguien
el panel táctil durante el
inicio del software del
controlador?
Si alguien estaba tocando el panel táctil durante
el inicio del software del controlador, se habrá
producido un error de autocomprobación, lo que
impide el funcionamiento del panel táctil. Reinicie el
software del controlador sin tocar el panel táctil.
―
¿Hubo algo que tocó el
panel táctil durante el
inicio del software del
controlador?
Si algo toca el panel táctil durante el inicio del software del
controlador, se produce un error de autocomprobación, lo
que impide el funcionamiento del panel táctil. Compruebe la
superfi cie del panel táctil y la superfi cie refl ectora de los rayos
infrarrojos para cerciorarse de que no contiene obstrucciones,
como suciedad, y reinicie el software del controlador.
―
¿Está activado el modo
de clic?
Inicie el panel de confi guración y seleccione el
modo que mejor se ajuste a sus necesidades en el
menú desplegable de “Click mode” (Modo de clic).
22, 23
¿Se ha detectado
el controlador del
dispositivo?
Actualice el controlador del dispositivo. ―
Si cree que el panel táctil se ha averiado o no está funcionando como debe, realice las siguientes
comprobaciones antes de avisar al servicio de reparaciones.

41
Resolución de problemas
Antes de avisar al servicio de reparaciones
Problema
Punto de
comprobación
Remedio Página
La posición
de toque
está fuera de
su sitio.
¿Se ha calibrado el panel
táctil?
Calibre el panel táctil. 27
¿Se ha desconectado el
panel táctil?
Si el panel táctil se ha desconectado y luego ha
vuelto a conectarse, puede haberse instalado en
una posición ligeramente diferente. Esto puede
desalinear la posición de toque respecto a la
posición del cursor. Calibre el panel táctil siempre
que se desconecte y se conecte de nuevo.
27
¿Es correcta la
confi guración de la
posición del sensor del
panel táctil?
Si se confi gura incorrectamente la posición del
sensor del panel táctil, la dirección del toque y la
dirección en que se mueve el cursor no coincidirán.
Ajuste la posición del sensor conforme a la
dirección de giro del panel táctil.
39
El cursor
no sigue el
toque como
es debido.
¿Es el modo de clic
adecuado para la
manera en la que está
usando el panel táctil?
Abra el panel de confi guración y seleccione el modo
que mejor se ajuste a sus necesidades en el menú
desplegable de “Click mode” (Modo de clic).
22, 23
¿Está bien ajustado
el intervalo “Range for
reducing offset” (Intervalo
de reducción del offset)?
Ajuste el intervalo “Range for reducing offset”
(Intervalo de reducción del offset) en un valor
elevado para que el más mínimo toque no sea
interpretado como una operación de arrastre.
26
No se
reconoce el
doble clic.
¿Está debidamente
confi gurada la función
“Double click support”
(Soporte para doble clic)?
Compruebe la confi guración del soporte de doble
clic.
25
¿Está bien ajustado
el intervalo “Range for
reducing offset” (Intervalo
de reducción del offset)?
Si el intervalo “Range for reducing offset” (Intervalo
de reducción del offset) está confi gurado en un
valor bajo, el más mínimo toque es interpretado
como una operación de arrastre. Asigne un valor
más elevado al intervalo “Range for reducing offset”.
26
Los objetos
no pueden
seleccionarse
tocándolos.
¿Está bien ajustado
el intervalo “Range for
reducing offset” (Intervalo
de reducción del offset)?
Si el intervalo “Range for reducing offset” (Intervalo
de reducción del offset) está confi gurado en un
valor bajo, el más mínimo toque es interpretado
como una operación de arrastre. Asigne un valor
más elevado al intervalo “Range for reducing offset”.
26
El cursor
salta o
apunta a
posiciones
extrañas.
¿Hay algo cerca que
esté emitiendo rayos
infrarrojos?
Los rayos infrarrojos pueden penetrar y provocar
fallos. Traslade lo más lejos posible la fuente de
rayos infrarrojos.
―
¿Hay suciedad u
objetos refl ectantes en
la superfi cie del panel
táctil o en la superfi cie
refl ectora de rayos
infrarrojos?
La suciedad y las materias refl ectoras pueden
interpretarse como toques, y provocar los
consiguientes fallos. Elimine cualquier suciedad o
materia refl ectora.
―
Los valores
del panel de
confi guración no
pueden guardarse.
¿Se inició la sesión con
privilegios de usuario
que restringen el acceso
a la carpeta donde está
instalado el archivo de
ejecución del software
del controlador?
Inicie la sesión con privilegios de acceso a la
carpeta de instalación o adquiéralos. (Consulte el
manual de instrucciones del SO.)
―

42
Mensajes de error
Si el software del controlador detecta algún error, aparece un mensaje de error.
Si aparece un mensaje de error, remédielo como se indica.
Mensaje Remedio Acción detallada
Can’t fi nd a touch device.
(No se puede encontrar un
dispositivo de toque.)
Compruebe la conexión de
los cables y la posición del
interruptor de encendido.
Compruebe la conexión de los cables.
USB error (Error del USB)
Controller error
(Error del controlador)
Sensor error (Error del sensor)
Reposicione el controlador
y reinicie el ordenador.
Desconecte y reconecte el cable USB.
Si el sistema no se recupera, reinicie el
ordenador.
Insuffi cient USB bandwidth.
(Ancho de banda USB
insufi ciente.)
Conecte el panel táctil a
otro puerto o utilice un
concentrador USB.
(Véase a continuación.)
Error en la banda ancha USB
[Acerca de los errores del ancho de banda USB]
Cuando haya varios paneles táctiles conectados al ordenador, puede aparecer el mensaje de error “Insufficient
USB bandwidth.”.
Esto ocurre cuando el ancho de banda total asegurado por los dispositivos USB para enviar datos a través del
bus excede el ancho de banda disponible en el USB.
Un único panel táctil usará entre el 50 y el 80% del ancho de banda USB de un único controlador anfitrión, y
por tanto sólo se puede conectar un único panel táctil a un controlador anfitrión al mismo tiempo.
En tal caso, libere el ancho de banda necesario recurriendo a métodos tales como conectar los paneles táctiles
a otro controlador anfitrión USB y desconectar dispositivos USB que no se estén utilizando desde el mismo
controlador anfitrión.
Algunos ordenadores sólo tienen un único controlador anfitrión pese a tener dos puertos USB, y por tanto el
número de puertos USB no siempre coincide con el número de controladores anfitriones.
Si no tiene suficientes controladores anfitriones, conecte un concentrador USB 2.0 a un puerto USB abierto
para aumentar el número de controladores anfitriones. Para obtener el procedimiento de comprobación de los
controladores anfitriones, consulte la sección “Comprobación de los controladores anfitriones USB”.
(pág. 43)
[Remedio]
㊍ Conecte el cable USB del panel táctil a otro puerto USB abierto del ordenador. Al hacer esto, puede
iniciarse la conexión en caliente y la instalación del controlador del dispositivo puede empezar.
• Para obtener información sobre la conexión en caliente, consulte la sección “Conexiones y módulos
adicionales (Plug-Ins)”. (pág. 16)
Después de instalar el controlador del dispositivo mediante la conexión en caliente, compruebe si el panel
táctil conectado funciona o no.
㊎ Si el panel táctil no funciona después de realizar ㊍, o si reaparece el error de ancho de banda USB,
conecte un concentrador USB 2.0 al puerto USB conectado en ㊍.
A continuación, conecte el panel táctil a ese concentrador USB 2.0.
• Si bien un concentrador USB 2.0 tiene varios puertos USB, normalmente sólo se le puede conectar un
panel táctil.
Nota
Aquellos errores que no afectan la detección del toque, como los errores momentáneos de comunicación, se
reparan automáticamente.

43
Resolución de problemas
[Comprobación de los controladores anfi triones USB]
㊍ Seleccione [Panel de control] → [Sistema] para
abrir la ventana de Propiedades y abra la ventana
de Administrador de dispositivos haciendo clic
en [Administrador de dispositivos] en la fi cha
[Hardware].
㊎ Haga clic en el signo “+” a la izquierda de
“Universal Serial Bus controllers”. (Se abre una lista
de controladores USB.)
• Los controladores USB con el texto “Host
Controller” son controladores anfi triones.
Un error de ancho de banda USB avisa que el
controlador anfi trión no tiene sufi ciente ancho de
banda.
• Un concentrador USB 2.0 normalmente tiene un
controlador anfi trión, y por tanto sólo se le puede
conectar un panel táctil.
Mensajes de error
[Comprobación del ancho de banda del controlador anfi trión]
Se puede comprobar a qué controlador anfi trión está conectado el panel táctil.
㊍ Seleccione [Panel de control] → [Sistema] para
abrir la ventana de Propiedades y abra la ventana
de Administrador de dispositivos haciendo clic en
[Administrador de dispositivos] en la fi cha [Hardware].
㊎ Haga clic en el signo “+” a la izquierda de “Universal
Serial Bus controllers”. (Se abre una lista de
controladores USB.)
㊏ Seleccione un controlador USB con el texto “Host
Controller” y haga clic derecho sobre él para abrir la
ventana de Propiedades.
㊐ Abra la fi cha “Advanced” (Opciones avanzadas).
Si aparece un dispositivo USB con el nombre “Panasonic Touch Panel Unit” en la fi cha “Advanced” (Opciones
avanzadas), el panel táctil está conectado a ese controlador anfi trión.
Si se produce un error de ancho de banda USB, desconecte el cable USB conectado al panel táctil,
reconéctelo, compruebe a qué controlador anfi trión está conectado y conéctelo a otro controlador anfi trión.
• Después de desconectar y reconectar el cable USB, la indicación del ancho de banda del controlador
anfi trión no se actualiza hasta que no se hace clic en el botón “Refresh” (Actualizar) de la fi cha “Advanced”
(Opciones avanzadas).
(Ejemplo)

44
Modelos TY-TP42P10S TY-TP50P10S TY-TP58P10S
Tipo Panel Táctil
Fuente de
alimentación
Voltaje +5 V CC ±10%
Corriente eléctrica Máx. 450 mA
Sistema de
suministro
Del bus USB
Panel Táctil
Sistema de
detección
Detección retrorrefl ectante infrarroja
Ventana del panel
938 mm (A) x 535 mm (Al)
1.128 mm (A) x 648 mm (Al)
1.305 mm (A) x 747,5 mm (Al)
Intervalo de
detección
920 mm (A) x 518 mm (Al)
1.106 mm (A) x 622 mm (Al)
1.287 mm (A) x 723,5 mm (Al)
Intervalo de
detección efectivo
Mismo que el anterior Mismo que el anterior Mismo que el anterior
Resolución Aprox. 32.000 x 18.000 puntos *
1
Sistema de salida Salida coordinada
Paso del elemento
óptico
LED infrarrojo x 4, sensor de imágenes CMOS x 2
Tamaño de
detección mínimo
7 mm 8 mm 9 mm
Tasa de respuesta 100 puntos / seg
Interfaz
Dispositivo USB 2.0 de plena velocidad
Señales: +DATA, -DATA, VCC, GND
Conector: Tipo B
Temperatura De funcionamiento: 0 ~ 40˚C *
2
Humedad De funcionamiento: 20 ~ 80% (Sin condensación) *
2
Resistencia a la luz
externa
Luz lateral 2.000 lx + 20% (ángulo de incidencia de 20˚)
Luz frontal 10.000 lx + 20% (ángulo de incidencia de 90˚)
Dimensiones externas
1.016,4 mm (A) x 686 mm (Al)
x 47,9 mm (Prof)
1.206,4 mm (A) x 798,6 mm (Al)
x 47,9 mm (Prof)
1.395,4 mm (A) x 923,1 mm (Al)
x 47,9 mm (Prof)
Peso Aprox. 4,1 kg Aprox. 4,6 kg Aprox. 5,8 kg
Material de la carcasa Aluminio
Especifi caciones
*1 Resolución obtenida usando un software de controlador dedicado
*2 Cuando el panel táctil está acoplado a una pantalla de plasma fabricada por Matsushita Electric Industrial
Co., Ltd.

45
74,7
1.016,4
97,9
47,9
39 39
7
19,9
24,4
97,9
78,8 4
686
72
24,4
43
74,7
1.206,4
97,9
47,9
39
39
7
19,9
24,4
97,9
78,8 4
798,6
72
24,4
43
Resolución de problemas
Dimensiones externas
(Unidades: mm)
TY-TP42P10S
TY-TP50P10S
(Unidades: mm)

46
75
1.395,4
100,4
47,9
45
45
7
19,9
24,4
100,4
93,8
4
923,1
82
24,4
47,4
Dimensiones externas
(Unidades: mm)
TY-TP58P10S

47
MEMO

Registro del cliente
El número del modelo y el número de serie de este producto pueden encontrarse en la cara inferior del mismo.
Debería anotar este número de serie en el espacio provisto más abajo y guardar este manual, junto con el
recibo de su compra, a modo de prueba permanente de su adquisición, para ayudar a recuperarlo en caso
de que le sea robado o lo pierda y para poder hacer uso del servicio que ofrece la garantía. Las condiciones
de la garantía corren a cargo de los distribuidores para satisfacer así las normas vigentes en cada país. Para
conocer detalles, póngase en contacto con el concesionario a quien adquirió este producto.
Número de modelo Número de serie
En conformidad con la directiva 2004/108/EC, artículo
9(2)
Centro de Pruebas de Panasonic
Panasonic Service Europe, una división de
Panasonic Marketing Europe GmbH
Winsbergring 15, 22525 Hamburgo, F.R. Alemania
Matsushita Electric Industrial Co., Ltd.
Sitio web: http://panasonic.net/
© 2007 Matsushita Electric Industrial Co., Ltd. All Rights Reserved.
Impreso en Japón
M1107-1018
-
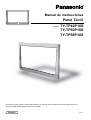 1
1
-
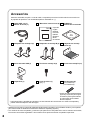 2
2
-
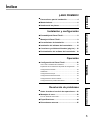 3
3
-
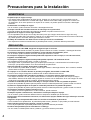 4
4
-
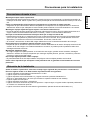 5
5
-
 6
6
-
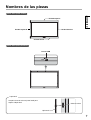 7
7
-
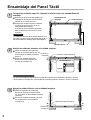 8
8
-
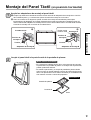 9
9
-
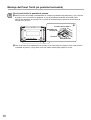 10
10
-
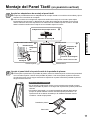 11
11
-
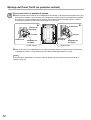 12
12
-
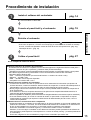 13
13
-
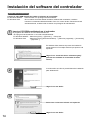 14
14
-
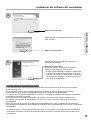 15
15
-
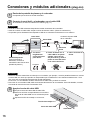 16
16
-
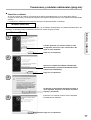 17
17
-
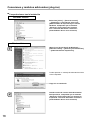 18
18
-
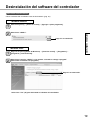 19
19
-
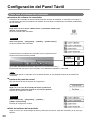 20
20
-
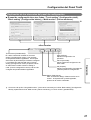 21
21
-
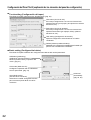 22
22
-
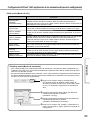 23
23
-
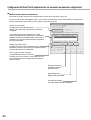 24
24
-
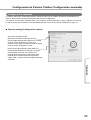 25
25
-
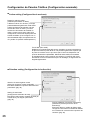 26
26
-
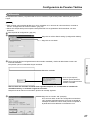 27
27
-
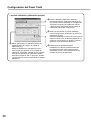 28
28
-
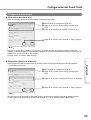 29
29
-
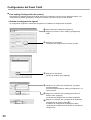 30
30
-
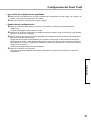 31
31
-
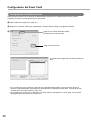 32
32
-
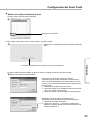 33
33
-
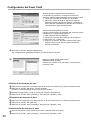 34
34
-
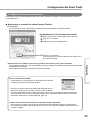 35
35
-
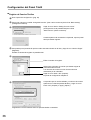 36
36
-
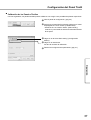 37
37
-
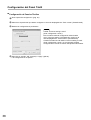 38
38
-
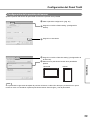 39
39
-
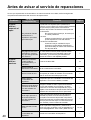 40
40
-
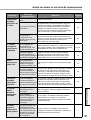 41
41
-
 42
42
-
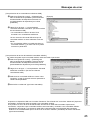 43
43
-
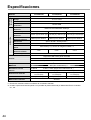 44
44
-
 45
45
-
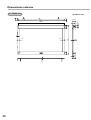 46
46
-
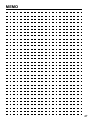 47
47
-
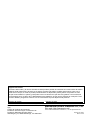 48
48