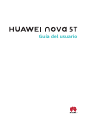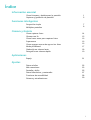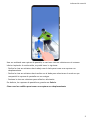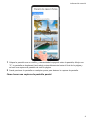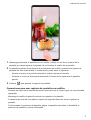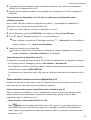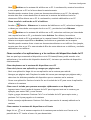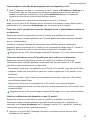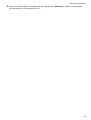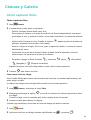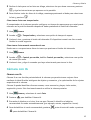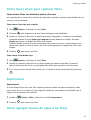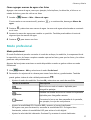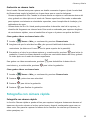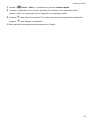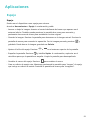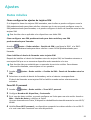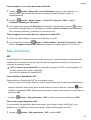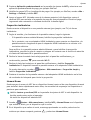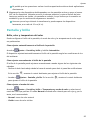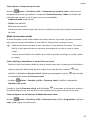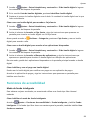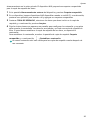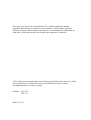Guía del usuario

Índice
Información esencial
Cómo bloquear y desbloquear la pantalla
1
Capturas y grabación de pantalla
2
Funciones inteligentes
Proyección simple
7
Múltiples pantallas
8
Cámara y Galería
Cómo capturar fotos
14
Cámara con IA
15
Cómo hacer zoom para capturar fotos
16
Supermacro
16
Cómo agregar marcas de agua a las fotos
16
Modo profesional
17
Grabación en cámara lenta
18
Fotografía con cámara rápida
19
Aplicaciones
Espejo
21
Ajustes
Datos móviles
22
Más conexiones
23
Pantalla y brillo
25
Datos biométricos y contraseña
27
Funciones de accesibilidad
28
Sistema y actualizaciones
29
i

Información esencial
Cómo bloquear y desbloquear la pantalla
Cómo bloquear y desbloquear la pantalla
Cómo bloquear la pantalla
Si el dispositivo permanece inactivo durante un determinado período de tiempo, la pantalla
se bloqueará automáticamente y pasará al modo de suspensión para ahorrar energía.
Alternativamente, la pantalla se puede bloquear manualmente mediante una de las
siguientes maneras:
• Presione el botón de encendido/apagado.
• En la pantalla principal, junte dos dedos para acceder al modo de edición de la pantalla.
Presione Widgets y, a continuación, arrastre el ícono de Bloqueo de pantalla hasta la
pantalla principal. Después de esto, podrá presionar el ícono de Bloqueo de pantalla para
bloquear la pantalla.
Cómo
congurar el tiempo de espera de la pantalla
Acceda a Ajustes > Pantalla y brillo > Tiempo de espera y seleccione el tiempo de
espera de la pantalla.
Cómo activar la pantalla
La pantalla se puede activar mediante cualquiera de las siguientes formas:
• Presione el botón de encendido/apagado.
• Acceda a Ajustes > Funciones de accesibilidad > Accesos directos y gestos > Activar
pantalla y habilite Levantar para activar.
Desbloqueo de pantalla con contraseña
Una vez encendida la pantalla, deslice el dedo hacia arriba desde la parte central de la
pantalla para ver el panel de ingreso de contraseñas. A continuación, ingrese su contraseña
de pantalla de bloqueo.
Uso de Desbloqueo facial
Encienda la pantalla y alíneela con su rostro. Su dispositivo se desbloqueará una vez que se
reconozca su rostro.
Cómo utilizar el desbloqueo con huella digital
Una vez encendida la pantalla, se verá el ícono con forma de huella digital. Presione este
ícono con un dedo cuya huella digital ya esté registrada para desbloquear la pantalla.
1

Capturas y grabación de pantalla
Cómo hacer una captura de pantalla
Cómo usar los nudillos para tomar una captura de pantalla
1 Acceda a
Ajustes > Funciones de accesibilidad > Accesos directos y gestos > Hacer
captura de pantalla y asegúrese de que la función Capturas con nudillos esté habilitada.
2 Para tomar una captura de pantalla, golpéela rápidamente dos veces seguidas con un
nudillo.
Cómo usar una combinación de botones para tomar una captura de pantalla
Mantenga presionado el botón de encendido/apagado y el botón para bajar el volumen
simultáneamente para tomar una captura de pantalla.
Cómo usar un acceso directo para tomar una captura de pantalla
Deslice el dedo hacia abajo desde la barra de estado para abrir el panel de noticaciones y
vuelva a deslizarlo hacia abajo para mostrar todos los accesos directos. Presione para
tomar una captura de pantalla.
Cómo compartir y editar una captura de pantalla, o cómo hacer una captura con
desplazamiento
Información esencial
2

Una vez realizada una captura de pantalla, se verá una vista en miniatura en el extremo
inferior izquierdo. A continuación, se podrá hacer lo siguiente:
• Deslice la vista en miniatura hacia abajo con el dedo para tomar una captura con
desplazamiento.
• Deslice la vista en miniatura hacia arriba con el dedo para seleccionar el modo en que
compartirá la captura de pantalla con sus amigos.
• Presione la vista en miniatura para editarla o eliminarla.
Por defecto, las capturas de pantalla se guardan en Galería.
Cómo usar los nudillos para tomar una captura con desplazamiento
Información esencial
3

1 Golpee la pantalla con un nudillo y, manteniéndolo apoyado sobre la pantalla, dibuje una
“S”. La pantalla se desplazará hacia abajo automáticamente hasta el nal de la página y
se hará una captura de pantalla de toda la página.
2 Puede presionar la pantalla en cualquier punto para detener la captura de pantalla.
Cómo hacer una captura de pantalla parcial
Información esencial
4

1 Mantenga presionada la pantalla con un nudillo y dibuje un círculo en la parte de la
pantalla que desea capturar. Asegúrese de no levantar el nudillo de la pantalla.
2 La pantalla mostrará la trayectoria de movimiento del nudillo y tomará una captura de
pantalla del área seleccionada. A continuación, podrá hacer lo siguiente:
• Arrastre el marco a la posición deseada o vuelva a ajustar el tamaño.
• Presione un ícono de forma para determinar la forma de la captura de la pantalla
parcial.
3 Presione
para guardar la captura de pantalla.
Precauciones para usar capturas de pantalla con nudillos
• Presione dos veces en la pantalla de modo consecutivo en el mismo lugar y a una velocidad
apropiada.
• Mantenga el nudillo en posición vertical con respecto a la pantalla.
• Si desea tomar más de una captura, espere dos segundos antes de volver a golpear la
pantalla.
• Si está usando un protector de pantalla, golpee la pantalla más fuerte o deshabilite el
protector de pantalla y vuelva a intentarlo.
Información esencial
5

Cómo grabar la pantalla
Grabe videos de sus actividades en la pantalla para compartir como tutoriales, por ejemplo,
comparta sus fabulosas habilidades para jugar.
Cómo usar una combinación de botones para iniciar la grabación de la pantalla
Mantenga presionados el botón para subir el volumen y el botón de encendido/apagado
simultáneamente para iniciar la grabación de la pantalla. Para detener la grabación,
mantenga presionados ambos botones nuevamente.
Cómo usar un acceso directo para iniciar la grabación de la pantalla
1 Deslice el dedo hacia abajo desde la barra de estado para abrir el panel de
noticaciones
y vuelva a deslizarlo hacia abajo para mostrar todos los accesos directos.
2 Presione Grabación de pantalla para comenzar la grabación.
3 Para detener la grabación, presione el temporizador en la parte superior de la pantalla.
4 La grabación se guardará en Galería.
Cómo usar dos nudillos para iniciar la grabación de la pantalla
1 Acceda a
Ajustes > Funciones de accesibilidad > Accesos directos y gestos > Grabar
pantalla y asegúrese de que la función Grabar pantalla esté habilitada.
2 Para iniciar una grabación de pantalla, golpéela rápidamente dos veces seguidas con dos
nudillos. Para detener la grabación, vuelva a golpear la pantalla dos veces.
Cómo grabar voz durante una grabación de pantalla
Habilite el micrófono para grabar su voz mientras está realizando una grabación de pantalla.
Después de iniciar una grabación de pantalla, presione el ícono del micrófono y asegúrese de
que se vea así: . Ahora ya puede grabar su voz.
Si el micrófono está deshabilitado (es decir, si el ícono se ve de la siguiente manera: ),
usted solo podrá grabar los sonidos del sistema (por ejemplo, la música). Si no desea
escuchar ningún sonido del sistema en la grabación de pantalla, silencie el dispositivo y
apague tanto la música como cualquier otro sonido de medios antes de iniciar la
grabación de pantalla.
Información esencial
6

Funciones inteligentes
Proyección simple
Proyección inalámbrica
Puede conectar el dispositivo a una pantalla externa (por ejemplo, una TV) de forma
inalámbrica.
1 Según el modelo y las funciones de la pantalla externa, haga lo siguiente:
• Si la pantalla externa admite Miracast, habilite la proyección inalámbrica.
• De lo contrario, use un adaptador HDMI inalámbrico para conectar su dispositivo y la
pantalla externa. Asegúrese de que el adaptador HDMI inalámbrico se conecte a un
suministro eléctrico.
Para
vericar si su pantalla externa admite Miracast y para habilitar la proyección
inalámbrica, consulte la guía de usuario o póngase en contacto con el servicio de atención
al cliente del fabricante de la pantalla externa.
2 Deslice la barra de estado hacia abajo para abrir el panel de noticaciones y, a
continuación, presione para encender Wi-Fi.
3 Deslice el dedo hacia abajo en el panel de noticaciones y habilite Proyección
inalámbrica. El dispositivo buscará la pantalla externa o el adaptador HDMI inalámbrico.
De modo alternativo, acceda a Ajustes > Más conexiones > Proyección simple y
habilite Proyección inalámbrica.
4 Presione el nombre de la pantalla externa o del adaptador HDMI inalámbrico en la lista
de resultados de búsqueda para iniciar la proyección.
Modo escritorio
Para mejorar la
eciencia del trabajo, proyecte el contenido del dispositivo en una pantalla
externa, deslice el dedo hacia abajo desde la barra de estado para abrir el panel de
noticaciones; a continuación, habilite MODO ESCRITORIO.
En MODO ESCRITORIO, la disposición del dispositivo se visualizará como un escritorio, y las
operaciones en el dispositivo no afectarán a lo que se muestra en la pantalla externa. Por
ejemplo, usted puede editar un documento en la pantalla externa mientras chatea en el
dispositivo. No necesita preocuparse por perder noticaciones, llamadas ni mensajes, puesto
que se mostrará un punto rojo en el panel de noticaciones de la pantalla externa para
mantenerlo informado.
Cómo usar el dispositivo como panel táctil
Deslice el dedo hacia abajo desde la barra de estado para abrir el panel de noticaciones y, a
continuación, presione PANEL TÁCTIL. Ahora usted puede hacer lo siguiente:
• Utilice gestos según lo indicado para simular los comandos del mouse.
7

• Cuando no haya un teclado externo conectado, haga clic en el casillero de ingreso de texto
en la pantalla externa para que se muestre el teclado de la pantalla y así poder ingresar
texto.
Si hay un teclado externo conectado, el teclado de la pantalla no estará disponible. En este
caso, es necesario utilizar el teclado externo para ingresar texto.
Cómo proyectar el dispositivo a una pantalla externa para facilitar el trabajo
En MODO ESCRITORIO, usted puede usar las siguientes funciones:
• Múltiples ventanas: Abra más de una ventana al mismo tiempo para realizar múltiples
tareas.
• Gestión de archivos: Guarde archivos en el escritorio, cree archivos o carpetas, cambie el
nombre de los archivos o elimínelos.
• Búsqueda rápida: Busque documentos, archivos multimedia y aplicaciones utilizando el
cuadro de búsqueda del menú de inicio.
• Creación de accesos directos de aplicaciones: En el menú de inicio, mantenga presionada
una aplicación y, a continuación, arrástrela al escritorio para crear un acceso directo a dicha
aplicación. Usted también puede hacer clic con el botón derecho en el ícono de la
aplicación y seleccionar la opción para crear un acceso directo a la aplicación en el
escritorio.
• Salida de audio: Presione el ícono de salida de audio en la barra de estado y, a
continuación, seleccione la pantalla externa o el dispositivo como dispositivo de salida de
audio.
• Proyección de aplicación: Mantenga presionado el ícono de una aplicación en el dispositivo
para ver las opciones de proyección. Ahora usted podrá proyectar y abrir la aplicación en la
pantalla externa.
• Resaltador: Use la función del resaltador para marcar el contenido proyectado usando el
panel táctil.
Cómo salir del modo Escritorio
Deslice el dedo hacia abajo desde la barra de estado para abrir el panel de noticaciones y, a
continuación, presione MODO TELÉFONO.
Múltiples pantallas
Cómo conectar su dispositivo a una PC
Cuando conecta su dispositivo a una PC portátil, la pantalla del dispositivo aparecerá en una
ventana en la pantalla de la PC portátil, lo que permite usar su dispositivo fácilmente
mientras está en la PC portátil.
Funciones inteligentes
8

Cómo conectar su dispositivo y PC con tan solo acercar los dispositivos
1 Asegúrese de que la PC tenga el ícono de Huawei Share o el ícono de Magic-link .
2 En su PC, habilite Wi-Fi. Abra PC Manager y acepte el acuerdo de licencia de usuario nal
(EULA).
• Para este tipo de conexión, la versión de PC Manager debe ser 9.0 o posterior. Para
establecer una conexión para Múltiples pantallas, la versión de PC Manager debe
ser 10.0 o posterior.
• Para consultar la versión de PC Manager, acceda a > Acerca de. Para
actualizar la versión, acceda a > Buscar actualizaciones.
3 Deslice el dedo hacia abajo desde la barra de estado en su dispositivo para abrir el panel
de noticaciones y vuelva a deslizarlo hacia abajo para ver todos los selectores de accesos
directos, y habilite NFC, Wi-Fi y Bluetooth.
4 Apoye el área de NFC que se encuentra en la parte posterior de su dispositivo contra el
ícono de Huawei Share o el ícono de Magic-link en su PC y mantenga el dispositivo en esa
posición hasta que vibre o reproduzca un sonido de noticación.
5 Siga las instrucciones que aparecen en pantalla en su dispositivo y PC para completar la
conexión.
No todos los dispositivos admiten NFC.
Cómo conectar su dispositivo y PC a través de Bluetooth
1 En su dispositivo, deslice el dedo hacia abajo desde la barra de estado para abrir el panel
de noticaciones y presione para habilitar Bluetooth.
2 En su equipo, abra PC Manager (versión 10.0 o posterior), seleccione Mi teléfono, y
acceda a Conectar > Buscar. El equipo comenzará a buscar su dispositivo. Asegúrese de
que su dispositivo esté cerca de la PC.
Para consultar la versión de PC Manager, acceda a > Acerca de. Para actualizar la
versión, acceda a > Buscar actualizaciones.
3 Siga las instrucciones que aparecen en pantalla en su dispositivo y PC para completar la
conexión.
Cómo conectar su dispositivo y PC mediante el escaneo de un código QR
1 En su PC, abra PC Manager (versión 10.0 o versión posterior), seleccione Mi teléfono, y
acceda a Conectar > Escanear.
Para consultar la versión de PC Manager, acceda a > Acerca de. Para actualizar la
versión, acceda a > Buscar actualizaciones.
Funciones inteligentes
9

2 Asegúrese de que su dispositivo esté conectado a Internet y de usarlo para escanear el
código QR en la pantalla de su PC.
3 Siga las instrucciones que aparecen en pantalla en su dispositivo y PC para completar la
conexión.
Cómo conectar su dispositivo a una PC con un cable para la colaboración entre
múltiples pantallas
Use un cable USB para conectar su dispositivo a una PC, y la pantalla del dispositivo se
mostrará en una ventana en la pantalla de la PC.
1 Utilice un cable USB para conectar el dispositivo a una PC.
2 En su dispositivo, presione CONECTAR en el cuadro de diálogo Usar USB para.
3 En la PC, abra PC Manager (versión 10.1 o versión superior).
Para consultar la versión de PC Manager, acceda a > Acerca de. Para actualizar la
versión, acceda a > Buscar actualizaciones.
4 Acepte la conexión en su dispositivo.
Si usted ha cancelado la conexión en su dispositivo y desea reestablecer la conexión,
acceda a Conectar > Conexión cableada en PC Manager.
Cómo desconectar su dispositivo de la PC
El dispositivo se puede desconectar de la PC a través de cualquiera de los siguientes métodos:
• En el equipo, abra PC Manager y acceda a Mi teléfono > Desconectar.
• En el dispositivo, deslice el dedo hacia abajo desde la barra de estado para abrir el panel de
noticaciones y presione DESCONECTAR.
• Si la conexión es a través del cable USB, retire el cable para desconectar el dispositivo de la
PC.
Cómo transferir archivos entre su dispositivo y PC
Después de conectar el dispositivo a una PC Huawei/Honor, puede transferir archivos entre
estos para que su vida laboral sea más práctica y eciente.
Cómo arrastrar archivos para transferirlos entre el teléfono y la PC
Una vez conectado el teléfono a su PC, usted puede arrastrar archivos (por ejemplo, fotos,
videos, audios, textos, documentos y paquetes comprimidos) usando el mouse para
transferirlos entre el teléfono y la PC.
• Cómo transferir archivos del teléfono a la PC:
Abra
Galería en la ventana del teléfono en su PC, haga clic y sostenga una foto o un
video, seleccione uno o más archivos, haga clic y sostenga los archivos seleccionados de
nuevo, espere a que aparezca un ícono para arrastrar archivos y después arrástrelos a una
carpeta en su PC.
Funciones inteligentes
10

Abra Archivos en la ventana del teléfono en su PC. A continuación, arrastre los archivos
a una carpeta en su PC en la forma descrita anteriormente.
También puede arrastrar fotos o texto en documentos abiertos en su PC. Por ejemplo,
arrastre una foto o texto desde Bloc de notas en la ventana del teléfono hacia un
documento Oce abierto en su PC. A continuación, continúe editándolo en su PC.
• Cómo transferir archivos de su PC al teléfono:
Acceda a Galería > Álbumes en la ventana del teléfono en su PC, seleccione imágenes
o videos por lotes desde una carpeta local en su PC, y arrástrelos hacia Álbumes.
Abra
Archivos en la ventana del teléfono en su PC, seleccione archivos por lotes desde
una carpeta local en su PC, y arrástrelos hacia Archivos. Por defecto, los archivos
transferidos desde su PC se guardarán en la carpeta Huawei Share en Archivos. Si se ha
abierto una carpeta especíca en Archivos, los archivos se guardarán en la carpeta.
También puede arrastrar fotos o texto en documentos abiertos en su teléfono. Por ejemplo,
arrastre una foto en su PC a una entrada de Bloc de notas abierta en su teléfono y continúe
editándola en su teléfono.
Cómo acceder a las aplicaciones y a los archivos del dispositivo desde la PC
Una vez que haya conectado el dispositivo con la PC Huawei/Honor, podrá acceder a las
aplicaciones y los archivos del dispositivo desde la PC, sin tener que cambiar de dispositivo
continuamente.
Cómo desplazarse en la ventana del dispositivo en su PC
Cómo abrir/cerrar una aplicación y navegar por páginas web
• Abrir una aplicación: Haga clic en una aplicación en la ventana para abrirla.
• Navegar por páginas web: Desplace la rueda del mouse para navegar por páginas web y
seleccione las distintas pantallas del dispositivo que se muestran en la ventana.
• Cerrar una aplicación: Presione la tecla Esc en el teclado de la PC para cerrar la aplicación
abierta en la ventana.
Cómo usar el teclado para procesar mensajes rápidamente en su dispositivo
• Ingresar texto: Use el modo de ingreso de la PC para ingresar texto en la ventana, por
ejemplo, para enviar SMS y crear correos.
• Copiar y pegar elementos: Presione Ctrl+C en el teclado de la PC para copiar texto y
presione Ctrl+V para pegarlo en la ventana.
• Enviar mensajes rápidamente: Presione Ctrl+Enter para enviar el mensaje editado en la
ventana.
Cómo mostrar la ventana del dispositivo en el frente
Haga clic en en el extremo superior de la ventana para anclarla en el frente en la
pantalla de la PC. Vuelva a hacer clic para desanclarla.
Funciones inteligentes
11

Cómo compartir contenido del portapapeles entre su dispositivo y la PC
1 Abra PC Manager (versión 9.1 o posterior) en la PC, acceda a Mi teléfono > Habilitar y, a
continuación, siga las instrucciones que aparecen en pantalla para permitir que la PC
acceda a los datos de su dispositivo. Si la opción Habilitada aparece en la pantalla,
signica que esta función ya está habilitada por defecto.
2 El texto copiado de su dispositivo puede pegarse en la PC y viceversa.
Haga clic en el ícono de PC Manager que se encuentra en el extremo inferior derecho de la
pantalla de la PC y seleccione Portapapeles para ver el texto que ha copiado.
Cómo usar una PC portátil para responder llamadas de voz o videollamadas recibidas en
su dispositivo
Después de conectar el dispositivo con una PC portátil y de habilitar la función de
Colaboración entre múltiples pantallas, la PC portátil podrá usarse para responder llamadas
de voz y videollamadas.
Cuando se respondan llamadas de aplicaciones como WeChat desde la ventana del
dispositivo que se muestra en la PC portátil, la voz se reproducirá desde dicha PC o desde el
dispositivo de salida de audio (como auriculares o altavoces) conectado a ella.
Asegúrese de que la PC portátil tenga instalado PC Manager 10.1 o una versión posterior.
Cómo usar aplicaciones en una PC portátil para abrir archivos en el dispositivo
Después de conectar el dispositivo con una PC portátil y de habilitar la función de
Colaboración entre múltiples pantallas, usted podrá usar las aplicaciones de la PC portátil
para abrir y editar los archivos de su dispositivo.
• Documentos: Puede usar una aplicación de ocina de su PC portátil, como Microsoft Oce.
• Imágenes: Puede usar una aplicación para ver o editar imágenes en su PC portátil, como
Photoshop.
• Archivos de audio y video: Puede usar un reproductor de audio y video de su PC portátil,
como Windows Media Player.
• Páginas web: Puede usar un navegador de su PC portátil, como Internet Explorer.
• Archivos comprimidos: Puede usar una aplicación de descompresión de su PC portátil, como
Internet WinRAR.
Asegúrese de que la PC portátil tenga instalado PC Manager 10.1 o una versión posterior.
Cómo ver noticaciones del dispositivo en una PC portátil
Después de conectar el dispositivo con una PC portátil y de habilitar la función de
Colaboración entre múltiples pantallas, las noticaciones recibidas en su dispositivo se
mostrarán en el Centro de mensajes de PC Manager (versión 10.1 o posterior). Desde allí,
usted tendrá acceso a ellas y podrá gestionarlas.
1 Haga clic en el ícono de PC Manager ubicado en el extremo inferior derecho de la
pantalla de la PC portátil.
Funciones inteligentes
12

2 Abra las noticaciones del dispositivo que aparecen en Mensajes y véalas en la ventana
del dispositivo en la pantalla de la PC.
Funciones inteligentes
13

Cámara y Galería
Cómo capturar fotos
Cómo capturar fotos
1 Abra
Cámara.
2 A continuación, podrá hacer lo siguiente:
• Enfocar: Presione donde desee hacer foco.
Para ajustar el enfoque y el modo de medición de forma independiente, mantenga
presionado el visor y arrastre el anillo o el recuadro individual a la ubicación deseada.
• Ajustar brillo: Presione el visor. Cuando el símbolo aparezca junto al recuadro de
enfoque, arrástrelo hacia arriba o hacia abajo.
• Acercar o alejar la imagen: En el visor, junte o separe dos dedos, o arrastre el control
deslizante del zoom.
• Seleccionar un modo de la cámara: Deslice el dedo hacia la izquierda o hacia la
derecha entre las opciones de modo de la cámara.
• Encender o apagar el
ash: Presione y seleccione (Auto), (Encendido),
(Apagado) o (Siempre encendido).
Algunas funciones solo están disponibles cuando usa la cámara posterior.
3 Presione para tomar una foto.
Cómo tomar fotos en ráfaga
Use el modo Ráfaga para tomar una secuencia de fotos que se sucedan rápidamente y así
poder elegir la mejor.
La captura en ráfaga solo está disponible cuando usa la cámara posterior.
1 Abra
Cámara y seleccione el modo Foto.
2 Mantenga presionada la opción
o uno de los botones de volumen para tomar fotos
en ráfaga.
Cuando lo haga, verá un contador que indica cuántas fotos ha tomado.
3 Levante el dedo para detener la captura.
Cuando haya terminado, seleccione las fotos en ráfaga que desee conservar.
1 Abra
Galería.
2 Seleccione las fotos en ráfaga (estarán
identicadas con ) y presione .
14

3 Deslice el dedo para ver las fotos en ráfaga, seleccione las que desea conservar, presione
y siga las instrucciones que aparecen en la pantalla.
4 Para eliminar todas las fotos de la ráfaga, mantenga presionado el dedo para seleccionar
la foto y presione .
Cómo tomar fotos con temporizador
El temporizador de la cámara permite congurar un tiempo de espera para que usted pueda
colocarse en la posición deseada después de haber presionado el botón del obturador.
1 Abra Cámara.
2 Acceda a > Temporizador y seleccione una opción de tiempo de espera.
3 Vuelva al visor y presione el botón del obturador. El dispositivo tomará una foto cuando
nalice la cuenta regresiva.
Cómo tomar fotos usando comandos de voz
Puede usar su voz para tomar fotos sin tener que presionar el botón del obturador.
1 Abra Cámara.
2 Acceda a
> Control por sonido, habilite Control por sonido y seleccione una opción
de control por audio.
3 Vuelva al visor y diga el comando que haya seleccionado para tomar la foto.
Cámara con IA
Cámara con IA
Cámara IA es una función preinstalada de la cámara que permite tomar mejores fotos
mediante la
identicación inteligente de objetos y escenarios, y la optimización de los ajustes
respectivos de la cámara.
Cámara IA puede identicar diversas escenas, como escenarios, playas, cielos azules,
vegetación y texto. Solo funcionará cuando se utilice la cámara posterior.
1 Abra
Cámara y seleccione el modo Foto.
2 Presione
para habilitar Cámara IA.
3 Encuadre el objetivo en el visor. Una vez que Cámara IA identica el objetivo,
recomendará un modo automáticamente (por ejemplo, retrato, vegetación o texto).
4 Para deshabilitar el modo recomendado, presione
junto al texto del modo o presione
para deshabilitar Cámara IA.
Cámara y Galería
15

Cómo hacer zoom para capturar fotos
Cómo tomar fotos con distintos ajustes de zoom
Las capacidades de zoom de la cámara del dispositivo permiten capturar más detalles de una
escena, o vistas distantes.
Cómo tomar fotos con gran angular
1 Abra
Cámara y seleccione el modo Foto.
2 Presione para asegurarse de que Toma inteligente esté habilitada.
3 Apunte la cámara en dirección al objeto que desea fotograar. La cámara recomendará
automáticamente el modo Super gran angular cuando detecte un edicio. Presione
Amplio para tener un ángulo de visión más amplio.
También puede arrastrar el control deslizante del zoom en el visor o juntar/separar dos
dedos para ajustar el nivel de zoom. Un valor menor generará un ángulo de visión más
amplio.
4 Presione para tomar una foto.
Cómo tomar fotos desde lejos
1 Abra Cámara y seleccione el modo Foto.
2 Apunte la cámara en dirección a un objeto lejano que desea fotograar. Arrastre el
control deslizante del zoom o junte/separe dos dedos para ajustar el nivel de zoom.
3 En el visor, presione donde desee hacer foco. Cuando la cámara esté enfocada, presione
.
Supermacro
Supermacro
El modo Supermacro hace más fácil capturar primeros planos de objetos pequeños, tales
como gotas de rocío y hojas, así como objetos cotidianos, para destacar los detalles que a
simple vista se pierden con facilidad.
1 Acceda a Cámara > Más y seleccione el modo Supermacro.
2 Presione
para tomar una foto.
Cómo agregar marcas de agua a las fotos
Cámara y Galería
16

Cómo agregar marcas de agua a las fotos
Agregue una marca de agua, como por ejemplo, la fecha/hora, la ubicación, el clima o su
estado de ánimo, para dar vida a sus fotos.
1 Acceda a Cámara > Más > Marca de agua.
Si este modo no se encuentra allí, presione y, a continuación, descargue Marca de
agua.
2 Presione
y seleccione una marca de agua. La marca de agua seleccionada se mostrará
en el visor.
3 Arrastre la marca de agua para cambiar su posición. También puede editar el texto de
algunos tipos de marcas de agua.
4 Presione para tomar una foto.
Modo profesional
Modo profesional
El modo Profesional permite controlar el modo de enfoque, la medición, la compensación de
la exposición, etc. de forma completa cuando captura las fotos, para que las fotos y los videos
parezcan más profesionales.
Algunos de los ajustes anteriores no están disponibles cuando se graban videos en modo
Profesional.
1 Abra
Cámara > Más y seleccione el modo Profesional.
2 Personalice los ajustes de la cámara para tomar fotos únicas y profesionales. También
puede grabar videos de alta calidad presionando .
• Ajustar el modo de medición: Presione M y seleccione un modo de medición.
Modo de medición Descripción
Matriz
Mide la luz en todo el cuadro. Aplicable para
fotograar paisajes.
Centro
Enfatiza los niveles de luz en el centro de la pantalla.
Aplicable para fotograar retratos.
Puntual
Concentra la luz en un área pequeña de la pantalla,
por ejemplo, los ojos de una persona.
• Ajustar la sensibilidad ISO: Presione ISO y arrastre el control deslizante.
En lugares con poca iluminación, aumente la sensibilidad ISO. En lugares bien
iluminados, reduzca la sensibilidad ISO para evitar el ruido digital.
• Ajustar la velocidad del obturador: Presione S y arrastre el control deslizante.
Cámara y Galería
17

La velocidad del obturador afecta la cantidad de luz que puede entrar en la lente de la
cámara. Para capturar escenas estáticas o retratos, disminuya la velocidad del
obturador. Para capturar escenas u objetos en movimiento, aumente la velocidad del
obturador.
• Ajustar compensación de la exposición EV: Presione EV y arrastre el control deslizante.
Aumente el valor de EV en lugares con poca iluminación y disminúyalo en lugares bien
iluminados.
• Ajustar el enfoque: Presione AF y seleccione un modo de enfoque.
Modo de enfoque Escenario de aplicación
AF-S (único) Objetos estáticos
AF-C (continuo) Objetos en movimiento
MF (manual) Presione el objeto en el que desea hacer foco.
• Ajustar el dominante de color: Presione WB y seleccione un modo.
Cuando realice capturas bajo luz solar intensa, seleccione . En lugares con poca luz,
seleccione .
Presione
para ajustar la temperatura del color.
• Utilizar alta resolución: Presione para tomar una foto con la mayor resolución
posible.
Si esta función está habilitada, la cámara no permite acercar ni alejar el objeto.
• Guardar fotos en formato RAW: El formato RAW registra un mayor nivel de detalle y le
permite tener un rango más amplio de opciones de posprocesamiento. En la pantalla
de Modo profesional, presione para habilitar RAW.
Luego, las fotos que haya tomado se guardarán en formato RAW y en formatos
estándares. Las fotos en formato RAW se guardarán en el álbum de fotos RAW en la
Galería.
Las fotos en formato RAW ocupan más espacio de almacenamiento que las fotos en
formato estándar. Asegúrese de que su dispositivo tenga suciente espacio de
almacenamiento.
• Habilitar la luz de asistencia de AF: Para enfocar mejor en lugares con poca luz,
presione
para habilitar la luz de asistencia de AF.
3 Presione el botón del obturador para capturar una foto o grabar un video.
Grabación en cámara lenta
Cámara y Galería
18

Grabación en cámara lenta
Use el modo Cámara lenta para capturar en detalle momentos fugaces. Ajuste la velocidad
de Cámara lenta según la lentitud con la que desea que se vean las imágenes.
• Cámara superlenta de 32x: Cuando la cámara detecte un objeto en movimiento dentro del
visor, grabará un video épico en el modo de Cámara superlenta. Este modo es adecuado
para capturar movimientos a velocidades superaltas, como la explosión de burbujas y las
salpicaduras de agua.
• Cámara lenta de 4x u 8x: Usted puede personalizar la duración total de la captura y la
duración del fragmento en cámara lenta. Este modo es adecuado para capturar desgloses
de movimientos rápidos, como al zambullirse al agua o al patear una pelota de fútbol.
Cómo grabar videos en cámara lenta a 32x
1 Acceda a Cámara > Más y, a continuación, presione Cámara lenta.
2 Asegúrese de que la velocidad sea 32x y de que esté habilitada la detección de
movimiento (se debe ver el ícono en la parte superior de la pantalla).
3 Encuadre en el visor lo que desee capturar y, a continuación, presione
para iniciar la
grabación. Cuando la cámara detecte un objeto en movimiento dentro del visor, grabará
un video épico en el modo de cámara superlenta.
Para grabar un video manualmente, presione para deshabilitar la detección de
movimiento y, a continuación, presione para iniciar la grabación.
Cómo grabar videos en cámara lenta
1 Acceda a Cámara > Más y, a continuación, presione Cámara lenta.
2 Presione y seleccione una velocidad.
3 Presione para iniciar la grabación.
4 Presione
para nalizar la grabación.
Fotografía con cámara rápida
Fotografía con cámara rápida
La función Cámara rápida se puede utilizar para capturar imágenes lentamente durante el
transcurso de varios minutos o incluso varias horas y después condensarlas para crear un
video corto. Esto permite capturar la belleza de los cambios: los retoños que orecen, las
nubes pasajeras, etc.
Cámara y Galería
19

1 Acceda a Cámara > Más y, a continuación, presione Cámara rápida.
2 Coloque el dispositivo en la posición deseada. Para disminuir los movimientos de la
cámara, utilice un trípode para que el dispositivo se mantenga quieto.
3 Presione para iniciar la grabación. Si no hay una duración de grabación congurada,
presione para nalizar la grabación.
El video grabado se guardará automáticamente en Galería.
Cámara y Galería
20

Aplicaciones
Espejo
Espejo
Puede usar el dispositivo como espejo para mirarse.
Acceda a Herramientas > Espejo. A continuación, podrá:
• Acercar o alejar la imagen: Arrastre el control deslizante del zoom que aparece en el
extremo inferior. También puede presionar la pantalla dos veces para acercarla y
presionarla dos veces de nuevo para restablecer la vista original.
• Guardar la imagen: Presione la pantalla para detenerse en la imagen actual. Presione la
pantalla de nuevo para reanudar la operación. Con la imagen pausada, presione
y
guárdela. Puede buscar la imagen guardada en Galería.
• Ajustar el brillo del espejo: Presione o en el extremo superior de la pantalla.
• Empañar la pantalla: Presione y habilite Soplar. A continuación, sople aire en el
micrófono para que la pantalla se empañe. Limpie la pantalla para desempañarla.
• Cambiar el marco del espejo: Presione para cambiar el marco.
• Crear un efecto de espejo roto: Mantenga presionada la pantalla para “romper” el espejo,
que incluye un efecto de sonido. Presione la pantalla de nuevo para “arreglarlo”.
21

Ajustes
Datos móviles
Cómo
congurar los ajustes de tarjetas SIM
Si el dispositivo tiene dos tarjetas SIM insertadas, una de ellas se puede congurar como la
SIM predeterminada para datos móviles, mientras que la otra se puede congurar como la
SIM predeterminada para llamadas, o se puede congurar el desvío de llamadas entre las dos
tarjetas SIM.
Esta función solo es aplicable a los dispositivos con doble SIM.
Cómo congurar una SIM predeterminada para datos móviles y una SIM
predeterminada para llamadas
Acceda a Ajustes > Redes móviles > Gestión de SIM y congure la SIM 1 o la SIM 2
como la SIM predeterminada para datos móviles o como la SIM predeterminada para
llamadas.
Cómo habilitar el desvío de llamadas entre tarjetas SIM
Después de habilitar el desvío de llamadas entre dos tarjetas SIM, las llamadas entrantes a
una tarjeta SIM que no se encuentra disponible serán reenviadas a la otra.
Esta función debe ser admitida por su operador de servicios móviles. Para obtener
información detallada, comuníquese con su operador.
1 Acceda a Ajustes > Redes móviles > Gestión de SIM > Desvío de llamadas entre las
SIM.
2 Seleccione un modo de desvío de llamadas y active el selector correspondiente.
El desvío de llamadas entre tarjetas SIM se habilita cuando ambos selectores están
activados.
Zona Wi-Fi personal
1 Acceda a Ajustes > Redes móviles > Zona Wi-Fi personal.
2 Congure Nombre del dispositivo y Contraseña.
3 En el caso de datos móviles, se puede congurar un límite para una sola sesión. Acceda a
Más > Límite de datos y congure el límite.
Una vez alcanzado este límite, el dispositivo deshabilitará automáticamente la zona Wi-Fi/
WLAN.
4 Habilite Zona Wi-Fi personal y su dispositivo compartirá sus datos móviles o la red Wi-Fi
a la cual usted está conectado con otros dispositivos.
22

Cómo compartir la conexión de red por Bluetooth
1 Acceda a Ajustes > Bluetooth, habilite Bluetooth, seleccione un dispositivo y, a
continuación, siga las instrucciones que aparecen en pantalla para nalizar el
emparejamiento.
2 Acceda a Ajustes > Redes móviles > Zona Wi-Fi personal > Más y habilite
Compartir Internet por Bluetooth.
3 En la pantalla de ajustes de Bluetooth del dispositivo emparejado, presione
al lado
del nombre del dispositivo y, a continuación, habilite Acceso a Internet para establecer
una conexión a Internet y compartir la conexión de red.
Cómo compartir la conexión de red a través de un cable USB
1 Utilice un cable USB para conectar el dispositivo a una PC.
2 En su dispositivo, acceda a
Ajustes > Redes móviles > Zona Wi-Fi personal > Más y
habilite Compartir Internet vía USB para compartir sus datos móviles o la red Wi-Fi.
Más conexiones
NFC
La tecnología NFC (comunicación de campo cercano) es una tecnología de comunicaciones
inalámbricas de campo cercano que permite que los dispositivos móviles y electrónicos se
conecten de diversas formas.
Habilite Lectura y escritura/P2P en la pantalla de ajustes de NFC si está disponible. La
función puede variar según el operador.
No todos los dispositivos admiten NFC.
Cómo habilitar o deshabilitar NFC
Puede habilitar o deshabilitar NFC de la siguiente forma:
• Deslice el dedo hacia abajo desde la barra de estado para abrir el panel de noticaciones y
vuelva a deslizarlo hacia abajo para mostrar todos los accesos directos. Presione para
habilitar o deshabilitar NFC. Mantenga presionado el selector para acceder a la pantalla de
ajustes de NFC.
• Acceda a Ajustes > Más conexiones > NFC y active o desactive el selector de NFC.
Cómo hacer pagos rápidos con NFC
Si ha instalado una aplicación para hacer pagos (por ejemplo, Alipay o WeChat) en su
dispositivo y ha habilitado el servicio de pagos, puede realizar pagos con NFC.
1 Acceda a
Ajustes > Más conexiones > NFC y habilite NFC.
Ajustes
23

2 Presione Aplicación predeterminada en la pantalla de ajustes de NFC y seleccione una
aplicación predeterminada de pago, por ejemplo WeChat.
3 Habilite los pagos NFC en la aplicación de pagos. Por ejemplo, en WeChat, acceda a Me >
Settings > General y habilite NFC.
4 Apoye el sensor NFC (ubicado cerca de la cámara posterior) del dispositivo contra el
terminal POS para acceder a la pantalla de pago de forma automática. Efectúe el pago
ingresando una contraseña o mediante lectura de la huella digital.
Proyección inalámbrica
Puede conectar el dispositivo a una pantalla externa (por ejemplo, una TV) de forma
inalámbrica.
1 Según el modelo y las funciones de la pantalla externa, haga lo siguiente:
• Si la pantalla externa admite Miracast, habilite la proyección inalámbrica.
• De lo contrario, use un adaptador HDMI inalámbrico para conectar su dispositivo y la
pantalla externa. Asegúrese de que el adaptador HDMI inalámbrico se conecte a un
suministro eléctrico.
Para vericar si su pantalla externa admite Miracast y para habilitar la proyección
inalámbrica, consulte la guía de usuario o póngase en contacto con el servicio de atención
al cliente del fabricante de la pantalla externa.
2 Deslice la barra de estado hacia abajo para abrir el panel de noticaciones y, a
continuación, presione para encender Wi-Fi.
3 Deslice el dedo hacia abajo en el panel de noticaciones y habilite Proyección
inalámbrica. El dispositivo buscará la pantalla externa o el adaptador HDMI inalámbrico.
De modo alternativo, acceda a Ajustes > Más conexiones > Proyección simple y
habilite Proyección inalámbrica.
4 Presione el nombre de la pantalla externa o del adaptador HDMI inalámbrico en la lista
de resultados de búsqueda para iniciar la proyección.
Huawei Beam
Puede apoyar el sensor de NFC de un dispositivo Huawei contra el de otro dispositivo Huawei
para transferir datos rápidamente entre ellos, sin necesidad de emparejar los dispositivos ni
presionar para conrmar.
Habilite Lectura y escritura/P2P en la pantalla de ajustes de NFC si está disponible. La
función puede variar según el operador.
No todos los dispositivos admiten NFC.
1 Acceda a Ajustes > Más conexiones y habilite NFC y Huawei Beam en el dispositivo
que realiza el envío y en el dispositivo que lo recibe.
2 En el dispositivo que realiza el envío, mantenga presionado un archivo, seleccione los
archivos que desea compartir, presione y seleccione Huawei Beam.
Ajustes
24

Es posible que las operaciones varíen si está compartiendo archivos desde aplicaciones
directamente.
3 Mantenga los dos dispositivos desbloqueados con las pantallas activas y apoye el sensor
NFC de un dispositivo (ubicado cerca de la cámara posterior) contra el sensor del otro
hasta que escuche un sonido y la pantalla se reduzca, lo que indica que la conexión se
estableció y que los archivos se empezaron a transferir.
Una vez que se haya iniciado la transferencia, puede separar los dispositivos
levemente, a no más de 10 cm (4 in).
Pantalla y brillo
Brillo, color y temperatura del color
Puede
congurar el brillo de la pantalla, el modo de color y la temperatura de color según
sus preferencias.
Cómo ajustar automáticamente el brillo de la pantalla
Acceda a
Ajustes > Pantalla y brillo y habilite Automático.
El dispositivo ajustará automáticamente el brillo de la pantalla según las condiciones de luz
del ambiente.
Cómo ajustar manualmente el brillo de la pantalla
El brillo de la pantalla puede ajustarse manualmente usando alguno de los siguientes dos
métodos:
• Deslice el dedo hacia abajo desde la barra de estado para abrir el panel de noticaciones.
En la sección , arrastre el control deslizante para ajustar el brillo de la pantalla.
• Acceda a Ajustes > Pantalla y brillo. En la sección , arrastre el control deslizante
para ajustar el brillo de la pantalla.
Cómo ajustar el modo del color
Acceda a
Ajustes > Pantalla y brillo > Temperatura y modo de color y seleccione el
modo de color que preera. El modo Normal resultará más cómodo para sus ojos y, por lo
tanto, es el recomendado.
• Normal: tonos de color natural
• Vívido: tonos de color vívidos
Ajustes
25

Cómo ajustar la temperatura del color
Acceda a Ajustes > Pantalla y brillo > Temperatura y modo de color y seleccione la
temperatura de color que preera. Las opciones Predeterminada y Cálida resultarán más
cómodas para sus ojos y, por lo tanto, son las recomendadas.
• Predeterminada: tinte natural
• Cálida: tinte amarillo
• Fría: tinte blanquecino
• Puede presionar cualquier parte del círculo o arrastrar el punto para ajustar la temperatura
del color.
Modo de descanso visual
El Modo Descanso visual puede reducir de manera efectiva la luz azul y ajustar la pantalla
para mostrar colores más cálidos, lo cual alivia la fatiga visual y protege la vista.
• Cada media hora de tiempo de uso, descanse sus ojos durante, al menos, 10 minutos.
• Mire a lo lejos para ajustar los músculos de enfoque de sus ojos y evitar la fatiga
visual.
• Cultivar buenos hábitos de cuidado de la vista lo ayudará a proteger su visión y evitar
la miopía.
Cómo habilitar y deshabilitar el modo Descanso visual
• Deslice el dedo hacia abajo desde la barra de estado para abrir el panel de noticaciones y
vuelva a deslizarlo hacia abajo para ver todos los accesos directos. Presione para
habilitar o deshabilitar Descanso visual. Mantenga presionada la opción para acceder
a la pantalla de ajustes de Descanso visual.
• Acceda a
Ajustes > Pantalla y brillo > Descanso visual y habilite o deshabilite
Habilitar todo el día.
Cuando la función Descanso visual esté habilitada, se mostrará en la barra de estado y
la pantalla adquirirá un tinte amarillo como resultado de la menor emisión de luz azul.
Cómo congurar un horario para el Modo Descanso visual
Acceda a Ajustes > Pantalla y brillo > Descanso visual, habilite Programado, congure
Inicio y Fin, según sus preferencias.
Ajustes
26

Cómo personalizar el modo Descanso visual
Acceda a Ajustes > Pantalla y brillo > Descanso visual, habilite Habilitar todo el día o
congure Programado y ajuste el selector debajo de Nivel de ltro para personalizar cuánta
luz azul desea ltrar.
Visualización en pantalla completa
Cómo aplicar el modo de visualización en pantalla completa
• La mayoría de las aplicaciones instaladas en su dispositivo se adaptarán de forma
automática para mostrarse correctamente en modo de pantalla completa.
• Si algunas apps no se muestran correctamente, acceda a Ajustes > Pantalla y brillo >
Más ajustes de pantalla > Visualización en pantalla completa y active los selectores. Si
habilita Visualización en pantalla completa, algunas aplicaciones podrían verse de forma
incorrecta, por ejemplo, estiradas.
Datos biométricos y contraseña
ID de huella digital
Registre una huella digital y utilícela para desbloquear la pantalla o acceder a Caja fuerte o a
Bloqueo de aplicaciones.
Cómo registrar una huella digital
1 Acceda a Ajustes > Datos biométricos y contraseña > ID de huella digital y siga las
instrucciones para congurar o ingresar la contraseña de bloqueo de pantalla.
2 Presione Huella digital nueva para comenzar el proceso de registro de la huella digital.
3 Coloque la punta del dedo en el sensor de huellas digitales. Cuando sienta una vibración,
levante el dedo y vuelva a presionar. Mueva el dedo alrededor del sensor para registrar las
diferentes partes.
4 Cuando se haya completado el registro, presione Aceptar.
Ahora podrá desbloquear la pantalla apoyando su dedo sobre el sensor de huellas digitales.
Cómo cambiar el nombre de una huella digital o eliminarla
1 Acceda a Ajustes > Datos biométricos y contraseña > ID de huella digital e ingrese
la contraseña de bloqueo de pantalla.
2 En la sección Lista de huellas digitales, presione una huella digital registrada para
cambiar su nombre o eliminarla.
Cómo
identicar una huella digital
La identicación de huellas digitales permite comparar sus dedos con las huellas digitales
registradas.
Ajustes
27

1 Acceda a Ajustes > Datos biométricos y contraseña > ID de huella digital e ingrese
la contraseña de bloqueo de pantalla.
2 En la sección Lista de huellas digitales, presione Identicar huella digital.
3 Presione el sensor de huellas digitales con el dedo. Se resaltará la huella digital con la que
hubo coincidencia.
Cómo usar una huella digital para acceder a Caja fuerte
1 Acceda a Ajustes > Datos biométricos y contraseña > ID de huella digital e ingrese
la contraseña de bloqueo de pantalla.
2 Active el selector de Acceder a Caja fuerte y siga las instrucciones que aparecen en
pantalla para vincular su huella digital con la Caja fuerte.
Ahora puede acceder a Archivos > Categorías, presionar Caja fuerte y usar su huella
digital para acceder a ella.
Cómo usar su huella digital para acceder a las aplicaciones bloqueadas
1 Acceda a Ajustes > Datos biométricos y contraseña > ID de huella digital e ingrese
la contraseña de bloqueo de pantalla.
2 Active el selector de Acceder a Bloqueo de aplicaciones y siga las instrucciones que
aparecen en pantalla para vincular su huella digital con Bloqueo de aplicaciones.
De este modo, podrá abrir aplicaciones bloqueadas en la pantalla principal usando su huella
digital.
Cómo habilitar y usar el pago con huella digital
Puede usar la huella digital para vericar sus pagos en una aplicación de pagos.
Acceda a la aplicación de pagos y siga las instrucciones que aparecen en pantalla para
habilitar esta función.
Funciones de accesibilidad
Modo de funda inteligente
Para obtener mejores resultados, se recomienda utilizar una funda tipo libro Huawei
estándar.
Cómo habilitar el modo de funda inteligente
Acceda a
Ajustes > Funciones de accesibilidad > Funda inteligente y habilite Funda
inteligente. Si la funda tipo libro tiene una ventana para la pantalla, también habilite Usar
funda con ventana.
Ajustes
28

Cómo abrir o cerrar la funda tipo libro
• Al abrir la funda se activará el dispositivo y se mostrará la pantalla de bloqueo (o la
pantalla de Cambio de portadas).
• Si se ha congurado una contraseña de pantalla de bloqueo y cierra la funda tipo libro de
su dispositivo, se bloqueará la pantalla si está en modo de espera.
• Cuando una funda tipo libro con ventana de visualización se cierra, se puede consultar la
fecha, la hora, el clima y otros datos en la ventana.
Sistema y actualizaciones
Cómo hacer una copia de respaldo con un dispositivo de almacenamiento
externo
Copia de respaldo con un dispositivo de almacenamiento USB
En caso de espacio de almacenamiento
insuciente en el dispositivo, usted puede hacer una
copia de respaldo de los archivos grandes, así como de cualquier dato, en un dispositivo de
almacenamiento USB, como una unidad ash USB o un lector de tarjetas.
1 Conecte el dispositivo a un dispositivo de almacenamiento USB vía un cable OTG USB.
2 En la pantalla Almacenamiento externo del dispositivo, presione Dispositivo USB.
3 Presione COPIA DE RESPALDO, seleccione los datos que desea incluir en la copia de
respaldo y, a continuación, presione Aceptar.
4 Siga las instrucciones que aparecen en pantalla para
congurar la contraseña y una pista
para recordar la contraseña. Los datos se encriptarán y se hará una copia de respaldo de
ellos. Si usted desea restablecer la copia de respaldo de los datos, se requerirá la
contraseña.
Para restablecer la contraseña, acceda a la pantalla de copia de respaldo Dispositivo USB
y, a continuación, > Restablecer contraseña.
La nueva contraseña solo será válida para las copias de respaldo creadas después de
ese momento.
Restablecimiento de datos de un dispositivo de almacenamiento USB
1 Conecte el dispositivo a un dispositivo de almacenamiento USB vía un cable OTG USB.
2 En la pantalla Almacenamiento externo del dispositivo, presione Dispositivo USB.
3 Seleccione la copia de respaldo que desea restablecer de la lista de RESTAURAR COPIA
DE RESPALDO.
4 Seleccione los datos que desea restablecer, presione Restaurar e ingrese la contraseña
según se solicite.
Copia de respaldo con un dispositivo NAS
Usted puede hacer una copia de respaldo de sus datos importantes en un dispositivo de
almacenamiento conectado a la red (NAS), también conocido como servidor de
Ajustes
29

almacenamiento en la nube privada. El dispositivo NAS proporciona carpetas compartidas
para la copia de respaldo de datos.
1 En la pantalla Almacenamiento externo del dispositivo, presione Carpeta compartida.
2 En su dispositivo, busque dispositivos NAS disponibles usando su red Wi-Fi; a continuación,
presione uno aplicable para acceder a él y agregue sus carpetas compartidas.
3 Presione COPIA DE RESPALDO, seleccione los datos que desea incluir en la copia de
respaldo y, a continuación, presione Aceptar.
4 Siga las instrucciones que aparecen en pantalla para
congurar la contraseña y una pista
para recordar la contraseña. Los datos se encriptarán y se hará una copia de respaldo de
ellos. Si usted desea restablecer la copia de respaldo de los datos, se requerirá la
contraseña.
Para restablecer la contraseña, acceda a la pantalla de copia de respaldo Carpeta
compartida y, a continuación, > Restablecer contraseña.
La nueva contraseña solo será válida para las copias de respaldo creadas después de
ese momento.
Ajustes
30

Esta guía solo tiene nes de referencia. El producto adquirido puede
presentar diferencias en cuanto a color, tamaño y diseño de la pantalla,
etcétera. Ninguna declaración, información ni recomendación contenida en
esta guía constituye garantía de ningún tipo, expresa ni implícita.
Visite https://consumer.huawei.com/en/support/hotline para conocer la línea
de acceso directo y la dirección de correo electrónico más recientes
correspondientes a su país o región.
Modelo:
YAL-L61
YAL-L71
EMUI 10.1_01
-
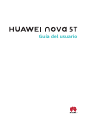 1
1
-
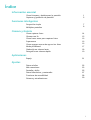 2
2
-
 3
3
-
 4
4
-
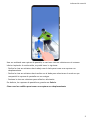 5
5
-
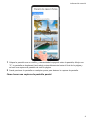 6
6
-
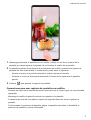 7
7
-
 8
8
-
 9
9
-
 10
10
-
 11
11
-
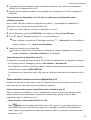 12
12
-
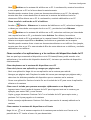 13
13
-
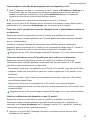 14
14
-
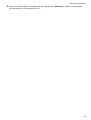 15
15
-
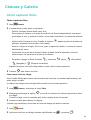 16
16
-
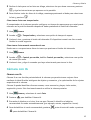 17
17
-
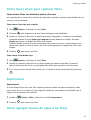 18
18
-
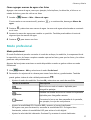 19
19
-
 20
20
-
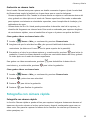 21
21
-
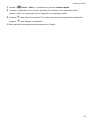 22
22
-
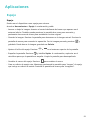 23
23
-
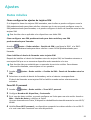 24
24
-
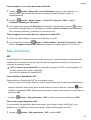 25
25
-
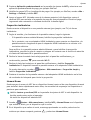 26
26
-
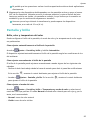 27
27
-
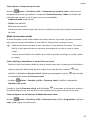 28
28
-
 29
29
-
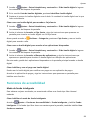 30
30
-
 31
31
-
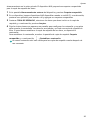 32
32
-
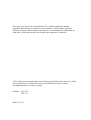 33
33