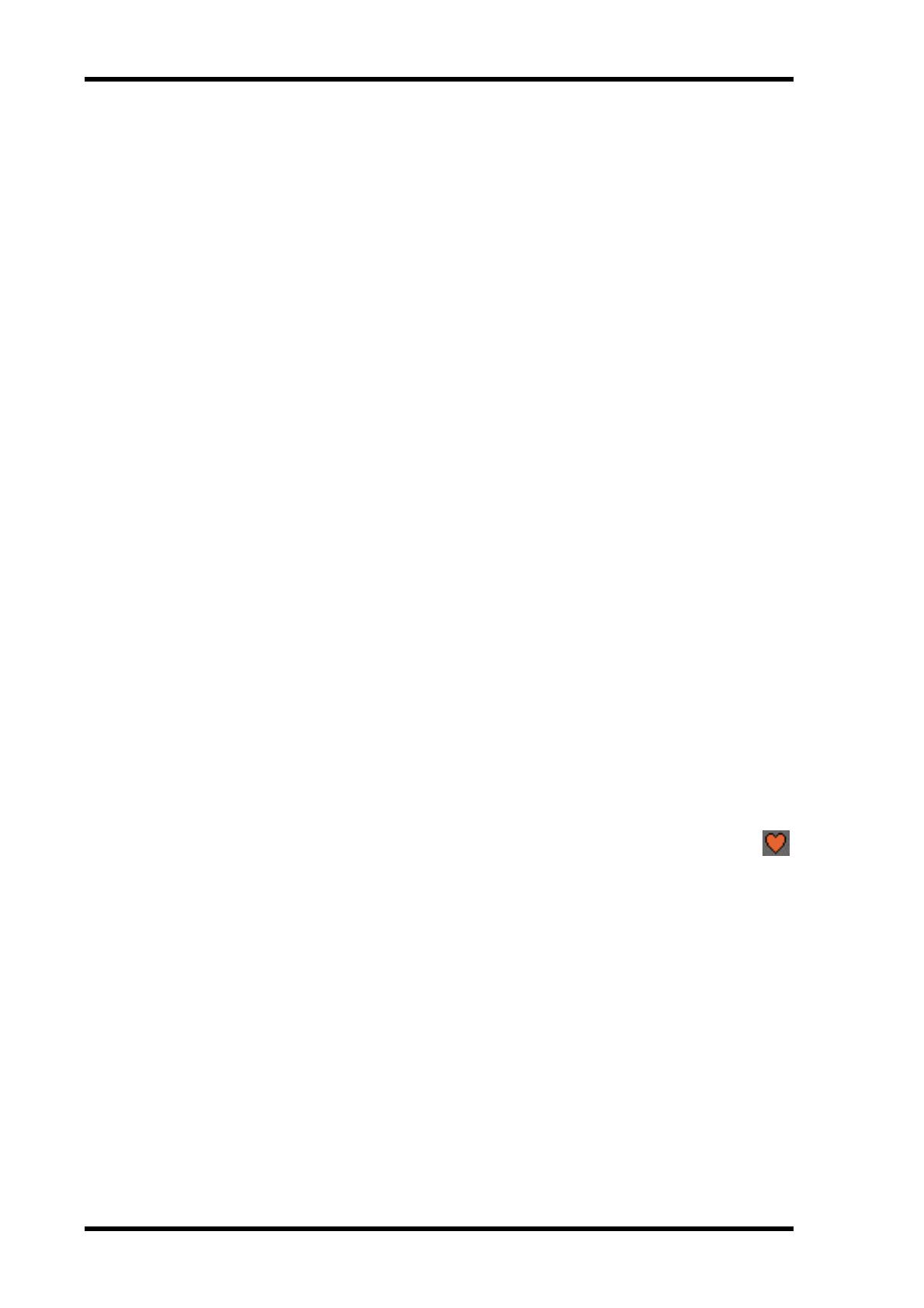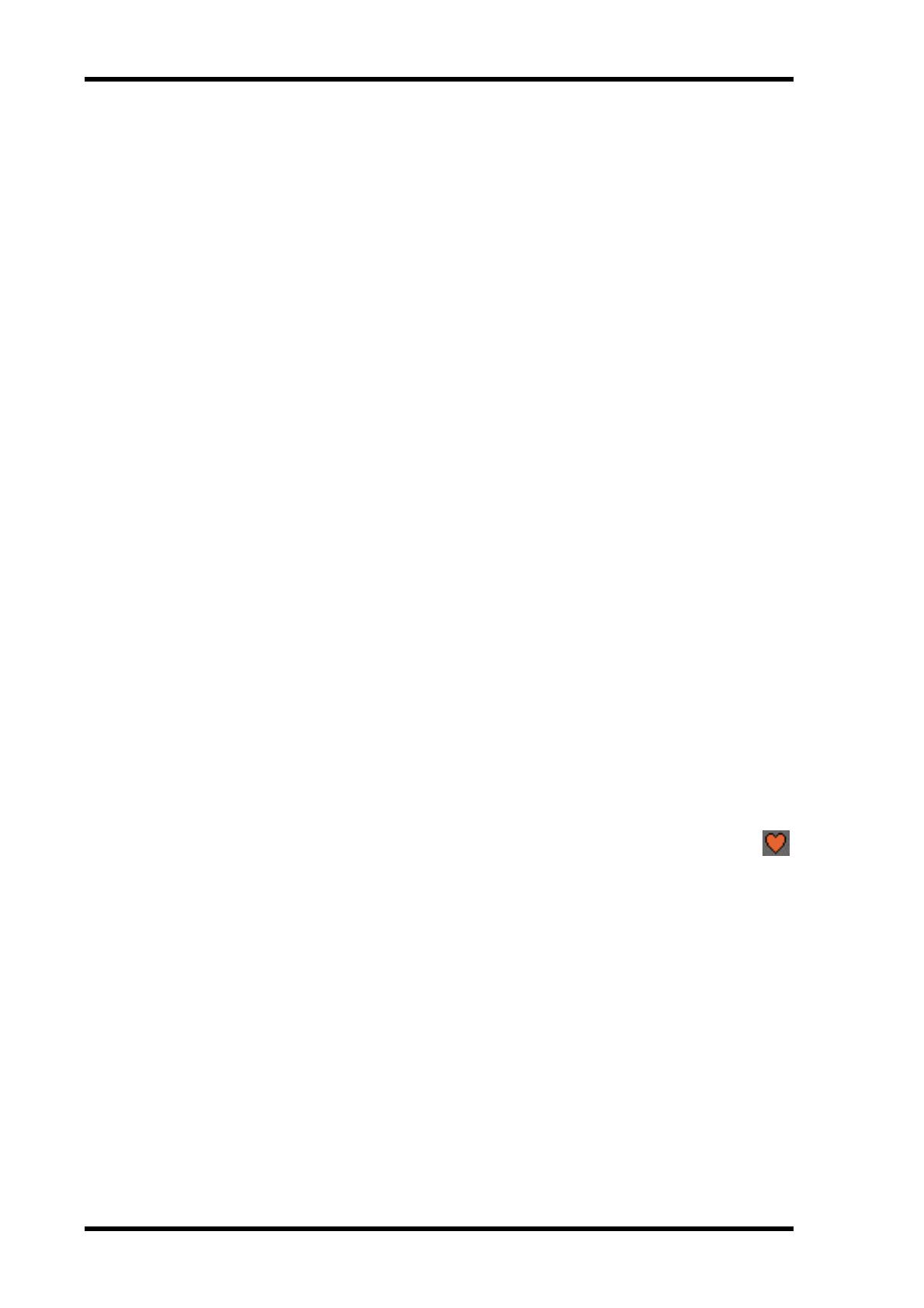
23 Chapter 3—Selected Channel Window
Studio Manager—Owner’s Manual
and hold time of the Gate, and the Gate’s curve is drawn on its display graph. The GR meter
indicates the level of gain reduction being applied by the Gate. The ON button turns the
Gate on and off, and the LINK button is used to pair the Gate of the currently selected Input
Channel with its adjacent channel, with the Pair mode setting on the DM2000 determining
whether pairing is horizontal or vertical. If the channel is paired, the LINK button cannot
be turned off until pairing is turned off. The KEY IN parameter is used to select a trigger
source for the Gate. The LIBRARY button is not used in Version 1.0 of Studio Manager for
DM2000.
C The INPUT PATCH parameter
This parameter is used to select an Input source. To select an Input, click the parameter and
choose from the list that appears.
D EQUALIZER section
This section contains the controls and display graph for the currently selected Input Chan-
nel’s 4-band Parametric Equalizer. The rotary controls are used to set the gain, center fre-
quency, and Q of each band, and the pre-EQ attenuation level. The Equalizer curve, which
can also be set by dragging, is drawn on its display graph. The ON button turns the Equal-
izer on and off, and the TYPE buttons are used to select the Equalizer type. The LIBRARY
button is not used in Version 1.0 of Studio Manager for DM2000.
E DELAY/PHASE section
This section contains the controls for the currently selected Input Channel’s Delay function.
The rotary controls are used to set the delay time, feedback gain, and feedback mix of the
delayed signal. The ON button turns the Delay function on and off, and the PHASE button
is used to reverse the signal phase of the channel.
F Routing/Pan/Level section
This section contains the controls for the currently selected Input Channel’s Routing, Pan,
Level, and other functions described here. The ROUTING buttons (1 to 8) are used to route
the channel to the Bus Outs. The STEREO button is used to route the channel to the Stereo
Out. The DIRECT button turns on and off the channel’s routing to its Direct Out and the
parameter below it selects a Direct Out destination. The F.PAN button turns on and off the
Follow Pan function on the Bus Outs, and the PAN control is used to set the Pan position
of the channel on the Stereo Out and Bus Outs. The SOLO button is used to solo the chan-
nel, the ON button to turn on and off the channel, and the Channel Fader to set the channel
level. The AUTO button is not used in Version 1.0 of Studio Manager for DM2000.
G AUX SEND section
This section contains the controls for the currently selected Input Channel’s Aux
Sends, and indicates whether any Aux Sends are paired with a heart. The rotary con-
trols are used to set the Aux Send levels of the channel and turn them on and off. To turn an
Aux Send on or off, click its rotary control. The button below each Aux Send is used to select
whether the Aux Send is placed pre-fader or post-fader.
H COMPRESSOR section
This section contains the controls and display graph for the currently selected Input Chan-
nel’s Compressor. The rotary controls are used to set the threshold level, ratio, the attack
and release times, the output gain, and knee shape of the Compressor. The Compressor’s
curve is drawn on its display graph. The GR meter indicates the level of gain reduction
applied by the Compressor, and the OUT meter indicates its output level. The ON button
turns the Compressor on and off, and the LINK button is used to pair the Compressor of
the currently selected channel with its adjacent channel, with the Pair mode setting on the
DM2000 determining whether pairing is horizontal or vertical. If the channel is paired, the
LINK button cannot be turned off until pairing is turned off. The POSITION parameter is
used to specify the position of the Compressor in the currently selected Input Channel’s sig-
nal path, and the ORDER parameter to select whether the Insert feeds the Compressor or
vice versa when they are set to the same position in the channel. The LIBRARY button is not
used in Version 1.0 of Studio Manager for DM2000.