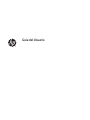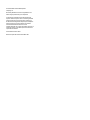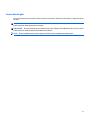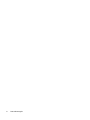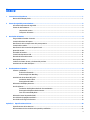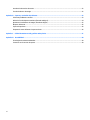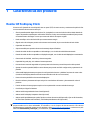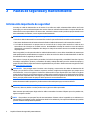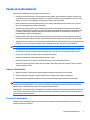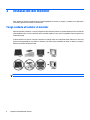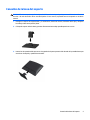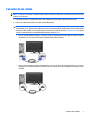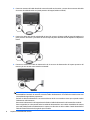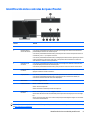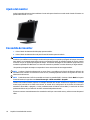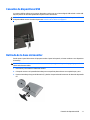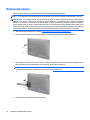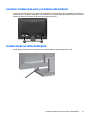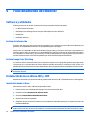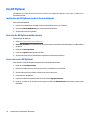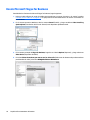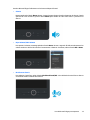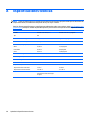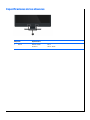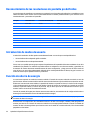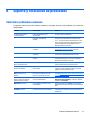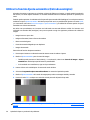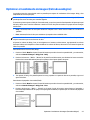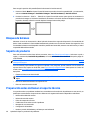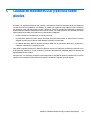HP ProDisplay P222c 21.5-inch Video Conferencing Monitor Manual de usuario
- Categoría
- Televisores
- Tipo
- Manual de usuario

Guía del Usuario

© 2015 Hewlett-Packard Development
Company, L.P.
Microsoft y Windows son marcas registradas en los
EE.UU. del grupo Microsoft y sus compañías.
La información contenida en este documento está
sujeta a cambios sin previo aviso. Las únicas garantías
para los productos y servicios de HP se exponen en
las declaraciones de garantía expresa que acompañan
dichos productos y servicios. Nada en el presente
documento debería entenderse como una
garantía adicional. HP no será responsable de errores u
omisiones técnicas o de edición que se encuentran en
el presente documento.
Primera Edición: Marzo 2015
Número de pieza de documento: 820635-E51

Acerca de esta guía
Esta guía proporciona información sobre funciones del monitor, instalación del monitor y especificaciones
técnicas.
¡ADVERTENCIA! El texto señalado de esta manera indica que cualquier incumplimiento de las instrucciones
podría resultar en daños personales o la muerte.
PRECAUCIÓN: El texto señalado de esta manera indica que cualquier incumplimiento de las instrucciones
podría resultar en daños al equipo o la pérdida de información.
NOTA: El texto señalado de esta manera proporciona información complementaria importante.
iii

iv Acerca de esta guía

v
Índice
1 Características del producto ..............................................................................................................................1
Monitor HP ProDisplay P222c ....................................................................................................................................... 1
2 Pautas de seguridad y mantenimiento ................................................................................................................2
Información importante de seguridad .......................................................................................................................... 2
Pautas de mantenimiento ............................................................................................................................................. 3
Limpieza del monitor ................................................................................................................................... 3
Transporte del monitor ................................................................................................................................ 3
3 Instalación del monitor .....................................................................................................................................4
Tenga cuidado al instalar el monitor ............................................................................................................................ 4
Conexión de la base del soporte ................................................................................................................................... 5
Identificación de los componentes de la parte posterior ............................................................................................. 6
Conexión de los cables .................................................................................................................................................. 7
Identificación de los controles del panel frontal .......................................................................................................... 9
Ajuste del monitor ....................................................................................................................................................... 10
Encendido del monitor ................................................................................................................................................ 10
Conexión de dispositivos USB ..................................................................................................................................... 11
Retirada de la base del monitor .................................................................................................................................. 11
Montaje del monitor .................................................................................................................................................... 12
Localizar el número de serie y el número del producto ............................................................................................. 13
Instalación de un cable de bloqueo ............................................................................................................................ 13
4 Funcionamiento del monitor ............................................................................................................................14
Software y utilidades .................................................................................................................................................. 14
Archivo de información .............................................................................................................................. 14
Archivo Image Color Matching .................................................................................................................... 14
Instalación de los archivos.INF y .ICM ........................................................................................................................ 14
Instalación desde el disco .......................................................................................................................... 14
Descarga desde la Web .............................................................................................................................. 15
Utilizando el HP Display Assistant .............................................................................................................................. 15
Uso HP MyRoom .......................................................................................................................................................... 16
Instalación de HP MyRoom desde el disco multimedia ............................................................................. 16
Descarga de HP MyRoom desde Internet ................................................................................................... 16
Crear una cuenta HP MyRoom ................................................................................................................... 16
Utilizando el menú de pantalla (OSD) ......................................................................................................................... 17
Uso del Modo de apagado automático ....................................................................................................................... 17
Uso de Microsoft Skype for Business .......................................................................................................................... 18
Apéndice A Especificaciones técnicas ................................................................................................................... 20
Especificaciones de los altavoces ............................................................................................................................... 21
Reconocimiento de las resoluciones de pantalla predefinidas .................................................................................. 22

vi
Introducción de modos de usuario ............................................................................................................................. 22
Función de ahorro de energía ..................................................................................................................................... 22
Apéndice B Soporte y resolución de problemas .....................................................................................................23
Solucionar problemas comunes.................................................................................................................................. 23
Utilizar la función Ajuste automático (Entrada analógica) ......................................................................................... 24
Optimizar el rendimiento de imagen (Entrada analógica) ......................................................................................... 25
Bloqueo de botones .................................................................................................................................................... 26
Soporte de producto ................................................................................................................................................... 26
Preparación antes de llamar al soporte técnico ......................................................................................................... 26
Apéndice C Calidad de monitores LCD y política sobre píxeles ................................................................................27
Apéndice D Accesibilidad ....................................................................................................................................28
Tecnologías de asistencia admitidas .......................................................................................................................... 28
Contactar con el servicio de soporte .......................................................................................................................... 28

1 Características del producto
Monitor HP ProDisplay P222c
El monitor LCD (pantalla de cristal líquido) tiene un panel (TFT) de matriz activa y transistores de película fina.
Las características de este monitor incluyen:
• Área de pantalla visible diagonal de 54,6 cm (21,5 pulgadas) con una resolución de 1920 x 1080, además de
soporte de pantalla completa para resoluciones inferiores; incluye una escalado personalizado para permitir
el tamaño máximo de imagen a la vez que conserva la relación de aspecto original
• Panel antireflejo con luz de fondo LED que consume menos energía
• Ángulo ancho de visión para permitir verlo mientras esté sentado, de pie o moviéndose de lado al lado
• Capacidad de inclinación
• Soporte extraíble para permitir soluciones de montaje de panel flexibles
• Entrada de señal de vídeo compatible con VGA analógico, con el cable de señal VGA suministrado
• Entrada de señal de vídeo compatible con DisplayPort digital, con el cable de señal DisplayPort suministrado
• Cámara web de 720P HD , micrófono y altavoz integrados
• Capacidad Plug-and-play, si lo admite el sistema operativo
• Provisto de una ranura de seguridad en la parte posterior del monitor para un bloqueo de cable opcional
• Ajustes de menú en pantalla (OSD) en varios idiomas para permitir una fácil configuración y optimización de
pantalla
• SoftwareHP Display Assistant para ajustar la configuración del monitor y habilitar funciones de evitar robos
(consultar la HP Display Assistant Guía del usuario incluido en el disco con su monitor)
• Protección anticopia HDCP en las entradas DisplayPort
• Disco de software y documentación que incluye los controladores del monitor y documentación sobre el
producto
• Función de ahorro de energía para cumplir con los requisitos del consumo reducido de energía
• Certificado por Skype for Business
• Admite un HP Integrated Work Center Stand (opcional)
• Admite un HP ProDisplay Companion Stand (opcional)
• Admite un HP Quick Release para poder fijarlo en un brazo de monitor HP (opcional) o fijar un HP Chromebox,
HP Thin Client (modelos seleccionados), o HP Desktop Mini Business PC (opcionales)
NOTA: Para ver información sobre la seguridad y normativas, consulte los Anuncios sobre productos
proporcionados en su disco multimedia, si lo hubiera, o en el conjunto de documentación. Para buscar
actualizaciones a la guía del usuario para su producto, visite http://www.hp.com/support y seleccione su país.
Seleccione Controladores y descargas, y, a continuación, siga las instrucciones en pantalla.
Monitor HP ProDisplay P222c 1

2 Pautas de seguridad y mantenimiento
Información importante de seguridad
Se incluye un cable de alimentación con el monitor. Si se utiliza otro cable, solamente debe utilizar una fuente
de energía y un conector adecuados para este monitor. Para ver más información sobre el conjunto del cable de
alimentación correcto para utilizar con este monitor, consulte los Anuncios sobre productos proporcionados en su
disco multimedia, si lo hubiera, o en su conjunto de documentación.
¡ADVERTENCIA! Para reducir el riesgo de descargas eléctricas o daños al equipo:
• Enchufe el cable de alimentación a una toma eléctrica de CA que sea fácilmente accesible en todo momento.
• Desconecte la alimentación del monitor desenchufando el cable de alimentación de la toma eléctrica de CA.
• Si el cable de alimentación se proporciona con un enchufe de 3 clavijas, debe enchufar el cable en una
toma eléctrica de 3 clavijas con conexión a tierra. No deshabilite la clavija de conexión a tierra del cable de
alimentación, conectando un adaptador de 2 clavijas. La clavija de conexión a tierra es una medida de seguridad
muy importante.
Para su seguridad, no coloque nada sobre los cables de alimentación u otros cables. Acomódelos de manera que
nadie pueda pisarlos accidentalmente ni tropezar con ellos. No tire de los cables. Cuando desenchufe el cable de
la toma eléctrica de CA, agárrelo por el enchufe.
Para reducir el riesgo de graves daños personales, lea la Guía de seguridad y comodidad. Describe el puesto
de trabajo, configuración, postura y costumbres de salud y trabajo adecuados para los usuarios de equipos y
proporciona información importante sobre la seguridad eléctrica y mecánica. Puede encontrar esta guía en el sitio
Web http://www.hp.com/ergo.
PRECAUCIÓN: Para proteger tanto el monitor como el equipo, conecte todos los cables de alimentación del
equipo y sus periféricos (como el monitor, impresora, escáner) a algún tipo de dispositivo que proteja contra
sobretensiones, como una regleta o Sistema de alimentación ininterrumpida (UPS). No todas las regletas
proporcionan protección contra sobretensiones; se debe indicar específicamente en las etiquetas de las regletas
que tienen esta capacidad. Utilice una regleta cuyo fabricante ofrece una garantía de sustitución en el caso de
daños, para que puede sustituir el equipo si falla la protección contra sobretensiones.
Utilice solamente muebles apropiados y de dimensiones adecuadas para apoyar su monitor HP LCD.
¡ADVERTENCIA! Los monitores LCD que se colocan de forma inadecuada sobre tocadores, librerías, estantes,
escritorios, altavoces, baúles o carritos pueden caerse y provocar daños personales.
Debe extremar precaución para dirigir todos los cables conectados al monitor LCD para que no los pueden tirar,
agarrar o tropezar con ellos.
NOTA: Este producto es apto para fines de entretenimiento. Plantee colocar la pantalla en un ambiente con
luminosidad controlada para evitar interferencias desde la luz ambiental y las superficies brillantes que pueden
provocar molestos reflejos desde la pantalla.
2 Capítulo 2 Pautas de seguridad y mantenimiento

Pautas de mantenimiento
Para mejorar el rendimiento y prolongar la vida del monitor:
• No abra la carcasa del monitor ni intente repararlo usted mismo. Ajuste solamente aquellos controles que
se describen en las instrucciones de operación. Si el monitor no funciona correctamente, se ha caído o está
dañado, contacte con un distribuidor, vendedor o proveedor de servicios de HP.
• Utilice solamente una fuente de alimentación y una conexión adecuadas para este monitor, tal y como se
indica en la etiqueta/placa posterior del monitor.
• Asegúrese de que el amperaje total nominal de los productos conectados a la toma eléctrica no supere la
corriente nominal de la toma eléctrica y que el amperaje total nominal de los productos conectados al cable
no supere el amperaje nominal del cable. Mire la etiqueta de alimentación para determinar el amperaje
nominal (AMPS o A) para cada dispositivo.
• Instale el monitor cerca de una toma eléctrica de fácil acceso. Desconecte el monitor sujetando el enchufe
firmemente y tirando de él para sacarlo de la toma eléctrica. Nunca desconecte el monitor tirando del cable.
• Apague el monitor cuando no lo está utilizando. Puede prolongar la vida útil del monitor de forma significativa
mediante el uso de un programa salvapantallas y apagando el monitor cuando no lo está utilizando.
NOTA: Monitores con “marca de retención en pantalla” no están cubiertos por la garantía HP.
• Se incluyen ranuras y aperturas en la carcasa para razones de ventilación. No se deben bloquear ni cubrir
estas aperturas. Nunca introduzca objetos de ningún tipo en las ranuras u otras aperturas de la carcasa.
• No deje caer el monitor ni colocarlo sobre una superficie inestable.
• No apoye nada sobre el cable de alimentación. No pise el cable.
• Mantenga el monitor en un sitio bien ventilado, lejos de luz, calor o humedad excesivos.
• Al extraer el soporte de monitor, debe colocar el monitor boca abajo sobre una superficie suave para evitar
arañazos, daños y roturas.
Limpieza del monitor
1. Apague el monitor y desenchufe el cable de alimentación de la parte posterior de la unidad.
2. Elimine el polvo de la pantalla y carcasa del monitor con un paño suave, limpio y antiestático.
3. Para situaciones de limpieza más difíciles, utilice una mezcla de 50% agua y 50% alcohol isopropílico.
PRECAUCIÓN: Rocíe el producto de limpieza en un paño y utilice el paño humedecido para limpiar suavemente
la superficie de la pantalla. Nunca rocíe el producto de limpieza directamente sobre la superficie de la pantalla.
Puede entrar por detrás del bisel y dañar a los componentes electrónicos.
PRECAUCIÓN: No utilice productos de limpieza que contienen cualquier tipo de material con base en el petróleo,
como benceno, disolventes o sustancias volátiles para limpiar la pantalla o carcasa del monitor. Estos productos
químicos pueden dañar el monitor.
Transporte del monitor
Guarde la caja de embalaje original en una área de almacenamiento. Podrá necesitarla más tarde si se muda o
necesita transportar el monitor.
Pautas de mantenimiento 3

3 Instalación del monitor
Para instalar el monitor, asegúrese de que estén apagados el monitor, el equipo y cualquier otro dispositivo
conectado; siga las instrucciones a continuación.
Tenga cuidado al instalar el monitor
Para evitar daños al monitor, no toque la superficie del panel LCD. Presión en el panel puede provocar la falta de
uniformidad de color o la mal colocación de los cristales líquidos. Si esto ocurre, la pantalla nunca recuperará su
condición normal.
Si desea instalar un soporte, coloque el monitor boca abajo sobre una superficie plana cubierta con una hoja
protectora de gomaespuma o un paño no abrasivo. Esto evitará que la pantalla se arañe, se dañe o se rompa y
daños a los botones del panel frontal.
NOTA: Su monitor puede tener un aspecto diferente al monitor en este dibujo.
4 Capítulo 3 Instalación del monitor

Conexión de la base del soporte
PRECAUCIÓN: No toque la superficie del panel LCD. Presión en el panel puede provocar la falta de uniformidad
de color o la mal colocación de los cristales líquidos. Si esto ocurre, la pantalla nunca recuperará su condición
normal.
1. Extraiga el conjunto del soporte/base y, a continuación, levante el monitor, sacándolo de la caja y colóquelo
boca abajo sobre una superficie plana.
2. Coloque el soporte sobre la base y presione firmemente hacia abajo para bloquearlo en su sitio.
3. Inserte las dos pestañas del soporte en el enganche de la parte posterior del cabezal de la pantalla hasta que
escuche un chasquido y queden bien situadas.
Conexión de la base del soporte 5

Identificación de los componentes de la parte posterior
Componente Función
1 Conector de alimentación AC Conecta el cable de alimentación AC al monitor.
2 DisplayPort Conecta el cable DisplayPort entre el dispositivo fuente y el
monitor.
3 VGA Conecta el cable VGA entre el dispositivo fuente y el.
4 Conector de audio Conecta el cable de audio entre el dispositivo fuente y el monitor.
5 USB para el canal de subida Conecta el cable del concentrador USB del dispositivo fuente al
monitor.
6 USB para el canal de bajada Conecta dispositivos USB opcionales al monitor.
6 Capítulo 3 Instalación del monitor

Conexión de los cables
NOTA: El monitor es enviado con determinados cables. No todos los cables que se muestran en esta sección se
incluyen con el monitor.
1. Coloque el monitor en un lugar adecuado y bien ventilado cerca del equipo o del dispositivo fuente.
2. Conecte un cable de señal VGA o un cable de señal DisplayPort.
NOTA: El monitor es capaz de soportar o bien entrada analógica o digital. El modo de vídeo está
determinado por el cable de vídeo utilizado. El monitor determinará automáticamente qué entradas tienen
señales de vídeo válidas. Las entradas pueden seleccionarse pulsando el botón Aceptar/Fuente en el panel
frontal o través del menú en la pantalla (OSD) pulsando el botón Menú.
• Para un funcionamiento analógico, conecte el cable de señal VGA al conector VGA en la parte posterior
del monitor y el otro extremo al conector VGA del equipo (cable incluido).
• Para el funcionamiento digital del DisplayPort conecte el cable de señal DisplayPort al conector
DisplayPort en la parte posterior del monitor y el otro extremo al conector DisplayPort del equipo (cable
incluido).
Conexión de los cables 7

3. Conecte un extremo del cable de audio al conector de audio en el monitor y conecte el otro extremo del cable
al conector de salida de audio en el panel posterior del equipo (cable no incluido).
4. Conecte los cables del canal de subida USB del tipo B al conector del puerto USB del canal de bajada en la
parte posterior del monitor y los cables de conector tipo A al puerto USB del canal de bajada en el dispositivo
fuente.
5. Conecte un extremo del cable de alimentación AC al conector de alimentación de la parte posterior del
monitor y el otro extremo a una toma de corrienteAC.
¡ADVERTENCIA! Para reducir el riesgo de descargas eléctricas o daños al equipo:
No deshabilite el enchufe de conexión a tierra del cable de alimentación. El enchufe de conexión a tierra es
una medida de seguridad muy importante.
Enchufe el cable de alimentación a una toma eléctrica de CA con conexión a tierra que se pueda acceder
fácilmente en todo momento.
Desconecte la alimentación del equipo desenchufando el cable de alimentación de la toma eléctrica de AC.
Para su seguridad, no coloque nada sobre los cables de alimentación u otros cables. Acomódelos de manera
que nadie pueda pisarlos accidentalmente ni tropezar con ellos. No tire de los cables. Cuando desenchufe el
cable de la toma eléctrica de CA, agárrelo por el enchufe.
8 Capítulo 3 Instalación del monitor

Identificación de los controles del panel frontal
Control Función
1 Botón menú Abre, selecciona o sale del menú en pantalla OSD.
2
3
4
5
6
7
8
NOTA: Para ver un simulador del menú OSD en pantalla, visite HP Customer Self Repair Services Media Library
en http://www.hp.com/go/sml.
Menos/Volumen/
Silencio del altavoz
Más/Silencio del
micrófono
Aceptar/Fuente
Alimentación
Cámara web y
Micrófono
LED de encendido
LED de micrófono
en silencio
Si el menú en pantalla OSD está activado, presiónelo para navegar hacia atrás a través del menú en
pantalla OSD para disminuir los niveles de ajuste.
Si el menú en pantalla OSD está desactivado, presiónelo para activar la barra de ajuste de volumen. A
continuación, pulse - o + para ajustar el volumen.
Si el menú en pantalla OSD está desactivado, manténgalo presionado durante 3 segundos para activar
el silencio del altavoz o reactivar el audio; pulse - para ajustar el silencio del altavoz o reactivar el
audio mientras se muestra el mensaje de silencio.
Si el menú en pantalla OSD está activado, presiónelo para navegar hacia adelante a través del menú
en pantalla OSD para aumentar los niveles de ajuste.
Si el menú en pantalla OSD está desactivado, pulse para activar la función de silencio del micrófono.
Si el menú en pantalla OSD está activado, presiónelo para seleccionar el elemento resaltado del menú.
Si el menú en pantalla OSD está desactivado, presiónelo para activar el botón de la fuente que
selecciona la entrada de señal de vídeo (VGA o DisplayPort).
Enciende o apaga el monitor.
Deslice el interruptor para encender o apagar la cámara.
Ofrece hasta HD 720 de resolución (1280x720) para las aplicaciones de imagen para tomar la imagen
fija.
Ofrece secuencia de video para que el usuario final pueda previsualizar/grabar imagen en movimiento
a través de la interfaz USB 2.0.
Blanco = Totalmente encendido.
Ámbar = Modo de suspensión.
Ámbar intermitente = Modo temporizador de suspensión.
Rojo = Micrófono en silencio
Apagado = Reactivar el audio de micrófono
Identificación de los controles del panel frontal 9

Ajuste del monitor
Incline la pantalla del monitor hacia adelante o hacia atrás para colocarla a un nivel visual cómodo. El monitor se
puede inclinar desde -5° a +22°.
Encendido del monitor
1. Pulse el botón de alimentación del equipo para encenderlo.
2. Pulse el botón de alimentación en la parte frontal del monitor para encenderlo.
PRECAUCIÓN: Es posible que ocurran daños como la marca de retención en pantalla (efecto burnin) en
monitores que exhiban la misma imagen estática en la pantalla por un período prolongado de tiempo. Para evitar
estos daños, se recomienda tener siempre activo un programa protector de pantalla o apagar el monitor cuando
no esté en uso por un periodo prolongado de tiempo. La retención de imagen es una condición que puede ocurrir
en todas las pantallas LCD. Monitores con “marca de retención en pantalla” no están cubiertos por la garantía HP.
* Un periodo prolongado de tiempo corresponde a 2 horas consecutivas de una imagen estática.
NOTA: Si pulsar el botón de alimentación no surte efecto, es posible que la función de Bloqueo del botón de
encendido esté activada. Para desactivar esta función, mantenga pulsado durante 10 segundos el botón de
alimentación del monitor.
NOTA: Puede desactivar el LED de encendido en el menú en pantalla (OSD). Presione el botón Menú en la parte
frontal del monitor, luego seleccione Control de energía > LED de encendido > Apagado.
Cuando se enciende el monitor, aparece un mensaje de Estado del monitor durante cinco segundos. El mensaje
muestra qué entrada es la señal activa actual, el estado de la configuración de la fuente del interruptor
automático (Encendido o Apagado; el valor predeterminado de fábrica es Encendido), la resolución de vídeo
predeterminada actual y la resolución de vídeo recomendada predeterminada.
El monitor escanea automáticamente las entradas de señal por una entrada activa y utiliza esa entrada para el
vídeo.
10 Capítulo 3 Instalación del monitor

Conexión de dispositivos USB
Los puertos USB se utilizan para conectar dispositivos tales como una cámara digital, USB teclado o ratón USB.
Hay dos puertos de canal de bajada USB en la parte trasera del monitor.
NOTA: Debe conectar el cable del canal de subida USB del equipo al monitor para habilitar los puertos del canal
de bajada USB del monitor. Consulte el paso 4 en Conexión de los cables en la página 7.
Retirada de la base del monitor
Puede quitar el panel del monitor del pie para instalar el panel en la pared, un brazo oscilante u otro dispositivo
de montaje.
PRECAUCIÓN: Antes de comenzar a desmontar el monitor, asegúrese de que esté apagado y que todos los
cables estén desconectados.
1. Desconecte y retire todos los cables del monitor.
2. Coloque el monitor con la pantalla hacia abajo en una superficie plana cubierta con un paño limpio y seco.
3. Presione hacia abajo el seguro de liberación (1) y deslice el soporte desde la ranura en la cabeza de la pantalla
(2).
Conexión de dispositivos USB 11

Montaje del monitor
El monitor puede montarse en una pared, brazo móvil, u otro dispositivo de montaje.
NOTA: Este dispositivo está destinado para ser admitido por el soporte de montaje de pared lista UL, CSA o GS.
PRECAUCIÓN: Este monitor admite orificios de montaje VESA de 100 mm estándar del sector industrial. Para
adaptar al monitor una solución de montaje de otros fabricantes, se requieren cuatro tornillos de 4mm de
diámetro, 0,7 de paso y 10 mm de largo. (tornillos M4 x 10mm). Tornillos más largos no deben ser utilizados
porque pueden dañar el monitor. Es importante verificar que la solución de montaje del fabricante cumpla con la
norma de montaje VESA y esté certificada para soportar el peso del panel visualización del monitor. Para obtener
un óptimo rendimiento, es importante utilizar los cables de alimentación y vídeo que vienen con el monitor.
1. Retirada de la base del monitor (consulte Retirada de la base del monitor en la página 11).
2. Quite los cuatro tornillos de los orificios VESA ubicados en la parte posterior del panel del monitor.
3. Para conectar el monitor a un brazo móvil (se vende por separado), inserte cuatro tornillos de 10mm a través
de los orificios de la placa basculante y en los agujeros de montaje en el monitor.
NOTA: Para conectar el monitor a otros accesorios de montaje, siga las instrucciones incluidas con el
dispositivo de montaje para asegurarse de que el monitor está bien firme.
4. Conecte de nuevo los cables al panel del monitor.
12 Capítulo 3 Instalación del monitor

Localizar el número de serie y el número del producto
La etiqueta de clasificación (1) y la etiqueta de seguridad (2) se encuentran en la parte posterior del monitor. El
número de serie y el número del producto se encuentra en una etiqueta adherida. Es posible que necesite estos
números al ponerse en contacto con HP sobre este modelo de monitor.
Instalación de un cable de bloqueo
Puede asegurar el monitor en un objeto fijo con un cable de bloqueo opcional disponible en HP.
Localizar el número de serie y el número del producto 13

4 Funcionamiento del monitor
Software y utilidades
El disco que viene con el monitor contiene archivos que se pueden instalar en el equipo:
• un .INF (Información) archivo
• ICM (Image Color Matching) archivo (uno para cada espacio de color calibrado)
• HP MyRoom
• HP Display Assistant
Archivo de información
El archivo .INF define los recursos del monitor utilizados por los sistemas operativos Microsoft Windows para
garantizar la compatibilidad del monitor con la adaptadora gráfica del equipo.
Este monitor es compatible con Microsoft Windows Plug and Play y el monitor funcionará correctamente sin
instalar el archivo .INF. Los monitores con compatibilidad Plug and Play exigen que la tarjeta gráfica del equipo
sea compatible con VESA DDC2 y que el monitor se conecte directamente a la tarjeta gráfica. Plug and Play no
funciona a través de otros conectores de tipo BNC o por medio de búferes/cajas de distribución.
Archivo Image Color Matching
Los archivos .ICM son archivos de datos que se utilizan en conjunto con los programas gráficos que proporcionan
consistencia en la correspondencia de colores desde la pantalla del monitor a la impresora o del escáner a la
pantalla del monitor. Este archivo se activa desde dentro de los programas gráficos compatibles con esta función.
NOTA: Los perfil de color ICM está escrito de acuerdo con el International Color Consortium (ICC) especificación
de formato del perfil.
Instalación de los archivos.INF y .ICM
Después de determinar que necesita actualizar, puede instalar el archivo .INF y .ICM desde el disco o descargarlos.
Instalación desde el disco
Para instalar el archivo .INF y .ICM en el equipo desde el disco:
1. Inserte el disco en la unidad óptica del equipo. Se muestra el menú del disco.
2. consulte el archivo Información de Software de HP.
3. Seleccione Instale Monitor INF/ICM Controladores.
4. Siga las instrucciones en pantalla.
5. Asegúrese de que las tasas de resolución y de actualización adecuadas aparezcan en el panel de control de
pantalla de Windows.
NOTA: Es posible que necesite instalar el monitor con los archivos de firma digital .INF y .ICM manualmente
desde el disco en el caso de un error de instalación. Consulte el archivo Información de Software de HP en el disco.
14 Capítulo 4 Funcionamiento del monitor

Descarga desde la Web
Si no tiene un equipo o dispositivo fuente con una unidad óptica, puede descargar la última versión de los archivos
.INF y .ICM desde el sitio web de HP para soporte de monitores:
1. Vaya a http://www.hp.com/support y seleccione el país y el idioma apropiados.
2. Seleccione Controladores y descargas, escriba su modelo de monitor en el campo de búsqueda de Buscar
por producto y haga clic en IR.
3. Si es necesario, seleccione el monitor de la lista.
4. Seleccione su sistema operativo y, a continuación, haga clic en Siguiente.
5. Haga clic en Controladores - Pantalla/Monitor para abrir la lista de controladores.
6. Haga clic en el controlador.
7. Haga clic en la pestaña Requisitos del sistema, a continuación, compruebe que el sistema cumple los
requisitos mínimos del programa.
8. Haga clic en Descargar y siga las instrucciones que aparecen en pantalla para descargar el software.
Utilizando el HP Display Assistant
El Software HP Display Assistant, incluido en el CD Software y documentación, es una utilidad de software que
le guiará en el proceso de ajuste mediante instrucciones fáciles de entender y patrones de fondo diseñados para
controlar cada monitor. Se ofrece:
• Calibración precisa de la pantalla mediante el uso del asistentes de instrucciones paso a paso para obtener la
mejor calidad de imagen en general.
• Software de control de la imagen del monitor configuración y de color para eliminar la dependencia de
botones en el panel frontal del monitor y visualización en pantalla del menú (OSD).
• Configuraciones de pantalla preestablecidas para cada usuario individual en un entorno multi-usuario.
• Múltiples configuraciones de pantalla preestablecida para un solo usuario basándose en el contenido y la
iluminación ambiente.
• Gestión de activos y gestión de capacidades de energía, que incluyen control a distancia de una única pantalla
o un grupo de pantallas en el dominio desde una aplicación de consola centralizada.
El Software de pantalla HP tiene dos modos de funcionamiento: Modo Asistente y modo OSD. El método preferido
de uso es el modo de asistente, que le lleva a través de un proceso paso a paso para calibrar con precisión
el monitor. Este método se basa en una secuencia de pasos que proporcionará los mejores resultados de
visualización cuando esté terminado.
NOTA: Consulte HP Display Assistant Guía del usuario para obtener información adicional sobre el software.
Descarga desde la Web 15

Uso HP MyRoom
HP MyRoom es su sala de reuniones en línea. Conecte con colegas de negocios "cara a cara" y colabore con
herramientas útiles.
Instalación de HP MyRoom desde el disco multimedia
Para instalar HP MyRoom:
1. Inserte en la unidad óptica del equipo el disco multimedia que viene con su monitor.
2. Seleccione Instalar HP MyRoom y ejecute el archivo de instalación.
3. Siga las instrucciones en pantalla.
Descarga de HP MyRoom desde Internet
Para Descargar HP MyRoom:
1. Visite https://www.rooms.hp.com/myroom.
2. Seleccione el idioma de su preferencia en la esquina superior derecha de la pantalla. Haga clic en IR si cambia
de idioma.
3. Haga clic en Descargar Ahora.
4. Haga clic en Ejecutar para ejecutar el archivo.
5. Siga las instrucciones en la pantalla para completar la instalación del software.
Crear una cuenta HP MyRoom
Para comenzar a utilizar HP MyRoom después de la instalación del software:
1. Haga clic en Crear Nueva Cuenta .
2. Escriba su nombre, dirección de correo electrónico, y establezca una contraseña.
3. Siga las indicaciones para validar su dirección de correo electrónico.
4. Inicie sesión en HP MyRoom.
5. Comience a utilizar HP MyRoom haciendo clic en el botón Agregar Contactos.
6. Haga clic en el botón con el signo de interrogación y seleccione Documentación para obtener instrucciones
detalladas.
16 Capítulo 4 Funcionamiento del monitor

Utilizando el menú de pantalla (OSD)
Utilice el menú en pantalla (OSD) para ajustar la imagen de la pantalla del monitor en función de sus preferencias.
Puede acceder y hacer ajustes en el OSD utilizando los botones del panel frontal del monitor.
Para acceder al OSD y hacer los ajustes, haga lo siguiente:
1. Si el monitor no está encendido, pulse el botón de encendido para encender el monitor.
2. Para acceder al menú OSD pulse uno de los cinco botones en el bisel frontal para activar los botones y
presione el botón Menú para abrir el OSD.
3. Utilice los cuatro botones de función para navegar, seleccionar y ajustar las opciones de menú. Las etiquetas
de los botones son variables dependiendo del menú o submenú que está activo.
La siguiente tabla muestra las opciones del menú en el menú principal.
Uso del Modo de apagado automático
La pantalla soporta un OSD con una opción llamada (On-Screen Display) Modo de apagado automático que
le permite activar o desactivar un estado de consumo reducido para la pantalla. Cuando el Modo de apagado
automático está Encendido (Encendido por defecto), el monitor entrará en un estado de consumo reducido
cuando las señales del equipo anfitrión está en modo de baja potencia (ausencia de cualquiera de las señales de
sincronización horizontal o vertical).
Al entrar en este modo de reposo de estado de energía reducida, la pantalla del monitor se queda en blanco, la luz
de fondo se apaga y el LED indicador de energía se vuelve ámbar. En este modo de consumo reducido, el monitor
consume menos de 0,5 W de potencia. El monitor se activará desde el modo de suspensión cuando el equipo
anfitrión envía una señal activa al monitor (por ejemplo, si se activa el ratón o el teclado).
Puede desactivar el Modo de apagado automático en el OSD. Pulse uno de los cinco botones de bisel frontal para
activar los botones, y pulse el botón Menú para abrir el OSD. En el OSD presione Control de energía > Modo de
apagado automático > Apagado.
Menú principal
Brillo
Contraste
Control de color
Control de entrada
Control de imagen
Control de audio
Control de energía
Control OSD
Gestión
Idioma
Información
Salir
Ajusta el nivel de brillo en la pantalla.
Ajusta el nivel de Contraste en la pantalla.
Selecciona y ajusta el color de la pantalla.
Ajusta la señal de entrada de vídeo.
Ajusta la imagen de la pantalla.
Ajusta la configuración de audio.
Ajusta la configuración de energía.
Ajusta la visualización en pantalla (OSD) y los botones de control de funciones.
Activa/desactiva el soporte DDC/CI y vuelve todo los ajustes del menú OSD a los ajustes predeterminados de fábrica.
Selecciona el idioma en el que el menú OSD se muestra. El valor predeterminado de fábrica es English.
Muestra información importante sobre el monitor.
Salir de la pantalla del menú OSD.
Descripción
Uso del menú en pantalla (OSD) 17

Uso de Microsoft Skype for Business
Para habilitar las funciones de Microsoft Skype for Business, haga lo siguiente:
1. Utilice el cable USB para el canal de subida suministrado para conectar el monitor y el equipo (consulte
Conexión de los cables en la página 7). El equipo detectará automáticamente el monitor e instalará los
controladores.
2. En el sistema operativo Windows, abra la ventana Sound (Sonido), y luego establezca Echo Cancelling
Speakerphone (Cancelación del Eco en el Altavoz) como dispositivo predeterminado.
3. En la ventana principal de Skype for Business, haga clic en el botón Options (Opciones), y luego seleccione
Video Device (Dispositivo de Vídeo).
4. En la lista Select the webcam you want to use for video calls (Seleccionar la cámara web que desea utilizar
para llamadas de video), seleccione HP High Definition 1MP Webcam.
18 Capítulo 4 Funcionamiento del monitor

Uso de Microsoft Skype para empresas 19
Acceda a Microsoft Skype for Business con los botones del panel frontal:
• Silencio
Mantenga pulsado el botón Menos durante 3 segundos para silenciar el audio o desactivar el silencio. Cuando
aparezca el icono de silencio, pulse el botón Menos para cambiar el audio entre silencio y desactivar el
silencio.
• BajarVolumen/SubirVolumen
Para ajustar el volumen, mantenga pulsado el botón Menos durante 1 segundo. El OSD activado muestra los
valores numéricos del nivel de volumen. Para aumentar o disminuir el volumen, utilice el botón Más o Menos.
• Micrófonoensilencio
Para silenciar el micrófono, pulse el botón Micrófono Silencio/Más. La luz del botón de micrófono en silencio
se enciende cuando se silencia el micrófono.

A Especificaciones técnicas
NOTA: Todas las especificaciones representan las especificaciones típicas proporcionadas por los fabricantes de
componentes de HP; el rendimiento real puede variar y ser mayor o menor.
Para las últimas especificaciones o especificaciones adicionales sobre este producto, visite http://www.hp.com/
go/quickspecs y busque su modelo de pantalla específico para encontrar las especificaciones rápidas del modelo.
Pantalla
Tipo
Tamaño visible de la imagen
Peso máximo (sin embalaje)
Altura
Profundidad
Ancho
Máxima resolución gráfica
Resolución gráfica óptima
Temperatura de funcionamiento
Temperatura de almacenamiento
Terminal de entrada
Fuente de energía
Inclinación
Requisitos temperatura ambiental
Dimensiones (incluye soporte)
Pantalla ancha de 54,6 cm
LCD
Diagonal 54,6 cm
3,75 kg
38,79 cm
20,35 cm
50,67 cm
1920 x 1080 (60 Hz)
1920 x 1080 (60 Hz)
5 a 35° C
-20 a 60° C
Un conector VGA, Un conector DP
(La inclusión de cable varía según
la región)
100 – 240 VCA 50/60 Hz
-5° a 22°
diagonal 21,5-pulgadas
8,27 lbs
15,27 pulgadas
8,01 pulgadas
41 a 95° F
19,95 pulgadas
-4 a 140° F
Pantalla ancha de 21,5 pulgadas
20 Apéndice A Especificaciones técnicas

Especificaciones de los altavoces 21
Especificaciones de los altavoces
Componente Especificaciones
1 Altavoz Potencia nominal 2 W * 2
Frecuencia 350 Hz ~ 20 kHz

Reconocimiento de las resoluciones de pantalla predefinidas
Las resoluciones de pantalla que se enumeran a continuación son los modos más utilizados y se establecen como
valores de fábrica. Este monitor reconoce automáticamente los modos predeterminados y los mostrará con el
tamaño adecuado y centrados en la pantalla.
Introducción de modos de usuario
La señal del controlador de vídeo puede ocasionalmente llamar a un modo que no está predefinido si:
• No está utilizando un adaptador gráfico estándar.
• No está utilizando un modo predeterminado.
Si esto ocurre, es posible que tenga que reajustar los parámetros de la pantalla del monitor mediante el uso de la
visualización en pantalla. Los cambios se pueden realizar en cualquiera o en todos estos modos y guardarlos en
la memoria. El monitor almacena automáticamente la nueva configuración, y luego reconoce el nuevo modo tal
como lo hace con un modo predeterminado. Además de los modos predefinidos en fábrica, hay por lo menos 10
modos de usuario que se pueden introducir y almacenar.
Función de ahorro de energía
Los monitores soportan un estado de consumo reducido. El estado de consumo reducido se activará en caso de
que el monitor detecte la ausencia de la señal de sincronización horizontal y/o la señal de sincronización vertical.
Al detectar la ausencia de estas señales, la pantalla del monitor se queda en blanco, la luz de fondo se apaga,
y la luz de alimentación se enciende de color ámbar. Cuando el monitor se encuentra en el estado de consumo
reducido, la pantalla utiliza 0,5 vatios de potencia. Hay un breve período de calentamiento antes de que el
monitor vuelva a su modo de funcionamiento normal.
Consulte el manual del equipo para obtener instrucciones sobre las características de la configuración de ahorro
de energía (a veces llamados recursos de administración de energía).
NOTA: La función anterior de ahorro de energía sólo funciona cuando se está conectado a equipos que tienen
funciones de ahorro de energía.
Al seleccionar la configuración de la utilidad del monitor de ahorro de energía, también puede programar el
monitor para entrar en el estado de consumo reducido en un tiempo predeterminado. Cuando la utilidad del
monitor de ahorro de energía hace que el monitor entre en el estado de consumo reducido, la luz de encendido
parpadea en color ámbar.
Preajuste
1
2
3
4
5
6
7
8
9
10
Formato de Pixel
640 × 480
800 × 600
1024 × 768
1280 × 720
1280 x 800
1280 × 1024
1440 × 900
1600 × 900
1680 × 1050
1920 x 1080
Frecuencia Horizontal (kHz)
31,469
37,879
48,363
45,00
49,702
63,981
55,935
60,00
65,29
67,50
Frecuencia Vertical (Hz)
59,94
60,317
60,004
59,94
59,81
60,02
59,887
60,00
59,954
60,00
22 Apéndice A Especificaciones técnicas

B Soporte y resolución de problemas
Solucionar problemas comunes
La siguiente tabla muestra los posibles problemas, la posible causa de cada problema y las soluciones
recomendadas.
Problema
La pantalla está en blanco
o el vídeo parpadea.
Señal de entrada fuera de
límites se muestra en la
pantalla.
El monitor está apagado pero
parece no entrar en el modo de
suspensión de bajo consumo.
Bloqueo OSD se muestra.
Bloqueo del botón de
encendido se muestra.
La imagen aparece borrosa,
difusa o demasiado oscura.
Comprobar cable de vídeo se
muestra en la pantalla.
El cable del monitor de vídeo está
desconectado.
Conecte el cable de señal de vídeo adecuado entre el
equipo y el monitor. Asegúrese de que el equipo esté
apagado al conectar el cable de vídeo.
Causa posible Solución
El cable de alimentación está
desconectado.
El botón de encendido está
apagado.
El cable de vídeo no está bien
conectado.
El sistema está en modo
suspensión.
Compatibilidad de la tarjeta
de vídeo.
Abra el menú OSD y seleccione el menú de control de
entrada. Establezca Entr. de conm auto en Apagado y
seleccionar manualmente la entrada.
La resolución de vídeo y/o la
frecuencia de actualización son más
altas que la que admite el monitor.
El control de ahorro de energía del
monitor está desactivado.
La función Bloqueo OSD del monitor
está habilitada.
La función Bloqueo del botón de
encendido del monitor está habilitada.
Cambie la configuración a una configuración admitida
(consulte Reconocimiento de las resoluciones de pantalla
predefinidas en la página 22).
Abra el menú OSD y seleccione Control de energía >
Modo de apagado automático y configure el apagado
automático en Encendido.
Mantenga pulsado el botón Menú en el panel frontal
durante 10 segundos para desactivar la función Bloqueo
OSD.
Mantenga pulsado el botón de alimentación durante
10 segundos para desbloquear la función del botón de
alimentación.
El Brillo es demasiado bajo. Abra el menú en pantalla OSD y seleccione Brillo para
ajustar la escala de Brillo según sea necesario.
Presione el botón de alimentación del panel frontal.
NOTA: Si presionar el botón de alimentación no surte
efecto, mantenga presionado el botón de alimentación
durante 10 segundos para deshabilitar la función
Bloqueo del botón de encendido.
Conecte el cable de vídeo de forma adecuada. Consulte
Conexión de los cables de la página 7 para más
información.
Presione cualquier tecla en el teclado o mueva el ratón
para desactivar la utilidad de pantalla en blanco.
Conecte el cable de alimentación.
Solucionar problemas comunes 23

Utilizar la función Ajuste automático (Entrada analógica)
Al instalar el monitor por primera vez, al realizar un Ajuste de fábrica en el equipo, o cuando cambia la resolución
del monitor, la función Ajuste automático se activará automáticamente e intentará optimizar su pantalla para
usted.
También puede optimizar el rendimiento del la pantalla para entradas VGA (analógicas) en cualquier momento
mediante la opción Ajuste automático del Menú principal del menú en pantalla OSD (presione el botón Menú,
y a continuación seleccione Control de imagen > Ajuste automático) y la utilidad de software patrón de ajuste
automático en el disco suministrado.
No utilice este procedimiento si el monitor está utilizando una entrada diferente a VGA. Si el monitor está
utilizando una entrada VGA (analógica), este proceso puede corregir los siguientes problemas de calidad de
imagen:
• Imagen borrosa o poco clara
• Imágenes fantasma, líneas o efectos de sombras
• Barras verticales ligeras
• Líneas horizontales delgadas que se desplazan
• Imagen descentrada
Para utilizar la función de ajuste automático:
1. Permita que el monitor se caliente durante 20 minutos antes de realizar el ajuste.
2. Realice el Ajuste automático para el control de imagen
• También puede presionar el botón Menú, y a continuación, seleccionar Control de imagen > Ajuste
automático en el Menú principal del menú en pantalla OSD.
• Si el resultado no es satisfactorio, siga con el procedimiento.
3. Inserte el disco en la unidad óptica. Se muestra el menú del disco.
4. Seleccione Programa de ajuste automático abierto. Se mostrará el patrón de prueba.
5. Realice el Ajuste automático del control de imagen para producir una imagen estable y centrada.
6. Presione la tecla ESC o cualquier otra tecla del teclado para salir del patrón de prueba.
NOTA: Se puede descargar la utilidad de ajuste automático del patrón de prueba desde http://www.hp.com/
support.
24 Apéndice B Soporte y resolución de problemas

Optimizar el rendimiento de imagen (Entrada analógica)
Se pueden ajustar dos controles del menú en pantalla para mejorar el rendimiento de la imagen: Reloj y fase
(disponibles en el menú principal).
NOTA: Se pueden ajustar los controles Reloj y fase solamente al emplear una entrada analógica (VGA). No se
pueden ajustar estos controles para entradas digitales.
Es necesario primero ajustar el Reloj de forma adecuada, ya que los ajustes de Fase dependen del ajuste principal
del Reloj. Utilice estos controles solamente cuando la función de ajuste automático no proporciona una imagen
satisfactoria.
• Reloj—Aumenta/reduce el valor para minimizar cualquier barra o línea vertical visible en el fondo de la
pantalla.
• Fase—Aumenta/reduce el valor para minimizar el parpadeo o borrosidad del vídeo.
NOTA: Al utilizar los controles, obtendrá los mejores resultados usando la utilidad de software de patrón para
el ajuste automático que se encuentra en el disco.
Al ajustar los valores de Reloj y fase, si las imágenes en el monitor se distorsionan, siga ajustando los valores
hasta que la distorsión desaparezca. Para restablecer los valores de fábrica, seleccione Sí en el menú de Ajuste de
fábrica en pantalla.
Para eliminar las barras verticales (Reloj):
1. Presione el botón Menú en el panel frontal del monitor para abrir el menú en pantalla OSD, y a continuación,
seleccione Control de imagen > Reloj y fase > Reloj.
2. Presione los botones + (Más) o – (Menos) en el panel frontal del monitor para eliminar las barras verticales.
Presione los botones lentamente para que no pase por alto el punto óptimo de ajuste.
3. Tras ajustar el Reloj, si la pantalla parece borrosa, parpadea o si aparecen barras en pantalla, siga con el
ajuste de la Fase.
Para eliminar el parpadeo o borrosidad (Fase):
1. Presione el botón Menú en el panel frontal del monitor para abrir el menú en pantalla OSD, y a continuación,
seleccione Control de imagen > Reloj y fase > Fase.
2. Presione los botones + (Más) o – (Menos) en el panel frontal del monitor para eliminar el parpadeo o
borrosidad. Dependiendo de su equipo o la tarjeta gráfica instalada, es posible que no se elimine el parpadeo
o borrosidad.
Optimizar el rendimiento de imagen (Entrada analógica) 25

Para corregir la posición de la pantalla (Posición horizontal o Posición vertical):
1. Presione el botón Menú en el panel frontal del monitor para abrir el menú en pantalla OSD, y a continuación,
seleccione Control de imagen > Posición de la imagen > Posición horizontal y/o Posición vertical.
2. Presione los botones + (Más) o – (Menos) en el panel frontal del monitor para ajustar correctamente la
posición de la imagen en el área de visualización del monitor. La Posición horizontal desplaza la imagen a la
izquierda o derecha; la Posición vertical desplaza la imagen hacia arriba y abajo.
Bloqueo de botones
Mantener el botón de alimentación o Menú pulsado durante diez segundos bloqueará la funcionalidad del
botón. Puede restablecer la funcionalidad manteniendo pulsado otra vez el botón durante diez segundos. Esta
funcionalidad solamente está disponible cuando la pantalla está encendida, muestra una señal activa y el menú
en pantalla OSD está desactivado.
Soporte de producto
Para más información sobre cómo utilizar su monitor, visite http://www.hp.com/support. Seleccione su país o
región y, a continuación, Resolución de problemas, e introduzca el modelo en la ventana de búsqueda y haga clic
en el botón IR.
NOTA: La guía de usuario del monitor, materiales de referencia y controladores están disponibles desde http://
www.hp.com/support.
Si la información proporcionada en la guía no responde a sus preguntas, puede contactar con el servicio de
soporte técnico. Para soporte en los EE.UU., visite http://www.hp.com/go/contactHP. Para soporte en el resto del
mundo, visite http://welcome.hp.com/country/us/en/wwcontact_us.html.
Aquí podrá:
• Chatear en línea con un técnico de HP.
NOTA: Cuando la herramienta de chat no está disponible en un idioma en concreto, estará disponible en
inglés.
• Buscar los números de teléfono de soporte técnico.
• Ubicar un centro de servicio de HP.
Preparación antes de llamar al soporte técnico
Si no puede resolver un problema mediante las recomendaciones de resolución de problemas en esta sección, es
posible que necesite llamar al soporte técnico. Debe tener la siguiente información disponible cuando llame:
• Número del modelo del monitor
• Número de serie del monitor
• Fecha de compra de su factura
• Condiciones en las cuales ocurrió el problema
• Mensajes de error mostrados
• Configuración de hardware
• Nombre y versión del hardware y software que está utilizando
26 Apéndice B Soporte y resolución de problemas

C Calidad de monitores LCD y política sobre
píxeles
El monitor TFT emplea tecnología de alta precisión y está fabricado según los estándares de HP para garantizar
una operación libre de problemas. Sin embargo, es posible que la pantalla tenga imperfecciones cosméticas
que aparecen como pequeños puntos oscuros o brillantes. Todas las pantallas LCD utilizadas en productos
suministrados por todos los distribuidores tienen esto en común y no es algo específico a las pantallas LCD de HP.
Estas imperfecciones están provocadas por uno o más píxeles o subpíxeles.
• Un píxel consiste en un subpíxel rojo, uno verde y otro azul.
• Un píxel entero defectuoso está o siempre encendido (un punto brillante sobre un fondo oscuro) o siempre
apagado (un punto oscuro sobre un fondo brillante). El primero es más visible.
• Un subpíxel defectuoso (defecto de punto) es menos visible que un píxel entero defectuoso y es pequeño y
solamente visible sobre un fondo en concreto.
Para ubicar los píxeles defectuosos, debería visualizar el monitor en condiciones normales de operación, en el
modo normal de operación y en una resolución y frecuencia de actualización admitidas, desde una distancia de
aproximadamente 50 cm (20 in).
HP espera que, con el tiempo, la industria seguirá mejorado su capacidad de producir pantallas LCD con menos
imperfecciones cosméticas y HP actualizará sus pautas a medida que se produzcan estas mejoras.
Apéndice C Calidad de monitores LCD y la política sobre píxeles 27

D Accesibilidad
HP diseña, fabrica y comercializa productos y servicios que todo el mundo puede utilizar, incluyendo personas con
discapacidades, por si solos o en combinación con dispositivos de asistencia.
Tecnologías de asistencia admitidas
Los productos de HP admiten una amplia variedad de tecnologías de asistencia de los sistemas operativos y se
pueden configurar para operar con otras tecnologías de asistencia adicionales. Utilice la función de Búsqueda en
su dispositivo para encontrar más información sobre las funciones de asistencia.
NOTA: Para más información sobre una tecnología de asistencia en particular, contacte con el centro de
asistencia al cliente del producto.
Contactar con el servicio de soporte
Estamos constantemente mejorando la accesibilidad de nuestros productos y servicios y agradecemos los
comentarios de los usuarios. Si ha experimentado un problema con un producto o desea informarnos sobre
funciones de accesibilidad que le han ayudado a usted, puede comunicarse con nosotros en (888) 259-5707,
lunes a viernes, de 6 a.m. a 9 p.m. (Hora de montaña). Si es usted sordo o tiene dificultades de audición y utiliza
los servicios de TRS/VRS/WebCapTel, puede comunicarse con nosotros y obtener soporte técnico o respuestas a
sus preguntas en (877) 656-7058, lunes a viernes, de 6 a.m. a 9 p.m. (Hora de montaña).
28 Apéndice D Accesibilidad
-
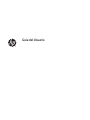 1
1
-
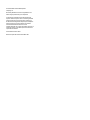 2
2
-
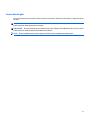 3
3
-
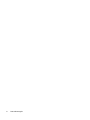 4
4
-
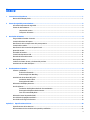 5
5
-
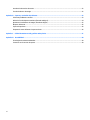 6
6
-
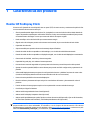 7
7
-
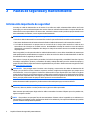 8
8
-
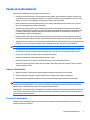 9
9
-
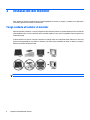 10
10
-
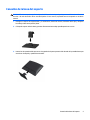 11
11
-
 12
12
-
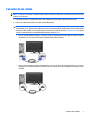 13
13
-
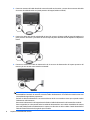 14
14
-
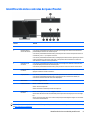 15
15
-
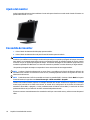 16
16
-
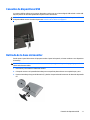 17
17
-
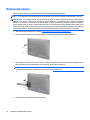 18
18
-
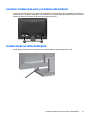 19
19
-
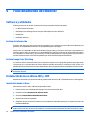 20
20
-
 21
21
-
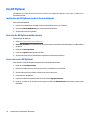 22
22
-
 23
23
-
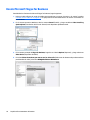 24
24
-
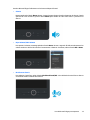 25
25
-
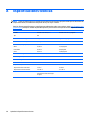 26
26
-
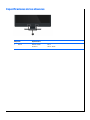 27
27
-
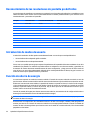 28
28
-
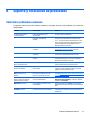 29
29
-
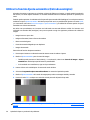 30
30
-
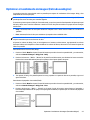 31
31
-
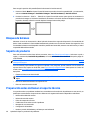 32
32
-
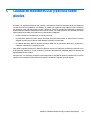 33
33
-
 34
34
HP ProDisplay P222c 21.5-inch Video Conferencing Monitor Manual de usuario
- Categoría
- Televisores
- Tipo
- Manual de usuario
Documentos relacionados
-
HP ProDisplay P232 23-inch Monitor El manual del propietario
-
HP V19b Monitor El manual del propietario
-
HP EliteDisplay E240c 23.8-inch Video Conferencing Monitor Manual de usuario
-
HP V24b Monitor El manual del propietario
-
HP EliteDisplay S231d 23-in IPS LED Notebook Docking Monitor Manual de usuario
-
HP EliteDisplay E221c 21.5-inch Webcam LED Backlit Monitor Manual de usuario
-
HP ProDisplay P17A Manual de usuario
-
HP EliteDisplay S240ml 23.8-in IPS LED Backlit MHL Monitor Manual de usuario
-
HP ProDisplay P200 19.5-in LED Backlit Monitor Manual de usuario
-
HP Value 24-inch Displays El manual del propietario