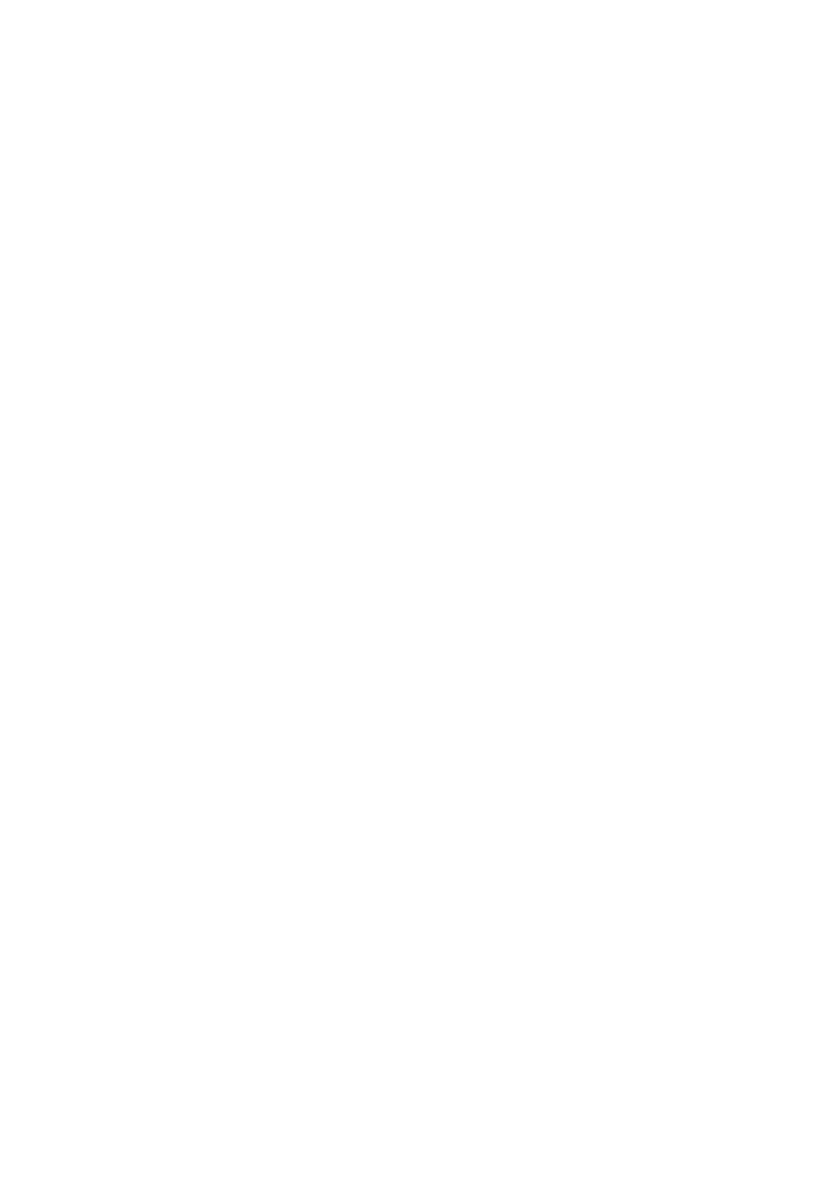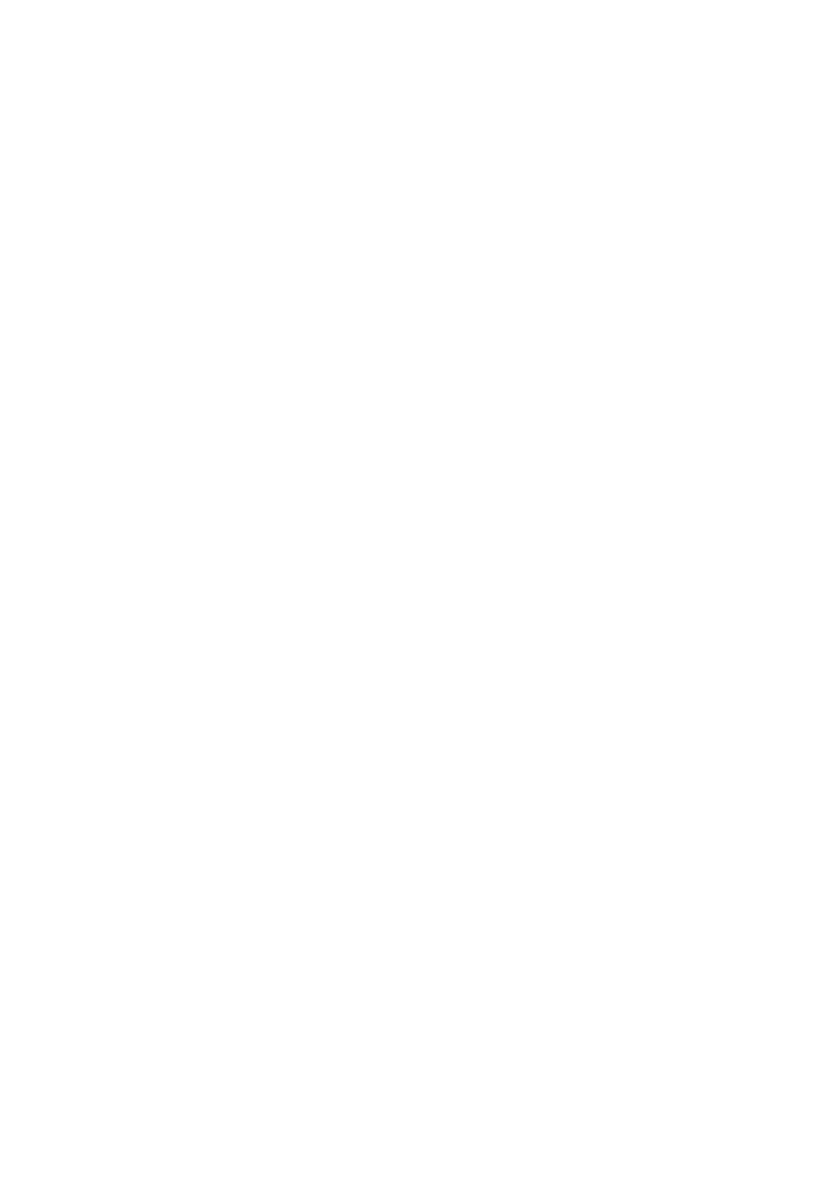
ix
•
Siempre deben mantener el dispositivo a más de 15,3 centímetros
(6 pulgadas) del marcapasos
• No deben llevar el dispositivo encendido cerca del marcapasos. Si sospecha
que hay interferencia, apague y aleje el dispositivo.
Aparatos de audición Algunos dispositivos digitales inalámbricos pueden
interferir con ciertos tipos de aparatos de audición. Si ocurre la interferencia,
consulte el proveedor de servicio.
Vehículos
Las señales RF pueden afectar a sistemas electrónicos mal instalados o
protegidos en vehículos de motor, como sistemas electrónicos de inyección de
combustible, sistemas electrónicos de frenado anti-derrape (anti-bloqueo),
sistemas electrónicos de control de la velocidad y sistemas de airbag. Para más
información, consulte el fabricante o su representando del vehículo o del
equipamiento que se ha agregado. Sólo personas calificadas deben reparar o
instalar el dispositivo en un vehículo. La instalación o la reparación incorrecta
puede ser peligrosa y puede anular la validad de la garantía que se pueda
aplicar al dispositivo. Compruebe regularmente que todos los equipamiento
inalámbricos instalados en el vehículo estén instalados y funcionando
correctamente. No almacene o transporte líquidos o gases inflamables, o
materiales explosivos en el mismo compartimiento que el dispositivo, sus partes
o accesorios. Para los vehículos equipados con airbag, observe que ése puede
inflar con gran fuerza. No coloque objetos, incluso equipamientos inalámbricos
instalados o móviles en el área sobre el airbag o en el área de abertura del
airbag. Si el equipamiento inalámbrico en el vehículo no está adecuadamente
instalado y el airbag se infla, pueden ocurrir y causar serias lesiones. El uso del
dispositivo al volar en aviones está prohibido. Apague el dispositivo antes de
entrar en el avión. El uso de dispositivos telefónicos inalámbricos en aviones
puede ser peligroso para la operación del aparato, perturba la red telefónica
inalámbrica y puede ser ilegal.
Entornos potencialmente explosivos
Apague el dispositivo en cualquier zona con una atmósfera potencialmente
explosiva y respete todas las señales e instrucciones. Se consideran atmósferas
potencialmente explosivas aquellas zonas en las que normalmente le indicarían
que debe apagar el motor del vehículo. Las chispas en estas zonas podrían
causar una explosión o un incendio, lo que puede provocar lesiones físicas o
incluso la muerte. Apague el portátil cerca de gasolineras o estaciones de
servicio. Respete las restricciones de uso del equipo de radio en zonas de
depósito, almacenamiento y distribución de combustible, en plantas químicas o
en lugares en los que se estén llevando a cabo operaciones de voladura. Las
zonas con una atmósfera potencialmente explosiva suelen estar marcadas,
aunque no siempre. Éstas incluyen la bajo cubierta de los barcos, las
instalaciones de transporte o almacenamiento de productos químicos, los
vehículos que utilizan gas licuado del petróleo (como propano o butano) y las
zonas en las que el aire contiene sustancias químicas o partículas como grano,