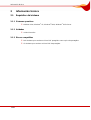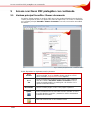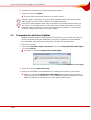Nero SecurDisc Viewer El manual del propietario
- Categoría
- Software de seguridad antivirus
- Tipo
- El manual del propietario

SecurDisc
Manual de SecurDisc Viewer
Nero AG
Viewer

SecurDisc
Viewer
Información sobre derechos de autor y marcas comerciales
Este manual y todo su contenido son propiedad de Nero AG y están protegidos por las leyes
de derechos de autor. Reservados todos los derechos. Este manual contiene material pro-
tegido por derechos de autor con vigencia internacional. Queda prohibido reproducir, trans-
mitir o transcribir cualquier parte de este manual sin la autorización expresa y por escrito de
Nero AG.
Nero AG rechaza cualquier reclamación que transcienda las cláusulas de los derechos de
garantía. Nero AG no asume responsabilidad alguna por la corrección del contenido del ma-
nual. El contenido del software suministrado, así como el del manual, podría cambiar sin
previo aviso.
Todos los nombres de marcas y marcas comerciales son propiedad de sus respectivos pro-
pietarios.
Las marcas comerciales mencionadas en el presente documento aparecen únicamente con
fines informativos.
Copyright© 2007 Nero AG y sus cedentes de licencias. Reservados todos los derechos.
REV 1; SW: 1.0.2.1

Contenido
SecurDisc 3
Viewer
Contenido
1 Información general 4
1.1 Acerca del manual 4
1.2 Acerca de SecurDisc Viewer 4
2 Información técnica 5
2.1 Requisitos del sistema 5
2.1.1 Sistemas operativos 5
2.1.2 Unidades 5
2.1.3 Discos compatibles 5
3 Instalación 6
3.1 Instalación de SecurDisc Viewer 6
4 Ventana de inicio de SecurDisc Viewer 8
5 Acceso a archivos PDF protegidos con contraseña 9
5.1 Ventana principal SecurDisc Viewer: documento 9
5.2 Abrir un archivo PDF 10
5.3 Comprobación de firmas digitales 11
6 Índice 12
7 Contacto 13
7.1 Datos de contacto 13

Información general
SecurDisc 4
1 Información general
1.1 Acerca del manual
Para sacar el máximo partido a este manual, tenga en cuenta las convenciones siguientes:
Icono Significado
Indica advertencias, condiciones previas o instrucciones que hay
que seguir estrictamente.
Indica información adicional o sugerencias.
1. Inicie…
Un número al principio de una frase indica que se debe realizar
una acción. Realice las acciones en el orden indicado.
Indica un resultado intermedio.
Indica un resultado.
Aceptar
Indica pasajes de texto o botones que aparecen en la interfaz del
programa. Aparecen en negrita.
Capítulo
Indica una referencia a otro capítulo. Se ejecuta como un vínculo y
se muestra en rojo subrayado.
[…]
Indica métodos de acceso directo de teclado para introducir co-
mandos.
1.2 Acerca de SecurDisc Viewer
SecurDisc Viewer es una aplicación independiente que forma parte de la plataforma tecno-
lógica SecurDisc. Se trata de una aplicación que le permite abrir documentos PDF que se
han protegido con contraseña frente a accesos no autorizados utilizando SecurDisc o que
se han protegido contra duplicaciones no autorizadas utilizando la función especial de pro-
tección contra duplicaciones SecurDisc.
La función de protección contra duplicaciones SecurDisc le permite controlar eficazmente la
distribución de documentos electrónicos, ya que los documentos protegidos contra copia
(sólo PDF actualmente) únicamente se pueden leer y no copiar; es decir, que no se pueden
editar ni enviar electrónicamente.
Los archivos protegidos utilizando SecurDisc sólo se pueden distribuir mediante un DVD
original que lee el destinatario con ayuda de una unidad SecurDisc y la aplicación SecurDisc
Viewer. Los archivos no se pueden copiar ni guardar con otro nombre.
SecurDisc Viewer se puede descargar gratuitamente de
www.securdisc.net.
Viewer

Información técnica
SecurDisc 5
Viewer
Unidad SecurDisc
copia o desprotegidos
CD de datos que contiene archivos PDF desprotegidos
2 Información técnica
2.1 Requisitos del sistema
2.1.1 Sistemas operativos
Windows Vista, Windows
®
XP, Windows
®
2000, Windows
®
2003 Server
2.1.2 Unidades
2.1.3 Discos compatibles
DVD de datos que contiene archivos PDF protegidos contra

Instalación
SecurDisc 6
Viewer
3 Instalación
3.1 Instalación de SecurDisc Viewer
Se deben cumplir los siguientes requisitos:
Debe disponer de derechos de administrador para el ordenador donde desea instalar
SecurDisc Viewer.
SecurDisc Viewer es una aplicación independiente que se puede descargar gratuitamente
de
www.securdisc.net.
Para instalar SecurDisc Viewer, proceda de la siguiente forma:
1. Descargue el archivo de instalación de SecurDisc Viewer de www.securdisc.net.
2. e Windows® que no sean imprescindibles y el software antivi-
3.
Æ
e. Se muestra la pantalla de inicio del Asistente de instalación de SecurDisc Vie-
wer.
4.
5.
el contrato de licencia anterior’. Debe aceptar-
Viewer.
6.
7. dros de texto, incluido el nombre de su empresa si es un
ucido un número de serie en el cuadro Número de se-
8. Haga clic en el botón Siguiente.
instalación Normal o
iste diferencia entre estas dos opciones.
10. para proseguir con la instalación..
11. Ha
Æ alación con la barra
1 te.
Æ Se muestra la pantalla final del Asistente de instalación.
Cierre todos los programas d
rus que se esté ejecutando.
Haga doble clic en el archivo de instalación de SecurDisc Viewer.
Los archivos necesarios se descomprimen automáticamente y se almacenan en la uni-
dad C:\, en una carpeta temporal de la que se eliminan automáticamente después de
usars
Haga clic en el botón Siguiente.
Æ Se muestra la pantalla Acuerdo de licencia.
Lea atentamente el contrato de licencia. Si acepta los términos del contrato de licencia,
haga clic en ‘Acepto todas las condiciones d
los para poder instalar SecurDisc
Haga clic en el botón Siguiente.
Æ Se muestra la pantalla Detalles del cliente.
Introduzca su nombre en los cua
cliente corporaivo. Ya se ha introd
rie. No modifique este número.
Æ Aparece la pantalla Tipo de instalación.
9. Seleccione el tipo de instalación que desee. Puede seleccionar una
Personalizada. Para SecurDisc Viewer, no ex
Haga clic en el botón Siguiente
Æ Se muestra la pantalla Iniciar instalación.
ga clic en el botón Instalar.
SecurDisc Viewer está instalado; puede seguir el avance de la inst
de progreso.
Aparece la pantalla Configuración al final de la instalación.
2. Haga clic en el botón Siguien

Instalación
SecurDisc 7
Viewer
13.
Æ stalación. Se abre un cuadro de diálogo informándole de que
®.
14.
Î
SecurDisc Viewer está instalado;
aparece el icono SecurDisc Viewer.
Haga clic en el botón Salir.
Se cierra el Asistente de in
debe reiniciar Windows
Haga clic en el botón Sí.
Se reinicia el ordenador.

Ventana de inicio de SecurDisc Viewer
SecurDisc 8
4 Ventana de inicio de SecurDisc Viewer
Puede iniciar SecurDisc Viewer haciendo doble clic en el icono SecurDisc Viewer de la ban-
deja del sistema. Se muestra la pantalla de Bienvenida.
Fig. 1: Pantalla Bienvenida
Están disponibles las siguientes opciones de selección:
Abrir archivo
Abre un archivo PDF del DVD SecurDisc.
Buscar actua-
lizaciones
Busca actualizaciones de SecurDisc Viewer, muestra un víncu-
lo al sitio Web de SecurDisc y muestra la versión actualmente
instalada de SecurDisc.
Ayuda
Abre el archivo de ayuda.
Viewer

Acceso a archivos PDF protegidos con contraseña
SecurDisc 9
5 Acceso a archivos PDF protegidos con contraseña
5.1 Ventana principal SecurDisc Viewer: documento
SecurDisc Viewer muestra los archivos PDF que se han creado utilizando la tecnología Se-
curDisc para grabar en disco con protección contra la duplicación o el acceso no autorizado
en la ventana principal SecurDisc Viewer: documento. Para ello, se necesita una unidad
SecurDisc.
Fig. 2: ventana principal SecurDisc Viewer: documento
Están disponibles los siguientes menús y botones:
Menú
Archivo
Le permite abrir y cerrar un archivo PDF así como comprobar
una firma digital, si se ha añadido alguna cuando se creó el
disco (consulte
Comprobación de firmas digitales).
Menú
Ver
Ajusta el tamaño de visualización del archivo PDF al tamaño
real de la ventana SecurDisc Viewer: documento. El docu-
mento mostrado también se puede girar a la derecha o la iz-
quierda a intervalos de 90°.
Menú
Documento
Permite desplazarse por el documento mostrado y pasa a la
primera o última página, o bien a una página específica.
menú
Ayuda,
botón
Busca actualizaciones de SecurDisc Viewer, muestra un víncu-
lo al sitio Web de SecurDisc y muestra la versión actualmente
instalada de SecurDisc.
Botón
Abre otro archivo PDF en una ventana nueva.
Viewer

Acceso a archivos PDF protegidos con contraseña
SecurDisc 10
botones
Ajusta el tamaño de visualización del archivo PDF al tamaño
real de la ventana SecurDisc Viewer: documento.
botones
Gira el documento mostrado a la derecha o a la izquierda a
intervalos de 90°.
botones
Se desplaza por el documento mostrado y pasa a la primera o
última página.
botones
Reduce (-) o aumenta (+) el tamaño del documento PDF en
pantalla o bien lo muestra en el tamaño especificado en el cua-
dro de texto.
botón
Muestra un cuadro de texto para introducir un término de bús-
queda por texto completo.
5.2 Abrir un archivo PDF
Para abrir un archivo PDF de un DVD SecurDisc protegido contra copia, proceda de la si-
guiente forma.
1. Inserte el DVD de SecurDisc en la unidad SecurDisc.
2. Abra SecurDisc Viewer.
Æ Se muestra la pantalla Bienvenida.
3. Haga clic en el icono . Abrir archivo
Æ Aparece la ventana Abrir con la lista de todos lso archivos PDF guardados en el DVD
de SecurDisc de la unidad SecurDisc.
No se pueden abrir archivos PDF protegidos utilizando SecurDisc haciendo doble clic en
n Microsoft Windows Explorer.
ellos e
4.
Æ cciones con contraseña, se mostrará en la ventana
SecurDisc Viewer: documento.
5. stá protegido con contraseña, aparecerá la ventana Pro-
tección con contraseña.
Seleccione el archivo PDF que desee y haga clic en el botón Abrir.
Si el archivo PDF no tiene más prote
Si el archivo PDF seleccionado e
Fig. 3: ventana Protección con contraseña
Viewer

Acceso a archivos PDF protegidos con contraseña
SecurDisc 11
Viewer
uadro de texto que aparece.
7.
6. Introduzca la contraseña en el c
Haga clic en el botón Aceptar.
Î El archivo PDF seleccionado aparece en SecurDisc Viewer.
SecurDisc Viewer sólo permite ver archivos PDF protegidos contra copia. No se pueden
editar, guardar con otro nombre ni duplicar de cualquier otra forma.
ventanas adicionales sin salir de
rDisc Viewer. No obstante, si cierra la primera instancia, también se cerrarán todas
ás ventanas adicionales de SecurDisc Viewer.
5.3 Comp
sc; di-
do.
de un documento PDF, proceda de la siguiente forma:
2. mprobación de firma digital
en el menú Archivo.
Æ Se muestr
Cada archivo PDF protegido contra copia se muestra en una instancia de SecurDisc Vie-
wer, esto es, en su propia ventana. Puede cerrar estas
Secu
las dem
robación de firmas digitales
También se puede añadir una firma digital a los archivos PDF en un DVD de SecurDi
r para determinar si los archivos originales se han manipula
cha firma se puede utiliza
Para comprobar la firma
1. Abra el archivo PDF.
En la vetana SecurDisc Viewer: documento, seleccione Co
a la ventana Comprobación de firma digital.
Fig. 4: ventana Comprobación de firma digital
3.
4. Bu
Î Aparece la ventana Comprobación de firma digital. La barra de progreso muestra el
avance del proceso de comprobación. Una vez terminado, aparece el mensaje "La firma
digital se comprobó correctamente con la clave pública seleccionada".
Haga clic en el botón Seleccionar clave.
sque la clave pública correspondiente en la ventana que se muestra y selecciónela.

Índice
SecurDisc 12
Viewer
6 Índice
A
Actualizaciones 9
Adjustar tamaño 9
B
Bísqueda por texto completo 10
C
Contact 13
D
Desplazamiento 9, 10
F
Firma digital 11
I
Instalación de SecurDisc Viewer 6
P
Protección con contraseña 10
R
Requisitos del sistema 5
sistema operativo 5
V
Ventana de inicio 8
ventana principal 9

Contacto
SecurDisc 13
Viewer
7 Contacto
7.1 Datos de contacto
SecurDisc Viewer es un producto de Nero AG.
SecurDisc
Viewer
Nero AG
Im Stoeckmaedle 13-15
76307 Karlsbad
Alemania
Web:
www.nero.com
Ayuda:
http://support.nero.com
Fax:
+49 7248 928 499
Copyright© 2007 Nero AG y sus cedentes de licencias. Reservados todos los derechos.
-
 1
1
-
 2
2
-
 3
3
-
 4
4
-
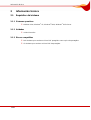 5
5
-
 6
6
-
 7
7
-
 8
8
-
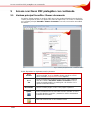 9
9
-
 10
10
-
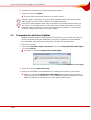 11
11
-
 12
12
-
 13
13
Nero SecurDisc Viewer El manual del propietario
- Categoría
- Software de seguridad antivirus
- Tipo
- El manual del propietario
Artículos relacionados
-
Nero SecurDisc Viewer El manual del propietario
-
Nero SecurDisc Viewer Instrucciones de operación
-
Nero SecurDisc Viewer El manual del propietario
-
Nero SecurDisc Viewer Manual de usuario
-
Nero EXPRESS Guía del usuario
-
Nero EXPRESS El manual del propietario
-
Nero EXPRESS Guía del usuario
-
Nero EXPRESS Manual de usuario
-
Nero EXPRESS El manual del propietario