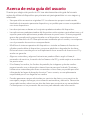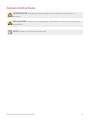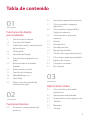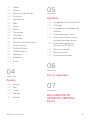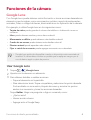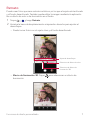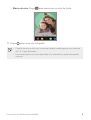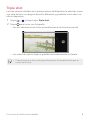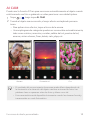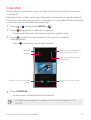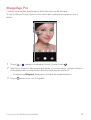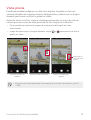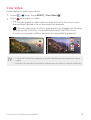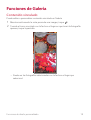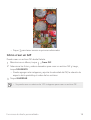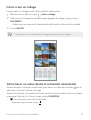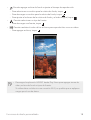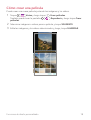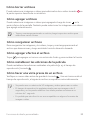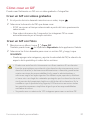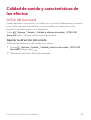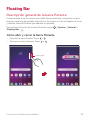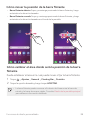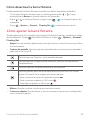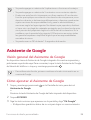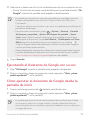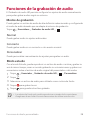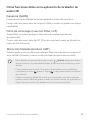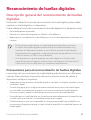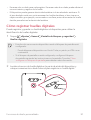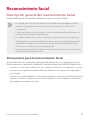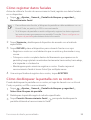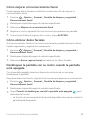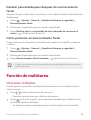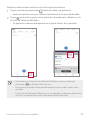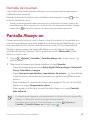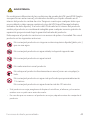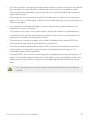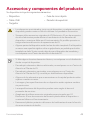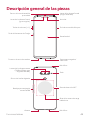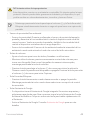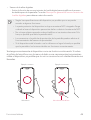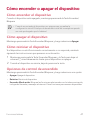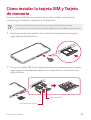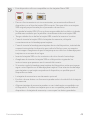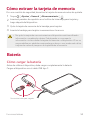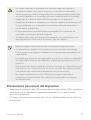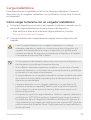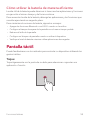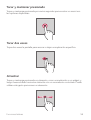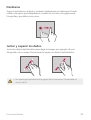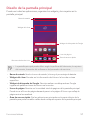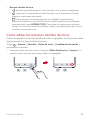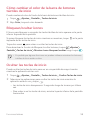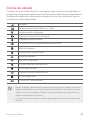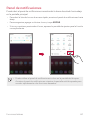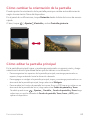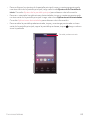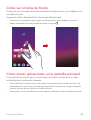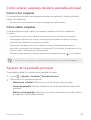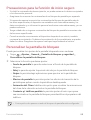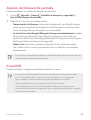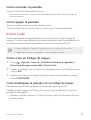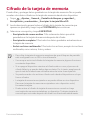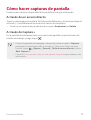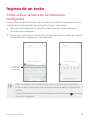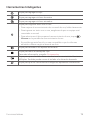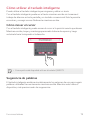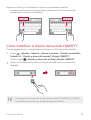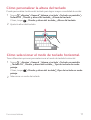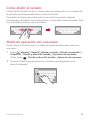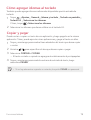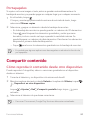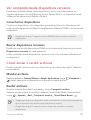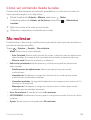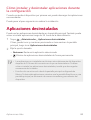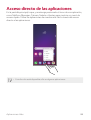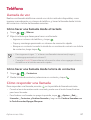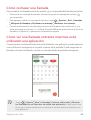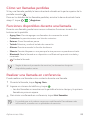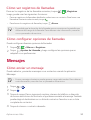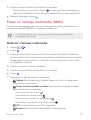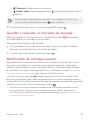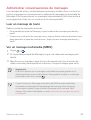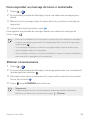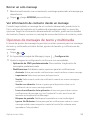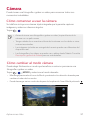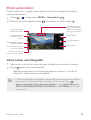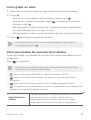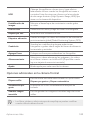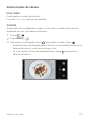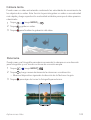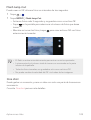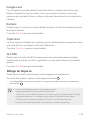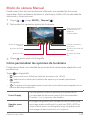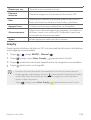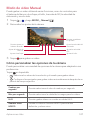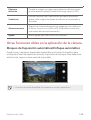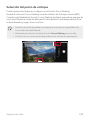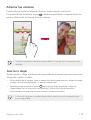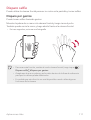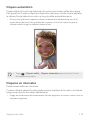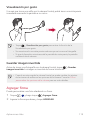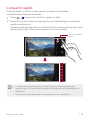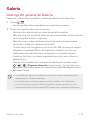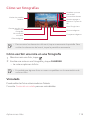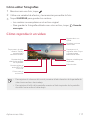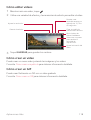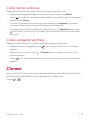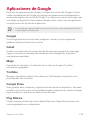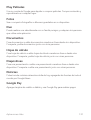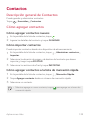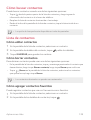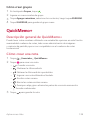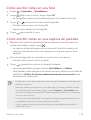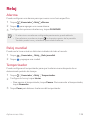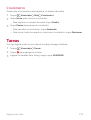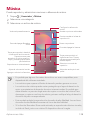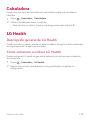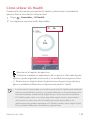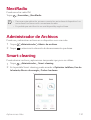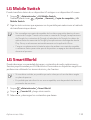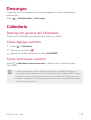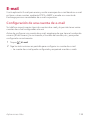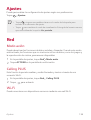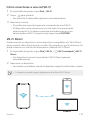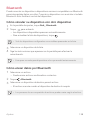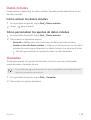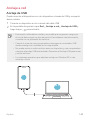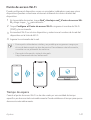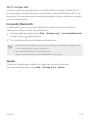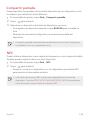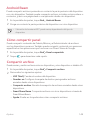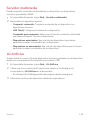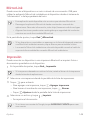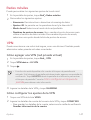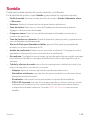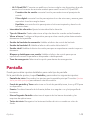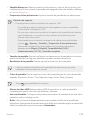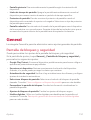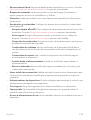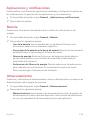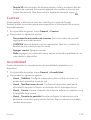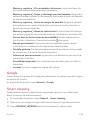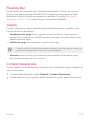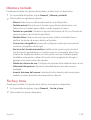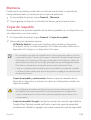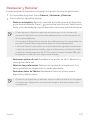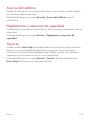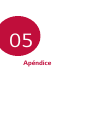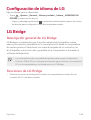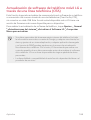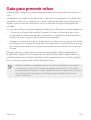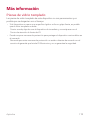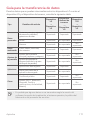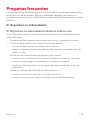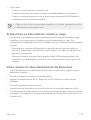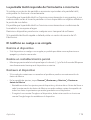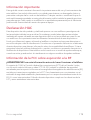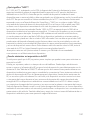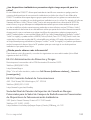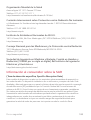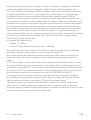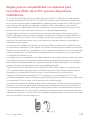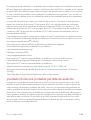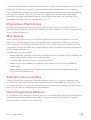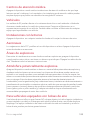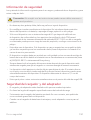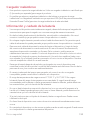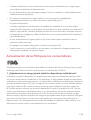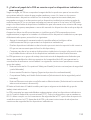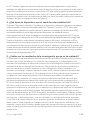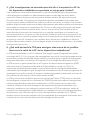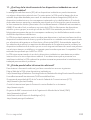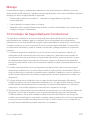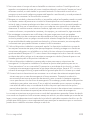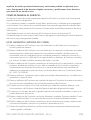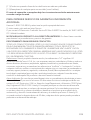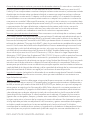LG Série LM-V405UA Sprint Instrucciones de operación
- Categoría
- Tabletas
- Tipo
- Instrucciones de operación
Este manual también es adecuado para

ESPAÑOL
GUÍA DEL USUARIO
LM-V405UA
Copyright ©2018 LG Electronics Inc. All rights reserved.
MFL71180401 (1.0) www.lg.com

1
Acerca de esta guía del usuario
Gracias por elegir este producto LG. Lea atentamente esta guía del usuario
antes de utilizar el dispositivo por primera vez para garantizar un uso seguro y
adecuado.
• Siempre utilice accesorios originales LG. Los elementos proporcionados están
diseñados únicamente para este dispositivo y es posible que no sean compatibles
con otros dispositivos.
• Las descripciones se basan en los ajustes predeterminados del dispositivo.
• Las aplicaciones predeterminadas del dispositivo están sujetas a actualizaciones, y el
soporte para estas aplicaciones puede retirarse sin previo aviso. Si tiene preguntas
acerca de una aplicación proporcionada con el dispositivo, comuníquese con un
Centro de Atención de LG. Para aplicaciones instaladas por el usuario, comuníquese
con el proveedor de servicios correspondiente.
• Modificar el sistema operativo del dispositivo o instalar software de fuentes no
oficiales puede dañar el dispositivo y provocar pérdidas o degradación de datos.
Dichas acciones constituyen un incumplimiento de su acuerdo de licencia con LG y
anulan su garantía.
• Algunos contenidos y algunas ilustraciones pueden diferir según el área, el
proveedor de servicios, la versión del software o del SO, y están sujetos a cambios
sin previo aviso.
• El software, los audios, los fondos de pantalla, las imágenes y demás medios
proporcionados con su dispositivo tienen licencia para uso limitado. Si extrae y
utiliza estos materiales para fines comerciales u otros fines, es posible que esté
infringiendo las leyes de derecho de autor. Como usuario, es completamente
responsable por el uso ilegal de los medios.
• Pueden generarse cargos adicionales por servicios de datos, como servicios de
mensajería, cargas, descargas, sincronización automática y ubicación. Para evitar
cargos adicionales, seleccione un plan de datos que se ajuste a sus necesidades.
Comuníquese con su proveedor de servicios para obtener más información.

2Acerca de esta guía del usuario
Avisos instructivos
ADVERTENCIA: Situaciones que pueden causar lesiones al usuario o a
terceros.
PRECAUCIÓN: Situaciones que pueden causar daños o lesiones menores al
dispositivo.
NOTA: Avisos o información adicional.

3
Tabla de contenido
44 Descripción general de las piezas
47 Cómo encender o apagar el
dispositivo
48
Cómo instalar la tarjeta SIM y
Tarjeta de memoria
50
Cómo extraer la tarjeta de
memoria
50
Batería
53 Pantalla táctil
56 Pantalla principal
66 Bloqueo de pantalla
71 Cifrado de la tarjeta de memoria
72 Cómo hacer capturas de pantalla
73 Ingreso de un texto
80 Compartir contenido
82 No molestar
03
Aplicaciones útiles
84 Cómo instalar y desinstalar
aplicaciones
85
Aplicaciones desinstaladas
86 Acceso directo de las aplicaciones
87 Teléfono
90 Mensajes
97 Cámara
01
Funciones de diseño
personalizado
6 Funciones de la cámara
15 Funciones de Galería
22 Calidad de sonido y características
de los efectos
23
Floating Bar
26 Asistente de Google
28 Funciones de la grabación de
audio
30
Reconocimiento de huellas
digitales
33
Reconocimiento facial
36 Función de multitarea
38 Pantalla Always-on
39 Quick Help
39 Notas sobre la propiedad de
resistencia al agua
02
Funciones básicas
43 Accesorios y componentes del
producto

4Tabla de contenido
115 Galería
119 Chrome
120 Aplicaciones de Google
122 Contactos
124 QuickMemo+
126 Reloj
127 Tareas
128 Música
129 Calculadora
129 LG Health
131 NextRadio
131 Administrador de Archivos
131 Smart cleaning
132 LG Mobile Switch
132 LG SmartWorld
133 Descargas
133 Calendario
134 E-mail
04
Ajustes
136 Ajustes
136 Red
148 Sonido
149 Pantalla
151 General
05
Apéndice
164 Configuración de idioma de LG
164 LG Bridge
165 Actualización de software del
teléfono
167
Guia para prevenir robos
168 Información del aviso sobre
software de código abierto
168
Información regulatoria
(Número de FCC ID, etc.)
169
Marcas comerciales
170 Más información
172 Preguntas frecuentes
06
Por su seguridad
07
DECLARACIÓN DE
GARANTÍA LIMITADA –
EE.UU.

01
Funciones
de diseño
personalizado

Funciones de diseño personalizado 6
Funciones de la cámara
Google Lens
Con Google Lens puede obtener más información o tomar acciones deseadas en
elementos que le rodean, como monumentos, pósters, menús de restaurantes,
animales, flores o códigos de barras, directamente en su Aplicación de la cámara.
Por ejemplo, si utiliza Google Lens en los siguientes casos:
• Tarjeta de visita: puede guardar el número de teléfono o la dirección como un
contacto.
• Libro: puede obtener reseñas y otros datos sobre él.
• Monumento o edificio: puede obtener más detalles sobre él.
• Cuadro de un museo: puede obtener más detalles sobre él.
• Planta o animal: puede aprender más sobre él.
• Flyer o cartel de un evento: puede agregar ese evento a su calendario.
• Google Lens está solo disponible cuando su dispositivo esta conectado al
internet. Si utiliza datos móviles es posible que se apliquen cargos por el
uso de datos según su plan de precios.
Usar Google Lens
1
Toque Google Lens.
2
Apunte con la cámara a un elemento.
3
Para obtener detalles o realizar acciones:
• Toque el elemento en la pantalla.
• Para seleccionar texto: Toque una palabra y seleccione la opción deseada.
Si el resultado no se muestra, tóquelo de nuevo y arrastra los puntos
azules si es necesario y tome las acciones deseadas.
Toque Hablar. Haga una pregunta o diga un comando, como:
• ¿Qué es esto?
• Llamar a este número
• Agregar esto a Google Keep

Funciones de diseño personalizado 7
Retrato
Puede crear fotos que sean retratos artísticos, en los que el sujeto está enfocado
y el fondo, desenfocado. También puede editar la imagen mediante la aplicación
de un efecto de color o de iluminación en el fondo.
1
Toque , y luego Retrato.
2
Arrastre la barra de desplazamiento a izquierda o derecha para ajustar el
desenfoque.
• Puede tomar fotos con el sujeto claro y el fondo desenfocado.
Ajuste el desenfoque.
Seleccione el efecto de color.
Seleccione el efecto de
iluminación 3D.
• Efecto de Iluminación 3D: Toque para seleccionar un efecto de
iluminación.

Funciones de diseño personalizado 8
• Efecto de color: Toque para seleccionar un color de fondo.
3
Toque para tomar una fotografía.
• Cuando tome una foto con la cámara trasera, manténgase a una distancia
de 1,3~5 pies del sujeto.
• Esta característica no está disponible si los alrededores están demasiado
oscuros.

Funciones de diseño personalizado 9
Triple shot
Las tres cámaras ubicadas en la parte posterior del dispositivo le permiten tomar
una serie de fotos con ángulos de visión diferentes y guardarlas como video con
efecto diapositiva.
1
Toque , y luego toque Triple shot.
2
Toque para tomar una fotografía.
• Las tres cámaras toman fotos automáticamente de forma secuencial.
• Los videos de captura triple se guardan automáticamente en Galería.
• Cuando tome una foto, sostenga el dispositivo firmemente hasta que se
tomen las 3 fotos.

Funciones de diseño personalizado 10
AI CAM
Puede usar la función Al Cam para reconocer automáticamente el objeto cuando
está tomando una foto o grabando un video para tener una calidad óptima.
1
Toque , luego toque AI CAM.
2
Cuando el objeto sea reconocido, el mejor efecto será aplicado para esa
toma.
• Para aplicar otros efectos, toque el ícono de la escena.
• Una amplia gama de categorías pueden ser reconocidas automáticamente,
tales como retratos, mascotas, comidas, salidas del sol, puestas del sol,
escenas, vistas urbanas, flores, bebés, cielo, playa, etc.
Retrato Puesta de sol Flor
• El resultado del reconocimiento de escenas puede diferir dependiendo de
la iluminación o la ubicación del objeto mientras se toman las fotos. Las
palabras clave no aparecen sobre las fotos y vídeos como tal.
• Esta característica está disponible únicamente cuando las cámaras frontal y
trasera están en modo Automático.

Funciones de diseño personalizado 11
Cine shot
Puede grabar un momento y crear un video con solo una parte de la escena en
movimiento.
Mientras graba un video, sostenga el dispositivo firmemente. Luego de grabarlo,
frote la zona del video que quiera en movimiento. La zona seleccionada comienza
a moverse y el resto del video permanece fijo.
1
Toque , y luego toque MODO .
2
Toque para grabar un video de 3 segundos.
• Sostenga el dispositivo firmemente mientras graba el video.
3
Toque y frote la zona que quiera en movimiento con efecto
cinematográfico.
• Toque para borrar la zona seleccionada.
Reproduzca hacia adelante y
hacia atrás varias veces.
Reproduzca hacia adelante
varias veces.
Deshacer
Rehacer
Seleccione la zona que desee
mover.
Borre la zona seleccionada.
4
Toque GUARDAR.
• La zona seleccionada estará en movimiento.
• El efecto cinematográfico se graba con una relación de aspecto 16:9
FullHD.

Funciones de diseño personalizado 12
Maquillaje Pro
Cuando tome selfies, puede aplicar distintas técnicas de retoque.
Si usa la cámara frontal, ajuste el tono de la piel y aplique retoques en ojos y
labios.
1
Toque , cambie a la cámara frontal, y luego toque .
2
Seleccione la opción de retoque que desee y, a continuación, arrastre la barra
de desplazamiento a izquierda o derecha para ajustar el efecto.
• Si selecciona Ninguno, desaparece la barra de desplazamiento.
3
Toque para tomar una fotografía.

Funciones de diseño personalizado 13
Vista previa
Puede previsualizar imágenes con distintos ángulos tomadas con las tres
cámaras ubicadas en la parte posterior del dispositivo y seleccionar un ángulo
deseado para tomar una foto o grabar un video.
Antes de tomar una foto, toque y mantenga presionado un ícono de vista de
cámara para ver íconos de vista previa de los tres ángulos a la derecha.
• En la pantalla se muestra la imagen de vista previa del ángulo de visión
seleccionado.
• Luego de seleccionar un ángulo deseado, toque o para tomar una foto o
grabar un video.
Seleccione el
ícono de vista
previa.
Vista de cámara con
telefoto
Vista de cámara estándar Vista de cámara gran
angular
• Esta función está disponible únicamente en el modo Automático y en Al
CAM.

Funciones de diseño personalizado 14
Cine Video
Puede grabar un video tipo película.
1
Toque luego, toque MODO Cine Video .
2
Toque para grabar un video.
• : Permite grabar un video seleccionando la función Point zoom para
acercar/alejar alrededor de un área específica deseada.
• : Permite seleccionar un efecto para aplicarlo en la grabación. También
permite ajustar la viñeta y la intensidad para cada Cine Effect. Esta
función no se puede modificar después de comenzada la grabación.
• La función Point Zoom admite una velocidad de zoom de hasta tres veces
mayor.
• Esta función admite únicamente grabaciones de videos en ángulo estándar.

Funciones de diseño personalizado 15
Funciones de Galería
Contenido vinculado
Puede editar o personalizar contenido vinculado en Galería.
1
Mientras está viendo la vista previa de una imagen, toque .
2
Cuando el ícono vinculado con la fecha o el lugar en que tomó la fotografía
aparece, toque la pantalla.
• Puede ver las fotografías relacionadas con la fecha o el lugar que
seleccionó.

Funciones de diseño personalizado 16
• Toque para tener acceso a opciones adicionales.
Cómo crear un GIF
Puede crear un archivo GIF desde Galería.
1
Mientras ve un álbum, toque Crear GIF.
2
Seleccione las fotos y videos deseados para crear un archivo GIF y, luego,
toque SIGUIENTE.
• Puede agregar más imágenes y ajustar la velocidad del GIF, la relación de
aspecto de la pantalla y el orden de los archivos.
3
Toque GUARDAR.
• Se puede usar un máximo de 100imágenes para crear un archivo GIF.

Funciones de diseño personalizado 17
Cómo crear un collage
Puede crear un collage a partir del contenido relacionado.
1
Mientras ve un álbum, toque Hacer collage.
2
Seleccione las imágenes deseadas para agregar al collage y, luego, toque
SIGUIENTE.
• Seleccione la composición deseada desde la parte inferior de la pantalla.
3
Toque HACER.
• Se puede usar un máximo de 9imágenes para crear un collage.
Cómo hacer un video desde el contenido relacionado
Puede recopilar contenido relacionado para hacer un videoclip tocando en el
video que muestra la fecha o el lugar.
Seleccione el tema y la música de fondo, ajuste los efectos del subtítulo y ordene
o agregue la fecha y su firma y, luego, toque GUARDAR.
• : Permite seleccionar el tema del video.
- Para descargar el tema, toque .

Funciones de diseño personalizado 18
• : Permite agregar música de fondo o ajustar el tiempo de reproducción.
- Para seleccionar un archivo para la música de fondo, toque .
- Para descargar un archivo para la música de fondo, toque .
- Para ajustar el volumen de la música de fondo y el video original, toque .
• : Permite seleccionar un tipo de fuente.
- Para descargar una fuente, toque .
• : Permite cambiar el orden de los archivos para reproducirlos como un video.
- Para agregar archivos, toque .
• Descargue la aplicación VASSET desde Play Store para agregar temas de
video, música de fondo o tipos de fuente.
Si utiliza datos móviles sin una conexión Wi-Fi, es posible que se apliquen
cargos por el uso de datos.

Funciones de diseño personalizado 19
Cómo crear una película
Puede crear una nueva película juntando las imágenes y los videos.
1
Toque Fotos y luego toque Crear películas.
También puede tocar la pestaña
Reproducir y luego toque Crear
películas.
2
Seleccione imágenes o videos para su película y toque SIGUIENTE.
3
Edite las imágenes y los videos seleccionados y, luego, toque GUARDAR.

Funciones de diseño personalizado 20
Cómo borrar archivos
Puede seleccionar imágenes o videos para eliminarlos de su video tocando en
la parte superior derecha de su miniatura.
Cómo agregar archivos
Puede seleccionar imágenes o videos para agregarlos luego de tocar en la
parte inferior de la pantalla. También puede seleccionar las imágenes o los videos
que agregó anteriormente.
• Toque y mantenga presionado un archivo, luego toque otro archivo para
seleccionar varios a la vez.
Cómo reorganizar archivos
Para reorganizar las imágenes y los videos, toque y mantenga presionado el
archivo que desea mover y luego arrástrelo hacia la ubicación deseada.
Cómo agregar efectos al archivo
Toque para agregar un tema o una música de fondo y para cambiar la fuente.
Cómo restablecer las ediciones de la película
Puede restablecer las ediciones realizadas a la película (p. ej., el tiempo de
reproducción) tocando
.
Cómo hacer una vista previa de un archivo
Verifique su nuevo video antes de guardarlo tocando . Una vez transcurrido el
tiempo de reproducción, el siguiente archivo se reproduce automáticamente.
• Se puede usar un máximo de 50 imágenes y videos para crear un video.
• El tiempo de reproducción predeterminado para una imagen es de 3
segundos y no se puede modificar. Los videos pueden recortarse a un
mínimo de 1 segundo.
• Es posible que esta función no sea compatible con algunos formatos de
imagen o video.

Funciones de diseño personalizado 21
Cómo crear un GIF
Puede crear fácilmente un GIF con un video grabado o fotografías.
Crear un GIF con videos grabados
1
En el punto de inicio deseado mientras ve un video, toque .
2
Seleccione la duración del GIF que desea crear.
• El GIF se crea en el tiempo seleccionado a partir del inicio previamente
seleccionado.
• Para videos de menos de 5 segundos, las imágenes GIF se crean
automáticamente por el tiempo restante.
Crear un GIF con fotos
1
Mientras ve un álbum, toque Crear GIF.
También puede tocar
en la pestaña Reproducir de la applicacion Galería.
2
Seleccione las fotos deseadas para crear un archivo GIF y, luego, toque
SIGUIENTE.
• Puede agregar más imágenes y ajustar la velocidad del GIF, la relación de
aspecto de la pantalla y el orden de los archivos.
• Puede usar esta función únicamente con fines creativos. El uso de esta
función que implique una violación a los derechos de otra persona, como
derechos de autor, o declaraciones difamatorias u ofensivas, puede estar
sujeto a acciones de responsabilidad civil y penal o administrativas, o
sanciones según las leyes vigentes. No deberá copiar, reproducir, distribuir
ni hacer otro uso ilegal de materiales protegidos por los derechos de autor
sin el permiso del propietario legítimo o del titular de los derechos. En la
medida en que lo permita la ley vigente, LG Electronics renuncia a todas
las garantías expresas e implícitas al igual que a las responsabilidades
asociadas al mismo.
• Se puede usar un máximo de 100imágenes para crear un archivo GIF.

Funciones de diseño personalizado 22
Calidad de sonido y características de
los efectos
DTS:X 3D Surround
Puede reproducir una canción o un video con un sonido tridimensional, inmersivo
y vivo. Para usar esta característica, conecte audífonos, una bocina u otro
dispositivo de audio externo a su dispositivo.
Toque
Ajustes Sonido Calidad y efectos de sonido DTS:X 3D
Surround toque
para activar esta característica.
Ajustar la dirección del sonido
Puede ajustar la dirección del sonido como desee.
1
Toque Ajustes Sonido Calidad y efectos de sonido DTS:X 3D
Surround y luego toque
.
2
Seleccione la dirección del sonido deseada.

Funciones de diseño personalizado 23
Floating Bar
Descripción general de la barra flotante
Puede acceder a las funciones que utiliza frecuentemente, incluyendo accesos
directos, capturas de pantalla, reproductor de música, contactos rápidos al tocar
y deslizar la barra flotante que aparece en pantalla.
Para activar la función de la barra flotante, toque
Ajustes General
Floating Bar .
Cómo abrir y cerrar la barra flotante
• Para abrir la barra flotante: Toque o .
• Para cerrar la barra flotante: Toque o .
Floating Bar

Funciones de diseño personalizado 24
Cómo mover la posición de la barra flotante
• Barra flotante abierta: Toque y mantenga presionada la barra flotante y luego
arrástrela a la ubicación deseada.
• Barra flotante cerrada: Toque y mantenga presionada la barra flotante y luego
arrástrela a la ubicación deseada en el borde de la pantalla.
Cómo cambiar el área donde será la posición de la barra
flotante
Puede establecer el área en la cual pueda mover o fijar la barra flotante.
1
Toque Ajustes General Floating Bar Posición.
2
Toque la opción deseada y luego toque ACEPTAR.
• La barra flotante puede moverse sólo dentro del área entre la barra de
estado y la barra de acceso rápido. Consulte
Diseño de la pantalla principal
para obtener información detallada.

Funciones de diseño personalizado 25
Cómo desactivar la barra flotante
Puede desactivar la barra flotante usando uno de los siguientes métodos:
• Con la barra flotante cerrada toque y mantenga presionado o y luego
arrástrela hacia Borrar en la parte superior de la pantalla.
• Toque o en la barra flotante y luego toque en la parte superior de
la pantalla.
• Toque Ajustes General Floating Bar y desactive esta opción.
Cómo ajustar la barra flotante
Puede seleccionar el contenido que muestra la barra flotante y cambiar su orden
de visualización. Toque
de la barra flotante o toque Ajustes General
Floating Bar.
• Atajos: Permite acceder rápidamente a las aplicaciones o a las funciones que utiliza
frecuentemente.
• Captura de pantalla: Permite capturar la pantalla para recortar la parte deseada o
para crear un archivo GIF.
Permite ejecutar Capture+ en la pantalla deseada.
Permite ejecutar la captura extendida para capturar una pantalla en
desplazamiento.
Permite capturar una parte deseada de una pantalla.
Permite guardar parte de la pantalla actual como archivo GIF. Puede
ajustar el tamaño de la imagen que desea capturar.
• Para moverla a la ubicación deseada, arrastre .
• Para comenzar a grabar un GIF, toque .
• Para dejar de grabar un GIF, toque .
• Música: Permite controlar la música que está escuchando.
• Contactos rápidos: Permite llamar o enviar mensajes a las personas configuradas
como contactos rápidos.

Funciones de diseño personalizado 26
• Se puede agregar un máximo de 5 aplicaciones o funciones a los atajos.
• Se puede agregar un máximo de 5 contactos como contactos rápidos.
• Puede usar esta función únicamente con fines creativos. El uso de esta
función que implique una violación a los derechos de otra persona, como
derechos de autor, o declaraciones difamatorias u ofensivas, puede estar
sujeto a acciones de responsabilidad civil y penal o administrativas, o
sanciones según las leyes vigentes. No deberá copiar, reproducir, distribuir
ni hacer otro uso ilegal de materiales protegidos por los derechos de autor
sin el permiso del propietario legítimo o del titular de los derechos. En la
medida en que lo permita la ley vigente, LG Electronics renuncia a todas
las garantías expresas e implícitas al igual que a las responsabilidades
asociadas al mismo.
• Se puede crear un GIF de hasta 15 segundos de duración.
Asistente de Google
Visión general del Asistente de Google
Su dispositivo tiene el Asistente de Google integrado. Encuentre respuestas y
pida tareas vaya donde vaya. Para comenzar, toque la tecla Asistente de Google
del lateral del teléfono o toque y mantenga presionado
.
• Para utilizar esta función, primero conéctese a la red e inicie sesión en su
cuenta de Google.
Cómo ejecutar el Asistente de Google
1
Toque y mantenga presionado en la Pantalla de inicio para abrir el
Asistente de Google
o
Presione la tecla Asistente de Google del lado izquierdo del dispositivo.
2
Toque ACCEDER.
3
Siga las instrucciones que aparecen en la pantalla y diga “Ok Google”.
• El dispositivo guarda los datos de su voz para lograr un reconocimiento.

Funciones de diseño personalizado 27
4
Seleccione si desea usar la función de desbloqueo de reconocimiento de voz.
• Si esta función está activada, puede desbloquear la pantalla diciendo “Ok
Google” mientras la pantalla está apagada o desbloqueada.
• Es posible que esta función sea más vulnerable a la seguridad que otros
bloqueos de pantalla como un Knock Code, un Patrón, un PIN o una
Contraseña.
Cuando se utiliza una voz similar o se usa su voz grabada, es posible que la
pantalla se desbloquee.
• Para usar esta característica, toque Ajustes General Pantalla
de bloqueo y seguridad Ajustes de bloqueo de pantalla Smart
Lock y luego utilice el método de bloqueo de la pantalla de ajuste para
desbloquear el dispositivo. Toque Voice Match Desbloquear con Voice
Match toque la característica de reconocimiento de voz y deslice
, luego el ingrese método de desbloqueo utilizado nuevamente. Tenga en
cuenta que Swipe queda excluido.
• Deberá desbloquear el dispositivo utilizando el método especificado luego de
no poder desbloquear el dispositivo con el reconocimiento de voz. Consulte
Cómo configurar un bloqueo de pantalla
para ver más detalles.
5
Toque Guardar.
Ejecutando el Asistente de Google con su voz
1
Diga “Ok Google” cuando la pantalla esté apagada o bloqueada.
2
Diga un comando o haga una pregunta cuando aparezca “Hola, ¿cómo
puedo ayudarte?”* en la pantalla.
Cómo ejecutar el Asistente de Google desde la
pantalla de inicio
1
Toque y mantenga presionado desde la pantalla de inicio.
2
Diga un comando o haga una pregunta cuando aparezca “Hola, ¿cómo
puedo ayudarte?”* en la pantalla.
• Es posible que la precisión del reconocimiento de voz disminuya si habla
con voz poco clara o en un lugar ruidoso. Cuando utiliza la función de
reconocimiento de voz, aumente su precisión hablando con voz clara y en
un lugar silencioso.

Funciones de diseño personalizado 28
Funciones de la grabación de audio
El Grabador de audio HD permite configurar los ajustes de audio manualmente
para poder grabar audios según su entorno.
Modos de grabación
Puede grabar un archivo de audio de alta definición seleccionando y configurando
el modo de audio deseado que se adapte al entorno de grabación.
Toque
Esencialess Grabador de audio HD .
Normal
Puede grabar audio sin ajustes adicionales.
Concierto
Puede grabar audio en un concierto u otro evento musical.
Personalizar
Puede personalizar manualmente los ajustes para grabar un audio.
Modo estudio
Con el modo Estudio, puede reproducir un archivo de audio o música y grabar su
voz al mismo tiempo, crear un acorde grabando su voz varias veces y grabar sus
comentarios sobre el archivo de audio original del presentador o del orador.
1
Toque Esenciales Grabador de audio HD Personalizar.
2
Toque .
3
Seleccione un archivo de audio para utilizarlo como música de fondo.
4
Toque para grabar la voz.
5
Toque para guardar el archivo grabado.
• La música de fondo solo podrá reproducirse a través de los auriculares.
Asegúrese de enchufar los auriculares antes de utilizar esta función.

Funciones de diseño personalizado 29
Otras funciones útiles en la aplicación de Grabador de
audio HD
Ganancia (GAIN)
Puede ajustar la sensibilidad del sonido grabado a través del micrófono.
Cuanto más alto sea el valor de la opción GAIN, el sonido se grabará con mayor
sensibilidad.
Filtro de corte bajo (Low Cut Filter, LCF)
Puede filtrar los ruidos de registro bajo como el zumbido bajo del aire
acondicionado.
Cuanto más alto sea el valor del LCF (filtro de corte bajo), mejor se filtrarán los
ruidos de alta frecuencia.
Distorsión limitada (Limited, LMT)
Puede impedir el recorte del sonido grabado. Mientras más alto se configure el
valor del LMT (limitador), menos sonidos de baja frecuencia se recortarán.
• Para cambiar los ajustes adicionales, toque Ajustes, luego personalice
el tipo de archivo, la profundidad de bits, la frecuencia de muestreo y otros
ajustes.
• Cuando seleccione el modo Concierto o Personalizar con los audífonos
conectados, el ícono aparece. Toque y luego seleccione el micrófono
que utilizará.
• Puede controlar la calidad del sonido con el auricular conectado mientras
graba un audio. Mientras graba un audio en modo Estudio, no se admite la
supervisión de sonido. Solo puede escuchar la música de fondo.

Funciones de diseño personalizado 30
Reconocimiento de huellas digitales
Descripción general del reconocimiento de huellas
digitales
Para poder utilizar la función de reconocimiento de huella digital, primero debe
registrar su huella digital en su dispositivo.
Puede utilizar la función de reconocimiento de huella digital en los siguientes casos:
• Para desbloquear la pantalla.
• Para ver el contenido bloqueado en Galería o QuickMemo+.
• Regístrese en una aplicación o identifíquese con su huella digital para confirmar una
compra.
• El dispositivo puede utilizar su huella digital para identificar al usuario.
El sensor de huellas digitales puede reconocer huellas dactilares muy
similares de diferentes usuarios como si fueran la misma huella digital.
Para garantizar la seguridad, configure el bloqueo de pantalla con un Knock
Code, un patrón, un PIN o una contraseña.
• Si el dispositivo no puede detectar su huella digital o si olvidó el valor
especificado para el registro, visite el Centro de Atención al Cliente de LG
más cercano con su dispositivo y su tarjeta de identificación.
Precauciones para el reconocimiento de huellas digitales
La precisión del reconocimiento de huella digital puede disminuir por diferentes
razones. Para maximizar la precisión del reconocimiento, antes de utilizar el
dispositivo, verifique lo siguiente.
• Asegúrese de que el sensor de huella digital no se dañe con objetos metálicos, como
monedas o llaves.
• Cuando hay agua, polvo o alguna sustancia extraña en el sensor de huella digital
o en su dedo, es posible que el registro o el reconocimiento de huella digital no
funcione. Limpie y seque su dedo antes de usar el sensor de huella dactilar.
• Es posible que su huella dactilar no se reconozca adecuadamente si la superficie de
su dedo tiene una cicatriz o no está lisa porque está mojada.
• Si dobla el dedo o solo toca la pantalla con la punta, es posible que el teléfono no
la reconozca. Asegúrese de que su dedo cubra la superficie completa del sensor de
huella digital.

Funciones de diseño personalizado 31
• Escanee solo un dedo para cada registro. Escanear más de un dedo puede afectar el
reconocimiento y registro de la huella.
• El dispositivo puede generar electricidad estática si el aire alrededor está seco. Si
el aire alrededor está seco, evite escanear las huellas dactilares; o bien, toque un
objeto metálico, por ejemplo, una moneda o una llave, antes de escanear su huella
dactilar para eliminar la electricidad estática.
Cómo registrar huellas digitales
Puede registrar y guardar su huella digital en el dispositivo para utilizar la
identificación de huellas digitales.
1
Toque Ajustes General Pantalla de bloqueo y seguridad
Huellas digitales.
• Esta función se encuentra disponible cuando el bloqueo de pantalla está
configurado.
- Puede bloquear el dispositivo con Knock Code, un patrón, un PIN o una
contraseña.
• Si el bloqueo de pantalla no está configurado, configure el bloqueo
de pantalla siguiendo las instrucciones en la pantalla. Consulte
Cómo
configurar un bloqueo de pantalla
para obtener más información.
2
Localice el sensor de huella digital en la parte de atrás del dispositivo y
coloque suavemente su dedo sobre el para registrar su huella digital.

Funciones de diseño personalizado 32
3
Siga las instrucciones que aparecen en la pantalla.
• Repita el escaneado de la huella digital moviendo su dedo de a poco hasta
que se registre la huella.
4
Una vez que esté terminado el proceso de registro de la huella digital, toque
OK.
• Toque AGREGAR MÁS para agregar otra huella. Si registra una sola
huella, y el dedo al que pertenece no está en buenas condiciones, es
probable que el sistema de reconocimiento no funcione adecuadamente.
Como medida preventiva, registre varias huellas.
Cómo administrar huellas digitales
Puede editar o eliminar huellas digitales registradas.
1
Toque Ajustes General Pantalla de bloqueo y seguridad
Huellas digitales.
2
Desbloquee el dispositivo según el método de bloqueo especificado.
3
Desde la lista de huellas digitales, toque una huella para cambiarle el nombre.
Para eliminarla, toque
.
Cómo desbloquear la pantalla con una huella
digital
Puede desbloquear la pantalla o ver el contenido bloqueado usando su huella
digital.
1
Toque Ajustes General Pantalla de bloqueo y seguridad
Huellas digitales.
2
Desbloquee el dispositivo según el método de bloqueo especificado.
3
En la pantalla de configuración de huellas digitales, active la función que
desee:
• Bloqueo de pantalla: Desbloquee la pantalla con una huella digital.
• Bloqueo de contenido: Accede a contenidos bloqueados en Galería y
QuickMemo+ con su huella digital.

Funciones de diseño personalizado 33
Reconocimiento facial
Descripción general del reconocimiento facial
Puede desbloquear la pantalla utilizando el reconocimiento facial.
• Es posible que esta función sea más vulnerable a la seguridad que otros
bloqueos de pantalla como un Knock Code, un patrón, un PIN o una
contraseña.
• Cuando se utiliza un rostro similar o se usa una fotografía de su rostro, es
posible que la pantalla se desbloquee.
• Los datos faciales reconocidos se guardan seguramente en su dispositivo.
• Si el dispositivo no puede detectar su cara, u olvido el set de bloqueo de la
pantalla de su dispositivo, visite el Centro de Atención al Cliente LG más
cercano con su dispositivo y su tarjeta de ID.
• Para ahorrar energía, la función de reconocimiento facial no funcionará si el
nivel de batería es inferior a 5%.
Precauciones para el reconocimiento facial
La precisión del reconocimiento facial puede disminuir en los siguientes casos.
Para aumentar su precisión, verifique lo siguiente antes de utilizar el dispositivo.
• Cuando su rostro está cubierto por un sombrero, anteojos o una máscara, o cuando
su rostro se ve significativamente diferente debido al uso excesivo de maquillaje o
por la barba.
• Cuando hay huellas digitales o sustancias extrañas en la parte frontal del lente de la
cámara, o cuando su dispositivo no puede detectar su rostro debido a condiciones
demasiadas iluminadas u oscuras.

Funciones de diseño personalizado 34
Cómo registrar datos faciales
Antes de utilizar la función de reconocimiento facial, registre sus datos faciales
en su dispositivo.
1
Toque Ajustes General Pantalla de bloqueo y seguridad
Reconocimiento facial.
• Para utilizar esta función, el bloqueo de pantalla se debe establecer con un
Knock Code, un patrón, un PIN o una contraseña.
• Si el bloqueo de pantalla no está configurado, registre los datos siguiendo
las instrucciones que aparecen en pantalla. Consulte
Cómo configurar un
bloqueo de pantalla
para obtener más información.
2
Toque Siguiente y desbloquee el dispositivo de acuerdo con el método
especificado.
3
Toque INICIAR y eleve el dispositivo para colocarlo frente a sus ojos.
• Registre su rostro en una habitación que no esté muy iluminada ni muy
oscura.
• Coloque su rostro completo dentro del lineamento que aparece en la
pantalla y luego ajústelo moviéndose lentamente hacia arriba, hacia abajo,
a la izquierda o a la derecha.
• Manténgase quieto mientras registra su rostro. Puede mejorar el
reconocimiento facial al tomar fotos fijas múltiples veces.
4
Una vez que finalice el registro de su rostro, toque ACEPTAR.
Cómo desbloquear la pantalla con su rostro
Puede desbloquear la pantalla con su rostro, en lugar de hacerlo con un Knock
Code, un patrón, un PIN o una contraseña.
1
Toque Ajustes General Pantalla de bloqueo y seguridad
Seleccionar bloqueo de pantalla.
2
Desbloquee la pantalla según el método especificado.
3
Toque Permitir Reconocimiento facial para poder desbloquear la
pantalla utilizando el reconocimiento facial.

Funciones de diseño personalizado 35
Cómo mejorar el reconocimiento facial
Puede agregar datos faciales en distintas condiciones a fin de mejorar el
reconocimiento facial.
1
Presione Ajustes General Pantalla de bloqueo y seguridad
Reconocimiento facial.
2
Desbloquee la pantalla según el método especificado.
3
Seleccione Mejorar el reconocimiento facial.
4
Registre su rostro siguiendo las instrucciones que aparecen en pantalla.
5
Una vez que finalice el registro de su rostro, toque ACEPTAR.
Cómo eliminar datos faciales
Si el reconocimiento facial no funciona correctamente, puede eliminar los datos
faciales registrados y registrarlos nuevamente.
1
Presione Ajustes General Pantalla de bloqueo y seguridad
Reconocimiento facial.
2
Desbloquee la pantalla según el método especificado.
3
Seleccione Borrar registro facial para eliminar los datos faciales.
Desbloquee la pantalla con su rostro cuando la pantalla
esté apagada.
Con la pantalla apagada, levante el dispositivo enfrente de su cara para
desbloquear la pantalla.
Para desactivar esta función, siga las instrucciones que aparecen a continuación.
1
Presione Ajustes General Pantalla de bloqueo y seguridad
Reconocimiento facial.
2
Desbloquee la pantalla según el método especificado.
3
Toque Permitir el desbloqueo cuando la pantalla está apagada para
desactivar la función.
• La función de reconocimiento facial está disponible únicamente cuando la
pantalla está bloqueada.

Funciones de diseño personalizado 36
Deslizar para desbloquear después de reconocimiento
facial
Después de que su dispositivo reconozca su cara, deberá deslizar la pantalla para
desbloquear.
1
Toque Ajustes General Pantalla de bloqueo y seguridad
Reconocimiento facial.
2
Desbloquee la pantalla según el método especificado.
3
Toque Deslizar para ir a la pantalla de inicio después de reconocer el
rostro
a fin de activar la función.
Cómo potenciar el reconocimiento facial
Puede evitar que su dispositivo se desbloquee mediante fotografías, imágenes
o videos.
1
Toque Ajustes General Pantalla de bloqueo y seguridad
Reconocimiento facial.
2
Desbloquee la pantalla según el método especificado.
3
Toque Reconocimiento facial avanzado para activar esta función.
• Cuando activa esta función, es posible que la velocidad del reconocimiento
facial disminuya.
Función de multitarea
Ventanas múltiples
Puede separar la pantalla en múltiples ventanas para usar dos aplicaciones al
mismo tiempo.
1
Toque desde los botones táctiles de inicio.
• Aparecen aplicaciones que utilizó recientemente.
2
Toque en la parte superior de la aplicación deseada para utilizarla con la
función de Ventanas Múltiples.
• La aplicación seleccionada aparece en la mitad superior de la pantalla.

Funciones de diseño personalizado 37
También puede acceder a esta función de la siguiente manera:
1
Toque y mantenga presionado mientras utiliza una aplicación.
• Aparecen aplicaciones que utilizó recientemente en la pantalla dividida.
2
Toque en la parte superior de la aplicación deseada para utilizarla con la
función de Ventanas Múltiples.
• La aplicación seleccionada aparece en la parte inferior de la pantalla.
• Para desactivar la función de Ventanas Múltiples, toque y mantenga
presionado en el botón táctil de inicio.
• Para ajustar el tamaño de la pantalla dividida, arrastre al centro de la
pantalla.
• La función de Ventanas Múltiples no es compatible con algunas aplicaciones
de LG ni con aplicaciones que se descargan desde Play Store.

Funciones de diseño personalizado 38
Pantalla de resumen
La pantalla de resumen permite obtener una vista previa de las aplicaciones
utilizadas recientemente.
Para ver la lista de las aplicaciones utilizadas recientemente, toque
en las
botones táctiles de inicio.
• Toque y mantenga presionada una aplicación y arrástrela a la parte superior de
la pantalla para iniciar la aplicación con la función de ventanas múltiples. También
puede tocar en la parte superior de cada vista previa de la aplicación.
Pantalla Always-on
Puede mostrar la fecha, la hora, la firma u otra información en la pantalla, aun
cuando la pantalla principal esté apagada. La función de pantalla Always-on es
una característica útil cuando necesita verificar el día y la hora rápidamente.
Deslice la parte superior de la pantalla Always-on para activar funciones,
incluidas la Cámara, Capture+, Wi-Fi, ajustes de sonido, Bluetooth
®
, Flash,
Música y mucho más.
1
Toque Ajustes Pantalla Pantalla Always-on y luego toque
para activarla.
2
Seleccione la imagen que desee visualizar y toque Guardar.
• Toque la imagen deseada entre Reloj digital, Reloj analógico, Reloj dual,
Firma, Calendario y Imagen.
• Toque Herramientas rápidas y reproductor de música para deslizar
sobre los íconos de estado de Herramientas rápidas y el reproductor de
música.
• Para establecer un periodo de tiempo para apagar la función de Pantalla
Always-on, toque Temporizador diario.
• Para mejorar el brillo de la función Pantalla Always-on, toque Pantalla
más brillante.
• La batería puede agotarse más rápidamente si utiliza la función de pantalla
Always-on. Desactive esta función para ahorrar batería.
• Para desactivar la función Pantalla Always-on, toque Ajustes
Pantalla Pantalla Always-on y luego toque .

Funciones de diseño personalizado 39
Quick Help
Puede ver información de ayuda acerca de las funciones principales del
dispositivo o las preguntas frecuentes. Para buscar información de ayuda utilice
palabras claves. Puede solucionar los problemas rápidamente consultando
directamente con un especialista.
1
Toque Quick Help.
2
Para buscar información de ayuda ingrese palabras claves en el campo de
búsqueda.
• Esta función se actualiza periódicamente según los comentarios del
usuario.
• Los elementos del menú disponibles pueden variar según el área o el
proveedor de servicios.
• Puede ver la guía del usuario en línea desde la aplicación Quick Help para
ver información detallada acerca de las funciones del dispositivo.
Notas sobre la propiedad de resistencia
al agua
Este producto es resistente al agua y al polvo en conformidad con la calificación
Ingress Protection IP68.
El producto se sometió a pruebas en un entorno controlado y demostró ser
resistente al agua y al polvo en determinadas circunstancias (cumple con los
requisitos de clasificación IP68, tal como se describe en la norma internacional
IEC 60529, Grados de protección proporcionados por las envolventes [Código
IP]; condiciones de prueba: 15-35 ºC/59-95 °F, 86-106 kPa, 1.5 metros,
durante 30 minutos).
No exponga el dispositivo en condiciones diferentes de las condiciones de
prueba. Los resultados pueden variar en un uso real.

Funciones de diseño personalizado 40
ADVERTENCIA
En condiciones diferentes de las condiciones de prueba de LGE para IP68 (según
se especifica en este manual), el indicador de daño por líquido ubicado en el
interior del producto cambia de color. Tenga en cuenta que cualquier daño que
ocurra debido a tales causas cambia el color del LDI (Liquid Damage Indicator;
Indicador de daño líquido). Si el color del LDI situado en el interior del producto
cambia, el producto se considerará inelegible para cualquier servicio gratuito de
reparación proporcionado bajo la garantía limitada del producto.
Evite exponer el producto a entornos con exceso de polvo o humedad. No use el
producto en los siguientes entornos:
No sumerja el producto en ninguna sustancia química líquida (jabón, etc.)
que no sea agua.
No sumerja el producto en agua salada, incluyendo agua de mar.
No sumerja el producto en agua termal.
No nade mientras usa el producto.
No coloque el producto directamente en arena (como en una playa) o
lodo.
No sumerja el producto en agua más profunda que aproximadamente
1.5 metros.
No sumerja el producto en agua durante más de 30 minutos.
• Si el producto se moja, asegúrese de limpiar el micrófono, el altavoz y el conector
estéreo con un paño seco antes de usarlo.
• En caso de que sus manos o el producto se mojen, séquelos antes de manipular el
producto.

Funciones de diseño personalizado 41
• No use el producto en lugares donde pueda resultar rociado con agua a alta presión
(por ejemplo, cerca de una llave o cabezal de una ducha) ni lo sumerja en agua
durante períodos extendidos, ya que el producto no está diseñado para soportar
agua a alta presión.
• Este producto no es resistente a golpes. No deje caer el producto ni lo someta a
golpes. Si lo hace, puede dañar o deformar la unidad principal, lo que provocará una
filtración de agua.
• La capacidad de resistencia al agua y al polvo del producto podría dañarse si el
dispositivo se cae o se golpea.
• Si el producto se moja, use un paño suave y limpio para secarlo completamente.
• La pantalla táctil y otras características podrían no funcionar correctamente si el
dispositivo se utiliza mientras está húmedo.
• El producto es resistente al agua solo cuando la bandeja de la tarjeta SIM o de
memoria está insertada correctamente en el producto.
• No abra ni cierre la bandeja de la tarjeta SIM o de memoria mientras el producto
esté mojado o sumergido en agua. Exponer la bandeja abierta al agua o a la
humedad puede dañar el producto.
• La tarjeta SIM o de memoria contiene goma [embalaje] para evitar que el polvo, el
agua o la humedad ingresen al producto. No dañe la goma [embalaje], ya que esto
podría permitir que el polvo, el agua o la humedad ingresen al producto y causen
daño.
• Si no sigue las instrucciones, la garantía limitada del dispositivo puede ser
inválida.

02
Funciones básicas

Funciones básicas 43
Accesorios y componentes del producto
Su dispositivo incluye los siguientes elementos.
• Dispositivo
• Cable USB
• Cargador
• Guía de inicio rápido
• Pasador de expulsión
• Los elementos suministrados, junto con el dispositivo y cualquier accesorio
disponible, pueden variar en función del área o el proveedor de servicios.
• Siempre utilice accesorios originales de LG Electronics. El uso de accesorios
de otros fabricantes puede afectar el rendimiento de las llamadas del
dispositivo u ocasionar fallas en el funcionamiento. Es posible que esto no
tenga cobertura del servicio de reparaciones de LG.
• Algunas partes del dispositivo están hechas de vidrio templado. Si el dispositivo
se cae en una superficie rígida o sufre un golpe fuerte, es posible que el vidrio
templado se dañe. Si esto sucede, deje de usar el dispositivo de inmediato y
comuníquese con el Centro de atención al cliente de LG.
• Si falta alguno de estos elementos básicos, comuníquese con el distribuidor
donde compró el dispositivo.
• Para adquirir elementos básicos adicionales, comuníquese con un Centro de
Atención al Cliente de LG.
• Para adquirir elementos opcionales, comuníquese con un Centro de
Atención al Cliente de LG y consulte por distribuidores disponibles.
• Algunos de los elementos que se encuentran en la caja del producto están
sujetos a cambio sin aviso.
• La imagen y las especificaciones de su dispositivo están sujetas a cambios
sin previo aviso.
• Las especificaciones del dispositivo pueden variar según el área o el
proveedor de servicios.
• Asegúrese de utilizar accesorios originales proporcionados por LG
Electronics. El uso de accesorios de terceros puede dañar el dispositivo u
ocasionar fallas en el funcionamiento.
• Remueva el plástico protector del sensor de huella antes de usar la función
de reconocimiento de huella.

Funciones básicas 44
Descripción general de las piezas
Sensor de luz ambiental/de
proximidad
Pantalla táctil
Tecla de encendido/bloqueo
Lente de la cámara frontal
(gran angular)
Lente de la cámara frontal
(ángulo estándar)
Auricular
Teclas de volumen (+/-)
Tecla del Asistente de Google
Conector de auricular estéreo
Puerto para cargador/
cable USB
Área de la antena de carga
inalámbrica
Sensor de huellas digitales
Bandeja para tarjeta de
memoria/SIM
Lentes de la cámara trasera
(Telefoto/Súper gran
angular/Estándar)
Flash
Altavoz Micrófono
Área de detección NFC
Micrófono

Funciones básicas 45
NO intente retirar la tapa posterior.
Este dispositivo cuenta con una batería no extraíble. No intente quitar la tapa
posterior. Hacerlo puede dañar gravemente la batería y el dispositivo, lo que
podría resultar en sobrecalentamientos, incendios y lesiones físicas.
• Mantenga presionada la tecla para bajar el volumen (-) y la Tecla Encender/
Bloquear simultáneamente durante un segundo para hacer una captura de
pantalla.
• Sensor de proximidad/luz ambiental
- Sensor de proximidad: Durante una llamada, el sensor de proximidad apaga la
pantalla y desactiva la funcionalidad táctil cuando el dispositivo está cerca del
cuerpo humano. Vuelve a encender la pantalla y habilita la funcionalidad táctil
cuando el dispositivo está afuera de un rango específico.
- Sensor de luz ambiental: El sensor de luz ambiental analiza la intensidad de luz
ambiental cuando está activado el modo de control de brillo automático.
• Teclas de volumen
- Ajuste el volumen para tonos de timbre, llamadas o notificaciones.
- Mientras utiliza la cámara, presione suavemente una tecla de volumen para
tomar una fotografía. Para tomar fotografías de manera ininterrumpida,
mantenga presionada la tecla de volumen.
- Presione la tecla para bajar el volumen (-) dos veces para iniciar la aplicación
Cámara cuando la pantalla esté bloqueada o apagada. Presione la tecla para subir
el volumen (+) dos veces para iniciar Capture+.
• Tecla Encender/Bloquear
- Presione la tecla brevemente cuando desee encender o apagar la pantalla.
- Mantenga presionada la tecla cuando desee seleccionar una opción de control
de encendido.
• Tecla Asistente de Google
- Su dispositivo tiene el Asistente de Google integrado. Encuentre respuestas y
pida tareas vaya donde vaya. Para comenzar, toque la tecla Asistente de Google
del lateral del teléfono. Toque sin soltar esta tecla para hablar rápidamente con
el Asistente.
- Active el Asistente de Google. Consulte
Asistente de Google
para ver más
detalles.

Funciones básicas 46
• Sensor de huellas digitales
- Active la función de reconocimiento de huella digital para simplificar el proceso
de desbloqueo de la pantalla. Consulte
Descripción general del reconocimiento de
huellas digitales
para obtener más información.
• Según las especificaciones del dispositivo, es posible que no se pueda
acceder a algunas funciones.
• La parte posterior del dispositivo incluye una antena NFC integrada. Tenga
cuidado al usar el dispositivo para evitar dañar u obstruir la antena de NFC.
• No coloque objetos pesados sobre el teléfono ni se siente sobre este. Si lo
hace, es posible que dañe la pantalla táctil.
• Los accesorios o la película de protección de la pantalla pueden afectar el
funcionamiento del sensor de proximidad.
• Si el dispositivo está húmedo o se lo utiliza en un lugar húmedo, es posible
que la pantalla o los botones táctiles no funcionen correctamente.
Sostenga correctamente el dispositivo como se ilustra a continuación. Si cubre
el orificio del micrófono con la mano, el dedo o una carcasa protectora mientras
utiliza el dispositivo, es posible que su voz no se escuche con claridad durante sus
llamadas.
No cubra el micrófono.Micrófono
Ejemplo correcto Ejemplo incorrecto

Funciones básicas 47
Cómo encender o apagar el dispositivo
Cómo encender el dispositivo
Cuando el dispositivo esté apagado, mantenga presionada la Tecla Encender/
Bloquear.
• Cuando se enciende el dispositivo por primera vez, se realiza la
configuración inicial. El tiempo de encendido inicial del smartphone puede
ser más prolongado que lo habitual.
Cómo apagar el dispositivo
Mantenga presionada la Tecla Encender/Bloquear y luego seleccione Apagar.
Cómo reiniciar el dispositivo
Si el dispositivo no está funcionando correctamente o no responde, reinícielo
siguiendo las instrucciones que aparecen a continuación.
1
Mantenga presionada la Tecla Encender/Bloquear y la Tecla para bajar el
volumen (-) simultáneamente hasta que el dispositivo se apague.
2
Cuando el dispositivo se reinicie, deje de presionar la tecla.
Opciones de control de encendido
Mantenga presionada la Tecla Encender/Bloquear y luego seleccione una opción.
• Apagar: Apaga el dispositivo.
• Reiniciar: Reinicia el dispositivo.
• Encender Modo avión: Bloquea las funciones relacionadas con la telecomunicación,
incluyendo llamadas, mensajes e Internet. Otras funciones permanecen disponibles.

Funciones básicas 48
Cómo instalar la tarjeta SIM y Tarjeta
de memoria
Inserte la tarjeta SIM de su proveedor de servicios móviles y la tarjeta de
memoria que compró por separado en el dispositivo.
• Para que las funciones de resistencia al agua y el polvo funcionen
correctamente, la bandeja de la tarjeta debe estar colocada correctamente
1
Inserte el pasador de expulsión en el orificio de la bandeja para tarjetas y
luego sáquela del dispositivo.
2
Coloque la tarjeta SIM y/o la tarjeta de memoria en la bandeja para tarjetas,
luego inserte la bandeja para tarjetas en el dispositivo en la dirección que
indica la flecha.
para tarjeta de memoria
para tarjeta SIM

Funciones básicas 49
• Este dispositivo sólo es compatible con las tarjetas Nano SIM.
Nano Micro Estándar
• Para un funcionamiento sin inconvenientes, se recomienda utilizar el
dispositivo con el tipo de tarjeta SIM correcto. Siempre utilice una tarjeta
SIM original proporcionada por el proveedor de servicios.
• No pierda la tarjeta SIM. LG no se hace responsable de los daños ni demás
problemas causados por la pérdida o transferencia de una tarjeta SIM.
• Tenga cuidado de no dañar la tarjeta SIM cuando la inserta o la retira.
• Cuando inserte la tarjeta SIM o la tarjeta de memoria, colóquela
correctamente en la bandeja para tarjetas.
• Cuando inserte la bandeja para tarjetas dentro del dispositivo, insértela de
manera horizontal en la dirección que indica la flecha, como se muestra
en la imagen. Asegúrese de que la tarjeta que se colocó en la bandeja para
tarjetas no se mueva de su lugar.
• Inserte la tarjeta SIM con los contactos de color dorado hacia abajo.
• Asegúrese de insertar la tarjeta SIM en el dispositivo siguiendo las
instrucciones que aparecen en el manual del usuario.
• Si inserta o quita la bandeja para tarjetas del dispositivo, evite que ingrese
agua u otros líquidos en la bandeja para tarjetas. Si se inserta una bandeja
para tarjetas o una tarjeta mojada en el dispositivo, es posible que el
dispositivo se dañe.
• La tarjeta de memoria es un elemento opcional.
• Escribir o borrar datos con frecuencia puede reducir la vida útil de la tarjeta
de memoria.
• Algunas tarjetas de memoria pueden no ser totalmente compatibles con
el dispositivo. Si utiliza una tarjeta que no es compatible, puede dañar el
dispositivo o la tarjeta de memoria, o corromper los datos guardados.

Funciones básicas 50
Cómo extraer la tarjeta de memoria
Por una cuestión de seguridad, desactive la tarjeta de memoria antes de quitarla.
1
Toque Ajustes General Almacenamiento .
2
Inserte el pasador de expulsión en el orificio de la bandeja para tarjetas y
luego sáquela del dispositivo.
3
Quite la tarjeta de memoria de la bandeja para tarjetas.
4
Inserte la bandeja para tarjetas nuevamente en la ranura.
• No quite la tarjeta de memoria mientras el dispositivo está transfiriendo
información o accediendo a datos. Podría perder o corromper la
información o incluso dañar la tarjeta de memoria o el dispositivo. LG no se
responsabiliza por pérdidas ocasionadas por abuso o uso inadecuado de las
tarjetas de memoria, tampoco de la pérdida de información.
Batería
Cómo cargar la batería
Antes de utilizar el dispositivo, debe cargar completamente la batería.
Cargue el dispositivo con el cable USB tipo C.
Terminal del cable para cargador

Funciones básicas 51
• No cargue mientras el dispositivo o el cable de carga está mojado o
contiene humedad. Esto puede ocasionar un incendio, una descarga
eléctrica, lesiones o daños al dispositivo. En caso de que esté húmedo, deje
de usar el dispositivo de inmediato y elimine completamente la humedad.
• Asegúrese de utilizar el cable USB suministrado con el dispositivo.
• Asegúrese de utilizar un cargador y un cable de cargador aprobados por LG.
Si carga la batería con un cargador de un tercero, esta podría explotar o
causar daños al dispositivo.
• El dispositivo tiene una batería interna recargable. Por cuestiones de
seguridad no extraiga la batería integrada.
• Si utiliza el dispositivo mientras se está cargando, se puede producir una
descarga eléctrica. Para usar el dispositivo, deje de cargarlo.
• Retire el cargador del tomacorriente una vez que el dispositivo esté
completamente cargado. Esto evita el consumo innecesario de energía.
• Con el producto se incluye un adaptador de carga que permite realizar una
carga rápida.
• Es posible que la función de carga rápida no funcione si utiliza un adaptador
de carga rápida diferente del adaptador original que se proporciona con el
producto.
• Otra manera de cargar la batería consiste en conectar un cable USB entre el
dispositivo y una computadora de escritorio o portátil. Es posible que tarde
más tiempo que conectando el adaptador a un tomacorriente.
• No cargue la batería con un hub USB que no tenga la capacidad de
mantener el voltaje indicado. Es posible que la carga falle o se detenga
accidentalmente.
Precauciones para el uso del dispositivo
• Asegúrese de utilizar el cable USB suministrado; no utilice cables USB ni cargadores
de terceros con su dispositivo. La garantía limitada de LG no cubre el uso de
accesorios de terceros.
• No seguir las instrucciones de esta guía y el uso indebido pueden causar daños en
el dispositivo.

Funciones básicas 52
Carga inalámbrica
Este dispositivo es compatible con la función de carga inalámbrica. Cargue el
dispositivo con un cargador inalámbrico con certificación Qi (opcional, se vende
por separado).
Cómo cargar la batería con un cargador inalámbrico
1
Coloque el dispositivo en el centro del cargador inalámbrico alineado con la
antena de carga inalámbrica en la parte trasera del dispositivo.
• Para verificar el área de la antena de carga inalámbrica, consulte
Descripción general de las piezas
.
2
Cuando la batería esté completamente cargada, retire el dispositivo del
cargador.
• Cuando cargue la batería con un cargador inalámbrico, no coloque
materiales magnéticos, metálicos o conductores entre el dispositivo y el
cargador. Esto puede alterar la carga o el dispositivo y es posible que el
cargador se caliente. En este caso, es posible que el dispositivo, el cargador
o las tarjetas de memoria/SIM se dañen.
• Si la temperatura de la batería supera cierto nivel mientras el dispositivo se
está cargando, es posible que la carga se detenga.
• Si se adhieren materiales magnéticos, metálicos o conductores a la parte
trasera del dispositivo, o si se inserta una carcasa protectora, es posible que
el dispositivo no se cargue correctamente.
• Si carga la batería con un cargador inalámbrico en áreas donde la intensidad
de la señal de la red es débil, es posible que el rendimiento de la red de su
dispositivo se vea afectada.
• Cargue el dispositivo con un cargador inalámbrico con certificación Qi
(opcional, se vende por separado). Debido a que la garantía limitada de
LG no cubre el uso de accesorios de terceros, debe comunicarse con el
fabricante de terceros.
• Este producto soporta la carga inalámbrica. Utilice un cargador inalámbrico
certificado por WPC (Qi) (se vende por separado) para cargar el producto.
Es posible que algunos cargadores inalámbricos de bobina no soporten la
carga inalámbrica. Los cargadores inalámbricos que soportan EPP (Perfil de
potencia extendida, Extended Power Profile) permiten la carga inalámbrica
de alta velocidad.

Funciones básicas 53
Cómo utilizar la batería de manera eficiente
La vida útil de la batería puede disminuir si tiene muchas aplicaciones y funciones
en ejecución al mismo tiempo y de forma continua.
Para aumentar la vida de la batería, detenga las aplicaciones y las funciones que
se están ejecutando en segundo plano.
Para minimizar el consumo de batería, siga estos consejos:
• Apague las funciones Bluetooth o red Wi-Fi cuando no las utilice.
• Configure el tiempo de espera de la pantalla con el menor tiempo posible.
• Reduzca el brillo de la pantalla.
• Configure un bloqueo de pantalla cuando no utilice el dispositivo.
• Verifique el nivel de batería mientras utiliza aplicaciones descargadas.
Pantalla táctil
Puede familiarizarse con los métodos para controlar su dispositivo utilizando los
gestos táctiles.
Toque
Toque ligeramente con la punta de su dedo para seleccionar o ejecutar una
aplicación o función.

Funciones básicas 54
Tocar y mantener presionado
Toque y mantenga presionado por varios segundos para mostrar un menú con
las opciones disponibles.
Tocar dos veces
Toque dos veces la pantalla para acercar o alejar una aplicación específica.
Arrastrar
Toque y mantenga presionado un elemento, como una aplicación o un widget, y
luego mueva el dedo hacia otra ubicación con un movimiento controlado. Puede
utilizar este gesto para mover un elemento.

Funciones básicas 55
Deslizarse
Toque la pantalla con el dedo y muévalo rápidamente sin detenerse. Puede
utilizar este gesto para desplazarse a través de una lista, una página web,
fotografías y pantallas, entre otros.
Juntar y separar los dedos
Junte dos dedos deslizándolos para alejar la imagen, por ejemplo, de una
fotografía o de un mapa. Para acercarla, separe sus dedos deslizándolos.
• No exponga la pantalla táctil a golpes físicos excesivos. Puede dañar el
sensor táctil.

Funciones básicas 56
• La pantalla táctil puede fallar si utiliza el dispositivo cerca de un material
magnético, metálico o conductor.
• Si utiliza el dispositivo bajo luces brillantes, como la luz solar directa, es
posible que la pantalla no sea visible, dependiendo de su ubicación. Utilice el
dispositivo en un lugar con sombra, o un lugar con luz ambiente que no sea
demasiado brillante, sino lo suficiente como para leer un libro.
• No presione la pantalla con fuerza excesiva.
• Toque la opción deseada suavemente con la punta del dedo.
• Es posible que el control táctil no funcione correctamente si lo toca con
guantes o con la punta de la uña.
• Es posible que el control táctil no funcione correctamente si la pantalla está
húmeda.
• Es posible que la pantalla táctil no funcione correctamente si el dispositivo
tiene un protector de pantalla o un accesorio adherido que haya sido
comprado en una tienda de terceros.
• Mostrando una imagen estática durante largos períodos puede provocar
que queden imágenes persistentes o se queme la pantalla. Apague la
pantalla o evite mostrar la misma imagen durante mucho tiempo cuando
no utiliza el dispositivo.
Pantalla principal
Descripción general de la pantalla principal
La pantalla principal es el punto de partida para acceder a diversas funciones
y aplicaciones de su dispositivo. Toque
en cualquier pantalla para ir
directamente a la pantalla principal.
Puede gestionar todas las aplicaciones y widgets desde la pantalla principal.
Deslice la pantalla hacia la izquierda o la derecha para ver en solo un vistazo
todas las aplicaciones instaladas.

Funciones básicas 57
Diseño de la pantalla principal
Puede ver todas las aplicaciones, organizar los widgets y las carpetas en la
pantalla principal.
Área de acceso rápido
Botones táctiles de inicio
Barra de estado
Widget del clima
ícono de página
Widget de búsqueda de Google
• La pantalla principal puede diferir según la política del fabricante, los ajustes
del usuario, la versión del software o del proveedor de servicios.
• Barra de estado: Vea los íconos de estado, la hora y el porcentaje de batería.
• Widget del clima: Permite ver la información del clima o la hora de un área
específica.
• Widget de búsqueda de Google: Permite realizar una búsqueda en Google
ingresando palabras claves de forma oral o escrita.
• Ícono de página: Permite ver la cantidad total de paginas de la pantalla principal.
Puede tocar el Ícono de página deseado para ir a la página. El ícono que refleja la
página actual se resaltará.
• Área de acceso rápido: Fije las aplicaciones principales en la parte inferior de la
pantalla para poder acceder a ellas desde cualquier espacio de la pantalla principal.

Funciones básicas 58
• Botones táctiles de inicio
- : Vuelva a la pantalla anterior. Cierre el teclado o las ventanas emergentes.
- : Toque para ir a la pantalla principal. Para ejecutar el Asistente de Google,
tóquelo y manténgalo presionado.
- : Toque para ver una lista de aplicaciones utilizadas recientemente o
ejecutar una aplicación de la lista. Para borrar todas las aplicaciones utilizadas
recientemente, toque BORRAR TODO. Para utilizar dos aplicaciones al mismo
tiempo con la función ventanas múltiples, toque y mantenga presionado el ícono
mientras usa una aplicación.
Cómo editar los botones táctiles de inicio
Puede reorganizar los botones táctiles de inicio o agregarles funciones que utiliza
frecuentemente al área de dichos botones.
Toque
Ajustes Pantalla Teclas de inicio Combinación de teclas y
personalice los ajustes.
• Se proporcionan varias funciones, incluyendo QSlide, Notificación y Capture+. Un
maximo de dos articulos adicionales pueden ser agregados.

Funciones básicas 59
Cómo cambiar el color de la barra de botones
táctiles de inicio
Puede cambiar el color de fondo de la barra de botones táctiles de inicio.
1
Toque Ajustes Pantalla Teclas de inicio.
2
Bajo Color, toque el color deseado.
Bloquear/ocultar íconos
El ícono para bloquear o esconder las teclas táctiles de inicio aparece en la parte
inferior izquierda de la pantalla.
Si quiere bloquear las teclas de inicio mientras se muestran, toque
en la parte
izquierda de las teclas de inicio.
Toque dos veces
para volver a ocultar las teclas de inicio.
Para desactivar la función de Bloquear/ocultar botones, toque Ajustes
Pantalla
Teclas de inicio Mostrar ícono bloquear/ocultar luego toque .
• Es posible que algunas funciones no puedan utilizarse mientras los botones
táctiles de Inicio están ocultos.
Ocultar las teclas de inicio
Puede ocultar las teclas de inicio para ver en una pantalla de mayor tamaño
mientras la aplicación está en uso.
1
Toque Ajustes Pantalla Teclas de inicio Ocultar Teclas de inicio.
2
Seleccione las aplicaciones para ocultar las teclas de inicio mientras la
aplicación está en uso y toque
.
• Las teclas de inicio desaparecen 3 segundos luego de tocarse por última
vez.
• Para volver a ver las teclas de inicio, arrastre la parte inferior de la pantalla
hacia arriba.

Funciones básicas 60
Íconos de estado
Cuando hay una notificación de un mensaje sin leer, un evento del calendario o
una alarma, la barra de estado muestra el ícono de notificación correspondiente.
Verifique el estado de su dispositivo mirando los íconos de notificación que se
muestran en la barra de estado.
Sin señal
Se están transmitiendo datos por la red.
La alarma está configurada
El modo de vibración está activado
El Bluetooth está activado
Conectado a una computadora a través de USB
Nivel de la batería
El modo avión está activado
Llamadas perdidas
Red Wi-Fi conectada
El modo silencioso está activado
El GPS está activado
El punto de acceso está activado
No hay tarjeta SIM
El modo NFC esta activado
• Según el estado del dispositivo, algunos de estos íconos pueden tener una
apariencia diferente o no estar presentes en absoluto. Consulte los íconos
según los entornos reales y el lugar donde está utilizando el dispositivo, y
según el proveedor de servicios.
• Los íconos que se muestran pueden variar, según el área o el proveedor de
servicio.

Funciones básicas 61
Panel de notificaciones
Puede abrir el panel de notificaciones arrastrando la barra de estado hacia abajo
en la pantalla principal.
• Para abrir la lista de íconos de acceso rápido, arrastre el panel de notificaciones hacia
abajo.
• Para reorganizar, agregar o eliminar íconos, toque EDITAR.
• Si toca y mantiene presionado el ícono, aparece la pantalla de ajustes para la función
correspondiente.
EDITAR
• Puede utilizar el panel de notificaciones incluso en la pantalla de bloqueo.
Arrastre el panel de notificaciones mientras la pantalla está bloqueada para
acceder rápidamente a las funciones deseadas.

Funciones básicas 62
Cómo cambiar la orientación de la pantalla
Puede ajustar la orientación de la pantalla para que cambie automáticamente
según la orientación física del dispositivo.
En el panel de notificaciones, toque Rotación desde la lista de íconos de acceso
rápido.
O bien, toque
Ajustes Pantalla y active Pantalla giratoria.
Cómo editar la pantalla principal
En la pantalla principal, toque y mantenga presionado un espacio vacío y luego
seleccione la acción que desee de las que se indican a continuación.
• Para reorganizar los espacios de la pantalla principal, mantenga presionado un
espacio, luego arrástrelo hacia la ubicación deseada.
• Para agregar un widget a la pantalla principal, toque y mantenga presionado en un
área vacía de la pantalla principal, luego seleccione Widgets.
• Para cambiar los fondos de pantalla, los temas, Ícono y AOD toque sin soltar en un
área vacía de la pantalla de inicio, luego seleccione Fondo de pantalla y Tema.
También puede tocar
Ajustes Pantalla Fondo de pantalla y Tema luego
seleccione su opción deseada de Fondo de pantalla, Tema, Ícono y AOD, para
aplicar al dispositivo.

Funciones básicas 63
• Para configurar los ajustes de la pantalla principal, toque y mantenga presionada
una área vacía de la pantalla principal, luego seleccione Ajustes de la Pantalla de
inicio. Consulte
Ajustes de la pantalla principal
para obtener más información.
• Para ver o reinstalar las aplicaciones desinstaladas, toque y mantenga presionada
un área vacía de la pantalla principal. Luego seleccione Aplicaciones desinstaladas.
Consulte
Aplicaciones desinstaladas
para obtener más información.
• Para cambiar la pantalla predeterminada, toque y mantenga presionada un área
vacía de la pantalla principal, vaya a la pantalla que desea, toque luego vuelva a
tocar la pantalla.
Pantalla predeterminada

Funciones básicas 64
Cómo ver el tema de fondo
Puede ver solo la imagen de fondo ocultando las aplicaciones y los widgets en la
pantalla principal.
Separe dos dedos deslizándolos sobre la pantalla principal.
• Para volver a la pantalla original, que muestra aplicaciones y widgets, junte dos
dedos deslizándolos en la pantalla principal o toque .
Cómo mover aplicaciones en la pantalla principal
En la pantalla principal, toque y mantenga presionada una aplicación y luego
arrástrela hacia la ubicación deseada.
• Para mantener las aplicaciones que utiliza frecuentemente en la parte inferior de
la pantalla principal, toque y mantenga presionada una aplicación, luego arrástrela
hacia el área de acceso rápido en la parte inferior.
• Para quitar un ícono del área de acceso rápido, arrástrelo hacia la pantalla principal.

Funciones básicas 65
Cómo utilizar carpetas desde la pantalla principal
Cómo crear carpetas
En la pantalla principal, mantenga presionada una aplicación, luego arrástrela
sobre otra aplicación.
• Se crea una nueva carpeta en la que se agregan las aplicaciones.
Cómo editar carpetas
En la pantalla principal, toque una carpeta y realice una de las siguientes
acciones.
• Para editar el color y el nombre de la carpeta, toque el nombre de la carpeta.
• Para agregar aplicaciones, toque y mantenga presionada una aplicación, luego
arrástrela para llevarla a la carpeta y suéltela.
• Para quitar una aplicación de una carpeta, toque y mantenga presionada la
aplicación y arrástrela hacia afuera de la carpeta. Si solo queda una aplicación en la
carpeta, esta se eliminará automáticamente.
• También puede agregar o eliminar aplicaciones después de tocar en la carpeta.
• El color de la carpeta no se puede cambiar para los temas descargados.
Ajustes de la pantalla principal
Puede personalizar los ajustes de la pantalla principal.
1
Toque Ajustes Pantalla Pantalla de inicio.
2
Personalice los siguientes ajustes:
• Seleccionar interfaz: Seleccione un modo de pantalla principal.
• Fondo de pantalla: Permite cambiar el fondo de pantalla de la pantalla
principal.
• Efectos de la pantalla: Seleccione un efecto para aplicar cuando cambia
de página en la pantalla principal.

Funciones básicas 66
• Formato de los íconos: Seleccione la forma deseada para los íconos.
• Feed de Google: Active esta opción para visualizar el Feed de Google a la
izquierda de la Pantalla de inicio.
• Ordenar aplicaciones por: Establezca el orden de las aplicaciones en la
pantalla principal.
• Cuadrícula: Cambie el modo de disposición de las aplicaciones para la
pantalla principal.
• Ocultar aplicaciones: Permite seleccionar las aplicaciones que quiere
ocultar de la pantalla principal.
• Desplazar pantallas circularmente: Permite activar el desplazamiento
de la pantalla principal (volver a la primera pantalla después de la última
pantalla).
• Buscar: Busque deslizándose hacia abajo en la pantalla de inicio.
Bloqueo de pantalla
Descripción general del bloqueo de pantalla
La pantalla de su dispositivo se apaga y bloquea si presiona la Tecla Encender/
Bloquear. Esto también sucede después de que el dispositivo permanece inactivo
durante un período de tiempo específico.
Si presiona la Tecla Encender/Bloquear cuando no se ha configurado el bloqueo
de pantalla, aparece la pantalla principal inmediatamente.
Para garantizar la seguridad y prevenir accesos indeseados a su dispositivo,
configure el bloqueo de pantalla.
• El bloqueo de pantalla evita entradas táctiles innecesarias en la pantalla
del dispositivo y reduce el consumo de batería. Recomendamos activar el
bloqueo de pantalla cuando no está usando el dispositivo.

Funciones básicas 67
Cómo configurar un bloqueo de pantalla
Hay varias opciones de bloqueo de pantalla disponibles.
1
Toque Ajustes General Pantalla de bloqueo y seguridad
Seleccionar bloqueo de pantalla y luego seleccione el método que prefiera.
2
Personalice los siguientes ajustes:
• Ninguno: Desactive la función de bloqueo de pantalla.
• Deslizar: Deslice la pantalla para desbloquearla.
• Knock Code: Toque la pantalla siguiendo un patrón para desbloquearla.
• Patrón: Dibuje un patrón para desbloquear la pantalla.
• PIN: Ingrese una contraseña numérica para desbloquear la pantalla.
• Contraseña: Ingrese una contraseña alfanumérica para desbloquear la
pantalla.
• Huellas digitales: Permite desbloquear la pantalla con su huella digital.
• Permitir Reconocimiento facial: Desbloquee la pantalla permitiéndole al
dispositivo reconocer su rostro.
Ajustes del inicio seguro
Para mayor seguridad para su dispositivo, puede activar la opción Inicio seguro
cuando establezca un bloqueo de pantalla.
• Hasta que desbloquee el dispositivo, no puede usar todas las funciones, a excepción
de la llamada de emergencia.
• Si olvidó la contraseña de desencriptación, no puede restaurar los datos encriptados
ni la información personal.

Funciones básicas 68
Precauciones para la función de inicio seguro
• Si olvidó la contraseña de desencriptación, no puede restaurar los datos encriptados
ni la información personal.
• Asegúrese de conservar las contraseñas de su bloqueo de pantalla por separado.
• Si ingresa de manera incorrecta las contraseñas de bloqueo de pantalla más de
las veces especificadas, el dispositivo se restablece solo automáticamente y los
datos encriptados y su información personal se eliminan automáticamente, y no se
pueden restaurar.
• Tenga cuidado de no ingresar contraseñas de bloqueo de pantalla incorrectas más
de las veces especificadas.
• Cuando enciende correctamente el dispositivo después de su reinicio, también
comienza la encriptación. Si detiene la encriptación de forma arbitraria, se pueden
dañar los datos. Asegúrese de esperar hasta que haya finalizado el reinicio.
Personalizar la pantalla de bloqueo
Puede personalizar los ajustes de la pantalla bloqueada como se desee.
1
Toque Ajustes General Pantalla de bloqueo y seguridad
Personalizar la pantalla de bloqueo.
2
Seleccione la función que desee ajustar.
• Fondo de pantalla: le permite seleccionar el fondo de la pantalla de
bloqueo.
• Reloj: le permite ajustar la posición del reloj en la pantalla de bloqueo.
• Atajos: le permite elegir aplicaciones para ejecutar en la pantalla de
bloqueo.
• Efectos de pantalla: le permite ajustar los efectos de transición de la
pantalla para aplicar cuando la pantalla es desbloqueada.
• Animación del Clima: habilite esta opción para visualizar las animaciones
del clima de la ubicación actual en la pantalla de bloqueo.
• Contacto p/ teléfono perdido: le permite ajustar el texto que quiere
sea mostrado en la pantalla de bloqueo para identificar al propietario del
teléfono.
• Esta opción solo aparece cuando el bloqueo de pantalla está configurado.

Funciones básicas 69
Ajustes de bloqueo de pantalla
Puede establecer los ajustes de bloqueo de pantalla.
1
Toque Ajustes General Pantalla de bloqueo y seguridad
Ajustes de bloqueo de pantalla.
2
Seleccione la función que desee ajustar.
• Temporizador de bloqueo: le permite establecer la cantidad de tiempo
antes de que la pantalla se bloquea automáticamente cuando la luz de
fondo se apaga (tiempo de espera por inactividad).
• La tecla Encender/Apagar/Bloquear bloquea inmediatamente: habilite
esta opción para bloquear la pantalla instantáneamente cuando se
presiona el botón Encender/Apagar/Bloquear. Este ajuste anula el ajuste
del Temporizador de bloqueo de seguridad.
• Smart lock: le permite establecer dispositivos de confianza, lugares,
voz o detección en cuerpo que permitirá que su teléfono permanezca
desbloqueado.
• Las opciones disponibles pueden ser diferentes dependiendo en el metodo
seleccionado de bloqueo de pantalla.
KnockON
Puede encender o apagar la pantalla tocándola dos veces.
• Esta opción está disponible solo en la pantalla principal proporcionada
por LG. Es posible que no funcione correctamente en un navegador
personalizado o en la pantalla principal instalada por el usuario.
• Toque la pantalla con la punta del dedo. No use las uñas.
• Para utilizar la función KnockON, asegúrese de que los sensores de
proximidad/luz no estén bloqueados por una etiqueta adhesiva o cualquier
otra sustancia extraña.

Funciones básicas 70
Cómo encender la pantalla
Toque el centro de la pantalla dos veces.
• Tocar la parte inferior o superior de la pantalla puede reducir el porcentaje de
reconocimiento.
Cómo apagar la pantalla
Toque un espacio vacío en la pantalla dos veces.
Tambien puede tocar dos veces sobre un espacio vacío en la barra de estado.
Knock Code
Puede desbloquear la pantalla creando su propio Knock Code (Código de
toques). Cuando la pantalla está bloqueada, puede acceder directamente a la
pantalla principal tocando la pantalla en una secuencia especificada.
• Puede utilizar su Código de toques junto con la función KnockOn.
• Asegúrese de tocar la pantalla con la punta de los dedos.
Cómo crear un Código de toques
1
Toque Ajustes General Pantalla de bloqueo y seguridad
Seleccionar bloqueo de pantalla
Knock Code.
2
Toque los cuadrados en un patrón que elija para crear un Código de toques.
y toque SIG.
3
Ingrese nuevamente el Código de toques creado para verificarlo y luego
toque CONFIRMAR.
Cómo desbloquear la pantalla con un Código de toques
Desbloquee la pantalla ingresando el Código de toques que creó.
También puede ingresar su Código de toques en la pantalla táctil cuando la
pantalla está apagada.
• También es posible ingresar un Código de toques cuando la pantalla de bloqueo
está encendida.

Funciones básicas 71
Cifrado de la tarjeta de memoria
Puede cifrar y proteger datos guardados en la tarjeta de memoria. No se puede
acceder a los datos cifrados en la tarjeta de memoria desde otro dispositivo.
1
Toque Ajustes General Pantalla de bloqueo y seguridad
Encriptación y credenciales
Encriptar la tarjeta MicroSD.
2
Lea la descripción general sobre el cifrado de la tarjeta de memoria que
aparece en pantalla y luego toque CONTINUAR para continuar.
3
Seleccione una opción y toque ENCRIPTAR.
• Encriptación de nuevo archivo: Cifre solamente datos que están
guardados en la tarjeta de memoria después del cifrado.
• Encriptación completa: Cifre todos los datos guardados actualmente en
la tarjeta de memoria.
• Excluir archivos multimedia: Cifre todos los archivos, excepto los archivos
multimedia, como música, fotos y videos.
• Para cifrar la tarjeta de memoria, asegúrese de que el bloqueo de pantalla
esté configurado con un PIN o una contraseña.
• Una vez que se inicia el cifrado de la tarjeta de memoria, algunas funciones
no estarán disponibles.
• Si se apaga el dispositivo mientras el cifrado está en curso, el proceso de
cifrado fallará y se pueden dañar algunos datos. Por lo tanto, asegúrese de
que el nivel de la batería sea suficiente antes de iniciar la encriptación.
• Se puede acceder a los archivos cifrados solo desde el dispositivo en el que
fueron cifrados.
• La tarjeta de memoria encriptada no se puede utilizar en otro dispositivo.
Para usar la tarjeta de memoria encriptada en otro dispositivo móvil,
formatee la tarjeta.
• Puede activar el cifrado de tarjeta de memoria aun cuando no haya
una tarjeta de memoria instalada en su dispositivo. Cualquier tarjeta de
memoria que se instale después del cifrado se cifrará automáticamente.

Funciones básicas 72
Cómo hacer capturas de pantalla
Puede tomar capturas de pantalla de la pantalla actual que está viendo.
A través de un acceso directo
Toque y mantenga presionada la Tecla Encender/Bloquear y la tecla para bajar el
volumen (-) simultáneamente durante al menos dos segundos.
• Puede ver las capturas de pantalla desde la carpeta Screenshots en Galería.
A través de Capture+
En la pantalla donde desea hacer una captura de pantalla, arrastre la barra de
estado hacia abajo y luego toque
.
• Cuando la pantalla está apagada o bloqueada, puede acceder a Capture+
presionando la tecla para subir el volumen (+) dos veces. Para usar esta
función, toque Ajustes General Tecla de acceso directo y active
Abrir Capture+.
• Consulte
Cómo escribir notas en una captura de pantalla
para obtener más
información.

Funciones básicas 73
Ingreso de un texto
Cómo utilizar la barra de herramientas
inteligentes
Puede utilizar distintos métodos de entrada en el teclado. Puede seleccionar el
método de entrada deseado desde la parte superior del teclado.
1
Seleccione el método de entrada de teclado deseado desde la barra de
herramientas inteligentes.
2
Toque y seleccione el método de entrada que desea visualizar en la barra
de herramientas inteligentes, o reorganícelos.
Barra de
herramientas
inteligentes
• Algunos métodos de entrada pueden diferir en función de su dispositivo.
• Puede activar o desactivar la herramienta Inteligente desde los ajustes del
teclado.
• Cuando la barra de herramientas Inteligente está desactivada, se mueve
al teclado inteligente.

Funciones básicas 74
Herramientas Inteligentes
Toque para agregar emojis.
Toque para agregar stickers de avatar.
Toque para agregar stickers animados.
Toque para ingresar texto con su voz.
• Para mejorar el reconocimiento de comando de voz, hable claramente.
• Para ingresar un texto con su voz, asegúrese de que su equipo esté
conectado a una red.
• Para seleccionar el idioma para el reconocimiento de voz, toque
Idiomas en la pantalla de reconocimiento de voz.
• Es posible que esta función no sea compatible o que los idiomas
admitidos difieran según el área de servicio.
Toque para acceder a los ajustes del teclado.
Toque para abrir la bandeja de clips.
Para más información, consulte
Portapapeles
.
Toque para que el teclado flote mientras usa la característica Ventanas
Múltiples. También puede mover el teclado a la ubicación deseada.
Toque para que las herramientas inteligentes aparezcan nuevamente.

Funciones básicas 75
Cómo utilizar el teclado inteligente
Puede utilizar el teclado inteligente para ingresar y editar un texto.
Con el teclado inteligente puede ver el texto mientras escribe sin tomarse el
trabajo de alternar entre la pantalla y un teclado convencional. Esto le permite
encontrar y corregir errores fácilmente mientras escribe.
Cómo mover el cursor
Con el teclado inteligente, puede mover el cursor a la posición exacta que desea.
Mientras escribe, toque y mantenga presionada la barra de espacio y luego
arrástrela hacia la izquierda o la derecha.
• Esta opción está disponible sólo en el teclado QWERTY.
Sugerencia de palabras
El teclado inteligente analiza automáticamente los patrones de uso para sugerir
palabras utilizadas frecuentemente mientras escribe. Mientras más utilice el
dispositivo, más precisas serán las sugerencias.

Funciones básicas 76
Ingrese un texto y, a continuación, toque en una palabra sugerida.
• La palabra seleccionada se ingresará automáticamente. No necesita escribir
manualmente cada letra de la palabra.
Cómo modificar el diseño del teclado QWERTY
Puede agregar, borrar o reorganizar las teclas en la fila inferior del teclado.
1
Toque Ajustes General Idioma y teclado Teclado en pantalla
Teclado LG
Diseño y altura del teclado Diseño QWERTY.
O bien, toque
Diseño y altura del teclado Diseño QWERTY.
2
Toque una tecla de la fila inferior, luego arrástrela hacia una ubicación
deseada.
EN
• Esta opción está disponible en los teclados QWERTY, QWERTZ y AZERTY.
• Es posible que esta función no admita algunos idiomas.

Funciones básicas 77
Cómo personalizar la altura del teclado
Puede personalizar la altura del teclado para lograr mayor comodidad al escribir.
1
Toque Ajustes General Idioma y teclado Teclado en pantalla
Teclado LG
Diseño y altura del teclado Altura del teclado.
O bien, toque
Diseño y altura del teclado Altura del teclado.
2
Ajuste la altura del teclado.
Cómo seleccionar el modo de teclado horizontal.
Tiene diferentes opciones para seleccionar el modo de teclado horizontal.
1
Toque Ajustes General Idioma y teclado Teclado en pantalla
Teclado LG Diseño y altura del teclado Tipo de teclado en modo
paisaje.
O bien, toque
Diseño y altura del teclado Tipo de teclado en modo
paisaje.
2
Seleccione un modo de teclado.

Funciones básicas 78
Cómo dividir el teclado
Puede dividir el teclado en dos y colocar cada una de las partes a los costados de
la pantalla cuando la pantalla está en modo horizontal.
Para dividir el teclado, gire el dispositivo en posición horizontal y sepárelo
presionando y deslizando hacia ambos lados con dos dedos sobre el teclado. Para
unir el teclado, presione y cierre dos dedos.
Modo de operación con una mano
Puede mover el teclado hacia un costado de la pantalla para poder usarlo con
una mano.
1
Toque Ajustes General Idioma y teclado Teclado en pantalla
Teclado LG
Diseño y altura del teclado Operación de una mano.
O bien, toque
Diseño y altura del teclado Operación de una mano.
2
Presione la flecha que aparece junto al teclado para desplazarlo en la
dirección deseada.

Funciones básicas 79
Cómo agregar idiomas al teclado
También puede agregar idiomas adicionales disponibles para la entrada de
teclado.
1
Toque Ajustes General Idioma y teclado Teclado en pantalla
Teclado LG
Seleccione los idiomas.
O bien, toque
Seleccione los idiomas.
2
Seleccione los idiomas que desea utilizar en el teclado LG.
Copiar y pegar
Puede cortar o copiar un texto de una aplicación y luego pegarlo en la misma
aplicación. O bien, puede ejecutar otras aplicaciones y pegar el texto en ellas.
1
Toque y mantenga presionada el área alrededor del texto que desea copiar
o cortar.
2
Arrastre / para especificar el área que desea copiar o pegar.
3
Seleccione CORTAR o COPIAR.
• El texto cortado o copiado se agrega automáticamente al portapapeles.
4
Toque y mantenga presionada la ventana de entrada de texto, luego
seleccione PEGAR.
• Si no hay elementos copiados o cortados, la opción PEGAR no aparecerá.

Funciones básicas 80
Portapapeles
Si copia o corta una imagen o texto, estos se guardan automáticamente en la
bandeja de recortes y se pueden pegar en cualquier lugar y en cualquier momento.
1
En el teclado, toque .
O toque y mantenga presionada la ventana de entrada de texto, luego
seleccione Últimas copias.
2
Seleccione y pegue un elemento desde la bandeja de recortes.
• En la bandeja de recortes se puede guardar un máximo de 20 elementos.
• Toque para bloquear los elementos guardados y evitar que sean
borrados, incluso cuando se haya superado la cantidad máxima. Se
puede bloquear un máximo de diez elementos. Para borrar los elementos
bloqueados, primero debe desbloquearlos.
• Toque para borrar los elementos guardados en la bandeja de recortes.
• Es posible que algunas aplicaciones descargadas no admitan la función de
portapapeles.
Compartir contenido
Cómo reproducir contenido desde otro dispositivo
Puede reproducir fotografías, videos o canciones guardadas en el dispositivo
desde un televisor.
1
Conecte el televisor y su dispositivo a la misma red de wifi.
2
Mientras explora elementos desde Galería o la aplicación Música, toque o
Reproducir en otro dispositivo.
O
toque
Ajustes Red Compartir pantalla luego toque para
activarlo.
3
Seleccione el televisor al que desea conectarse.
• Para usar Chromecast, Google Play Services debe estar actualizado.

Funciones básicas 81
Ver contenido desde dispositivos cercanos
Puede ver contenido desde varios dispositivos, como una computadora, un
servidor de acceso a la red (Network Access Server, NAS) o un dispositivo móvil,
utilizando las aplicaciones Galería o Música.
Conectar los dispositivos
Conecte su dispositivo y otro dispositivo que admita la función Alianza para el
estilo de vida digital en red (Digital Living Network Alliance, DLNA) a la misma red
inalámbrica.
• Asegúrese de que Compartir archivo (DLNA) esté activado en ambos
dispositivos.
Buscar dispositivos cercanos
Puede ver una lista de dispositivos DLNA en la misma red al seleccionar el menú
Dispositivos cercanos en cada aplicación.
Utilice contenido desde dispositivos cercanos como si lo estuviese utilizando en
su dispositivo.
Cómo enviar o recibir archivos
Puede compartir archivos entre su dispositivo y otro dispositivo de LG, tableta o
computadora.
Mandar archivos
Desde la aplicación Galería, Música o Admin. de Archivos, toque Compartir o
y luego, seleccione un dispositivo en la lista de compartir archivo.
Recibir archivos
Arrastre la barra de estado hacia abajo y toque Compartir archivo.
También puede compartir archivos utilizando SmartShare Beam. Para activarlo,
toque
Ajustes Red Compartir archivo SmartShare Beam .
• Asegúrese de que su dispositivo esté conectado a la misma red inalámbrica
que el dispositivo de destino que transfiere el archivo.
• Asegúrese de que Compartir archivo haya sido activado en ambos
dispositivos.

Funciones básicas 82
Cómo ver contenido desde la nube
Puede mirar directamente el contenido guardado en su cuenta en la nube sin
tener que descargarlo a un dispositivo.
1
Desde la aplicación Galería o Música, seleccione Nube.
O desde la aplicación Admin. de Archivos, seleccione
Administrar
cuentas.
2
Elija una cuenta en la nube e inicie sesión.
3
Almacene o reproduzca contenido en la nube.
No molestar
Puede limitar o silenciar las notificaciones para evitar interrupciones durante un
período de tiempo específico.
Toque
Ajustes Sonido No molestar.
• Modo: Seleccione el modo deseado.
- Solo Prioridad: Reciba notificaciones de sonido y vibración para las aplicaciones
seleccionadas. Aun cuando Solo prioridad esté activado, sonarán las alarmas.
- Silencio total: Desactive el sonido y la vibración.
• Seleccione prioridades: Reciba alarmas y notificaciones para las aplicaciones
seleccionadas.
- Notificaciones de aplicaciones: Seleccione aplicaciones para recibir
notificaciones.
- Llamadas de: Establezca un rango de contactos de los cuales quiere recibir
notificaciones de llamadas entrantes.
- Llamadas repetidas: La segunda llamada de la misma persona en menos de 15
minutos no se silenciará.
- Mensajes de: Establezca un rango de contactos de los cuales quiere recibir
notificaciones de mensajes entrantes.
• Usar No molestar: Enciende la función No molestar.
• PROGRAMAR: Establezca el horario para el cual quiera encender la función de No
molestar.
• Ayuda: Vea las opciones de ayuda para No molestar.

03
Aplicaciones útiles

Aplicaciones útiles 84
Cómo instalar y desinstalar aplicaciones
Cómo instalar aplicaciones
Acceda a una tienda de aplicaciones para buscar y descargar aplicaciones.
• Puede utilizar SmartWorld, Play Store o la tienda de aplicaciones proporcionada por
su proveedor de servicios.
• Algunas tiendas de aplicaciones requieren que cree una cuenta e inicie
sesión.
• Algunas aplicaciones pueden cobrar cargos.
• Si usa datos móviles, es posible que se le cobre por el uso de datos según
su plan de precios.
• SmartWorld posiblemente no sea compatible; esto dependerá del área o el
proveedor de servicios.
Cómo desinstalar aplicaciones
Desinstale las aplicaciones que ya no usa desde su dispositivo.
Cómo desinstalar mediante el gesto de tocar y mantener
presionado
En la pantalla principal, toque y mantenga presionada la aplicación que desea
desinstalar, luego arrástrela hasta Desinstalar en la parte superior de la pantalla.
• Las aplicaciones desinstaladas se pueden volver a instalar después de 24horas
de la desinstalación. Consulte
Aplicaciones desinstaladas
para obtener más
información.
Cómo desinstalar mediante el menú de ajustes
Toque Ajustes General Aplicaciones y notificaciones Información
de la aplicación, seleccione una aplicación, y luego toque Desinstalar.
Cómo desinstalar aplicaciones desde la tienda de aplicaciones
Para desinstalar una aplicación, acceda a la tienda de aplicaciones desde donde
descarga las aplicaciones y desinstálela.
• Algunas aplicaciones no pueden ser desinstaladas por los usuarios.

Aplicaciones útiles 85
Cómo instalar y desinstalar aplicaciones durante
la configuración
Cuando enciende el dispositivo por primera vez, puede descargar las aplicaciones
recomendadas.
Puede pasar al paso siguiente sin realizar la instalación.
Aplicaciones desinstaladas
Puede ver las aplicaciones desinstaladas en la pantalla principal. También puede
volver a instalar aplicaciones luego de 24horas de la desinstalación.
1
Toque Administrador Aplicaciones desinstaladas.
O bien, puede tocar y mantener presionada un área vacía en la pantalla
principal, luego tocar Aplicaciones desinstaladas.
2
Elija la opción deseada.
• Restaurar: Restaure la aplicación seleccionada.
• : Elimine las aplicaciones desinstaladas de forma permanente.
• Las aplicaciones no instaladas se eliminan automáticamente del dispositivo
después de 24 horas del momento en el que se desinstalaron. Si desea
volver a instalar las aplicaciones desinstaladas, tendrá que descargarlas
nuevamente de la tienda.
• Esta función se activa solo desde la pantalla principal configurada de
fábrica. Si desinstala aplicaciones mientras usa la pantalla EasyHome u otra
pantalla principal, se eliminarán de manera inmediata y permanente del
dispositivo.

Aplicaciones útiles 86
Acceso directo de las aplicaciones
En la pantalla principal, toque y mantenga presionado el ícono de una aplicación,
como Teléfono, Mensajes, Cámara, Galería o Ajustes para mostrar un menú de
acceso rápido. Utilice las aplicaciones de manera más fácil a través del acceso
directo a las aplicaciones.
• Esta función está disponible sólo en algunas aplicaciones.

Aplicaciones útiles 87
Teléfono
Llamada de voz
Realice una llamada telefónica usando uno de los métodos disponibles, como
ingresar manualmente un número de teléfono, y hacer la llamada desde la lista
de contactos o la lista de llamadas recientes.
Cómo hacer una llamada desde el teclado
1
Toque Marcar.
2
Elija el método que desee para hacer una llamada:
• Ingrese un número de teléfono y toque .
• Toque y mantenga presionado un número de marcación rápida.
• Busque un contacto tocando la inicial de un nombre de contacto en la lista
de contactos, luego toque
.
• Para ingresar el signo “+” al hacer una llamada internacional, toque y
mantenga presionado el número 0.
• Consulte
KnockON
para obtener información sobre cómo agregar números
de teléfono a la lista de marcación rápida.
Cómo hacer una llamada desde la lista de contactos
1
Toque Contactos.
2
Desde la lista de contactos, seleccione un contacto y toque
.
Cómo responder una llamada
Para responder una llamada, arrastre en la pantalla de llamada entrante.
• Cuando el auricular estéreo está conectado, puede usar el botón llamar/finalizar
para hacer llamadas.
• Para finalizar una llamada sin apagar la pantalla, toque Ajustes Red
Llamadas
Contestar y finalizar llamadas y luego active Finalizar llamadas con
la Tecla Encender/Apagar/Bloquear.

Aplicaciones útiles 88
Cómo rechazar una llamada
Para rechazar una llamada entrante, arrastre en la pantalla de llamadas entrantes.
• Para enviar un mensaje de rechazo, arrastre la opción de mensaje de rechazo
por la pantalla.
• Para agregar o editar un mensaje de rechazo, toque Ajustes Red Llamadas
Bloqueo de llamadas y Rechazar con mensaje Rechazar con mensaje.
• Cuando está entrando una llamada, presione la tecla para subir el volumen (+), la
tecla para bajar el volumen (-) o la Tecla Encender/Bloquear para silenciar el tono de
llamada o la vibración, o para poner la llamada en espera.
Cómo ver una llamada entrante mientras está
utilizando una aplicación
Cuando recibe una llamada mientras está utilizando una aplicación, puede aparecer
una notificación emergente en la parte superior de la pantalla. Puede responder la
llamada, rechazar la llamada o enviar un mensaje desde la pantalla emergente.
• Toque Ajustes Red Llamadas Ajustes adicionales Mostrar
las llamadas de voz mientras se utiliza una aplicación y luego seleccione
la forma en la que desea que se muestre la llamada entrante mientras usa
una aplicación.

Aplicaciones útiles 89
Cómo ver llamadas perdidas
Si hay una llamada perdida, la barra de estado ubicada en la parte superior de la
pantalla muestra
.
Para ver los detalles de las llamadas perdidas, arrastre la barra de estado hacia
abajo. O toque
Registros.
Funciones disponibles durante una llamada
Durante una llamada, puede tener acceso a diversas funciones tocando los
botones en la pantalla:
• Agreg. llam.: Permite agregar una llamada a la conversación actual.
• Contactos: Le permite acceso a su lista de contactos.
• Retener: Poner llamada en pausa.
• Teclado: Muestra y oculta el teclado de marcación.
• Altavoz: Permite encender la función de altavoz.
• Silencio: Permite bloquear su voz para que la otra persona no pueda escucharlo.
• Bluetooth: Pase la llamada a un dispositivo con Bluetooth que esté vinculado y
conectado.
• : Finaliza la llamada.
• Según el área o el proveedor de servicios, los elementos de ajuste
disponibles pueden variar.
Realizar una llamada en conferencia
Puede realizar una llamada a otro contacto durante una llamada.
1
Durante la llamada, toque Agreg. llam..
2
Ingrese un número de teléfono y toque .
• Las dos llamadas se muestran en la pantalla al mismo tiempo y la primera
llamada se pone en espera.
3
Para iniciar una llamada en conferencia, toque Unir llamadas.
• Es posible que se le cobren cargos por cada llamada. Para obtener más
información, consulte con su proveedor de servicios.

Aplicaciones útiles 90
Cómo ver registros de llamadas
Para ver los registros de las llamadas recientes, toque Registros.
Luego, puede usar las siguientes funciones:
• Para ver registros de llamadas detallados, seleccione un contacto. Para hacer una
llamada al contacto seleccionado, toque .
• Para borrar los registros de llamadas, toque Borrar.
• Es posible que la duración de la llamada que se muestra en la pantalla sea
diferente del cargo de la llamada. Para obtener más información, consulte
con su proveedor de servicios.
Cómo configurar opciones de llamadas
Puede configurar diversas opciones de llamadas.
1
Toque Marcar o Registros.
2
Toque Ajustes de Llamada y luego configure las opciones que se
adapten a sus preferencias.
Mensajes
Cómo enviar un mensaje
Puede redactar y enviarles mensajes a sus contactos usando la aplicación
Mensajes.
• Enviar mensajes al exterior puede generar cargos adicionales. Para obtener
más información, consulte con su proveedor de servicios.
1
Toque .
2
Toque .
3
Toque el campo Para e ingrese el nombre, número de teléfono o dirección
de correo electrónico del contacto al que desea enviarle el mensaje. También
puede elegir el destinatario en su lista de contactos favoritos o en su lista
completa de contactos.
4
Toque el número o contacto deseado.

Aplicaciones útiles 91
5
Toque el campo de texto e introduzca su mensaje.
• Para introducir un emoticón, Toque y toque . Elija una categoría y
seleccione un elemento de la lista para ingresarlo en su mensaje actual.
6
Revise el mensaje y toque .
Enviar un mensaje multimedia (MMS)
Cuando necesite agregar algo más a sus mensajes de texto, puede enviar un
mensaje multimedia (MMS) con imágenes, videos, etc.
• Consulte el plan de servicios para conocer los cargos aplicables de
mensajería multimedia.
Redactar mensajes multimedia
1
Toque .
2
Toque .
3
Toque el campo Para e ingrese el nombre, número de teléfono o dirección
de correo electrónico del contacto al que desea enviarle el mensaje. También
puede elegir el destinatario en su lista de contactos favoritos o en su lista
completa de contactos.
4
Toque el número o contacto deseado.
5
Toque el campo de texto e introduzca su mensaje.
6
Toque .
7
Seleccione un tipo de adjunto multimedia:
• Galería: Abre la aplicación Galería. Toque una foto o un video para
insertarlo en su mensaje.
• Tomar una foto/grabar un video: Tome una foto o grabe un video
para insertarlo en su mensaje.
- Para tomar una foto, toque .
- Para cambiar la cámara, toque .
- Para comenzar a grabar un video, toque .
- Para detener la grabación de un video, toque .
• GIF: Le permite buscar un GIF y agregarlo.
• Etiqueta: Se encuentran disponibles varias etiquetas.

Aplicaciones útiles 92
• Ubicación: Puede enviar su ubicación.
• Grabar audio: Mantenga presionado hasta que haya terminado la
grabación.
• Para eliminar o reemplazar un adjunto con una imagen o un archivo de
audio, en la pantalla Redactar, toque junto al adjunto.
8
Cuando termine de crear su nuevo mensaje MMS, toque .
Guardar y reanudar un borrador de mensaje
Mientras redacta un mensaje de texto o multimedia, toque para guardar
automáticamente su mensaje como borrador.
Para reanudar la redacción del mensaje:
1
En la pantalla con las cadenas de mensaje, toque el mensaje. La etiqueta
Borrador se muestra si hay un borrador guardado.
2
Cuando termine de editar el mensaje, toque .
Notificación de mensajes nuevos
Dependiendo de los ajustes de notificaciones, el teléfono reproducirá un tono
de timbre, una vibración o mostrará el mensaje brevemente en la barra de
estado cuando recibe un nuevo mensaje de texto o multimedia. Para cambiar
la notificación de nuevos mensajes de texto y multimedia, consulte
Opciones de
mensajes de texto y multimedia
para obtener más información.
Un ícono de nuevo mensaje
también aparece en el área de notificaciones
de la barra de estado para indicar la existencia de un nuevo mensaje de texto o
multimedia. El ícono de la aplicación Mensajes (si aparece en la pantalla principal)
también muestra el número de mensajes nuevos
.
• Para abrir el mensaje, arrastre hacia abajo la barra de estado para abrir el panel
de notificaciones. Toque el nuevo mensaje para abrirlo y leerlo. Para obtener
más información sobre la lectura y respuesta de mensajes, consulte
Administrar
conversaciones de mensajes
.

Aplicaciones útiles 93
Administrar conversaciones de mensajes
Los mensajes de texto y multimedia que se envían y reciben de un contacto (o
varios) se agrupan en conversaciones o cadenas de mensajes en la pantalla de
Mensajes. Esto le permite ver los mensajes intercambiados (de forma similar a
un programa de chat) con un contacto en la misma pantalla.
Leer un mensaje de texto
Realice una de las siguientes acciones:
• En la pantalla principal de Mensajes, toque la cadena de mensajes para abrirla y
leerla.
• Si tiene una notificación de mensaje nuevo, toque y deslice la barra de estado hacia
abajo para abrir el panel de notificaciones. Toque el nuevo mensaje para abrirlo y
leerlo.
Ver un mensaje multimedia (MMS)
1
Toque .
2
En la pantalla principal de Mensajes, toque una cadena de mensajes para
abrirla.
3
Mientras ve un mensaje, toque el ícono de reproducción (en el archivo de
video o de audio) para reproducir el archivo, o toque la imagen para verla.
• Sugerencia
El archivo adjunto de un mensajes multimedia se puede guardar en el
almacenamiento interno del teléfono. Para guardar el adjunto, mantenga
presionado el archivo y toque .
• Cuando la función Descarga automática de MMS esté deshabilitada,
solamente se descargará el encabezado del mensaje. Para descargar
el mensaje completo, toque el botón Descargar en el mensaje. Para
obtener información detallada, consulte
Opciones de mensajes de texto y
multimedia
.

Aplicaciones útiles 94
Para responder un mensaje de texto o multimedia
1
Toque .
2
En la pantalla principal de Mensajes, toque una cadena de mensajes para
abrirla.
3
Mientras ve un mensaje, toque el campo de texto y escriba su mensaje de
respuesta.
4
Una vez que haya terminado, toque .
Para regresar a la pantalla de mensajes desde una cadena de mensajes de
texto, toque
.
• Para ver los detalles de un mensaje en particular, en la cadena de mensajes
toque y mantenga presionado el mensaje para abrir el menú de opciones y
luego toque .
• Si el mensaje contiene un enlace a una página web, toque el enlace para
abrir la página web en el navegador.
• Si el mensaje contiene un número de teléfono, toque el número de teléfono
para marcarlo o agregarlo a los contactos.
Eliminar conversaciones
1
Toque .
2
En la pantalla principal de Mensajes, mantenga presionada una conversación
de mensajes para mostrar
.
3
Para seleccionar varias conversaciones, toque cada conversación que desee
borrar. Se mostrará
.
4
Toque luego ELIMINAR para confirmar.
• Sugerencia
Puede también borrar una conversación mientras la está visualizando.
Mientras visualiza una conversación, toque Eliminar.

Aplicaciones útiles 95
Borrar un solo mensaje
1
Mientras está viendo una conversación, mantenga presionado el mensaje que
desea borrar.
2
Toque y luego BORRAR para confirmar.
Ver información de contacto desde un mensaje
Cuando haya recibido un mensaje de un contacto almacenado, puede tocar la
foto o el ícono del contacto en la cadena de mensajes para abrir un menú de
opciones. Según la información almacenada del contacto, podrá ver los detalles
del contacto, llamar o enviar un mensaje de correo electrónico al contacto y más.
Opciones de mensajes de texto y multimedia
El menú de ajustes de mensajes le permite controlar opciones para sus mensajes
de texto y multimedia, incluidos límites, ajustes de tamaño y notificaciones de
mensajes.
1
Toque .
2
En la pantalla principal de Mensajes, toque Configuración.
3
Ajuste la siguiente configuración conforme a sus necesidades:
• Aplicación de SMS predeterminada: Para cambiar la aplicación de
mensajería predeterminada.
• Notificaciones: Establezca varias opciones para las notificaciones.
- Activado: Active para recibir notificaciones cuando reciba un nuevo mensaje.
- Importancia: Seleccione opciones de Importancia.
- Sonido: Seleccione el sonido de notificación cuando un nuevo mensaje es
recibido.
- Sonido con vibración: Active si quiere que el dispositivo vibre con la
notificación de un nuevo mensaje recibido.
- Ícono de notificación de la aplicación: Active esto para indicar nuevas
notificaciones de mensaje con una “credencial” a color en el ícono del
lanzador en la aplicación de Mensajes.
- Bloqueo de pantalla: Desbloquee la pantalla con una huella digital.
- Ignorar No Molestar: Active para que las notificaciones sobre un nuevo
mensaje recibido sean excepción cuando la función No molestar esta
ajustada en Solo prioridad.

Aplicaciones útiles 96
- Ajustes adicionales: Establezca ajustes adicionales, como Escuchar sonido
de mensaje saliente y Tu país actual, etc.
• Escuchar sonidos de mensaje saliente: Habilite esta opción para
escuchar un sonido cada vez que envía un mensaje.
• Tu país actual: Permite establecer tu país actual.
• Vista previa automática de los vínculos: Seleccione si desea que se
muestren vistas previas en Mensajes.
• Avanzada
- Funciones de chat: Configura las opciones de funciones de chat (disponible
cuando la red móvil permita).
- Mensaje grupales: Seleccione la opción de mensaje de grupo entre Enviar
un SMS de respuesta a todos los destinatarios y recibir respuestas
individuales (mensaje de texto masivo) y Enviar un MMS de respuesta a
todos los destinatarios (MMS de grupo).
- Descarga automática de MMS: Habilite esta opción para recuperar
automáticamente todo el contenido de los mensajes multimedia. Si está
seleccionada esta opción, el encabezado del mensaje multimedia, el cuerpo
del mensaje y todos los adjuntos se descargarán automáticamente a su
teléfono al recibirse el mensaje. Si inhabilita esta opción, solamente se
recuperará y mostrará el encabezado del mensaje multimedia.
- Descarga automática de MMS en roaming: Inhabilite esta opción si sólo
desea descargar los encabezados de los mensajes multimedia cuando se
encuentra en roaming. Habilite esta opción para descargar automáticamente
los mensajes multimedia completos incluso cuando se encuentra en roaming.
- Usar caracteres simples: Habilite esta opción para convertir los caracteres
especiales en los mensajes de texto.
- Mensajes de servicio: Habilite esta opción para recibir mensajes de servicio.
- Mensajes de la tarjeta SIM: Puede ver los mensajes de la tarjeta SIM.
- Número de teléfono: Toque esta opción para cambiar el número de teléfono
que usa para enviar mensajes.

Aplicaciones útiles 97
Cámara
Puede tomar una fotografía o grabar un video para conservar todos sus
momentos inolvidables.
Cómo comenzar a usar la cámara
Su teléfono incluye una cámara triple integrada que le permite capturar
imágenes y videos en diversos ángulos.
Toque
.
• Antes de tomar una fotografía o grabar un video, limpie el lente de la
cámara con un paño suave.
• Tenga cuidado de no manchar el lente de la cámara con los dedos u otras
sustancias extrañas.
• Las imágenes incluidas en esta guía del usuario pueden ser diferentes del
dispositivo real.
• Las fotografías y los videos se pueden ver o editar desde Galería. Consulte
Descripción general de Galería
para ver más detalles.
Cómo cambiar al modo cámara
Puede elegir fácilmente un modo que beneficie su entorno para sacar una
fotografía o grabar un video.
Toque
MODO y seleccione el modo deseado.
• Mantenga presionado el ícono de Modo y arrástrelo a la ubicación deseada para
cambiar el orden de los modos.
• Puede descargar varios modos de disparo de la aplicación SmartWorld pulsando .

Aplicaciones útiles 98
Modo automático
Puede tomar fotos o grabar videos seleccionando una variedad de modos y
opciones de cámara.
1
Toque y luego toque MODO Automático (
A
).
2
Para tomar una fotografía, toque . Para grabar un video, toque .
Permite cambiar las
opciones de la cámara.
Permite aplicar un efecto
de filtro de película.
Permite seleccionar un
modo de cámara.
Permite activar y
desactivar el flash.
Permite cambiar el
ángulo de la cámara
(Telefoto/ Estándar/
Súper gran angular)
Alterne entre la
cámara frontal y la
trasera.
Grabe videos.
Tome fotografías.
Abre Galería.
Cómo tomar una fotografía.
1
Seleccione un modo de cámara y toque el objeto para enfocar la cámara.
2
Toque para tomar una fotografía.
• También puede presionar la tecla para bajar el volumen (-) o subir el
volumen (+) para tomar una fotografía.
• Cuando la pantalla está apagada o bloqueada, puede encender la cámara
presionando la tecla para bajar el volumen (-) dos veces. Toque
Ajustes General Tecla de acceso directo y active Abrir Cámara bajo
TECLA ENCENDER/APAGAR/ BLOQUEAR y/o VOLUMEN para utilizar
esta función.”

Aplicaciones útiles 99
Cómo grabar un video
1
Seleccione un modo de cámara y toque el objeto para enfocar la cámara.
2
Toque .
• Para tomar una fotografía mientras graba un video, toque .
• Para pausar la grabación del video, toque . Para reanudar la grabación
del video, toque .
• Mientras graba un video, puede juntar o separar dos dedos deslizándolos
por la pantalla para acercar o alejar el zoom.
• Mientras graba un video, puede tocar el área deseada para ajustar el brillo.
3
Toque para finalizar la grabación del video.
• Para verificar la relación de aspecto antes de grabar un video, toque y
mantenga presionado
.
Cómo personalizar las opciones de la cámara
Puede personalizar una variedad de opciones de la cámara para adaptarla a sus
preferencias.
Toque
en la pantalla.
• Las opciones disponibles varían según la cámara seleccionada (frontal o
trasera) y el modo cámara seleccionado.
• : Tomar una fotografía en FullVision. (relación de aspecto 18.9:9).
• : Seleccione los valores de la relación de aspecto y el tamaño para tomar
fotografías.
• : Seleccione los valores de la resolución y el tamaño para grabar videos.
• : Configure el temporizador para tomar fotos o grabar videos automáticamente
después de un período de tiempo específico.
Súper Brillo de la
Cámara
Obtenga fotografías mas brillantes, nítidas en condiciones
con poca iluminación. (Cuando el Modo Brillo es
seleccionado, automaticamente se prende o apaga,
dependiendo de las condiciones de luz del alrededor).

Aplicaciones útiles 100
HDR
Obtenga fotografías en colores vivos y logre efectos
balanceados incluso cuando las fotografías se toman a
contraluz. Estas funciones se ofrecen con la tecnología
de alto rango dinámico (High Dynamic Range, HDR) que
viene con la cámara del dispositivo.
Estabilización de
imagen
Minimice el desenfoque de movimiento cuando graba
un video.
Foto en vivo Graba la acción antes y luego de tomar una fotografía.
Disparo por voz Tome fotos con comandos de voz.
Etiquetar ubicación
Guarde la imagen con datos de localización del sistema de
posicionamiento global (Global Positioning System, GPS).
Cuadrícula
Visualice las cuadrillas de guía para poder tomar
fotografías o grabar videos según las líneas de referencia
horizontales y verticales.
Agregar firma Coloque una firma personalizada en las fotografías.
Almacenamiento
Seleccione si desea almacenar las imágenes y los videos
en el Almac. interno o en la MicroSD. (Disponible cuando
hay una tarjeta de memoria insertada.)
Ayuda Brinda ayuda para cada menú de la cámara.
Opciones adicionales en la cámara frontal
Disparo selfie
Permite tomar una selfie seleccionando su opción entre
Disparo por gestos y Disparo automático.
Visualización por
gesto
Le permite ver la foto inmediatamente después de
tomarla.
Guardar imagen
invertida
Permite guardar las imágenes invertidas luego de tomar
selfies.
• Los filtros, stickers y efecto retoque de maquillaje se pueden modificar
cuando utilice la cámara frontal.

Aplicaciones útiles 101
Varios modos de cámara
Cine Video
Puede grabar un video tipo película.
Consulte
Cine Video
para ver más detalles.
Comida
Puede optimizar la calidad de los videos o fotos de su comida al usar la barra
deslizante de color y de balance de blancos.
1
Toque .
2
Toque MODO .
3
Para tomar una fotografía, toque . Para grabar un video, toque .
• Arrastre la barra de desplazamiento de color en la pantalla para ajustar el
balance de blancos, y seleccione el mejor color.
• Si no se muestra la barra de desplazamiento, toque para ajustar el
balance de blancos.

Aplicaciones útiles 102
Cámara lenta
Puede crear un video entretenido cambiando las velocidades de movimiento de
los objetos de su video. Esta función le permite grabar un video a una velocidad
más rápida y luego reproducirlo a velocidad estándar para que el video parezca
ralentizado.
1
Toque luego MODO .
2
Toque y grabe un video.
3
Toque para finalizar la grabación del video.
Panorama
Puede crear una fotografía panorámica moviendo la cámara en una dirección
para fotografiar y unir tomas continuas de una vista amplia.
1
Toque luego MODO .
2
Toque y luego mueva lentamente la cámara en una dirección.
• Mueva el dispositivo siguiendo la dirección de la flecha en la guía.
3
Toque para dejar de tomar la fotografía panorámica.

Aplicaciones útiles 103
Flash Jump-Cut
Puede crear un GIF al tomar fotos en intervalos de tres segundos.
1
Toque .
1
Toque MODO Flash Jump-Cut.
• Se hacen fotos cada 3 segundos y se guardan como un archivo GIF.
• Toque en la pantalla para seleccionar el número de fotos que desea
tomar.
• Mientras se toman las fotos, toque para crear archivos GIF con fotos
anteriormente tomadas.
• El flash se activa automáticamente para actuar como temporizador.
• La toma actual y el número total de tomas son mostradas en la parte
inferior de la pantalla.
• Todas las fotos tomadas son guardadas solo como archivos GIF.
• No puede cambiar la velocidad del GIF ni el orden de las imágenes.
Cine shot
Puede grabar un momento y crear un video con solo una parte de la escena en
movimiento.
Consulte
Cine shot
para ver más detalles.

Aplicaciones útiles 104
Google Lens
Con Google Lens puede obtener más información o realizar las acciones que
desee en elementos que le rodean, como monumentos, pósters, menús de
restaurantes, animales, flores o códigos de barras, directamente en la aplicación
Cámara.
Retrato
Puede tomar un retrato muy bien definido al aplicar el efecto de desenfoque del
lente de la cámara.
Consulte
Retrato
para ver más detalles.
Triple shot
Las tres cámaras ubicadas en la parte posterior del dispositivo le permiten tomar
una serie de fotos con ángulos de visión diferentes.
Consulte
Triple shot
para ver más detalles.
AI CAM
Puede usar la función de Al Cam para reconocer automáticamente el objeto
cuando está tomando una foto o grabando un video para obtener una calidad
óptima.
Consulte
AI CAM
para ver más detalles.
Ráfaga de disparos
Puede hacer tomas continuas para crear imágenes en movimiento.
En modo Automático, toque y mantenga presionado
.
• Las fotografías continuas se toman a una gran velocidad mientras se mantiene
presionado
.
• Cuando el almacenamiento se configura como
almacenamiento interno, puede tomar hasta
100fotos con la cámara trasera y 20 fotos con la cámara frontal. Cuando
el almacenamiento se configura en la tarjeta SD, puede tomar hasta
30 fotos con la cámara trasera y 20 fotos con la cámara frontal.
• Esta función está disponible únicamente en modos específicos.

Aplicaciones útiles 105
Modo de cámara Manual
Puede crear fotos de nivel profesional utilizando una variedad de funciones
avanzadas. Ajuste el balance de blancos, el enfoque, el brillo, ISO, la velocidad de
obturación y otras opciones.
1
Toque y luego MODO Manual ( ).
2
Personalice los siguientes ajustes de la cámara.
Ajuste el balance de
blancos.
Ajuste el enfoque.
Ajuste el brillo.
Permite restablecer
los ajustes.
Seleccione la escena
deseada entre las
imágenes
recomendadas.
Ajuste la velocidad del
obturador.
Ajuste la velocidad
ISO.
3
Toque para tomar una fotografía.
Cómo personalizar las opciones de la cámara
Puede personalizar una variedad de opciones de la cámara para adaptarla a sus
preferencias.
Toque
en la pantalla.
• : Tome una foto en FullVision (relación de aspecto de 18.9:9).
• : Seleccione los valores de la relación de aspecto y el tamaño para tomar
fotografías.
• : Configure el temporizador para tomar fotos automáticamente después de un
período de tiempo específico.
Fotos Graphy
Permite ajustar el balance de blancos, la escala de ISO
y la velocidad de obturación para la foto recomendada.
Consulte
Graphy
para ver más detalles.
Guardar como
RAW
La imagen se guarda como formato de archivo RAW para
que luego pueda modificarla. Los archivos DNG y JPEG se
crean cuando toma una fotografía, luego se guarda como
una imagen de alta resolución sin comprimir.

Aplicaciones útiles 106
Disparo por voz Tome fotos con comandos de voz.
Etiquetar
ubicación
Guarda la imagen con la información de locación GPS.
Guía
Visualice las cuadrillas de guía para poder tomar fotos en
base a las líneas de referencia horizontales y verticales.
Agregar firma Coloque una firma personalizada en las fotografías.
Almacenamiento
Seleccione si desea almacenar las imágenes y los videos en
el Almac. interno o en la MicroSD. (Disponible cuando hay
una tarjeta de memoria insertada.)
Ayuda Brinda ayuda para cada menú de la cámara.
Graphy
Puede ajustar el balance de blancos, ISO y la velocidad de obturación refiriéndose
a las imágenes recomendadas.
1
Toque y luego MODO Manual ( ).
2
Toque y luego toque fotos Graphy para activar la función.
3
Toque y seleccione la escena deseada entre las imágenes recomendadas.
4
Toque para tomar una fotografía.
• Esta función está disponible únicamente en el modo de cámara manual.
• Puede agregar más escenas tocando y descargando la aplicación Graphy
desde Play Store. Es posible que se apliquen cargos por el uso de datos
según su plan de precios.
• Toque
y luego toque Fotos Graphy para desactivar esta función.

Aplicaciones útiles 107
Modo de video Manual
Puede grabar un video utilizando varias funciones, como los controles para
el balance de blancos, el enfoque, el brillo, la escala de ISO, la velocidad de
obturación y mucho más.
1
Toque y luego MODO Manual ( ).
2
Personalice los ajustes de la cámara.
Permite ajustar el
balance de audio.
Ajuste el balance de
blancos.
Ajuste el enfoque.
Ajuste la velocidad del
obturador.
Ajuste la velocidad
ISO.
Ajuste el brillo.
Permite restablecer
los ajustes.
3
Toque para grabar un video.
Cómo personalizar las opciones de la cámara
Puede personalizar una variedad de opciones de la cámara para adaptarla a sus
preferencias.
Toque
en la pantalla.
• : Seleccione los valores de la resolución y el tamaño para grabar videos.
• : Configure el temporizador para grabar videos automáticamente después de un
período de tiempo específico.
Cuadros por
segundo
Permite seleccionar el valor de cuadros por segundo.
Bits por segundo Permite seleccionar la calidad de la imagen para los videos.
Hi-Fi Permite grabar videos con sonido en calidad Hi-Fi.
Guardar como
HDR10
Guarda un video en formato HDR10 para una alta
definición y colores vivos.

Aplicaciones útiles 108
Etiquetar
ubicación
Guarde la imagen con datos de localización del sistema de
posicionamiento global (Global Positioning System, GPS).
Cuadrícula
Permite mostrar una cuadrícula de guía para que pueda
grabar videos según las líneas de referencia horizontales y
verticales.
Almacenamiento
Seleccione si desea almacenar las imágenes y los videos en
el Almac. interno o en la MicroSD. (Disponible cuando hay
una tarjeta de memoria insertada.)
Ayuda Brinda ayuda para cada menú de la cámara.
Otras funciones útiles en la aplicación de la cámara
Bloqueo de Exposición automática/Enfoque automático
Puede tocar y mantener presionada la pantalla en el modo Automático para
configurar el nivel de exposición actual y la posición de enfoque. Para desactivar
esta función, toque un área vacía de la pantalla.
• Esta función está disponible únicamente en modos específicos.

Aplicaciones útiles 109
Selección del punto de enfoque
Puede ajustar el enfoque en el objeto con la función Focus Peaking.
Acceda a la función Focus Peaking tocando el botón de Enfoque manual (MF).
Cuando está habilitada la función Focus Peaking, el objeto que enfoca aparece de
color azul. Mueva la rueda de alternación hacia arriba o hacia abajo para enfocar
el área deseada y, luego, tome una foto.
• Esta función está disponible únicamente en el modo de cámara Manual y
en el modo de video Manual.
• Desactive esta función tocando el botón Focus Peaking una vez más.
• Esta función no se encuentra disponible con la cámara de gran angular.

Aplicaciones útiles 110
Alternar las cámaras
Puede alternar entre las cámaras frontal y trasera según su entorno.
En la pantalla de la cámara, toque
o deslice la pantalla en cualquier dirección
para cambiar entre la cámara frontal y trasera.
• Utilice la cámara frontal para tomar selfies. Consulte
Retrato
para ver más
detalles.
Acercar o alejar
Puede acercar o alejar el enfoque de la pantalla de la cámara mientras toma una
fotografía o graba un video.
• En la pantalla de la cámara, junte o separe dos dedos para acercar o alejar la imagen
y luego use la barra deslizante +/- que se muestra allí.
• También puede arrastrar el botón hacia arriba, abajo, izquierda, o derecha
( dependiendo en la orientación del teléfono). Esta función está disponible
únicamente en el modo de cámara manual o modo automático.
• La función de zoom no estará disponible cuando se use la cámara frontal
en el modo selfie.

Aplicaciones útiles 111
Disparo selfie
Puede utilizar la cámara frontal para ver su rostro en la pantalla y tomar selfies.
Disparo por gestos
Puede tomar selfies haciendo gestos.
Muestre la palma de su mano a la cámara frontal y luego cierre el puño.
También puede cerrar la mano y luego abrirla frente a la cámara frontal.
• En tres segundos, se toma una fotografía.
• Para usar esta función, cambie al modo cámara frontal, luego toque
Disparo selfie Disparo por gestos.
• Asegúrese de que su palma y puño estén dentro de la línea de referencia
para que la cámara pueda detectarlos.
• Es posible que esta función no esté disponible cuando utiliza algunas
funciones de la cámara.

Aplicaciones útiles 112
Disparo automático
Puede utilizar la función de detección de rostros para tomar selfies de manera
fácil y práctica. Puede configurar el dispositivo para que, cuando mire la pantalla,
la cámara frontal detecta su rostro y tome la selfie automáticamente.
• El marco de guía blanco aparece cuando la cámara frontal detecta la cara. Si el
sujeto dentro del marco de guía deja de moverse, el color del marco de guía se
volverá amarillo, luego la cámara tomara la foto.
• Toque Disparo selfie Disparo automático para activar la función
del disparo automático.
Disparos en intervalos
Puede tomar selfies en intervalos.
Cuando utilice la cámara frontal, puede mostrar la palma de la mano a la cámara,
luego cerrar el puño dos veces rápidamente.
• Luego de una demora del temporizador de tres segundos, se toman cuatro fotos en
intervalos regulares.

Aplicaciones útiles 113
Visualización por gesto
Una vez que toma una selfie con la cámara frontal, podrá tener una vista previa
inmediata acercando la pantalla a su rostro.
• Toque Visualización por gesto para activar la función de la
Visualización por gesto.
• Se muestra solo una vista previa cada vez que se toma una fotografía.
• Si gira el dispositivo mientras está la pantalla de vista previa, la pantalla
cambia al modo cámara.
Guardar imagen invertida
Antes de tomar una fotografía con la cámara frontal, toque Guardar
imagen invertida. La imagen se invertirá de forma horizontal.
• Cuando se este usando la cámara frontal, se puede cambiar los ajustes
de las tomas de selfies en las opciones de la cámara. Consulte
Cómo
personalizar las opciones de la cámara
para ver más detalles.
Agregar firma
Puede personalizar una foto añadiendo su firma.
1
Toque y luego toque Agregar firma.
2
Ingrese la firma que desee y toque AGREGAR.

Aplicaciones útiles 114
Compartir rápido
Puede compartir una foto o video usando una aplicación deseada,
inmediatamente después de tomarlo.
1
Toque luego tome una foto o grabe un video.
2
Toque el ícono de la aplicación que aparece en la pantalla para compartirla
usando esa aplicación.
También puede deslizar el ícono hacia la dirección opuesta para ver qué otras
aplicaciones puede utilizar para compartir sus fotos y videos.
Ícono de compartir
rápido
• La aplicación que muestra el ícono de Compartir rápido puede variar
según el tipo y la frecuencia de acceso de las aplicaciones instaladas en el
dispositivo.
• Esta función está disponible únicamente en modos específicos.

Aplicaciones útiles 115
Galería
Descripción general de Galería
Puede ver y administrar fotografías o videos guardados en su dispositivo.
1
Toque .
• Las fotografías y videos guardados se muestran por carpeta.
2
Toque una carpeta y seleccione un archivo.
• Vea el archivo seleccionado en modo de pantalla completa.
• Mientras mira una fotografía, deslícese hacia la izquierda o la derecha para
ver la fotografía anterior o siguiente.
• Mientras mira un video, deslícese hacia la izquierda o la derecha para
retroceder o adelantar rápidamente el video.
• Cuando toma una fotografía con la función Al CAM, se crea una carpeta
Etiqueta en la pestaña Álbum de la aplicación Galería. Las fotos son
clasificadas automáticamente por etiquetas en la carpeta Etiqueta.
• Puede ver las fotos o los videos organizados por año, mes o día en la
pestaña Fotos.
• Para ver fotos basadas en la ubicación donde fueron tomadas, toque
Etiquetar ubicación y luego toque . Las fotos son
agrupadas automáticamente por ubicación en la pestaña Memoria de la
aplicación Galería.
• Es posible que algunos formatos de archivos no sean compatibles, esto
dependerá del software instalado.
• Es posible que no se abran algunos archivos debido a la codificación.
• Los archivos que superan el límite de tamaño pueden generar un error.
• Necesitará activar la funcionalidad GPS para crear contenido en Memoria.

Aplicaciones útiles 116
Cómo ver fotografías
Encienda la cámara.
Acceda a opciones
adicionales.
Elimine imágenes.
Comparta imágenes.
Edite imágenes.
Ver contenido
vinculado.
Permite escribir una
nota en una
fotografía.
Vuelva a la pantalla
anterior.
Permite agregar a
favoritos o quitar de
allí.
Abre Google Lens.
• Para mostrar los elementos del menú, toque suavemente la pantalla. Para
ocultar los elementos del menú, toque la pantalla nuevamente.
Cómo escribir una nota en una fotografía
1
Mientras mira una foto, toque .
2
Escriba una nota en una fotografía y toque GUARDAR.
• La nota se aplica en la foto.
• Es posible que algunas fotos no sean compatibles con la característica de
nota con foto.
Vinculado
Puede editar las fotos relacionadas en Galería.
Consulte
Contenido vinculado
para ver más detalles.

Aplicaciones útiles 117
Cómo editar fotografías
1
Mientras mira una foto, toque .
2
Utilice una variedad de efectos y herramientas para editar la foto.
3
Toque GUARDAR para guardar los cambios.
• Los cambios se reemplazan en el archivo original.
• Para guardar la fotografía editada como otro archivo, toque Guardar
una copia.
Cómo reproducir un video
Permite abrir con
QSlide.
Acceda a opciones
adicionales.
Toque para ir al
siguiente video. Toque
y sostenga para
adelantar el video.
Bloquee o desbloquee
la pantalla.
Edite el video.
Permite elegir la
relación de aspecto
de la pantalla.
Permite utilizar el
audio DTS:X 3D
Surround.
Toque para ir al video
anterior. Toque y
sostenga para
rebobinar el video.
Cómo crear un
archivo GIF.
• Para ajustar el volumen del sonido, arrastre el lado derecho de la pantalla de
video hacia arriba o hacia abajo.
• Para ajustar el brillo de la pantalla, arrastre el lado izquierdo de la pantalla
de video hacia arriba o hacia abajo.

Aplicaciones útiles 118
Cómo editar videos
1
Mientras mira una video, toque .
2
Utilice una variedad de efectos y herramientas de edición para editar el video.
Permite crear
automáticamente un
videoclip de 15, 30 o
60segundos.
Revertir la edición.
Ajustar la resolución.
Crear una película
usando varios efectos.
Seleccione una parte
para cambiar la
velocidad de
reproducción.
Ajuste la duración del
video.
Abrir el editor de
videos KineMaster.
3
Toque GUARDAR para guardar los cambios.
Cómo crear un video
Puede crear un nuevo video juntando las imágenes y los videos.
Consulte
Cómo crear una película
para obtener información detallada.
Cómo crear un GIF
Puede crear fácilmente un GIF con un video grabado.
Consulte
Cómo crear un GIF
para obtener información detallada.

Aplicaciones útiles 119
Cómo borrar archivos
Puede eliminar archivos usando una de las siguientes opciones:
• Toque y mantenga presionado un archivo de la lista, luego toque Borrar.
• Toque en un álbum o en una pestaña, seleccione los archivos que quiere borrar,
después toque Borrar.
• Los archivos borrados se mueven automáticamente a la Papelera y se pueden
restaurar a Galería dentro del período de tiempo de siete días.
• En cualquier pestaña de la applicación Galería, toque Papelera, luego toque
para borrar los archivos por completo. En este caso, los archivos no se podrán
restaurar.
Cómo compartir archivos
Puede compartir archivos usando una de las siguientes opciones:
• Mientras mira una fotografía, toque para compartir el archivo con el método
deseado.
• Mientras mira un video, toque Compartir para compartir el archivo con el
método deseado.
• Toque en un álbum para seleccionar los archivos y compartirlos con el método
deseado.
Chrome
Inicie sesión en Chrome e importe pestañas abiertas, marcadores y datos de la
barra de direcciones desde una computadora a su dispositivo.
Toque
.

Aplicaciones útiles 120
Aplicaciones de Google
Para usar las aplicaciones de Google, configure una cuenta de Google. Cuando
utiliza una aplicación de Google por primera vez, aparece automáticamente la
ventana de registro de cuenta de Google. Si no tiene una cuenta de Google, cree
una desde su dispositivo. Para obtener detalles sobre cómo usar una aplicación,
consulte la sección Ayuda de la aplicación.
• Es posible que algunas aplicaciones no funcionen, esto dependerá del área
o el proveedor de servicios.
Google
Use Google para buscar sitios web, imágenes, noticias y otros ingresando
palabras claves de forma oral o escrita.
Gmail
Gmail es una aplicación de correo sencilla de usar que mantiene los mensajes
seguros, hace que su bandeja de entrada sea más inteligente y le ayuda a
mantenerse organizado.
Maps
Encuentre su ubicación o la ubicación de un sitio en el mapa. Consulte
información geográfica.
YouTube
Busque y reproduzca videos. Suba videos en YouTube para compartirlos con
personas de todo el mundo.
Google Drive
Suba, guarde, abra, comparta y organice archivos desde su dispositivo. Se puede
acceder a los archivos que son accesibles desde las aplicaciones, desde cualquier
lugar, incluidos los entornos en línea y fuera de línea.
Play Música
Puede comprar archivos de música desde Play Store. Reproduzca archivos de
música guardados en su dispositivo.

Aplicaciones útiles 121
Play Películas
Use su cuenta de Google para alquilar o comprar películas. Compre contenido y
reprodúzcalo en cualquier lugar.
Fotos
Vea o comparta fotografías o álbumes guardados en su dispositivo.
Duo
Puede realizar una videollamada con su familia, amigos y cualquier otra persona
que utilice esta aplicación.
Documentos
Cree documentos o edite documentos creados en línea desde otro dispositivo.
Comparta y edite documentos junto con otras personas.
Hojas de cálculo
Cree hojas de cálculo o edite hojas de cálculo creadas en línea o desde otro
dispositivo. Comparta y edite hojas de cálculo junto con otras personas.
Diapositivas
Cree una presentación o edite una presentación creada en línea o desde otro
dispositivo. Comparta o edite una presentación junto con otras personas.
Noticias
Cobertura de noticias exhaustiva al día de hoy, agregadas de fuentes de todo el
mundo por Google News.
Google Pay
Agregue tarjetas de crédito o débito y use Google Pay para realizar pagos.

Aplicaciones útiles 122
Contactos
Descripción general de Contactos
Puede guardar y administrar contactos.
Toque
Esenciales Contactos.
Cómo agregar contactos
Cómo agregar contactos nuevos
1
En la pantalla de la lista de contactos, toque .
2
Ingrese los detalles del contacto y toque GUARDAR.
Cómo importar contactos
Puede importar contactos desde otro dispositivo de almacenamiento.
1
En la pantalla de la lista de contactos, toque Administrar contactos
Importar.
2
Seleccione la ubicación de origen y de destino del contacto que desea
importar, y luego toque ACEPTAR.
3
Seleccione los archivos de vCard y toque IMPORTAR.
Cómo agregar contactos a la lista de marcación rápida
1
En la pantalla de la lista de contactos, toque Marcación Rápida.
2
Toque Agregar contacto desde un número de marcación rápida.
3
Seleccione un contacto.
• Mientras agrega un nuevo contacto, toque para agregar un número de
marcación rápida.

Aplicaciones útiles 123
Cómo buscar contactos
Puede buscar contactos usando una de las siguientes opciones:
• Toque desde la parte superior de la lista de contactos y luego ingrese la
información del contacto o el número de teléfono.
• Desplace la lista de contactos hacia arriba o hacia abajo.
• Desde el índice de la pantalla de la lista de contactos, toque la letra inicial de un
contacto.
• La opción de busqueda esta disponible en todas las pestañas.
Lista de contactos
Cómo editar contactos
1
En la pantalla de la lista de contactos, seleccione un contacto.
2
En la pantalla de detalles del contacto, toque y edite los detalles.
3
Toque GUARDAR para guardar los cambios.
Cómo borrar contactos.
Para eliminar contactos puede usar una de las siguientes opciones:
• En la pantalla de la lista de contactos, toque y mantenga presionado el contacto que
desea eliminar, luego toque Borrar contacto, luego toque Borrar para confirmar.
• Toque Borrar en la pantalla de la lista de contactos, seleccione los contactos
que quiere borrar, luego toque Borrar.
• Los contactos eliminados no pueden ser restaurados.
Cómo agregar contactos favoritos
Puede registrar contactos que usa con frecuencia como favoritos.
1
En la pantalla de la lista de contactos, seleccione un contacto.
2
En la pantalla de los detalles de contactos, toque .

Aplicaciones útiles 124
Cómo crear grupos
1
En la etiqueta Grupos, toque .
2
Ingrese un nuevo nombre de grupo.
3
Toque Agregar miembros, seleccione los contactos, luego toque AGREGAR.
4
Toque GUARDAR para guardar el grupo nuevo.
QuickMemo+
Descripción general de QuickMemo+
Puede hacer notas creativas utilizando una variedad de opciones en esta función
avanzada del cuaderno de notas, tales como administración de imágenes
y capturas de pantalla, que no son compatibles con el cuaderno de notas
convencional.
Cómo crear una nota
1
Toque Esenciales QuickMemo+.
2
Toque para crear una nota.
• : Guardar una nota.
• : Deshacer la última edición.
• : Rehacer la última edición que deshizo.
• : Ingresar una nota utilizando el teclado.
• : Escribir notas a mano.
• : Borrar las notas escritas a mano.
• : Acerque o aleje, gire o elimine las partes de una nota manuscrita.
• : Acceda a adicionales.
3
Toque para guardar la nota.

Aplicaciones útiles 125
Cómo escribir notas en una foto
1
Toque Esenciales QuickMemo+.
2
Toque para tomar una foto, luego toque OK.
• La fotografía se adjunta automáticamente en el cuaderno de notas.
3
Toque o para escribir notas en las fotografías.
• Escriba notas a mano en la fotografía.
• Ingrese texto debajo de la fotografía.
4
Toque para guardar la nota.
Cómo escribir notas en una captura de pantalla
1
Mientras está viendo la pantalla que desea capturar, arrastre la barra de
estado hacia abajo y luego toque
.
• La captura de pantalla aparece como tema de fondo del cuaderno de
notas. Las herramientas de notas aparecen en la parte superior de la
pantalla.
2
Recorte la imagen (de ser necesario) y tome notas como desee.
• Escriba notas a mano en la foto grafía.
3
Toque y guarde las notas en la ubicación deseado.
• Las notas guardadas pueden verse en QuickMemo+ o Galería.
• Para guardar notas siempre en la misma ubicación, seleccione la casilla de
verificación Utilizar de forma predeterminada para esta acción antes
de seleccionar la aplicación.
• Puede hacer una captura de la pantalla completa utilizando la función para
deslizar la captura.
• Mientras utiliza una aplicación, como Mensaje y Chrome, arrastre el panel
de notificaciones hacia abajo y luego toque Capture+
Extendido para
hacerle una captura a la pantalla completa que está viendo en el momento
como un solo archivo.
• Esta función está disponible únicamente en algunas aplicaciones que son
compatibles con la función para deslizar la captura.
• Junte o separe dos dedos deslizándolos por la pantalla para cambiar el
diseño de la nota.

Aplicaciones útiles 126
Reloj
Alarma
Puede configurar una alarma para que suene a una hora específica.
1
Toque Esenciales Reloj Alarma.
2
Toque para agregar una nueva alarma.
3
Configure las opciones de alarma y toque GUARDAR.
• Si selecciona una alarma configurada previamente, puede editarla.
• Para eliminar una alarma, toque en la parte superior de la pantalla.
También puede tocar y mantener presionada la alarma.
Reloj mundial
Puede ver la hora actual en distintas ciudades de todo el mundo.
1
Toque Esenciales Reloj Reloj mundial.
2
Toque y agregue una ciudad.
Temporizador
Puede configurar el temporizador para que la alarma suene después de un
determinado período de tiempo.
1
Toque Esenciales Reloj Temporizador.
2
Configure la hora y toque Iniciar.
• Para pausar el temporizador, toque Pausar. Para reanudar el temporizador,
toque Reanudar.
3
Toque Parar para detener la alarma del temporizador.

Aplicaciones útiles 127
Cronómetro
Puede usar el cronómetro para registrar un tiempo de vuelta.
1
Toque Esenciales Reloj Cronómetro.
2
Toque Iniciar para iniciar el cronómetro.
• Para registrar un tiempo de vuelta, toque Vuelta.
3
Toque Pausar para pausar el cronómetro.
• Para reanudar el cronómetro, toque Reanudar.
• Para borrar todos los registros y reiniciar el cronómetro, toque Restaurar.
Tareas
You can register tasks to your device to easily manage schedules.
1
Toque Esenciales Tareas.
2
Toque para agregar una tarea.
3
Ingrese los detalles de la tarea y luego toque GUARDAR.

Aplicaciones útiles 128
Música
Puede reproducir y administrar canciones o álbumes de música.
1
Toque Esenciales Música.
2
Seleccione una categoría.
3
Seleccione un archivo de música.
Permite cambiar a la lista de
reproducción.
Reproduzca en orden aleatorio.
Seleccione un modo de
repetición.
Toque para reproducir el
siguiente archivo / Toque y
mantenga presionado para
avanzar rápido.
Toque para reproducir desde el
comienzo del archivo actual /
Toque dos veces para
reproducir el archivo anterior /
Toque y mantenga presionado
para rebobinar.
Agregue o elimine los favoritos.
Ajuste el volumen del sonido.
Configure los efectos de
sonido.
Vuelva a la pantalla anterior.
Encender/apagar la linterna.
Encender/apagar Boombox
Show.
Pause o reproduzca.
Acceda a opciones adicionales.
Adjust the audio pitch and
speed.
• Es posible que algunos formatos de archivos no sean compatibles, esto
dependerá del software instalado.
• Los archivos que superan el límite de tamaño pueden generar un error.
• Los archivos de música pueden estar protegidos por leyes de derecho de
autor o propietarios de derecho de autor internacionales. Es posible que
deba obtener un permiso legal antes de copiar un archivo de música. Para
descargar o copiar un archivo de música, primero verifique la ley de derecho
de autor del país correspondiente.
• Este modelo admite la reproducción de audio de alta fidelidad. Los archivos
de audio de alta fidelidad muestran el ícono de alta fidelidad.
• Si la función Boombox Show está activada, se reproducirán efectos visuales,
incluido el flash, junto con música. El dispositivo vibra si lo agita.

Aplicaciones útiles 129
Calculadora
Puede usar dos tipos de calculadoras:la calculadora simple y la calculadora
científica.
1
Toque Esenciales Calculadora.
2
Utilice el teclado para hacer un cálculo.
• Para reiniciar un cálculo, toque y mantenga presionado el botón C.
LG Health
Descripción general de LG Health
Puede controlar su salud y mantener buenos hábitos de ejercicio físico realizando
un seguimiento de los ejercicios que hace.
Cómo comenzar a utilizar LG Health
Puede configurar LG Health al ejecutar la aplicación por primera vez o después
de restaurarla.
1
Toque Esenciales LG Health.
2
Siga las instrucciones que aparecen en la pantalla para completar la
configuración.

Aplicaciones útiles 130
Cómo utilizar LG Health
Puede ver la información principal de LG Health y administrar la cantidad de
ejercicio físico e información sobre la salud.
1
Toque Esenciales LG Health.
2
Las siguientes opciones están disponibles.
• : Permite ver el registro de ejercicios.
• : Comience a realizar un seguimiento de un ejercicio. Para cada tipo de
ejercicio, queda registrado el recorrido y la cantidad de ese ejercicio físico.
• : Determine un objetivo diario de ejercicios en el que incluya calorías y
pasos o establezca diferentes configuraciones para LG Health.
• La información relacionada con la salud que brinda LG Health está diseñada
para la comodidad del usuario y no puede utilizarse con fines de prevención
de enfermedades, tratamientos, diagnósticos u otras cuestiones médicas.
• LG Health puede variar o no estar disponible según el país y el proveedor
de servicios. Las funciones de LG Health que están disponibles y las
aplicaciones que pueden agregarse a LG Health pueden variar según el país.
Esto se debe a diferentes normativas y regulaciones.

Aplicaciones útiles 131
NextRadio
Puede escuchar radio FM.
Toque
Esenciales NextRadio.
• Para usar esta aplicación, primero conecte los auriculares al dispositivo. Los
auriculares funcionan como una antena de radio.
• Es posible que está función no esté disponible, según el área.
Administrador de Archivos
Puede ver y administrar archivos en su dispositivo o en una nube.
1
Toque Administrador Admin. de archivos.
2
Toque y seleccione la ubicación de almacenamiento que desee.
Smart cleaning
Puede eliminar archivos y aplicaciones temporales que ya no se utilizan.
1
Toque Administrador Smart cleaning.
2
En la pantalla Smart cleaning, puede acceder a Optimizar teléfono, Uso de
la batería, Ahorro de energía y Probar hardware.

Aplicaciones útiles 132
LG Mobile Switch
Puede transferir datos de un dispositivo LG antiguo a un dispositivo LG nuevo.
1
Toque Administrador LG Mobile Switch.
También puede tocar
Ajustes General Copia de respaldo LG
Mobile Switch.
2
Siga las instrucciones que aparecen en la pantalla para seleccionar el método
de transferencia que desee.
• No se realiza una copia de respaldo de los datos que están dentro de una
cuenta de Google. Cuando sincroniza su cuenta de Google, las aplicaciones
de Google, los contactos de Google, el calendario de Google, los datos de
aplicaciones de memoria de Google y las aplicaciones descargadas desde
PlayStore, se almacenan automáticamente en la aplicación Drive.
• Cargue completamente la batería antes de realizar una copia de respaldo
o restaurar datos para evitar que el dispositivo se apague accidentalmente
durante el proceso.
LG SmartWorld
Puede descargar una variedad de juegos, contenidos de audio, aplicaciones y
fuentes proporcionadas por LG Electronics. Personalice su dispositivo según sus
preferencias utilizando los temas de inicio y las fuentes.
• Si usa datos móviles, es posible que se le cobre por el uso de datos según
su plan de precios.
• Es posible que esta función no sea compatible, esto dependerá del área o el
proveedor de servicios.
1
Toque Administrador SmartWorld.
2
Toque Cuenta LG y luego inicie sesión.
3
Seleccione y descargue los contenidos que desee.

Aplicaciones útiles 133
Descargas
Puede ver, borrar o compartir archivos descargados a través de Internet o
aplicaciones.
Toque
Administrador Descargas.
Calendario
Descripción general del Calendario
Puede usar el calendario para administrar eventos y tareas.
Cómo agregar eventos
1
Toque Calendario.
2
Seleccione una fecha .
3
Ingrese los detalles del evento y toque GUARDAR.
Cómo sincronizar eventos
Toque Calendarios para sincronizar y seleccione un calendario para
sincronizar.
• Cuando guarda los eventos del dispositivo en su cuenta de Google, se
sincronizan automáticamente con el calendario de Google también. Luego,
puede sincronizar otros dispositivos con el calendario de Google para que
también muestren los eventos que aparecen en el suyo y así administrarlos
en todos los dispositivos.

Aplicaciones útiles 134
E-mail
Use la aplicación E-mail para enviar y recibir mensajes de e-mail desde su e-mail
en línea u otras cuentas, mediante POP3 o IMAP o acceda a su cuenta de
Exchange para sus necesidades de e-mail corporativo.
Configuración de una cuenta de e-mail
Su teléfono soporta varios tipos de cuentas de e-mail y le permite tener varias
cuentas de e-mail configuradas a la vez.
Antes de configurar una cuenta de e-mail, asegúrese de que tiene el nombre de
usuario (ID del usuario), la contraseña, el nombre del servidor, etc., para poder
configurarla correctamente.
1
Toque E-mail.
2
Siga las instrucciones en pantalla para configurar su cuenta de e-mail.
• La cuenta de e-mail queda configurada y empezará a recibir e-mails.

04
Ajustes

Ajustes 136
Ajustes
Puede personalizar la configuración de ajustes según sus preferencias.
Toque
Ajustes.
• Toque e ingrese una palabra clave en el cuadro de búsqueda para
acceder a un elemento de ajuste.
• Toque para cambiar el modo de visualización. Esta guía del usuario asume
que está utilizando la opción Ver pestaña.
Red
Modo avión
Puede desactivar las funciones de datos móviles y llamadas. Cuando este modo
está activado, las funciones que no involucran el uso de datos, como los juegos y
la reproducción de música, permanecen disponibles.
1
En la pantalla de ajustes, toque Red Modo avión.
2
Toque ACTIVAR en la pantalla de confirmación.
Calling PLUS
Esta función le permite realizar y recibir llamadas y textos a través de una
conexión Wi-Fi.
1
En la pantalla de ajustes, toque Red Calling PLUS.
2
Toque para activarlo.
Wi-Fi
Puede conectarse con dispositivos cercanos mediante una red Wi-Fi.

Ajustes 137
Cómo conectarse a una red Wi-Fi
1
En la pantalla de ajustes, toque Red Wi-Fi.
2
Toque para activarlo.
• Las redes Wi-Fi disponibles aparecen automáticamente.
3
Seleccione una red.
• Es posible que necesite ingresar la contraseña de la red Wi-Fi.
• El dispositivo omite este proceso con las redes a las que accedió
anteriormente. Si no desea conectarse automáticamente a una
determinada red Wi-Fi, toque la red y luego toque OLVIDAR.
Wi-Fi Direct
Puede conectar su dispositivo a otros dispositivos compatibles con Wi-Fi Direct
para compartir datos directamente con ellos. No necesita un punto de acceso. Se
puede conectar con más de dos dispositivos utilizando Wi-Fi Direct.
1
En la pantalla de ajustes, toque Red Wi-Fi Wi-Fi avanzado Wi-Fi
Direct.
• Los dispositivos cercanos que admiten Wi-Fi Direct aparecen
automáticamente.
2
Seleccione un dispositivo.
• La conexión se establece cuando el dispositivo acepta la solicitud de conexión.
• La batería se puede agotar rápidamente al utilizar Wi-Fi Direct.

Ajustes 138
Bluetooth
Puede conectar su dispositivo a dispositivos cercanos compatibles con Bluetooth
para intercambiar datos con ellos. Conecte su dispositivo a un auricular o teclado
Bluetooth. Esto facilita el control del dispositivo.
Cómo vincular su dispositivo con otro dispositivo
1
En la pantalla de ajustes, toque Red Bluetooth.
2
Toque para activarlo.
• Los dispositivos disponibles aparecen automáticamente.
• Para actualizar la lista de dispositivos, toque .
• Solo los dispositivos configurados como visibles aparecerán en la lista.
3
Seleccione un dispositivo de la lista.
4
Siga las instrucciones que aparecen en la pantalla para efectuar la
autenticación.
• Este paso se omite para dispositivos a los que accedió anteriormente.
Cómo enviar datos por Bluetooth
1
Seleccione un archivo.
• Puede enviar archivos multimedia o contactos.
2
Toque Bluetooth.
3
Seleccione un dispositivo de destino para el archivo.
• El archivo se envía cuando el dispositivo de destino lo acepta.
• Los procesos de uso compartido de archivos pueden variar según el archivo.

Ajustes 139
Datos móviles
Puede activar o desactivar los datos móviles. También puede administrar el uso
de datos móviles.
Cómo activar los datos móviles
1
En la pantalla de ajustes, toque Red Datos móviles.
2
Toque para activarlo.
Cómo personalizar los ajustes de datos móviles
1
En la pantalla de ajustes, toque Red Datos móviles.
2
Personalice los siguientes ajustes:
• Activado: Habilite para usar conexiones de datos en redes móviles.
• Limitar el uso de datos móviles: Configure un límite para el uso de datos
móviles de modo que se bloqueen los datos móviles si se alcanza el límite.
• : Permite personalizar los ajustes de datos móviles deseados.
Llamadas
Puede personalizar los ajustes de llamadas, como las opciones de llamadas
internacionales y llamadas de voz.
• Es posible que algunas funciones no sean compatibles; esto dependerá del
área o el proveedor de servicios.
1
En la pantalla de ajustes, toque Red Llamadas.
2
Personalice los ajustes deseados.

Ajustes 140
Anclaje a red
Anclaje de USB
Puede conectar el dispositivo con otro dispositivo a través de USB y compartir
datos móviles.
1
Conecte su dispositivo a otro a través del cable USB.
2
En la pantalla de ajustes toque Red Anclaje a red Anclaje de USB y
luego toque
para activarlo.
• Esta opción utiliza datos móviles y es posible que se generen cargos por
el uso de datos según su plan de precios. Para obtener más información,
consulte con su proveedor de servicios.
• Cuando lo conecte a una computadora, descargue el controlador USB
desde
www.lg.com
e instálelo en la computadora.
• No puede enviar ni recibir archivos entre su dispositivo y una computadora
mientras el anclaje USB esté activado. Desactive el Anclaje USB para enviar
y recibir archivos.
• Los sistemas operativos que admiten anclaje son Window XP o más
reciente, o Linux.

Ajustes 141
Punto de acceso Wi-Fi
Puede configurar el dispositivo como un enrutador inalámbrico para que otros
dispositivos pueden conectarse a Internet utilizando los datos móviles del
dispositivo.
1
En la pantalla de ajustes, toque Red Anclaje a red Punto de acceso Wi-
Fi y luego toque
para activarlo.
2
Toque Configure el Punto de acceso Wi-Fi e ingrese el nombre de Wi-Fi
(SSID) y la contraseña.
3
Encienda el Wi-Fi en el otro dispositivo y seleccione el nombre de la red del
dispositivo en la lista de Wi-Fi.
4
Ingrese la contraseña de la red.
• Esta opción utiliza datos móviles y es posible que se generen cargos por
el uso de datos según su plan de precios. Para obtener más información,
consulte con su proveedor de servicios.
• Para más información, visite el sitio web:
http://www.android.com/tether#wifi
Tiempo de espera
Cuando el punto de acceso Wi-Fi no ha sido usado por una cantidad de tiempo
especifica, es desconectado automáticamente. Puede establecer el tiempo para que se
desconecte automáticamente.

Ajustes 142
Wi-Fi compartido
Cuando activa esta característica con el dispositivo conectado a través Wi-Fi,
los dispositivos compartidos estan conectados a a la red utilizando el Wi-Fi del
dispositivo. Si esta característica está desactivada, los datos móviles son usados
como conexión de red.
Conexión Bluetooth
Un dispositivo que se conecte con Bluetooth puede conectarse a Internet
utilizando los datos móviles de su dispositivo.
1
En la pantalla de ajustes, toque Red Anclaje a red Conexión Bluetooth
y luego toque
para activarlo.
2
Turn on Bluetooth on both devices and pair them.
• Esta opción utiliza datos móviles y es posible que se generen cargos por el
uso de datos según su plan de precios.
• Para más información, visite el sitio web:
http://www.android.com/tether#Bluetooth_tethering
Ayuda
Puede ver la ayuda para utilizar el anclaje a red y puntos de acceso.
En la pantalla de ajustes, toque Red
Anclaje a red Ayuda.

Ajustes 143
Compartir pantalla
Puede reproducir la pantalla y el sonido del dispositivo en otro dispositivo, como
un televisor que admita la función Miracast.
1
En la pantalla de ajustes, toque Red Compartir pantalla.
2
Toque para activarlo.
3
Seleccione un dispositivo de la lista de dispositivos cercanos.
• Si no aparece el dispositivo deseado, toque BUSCAR para actualizar la
lista.
• Después de conectarse al dispositivo, se muestra la pantalla del
dispositivo.
• Compartir pantalla se desactiva automáticamente si no hay un dispositivo
compatible con el uso compartido cerca.
NFC
Puede utilizar el dispositivo como tarjeta de transporte o como tarjeta de crédito.
También puede compartir datos con otro dispositivo.
1
En la pantalla de ajustes, toque Red NFC.
2
Toque para activarlo.
• Ponga en contacto su dispositivo con otro dispositivo que admita NFC
para permitir el intercambio de datos.
• La locación de la antena NFC puede variar dependiendo en el tipo de
dispositivo. Consulte
Descripción general de las piezas
para obtener
más información sobre el área de la antena NFC.

Ajustes 144
Android Beam
Puede compartir archivos poniendo en contacto la parte posterior del dispositivo
con otro dispositivo. También puede compartir archivos, incluidos música, videos o
contactos, y abrir una página web o una aplicación desde otro dispositivo.
1
En la pantalla de ajustes, toque Red Android Beam.
2
Ponga en contacto la parte posterior del dispositivo con otro dispositivo.
• Ubicación de la antena NFC puede variar, dependiendo del tipo de
dispositivo.
Cómo compartir panel
Puede compartir contenido de Galería, Música y el Administrador de archivos
con los dispositivos cercanos. También puede compartir contenido con personas
específicas en las aplicaciones que funcionan con Direct Share de Google.
1
En la pantalla de ajustes, toque Red Panel compartido.
2
Toque para desactivar cada opción.
Compartir archivo
Puede enviar y recibir archivos entre su dispositivo y otro dispositivo o tableta LG.
1
En la pantalla de ajustes, toque Red Compartir archivo.
2
Personalice los siguientes ajustes:
• V40 ThinQ: Cambie el nombre del dispositivo.
• Guardar en: Configure la carpeta de destino para guardar archivos
enviados desde otros dispositivos.
• Compartir archivo: Permita la recepción de archivos enviados desde otros
dispositivos.
• SmartShare Beam: Comparta archivos con otros dispositivos a través de
SmartShare Beam.
• Ayuda: Puede ver la ayuda sobre cómo compartir archivos.

Ajustes 145
Servidor multimedia
Puede compartir contenido multimedia de su dispositivo con dispositivos
cercanos que admitan DLNA.
1
En la pantalla de ajustes, toque Red Servidor multimedia.
2
Personalice los siguientes ajustes:
• Compartir contenido: Comparta contenido de su dispositivo con
dispositivos cercanos.
• V40 ThinQ: Configure el nombre de su dispositivo.
• Contenido para compartir: Seleccione el tipo de contenido multimedia
que desea compartir con otros dispositivos.
• Dispositivos autorizados: Vea una lista de dispositivos que tienen
permitido acceder a contenidos de su dispositivo.
• Dispositivos no autorizados: Vea una lista de dispositivos que no tienen
permitido acceder a contenidos de su dispositivo.
LG AirDrive
Puede utilizar su cuenta LG para administrar archivos guardados en el dispositivo
desde una computadora. No necesita una conexión USB.
1
En la pantalla de ajustes, toque Red LG AirDrive.
2
Utilice una única cuenta de LG para iniciar sesión en LG Bridge en la
computadora y LG AirDrive en el dispositivo.
• El software de LG Bridge puede descargarse desde
www.lg.com
.
3
Administre archivos del dispositivo desde la computadora.

Ajustes 146
MirrorLink
Puede conectar el dispositivo a un auto a través de una conexión USB para
utilizar la aplicación MirrorLink instalada en el dispositivo desde el sistema de
“infotainment” o del apoyacabeza del auto.
• Esta aplicación está disponible solo en autos que admiten MirrorLink.
• Descargue la aplicación MirrorLink desde una tienda o mercado de
aplicaciones. Para más información, visite
http://www.mirrorlink.com/apps
.
• Algunas funciones pueden estar restringidas por seguridad del conductor
mientras se usa la funcionalidad MirrorLink.
En la pantalla de ajustes, toque Red MirrorLink.
• Si los dispositivos conectables no aparecen en la lista de búsqueda mientras
usa MirrorLink inalámbricamente, toque Buscar para actualizar la lista.
• La conexión MirrorLink inalámbrica solo está disponible cuando el vehículo
soporta la funcionalidad de conexión MirrorLink inalámbrica.
Impresión
Puede conectar su dispositivo a una impresora Bluetooth e imprimir fotos o
documentos guardados en el dispositivo.
1
En la pantalla de ajustes, toque Red Impresión.
• Si la impresora deseada no está en la lista, instale el driver de la impresora
desde la tienda de aplicaciones.
2
Seleccione una impresora desde la pantalla de la lista de impresoras.
3
Toque para activarlo.
• Para agregar una impresora, toque Agregar impresora.
• Para buscar el nombre de una impresora, toque Buscar.
• Toque Ajustes desde la pantalla de la lista de impresoras
4
Seleccione un archivo y toque Imprimir.
• Se imprime el documento.
• Si no tiene una cuenta de Google, toque AGREGAR CUENTA para crear
una cuenta.

Ajustes 147
Redes móviles
Puede personalizar los siguientes ajustes de la red móvil.
1
En la pantalla de ajustes, toque Red Redes móviles.
2
Personalice los siguientes ajustes:
• Itinerancia: Permite activar o desactivar el roaming de datos.
• Ajustes 4G: Le permite ver la operadora de red y la dirección IP.
• Modo de red: Seleccione el modo de la red preferida.
• Nombres de puntos de acceso: Vea o cambie el punto de acceso para
utilizar el servicio de datos móviles. Para cambiar el punto de acceso,
seleccione una opción desde la lista de puntos de acceso.
VPN
Puede conectarse a una red virtual segura, como una Intranet. También puede
administrar redes privadas virtuales conectadas.
Cómo agregar una VPN (red privada virtual)
1
En la pantalla de ajustes, toque Red VPN.
2
Toque VPN básico o LG VPN.
3
Toque .
• Esta función está disponible sólo cuando el bloqueo de pantalla está
activado. Si el bloqueo de pantalla está desactivado, aparece una pantalla de
notificación. Toque AJUSTES desde la pantalla de notificación para activar
el bloqueo de pantalla. Consulte
Cómo configurar un bloqueo de
pantalla
para obtener más información.
4
Ingrese los detalles de la VPN y toque GUARDAR.
Cómo configurar los ajustes de la VPN
1
Toque una VPN de la lista VPNS.
2
Ingrese los detalles de cuenta del usuario de la VPN y toque CONECTAR.
• Para guardar los detalles de la cuenta, seleccione la casilla de verificación
Guardar información de la cuenta.

Ajustes 148
Sonido
Puede personalizar ajustes de sonido, vibración y notificación.
En la pantalla de ajustes, toque Sonido y personalice los siguientes ajustes:
• Perfil de sonido: Permite cambiar el modo de sonido a Sonido, Solamente vibrar
o Silencioso.
• Volumen: Ajuste el volumen del sonido para diversos elementos.
• Tono de timbre: Seleccione un tono de llamada para las llamadas entrantes.
Agregue o elimine tonos de llamada.
• Componer tonos: Cree un tono de llamada para una llamada entrante de un
contacto en particular.
• Tono de timbre con vibración: Ajuste el dispositivo para que vibre y reproduzca un
tono de llamada simultáneamente.
• Alerta de flash para llamadas recibidas: ajusta el flash para que parpadee de
acuerdo con el tono de llamada de LG.
• Sonido de notificación: Seleccione un sonido de notificación. Configure la música
guardada en el dispositivo como el sonido de una notificación.
• No molestar: Configure la hora, el rango y el tipo de aplicación para recibir mensajes
de notificación. Reciba los mensajes de notificación solo en días específicos de la
semana.
• Calidad y efectos de sonido: use la función para ajustar la calidad de sonido y los
efectos al reproducir una canción o un video.
- Volumen: Ajuste el volumen del sonido para diversos elementos.
- Normalizar el volumen: use esta función para normalizar los volúmenes de las
diferentes fuentes de sonido.
- Ecualizador: utilice esta función para ajustar los ajustes del ecualizador.
- DTS:X 3D Surround: use esta función para reproducir música o video en sonido
tridimensional, inmersivo y vivo cuando estén conectados auriculares, altavoz
o dispositivos de audio externos. Consulte
DTS:X 3D Surround
para ver más
detalles.

Ajustes 149
- Hi-Fi Quad DAC: Conecte sus audífonos, bocina o algún otro dispositivo de audio
externo a el conector de auricular estéreo para usarlo como Hi-Fi Quad DAC.
- Preselección de sonido: use esta función para seleccionar el preajuste de
sonido.
- Filtro digital: use esta función para ajustar el eco de retroceso y avance, para
reproducir la música según desee.
- Equilibrio: use esta función para ajustar el volumen izquierdo y derecho de
los auriculares.
• Intensidad de vibración: Ajuste la intensidad de la vibración.
• Tipo de Vibración: Puede seleccionar el tipo de vibración cuando recibe llamadas.
• Vibrar al tocar: Configure el dispositivo para que vibre cuando pulsa determinados
elementos de la pantalla.
• Sonido del teclado de marcación: Habilite el efecto de sonido del teclado.
• Sonido del teclado LG: Habilite el efecto del sonido del teclado LG.
• Sonido táctil: Habilite el efecto de sonido para que se reproduzca cuando toque un
elemento.
• Bloqueo y desbloqueo con sonido: Habilite el efecto de sonido para que se
reproduzca cuando la pantalla es bloqueada o desbloqueada.
• Tono de emergencia: Seleccione la opción para alertas de emergencias.
Pantalla
Puede personalizar ajustes detallados para cada tipo de pantalla.
En la pantalla de ajustes, toque Pantalla y personalice los siguientes ajustes:
• Pantalla de inicio: Personalice los ajustes para la pantalla principal Consulte
Ajustes
de la pantalla principal
para obtener más información.
• Fondo de pantalla y Tema: seleccione un fondo de pantalla, tema, ícono y AOD para
su dispositivo.
• Fuente: Cambie el tamaño de la fuente, defina si es negrita o no y la tipografía de
la misma.
• Nueva Segunda Pantalla: seleccione el aspecto de las barras de estado y las
esquinas de aplicaciones.
• Teclas de inicio: Reorganice los botones táctiles de inicio o cambie su color de
fondo.

Ajustes 150
• Pantalla Always-on: Siempre muestra la información, como la fecha, la hora y las
notificaciones, incluso cuando la pantalla está apagada. Para más detalles, refiérase
a
Pantalla Always-on
.
• Proporción de las aplicaciones: Ajuste el tamaño de pantalla de las aplicaciones.
Relación de aspecto
• Este dispositivo utiliza una relación de aspecto 18:9.
- Es posible que algunas aplicaciones descargadas no sean compatibles
con la relación de aspecto 18:9.
En este caso, seleccione la relación de aspecto de la pantalla más óptima
para la aplicación o consulte con el proveedor de la aplicación para
obtener más información.
- Puede seleccionar la relación de aspecto de aplicaciones individuales
al tocar
Ajustes Pantalla Proporción de las aplicaciones.
Seleccione una aplicación, luego seleccione la relación de aspecto
deseada entre Ningún (Original), Compatibilidad (16:9),
Predeterminado (16.7:9) y Pantalla completa.
• Tamaño de pantalla: Permite configurar los elementos en la pantalla a un tamaño
que le resulte fácil ver. Algunos elementos pueden cambiar de posición.
• Resolución de la pantalla: Permite ajustar la resolución de la pantalla.
• Cuando cambia la resolución de la pantalla, las aplicaciones que está
utilizando en el momento se cierran.
• Color de pantalla: Permite ajustar el color de la pantalla para el modo de pantalla
deseado. Elija entre: Autom., Cine, Deportes, Juego, Fotos, Web, y Experto.
• Toque para restablecer los ajustes.
• Efecto de video HDR: Aplique efecto HDR al reproducir un video en pantalla
completa para que el color sea más brillante y vibrante.
• Vista confortable: Configure el dispositivo para reducir la cantidad de luz azul de la
pantalla y reducir la fatiga ocular.
• Brillo: Utilice la barra de desplazamiento para cambiar el brillo de la pantalla del
dispositivo. Para ajustar automáticamente el brillo de la pantalla según la intensidad
de la luz ambiente, toque el interruptor Automático.

Ajustes 151
• Pantalla giratoria: Gire automáticamente la pantalla según la orientación del
dispositivo.
• Límite de tiempo de pantalla: Apague la pantalla automáticamente cuando el
dispositivo permanece inactivo durante un período de tiempo específico.
• Protector de pantalla: Permite mostrar el protector de pantalla cuando el
dispositivo está conectado al soporte o al cargador. Seleccione un tipo de protector
de pantalla para mostrar.
• Pantalla reducida: Permite reducir el tamaño de la pantalla para usar el dispositivo
de forma práctica con una sola mano. Arrastre el área de las teclas de inicio que se
encuentra en la parte inferior de la pantalla hacia la izquierda o la derecha.
General
La categoría General le permite administrar varios ajustes generales de pantalla.
Pantalla de bloqueo y seguridad
Puede personalizar los ajustes de la pantalla de bloqueo y de seguridad.
En la pantalla de ajustes, toque General
Pantalla de bloqueo y seguridad y
personalice los siguientes ajustes:
• Google Play Protect: Escanea el dispositivo periódicamente para buscar códigos o
aplicaciones potencialmente perjudiciales.
• Encontrar mi dispositivo: Rastree remotamente la ubicación del dispositivo.
Además, si lo pierde, puede proteger los datos que contiene.
• Actualización de seguridad: Verifica si hay actualizaciones de software y configura
ajustes de instalación automáticos.
• Seleccionar bloqueo de pantalla: Seleccione el método de bloqueo de pantalla
deseado. Consulte
Cómo configurar un bloqueo de pantalla
para ver más detalles.
• Personalizar la pantalla de bloqueo: Cambie la información visualizada en la
pantalla bloqueada.
• Ajustes de bloqueo de pantalla: Cambie los ajustes de bloqueo seguro.
• Huellas digitales: Utilice sus huellas digitales para desbloquear la pantalla o el
contenido. Consulte
Descripción general del reconocimiento de huellas digitales
para ver más detalles.

Ajustes 152
• Reconocimiento facial: Le permite desbloquear la pantalla con su rostro. Consulte
Descripción general del reconocimiento facial
para ver más detalles.
• Bloqueo de contenido: Le permite ajustar un tipo de bloqueo (contraseña o
patrón) para sus archivos de QuickMemo+ y Galería.
• Ubicación: Puede personalizar cómo usan aplicaciones específicas la información
de ubicación.
• Encriptación y credenciales: Configure los ajustes de encriptación y credenciales
de la tarjeta SD.
- Encriptar tarjeta MicroSD: Cifre la tarjeta de memoria para prevenir el uso en otro
dispositivo. Consulte
Cifrado de la tarjeta de memoria
para ver más detalles.
- Inicio seguro: Proteje tu dispositivo cuando se enciende con un código de
bloqueo. Consulte
Ajustes del inicio seguro
para ver más detalles.
- Protección de credenciales: Permite ver el tipo de almacenamiento en el que se
guardará el certificado de seguridad.
- Credenciales de confianza: Vea los certificados de la autoridad certificadora
raíz del sistema y los certificados de la autoridad certificadora instalados por el
usuario.
- Credenciales de usuario: Vea y cambie la información de certificado seguro
almacenada en su dispositivo.
- Instalar desde el almacenamiento: Instalar un certificado seguro desde un
almacenamiento.
- Borrar credenciales: Borra certificados seguros instalados por el usuario y las
credenciales relacionadas.
• Hacer visible las contraseñas: Habilite esta opción para mostrar brevemente cada
carácter de la contraseña a medida que lo ingresa, para que pueda ver lo que ha
ingresado.
• Administradores de dispositivos: Permite privilegios para restringir el control o uso
del dispositivo para aplicaciones específicas.
• Trust agents: Vea y utilice agentes de confianza instalados en su dispositivo.
• Fijar pantalla: Fije la pantalla de la aplicación para que solo se pueda utilizar la
aplicación que está activa actualmente.
• Acceso a informaciones de uso: Vea los detalles sobre el uso de aplicaciones en su
dispositivo.

Ajustes 153
Aplicaciones y notificaciones
Puede verificar una lista de las aplicaciones instaladas y configurar los ajustes de
las notificaciones, los permisos de las aplicaciones y otros elementos.
1
En la pantalla de ajustes, toque General Aplicaciones y notificaciones.
2
Personalice los ajustes.
Batería
Puede ver la información de batería actual o activar el modo de ahorro de
energía.
1
En la pantalla de ajustes, toque General Batería.
2
Personalice los siguientes ajustes:
• Uso de la batería: Vea los detalles del uso de batería. Para ver más
información, seleccione un elemento específico.
• Porcentaje de la batería en la barra de estado: Muestre el nivel restante
de batería como un porcentaje en la barra de estado.
• Ahorro de energía: Reduzca el consumo de batería quitando algunos
ajustes del dispositivo, como el brillo de la pantalla, la velocidad y la
intensidad de la vibración.
• Exclusiones del Ahorro de energía: Permite seleccionar las aplicaciones
para utilizarlas sin una limitación funcional mientras están en modo
Ahorro de energía u Optimización de la batería.
Almacenamiento
Puede ver y administrar el almacenamiento interno del dispositivo o el espacio de
almacenamiento de la tarjeta de memoria.
1
En la pantalla de ajustes, toque General Almacenamiento.
2
Personalice los siguientes ajustes:
• Memoria interna: Vea el espacio de almacenamiento total y el espacio de
almacenamiento interno libre del dispositivo. Vea una lista de aplicaciones
en uso y la capacidad de almacenamiento para cada aplicación.

Ajustes 154
• Tarjeta SD: Vea el espacio de almacenamiento total y el espacio libre de
la tarjeta de memoria. Esta opción aparece solo cuando se inserta una
tarjeta de memoria. Para desmontar la tarjeta de memoria, toque
.
Cuentas
Puede agregar o administrar cuentas, incluida una cuenta de Google.
También puede sincronizar aplicaciones específicas o información de usuarios
automáticamente.
1
En la pantalla de ajustes, toque General Cuentas.
2
Personalice los siguientes ajustes:
• Sincronización automática de cuentas: Sincronice todas las cuentas
registradas automáticamente.
• CUENTAS: Vea una lista de cuentas registradas. Para ver o cambiar los
detalles de una cuenta, toque la cuenta.
• Agregar cuenta: Agregue cuentas.
• Nube: Agregue una cuenta de nube y vea los contenidos guardados en tu
nube desde tu dispositivo.
Accesibilidad
Puede administrar los complementos de accesibilidad instalados en su
dispositivo.
1
En la pantalla de ajustes, toque General Accesibilidad.
2
Personalice los siguientes ajustes:
• Visual TalkBack: Configure el dispositivo para notificar acciones o el
estado de la pantalla a través de voz.
• Visual Notificaciones de voz:: Configure el dispositivo para leer la
información de quien lo llama o el contenido de los mensajes de voz.
• Visual Fuente: Cambie el tamaño de la fuente, defina si es negrita o no y
la tipografía de la misma.
• Visual Tamaño de pantalla: Permite configurar los elementos en la
pantalla a un tamaño que le resulte fácil ver. Algunos elementos pueden
cambiar de posición.

Ajustes 155
• Visual Zoom táctil: Acérquese o aléjese tocando la pantalla tres veces.
• Visual Lente de aumento: Le permite aumentar o disminuir el zoom
dentro de una ventana e invertir el color.
• Visual Aumentar cursor: Permite aumentar el tamaño del cursor.
• Visual Pantalla de alto contraste: Permite cambiar el color de fondo a
negro para obtener una pantalla de alto contraste.
• Visual Inversión de color: Aumente el contraste de color de la pantalla
para personas con problemas en la vista.
• Visual Ajuste del color de la pantalla: Ajuste el color de la pantalla.
• Visual Escala de grises: Cambie la pantalla al modo de escala de grises.
• Visual Finalizar llamadas con la Tecla Encender/Apagar/Bloquear:
Finalice una llamada presionando la Tecla Encender/Bloquear.
• Auditiva Subtítulos: Active el servicio de subtítulos cuando reproduce
videos para personas con discapacidad auditiva.
• Auditiva Alertas de Flash:
Configure el dispositivo para que le informe con
una luz intermitente cuando haya llamadas entrantes, mensajes y alarmas.
• Auditiva Silenciar todos los sonidos: Permite silenciar todos los
sonidos y bajar el volumen del receptor.
• Auditiva Canal de audio: Seleccione el tipo de audio.
• Auditiva Balance de sonido: Ajuste el balance de la salida de audio.
Utilice la barra de desplazamiento para cambiar el balance.
• Motora y cognitiva Touch assistant: Active el panel táctil para facilitar
el uso de los botones y gestos.
• Motora y cognitiva Entrada táctil: Seleccione el tiempo de retraso
deseado para tocar y mantener presionado, o ajuste la entrada táctil para
ignorar los toques repetidos.
• Motora y cognitiva Teclado físico: Personalice los ajustes del teclado.

Ajustes 156
• Motora y cognitiva Clic automático del mouse: Le permite hacer clic
automáticamente donde el puntero se detiene.
• Motora y cognitiva Toque y mantenga para las llamadas: Responda o
rechace llamadas tocando y manteniendo presionado el botón de llamada
en vez de arrastrándolo.
• Motora y cognitiva Límite de tiempo de pantalla: Apague la pantalla
automáticamente cuando el dispositivo permanece inactivo durante un
período de tiempo específico.
• Motora y cognitiva Áreas de control táctil:
Limite el área táctil para que
solo una parte específica de la pantalla pueda ser controlada por la entrada táctil.
• Acceso directo de funciones de accesibilidad: Acceda rápidamente a
una función utilizada con frecuencia tocando
tres veces.
• Alertas persistentes: Proporciona alertas repetidas cuando existen
notificaciones no leídas para las aplicaciones seleccionadas.
• Pantalla giratoria: Cambie automáticamente la orientación de la pantalla
de acuerdo con la posición física del dispositivo.
• Seleccionar para pronunciar: Le permite tocar elementos para escuchar
comentarios hablados.
• Accesiblidad mejorada: Cree combinaciones de teclas para controlar su
dispositivo.
• Lookout: Activa la navegación segura de Lookout.
Google
Puede utilizar los ajustes de Google para administrar las aplicaciones de Google y
los ajustes de cuenta.
En la pantalla de ajustes, toque General
Google.
Smart cleaning
Puede eliminar archivos y aplicaciones temporales que ya no se utilizan para
liberar el espacio de almacenamiento.
1
En la pantalla de ajustes, toque General Smart cleaning.
2
Seleccione una categoría, luego seleccione el elemento que desea eliminar.
3
Toque BORRAR BORRAR para borrar el elemento seleccionado.

Ajustes 157
Floating Bar
Puede activar las funciones que utiliza frecuentemente, incluidos los accesos
directos, las capturas de pantalla, Música, Contactos y más, tocando y luego
deslizando la barra flotante que aparece en pantalla. Consulte
Descripción
general de la barra flotante
para obtener información detallada.
Juegos
Puede configurar los ajustes para las herramientas de juegos, los gráficos y la
función de ahorro de batería.
• Herramientas de juego: Toque para activar esta función. Puede ejecutar
esta función tocando el ícono de la herramienta del juego en la parte inferior de la
pantalla mientras juega.
• Gráficos de juego: Permite ajustar los gráficos del juego.
• Cuando cambia la resolución en algunos juegos, es posible que la función de
visualización de pantalla no funcione correctamente.
• Descanso: Reduce el brillo y el rendimiento de la pantalla cuando deja el juego
ejecutándose durante más de 5 minutos.
Context Awareness
Puede cambiar automáticamente los ajustes de su dispositivo según el patrón de
uso y la ubicación.
1
En la pantalla de ajustes, toque General Context Awareness.
2
Active elementos a los que les desea cambiar los ajustes automáticamente.

Ajustes 158
Teclas de acceso directo
Puede personalizar los ajustes de las teclas de acceso directo.
En la pantalla de ajustes, toque General
Teclas de acceso directo.
Toque
en cada opción que quiera activar.
• Abrir Cámara: Presione la tecla Encender dos veces.
• Abrir Capture+: Presione la tecla para subir el volumen (+) dos veces para abrir
Capture+ cuando la pantalla esté bloqueada o apagada.
• Abrir Cámara: Presione la tecla para bajar el volumen (-) dos veces para abrir
Cámara cuando la pantalla esté bloqueada o apagada.
• Tecla Asistente de Google: Toque la tecla Asistente de Google del lateral del
teléfono. Toque sin soltar esta tecla para hablar rápidamente con el Asistente.
KnockON
Pulse dos veces la pantalla para encenderla o apagarla.
Consulte
KnockON
para ver más detalles.
Actualizaciones del sistema
Es posible que ocasionalmente haya disponible actualizaciones para su teléfono.
Puede descargar y aplicar actualizaciones a través del menú Ajustes.
En la pantalla de ajustes, toque General
Centro de actualización.

Ajustes 159
Idioma y teclado
Puede personalizar los ajustes del teclado y el idioma en su dispositivo.
1
En la pantalla de ajustes, toque General Idioma y teclado.
2
Personalice los siguientes ajustes:
• Idioma: Seleccione un idioma para aplicar en el dispositivo.
• Teclado actual: Permite ver el teclado que está actualmente en uso.
Seleccione un teclado para utilizar cuando ingresa un texto.
• Teclado en pantalla: Cambia los ajustes del teclado de LG o la función de
reconocimiento de voz de Google Voice.
• Teclado físico: Seleccione esta opción para utilizar el teclado físico o
verificar las teclas de acceso directo al teclado.
• Corrección ortográfica: Le permite configurar varias opciones para el
corrector ortográfico de Google.
• Servicio de Llenado automático: Habilite esta opción para introducir
la información guardada en su cuenta como su contraseña, dirección o
número de tarjeta de crédito con solo pulsar una vez. También puede
inhabilitar esta opción, utilizar la función Autocompletar de Google o
agregar una nueva cuenta de servicio.
• Salida de síntesis de voz: Configure los ajustes de la salida de texto a voz.
• Velocidad del puntero: Ajuste la velocidad del puntero del mouse o
trackpad.
• Invertir botones del mouse: Invierta el botón derecho del mouse para
realizar acciones primarias de manipulación directa.
Fecha y hora
Puede personalizar los ajustes de la fecha y hora para su dispositivo.
1
En la pantalla de ajustes, toque General Fecha y hora.
2
Personalice los ajustes deseados.

Ajustes 160
Memoria
Puede ver la cantidad promedio del uso de memoria durante un período de
tiempo determinado y la memoria que ocupa una aplicación.
1
En la pantalla de ajustes, toque General Memoria.
2
Toque para configurar un intervalo de tiempo para recuperar datos.
Copia de respaldo
Puede realizar una copia de respaldo de los datos guardados en su dispositivo, en
otro dispositivo o en otra cuenta.
1
En la pantalla de ajustes, toque General Copia de respaldo.
2
Personalice los siguientes ajustes:
• LG Mobile Switch: Le permite transferir datos desde un dispositivo
LG anterior hacia su nuevo dispositivo LG. Puede transferir datos de un
dispositivo LG antiguo a un dispositivo LG nuevo.
• No se realiza una copia de respaldo de los datos que están dentro de una
cuenta de Google. Cuando sincroniza su cuenta de Google, las aplicaciones
de Google, los contactos de Google, el calendario de Google, los datos de
aplicaciones de memoria de Google y las aplicaciones descargadas desde
Play Store, se almacenan automáticamente en la aplicación Drive.
• Cargue completamente la batería antes de realizar una copia de respaldo
o restaurar datos para evitar que el dispositivo se apague accidentalmente
durante el proceso.
• Copia de respaldo y restauración: Realice copias de respaldo de los
datos de su dispositivo y restaure los datos en el dispositivo desde una
copia de respaldo.
• Es posible que al restaurar el dispositivo se borren archivos de copia
de respaldo que están guardados en el almacenamiento. Augúrese de
copiar y almacenar los archivos de copia de respaldo importantes en su
computadora.
• Copia de respaldo Google: Cambie los ajustes de copia de seguridad de
Google Drive. También puede verificar la cuenta de copia de seguridad
actualmente utilizada o agregar una nueva cuenta de copia de seguridad.

Ajustes 161
Restaurar y Reiniciar
Puede restaurar el dispositivo, incluyendo los ajustes de red y de aplicaciones.
1
En la pantalla de ajustes, toque General Restaurar y Reiniciar.
2
Personalice los siguientes ajustes:
• Reinicio automático: Reinicia y optimiza automáticamente el dispositivo
a una hora establecida. Toque
para activar esta función. Seleccione la
fecha y hora deseada para que el dispositivo se reinicie automáticamente.
• Puede ajustar el dispositivo para que se reinicie por sí solo una vez a la
semana. El dispositivo se reinicia automáticamente en una hora a partir de
la hora preestablecida.
• Una vez que el dispositivo se reinicia, las notificaciones y los marcadores son
borrados. Guarde datos importantes antes de la hora preajustada.
• La función Reinicio automático no es activada en las siguientes situaciones:
cuando la pantalla está encendida, cuando el dispositivo está siendo usado,
cuando el nivel de batería es del 30% o menos, cuando la tarjeta SIM está
bloqueada o cuando el inicio seguro está activado.
• Restaurar ajustes de red: Restablezca los ajustes de Wi-Fi, Bluetooth y
otros ajustes de la red.
• Reiniciar las preferencias: Restaura los ajustes de una aplicación. Los
datos guardados en la aplicación no serán eliminados.
• Restaurar datos de fábrica: Restablezca todos los ajustes para el
dispositivo y elimine datos.
• Al reiniciar su dispositivo se eliminan todos los datos incluidos en él. Ingrese
el nombre de su dispositivo, la cuenta de Google y otra información inicial
nuevamente.

Ajustes 162
Acerca del teléfono
Puede ver información acerca de su dispositivo, como nombre, estado, detalles
de software e información legal.
En la pantalla de ajustes, toque General
Acerca del teléfono y vea la
información.
Reglamentos y aspectos de seguridad
Usted puede ver las marcas regulatorias y otra información relacionada sobre su
dispositivo.
En la pantalla de ajustes, toque General
Reglamentos y aspectos de
seguridad.
Soporte
Puedes accesar Quick Help en donde puedes ver información de ayuda acerca
de las funciones principales del dispositivo o preguntas frecuentes. Busca
información de ayuda usando palabras clave. Puedes resolver tus problemas
rápidamente al consultar uno a uno con un especialista.
En la pantalla de ajustes, toque General
Soporte. También puede accesar
Quick Help directamente en la pantalla de Inicio.

05
Apéndice

Apéndice 164
Configuración de idioma de LG
Elija un idioma para su dispositivo.
• Toque Ajustes General Idioma y teclado Idioma AGREGAR UN
IDIOMA, y seleccione un idioma.
- Toque y mantenga presionado y arrástrelo hasta la parte superior de la lista
de idiomas para configurarlo como idioma predeterminado.
LG Bridge
Descripción general de LG Bridge
LG Bridge es una aplicación que lo ayuda a administrar fotografías, música,
videos y documentos guardados en su smartphone LG desde su computadora
de manera práctica. Puede hacer una copia de respaldo de los contactos, de
las fotografías y de mucho más y guardarla en la computadora o actualizar el
software del dispositivo.
• Las características de compatibilidad podrían variar según el dispositivo.
• El driver USB de LG es un programa necesario para conectar su smartphone
LG con la computadora y se instala junto con LG Bridge.
Funciones de LG Bridge
• Gestione los archivos del dispositivo desde una computadora a través de una
conexión Wi-Fi o de datos móviles.

Apéndice 165
Cómo instalar LG Bridge en una computadora
1
Diríjase a
www.lg.com/us
desde su computadora.
2
En la barra de búsqueda, ingrese el nombre del dispositivo.
3
Haga clic en Soporte Manuales y Descargas.
4
Haga clic en la pestaña Software y Firmware, luego haga clic en LG BRIDGE
- COPY FILES, AND BACK UP YOUR DEVICE y descargue el archivo de
instalación.
Actualización de software del teléfono
Actualización de software del teléfono móvil LG
desde Internet
Para obtener más información acerca del uso de esta función, visite
http://www.lg.com/common/index.jsp
, seleccione su país y su idioma.
Esta función le permite actualizar de manera práctica el firmware de su teléfono
a una versión más nueva desde Internet sin la necesidad de visitar un centro de
servicios. Esta función estará disponible solo si LG tiene una versión de firmware
más nueva disponible para su dispositivo.
Debido a que la actualización del firmware del teléfono móvil requiere la atención
completa del usuario durante el proceso de actualización, asegúrese de verificar
todas las instrucciones y notas que aparecen en cada paso antes de continuar.
Tenga en cuenta que quitar el cable USB durante la actualización puede dañar
severamente su teléfono móvil.
• LG se reserva el derecho de poner a disposición las actualizaciones de
firmware solo para los modelos seleccionados según su propio criterio y no
garantiza la disponibilidad de la versión más nueva del firmware para todos
los modelos de teléfonos.

Apéndice 166
Actualización de software del teléfono móvil LG a
través de una línea telefónica (OTA)
Esta función le permite actualizar de manera práctica el software de su teléfono
a una versión más nueva a través de una vía inalámbrica (Over the Air, OTA),
sin conectar un cable USB. Esta función estará disponible solo si LG tiene una
versión de firmware más nueva disponible para su dispositivo.
Para realizar la actualización de software del teléfono, toque Ajustes
General
Actualizaciones del sistema Actualizar el Software LG Comprobar
ahora para actualizar.
• Sus datos personales del almacenamiento interno del teléfono (incluida
la información acerca de su cuenta de Google y cualquier otra cuenta, los
datos y ajustes de su sistema/aplicación, cualquier aplicación descargada
y su licencia de DRM) pueden perderse en el proceso de actualización
de software de su teléfono. Por lo tanto, LG recomienda que realice una
copia de respaldo de sus datos personales antes de actualizar el software
de su teléfono. LG no se hace responsable de ninguna pérdida de datos
personales.
• La disponibilidad o compatibilidad de esta función dependerá del área o el
proveedor de servicios.

Apéndice 167
Guia para prevenir robos
Usted puede configurar su dispositivo para evitar que otras personas lo usen si
se lo
restablecen a los valores de fabrica sin su permiso. Por ejemplo, si su dispositivo
se pierde o se borra, o si alguien se lo roba, solamente podra usar el dispositivo
alguien que conozca la informacion de su cuenta de Google o de bloqueo de
pantalla.
Lo unico que debe hacer para asegurarse de que su dispositivo este protegido es:
• Configurar un bloqueo de pantalla: Si pierde o le roban su dispositivo, pero tiene
configurado un bloqueo de pantalla, el dispositivo no puede borrarse mediante los
Ajustes del menu a menos que se desbloquee la pantalla.
• Agregar su cuenta de Google en el dispositivo: Si su dispositivo se borra, pero usted
ha configurado su cuenta de Google en el, el dispositivo no podra finalizar el proceso
de configuracion hasta que se ingrese nuevamente la informacion de la cuenta de
Google.
Despues de que su dispositivo se encuentre protegido, debera desbloquear
la pantalla o ingresar la contrasena de su cuenta de Google si desea hacer un
restablecimiento a los valores de fabrica. Esto garantiza que es usted, o alguien
de su confianza, quien esta realizando dicha accion.
• Antes de realizar un restablecimiento a los valores de fabrica, recuerde la
contrasena y la cuenta de Google que agrego al dispositivo. Si no puede
proporcionar la informacion de la cuenta durante la configuracion, no podra
usar el dispositivo de ningun modo despues del restablecimiento a los
valores de fabrica.

Apéndice 168
Información del aviso sobre software
de código abierto
Para obtener el código fuente bajo GPL, LGPL, MPL y otras licencias de código
abierto, que contiene este producto, visite
http://opensource.lge.com
.
Además del código fuente, se pueden descargar los términos de la licencia, las
anulaciones de la garantía y los avisos de derechos de autor.
LG Electronics también le proporcionará el código fuente abierto en un CD-
ROM con un cargo que cubra el costo de realizar tal distribución (como el costo
de los medios, el envío y el manejo), previa solicitud por correo electrónico a
opensourc[email protected]
.
Esta oferta es válida solo durante un período de tres años después de que se
envíe el último cargamento de este producto. Esta oferta es válida para todo
aquel que reciba esta información.
Información regulatoria
(Número de FCC ID, etc.)
Para obtener más información sobre los detalles regulatorios, vaya a Ajustes
General
Reglamentos y aspectos de seguridad.

Apéndice 169
Marcas comerciales
• Para patentes de DTS, vea http://patents.dts.com. Manufacturado bajo la licencia de
DTS Licensing Limited. DTS, el símbolo, & DTS y el Síimbolo juntos, DTS:X, y el logo
DTS:X son marcas registradas o logotipos de DTS, Inc. en los Estados Unidos y/o
otros países. © DTS, Inc. All Rights Reserved.
• Copyright© 2018 LG Electronics, Inc. Todos los derechos reservados. LG y el logo LG
son marcas registradas de LG Group y sus entidades relacionadas.
• V40 ThinQ es una marca registrada de LG Electronics, Inc.
• Google, Google Map, Gmail, YouTube, Google Duo, Google Play, Android, Chrome,
Google Photos, Google Play Protect, Google Calendar, Google Docs, Google Drive,
Google Sheets y otras marcas relacionadas y logos son marcas registradas de
Google LLC.
• Bluetooth
®
es una marca comercial registrada de Bluetooth SIG, Inc. en todo el
mundo.
• Wi-Fi
®
y el logotipo de Wi-Fi son marcas comerciales registradas de Wi-Fi Alliance.
• Todas las otras marcas comerciales y copyrights son propiedad de sus respectivos
propietarios.

Apéndice 170
Más información
Piezas de vidrio templado
Las piezas de vidrio templado de este dispositivo no son permanentes y es
posible que se desgasten con el tiempo.
• Si el dispositivo se cae en una superficie rígida o sufre un golpe fuerte, es posible
que el vidrio templado se dañe.
Si esto sucede, deje de usar el dispositivo de inmediato y comuníquese con el
Centro de atención al cliente de LG.
• Puede comprar carcasas de protección para proteger el dispositivo contra daños en
el mercado.
Recuerde que estas carcasas de protección no están cubiertas de acuerdo con el
servicio de garantía que brinda LG Electronics y no se garantiza la seguridad.

Apéndice 171
Guía para la transferencia de datos
Para los datos que se pueden intercambiar entre los dispositivos LG o entre el
dispositivo LG y el dispositivo de terceros, consulte la siguiente tabla.
Tipo Detalles del artículo
Dispositivo
LG
→
Dispositivo
LG
Dispositivo
Android de
terceros
→
Dispositivo
LG
Dispositivo
iOS
→
Dispositivo
LG
Datos
personales
Contactos, mensajes, registros
de marcación, calendario,
grabaciones de video
Soportado Soportado Soportado
Notas Soportado No soportado Soportado
Alarmas Soportado No soportado
No
soportado
Datos
multimedia
Fotos, videos, canciones,
documentos
Soportado Soportado Soportado
Ajustes de
la pantalla
Ajustes de la pantalla
principal (carpetas y widgets)
Soportado No soportado
No
soportado
Ajustes de la pantalla de
bloqueo (excluidos los ajustes
de bloqueo de pantalla)
Soportado No soportado
No
soportado
Aplicaciones
Aplicaciones descargadas Soportado Soportado
-
Datos personales de la
aplicación descargada
Soportado No soportado
Otros
Certificado público Soportado Soportado
No
soportado
Ajustes (Wi-Fi, Bluetooth,
Llamadas, Sonido y
notificaciones, Accesibilidad,
Batería)
Soportado No soportado
No
soportado
• Es posible que algunos datos no se transmitan según la versión del
software, la versión de la aplicación, el sistema operativo, la política del
fabricante o del proveedor de servicios.

Apéndice 172
Preguntas frecuentes
En este capítulo se describen algunos de los problemas que puede experimentar
durante el uso del dispositivo. Algunos problemas requieren que llame a su
proveedor de servicios, pero usted mismo puede solucionar fácilmente la mayoría
de ellos.
El dispositivo se sobrecalienta
El dispositivo se sobrecalienta mientras está en uso.
En los siguientes casos, el consumo de batería aumenta y el dispositivo puede
sobrecalentarse.
• Cuando enciende el dispositivo por primera vez o hace un respaldo de los datos
• Cuando múltiples aplicaciones se ejecutan simultáneamente
- Cuando múltiples aplicaciones se ejecutan en el fondo
- Cuando se descargan archivos grandes de video durante una videollamada o al
grabar un video
• Cuando se usan características que requieren alta potencia
- Cuando se ve una retransmisión de video en Internet o se graba un video largo
- Cuando se juega a juegos de alta gama por un tiempo prolongado
- Cuando se usa el dispositivo con el máximo brillo de la pantalla por un tiempo
prolongado
• Cuando se usan grandes cantidades de datos celulares
- Cuando se usa un punto de acceso o anclaje a red Wi-Fi
- Cuando se sincronizan los datos de múltiples cuentas simultáneamente

Apéndice 173
• Otros casos
- Cuando se usa la itinerancia internacional
- Cuando el dispositivo es usado en áreas con señales débiles o sin recepción
- Cuando se carga el dispositivo con un puerto para cargar/cable USB dañado o
contaminado con sustancias extrañas
• Algunos de los casos mencionados pueden no utilizarse dependiendo de las
características y las aplicaciones.
El dispositivo se sobrecalienta cuando se carga.
• El dispositivo y el cargador pueden calentarse durante la carga. Durante la carga
inalámbrica o la carga rápida, el dispositivo podría calentarse aún más. Si la
temperatura de la batería supera un nivel determinado, el dispositivo podría detener
la carga.
- Desconecte el cargador del dispositivo y cierre las aplicaciones que estén en
ejecución. Espere a que el dispositivo se enfríe antes de cargarlo o ejecutar una
aplicación nuevamente.
- Detenga la carga si el puerto para cargador/cable USB de la parte inferior del
dispositivo se sobrecalienta, y visite el Centro de Atención al Cliente de LG más
cercano.
Cómo resolver el sobrecalentamiento del dispositivo
• Cierre las aplicaciones o características que estén en ejecución y espere a que el
dispositivo se enfríe.
• Actualice siempre el software a la última versión.
• Apague las características Wi-Fi, Bluetooth o GPS mientras no estén siendo
utilizadas.
• Cierre las aplicaciones que no utilice.
• Si está usando el dispositivo con el brillo máximo de la pantalla, reduzca el brillo.
• Si el dispositivo se sobrecalienta por un período prolongado, deje de usarlo durante
un tiempo. Si el dispositivo se sigue sobrecalentando, visite el Centro de Atención al
Cliente de LG.

Apéndice 174
Limitaciones de uso cuando el dispositivo se sobrecalienta
Si el dispositivo se sobrecalienta al usarlo o cargarlo, algunas características,
aplicaciones o incluso el dispositivo pueden ser apagados.
Esta es una operación normal para los dispositivos que soportan esta
característica.
• Si la temperatura del dispositivo supera un nivel determinado, aparecerá un mensaje
de advertencia.
- Si juega a juegos muy exigentes, graba videos o sube archivos grandes, el
dispositivo se puede sobrecalentar por un período prolongado. En este caso,
podría aparecer un mensaje de advertencia para notificar el apagado automático.
Apague el dispositivo o cierre las aplicaciones o características que estén en
ejecución y espere a que el dispositivo se enfríe.
• El brillo de la pantalla y la velocidad de operación pueden ser limitados para enfriar
el dispositivo. Las aplicaciones o características que estén en ejecución pueden
ralentizarse o detenerse. El dispositivo puede detener la carga.
Error de tarjeta SIM
Asegúrese de que la tarjeta SIM esté insertada correctamente.
No hay conexión a la red o pérdida de red
Señal débil. Colóquese cerca de una ventana o diríjase a un área abierta.
Se encuentra fuera del área de red del proveedor. Muévase y compruebe la red.
Las llamadas no están disponibles
La nueva red no está autorizada.
Asegúrese de que no haya establecido una restricción de llamadas para el
número entrante.
Asegúrese de que no haya establecido una restricción de llamadas para el
número que está marcando.
No se puede encender el dispositivo
Cuando la batería está completamente descargada, el dispositivo no se
encenderá.
Cargue la batería por completo antes de encender el dispositivo.

Apéndice 175
Error de carga
Asegúrese de que el dispositivo se esté cargando a una temperatura normal.
Verifique el cargador y su conexión al dispositivo.
Use solo los accesorios incluidos en la caja, ya que están autorizados por LG.
La batería se agota más rápido que cuando la compró
Cuando expone el dispositivo o la batería a temperaturas muy altas o muy bajas,
se puede reducir la duración de la vida útil de la batería.
El consumo de batería aumentará cuando use ciertas funciones o aplicaciones,
tales como GPS, juegos o Internet.
La batería es un elemento que se agota y su vida útil disminuye con el tiempo.
Aparecen mensajes de error cuando se inicia la cámara
Cargue la batería.
Para liberar memoria, transfiera archivos a una computadora o borre archivos del
dispositivo.
Reinicia el dispositivo.
Si aún tiene problemas con la aplicación de la cámara después de probar estos
consejos, comuníquese con el centro de servicio de LG Electronics.
La calidad de las fotos es mala
La calidad de sus fotos puede variar, según el entorno y las técnicas de fotografía
que utilice.
Cuando tome fotos y videos, tenga en cuenta que la calidad de imagen con
ángulo estándar es mejor que la calidad de la imagen de gran angular.
Si toma fotos en áreas oscuras, de noche o en áreas interiores, se puede generar
ruido en la imagen o las imágenes pueden quedar desenfocadas.
Si tiene algún problema, restaure las opciones a su valor predeterminado.

Apéndice 176
La pantalla táctil responde de forma lenta o incorrecta
Si instala un protector de pantalla o accesorios opcionales a la pantalla táctil,
esta podría no funcionar correctamente.
Es posible que la pantalla táctil no funcione correctamente si usa guantes, si sus
manos están sucias al tocar la pantalla o si toca la pantalla con objetos afilados o
la punta de sus dedos.
Es posible que la pantalla táctil no funcione correctamente en condiciones de
humedad o si se expone al agua.
Reinicie su dispositivo para borrar cualquier error temporal de software.
Si la pantalla táctil está rayada o dañada, visite un centro de servicio de LG
Electronics.
El teléfono se cuelga o se congela
Reinicie el dispositivo
• Si el dispositivo se cuelga o se congela, es posible que deba cerrar aplicaciones o
apagarlo y volverlo a encender.
Realice un restablecimiento parcial
• Mantenga presionada la tecla para bajar el volumén (-) y la Tecla Encender/Bloquear
simultaneamente hasta que el dispositivo se reinicie.
Restaure el dispositivo
• Si los métodos anteriores no resuelven el problema, realice una restauración de
datos de fábrica.
• En la pantalla de ajustes, toque General Restaurar y Reiniciar Restaurar
datos de fábrica.
- Restablezca todos los ajustes para el dispositivo y elimine datos. Antes de llevar a
cabo la restauración de datos de fábrica, recuerde realizar copias de respaldo de
todos los datos importantes que están guardados en el dispositivo.
- Si registró una cuenta Google en el dispositivo, debe iniciar sesión en la misma
cuenta Google luego de restablecer el dispositivo.

Apéndice 177
No encuentra un dispositivo Bluetooth
Asegúrese de que la función inalámbrica Bluetooth está activada en su
dispositivo.
Asegúrese de que la función inalámbrica Bluetooth esté activada en el dispositivo
al que desea conectarse.
Asegúrese de que su dispositivo y el otro dispositivo Bluetooth están dentro del
alcance máximo de Bluetooth (10 m).
Si los consejos anteriores no solucionan su problema, comuníquese con el centro
de servicio de LG Electronics.
Cuando conecta el dispositivo a una computadora, no se
realiza la conexión
Asegúrese de que el cable USB que usa sea compatible con el dispositivo.
Asegúrese de que tiene los controladores correctos instalados y actualizados en
su computadora.
La aplicación descargada provoca muchos errores.
La aplicación tiene problemas.
Borre y reinstale la aplicación.

06
Por su seguridad

Por su seguridad 179
Información importante
Esta guía del usuario contiene información importante acerca del uso y funcionamiento de
este teléfono. Lea toda la información con cuidado para obtener un desempeño óptimo y
para evitar cualquier daño o mal uso del teléfono. Cualquier cambio o modificación que no
esté explícitamente aprobado en esta guía del usuario podría invalidar la garantía que tiene
para este equipo. Todo cambio o modificación no aprobada expresamente por el fabricante
podría anular la autoridad del usuario de operar el equipo.
Declaración HAC
Este dispositivo ha sido probado y clasificado para su uso con audífonos para algunas de
las tecnologías inalámbricas que utiliza. Sin embargo, puede haber algunas tecnologías
inalámbricas nuevas utilizadas en este dispositivo que no se han probado aun para su uso
con audífonos. Es importante tratar las diferentes características de este dispositivo a
fondo y en diferentes lugares, utilizando el audífono o implante coclear, para determiner si
escucha cualquier ruido de interferencia. Consulte con su proveedor de servicios o fabricante
de este dispositivo para obtener información sobre la compatibilidad de audífonos. Si tiene
preguntas sobre las políticas de devolución o cambio, consulte a su proveedor de servicios o
distribuidor de dispositivos. Este teléfono móvil cuenta con un modo de ayuda auditiva que,
cuando se activa, puede reducir la interferencia con algunos modelos de ayudas auditivas.
Información de la FCC sobre exposición a la RF
¡ADVERTENCIA! Lea esta información antes de hacer funcionar el teléfono.
En agosto de 1996, la Comisión federal de comunicaciones (FCC) de los Estados Unidos,
con su acción sobre el Informe y orden FCC 96-326, adoptó un estándar de seguridad
actualizado para la exposición humana a la energía electromagnética de radiofrecuencia (RF)
emitida por transmisores regulados por la FCC. Esos lineamientos son consistentes con el
estándar de seguridad establecido previamente por los cuerpos de estándares tanto de los
EE.UU. como internacionales. El diseño de este dispositivo cumple con las directrices de la
FCC y estos estándares internacionales.

Por su seguridad 180
Funcionamiento en el cuerpo
Este dispositivo se probó para un uso ordinario con la parte posterior del dispositivo a una
distancia de 1 cm (0.39 pulgadas) del cuerpo. Para cumplir con los requisitos de exposición a
RF de la FCC, debe mantenerse una distancia de separación mínima de 1 cm (0.39 pulgadas)
entre el cuerpo del usuario y la parte posterior del dispositivo. No deben usarse sujetadores
de cinturón, fundas y otros accesorios de cualquier que contengan componentes metálicos.
Evite el uso de accesorios que no puedan mantener una distancia de 1 cm (0.39 pulgadas)
entre el cuerpo del usuario y la parte posterior del dispositivo y que no se hayan probado
para determinar que cumplen los límites de exposición a RF de la FCC.
Información para el consumidor sobre emisiones de
radiofrecuencia
Su dispositivo inalámbrico, el cual contiene un transmisor y receptor de radio, emite energía de
radiofrecuencia durante el uso. La siguiente información para el consumidor responde preguntas
frecuentes sobre los efectos de los dispositivos inalámbricos en la salud.
¿Son seguros los dispositivos inalámbricos?
Los dispositivos inalámbricos y la energía de radiofrecuencia (“RF”) han sido objeto de
investigación científica a nivel internacional durante muchos años y lo siguen siendo. En los
Estados Unidos, la Administración de Alimentos y Drogas (“FDA” por su sigla en inglés) y la
Comisión Federal de Comunicaciones (“FCC” por su sigla en inglés) establecen políticas y
procedimientos para dispositivos inalámbricos. La FDA emitió un sitio web de la publicación
sobre temas de salud relacionados con el uso del teléfono celular, donde se afirma: “La
comunidad científica en general ... cree que el peso de la evidencia científica no demuestra
una asociación entre la exposición a la radiofrecuencia (RF) de teléfonos celulares y
adversos resultados para la salud. Todavía la comunidad científica recomienda la realización
de investigaciones adicionales para hacer frente a las lagunas en los conocimientos.”
Que la investigación se está llevando a cabo en todo el mundo y la FDA sigue vigilando
la evolución en este campo. Puede obtener acceso al sitio Web conjunto de la FDA/FCC
en:
http://www.fda.gov
(Bajo “c”en el índice temático, selecciona Cell Phones [teléfonos
celulares]
Research [investigación]). También puede comunicarse con la FDA llamando al
número gratuito (888) 463-6332 ó (888) INFO-FDA.
En junio de 2000, la FDA celebró un acuerdo de investigación y desarrollo cooperativo a
través del cual se está llevando a cabo investigación científica adicional. La FCC declaró
en su sitio Web que no hay evidencia científica que demuestre que el uso del dispositivo
inalámbrico pueda producir cáncer o diversidad de otros problemas, incluidos dolores de
cabeza, mareos o pérdida de la memoria. Esta publicación está disponible (en inglés) en:
http://www.fcc.gov/cgb/cellular.html
o a través de la FCC, llamando al (888) 225-5322 ó
(888) CALL-FCC.

Por su seguridad 181
¿Qué significa “SAR”?
En 1996, la FCC, trabajando con la FDA, la Agencia de Protección Ambiental, y otras
agencias, estableció pautas de seguridad para la exposición a RF para los dispositivos
inalámbricos en los EE.UU. Antes de que un modelo de dispositivo inalámbrico esté
disponible para su venta al público, debe ser probado por el fabricante y recibir la certificación
de la FCC de que no excede los límites establecidos por la FCC. Uno de estos límites está
expresado como una Tasa de Absorción Específica, o “SAR” por su sigla en inglés. SAR es
una medida de la tasa de absorción de energía de RF en el cuerpo. Las pruebas para SAR
se llevan con el dispositivo transmitiendo a su nivel de potencia más elevado en todas
las bandas de frecuencia probadas. Desde 1996, la FCC ha requerido que la SAR de los
dispositivos inalámbricos manuales no exceda los 1,6 vatios por kilogramo, en un promedio
de más de un gramo de tejido. Aunque la SAR se determina al máximo nivel Asimismo,
si usa de potencia, el valor real de la SAR de un dispositivo inalámbrico mientras está en
funcionamiento puede ser inferior al valor SAR informado. Esto se debe a que el valor SAR
puede variar de llamada a llamada, según factores tales como la proximidad a un sitio de
transmisión celular, la proximidad del dispositivo al cuerpo mientras está en funcionamiento,
y el uso de dispositivos manos libres. Para obtener más información sobre la SAR, visite el
sitio web de la FCC en
https://www.fcc.gov/consumers/guides/specific-
absorption-rate-sar-cell-phones-what-it-means-you
. También es recomendable
comunicarse con el fabricante de su dispositivo.
¿Puedo minimizar mi exposición a la RF?
Si está preocupado por la RF, hay varios pasos simples que puede tomar para minimizar su
exposición a la RF.
Puede, por supuesto, reducir su tiempo de uso del teléfono. Puede dejar más distancia
entre su cuerpo y la fuente de la RF, ya que el nivel de exposición cae drásticamente con la
distancia. El sitio Web de la FDA/FCC afirma que los kits manos libres puede utilizarse con
dispositivos inalámbricos para mayor comodidad o conveniencia. Estos sistemas reducen la
absorción de energía de RF en la cabeza porque el dispositivo, fuente de las emisiones de
RF, no se coloca junto a la cabeza. Por otro lado, si el dispositivo se coloca contra la cintura
u otra parte del cuerpo durante el uso, entonces dicha parte del cuerpo absorberá más
energía de RF. Los dispositivos inalámbricos comercializados en los EE.UU. deben cumplir
con requisitos de seguridad sin importar si se usan contra la cabeza u otra parte del cuerpo.
Toda configuración deberá cumplir con el límite de seguridad. Asimismo, si usa su dispositivo
inalámbrico mientras está en un automóvil, puede utilizar un dispositivo con una antena en la
parte exterior del vehículo. También debe leer y seguir las instrucciones del fabricante de su
dispositivo inalámbrico para una operación segura del mismo.

Por su seguridad 182
¿Los dispositivos inalámbricos presentan algún riesgo especial para los
niños?
El sitio Web de la FDA/FCC afirma que la evidencia científica no muestra un peligro para los
usuarios de dispositivos de comunicación inalámbrica, incluidos los niños. El sitio Web de la
FDA/FCC también afirma que algunos grupos patrocinados por los gobiernos nacionales han
desalentado por completo el uso de dispositivos inalámbricos en los niños. Por ejemplo, el Informe
Stewart del Reino Unido [“Reino Unido”] hecho tal recomendación en diciembre de 2000. En
este informe, un grupo de expertos independientes señaló que no existe evidencia de que el
uso de un teléfono celular cause tumores cerebrales u otros efectos nocivos. [El Reino Unido]
la recomendación de limitar el uso del teléfono celular por parte de los niños era estrictamente
de precaución, que no se basa en pruebas científicas de que exista cualquier riesgo para la
salud.” Puede acceder a una copia del folleto del RU en
http://www.dh.gov.uk
(busque “mobile”:
“móvil” en inglés), o puede escribir a: NRPB, Chilton, Didcot, Oxon OX11 ORQ, Reino Unido. Las
copias de los informes anuales del RU sobre teléfonos móviles y RF están disponibles en línea
en
http://www.hpa.org.uk/radiation/
(busque “mobile”: “móvil” en inglés). Los padres que deseen
reducir la exposición de sus hijos a la RF pueden optar por restringir el uso de dispositivos
inalámbricos por parte de sus hijos.
¿Dónde puedo obtener más información?
Para obtener más información, consulte los siguientes recursos adicionales (sitios Web
vigentes a abril de 2005):
EE.UU. Administración de Alimentos y Drogas
Revista para el consumidor de la FDA Noviembre-Diciembre 2000
Teléfono: (888) INFO-FDA
http://www.fda.gov
(Bajo “c”en el índice temático, selecciona Cell Phones [teléfonos celulares] Research
[investigación].)
EE.UU. Comisión Federal de Comunicaciones
445 12th Street, S.W. Washington, D.C. 20554
Teléfono: (888) 225-5322
http://www.fcc.gov/oet/rfsafety
Sociedad Real de Paneles de Expertos de Canadá en Riesgos
Potenciales para la Salud de Campos de Radiofrecuencia Provenientes
de Dispositivos de Telecomunicación Inalámbrica
283 Sparks Street Ottawa, Ontario K1R 7X9 Canadá
Teléfono: (613) 991-6990
http://www.rsc.ca/index.php?page=Expert_Panels_RF&Lang_id=120

Por su seguridad 183
Organización Mundial de la Salud
Avenue Appia 20 1211 Geneva 27 Suiza
Teléfono: 011 41 22 791 21 11
http://www.who.int/mediacentre/factsheets/fs193/en/
Comisión Internacional sobre Protección contra Radiación No Ionizante
c/o Bundesamt fur Strahlenschutz Ingolstaedter Landstr. 1 85764 Oberschleissheim
Alemania
Teléfono: 011 49 1888 333 2156
http://www.icnirp.de
Instituto de Estándares Nacionales de EE.UU.
1819 L Street, N.W., 6th Floor Washington, D.C. 20036 Teléfono: (202) 293-8020
http://www.ansi.org
Consejo Nacional para las Mediciones y la Protección contra Radiación
7910 Woodmont Avenue, Suite 800 Bethesda, MD 20814-3095
Teléfono: (301) 657-2652
http://www.ncrponline.org
Sociedad de Ingeniería en Medicina y Biología, Comité en Hombre y
Radiación (COMAR por su sigla en inglés) del Instituto de Ingenieros
Eléctricos y Electrónicos
http://ewh.ieee.org/soc/embs/comar/
Información al consumidor sobre la SAR
(Tasa de absorción específica, Specific Absorption Rate)
Este modelo de dispositivo cumple con los requisitos gubernamentales de exposición a
las ondas de radio. Su dispositivo inalámbrico es un transmisor y receptor de radio. Está
diseñado y fabricado para que no supere los límites de emisión para la exposición a energía
de radiofrecuencia (RF) establecidos por la Comisión Federal de Comunicaciones del
gobierno de EE.UU. Estos límites son parte de unos lineamientos generales y establecen
los niveles permitidos de energía de radiofrecuencia para la población en general. Estos
lineamientos están basados en estándares que desarrollaron organizaciones científicas
independientes por medio de una evaluación periódica y exhaustiva de los estudios
científicos. Los estándares incluyen un notable margen de seguridad diseñado para
garantizar la salud de todas las personas sin importar su edad o condición física.

Por su seguridad 184
El estándar de exposición para los teléfonos celulares inalámbricos emplea una unidad de
medida llamada Tasa de absorción específica o SAR. El límite de SAR establecido por la
FCC es de 1,6 W/kg. Las pruebas de SAR se realizan usando posiciones de funcionamiento
estándar especificadas por la FCC con el dispositivo transmitiendo a su nivel de energía
certificado más alto en todas las bandas de frecuencia probadas. Aunque la SAR se
determina al nivel de potencia más alto certificado, el nivel de SAR real del dispositivo en
funcionamiento puede estar muy por debajo del valor máximo. Dado que el dispositivo está
diseñado para funcionar a varios niveles de potencia para usar sólo la necesaria para llegar a
la red, en general, mientras más cerca esté de una antena de estación de base inalámbrica,
menor será la emisión de potencia. Antes de que un modelo de dispositivo esté disponible
para su venta al público, debe probarse y certificarse ante la FCC que demostrar que no
supera el límite establecido por el gobierno para la exposición segura. Las pruebas se realizan
en posiciones y ubicaciones (por ejemplo, en la oreja y llevándolo en el cuerpo) según lo
demanda la FCC para cada modelo.
Los valores SAR máximos son:
• Cabeza: 1,27 W/kg
• Cuerpo (Cuerpo-puesto/Punto de acceso): 1,28 W/kg
(Las mediciones del cuerpo varían en función de los modelos de dispositivos y dependen
tanto de los accesorios disponibles como de los requisitos de la FCC).
Aun cuando puede haber diferencias entre los niveles de SAR de varios dispositivos y en
varias posiciones, todos ellos cumplen el requisito gubernamental para una exposición
segura.
La FCC ha otorgado una Autorización de equipo para este modelo de dispositivo con todos
los niveles de SAR reportados y evaluados en cumplimiento de los lineamientos de emisión
de radiofrecuencias de la FCC. La información sobre SAR de este modelo de dispositivo está
archivada con la FCC y puede encontrarse en la sección Display Grant (Mostrar subvención)
de
http://www.fcc.gov/oet/fccid
después de buscar la ID ZNFV405UA de la FCC.
Se puede encontrar información adicional sobre Tasas de absorción específica (SAR) en
el sitio Web de la Asociación de la Industria de las Telecomunicaciones Celulares (Cellular
Telecommunications Industry Association, CTIA) en
http://www.ctia.org/
.
* En Estados Unidos y Canadá, el límite de SAR de los teléfonos celulares usados por el
público es de 1,6 watts/kg (W/kg) promediados sobre un gramo de tejido. El estándar
incluye un margen sustancial de seguridad para dar una protección adicional al público y para
tomar en cuenta cualquier variación en las mediciones.

Por su seguridad 185
Reglas para la compatibilidad con aparatos para
la sordera (HAC) de la FCC para los dispositivos
inalámbricos
El 10 de julio de 2003, el Informe y orden de la minuta WT 01-309 de la Comisión federal
de comunicaciones (FCC) de los EE.UU. modificó la excepción a los dispositivos inalámbricos
en los términos de la Ley de compatibilidad con aparatos para la sordera de 1988 (Ley HAC)
para exigir que los dispositivos inalámbricos digitales sean compatibles con los aparatos
para la sordera. El objetivo de la Ley HAC es asegurar un acceso razonable a los servicios de
telecomunicaciones por parte de las personas con discapacidades auditivas.
Aunque algunos dispositivos inalámbricos se usan cerca de algunos dispositivos para la
audición (aparatos para la sordera e implantes cocleares), los usuarios pueden detectar un
ruido de zumbido, murmullo o chirrido. Algunos dispositivos auditivos son más inmunes a
este ruido de interferencia que otros, y los dispositivos también varían en la cantidad de
interferencia que generan.
La industria de los teléfonos inalámbricos ha desarrollado un sistema de clasificación para
los dispositivos inalámbricos, para ayudar a los usuarios de dispositivos auditivos a encontrar
dispositivos que puedan ser compatibles con sus dispositivos auditivos. No se han clasificado
todos los dispositivos. Los dispositivos clasificados tienen la clasificación en su caja o llevan
una etiqueta situada en la caja.
Las clasificaciones no son garantías. Los resultados variarán en función del dispositivo auditivo del usuario
y su pérdida de audición. Si su dispositivo auditivo resultara ser vulnerable a la interferencia, es posible
que no pueda usar satisfactoriamente un dispositivo clasificado. Probar el dispositivo con su dispositivo
auditivo es la mejor forma de evaluarlo para sus necesidades personales.
Clasificaciones-M: Los dispositivos con clasificación M3 o M4 cumplen los requisitos de la
FCC y probablemente generen menos interferencia para los dispositivos auditivos que los
dispositivos no etiquetados. M4 es la mejor o más alta de las dos clasificaciones.
Valoracion-T: Dispositivos valorados T3 o T4 cumplen con los requisitos de la FCC y es
probable que generen menos interferencia para los dispositivos auditivos que los dispositivos
no etiquetados. T4 es la mejor o más alta de las dos clasificaciones.
Los dispositivos auditivos también pueden estar clasificados. El fabricante de su dispositivo
auditivo o su profesional de la salud auditiva puede ayudarle a encontrar esta clasificación.
Las clasificaciones más altas indican que el dispositivo auditivo es relativamente inmune al
ruido de interferencia. Los valores de la clasificación del aparato para sordera y el dispositivo
inalámbrico se suman. Una suma de 5 se considera aceptable para el uso normal. Una suma
de 6 se considera como la de mejor uso.

Por su seguridad 186
En el ejemplo antes señalado, si un aparato para sordera cumple con la clasificación de nivel
M2 y el dispositivo inalámbrico cumple la clasificación de nivel M3, la suma de los dos valores
es igual a M5. Esto debería proporcionar al usuario del aparato para sordera un “uno normal”
al usar su dispositivo auditivo con ese dispositivo inalámbrico en particular. “Uso normal” en
este contexto se define como una calidad de señal que es aceptable para el funcionamiento
normal.
La marca M tiene tiene por objeto ser sinónimo de la marca U. La marca T tiene tiene por
objeto ser sinónimo de la marca UT. Las marcas M y T son recomendadas por la Alianza
para las soluciones de las industrias de telecomunicaciones (ATIS). Las marcas U y UT se
referencian en la Sección 20.19 de las reglas de la FCC. El procedimiento de clasificación
y medición HAC se describe en el estándar C63.19 del Instituto de estándares nacional
estadounidense (ANSI).
Para asegurarse de que se mantenga la clasificación de Compatibilidad con aparatos para la
audición, durante las llamadas deben deshabilitarse los transmisores secundarios como son
los componentes Bluetooth
®
y WLAN.
Para información sobre audífonos y dispositivos inalámbricos digitales:
Accesibilidad de dispositivos inalámbricos y audífonos
http://www.accesswireless.org/
Gallaudet University, RERC
http://tap.gallaudet.edu/Voice/
Norma de la FCC sobre la compatibilidad con audífonos y el control del volumen
https://www.fcc.gov/general/hearing-aid-compatibility-and-volume-control
Norma de la FCC sobre la compatibilidad con audífonos
http://hraunfoss.fcc.gov/edocs_public/attachmatch/FCC-03-168A1.pdf
Asociación Americana de Pérdida de la Audición (Hearing Loss Association of America
[HLAA])
http://hearingloss.org/content/telephones-and-mobile-devices
¡Cuidado! Evite una probable pérdida de audición
La exposición prologada a sonidos altos (incluida la música) es la causa más común de la
pérdida de audición que puede prevenirse. Ciertos estudios científicos sugieren que el uso
a alto volumen de aparatos portátiles de audio, como son los reproductores portátiles de
música y teléfonos celulares durante mucho tiempo puede conllevar la pérdida permanente
de audición. Esto incluye el uso de audífonos (incluye todo tipo de audífonos y Bluetooth u
otros aparatos móviles). En algunos estudios, la exposición a sonidos muy altos también ha
sido relacionada con tinitus (un zumbido en el oído), hipersensibilidad al sonido y un oído
distorsionado. Varían la susceptibilidad individual a la pérdida del oído inducida por ruido y
otros problemas potenciales del oído.

Por su seguridad 187
La cantidad de sonido producida por un aparato portátil de audio varía dependiendo de la
naturaleza del sonido, del aparato, de la programación del aparato y los audífonos. Deberá
seguir algunas recomendaciones de sentido común cuando use cualquier aparato portátil
de audio:
• Fije el volumen en un entorno silencioso y seleccione el volumen más bajo al cual pueda
escuchar adecuadamente.
• Cuando use audífonos, baje el volumen si no puede escuchar a las personas hablar cerca
de usted o si la persona sentada junto a usted puede oír lo que está escuchando.
• No suba el volumen para bloquear los alrededores ruidosos. Si usted elige escuchar su
aparato portátil en un entorno ruidoso, use audífonos atenuantes de ruidos externos para
bloquear el ruido ambiental.
• Limite la cantidad de tiempo que escucha. Mientras el volumen aumenta, se requiere
menos tiempo para que su oído pueda ser afectado.
• Evite el uso de audífonos después de la exposición a ruidos extremadamente altos, como
conciertos de rock, que puedan causar pérdida temporal del oído. La pérdida temporal del
oído puede causar que los volúmenes peligrosos suenen normales.
• No escuche a un volumen que le cause molestias. Si experimenta un zumbido en sus
oídos, escucha las voces apagadas o experimenta cualquier dificultad temporal de
audición después de escuchar su aparato portátil de audio, deje de usarlo y consulte con
su médico.
Información de seguridad de la TIA
Lo que sigue es la Información completa de seguridad de la TIA (Asociación de la industria de
las telecomunicaciones) sobre dispositivos inalámbricos de mano.
Exposición a las señales de radiofrecuencia
Su dispositivo celular de mano inalámbrico es un transmisor y receptor de radio de baja
potencia. Cuando está encendido, recibe y también envía señales de radiofrecuencia (RF).
En agosto de 1996, la Comisión Federal de Comunicaciones (FCC) de EE.UU. adoptó
lineamientos de exposición a RF con niveles de seguridad para dispositivos inalámbricos de
mano. Esos lineamientos corresponden a la norma de seguridad establecida previamente por
organismos de estándares tanto de EE.UU. como internacionales:
ANSI C95.1 (1992) *
NCRP Report 86 (1986)
ICNIRP (1996)

Por su seguridad 188
* Instituto de estándares nacional estadounidense; Consejo nacional de protección contra la
radiación y mediciones, Comisión internacional de protección de radiación no ionizante.
Estos estándares se basaron en evaluaciones amplias y periódicas de la literatura científica
relevante. Por ejemplo, más de 120 científicos, ingenieros y médicos de universidades,
dependencias gubernamentales de salud y de la industria revisaron las investigaciones
realizadas para desarrollar el estándar ANSI (C95.1).
Dispositivos Electrónicos
La mayoría del equipo electrónico moderno está blindado contra las señales de RF. Sin
embargo, algunos equipos electrónicos pueden no estar blindados contra las señales de RF
de su teléfono inalámbrico.
Marcapasos
La Asociación de fabricantes de la industria médica recomienda una separación mínima
de quince (15) centímetros o seis (6) pulgadas entre el dispositivo inalámbrico de mano
y un marcapasos para evitar la posible interferencia con éste. Estas recomendaciones son
coherentes con las investigaciones independientes y las recomendaciones de Investigación
en tecnología inalámbrica.
Las personas con marcapasos:
• Deben SIEMPRE mantener el dispositivo a más de quince centímetros (seis pulgadas) del
marcapasos cuando el dispositivo esté encendido;
• No deben llevar el dispositivo en un bolsillo del pecho.
• Deben usar la oreja opuesta al marcapasos para reducir al mínimo la posibilidad de
interferencia.
• Deben apagar el dispositivo de inmediato si tienen motivo para sospechar que está
ocurriendo una interferencia.
Aparatos para la sordera
Algunos dispositivos inalámbricos digitales pueden interferir con algunos aparatos para
la sordera. En caso de presentarse tal interferencia, es recomendable que consulte con su
proveedor de servicio (o llame a la línea de servicio al cliente para comentar las opciones a su
alcance). Opcional para cada fabricante de teléfonos.
Otros Dispositivos Médicos
Si usa cualquier otro dispositivo médico personal, consulte al fabricante de dicho dispositivo
para saber si está adecuadamente blindado contra la energía de RF externa. Su médico
puede ayudarle a obtener esta información.

Por su seguridad 189
Centros de atención médica
Apague el dispositivo cuando esté en instalaciones de atención médica en las que haya
letreros que así lo indiquen. Los hospitales o las instalaciones de atención médica pueden
emplear equipos que podrían ser sensible a la energía de RF externa.
Vehículos
Las señales de RF pueden afectar a los sistemas electrónicos mal instalados o blindados
de manera inadecuada en los vehículos automotores. Pregunte al fabricante o a su
representante respecto de su vehículo. También debe consultar al fabricante de cualquier
equipo que haya añadido a su vehículo.
Instalaciones con letreros
Apague el dispositivo en cualquier instalación donde así lo exijan los letreros de aviso.
Aeronaves
Los reglamentos de la FCC prohíben el uso del dispositivo en el aire. Apague el dispositivo
antes de abordar una aeronave.
Áreas de explosivos
Para evitar la interferencia en zonas donde se realicen explosiones, apague el dispositivo
cuando esté en estos sitios o en áreas con letreros que indiquen: “Apague los radios de dos
vías.” Obedezca todos los letreros e instrucciones.
Atmósfera potencialmente explosiva
Apague el dispositivo cuando esté en un área con una atmósfera potencialmente explosiva y
obedezca todos los letreros e instrucciones. Las chispas en dichas áreas pueden causar una
explosión o un incendio que den como resultado lesiones personales o incluso la muerte. Las
áreas con una atmósfera potencialmente explosiva están claramente marcadas con frecuencia,
pero no siempre. Entre las áreas potenciales tenemos: las áreas de abastecimiento de
combustible (como las gasolineras), bajo cubierta en barcos, instalaciones de almacenamiento o
transferencia de combustible o sustancias químicas, vehículos que usen gas de petróleo licuado
(como propano o butano), áreas en las que el aire contenga sustancias químicas o partículas
(como granos, polvo o polvo metálico) y cualquier otra área en la que normalmente sería
recomendable que apagara el motor de su vehículo.
Para vehículos equipados con bolsas de aire
Una bolsa de aire se infla con gran fuerza. NO coloque objetos, incluido el equipo inalámbrico,
ya sea instalado o portátil, en el área que está sobre la bolsa de aire o en el área donde se
despliega. Si el equipo inalámbrico del interior del vehículo está mal instalado y se infla la
bolsa de aire, pueden producirse graves lesiones.

Por su seguridad 190
Declaración del artículo 15.19
Este dispositivo cumplen con el artículo 15 de las reglas de la FCC. El funcionamiento está
sujeto a las dos siguientes condiciones:
(1) Este dispositivo no pueden causar interferencia dañina.
(2) Este dispositivo deben aceptar cualquier interferencia que reciban, incluida la
interferencia que cause un funcionamiento no deseado.
Declaración del artículo 15.21
Los cambios o las modificaciones que no estén expresamente aprobados por el fabricante
pueden anular la autoridad del usuario para hacer funcionar el equipo.
Declaración del artículo 15.105
Este equipo ha sido evaluado y se ha comprobado que cumple con los límites para un
dispositivo digital clase B, conforme el artículo 15 de las reglas de la FCC. Estos límites han
sido diseñados para brindar una protección razonable contra la interferencia dañina en una
instalación residencial. Este equipo genera, utiliza y puede irradiar energía de radiofrecuencia
y, si no se instala y utiliza de acuerdo con las instrucciones, podrá causar interferencia dañina
para las comunicaciones radiales. Sin embargo, no existe garantía de que la interferencia no
se produzca en una instalación en particular. Si este equipo ocasiona interferencia dañina en
la recepción de televisión o radio (lo cual puede determinarse encendiendo y apagando el
equipo), se recomienda al usuario que intente corregir la interferencia tomando una o más
de las siguientes medidas:
• Reoriente o reubique la antena receptora.
• Aumente la distancia entre el equipo y el receptor.
• Conecte el equipo en un tomacorriente de un circuito diferente de aquel al que esté
conectado el receptor.
• Consulte con el distribuidor o con un técnico de radio/TV experimentado para obtener
ayuda.

Por su seguridad 191
Información de seguridad
Lea y atienda la información siguiente para el uso seguro y adecuado de su dispositivo y para
evitar cualquier daño.
Precaución: No cumplir con las instrucciones puede causar daños menores o
graves en el producto.
• No desarme, abra, aplaste, doble, deforme, perfore ni raye el dispositivo.
• No modifique ni vuelva manufacturar el dispositivo. No introduzca objetos extraños
dentro del dispositivo o la batería, o exponga al fuego, explosión u otro peligro.
• Sólo use el dispositivo con un sistema de carga de LG que haya sido calificado con
el dispositivo, de conformidad con los requisitos de certificación de la CTIA para el
cumplimiento de los sistemas de baterías del estándar IEEE1725. El uso de un cargador
no autorizado puede provocar riesgo de incendio, explosión, una fuga u otra situación de
peligro.
• Evite dejar caer el dispositivo. Si el dispositivo se cae, en especial en una superficie rígida,
y el usuario sospecha que se han ocasionado daños, lleve el dispositivo o la batería a un
centro de servicio para revisión.
• El dispositivo completo debe ser reciclado en conformidad con las normas de reciclaje de
batería de iones de litio debido a la batería interna. Para deshacerse correctamente, llame
al (800)822-8837 o visite www.call2recycle.org.
• Siempre desenchufe el cargador del tomacorriente después de que el dispositivo esté
totalmente cargado para que el cargador no consuma energía de manera innecesaria.
• Un dispositivo móvil requiere circulación del aire para disipar el calor. El contacto directo
con la piel y una circulación inadecuada del flujo de aire hacia el dispositivo puede causar
sobrecalentamientos del dispositivo. El dispositivo debe estar al menos a 1,0cm del
cuerpo del usuario.
• Evite que el polvo u otras sustancias extrañas entren en el puerto del cable de carga/USB.
Seguridad del cargador y del adaptador
• El cargador y el adaptador están diseñados sólo para ser usados bajo techo.
• Por favor lea la guía del cargador especificado acerca del método de carga.
• Únicamente use el cargador de baterías aprobado. En caso contrario, esto podría dar
como resultado graves daños al dispositivo.
• Cuando use el cargador de batería en el extranjero, use el adaptador correcto para el
teléfono.

Por su seguridad 192
Cargador inalámbrico
• Este producto soporta la carga inalámbrica. Utilice un cargador inalámbrico certificado por
Qi (se vende por separado) para cargar el producto.
• Es posible que algunos cargadores inalámbricos de bobina no soporten la carga
inalámbrica. Los cargadores inalámbricos que soportan EPP (Perfil de potencia extendida,
Extended Power Profile) permiten la carga inalámbrica de alta velocidad.
Información y cuidado de la batería
• Una vez que el dispositivo este totalmente cargado, desenchufe siempre el cargador del
tomacorriente para que el cargador no consuma energia de manera innecesaria.
• No dañe el cable de alimentación doblándolo, retorciéndolo o calentándolo. No use el
conector si está flojo ya que podría causar choque eléctrico o incendio.
• No coloque ningún elemento pesado sobre el cable de alimentación. No permita que el
cable de alimentación quede prensado ya que podría causar choque eléctrico o incendio.
• Desconecte el cable de alimentación antes de limpiar el dispositivo, y limpie la clavija
del conector de alimentación cuando esté sucia. Al usar el conector de alimentación,
asegúrese de que esté conectado con firmeza. De lo contrario, podría causar un
calentamiento excesivo o incendio. Si coloca el dispositivo en un bolsillo o bolso sin cubrir
el receptáculo (clavija de conector de alimentación), los artículos metálicos (tales como
una moneda, clip o bolígrafo) podrían provocarle un corto circuito al dispositivo. Siembre
cubra el receptáculo cuando no se esté usando.
• Recargue la batería después de períodos prolongados sin usar el dispositivo para
maximizar la vida útil de la misma. La vida útil de la batería será distinta en función de los
patrones de uso y las condiciones medioambientales.
• El manejo inadecuado del puerto para cargador, así como el uso de un cargador
incompatible, puede causar daños o defectos a su dispositivo.
• El rango de temperaturas de carga es entre 0 °C/32 °F y 35 °C/95 °F. No cargue
la batería fuera del rango de temperaturas recomendado. Si carga fuera del rango
recomendado podría calentar o dañar gravemente la batería. Además, podría deteriorar
las características y el ciclo de vida útil de la batería.
• No use ni deje la batería en exposición directa al sol o en un automóvil expuesto a la
luz del sol. La batería puede generar calor, humo o llama. Además, podría deteriorar las
características y el ciclo de vida útil de la batería.
• Si la piel o tela se unta con líquido de la batería, lávela con agua fresca. Puede causar
inflamación de la piel.
• Por favor lleve el dispositivo a un centro de servicio autorizado inmediatamente si esto
ocurre.
• No manipule el dispositivo con las manos mojadas cuando se esté cargando. Puede causar
un choque eléctrico o dañar gravemente el dispositivo.

Por su seguridad 193
• No cargue mientras el dispositivo o el cable de carga estén mojados o contienen
humedad. Esto puede causar un incendio, descargas eléctricas, lesiones o daños al
dispositivo.
• No haga ni conteste llamadas mientras esté cargando el dispositivo, ya que puede causar
un corto circuito en éste o provocar descargas eléctricas o incendios.
• Hablar por el dispositivo durante un período de tiempo prolongado puede reducir la
calidad de la llamada debido al calor generado durante la utilización.
¡ADVERTENCIA! Aviso de cambio de batería
• No quite la cubierta posterior.
• Su dispositivo tiene una batería interna. Por su seguridad, no extraiga la batería
incorporada en el producto. Si necesita sustituir la batería, lleve el dispositivo al proveedor
o punto de servicio autorizado más cercano de LG Electronics para obtener asistencia.
• La batería de ión-litio es un componente peligroso que puede causar lesiones.
• El cambio de batería realizado por profesionales no calificados puede causar daños en su
dispositivo.
Peligros de explosión, descargas eléctricas e incendio
• No coloque el dispositivo en sitios espuestos a exceso de polvo y mantenga la distancia
mínima requerida entre el cable de alimentación y las fuentes de calor.
• Desconecte el cable de alimentación antes de limpiar el dispositivo, y limpie la clavija de
alimentación cuando esté sucia.
• Al usar la clavija de alimentación, asegúrese de que esté conectada firmemente. En caso
contrario, puede provocar calor excesivo o incendio.
• Si coloca el dispositivo en un bolsillo o bolso sin cubrir el receptáculo (clavija de
alimentación), los artículos metálicos (tales como una moneda, clip o pluma) pueden
provocarle un corto circuito al dispositivo. Siempre cubra el receptáculo cuando no se esté
usando.
• No cargue mientras el dispositivo o el cable de carga estén mojados o contienen
humedad. Esto puede causar un incendio, descargas eléctricas, lesiones o daños al
dispositivo.
Aviso general
• No coloque cerca del dispositivo artículos que contengan componentes magnéticos como
serían tarjetas de crédito, tarjetas telefónicas, libretas de banco o boletos del metro. El
magnetismo del dispositivo puede dañar los datos almacenados en la tira magnética.
• Hablar por el dispositivo durante un período de tiempo prolongado puede reducir la
calidad de la llamada debido al calor generado durante la utilización.

Por su seguridad 194
• Cuando el dispositivo no se use durante mucho tiempo, almacénelo en un lugar seguro
con el cable de alimentación desconectado.
• El uso del dispositivo cerca de equipo receptor (como un televisor o radio) puede causar
interferencia en el dispositivo.
• No sumerja el dispositivo en agua, líquidos, ni lo exponga a la humedad alta.
Inmediatamente llévelo a un centro de servicio autorizado por LG.
• No pinte el dispositivo.
• Los datos guardados en el dispositivo se pueden borrar debido a un uso descuidado,
reparación del dispositivo o actualización del software. Por favor respalde sus números de
teléfono importantes. (También podrían borrarse los tonos de timbre, mensajes de texto,
mensajes de voz, imágenes y videos.) El fabricante no es responsable de daños debidos a
la pérdida de datos.
• Al usar el dispositivo en lugares públicos, fije el tono de timbre en vibración para no
molestar a otras personas.
• No apague o encienda el dispositivo cuando se lo ponga al oído.
• Use los accesorios, como audífonos y auriculares, con precaución. Asegúrese de que los
cables estén guardados de manera segura.
Actualización de la FDA para los consumidores
Actualización para consumidores sobre teléfonos móviles del Centro de dispositivos y salud
radiológica de la Administración de alimentos y medicamentos de EE.UU.
1. ¿Representan un riesgo para la salud los dispositivos inalámbricos?
La evidencia científica disponible no muestra que haya ningún problema de salud asociado
con el uso de dispositivos inalámbricos. Sin embargo, no hay pruebas de que los dispositivos
inalámbricos sean totalmente seguros. Los dispositivos inalámbricos emiten bajos niveles de
energía de radiofrecuencia (RF) en el rango de microondas cuando se usan. También emiten
muy bajos niveles de RF cuando están en modo de espera. Mientras que altos niveles de
RF pueden producir efectos en la salud (calentando los tejidos), la exposición a RF de bajo
nivel no produce efectos de calentamiento y no causa efectos conocidos adversos para la
salud. Muchos estudios sobre la exposición a RF de bajo nivel no han encontrado ningún
efecto biológico. Algunos estudios han sugerido que puede haber algunos efectos biológicos,
pero tales conclusiones no se han visto confirmadas por investigaciones adicionales. En
algunos casos, los investigadores han tenido dificultades en reproducir tales estudios o en
determinar el motivo de las inconsistencias en los resultados.

Por su seguridad 195
2. ¿Cuál es el papel de la FDA en cuanto a que los dispositivos inalámbricos
sean seguros?
Según las leyes, la FDA no comprueba la seguridad de los productos para el consumidor
que emitan radiación antes de que puedan venderse, como sí lo hace con los nuevos
medicamentos o dispositivos médicos. No obstante, la agencia tiene autoridad para
emprender acciones si se demuestra que los dispositivos inalámbricos emiten energía de
radiofrecuencia (RF) a un nivel que sea peligroso para el usuario. En tal caso, la FDA podría
exigir a los fabricantes de dispositivos inalámbricos que informaran a los usuarios del riesgo
para la salud y reparar, reemplazar o sacar del mercado los dispositivos de modo que deje de
existir el riesgo.
Aunque los datos científicos existentes no justifican que la FDA emprenda acciones
reglamentarias, la agencia ha instado a la industria de los dispositivos inalámbricos para que
dé determinados pasos, entre ellos los siguientes:
• Apoyar la investigación necesaria sobre los posibles efectos biológicos de las
radiofrecuencias del tipo que emiten los dispositivos inalámbricos,
• Diseñar dispositivos inalámbricos de tal modo que se minimice la exposición del usuario a
RF que no sea necesaria para la función del dispositivo y
• Cooperar para dar a los usuarios de dispositivos inalámbricos la mejor información sobre
los posibles efectos del uso de los dispositivos inalámbricos sobre la salud humana.
La FDA pertenece a un grupo de trabajo interinstitucional de dependencias federales que
tienen responsabilidad en distintos aspectos de la seguridad de la RF para garantizar la
coordinación de esfuerzos a nivel federal. Las siguientes instituciones pertenecen a este
grupo de trabajo:
• National Institute for Occupational Safety and Health (Instituto nacional para la seguridad
y salud laborales)
• Environmental Protection Agency (Agencia de protección medioambiental)
• Occupational Safety and Health Administration (Administración de la seguridad y salud
laborales)
• National Telecommunications and Information Administration (Administración nacional de
telecomunicaciones e información)
El National Institutes of Health también participa en algunas actividades del grupo de
trabajo interinstitucional.
La FDA comparte las responsabilidades reglamentarias sobre los dispositivos inalámbricos
con la Comisión federal de comunicaciones (FCC). Todos los dispositivos que se venden en
EE.UU. deben cumplir con los lineamientos de seguridad de la FCC que limitan la exposición
a radiofrecuencias. La FCC depende de la FDA y de otras instituciones de salud para las
cuestiones de seguridad de los dispositivos inalámbricos.

Por su seguridad 196
La FCC también regula las estaciones de base de las cuales dependen los dispositivos
inalámbricos. Mientras que estas estaciones de base funcionan a una potencia mayor que los
dispositivos inalámbricos mismos, la exposición a RF que recibe la gente de estas estaciones
de base es habitualmente miles de veces menor de la que pueden tener procedente de los
dispositivos inalámbricos. Las estaciones de base, por tanto no están sujetas a las cuestiones
de seguridad que se analizan en este documento.
3. ¿Qué tipos de dispositivos son el tema de esta actualización?
El término “dispositivo inalámbrico” se refiere a los dispositivos inalámbricos de mano con antenas
interconstruidas, con frecuencia llamados teléfonos “celulares”, “móviles” o “PCS.” Estos tipos
de dispositivos inalámbricos pueden exponer al usuario a una energía de radiofrecuencia (RF)
mensurable debido a la corta distancia entre el dispositivo y la cabeza del usuario.
Estas exposiciones a RF están limitadas por los lineamientos de seguridad de la FCC que se
desarrollaron con indicaciones de la FDA y otras dependencias federales de salud y seguridad.
Cuando el dispositivo se encuentra a distancias mayores del usuario, la exposición a RF es
drásticamente menor, porque la exposición a RF de una persona disminuye rápidamente al
incrementarse la distancia de la fuente. Los así llamados “teléfonos inalámbricos” que tienen una
unidad de base conectada al cableado telefónico de una casa habitualmente funcionan a niveles
de potencia mucho menores y por tanto producen exposiciones a RF que están muy por debajo
de los límites de seguridad de la FCC.
4. ¿Cuáles son los resultados de la investigación que ya se ha realizado?
La investigación realizada hasta la fecha ha producido resultados contradictorios y muchos
estudios han sufrido de fallas en sus métodos de investigación. Los experimentos con
animales que investigan los efectos de la exposición a las energías de radiofrecuencia (RF)
características de los dispositivos inalámbricos han producido resultados contradictorios
que con frecuencia no pueden repetirse en otros laboratorios. Algunos estudios con
animales, sin embargo, sugieren que bajos niveles de RF podrían acelerar el desarrollo del
cáncer en animales de laboratorio. Sin embargo, muchos de los estudios que mostraron
un desarrollo de tumores aumentado usaron animales que habían sido alterados
genéticamente o tratados con sustancias químicas causantes de cáncer de modo que
estuvieran predispuestos a desarrollar cáncer aún sin la presencia de una exposición a
RF. Otros estudios expusieron a los animales a RF durante períodos de hasta 22 horas al
día. Estas condiciones no se asemejan a las condiciones bajo las cuales la gente usa los
dispositivos inalámbricos, de modo que no sabemos con certeza qué significan los resultados
de dichos estudios para la salud humana. Tres grandes estudios epidemiológicos se han
publicado desde diciembre de 2000. Entre ellos, los estudios investigaron cualquier posible
asociación entre el uso de dispositivos inalámbricos y el cáncer primario del cerebro, glioma,
meningioma, o neuroma acústico, tumores del cerebro o de la glándula salival, leucemia
u otros tipos de cáncer. Ninguno de los estudios demostró la existencia de ningún efecto
dañino para la salud originado en la exposición a RF de los dispositivos inalámbricos. No
obstante, ninguno de los estudios puede responder a preguntas sobre la exposición a largo
plazo, ya que el período promedio de uso del dispositivo en estos estudios fue de alrededor
de tres años.

Por su seguridad 197
5. ¿Qué investigaciones se necesitan para decidir si la exposición a RF de
los dispositivos inalámbricos representa un riesgo para la salud?
Una combinación de estudios de laboratorio y estudios epidemiológicos de gente que
utiliza dispositivos inalámbricos efectivamente proporcionaría algunos de los datos
necesarios. Dentro de algunos años se podrán realizar estudios de exposición animal
durante toda la vida. Sin embargo, se necesitarían grandes cantidades de animales para
proporcionar pruebas confiables de un efecto promotor del cáncer, si existiera. Los estudios
epidemiológicos pueden proporcionar datos directamente aplicables a poblaciones humanas,
pero puede ser necesario un seguimiento de 10 años o más para proporcionar respuestas
acerca de algunos efectos sobre la salud, como lo sería el cáncer. Esto se debe a que al
intervalo entre el momento de la exposición a un agente cancerígeno y el momento en
que se desarrollan los tumores, en caso de hacerlo, puede ser de muchos, muchos años. La
interpretación de los estudios epidemiológicos se ve entorpecida por la dificultad de medir
la exposición real a RF durante el uso cotidiano de los dispositivos inalámbricos. Muchos
factores afectan esta medición, como el ángulo al que se sostiene el dispositivo, o el modelo
de dispositivo que se usa.
6. ¿Qué está haciendo la FDA para averiguar más acerca de los posibles
efectos en la salud de la RF de los dispositivos inalámbricos?
La FDA está trabajando con el U.S. National Toxicology Program (Programa nacional de
toxicología de EE.UU.) y con grupos de investigadores en todo el mundo para asegurarse de
que se lleven a cabo estudios de alta prioridad con animales para ocuparse de importantes
preguntas referentes a los efectos de la exposición a la energía de radiofrecuencia (RF).
La FDA ha sido un participante líder en el Proyecto de campos electromagnéticos (EMF)
internacional de la Organización Mundial de la Salud desde su origen en 1996. Un
importante resultado de este trabajo ha sido el desarrollo de una agenda detallada de
necesidades de investigación que ha impulsado el establecimiento de nuevos programas de
investigación por todo el mundo. El proyecto también ha ayudado a desarrollar una serie de
documentos de información pública sobre temas de EMF.
La FDA y la Asociación de Telecomunicaciones e Internet Celular (CTIA) tienen un Acuerdo
de investigación y desarrollo en colaboración (CRADA) formal para realizar investigaciones
sobre la seguridad de los dispositivo inalámbricos. La FDA proporciona la supervisión
científica, recibiendo informes de expertos de organizaciones gubernamentales, de la
industria y académicas. La investigación patrocinada por la CTIA se realiza por medio de
contratos con investigadores independientes. La investigación inicial incluirá tanto estudios
de laboratorio como estudios de los usuarios de dispositivos inalámbricos. El CRADA
también incluirá una amplia evaluación de las necesidades de investigación adicionales en el
contexto de los más recientes desarrollos de investigación del mundo.

Por su seguridad 198
7. ¿Cómo puedo averiguar cuánta exposición a energía de radiofrecuencia
puedo recibir al usar mi dispositivo inalámbrico?
Todos los dispositivos que se venden en Estados Unidos deben cumplir con los lineamientos
de la Comisión Federal de Comunicaciones (FCC) que limitan las exposiciones a la energía
de radiofrecuencia (RF). La FCC estableció esos lineamientos asesorada por la FDA y otras
dependencias federales de salud y seguridad. El límite de la FCC para exposición a RF de
dispositivos inalámbricos se ha fijado a una Tasa de absorción específica (Specific Absorption
Rate, SAR) de 1.6 watts por kilogramo (1.6 W/kg). El límite de la FCC es consistente
con los estándares de seguridad desarrollados por el Instituto de ingeniería eléctrica y
electrónica (Institute of Electrical and Electronic Engineering, IEEE) y el Consejo nacional
para la protección y medición de la radiación (National Council on Radiation Protection and
Measurement). El límite de exposición toma en consideración la capacidad del cuerpo de
eliminar el calor de los tejidos que absorben energía de los dispositivos inalámbricos y se ha
fijado muy por debajo de los niveles que se sabe que tienen algún efecto. Los fabricantes
de dispositivos inalámbricos deben informar a la FCC del nivel de exposición a RF de cada
modelo de dispositivo. El sitio Web de la FCC (
http://www.fcc.gov/oet/rfsafety
) ofrece
direcciones para ubicar el número de certificación de la FCC en su teléfono de modo que
puede encontrar el nivel de exposición de RF de su teléfono en la lista que aparece en línea.
8. ¿Qué ha hecho la FDA para medir la energía de radiofrecuencia que
proviene de los dispositivos inalámbricos?
El Instituto de Ingenieros en Electrónica y Electricidad (IEEE) está desarrollando un
estándar técnico para la medición de la exposición a energía de radiofrecuencia (RF)
proveniente de los dispositivos inalámbricos y otros dispositivos inalámbricos con la
participación y el liderazgo de científicos e ingenieros de la FDA. El estándar denominado
“Práctica recomendada para determinar la Tasa de absorción específica (SAR) pico espacial
en el cuerpo humano debida a los dispositivos de comunicación inalámbrica: técnicas
experimentales” establece la primera metodología consistente de pruebas para medir la
tasa a la cual se deposita la RF en la cabeza de los usuarios de dispositivos inalámbricos. El
método de prueba utiliza un modelo de la cabeza humana que simula sus tejidos. Se espera
que la metodología de pruebas de SAR estandarizada mejore notablemente la consistencia
de las mediciones realizadas en distintos laboratorios con el mismo dispositivo.
La SAR es la medición de la cantidad de energía que absorben los tejidos, ya sea de todo
el cuerpo o de una pequeña parte de él. Se mide en watts/kg (o miliwatts/g) de materia.
Esta medición se emplea para determinar si un dispositivo inalámbrico cumple con los
lineamientos de seguridad.

Por su seguridad 199
9. ¿Qué pasos puedo dar para reducir mi exposición a la energía de
radiofrecuencia de mi dispositivo inalámbrico?
Si estos productos presentan un riesgo, cosa que en este momento no sabemos que ocurra,
es probablemente muy pequeño. Pero si le preocupa evitar incluso los riesgos potenciales,
puede tomar en cuenta estos consejos sencillos para reducir al mínimo su exposición a
la energía de radiofrecuencia (RF). Dado que el tiempo es un factor clave en la cantidad
de exposición que una persona puede recibir, la reducción del tiempo dedicado al uso de
dispositivos inalámbricos reducirá la exposición a RF. Si debe mantener conversaciones
prolongadas con dispositivos inalámbricos todos los días, puede aumentar la distancia
entre su cuerpo y la fuente de la RF, dado que el nivel de exposición cae drásticamente con
la distancia. Por ejemplo, podría usar un auricular y llevar el dispositivo inalámbrico lejos del
cuerpo o usar dispositivos inalámbricos conectados a una antena remota. Reiteramos que
los datos científicos no demuestran que los dispositivos inalámbricos sean dañinos. Pero si
le preocupa la exposición a RF de estos productos, puede usar medidas como las descritas
arriba para reducir su exposición a RF producto del uso de dispositivos inalámbricos.
10. ¿Qué hay del uso de dispositivos inalámbricos por parte de los niños?
La evidencia científica no muestra ningún peligro para los usuarios de dispositivos
inalámbricos, incluidos los niños y adolescentes. Si desea reducir la exposición a la energía de
radiofrecuencia (RF), las medidas arriba indicadas se aplicarían a niños y adolescentes que
usen dispositivos inalámbricos. La reducción del tiempo de uso de dispositivos inalámbricos
y aumentar la distancia entre el usuario y la fuente de RF disminuirá la exposición a RF.
Algunos grupos patrocinados por otros gobiernos han aconsejado que se desaliente el uso
de dispositivos inalámbricos del todo para los niños. Por ejemplo, el gobierno del Reino Unido
distribuyó volantes con una recomendación similar en diciembre de 2000.
Señalaron que no hay pruebas de que el uso de dispositivos inalámbricos cause tumores
cerebrales u otros efectos dañinos. Su recomendación para que se limitara el uso de
dispositivos inalámbricos por parte de los niños era estrictamente precautoria, no estaba
basada en ninguna evidencia científica de que exista ningún riesgo para la salud.

Por su seguridad 200
11. ¿Qué hay de la interferencia de los dispositivos inalámbricos con el
equipo médico?
La energía de radiofrecuencia (RF) de los dispositivos inalámbricos puede interactuar
con algunos dispositivos electrónicos. Por este motivo, la FDA ayudó al desarrollo de un
método de prueba detallado para medir la interferencia electromagnética (EMI) de los
dispositivos inalámbricos en los marcapasos implantados y los desfibriladores. El método
de prueba ahora es parte de un estándar patrocinado por la Asociación para el avance de
la instrumentación médica (Association for the Advancement of Medical Instrumentation,
AAMI). El borrador final, un esfuerzo conjunto de la FDA, los fabricantes de dispositivos
médicos y otros grupos, se concluyó a fines de 2000. Este estándar permitirá a los
fabricantes asegurarse de que los marcapasos cardiacos y los desfibriladores estén a salvo
de EMI de dispositivos inalámbricos.
La FDA ha probado aparatos para la sordera para determinar si reciben interferencia de los
dispositivos inalámbricos de mano y ayudó a desarrollar un estándar voluntario patrocinado
por el Instituto de Ingenieros en Electrónica y Electricidad (IEEE). Este estándar especifica
los métodos de prueba y los requisitos de desempeño de los aparatos para la sordera y los
dispositivos inalámbricos de modo que no ocurra ninguna interferencia cuando una persona
use al mismo tiempo un teléfono y un aparato para la sordera que sean “compatibles.” Este
estándar fue aprobado por la IEEE en 2000.
La FDA sigue supervisando el uso de los dispositivos inalámbricos para detectar posibles
interacciones con otros dispositivos médicos. Si se determinara que se presenta una
interferencia dañina, la FDA realizará las pruebas necesarias para evaluar la interferencia y
trabajará para resolver el problema.
12. ¿Dónde puedo hallar información adicional?
Para obtener información adicional, por favor consulte los recursos siguientes:
Página Web de la FDA sobre dispositivos inalámbricos
http://www.fda.gov/Radiation-EmittingProducts/RadiationEmittingProductsandProcedures/
HomeBusinessandEntertainment/CellPhones/default.htm
Programa de seguridad de RF de la Comisión Federal de Comunicaciones (FCC)
http://www.fcc.gov/oet/rfsafety
Comisión Internacional para la Protección contra Radiación no Ionizante
http://www.icnirp.de
Proyecto de EMF internacional de la Organización Mundial de la Salud (OMS)
http://www.who.int/emf
Junta Nacional de Protección Radiológica (R.U.)
http://www.hpa.org.uk/radiation/

Por su seguridad 201
Manejo
Compruebe las leyes y reglamentos referidos al uso de dispositivos inalámbricos en las
áreas donde usted maneja y cúmplalas siempre. Igualmente, si va a usar el teléfono mientras
maneja, por favor tenga presente lo siguiente:
• Preste toda su atención a conducir -- manejar con seguridad es su primera
responsabilidad;
• Use la operación a manos libres, si la tiene;
• Salga del camino y estaciónese antes de hacer o recibir una llamada si las condiciones de
manejo o la ley así lo demandan.
10 Consejos de Seguridad para Conductores
Un dispositivo inalámbrico le ofrece la extraordinaria capacidad de comunicarse por voz
prácticamente en cualquier lugar y a cualquier hora. Las ventajas de los dispositivos
inalámbricos van acompañadas de una gran responsabilidad por parte de los conductores.
Cuando conduzca un coche, la conducción es su primera responsabilidad. Cuando utilice
un dispositivo inalámbrico y esté al volante, sea sensato y tenga presente los siguientes
consejos:
1. Conozca su dispositivo inalámbrico y sus funciones, como la marcación rápida y la
rellamada. Lea el manual de instrucciones con atención y aprenda a sacar partido de
las valiosas funciones que ofrecen la mayoría de dispositivos, entre las que se incluyen
la rellamada automática y la memoria. Asimismo, memorice el teclado del dispositivo
para que pueda utilizar la función de marcación rápida sin dejar de prestar atención a la
carretera.
2. Cuando esté disponible, utilice un dispositivo de manos libres. Varios accesorios para
dispositivos inalámbricos con manos libres están a su disposición actualmente. Tanto si
elige un dispositivo montado e instalado para su teléfono inalámbrico como si utiliza un
accesorio para dispositivo con altavoz, saque partido de estos dispositivos si están a su
disposición.
3. Coloque el dispositivo inalámbrico en un lugar donde pueda alcanzarlo fácilmente.
Asegúrese de que coloca el dispositivo inalámbrico en un lugar de fácil alcance y donde
pueda utilizarlo sin perder de vista la carretera. Si recibe una llamada en un momento
inoportuno, si es posible, dejeque el buzón de voz conteste en su lugar.
4. Termine las conversaciones que se produzcan en condiciones o situaciones de conducción
peligrosa. Comunique a la persona con la que está hablando que está conduciendo;
si fuera necesario, termine la llamada en situaciones de tráfico denso o en las que las
condiciones climatológicas comporten un peligro para la conducción. La lluvia, el aguanieve,
la nieve y el hielo pueden ser peligrosos, así como un tráfico denso. Como conductor, su
principal responsabilidad es prestar atención a la carretera.

Por su seguridad 202
5. No tome notas ni busque números de teléfono mientras conduce. Si está leyendo una
agenda o una tarjeta de visita, así como si está escribiendo una lista de “tareas por hacer”
mientras conduce, no está viendo lo que está haciendo. Es de sentido común:no se
ponga en una situación peligrosa porque esté leyendo o escribiendo y no esté prestando
atención a la carretera o a los vehículos cercanos.
6. Marque con cuidado y observe el tráfico; si es posible, realice las llamadas cuando no esté
circulando o antes de ponerse en circulación. Intente planificar sus llamadas antes de
iniciar el viaje o intente que éstas coincidan con los momentos en los que esté parado en
una señal de Stop, en un semáforo en rojo o en cualquier otra situación en la que deba
detenerse. Si necesita marcar mientras conduce, siga este sencillo consejo: marque unos
cuantos números, compruebe la carretera y los espejos y, a continuación, siga marcando.
7. No mantenga conversaciones conflictivas o de gran carga emocional que puedan
distraerle. Este tipo de conversaciones debe evitarse a toda costa, ya que le distraen e
incluso le pueden poner en peligro cuando está al volante. Asegúrese de que la gente con
la que está hablando sabe que está conduciendo y, si fuera necesario, termine aquellas
conversaciones que puedan distraer su atención de la carretera.
8. Utilice el dispositivo inalámbrico para pedir ayuda. Un dispositivo inalámbrico es una de
las mejores herramientas que posee para protegerse a usted y proteger a su familia en
situaciones peligrosas; con el teléfono a su lado, sólo tres números le separarán de la
ayuda necesaria. Marque el 911 u otro número de emergencia local en caso de incendio,
accidente de tráfico, peligro en la carretera o emergencia médica. ¡Recuerde que es una
llamada gratuita para su dispositivo inalámbrico!
9. Utilice el dispositivo inalámbrico para ayudar a otras personas en situaciones de
emergencia. Un dispositivo inalámbrico le ofrece la oportunidad perfecta para ser un
“buen samaritano” en su comunidad. Si presencia un accidente de circulación, un delito
o cualquier otra emergencia grave en la que haya vidas en peligro, llame al 911 o a otro
número de emergencia local, ya que también le gustaría que otros lo hicieran por usted.
10. Llame al servicio de asistencia en carretera o a un número de asistencia especial para
situaciones que no sean de emergencia si fuera necesario. Durante la conducción
encontrará situaciones que precisen de atención, pero no serán lo bastante urgentes
como para llamar a los servicios de emergencia. Sin embargo, puede utilizar el dispositivo
inalámbrico para echar una mano. Si ve un vehículo averiado que no supone un peligro,
una señal de tráfico rota, un accidente de tráfico de poca importancia en la que no
parece haber heridos o un vehículo robado, llame al servicio de asistencia en carretera o a
otro número de asistencia especial para situaciones que no sean de emergencia.
Los consejos anteriores se proporcionan a modo de lineamientos generales. Antes de decidir
si va a usar su dispositivo móvil mientras maneja un vehículo, se recomienda que consulte las
leyes u otras reglamentaciones locales de la jurisdicción aplicables respecto de dicho uso. Es
posible que dichas leyes u otras reglamentaciones restrinjan la manera en que un conductor
puede usar su teléfono mientras maneja un vehículo.

07
DECLARACIÓN
DE GARANTÍA
LIMITADA – EE.UU.

DECLARACIÓN DE GARANTÍA LIMITADA – EE.UU. 204
Declaración de Garantía Limitada – EE.UU.
AVISO DE ARBITRAJE: ESTA GARANTÍA LIMITADA CONTINE UNA CLÁUSULA DE
ARBITRAJE QUE LE DEMANDA A USTED Y A LG (definido más adelante en las Definiciones)
RESOLVER CONFLICTOS A TRAVÉS DE UN ARBITRAJE VINCULANTE EN LUGAR DE
HACERLO EN LA CORTE, A MENOS QUE USTED DECIDA NO PARTICIPAR. EN EL ARBITRAJE
NO ESTÁN PERMITIDAS LAS ACCIONES COLECTIVAS NI LOS JUICIOS CON JURADO. POR
FAVOR, VEA A CONTINUACIÓN LA SECCIÓN TITULADA"PROCEDIMIENTO PARA RESOLVER
CONFLICTOS".
Si su Teléfono Móvil LG (“Producto”) falla debido a un defecto de materiales o mano de obra
bajo un uso normal y apropiado durante el período de garantía establecida a continuación,
LG se reserva el derecho de reparar o reemplazar el Producto. Esta garantía limitada es
válida solo con el comprador original del Producto y aplica solo cuando es comprado y
utlizado dentro de los Estados Unidos incluyendo territorios Estadounidenses.
Período de la garantía Alcance de la garantía
Doce (12) meses contados a partir de la
fecha de compra
(o de no existir dicho comprobante de
compra, por quince (15) meses contados
a partir de la fecha de fabricación)
Piezas y mano de obra
(piezas internas/ funcionales
solamente)
• Los productos de reemplazo y piezas están en garantía por la porción restante del período
de la garantía original o noventa (90) días, lo que sea mayor.
• Los productos de reemplazo y piezas pueden ser nuevas, reacondicionadas, restauradas, o
de lo contrario remanufacturadas.
• Los productos reemplazados y piezas pasarán a ser propiedad de LG.
EXCEPTO EN LA MEDIDA EN QUE LO PROHÍBA LA LEY APLICABLE, CUALQUIER
GARANTÍA IMPLÍCITA DE APTITUD PARA LA COMERCIABILIDAD A FIN DE UN
PROPÓSITO PARTICULAR EL PRODUCTO TIENE UNA DURACIÓN LIMITADA A
LA DURACIÓN DE LA GARANTÍA LIMITADA ANTERIORMENTE MENCIONADA.
BAJO NINGUNA CIRCUNSTANCIA LG O DISTRIBUIDORES/ PROVEEDORES SERÁN
RESPONSABLES POR NINGUNA CONSECUENCIA INDIRECTA, INCIDENTAL, DE
DAÑOS ESPECIALES O PUNTIVOS, INCLUYENDO, SIN LIMITACIÓN, PERDIDA DE
BUENA VOLUNTAD, GANANCIAS DE LOS INGRESOS PERDIDOS, INTERRUPCIÓN
DE TRABAJO, DETERIORO DE OTROS BIENES, COSTO DE DESMONTAJE Y
REINSTALACIÓN DEL PRODUCTO, PÉRDIDA DE USO, O CUALQUIER OTRO DAÑO
YA SEA BASADO EN CONTRATO, AGRAVIO U OTRO.LA RESPONSABILIDAD TOTAL
DE LG , SI ALGUNA, NO DEBERÁ EXCEDER EL PRECIO DE COMPRA DEL PRODUCTO
PAGADO POR USTED.
Algunos estados no permiten la exclusión o limitación de daños incidentales o
consecuentes, o no permiten limitaciones sobre cuánto tiempo dura una garantía

DECLARACIÓN DE GARANTÍA LIMITADA – EE.UU. 205
implícita, de modo que estas limitaciones y exclusiones podrían no aplicarse en su
caso. Esta garantía le da derechos legales concretos, y podría tener otros derechos
que varían de un estado a otro.
CÓMO SE MANEJA EL SERVICIO:
Se require el recibo de venta original que especifica el Producto y la fecha de compra para
obtener el servicio de garantía.
LG no volverá a instalar o respaldar ningún dato, aplicaciones, o software que ha agregado
a su Producto. Por lo tanto, se recomienda hacer una copia de seguridad de cualquier dato
o información antes de enviar el Producto a LG para evitar la pérdida permanente de dicha
información.
Usted deberá asumir el costo de envío del Producto al servicio al cliente de LG.
LG deberá pagar el costo de envío del Producto de regreso a usted después de la finalización
del servicio bajo esta garantía limitada.
ESTA GARANTÍA LIMITADA NO CUBRE:
(1) Daños o defectos del Producto como resultado del uso del Producto en otra que su
normal y habitual manera.
(2) Daños o defectos del Producto como resultado por uso anormal, condiciones anormales,
almacenamiento inadecuado, exposición a humedad o humedad, modificaciones no
autorizadas, mal uso, negligencia, abuso, accidente, alteración, instalación incorrecta, u
otros actos que no son culpa de LG, inlcuyendo daños o defectos al Producto causados
por el envío, fusibles fundidos, derrames de líquido o comida.
(3) Daños o defectos del Producto causados por el transporte y/o la manipulación, incluidos
arañazos, abolladuras, astillas, y/o otro daño al acabado de su Producto incluyendo la
carcasa externa y las partes cosméticas, a no ser que tales daños sean resultado de
defectos en materiales o mano de obra y se informe dentro de una (1) semana ( Llame
al:1-800-793-8896).
(4) Daños y defectos a antenas a menos que sea causado directamente por los defectos en
materiales o mano de obra.
(5) Daños y defectos del Producto que resulten de operar el Producto de manera contraria a
las instrucciones señaladas en el manual del propietario del Producto.
(6) Cuando servicio al cliente LG no fue notificado por usted del supuesto defecto o mal
funcionamiento del Producto durante el período aplicable de garantía limitada.
(7) Productos con número de serie originales que han sido retirados, alterados, o que no se
puede determinar fácilmente.
(8) Daños o defectos del Producto o artículos faltantes a cualquier Producto vendido “como
es”, “con todas las fallas” o con cláusulas de exención de responsabilidad similares.
(9) Daños o defectos del Producto causados por el uso de accesorios, piezas, productos de
consume de limpieza, o servicios no provistos o aprobados por LG.
(10) Todas las superficies plásticas y todas las otras partes expuestas externamente que
están rayadas o dañadas.

DECLARACIÓN DE GARANTÍA LIMITADA – EE.UU. 206
(11) Productos operados fuera de las clasificaciones máximas publicadas.
(12) Reemplazo de cualquier parte consumible (como fusibles).
El costo de reparación o reemplazo bajo las circunstancias excluidas anteriormente
correrán a cargo de usted.
PARA OBTENER SERVICIO DE GARANTÍA E INFORMACIÓN
ADICIONAL:
Llame al 1-800-793-8896 y seleccione la opción apropiada del menu.
O visite nuestro sitio web en
http://lg.com
O por correo: LG Electronics Customer Service P.O. Box 240007 Huntsville, AL 35813 ATTN:
CIC- Mobile Handsets
NO DEVUELVA SU PRODUCTO A LA DIRECCIÓN ANTERIOR. Por favor llame o escriba
para obtener los procedimientos y servicio de garantía.
PROCEDIMIENTO PARA RESOLVER CONFLICTOS:
TODOS LOS CONFLICTOS ENTRE USTED Y LG QUE SURJAN FUERA DE O RELACIONADOS
DE ALGUNA MANERA CON ESTA GARANTÍA LIMITADA O CON EL PRODUCTO, SE
RESOLVERÁN EXCLUSIVAMENTE A TRAVÉS DE UN ARBITRAJE VINCULANTE Y NO EN
UNA CORTE DE JURISDICCIÓN GENERAL. ARBITRAJE VINCULANTE SIGNIFICA QUE USTED
Y LG RENUNCIAN AL DERECHO DE UN JUICIO CON JURADO Y A REALIZAR O PARTICIPAR
EN UNA DEMANDA COLECTIVA.
Definiciones. Para el propósito de esta sección, las referencias a “LG” significan: LG
Electronics MobileComm U.S.A., Inc., sus empresas matrices, subsidiarias y filiales y cada uno
de sus directivos, directores, empleados, agentes, beneficiarios, predecesores en interés,
sucesores, cesionarios y proveedores; las referencias a “conflicto” o “reclamación” incluirán
cualquier conflicto, reclamo o controversia de cualquier tipo, sin importar (ya sea basado en
contrato, agravio, estatuto, regulación, ordenanza, fraude, falsa representación o cualquier
teoría legal o equitativa) que surja de o esté relacionada con cualquier forma de venta,
condición o desempeño del producto o de esta Garantía Limitada.
Aviso de disputa. En caso de que usted desee iniciar un procedimiento de arbitraje, primero
debe notificar a LG por escrito al menos 30 días antes de iniciar el arbitraje enviando una
carta a LG a LG Electronics, USA, Inc. Atención: Legal Department- Arbitration 1000 Sylvan
Ave, Englewood Cliffs 07632. Usted y LG aceptan participar en discusiones de buena fe
en un intento de resolver su reclamo de manera amistosa. En la carta debe proporcionar
su nombre, dirección y número de teléfono; identificar el producto que es objeto de la
reclamación; y describir la naturaleza del reclamo y el remedio que busca. Si usted y LG
no puede resolver la disputa dentro de 30 días, cualquiera de las partes puede proceder a
presentar una demanda de arbitraje.

DECLARACIÓN DE GARANTÍA LIMITADA – EE.UU. 207
Acuerdo de arbitraje vinculante y renuncia de demanda colectiva. En caso de no resolver la
disputa durante el período de 30 días después de enviar una notificación por escrito a LG,
Usted y LG se comprometen a resolver cualquier reclamo entre nosotros, solamente a través
de arbitraje vinculante sobre una base individual, a menos que usted se excluya, conforme
a lo dispuesto a continuación. Cualquier conflicto entre usted y LG no estarán combinados
o consolidados con una controversia relacionada con cualquier otro producto o reclamo de
otra persona o entidad. Más específicamente y sin prejuicio de lo anterior, no procederá bajo
ninguna circunstancia cualquier disputa entre usted y LG como parte de una acción colectiva
o representativa. En lugar del arbitraje, cualquiera de las partes podrá iniciar una acción
individual en la corte de reclamos menores, pero tales acciones en la corte de reclamos
menores no podrán ser realizadas en una acción colectiva o representativa.
Normas y procedimientos de arbitraje. Para comenzar con el arbitraje de un reclamo, usted
o LG deben realizar una demanda escrita para arbitraje. El arbitraje será administrado por la
Asociación Americana de Arbitraje (AAA) y se llevará a cabo ante un árbitro único bajo las
Normas de Arbitraje del Consumidor de la AAA, que tienen efecto al momento de inicio del
arbitraje (en adelante "Normas de la AAA") y bajo los procedimientos establecidos en esta
sección. Las Normas de la AAA están disponibles en línea en
www.adr.org/consumer
. Envíe
una copia de su solicitud de arbitraje por escrito, así como una copia de esta disposición,
a la AAA de la forma descrita en las Normas de la AAA. También debe enviar una copia
de su solicitud por escrito a LG en LG Electronics, USA, Inc. Atención: Legal Department-
Arbitration 1000 Sylvan Ave, Englewood Cliffs 07632. Si hay un conflicto entre las Normas
de la AAA y las reglas establecidas en esta sección, prevalecerán dichas reglas de esta
sección. Esta disposición de arbitraje se rige por la Ley Federal de Arbitraje. El juicio se puede
introducir en el laudo arbitral en cualquier tribunal de jurisdicción competente. Todos son
temas para que el árbitro tome sus decisiones, excepto aquellos asuntos relativos al alcance
y aplicabilidad de la cláusula de arbitraje y de la capacidad de arbitraje de la controversia para
que el tribunal decida. El árbitro se regirá por los términos de esta disposición.
Legislación vigente. La legislación del estado de su residencia regirá esta Garantía Limitada,
así como todas las disputas entre nosotros, salvo que sea invalidada o inconsistente con
leyes federales aplicables.
Tarifas / Costos. Usted no debe pagar ninguna tarifa para comenzar un arbitraje. Al recibir su
solicitud de arbitraje por escrito, LG pagará todos los gastos administrativos rápidamente a
la AAA, a menos que usted solicite más de $25,000.00 por daños, en cuyo caso el pago de
estos gastos se regirá por las Normas de la AAA. Salvo disposición contraria prevista en el
presente documento, LG pagará a la AAA todos los gastos documentales, administrativos
y de arbitraje para cualquier arbitraje iniciado, de conformidad con las Normas de la AAA
y esta disposición de arbitraje. Si usted prevalece en el arbitraje, LG pagará los honorarios
y gastos de sus abogados, siempre y cuando sean razonables, considerando factores que
incluyen, entre otros, el monto de la compra y el monto del reclamo. No obstante lo anterior,
si la ley aplicable permite una adjudicación de honorarios y gastos razonables de abogados,
un árbitro puede otorgarlos en la misma medida que lo haría un tribunal. Si el árbitro
considera que la sustancia de su reclamo o la reparación solicitada en la demanda es frívola
o se utiliza para un propósito inadecuado (calificado según las normas establecidas en la

DECLARACIÓN DE GARANTÍA LIMITADA – EE.UU. 208
Norma Federal de Procedimiento Civil 11 (b)), el pago de todos los honorarios de arbitraje se
regirá por las Normas de la AAA. En tal situación usted se compromete a reembolsar a LG
todos los fondos erogados previamente por ella, cuyo pago es, por otra parte, su obligación,
según las Normas de la AAA. Salvo disposición contraria, LG renuncia a cualquier derecho
que pudiera tener para solicitarle los honorarios y gastos de sus abogados, si LG prevalece
en el arbitraje.
Audiencias y ubicación. Si su reclamo es por $25,000 o menos, usted puede optar que
el arbitraje sea realizado únicamente sobre la base de: (1) documentos presentados al
árbitro, (2) a través de una audiencia telefónica o (3) por una audiencia en persona, según
lo establecido por las Normas de la AAA. Si su reclamo excede $25,000, el derecho a una
audiencia estará determinado por las Normas de la AAA. Cualquier audiencia de arbitraje en
persona se realizará en un lugar dentro del distrito judicial federal en el cual resida, a menos
que ambos acuerden otra ubicación o estemos de acuerdo con el arbitraje telefónico.
Exclusión. Usted puede quedarse fuera de este procedimiento de resolución de la disputa.
Si se excluye, ni usted ni LG pueden solicitar al otro que participe en un procedimiento de
arbitraje. Para excluirse usted debe enviar una notificación a LG, en un lapso de hasta 30 días
continuos, contados a partir de la fecha de la primera compra del consumidor del producto,
ya sea por: (i) el envío de un correo electrónico a
con con el siguiente
Asunto: "Exclusión del arbitraje" o (ii) llamada al 1-800-980-2973. Debe incluir en el correo
electrónico de exclusión o suministrar por teléfono: (a) su nombre y dirección; (b) la fecha en
la cual el producto fue comprado; (c) el nombre o el número del modelo del producto; y (d)
el IMEI o MEID o número del serial, según aplique (el IMEI o MEID o número del serial puede
ser hallado (i) en la caja del producto; (ii) en una etiqueta en la parte posterior del producto,
debajo de la batería, si ésta es extraíble; o (iii) en el menú de configuración a través de la
siguiente ruta: Ajustes
General Acerca del teléfono Estado).
Sólo puede excluirse del procedimiento de resolución de conflictos en la forma descrita
anteriormente (es decir, por correo electrónico o por teléfono); ninguna otra forma de
notificación será efectiva para hacerlo. Excluirse de este procedimiento de resolución de
controversias no afectará de ninguna manera la cobertura de la Garantía Limitada, por lo
que usted continuará disfrutando de todos sus beneficios. Si conserva este producto y no
se excluye, usted acepta todos los términos y condiciones de la cláusula de arbitraje descrita
anteriormente.

-
 1
1
-
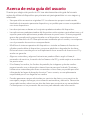 2
2
-
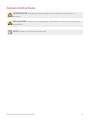 3
3
-
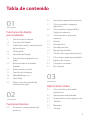 4
4
-
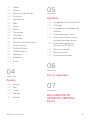 5
5
-
 6
6
-
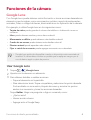 7
7
-
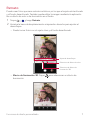 8
8
-
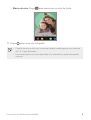 9
9
-
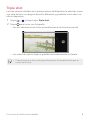 10
10
-
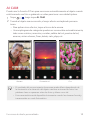 11
11
-
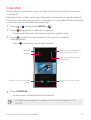 12
12
-
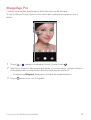 13
13
-
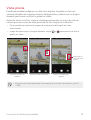 14
14
-
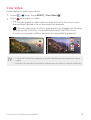 15
15
-
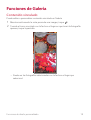 16
16
-
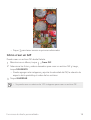 17
17
-
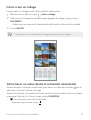 18
18
-
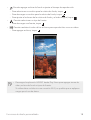 19
19
-
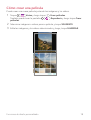 20
20
-
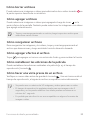 21
21
-
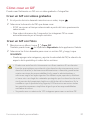 22
22
-
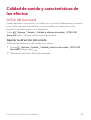 23
23
-
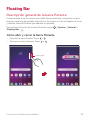 24
24
-
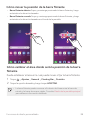 25
25
-
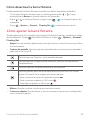 26
26
-
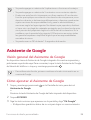 27
27
-
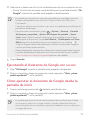 28
28
-
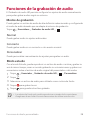 29
29
-
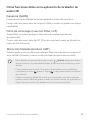 30
30
-
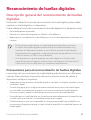 31
31
-
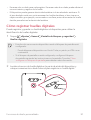 32
32
-
 33
33
-
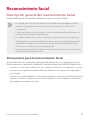 34
34
-
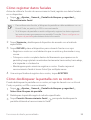 35
35
-
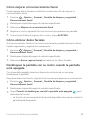 36
36
-
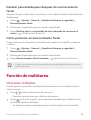 37
37
-
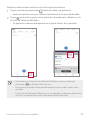 38
38
-
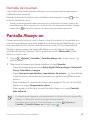 39
39
-
 40
40
-
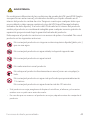 41
41
-
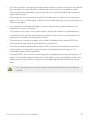 42
42
-
 43
43
-
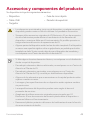 44
44
-
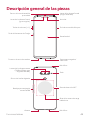 45
45
-
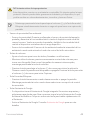 46
46
-
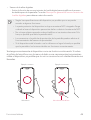 47
47
-
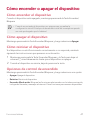 48
48
-
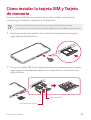 49
49
-
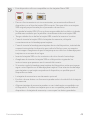 50
50
-
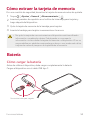 51
51
-
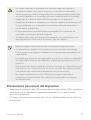 52
52
-
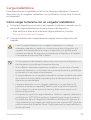 53
53
-
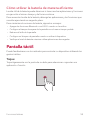 54
54
-
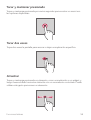 55
55
-
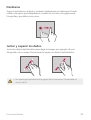 56
56
-
 57
57
-
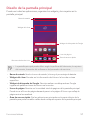 58
58
-
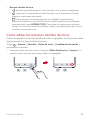 59
59
-
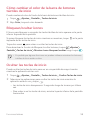 60
60
-
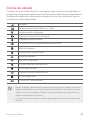 61
61
-
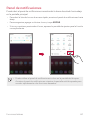 62
62
-
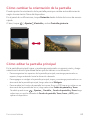 63
63
-
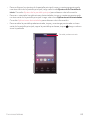 64
64
-
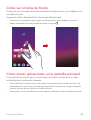 65
65
-
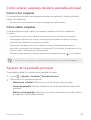 66
66
-
 67
67
-
 68
68
-
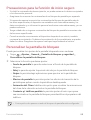 69
69
-
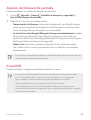 70
70
-
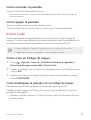 71
71
-
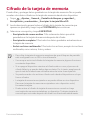 72
72
-
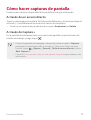 73
73
-
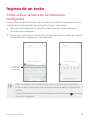 74
74
-
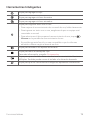 75
75
-
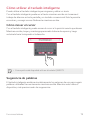 76
76
-
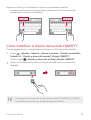 77
77
-
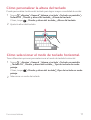 78
78
-
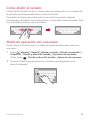 79
79
-
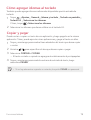 80
80
-
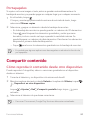 81
81
-
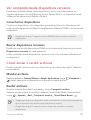 82
82
-
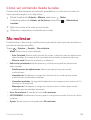 83
83
-
 84
84
-
 85
85
-
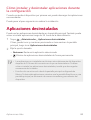 86
86
-
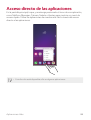 87
87
-
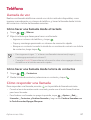 88
88
-
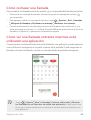 89
89
-
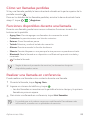 90
90
-
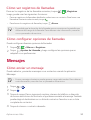 91
91
-
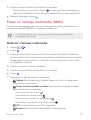 92
92
-
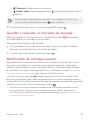 93
93
-
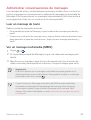 94
94
-
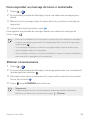 95
95
-
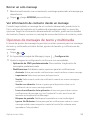 96
96
-
 97
97
-
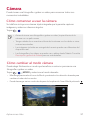 98
98
-
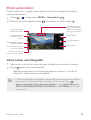 99
99
-
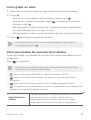 100
100
-
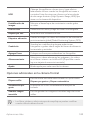 101
101
-
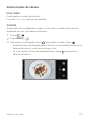 102
102
-
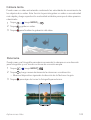 103
103
-
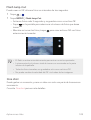 104
104
-
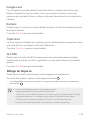 105
105
-
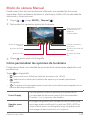 106
106
-
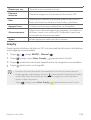 107
107
-
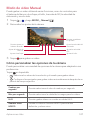 108
108
-
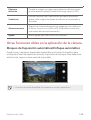 109
109
-
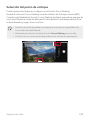 110
110
-
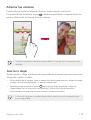 111
111
-
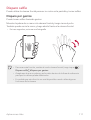 112
112
-
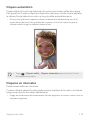 113
113
-
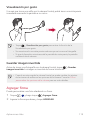 114
114
-
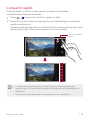 115
115
-
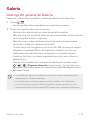 116
116
-
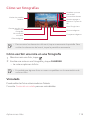 117
117
-
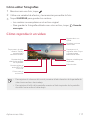 118
118
-
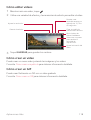 119
119
-
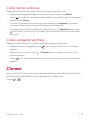 120
120
-
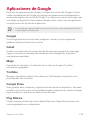 121
121
-
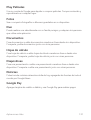 122
122
-
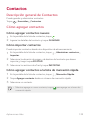 123
123
-
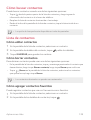 124
124
-
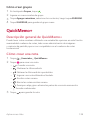 125
125
-
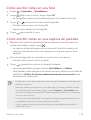 126
126
-
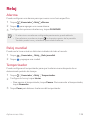 127
127
-
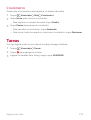 128
128
-
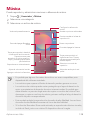 129
129
-
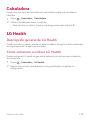 130
130
-
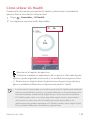 131
131
-
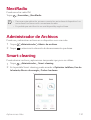 132
132
-
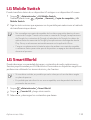 133
133
-
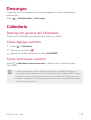 134
134
-
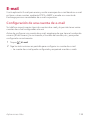 135
135
-
 136
136
-
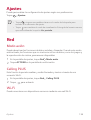 137
137
-
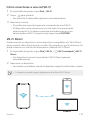 138
138
-
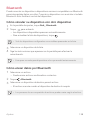 139
139
-
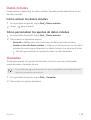 140
140
-
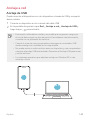 141
141
-
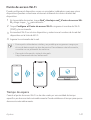 142
142
-
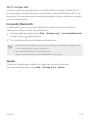 143
143
-
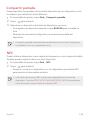 144
144
-
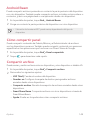 145
145
-
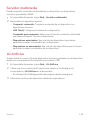 146
146
-
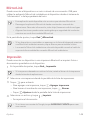 147
147
-
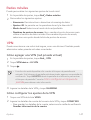 148
148
-
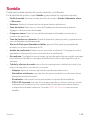 149
149
-
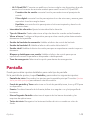 150
150
-
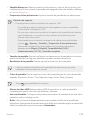 151
151
-
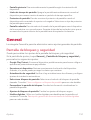 152
152
-
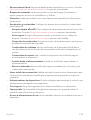 153
153
-
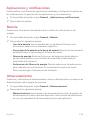 154
154
-
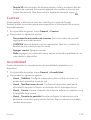 155
155
-
 156
156
-
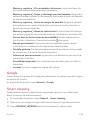 157
157
-
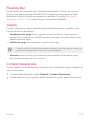 158
158
-
 159
159
-
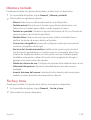 160
160
-
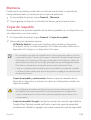 161
161
-
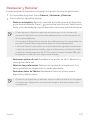 162
162
-
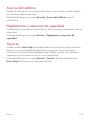 163
163
-
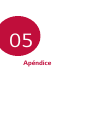 164
164
-
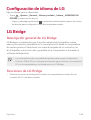 165
165
-
 166
166
-
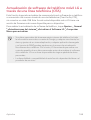 167
167
-
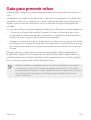 168
168
-
 169
169
-
 170
170
-
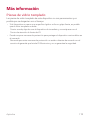 171
171
-
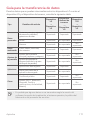 172
172
-
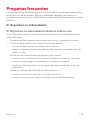 173
173
-
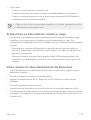 174
174
-
 175
175
-
 176
176
-
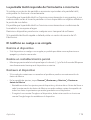 177
177
-
 178
178
-
 179
179
-
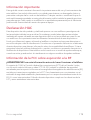 180
180
-
 181
181
-
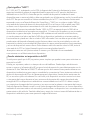 182
182
-
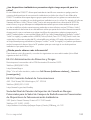 183
183
-
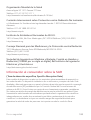 184
184
-
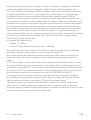 185
185
-
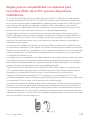 186
186
-
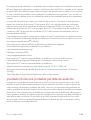 187
187
-
 188
188
-
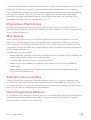 189
189
-
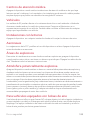 190
190
-
 191
191
-
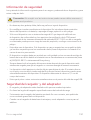 192
192
-
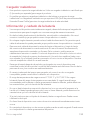 193
193
-
 194
194
-
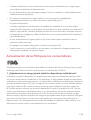 195
195
-
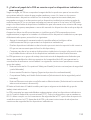 196
196
-
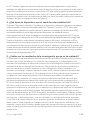 197
197
-
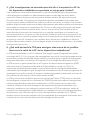 198
198
-
 199
199
-
 200
200
-
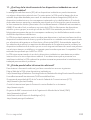 201
201
-
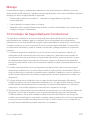 202
202
-
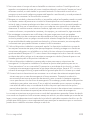 203
203
-
 204
204
-
 205
205
-
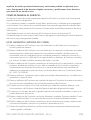 206
206
-
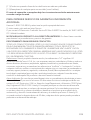 207
207
-
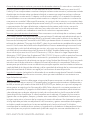 208
208
-
 209
209
-
 210
210
LG Série LM-V405UA Sprint Instrucciones de operación
- Categoría
- Tabletas
- Tipo
- Instrucciones de operación
- Este manual también es adecuado para
Artículos relacionados
-
LG V40 ThinQ AT&T Instrucciones de operación
-
LG G7 ThinQ LM-G710VM Guía del usuario
-
LG LM-V405UA US Cellular Instrucciones de operación
-
LG V40 ThinQ Instrucciones de operación
-
LG LM-V450PM Sprint Instrucciones de operación
-
LG V40 ThinQ T-Mobile Instrucciones de operación
-
LG LM-G820UM Sprint Manual de usuario
-
LG LS998U Guía del usuario
-
LG L163BL El manual del propietario
-
LG V40 ThinQ Verizon Wireless Guía del usuario