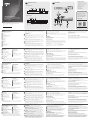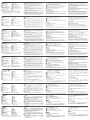ATEN KH1516Ai Guía de inicio rápido
- Categoría
- Conmutadores KVM
- Tipo
- Guía de inicio rápido
Este manual también es adecuado para

Switch KVM over IP multi interfaccia Cat 5 a 8/16 porte per 1 accesso condiviso locale/remoto KH1508Ai / KH1516Ai www.aten.com
Conmutador KVM a través de IP Cat 5 multi-interfaz de 8/16 puertos para acceso compartido a 1 recurso local/remoto KH1508Ai / KH1516Ai www.aten.com
KH1508Ai / KH1516Ai 1-Local/Remote Share Access 8/16-Port Multi-Interface Cat 5 KVM over IP Switch www.aten.com
KH1508Ai / KH1516Ai 1- Commutateur KVM sur IP 8/16 ports Multi-Interface Cat 5 accès partagé local/distant www.aten.com
A
Hardware Overview
Front View
1 port selection pushbuttons
2 port LEDs
3 reset switch
4 laptop USB console port
5 firmware upgrade recovery switch
6 firmware upgrade port
7 power LED
8 station ID LED
Rear View
1 power socket
2 power switch
3 LAN port
4 PON port
5 daisy chain port
6 grounding terminal
7 local console port section
8 KVM port section
Note: The front and rear panel views are similar to the KH1508Ai, the
difference is that the KH1508Ai has only one row of LED lights (front) and
one row of CPU ports (rear).
B
Installation
1 Ground the KH1508Ai / KH1516Ai by connecting one end of the
grounding wire to the grounding terminal, and the other end of the wire
to a suitable grounded object.
Note: Do not omit this step. Proper grounding helps to prevent damage to
the unit from surges or static electricity.
2 Connect your keyboard, mouse, and monitor to the unit's local console
port section.
Note: You can use any combination of keyboard and mouse connections.
For example, you can use a PS/2 keyboard with a USB mouse.
3 To control the unit with a laptop, connect the laptop to the unit's laptop
USB console port via the supplied laptop USB console cable.
4 Use a Cat 5e/6 cable to connect any available KVM port to a KVM adapter
for the computer you are installing.
Note: To support a resolution of 1280 x 1024 @ 75Hz, the recommended
maximum distance between the unit and the KVM adapter cable
is 50 meters; to support a resolution of 1600 x 1200 @ 60Hz, the
recommended maximum distance is 40 meters; to support a resolution of
1920 x 1200 @ 60Hz, the recommended maximum distance is 30 meters.
5 Connect the KVM adapter to a computer.
6 Connect a Cat 5e/6 cable to the unit's LAN port.
7 Connect a Cat 5e/6 cable to the unit's PON port.
8 Plug one end of the power cord into the unit's power socket; plug the
other end into an AC power source.
9 After the unit is cabled up, power on the unit and other connected devices.
Operation
Front-panel Pushbuttons
To switch ports, press the port selection pushbutton that corresponds to the
device you wish to access.
OSD (Local Console)
The OSD (On Screen Display) allows you to switch port, scan selected ports,
create or edit a port name, or make OSD setting adjustments. OSD, provides
a text-based menu driven interface to the computer switching procedure. All
procedures start from the OSD main screen. To display the main screen, follow
the steps below:
1. Tap the OSD hotkey twice, the default hotkey is [Scroll Lock].
2. Upon first OSD login, use the default credentials administrator and
password. The OSD main screen opens in the administrator mode.
Hotkeys
Hotkeys allow you to provide KVM focus to a particular computer from the
local console keyboard, instead of pressing port selection pushbuttons.
Invoking Hotkey Mode
[Num Lock] + [-] or [Ctrl] + [F12]
The Port Toolbar (Remote Operation)
The KH1508Ai / KH1516Ai KVM over IP switch’s interface provides a toolbar
to help you with port switching operations from within the captured port. To
bring up the toolbar, tap the GUI Hotkey (Scroll Lock or Ctrl) twice. The toolbar
appears at the upper-left corner of the screen.
BInstallation
1-Local/Remote Shared Access 8/16 Port
Multi-Interface Cat 5 KVM over IP Switch
Quick Start Guide
KH1508Ai / KH1516Ai
KH1508Ai / KH1516Ai 1-Local/Remote Shared Access 8/16-Port Multi-Interface Cat 5 KVM over IP Switch www.aten.com
1
3
6
7
5
82
4
© Copyright 2023 ATEN® International Co. Ltd.
ATEN and the ATEN logo are registered trademarks of ATEN International Co., Ltd.
All rights reserved. All other trademarks are the property of their respective owners.
Part No. PAPE-1223-J81G Released: 06/2023
Package Contents
1 KH1508Ai / KH1516Ai 1-Local/
Remote Shared Access 8/16-Port
Multi-Interface Cat 5 KVM over IP
Switch
1 firmware upgrade cable
1 laptop USB console cable
1 power cord
1 rack mount kit
1 foot pad set (4 pcs)
1 user instructions
Support and Documentation Notice
All information, documentation, firmware,
software utilities, and specifications
contained in this package are subject to
change without prior notification by the
manufacturer.
To reduce the environmental impact of
our products, ATEN documentation and
software can be found online at
http://www.aten.com/download/
Technical Support
www.aten.com/support
Scan for more information
Product Page User Manual
The terms HDMI, HDMI High-Definition
Multimedia Interface, and the HDMI Logo are
trademarks or registered trademarks of HDMI
Licensing Administrator, Inc.
2 4 5 6 7
8
1&3
1
2
7 8
345
6
KH1516Ai Front View
KH1516Ai Rear View
AHardware Overview
KH1508Ai / KH1516Ai – 8/16-портовый (Cat 5) мультиинтерфейсный KVM-переключатель с доступом по IP и поддержкой 1-локального/удаленного совместного пользовательского доступа www.aten.com
A
Présentation du matériel
Vue de devant
1 boutons de sélection de port
2 LED de ports
3 bouton de réinitialisation
4 port de console USB pour
ordinateur portable
5 commutateur de récupération de
mise à niveau du microprogramme
6 port de mise à niveau du
microprogramme
7 LED d'alimentation
8 LED d'ID de station
Remarque : Les vues du panneau avant et arrière sont semblables à celles
du KH1508Ai, la différence est que le KH1508Ai ne possède qu'une seule
rangée de LED (avant) et une rangée de ports CPU (arrière).
B
Installation
1 Mise à la terre du KH1508Ai / KH1516Ai en connectant une extrémité du
fil de mise à la terre à la borne de terre et l'autre extrémité du fil à un objet
approprié raccordé à la terre.
Remarque : Ne négligez pas cette étape. Une mise à la terre appropriée aide à
prévenir les dommages à l'appareil due aux surtensions ou l'électricité statique.
2 Branchez votre clavier, souris et écran à la section du port de console locale.
Remarque : Vous pouvez utiliser toute combinaison de connexions de clavier et
de souris. Par exemple, vous pouvez utiliser un clavier PS/2 avec une souris USB.
3 Pour contrôler l’unité avec un ordinateur portable, branchez l’ordinateur
portable au port de console USB pour ordinateur portable de l’unité via le
câble de console USB pour ordinateur portable fourni.
4 Utilisez un câble Cat 5e/6 pour brancher tout port KVM disponible à un
adaptateur KVM pour l’ordinateur que vous installez.
Remarque : Pour prendre en charge une résolution de 1280 x 1024
à 75 Hz, la distance maximale recommandée entre l’unité et le câble
de l’adaptateur KVM est de 50 mètres ; pour prendre en charge une
résolution de 1600 x 1200 à 60 Hz, la distance maximale recommandée
est de 40 mètres ; pour prendre en charge une résolution de 1920 x 1200
à 60 Hz, la distance maximale recommandée est de 30 mètres.
5 Branchez l’adaptateur KVM sur un ordinateur.
6 Branchez un câble Cat 5e/6 dans le port LAN de l’unité.
7 Branchez un câble Cat 5e/6 dans le port PON de l’unité.
8
Branchez une extrémité du cordon d’alimentation dans la prise d’alimentation ;
branchez l’autre extrémité sur une source d’alimentation CA.
9 Une fois l’unité branchée, allumez l’unité et les autres appareils connectés.
Fonctionnement
Boutons du panneau avant
Pour changer de ports, appuyez sur le bouton-poussoir de sélection de ports
qui correspond à l’appareil auquel vous souhaitez accéder.
OSD (Console locale)
L’OSD (Menu à l’écran) vous permet de changer de port, d’analyser les ports
sélectionnés, de créer ou d’éditer un nom de port ou d’effectuer des réglages
de paramètre OSD. L’OSD fournit une interface de menu basée sur le texte à la
procédure de changement d’ordinateur. Toutes les procédures s’effectuent à
partir de l’écran principal qui s’affiche. Pour afficher l’écran principal, suivez les
étapes suivantes :
1. Appuyez deux fois sur le raccourci OSD, le raccourci par défaut est [Arrêt défil].
2. Lors de la première connexion à l’OSD, utilisez les informations de connexion
par défaut administrator et password. L’écran principal de l’OSD s’ouvre
dans le mode administrateur.
Touches spéciales
Les raccourcis vous permettent de fournir une cible KVM à un ordinateur
spécifique depuis le clavier de la console locale, au lieu d’appuyer sur les
boutons poussoirs de sélection de ports.
Invocation du mode Touches de raccourci
[Verr num] + [-] ou [Ctrl] + [F12]
La barre d'outils du port (Opération à distance)
L'interface du commutateur KVM sur IP KH1508Ai / KH1516Ai fournit une
barre d'outils pour vous aider à effectuer des opérations de commutation de
ports à partir du port capturé. Pour afficher la barre d'outils, appuyez deux fois
sur la touche de raccourci GUI (Arrêt défil ou Ctrl). La barre d'outils apparaît
dans le coin supérieur gauche de l'écran.
A
Hardware Übersicht
Ansicht von vorne
1 Anschlussauswahl Drucktasten
2 Anschluss LEDs
3 Schalter zum Zurücksetzen
4 Laptop USB Konsolenanschluss
5 Schalter für Firmware-
Aktualisierungswiederherstellung
6 Anschluss für Firmware-
Aktualisierung
7 Netz LED
8 Station ID LED
Hinweis: Die Front- und Rückansicht ist ähnlich wie beim KH1508Ai, der
Unterschied besteht darin, dass der KH1508Ai nur eine Reihe von LED-
Leuchten (vorne) und eine Reihe von CPU-Anschlüssen (hinten) hat.
B
Installation
1
Erden Sie den KH1508Ai / KH1516Ai, indem Sie ein Ende des Erdungskabels
mit dem Erdungsanschluss und das andere Ende des Kabels mit einem
geeigneten geerdeten Gegenstand verbinden.
Hinweis: Lassen Sie diesen Schritt nicht aus. Eine ordnungsgemäße Erdung
hilft bei der Vermeidung von Schäden am Gerät durch Stromspitzen oder
statischer Elektrizität.
2 Schließen Sie Ihre Tastatur, Maus und Ihren Monitor an den lokalen
Konsolenanschluss des Geräts an.
Hinweis: Sie können jede beliebige Kombination von Tastatur- und
Mausanschlüssen verwenden. Beispielsweise können Sie eine PS/2-Tastatur
mit einer USB-Maus verwenden.
3 Wenn Sie das Gerät mit einem Laptop steuern möchten, schließen Sie den
Laptop über das mitgelieferte Laptop USB Konsolenkabel an den Laptop
USB Konsolenanschluss des Geräts an.
4
Verwenden Sie ein Cat 5e/6-Kabel, um einen verfügbaren KVM-Anschluss mit
einem KVM-Adapter für den Computer zu verbinden, den Sie installieren.
Hinweis: Um eine Auflösung von 1280 x 1024 @ 75Hz zu unterstützen,
sollte der empfohlene maximale Abstand zwischen Gerät und KVM-
Adapterkabel 50 Meter betragen; um eine Auflösung von 1600 x 1200 @
60Hz zu unterstützen, sollte der empfohlene maximale Abstand 40 Meter
betragen; um eine Auflösung von 1920 x 1200 @ 60Hz zu unterstützen,
sollte der empfohlene maximale Abstand 30 Meter betragen.
5 Schließen Sie den KVM-Adapter an einen Computer an.
6 Schließen Sie ein Cat 5e/6 Kabel an den LAN-Anschluss des Geräts an.
7 Schließen Sie ein Cat 5e/6 Kabel an den PON Anschluss des Geräts an.
8 Verbinden Sie das eine Ende des Netzkabels mit der Netzbuchse des Geräts
und das andere Ende mit einer Wechselstromquelle.
9 Schalten Sie das Gerät und andere angeschlossene Geräte ein, nachdem
das Gerät verkabelt wurde.
Bedienung
Drucktasten an der Vorderseite
Wenn Sie den Anschluss wechseln möchten, drücken Sie die
Anschlusswahltaste, die dem Gerät entspricht, auf das Sie zugreifen möchten.
OSD (Lokale Konsole)
Mit dem OSD (On Screen Display) können Sie den Anschluss umschalten,
ausgewählte Anschlüsse scannen, einen Anschlussnamen erstellen oder
bearbeiten oder OSD-Einstellungen vornehmen. Das OSD bietet eine
textbasierte, menügesteuerte Schnittstelle für das Umschaltverfahren des
Computers. Alle Vorgänge beginnen mit der OSD Hauptseite. Folgen Sie den
nachstehenden Schritten, um die Hauptseite anzuzeigen:
1. Tippen Sie zweimal auf die OSD Schnelltaste; die Standardschnelltaste ist [Rollen].
2. Verwenden Sie bei der ersten OSD Anmeldung die Standarddaten administrator
und password. Die OSD Hauptseite wird im Administratormodus angezeigt.
Schnelltasten
Mit Schnelltasten können Sie den KVM Fokus über die Tastatur der lokalen
Konsole auf einen bestimmten Computer legen, anstatt die Tasten zur
Anschlussauswahl zu drücken.
Direkttastenmodus aufrufen
[Num Lock] + [-] oder [Strg] + [F12]
Die Anschluss-Symbolleiste (Fernbedienung)
Die Schnittstelle des KH1508Ai / KH1516Ai KVM over IP-Switch bietet eine
Symbolleiste, die Ihnen bei der Umschaltung von Anschlüssen innerhalb des
erfassten Anschlusses hilft. Um die Symbolleiste aufzurufen, tippen Sie zweimal
auf die GUI-Direkttaste (Rollen oder Strg). Die Symbolleiste wird in der linken
oberen Ecke des Bildschirms angezeigt.
A
Revisión del hardware
Vista frontal
1 botones de selección de puerto
2 LEDs de los puertos
3 interruptor de reseteo
4 puerto de consola USB para
ordenador portátil
5 conmutador de recuperación de
actualización de firmware
6 puerto de actualización del firmware
7 LED de alimentación
8 LED de ID de estación
Nota: Las vistas de los paneles frontal y posterior son similares a las del
KH1508Ai, la diferencia es que el KH1508Ai sólo tiene una fila de luces
LED (frontal) y una fila de puertos CPU (posterior).
B
Instalación
1 Conecte a tierra el KH1508Ai / KH1516Ai conectando un extremo del cable
de conexión de tierra al terminal de conexión a tierra y el otro extremo del
cable a un objeto correctamente conectado a tierra.
Nota: No omita este paso. Una conexión correcta a tierra protege a la
unidad de la electricidad estática y de las subidas de tensión.
2 Conecte su teclado, ratón y monitor a la sección de puertos de la consola
local de la unidad.
Nota: Puede utilizar cualquier combinación de conexiones de teclado y
ratón. Por ejemplo, puede usar un teclado PS/2 con un ratón USB.
3 Para controlar la unidad con un portátil, conecte el portátil al puerto de
consola USB de portátil de la unidad a través del cable de consola USB de
portátil suministrado.
4 Utilice un cable Cat 5e/6 para conectar cualquier puerto KVM disponible a
un adaptador de KVM para el ordenador que va a instalar.
Nota: Para permitir una resolución de 1280 x 1024 a 75 Hz, la distancia
máxima recomendada entre la unidad y el cable del adaptador de KVM es de
50 metros; para permitir una resolución de 1600 x 1200 a 60 Hz, la distancia
máxima recomendada es de 40 metros; para permitir una resolución de
1920 x 1200 a 60 Hz, la distancia máxima recomendada es de 30 metros.
5 Conecte el adaptador de KVM a un ordenador.
6 Conecte un cable Cat 5e/6 al puerto LAN de la unidad.
7 Conecte un cable Cat 5e/6 al puerto PON de la unidad.
8 Conecte un extremo del cable de alimentación a la toma de alimentación
de la unidad; el otro extremo a una fuente de alimentación de CA.
9 Una vez que los cables de la unidad estén conectados, encienda la unidad y
los otros dispositivos conectados.
Operación
Pulsadores del panel frontal
Para cambiar los puertos, pulse el botón de selección de puerto que
corresponda al dispositivo al que desea acceder.
OSD (consola local)
El OSD (menús en pantalla) le permite cambiar de puerto, escanear los puertos
seleccionados, crear o editar un nombre de puerto o realizar ajustes de configuración
del OSD. El OSD ofrece una interfaz de menús basada en texto para el procedimiento
de cambio de ordenador. Todos los procedimientos tienen su origen en la pantalla
principal del OSD. Para visualizar la pantalla principal, siga los pasos a continuación:
1. Pulse dos veces la tecla de acceso rápido al OSD. La tecla de acceso rápido
predeterminada es la tecla de [Bloq. Despl.].
2. Tras el primer inicio de sesión en OSD, utilice las credenciales
predeterminadas administrator y password. La pantalla principal del OSD se
abrirá en el modo de administrador.
Teclas de acceso rápido
Las teclas de acceso rápido le permiten hacer que KVM se centre en un
ordenador concreto desde el teclado de la consola local en lugar de tener que
pulsar los botones de selección de puerto.
Activar el modo teclas de acceso directo
[Bloq Num] + [-] o [Ctrl] + [F12]
La barra de herramientas de puertos (operación remota)
La interfaz del conmutador KVM sobre IP KH1508Ai / KH1516Ai proporciona
una barra de herramientas para ayudarle con las operaciones de conmutación
de puertos desde el puerto capturado. Para abrir la barra de herramientas, toque
la tecla de acceso directo de la GUI (Bloq. Despl. o Ctrl) dos veces. La barra de
herramientas aparecerá en la esquina superior izquierda de la pantalla.
A
Revisione Hardware
Vista anteriore
1 pulsante di selezione delle porte
2 LED delle porte
3 interruttore di ripristino
4 porta consolle USB portatile
5 interruttore di recupero
aggiornamento del firmware
6 porta aggiornamento upgrade
7 LED carica
8 LED ID stazione
Nota: La vista del pannello anteriore e posteriore sono simili al KH1508Ai,
la differenza è che il KH1508Ai ha una sola fila di spie LED (davanti) e una
fila di porte della CPU (dietro).
B
Installazione
1 Metti a terra il KH1508Ai / KH1516Ai connettendo un’estremità del filo di
messa a terra al terminale di messa a terra e l’altra estremità del filo ad un
oggetto messo a terra adatto.
Nota: Non ignorare questo passaggio. Una messa a terra adeguata aiuta
ad evitare danni all'unità dovuti a sovratensioni o elettricità statica.
2
Collegare la tastiera, mouse e monitor alla sezione porta console locale dell'unità.
Nota: è possibile usare una qualsiasi combinazione di collegamento per tastiera
e mouse. Ad esempio, è possibile usare una tastiera PS/2 con un mouse USB.
3 Per controllare l'unità con un portatile, collegare il portatile alla porta console
USB portatile dell'unità usando il cavo console UBS portatile in dotazione.
4 Usare un cavo Cat 5e/6 per collegare una porta KVM disponibile a un
adattatore KVM per il computer che si sta installando.
Nota: per supportare una risoluzione di 1280 x 1024 a 75Hz, si consiglia
una distanza massima tra l'unità e il cavo adattatore KVM di 50 metri;
per supportare una risoluzione di 1600 x 1200 a 60Hz, si consiglia una
distanza massima di 40 metri; per supportare una distanza di 1920 x 1200
a 60Hz, si consiglia una distanza massima di 30 metri.
5 Collegare l'adattatore KVM al computer.
6 Collegare un cavo Cat 5e/6 alla porta LAN dell'unità.
7 Collegare un cavo Cat 5e/6 alla porta PON dell'unità.
8 Collegare una estremità del cavo di alimentazione alla presa di alimentazione
dell'unità e l'altra estremità del cavo alla sorgente di alimentazione CA.
9 Una volta cablata, accendere l'unità e gli altri dispositivi collegati.
Funzionamento
Pulsante pannello anteriore
Per cambiare le porte, premere il pulsante di selezione della porta che
corrisponde al dispositivo a cui accedere.
OSD (Consolle Locale)
L'OSD (On Screen Display) consente di cambiare la porta, scansionare le
porte selezionare, creare o modificare il nome di una porta o regolare le
impostazioni dell'OSD. L'OSD offre una interfaccia gestita da un menu testuale
per la procedura di scambio del computer. Tutte le procedure si avviano dalla
Schermata principale OSD. Per visualizzare la schermata principale, seguire
questi passaggi:
1.
Toccare due volte il tasto di scelta rapida dell'OSD, il tasto predefinito è [Bloc Scorr].
2.
Al primo accesso all'OSD, usare le credenziali predefinite: administrator e
password. La schermata principale dell'OSD si apre nella modalità amministratore.
Tasti di scelta rapida
I tasti di scelta rapida consentono di utilizzare il KVM su un particolare computer
dalla tastiera console locale, invece di premere i pulsanti di selezione della porta.
Sollecitazione Modalità Tasto Rapido
[Num Lock] + [-] o [Ctrl] + [F12]
La Barra degli Strumenti della Porta (Operazione Remota)
L’interfaccia dell’interruttore KVM over IP KH1508Ai / KH1516Ai fornisce
una barra degli strumenti che ti aiuta nelle operazioni di cambio della porta
dall’interno della porta catturata. Per portare su la barra degli strumenti,
tocca il tasto rapido GUI (Blocca Scorrimento o Ctrl) due volte. La barra degli
strumenti appare nell’angolo in alto a sinistra dello schermo.
A
Обзор оборудования
Передняя панель
1 кнопки выбора портов
2 индикаторы портов
3 кнопка сброса
4
USB-порт консоли на базе ноутбука
5 переключатель восстановления /
обновления МП
6 порт обновления МП
7 индикатор питания
8 индикатор ID-кода станции
Примечание: Передняя и задняя панели устройств аналогичны,
с разницей в том, что KH1508Ai оснащен только одним рядом СД-
индикаторов (спереди) и одним рядом портов для компьютеров (сзади).
B
Установка
1 Заземлите KH1508Ai / KH1516Ai, подсоединив один конец
заземляющего провода к выводу заземления, а другой конец – к
надежно заземленному объекту.
Примечание: Не пропускайте этот шаг. Надлежащее заземление
защищает устройство от повреждений, вызываемых скачками
напряжения или статическим электричеством.
2 Подключите клавиатуру, мышь и монитор к порту локальной консоли
устройства.
Примечание: Поддерживаются любые комбинации подключения
клавиатуры и мыши. Например, можно использовать клавиатуру с
разъемом PS/2 и мышь с разъемом USB.
3 Чтобы управлять устройством с ноутбука, подключите ноутбук к
USB-порту консоли на базе ноутбука, используя прилагаемый USB-
кабель консоли на базе ноутбука.
4 Используя кабель Cat 5e/6, подключите устанавливаемый компьютер
через KVM-адаптер к любому свободному порту KVM-переключателя.
Примечание: Для поддержки разрешения 1280 x 1024 при 75 Гц
рекомендуемое максимальное расстояние между устройством и кабелем
KVM-адаптера составляет 50 метров; для поддержки разрешения
1600 x 1200 при 60 Гц рекомендуемое максимальное расстояние
составляет 40 метров; для поддержки разрешения 1920 x 1200 при 60 Гц
рекомендуемое максимальное расстояние составляет 30 метров.
5 Подключите KVM-адаптер к компьютеру.
6 Подключите кабель Cat 5e/6 к порту LAN устройства.
7 Подключите кабель Cat 5e/6 к порту PON устройства.
8 Один конец шнура питания вставьте в разъем питания переключателя,
а другой конец подключите к источнику переменного тока.
9 После того, как подключите кабель к переключателю, включите
питание на нем и на других подключенных устройствах.
Управление
Кнопки передней панели
Для переключения портов нажмите кнопку выбора порта,
соответствующую устройству, к которому хотите получить доступ.
Экранное меню (локальная консоль)
Экранное меню позволяет переключать порты, сканировать выбранные
порты, задавать или изменять имя порта, а также настраивать
параметры экранного меню. Текстовое экранное меню служит
интерфейсом для процедуры переключения компьютеров. Все
процедуры начинаются с главного экрана экранного меню. Для вызова
главного экрана, выполните следующие действия:
1. Дважды нажмите горячую клавишу вызова экранного меню (по
умолчанию это клавиша [Scroll Lock]).
2. При первом входе в экранное меню используйте учетные данные по
умолчанию: administrator и password. Главный экран экранного меню
открывается в режиме администратора.
Горячие клавиши
Взамен нажатию кнопок выбора портов на KVM-переключателе, можно
переключаться на конкретный компьютер горячими клавишами с
клавиатуры локальной консоли.
Вызов режима горячих клавиш
[Num Lock] + [-] или [Ctrl] + [F12]
Панель контроля портов (удаленное управление)
В интерфейс пользователя KVM-переключателя с доступом по IP
KH1508Ai / KH1516Ai входит панель инструментов для переключения
портов через активный порт. Для отображения этой панели дважды
нажмите горячую клавишу вызова графического интерфейса (Scroll
Lock или Ctrl). Панель появится в верхнем левом углу экрана.
Задняя панель
1 разъем питания
2 выключатель питания
3 порт LAN
4 порт PON
5 порт гирляндного подключения
6 вывод заземления
7 порты локальной консоли
8 секция портов KVM
Vista posteriore
1 presa per l’alimentazione
2 interruttore di accensione
3 porta LAN
4 porta PON
5 porta daisy chain
6 terminale di messa a terra
7 sezione porta consolle locale
8 sezione porta KVM
Vista posterior
1 entrada de alimentación
2 botón de encendido
3 puerto LAN
4 puerto PON
5 puerto en cadena margarita
6 terminal de conexión a tierra
7 sección de puertos de la consola local
8 sección de puertos KVM
Ansicht von hinten
1 Netzeingangsbuchse
2 Netzschalter
3 LAN Anschluss
4 PON Anschluss
5 Daisy Chain Anschluss
6 Erdungsanschluss
7
Anschlussabschnitt der lokalen Konsole
8 KVM Anschlussabschnitt
Vue de derrière
1 prise d’alimentation
2 bouton marche/arrêt
3 port LAN
4 port PON
5 port de connexion en guirlande
6 terminal de terre
7 section du Port de console locale
8 section du port KVM

KH1508Ai / KH1516Ai 1- 本地 /遠端共用訪問 8/16 埠多介面 Cat 5 KVM over IP 切換器
KH1508Ai / KH1516Ai 1- 本地 /远程共享访问 8/16 端口多接口 Cat 5 KVM over IP 切换器
KH1508Ai / KH1516Ai 1- 로컬 /원격 공유 접속 8/16- 포트 멀티 -인터페이스 Cat 5 KVM over IP 스위치
KH1508Ai / KH1516Ai ローカル /リモート共有アクセス 8/16 ポートマルチインターフェイス Cat 5 KVM over IP スイッチ
Przełącznik KH1508Ai / KH1516Ai, 1 lokalny/zdalny dostęp, interfejs z 8/16 portami Cat 5 KVM over IP www.aten.com
Switch KVM Sobre IP Multi-Interface Cat 5 KVM de Partilha de Acesso Local-1/Remoto de 8/16 Portas KH1508Ai / KH1516Ai www.aten.com
KH1508Ai / KH1516Ai 1-локальний/віддалений 8/16-портовий багатоінтерфейсний KVM-перемикач зі спільним доступом Cat 5 через IP www.aten.com
Comutator IP KH1508Ai / KH1516Ai cu acces partajat 1-local/la distanță; interfață multiplă cu 8/16 porturi Cat 5 KVM www.aten.com
KH1508Ai / KH1516Ai 1-Yerel/Uzak Paylaşımlı Erişim 8/16-Bağlantı Noktası Çoklu Arayüz Cat 5 KVM IP Anahtarı üzerinden www.aten.com
A
Огляд обладнання
Вигляд спереду
1 кнопки вибору порту
2 світлодіоди порту
3 перемикач скидання
4 порт консолі USB для ноутбука
5 перемикач відновлення
оновлення мікропрограми
6 порт оновлення мікропрограми
7 світлодіод живлення
8 світлодіод ідентифікатора станції
Примітка: Вигляд передньої та задньої панелей є аналогічним
вигляду моделі KH1508Ai, відмінність полягає в тому, що модель
KH1508Ai має тільки один ряд світлодіодних індикаторів (спереду)
та один ряд портів CPU (ззаду).
B
Встановлення
1 Виконайте заземлення KH1508Ai / KH1516Ai, при’єднавши один
кінець проводу заземлення до клеми заземлення, а інший кінець
проводу до предмету, заземленого належним чином.
Примітка: Не пропускайте цей крок. Належне заземлення дозволяє
захистити пристрій від пошкоджень, що виникають через перепади
напруги або статичну електрику.
2 Підключіть клавіатуру, мишу та монітор до секції портів локальної
консолі пристрою.
Примітка: Ви можете використовувати будь-яку комбінацію з’єднань
клавіатури та миші. Наприклад, ви можете використовувати
клавіатуру PS/2 з USB-мишею.
3 Щоб керувати пристроєм за допомогою ноутбука, підключіть ноутбук
до USB порту консолі для ноутбука за допомогою USB-кабелю
консолі для ноутбука, що входить у комплект.
4 Використовуйте кабель Cat 5e/6, щоб підключити будь-який доступний
порт KVM до адаптера KVM для комп’ютера, який ви встановлюєте.
Примітка: Щоб підтримувати роздільну здатність 1280 x 1024 при 75
Гц, рекомендована максимальна відстань між пристроєм і кабелем
адаптера KVM становить 50 метрів; для підтримки роздільної
здатності 1600 x 1200 при 60 Гц рекомендована максимальна відстань
становить 40 метрів; для підтримки роздільної здатності 1920 x 1200
при 60 Гц рекомендована максимальна відстань становить 30 метрів.
5 Підключіть адаптер KVM до комп’ютера.
6 Під'єднайте кабель Cat 5e/6 до порту LAN пристрою.
7
Під'єднайте кабель Cat 5e/6 до порту пасивної оптичної мережі пристрою.
8 Підключіть один кінець кабелю живлення в розетку пристрою, а
інший кінець до джерела змінного струму.
9 Після підключення кабелю до пристрою увімкніть живлення
пристрою та інших підключених пристроїв.
Експлуатація
Кнопки передньої панелі
Щоб переключати порти, натисніть кнопку вибору порту, яка відповідає
пристрою, до якого хочете отримати доступ.
OSD (локальна консоль)
Екранне меню дозволяє перемикати порти, сканувати вибрані порти, створювати
або редагувати ім’я порту або змінювати параметри екранного меню. Екранне
меню надає інтерфейс на основі текстового меню для процедури перемикання
комп’ютера. Всі процедури починаються з головного екрана екранного меню
(OSD). Щоб відкрити головний екран, виконайте наведені нижче дії.
1. Двічі торкніться гарячої клавіші екранного меню, гарячою клавішею
за умовчанням є [Scroll Lock].
2. Під час першого входу в OSD використовуйте облікові дані за
умовчанням administrator і password. Головний екран екранного меню
відкривається в режимі адміністратора.
Клавіші швидкого доступу
Гарячі клавіші дозволяють надавати фокус KVM на певному комп’ютері
з клавіатури локальної консолі замість натискання кнопок вибору порту.
Виклик режиму клавіш швидкого доступу
[Num Lock] + [-] або [Ctrl] + [F12]
Панель інструментів порту (дистанційне керування)
Інтерфейс перемикача KVM по IP KH1508Ai / KH1516Ai надає панель
інструментів, яка допомагає виконувати операції переключення портів
в межах захопленого порту. Щоб вивести панель інструментів, двічі
натисніть клавішу швидкого доступу інтерфейсу (Scroll Lock або Ctrl). У
верхньому лівому кутку екрана з’явиться панель інструментів.
A
Visão Geral do Hardware
Vista frontal
1 botões de seleção de porta
2 LEDs da porta
3 botão de reinicialização
4 porta de consola USB do portátil
5 interruptor de recuperação de
actualização de firmware
6 porta de actualização de firmware
7 LED de alimentação
8 LED de ID da estação
Nota: As vistas do painel frontal e traseira são semelhantes a KH1508Ai; a
diferença é que KH1508Ai só tem uma fila de luzes LED (frente) e uma fila
de portas CPU (traseira).
B
Instalação
1 Estabeleça uma ligação terra ao KH1508Ai / KH1516Ai ligando uma
ponta do fio terra ao terminal terra, e a outra ponta do fio a um objecto
adequado com ligação terra.
Nota: Não ignore este passo. Uma ligação correta à terra evite danificar a
unidade com picos de corrente ou eletricidade estática.
2
Ligue o seu teclado, rato e monitor à seccção de porta da consola local da unidade.
Nota: Pode usar uma qualquer combinação de ligações de teclado e rato.
Por exemplo, pode usar um teclado PS/2 com um rato USB.
3
Para controlar a unidade com um portátil, ligue o portátil à porta de consola USB
portátil da unidade através do cabo de consola USB do portátil que é fornecido.
4 Use um cabo Cat 5e/6 para ligar qualquer porta KVM disponível a um
adaptador KVM para o computador que está a instalar.
Nota: Para suportar uma resolução de até 1280 x 1024 a 75 Hz, a distância
máxima recomendada entre a unidade e o cabo adaptador KVM é de 50
metros; para suportar uma resolução de 1600 x 1200 a 60 Hz, a distância
máxima recomendada é de 40 metros; para suportar uma resolução de 1920 x
1200 a 60 Hz, a distância máxima recomendada é de 30 metros.
5 Ligue o adaptador KVM a um computador.
6 Ligue um cabo de Cat 5e/6 à porta LAN da unidade.
7 Ligue um cabo de Cat 5e/6 à porta PON da unidade.
8 Ligue uma ponta do cabo de alimentação à tomada de alimentação da
unidade e a outra ponta a uma fonte de alimentação CA.
9 Depois de ligada a unidade com cabo, ligue a unidade e outros dispositivos
ligados.
Operação
Botões físicos do painel frontal
Para mudar de portas, prima o botão se seleção de porta que corresponde ao
dispositivo a que deseja aceder.
OSD (Consola Local)
O OSD (On Screen Display) permite-lhe mudar de porta, pesquisar portas
selecionadas, criar ou editar um nome de porta, ou realizar ajustes às definições OSD.
OSD, proporciona uma interface com menus de base texto para o procedimento de
comutação com o computador. Todos os procedimentos têm início a partir do Ecrã
principal de OSD. Para apresentar o ecrã principal, siga os passos abaixo:
1. Toque duas vezes na tecla de atalho OSD, a tecla predefinida é [Scroll Lock].
2. No momento do primeiro início de sessão OSD, use as credenciais
predefinidas administrator e password. O ecrã principal do OSD abre-se no
modo de administrador.
Teclas de atalho
Teclas de atalho proporcionam enfoque KVM a um computador em concreto a
partir do teclado da consola local, em vez de pressionar botões de seleção de porta.
Modo de Invocação de Tecla de atalho
[Num Lock] + [-] ou [Ctrl] + [F12]
A Barra de Ferramentas da Porta (Operação Remota)
O interface do Switch KVM sobre IP KH1508Ai / KH1516Ai fornece uma barra de
ferramentas para o ajudar com as operações de comutação de porta desde a porta
capturada. Para abrir a barra de ferramentas, toque na tecla GUI (Scroll Lock ou Ctrl)
duas vezes. A barra de ferramentas aparece no canto superior esquerdo do ecrã.
A
Donanıma Genel Bakış
Önden Görünüm
1 Bağlantı noktası seçme basmalı
düğmesi
2 Bağlantı Noktası LED’leri
3 Sıfırlama svici
4 Dizüstü USB konsolu bağlantı
noktası
5
Üretici Yazılımı Kurtarma Düğmesi
6 Bellenim Yükseltme Bağlantı
Noktası
7 Güç LED'i
8 Istasyon kimliği LED'i
Not: Ön ve arka panel görünümleri KH1508Ai'ye benzer, fark,
KH1508Ai'nin yalnızca bir sıra LED ışığına (ön) ve bir sıra CPU bağlantı
noktasına (arka) sahip olmasıdır.
B
Kurulum
1 Topraklama kablosunun bir ucunu topraklama terminaline ve kablonun
diğer ucunu uygun bir topraklanmış nesneye bağlayarak KH1508Ai /
KH1516Ai'yi topraklayın.
Not: Bu adımı atlamayın. Doğru topraklama, ünitenin hasar görmesini
veya statik elektrikten zarar görmesini önler.
2 Klavyenizi, farenizi ve monitörünüzü ünitenin yerel konsol bağlantı
noktası bölümüne bağlayın.
Not: Klavye ve fare bağlantılarının herhangi bir kombinasyonunu
kullanabilirsiniz. Örneğin, bir USB fare ile bir PS/2 klavye kullanabilirsiniz.
3 Üniteyi bir dizüstü bilgisayar ile kontrol etmek için, verilen dizüstü
bilgisayar USB konsol kablosunu kullanarak dizüstü bilgisayarı ünitenin
dizüstü bilgisayar USB konsol bağlantı noktasına bağlayın.
4 Kurmakta olduğunuz bilgisayar için mevcut herhangi bir KVM bağlantı
noktasını bir KVM adaptörüne bağlamak için bir Cat 5e/6 kablosu kullanın.
Not: 75 Hz'de 1280 x 1024 çözünürlüğü desteklemek için, ünite ile KVM
adaptör kablosu arasında önerilen maksimum mesafe 50 metredir; 1600 x
1200 @ 60 Hz çözünürlüğü desteklemek için önerilen maksimum mesafe
40 metredir; 1920 x 1200 @ 60 Hz çözünürlüğü desteklemek için önerilen
maksimum mesafe 30 metredir.
5 KVM adaptörünü bir bilgisayara bağlayın.
6 Ünitenin LAN bağlantı noktasına bir Cat 5e/6 kablosu bağlayın.
7 Ünitenin PON bağlantı noktasına bir Cat 5e/6 kablosu bağlayın.
8 Güç kablosunun bir ucunu ünitenin elektrik prizine takın; diğer ucunu bir
AC güç kaynağına takın.
9 Ünitenin kabloları bağlandıktan sonra, üniteyi ve diğer bağlı aygıtları açın.
Çalıştırma
Ön panel düğmeleri
Bağlantı noktalarını değiştirmek için, erişmek istediğiniz aygıta karşılık gelen
bağlantı noktası seçim düğmesine basın.
OSD (Yerel Konsol)
OSD (Ekran Üstü Gösterim), bağlantı noktasını değiştirmenize, seçilen
bağlantı noktalarını taramanıza, bir bağlantı noktası adı oluşturmanıza veya
düzenlemenize veya OSD ayarlarında değişiklik yapmanıza olanak tanır.
OSD, bilgisayar değiştirme prosedürüne yönelik metin tabanlı menü odaklı
bir arayüz sağlar. Tüm prosedürler OSD ana ekranından başlar. Ana ekranı
görüntülemek için aşağıdaki adımları izleyin:
1. OSD kısayol tuşuna iki kez dokunun, varsayılan kısayol tuşu [Scroll Lock]
şeklindedir.
2. İlk OSD oturumunda, varsayılan kimlik bilgileri administrator ve
password kullanın. OSD ana ekranı, yönetici modunda açılır.
Kısayol Tuşları
Kısayol tuşları, bağlantı noktası seçim butonlarına basmak yerine yerel konsol
klavyesinden belirli bir bilgisayara KVM odağı sağlamanıza olanak tanır.
Kısayol Tuşu Modunu Çalıştırma
[Num Lock] + [-] veya [Ctrl] + [F12]
Bağlantı Noktası Araç Çubuğu (Uzaktan İşlem)
KH1508Ai / KH1516Ai IP üzerinden KVM anahtarı arabirimi, yakalanan bağlantı
noktasından bağlantı noktası değiştirme işlemlerinde size yardımcı olacak bir
araç çubuğu sağlar. Araç çubuğunu getirmek için GUI Kısayol Tuşuna (Scroll
Lock veya Ctrl) iki kez dokunun. Araç çubuğu, ekranın sol üst köşesinde görünür.
A
Omówienie sprzętu
Widok z przodu
1 przyciski wyboru portu
2 diody LED portów
3 przycisk resetowania
4 port konsoli USB laptopa
5
przełącznik przywracania aktualizacji
oprogramowania sprzętowego
6 port aktualizacji oprogramowania
sprzętowego
7 dioda LED aktualizacji
8 dioda LED identykatora stacji
Uwaga: Widoki przedniego i tylnego panelu są podobne do KH1508Ai,
różnica polega na tym, że KH1508Ai ma tylko jeden rząd świateł LED
(przód) i jeden rząd portów CPU (tył).
B
Instalacja
1 Uziem urządzenie KH1508Ai/KH1516Ai, podłączając jeden koniec
przewodu masowego do styku masowego, a drugi do innego
odpowiedniego uziemionego obiektu.
Uwaga: Nie wolno pominąć tego kroku. Poprawne uziemienie pomaga
zapobiec uszkodzeniu urządzenia z powodu przepięć lub elektryczności
statycznej.
2
Podłącz klawiaturę, mysz i monitor do sekcji portu lokalnej konsoli urządzenia.
Uwaga: Możesz użyć dowolnej kombinacji połączeń klawiatury i myszy.
Na przykład: możesz korzystać z klawiatury PS/2 z myszką USB.
3 Aby sterować urządzeniem za pomocą laptopa, podłącz laptopa do portu
konsoli USB laptopa za pomocą dołączonego kabla konsoli USB laptopa.
4 Użyj kabla Cat 5e/6, aby podłączyć dowolny dostępny port KVM do
adaptera KVM dla instalowanego komputera.
Uwaga: Aby obsługiwać rozdzielczość 1280 x 1024 przy 75 Hz, zalecana
maksymalna odległość między urządzeniem a kablem adaptera KVM wynosi
50 metrów; aby obsługiwać rozdzielczość 1600 x 1200 przy 60 Hz — 40
metrów; aby obsługiwać rozdzielczość 1920 x 1200 przy 60 Hz — 30 metrów.
5 Podłącz adapter KVM do komputera.
6 Podłącz przewód Cat 5e/6 do złącza LAN urządzenia.
7 Podłącz przewód Cat 5e/6 do złącza PON urządzenia.
8 Podłącz jeden koniec przewodu zasilania do gniazda zasilania
urządzenia, a drugi do źródła zasilania AC.
9 Po podłączeniu urządzenia do sieci włącz urządzenie i inne podłączone
urządzenia.
Obsługa
Przyciski na przednim panelu
Aby przełączyć porty, naciśnij przycisk wyboru portu, który odpowiada
urządzeniu, do którego chcesz uzyskać dostęp.
OSD (konsola lokalna)
OSD (On Screen Display, menu ekranowe) umożliwia przełączanie portów,
skanowanie wybranych portów, tworzenie lub edycję nazwy portu lub
dokonywanie regulacji ustawień OSD. OSD zapewnia tekstowy interfejs
menu do procedury przełączania komputera. Wszystkie procedury są
wykonywane przy użyciu menu na ekranie głównym. Aby wyświetlić ekran
główny, wykonaj następujące czynności:
1. Dwukrotnie dotknij klawisza skrótu OSD, domyślnym klawiszem skrótu
jest [Scroll Lock].
2. Przy pierwszym logowaniu do OSD należy użyć domyślnych danych
logowania administrator i password. W trybie administratora wyświetli się
ekran główny OSD.
Klawisze skrótów
Klawisze skrótów umożliwiają przełączenie urządzenia KVM na konkretny
komputer z lokalnej klawiatury konsoli, zamiast naciskania przycisków
wyboru portów.
Trybu wywoływania klawiszy skrótów
[Num Lock] + [-] lub [Ctrl] + [F12]
Pasek narzędzi portów (obsługa zdalna)
Interfejs przełącznika KH1508Ai/KH1516Ai KVM over IP zapewnia pasek narzędzi,
który pomaga w operacjach przełączania portów z przechwyconego portu. Aby
wyświetlić pasek narzędzi, dotknij dwukrotnie klawisz skrótu GUI (Scroll Lock lub
Ctrl). Pasek narzędzi zostanie wyświetlony w lewym górnym rogu ekranu.
A
Prezentare generală hardware
Vedere din față
1 butoane de apăsare selecție port
2 leduri port
3 comutator resetare
4 port consolă USB laptop
5 comutatorul de recuperare a
upgrade-ului rmware-ului
6 port de upgrade rmware
7 led de alimentare
8 led ID stație
Notă: Vederile din față și din spate ale panoului sunt similare pentru
KH1508Ai, diferența constând în faptul că KH1508Ai are doar un singur
rând de lumini led (față) și un singur rând de porturi CPU (spate).
B
Instalare
1 Împământați KH1508Ai/KH1516Ai conectând un capăt al rului de
împământare la borna de împământare, iar celălalt capăt al rului la un
obiect împământat corespunzător.
Notă: Nu săriți peste acest pas. Împământarea corespunzătoare previne
deteriorarea unității din cauza supratensiunii sau a electricității statice.
2 Conectați tastatura, mouse-ul și monitorul la secțiunea cu porturile
consolei locale a unității.
Notă: Puteți folosi orice combinație de conexiuni pentru tastatură și
mouse. De exemplu, puteți folosi o tastatură PS/2 cu un mouse USB.
3
Pentru a controla unitatea cu un laptop, conectați laptopul la portul consolei
USB a laptopului unității cu ajutorul cablului consolei USB a laptopului.
4 Folosiți un cablu Cat 5e/6 pentru a conecta orice port KVM disponibil la
un adaptor KVM pentru computerul pe care îl instalați.
Notă: Pentru a accepta o rezoluție de 1280 x 1024 la 75 Hz, distanța
maximă recomandată între unitate și cablul adaptorului KVM este de 50
metri; pentru a accepta o rezoluție de 1600 x 1200 la 60 Hz, distanța
maximă recomandată este de 40 metri; pentru a accepta o rezoluție de
1920 x 1200 la 60 Hz, distanța maximă recomandată este de 30 metri.
5 Conectați adaptorul KVM la un computer.
6 Conectați un cablu Cat 5e/6 la portul LAN al unității.
7 Conectați un cablu Cat 5e/6 la portul PON al unității.
8 Introduceți un capăt al cablului de alimentare în priza de alimentare a
unității; introduceți celălalt capăt într-o sursă de alimentare c.a.
9 După cablarea unității, porniți unitatea și alte dispozitive conectate.
Funcționare
Butoanele de apăsare ale panoului frontal
Pentru a comuta între porturi, apăsați butonul de apăsare selecție port care
corespunde dispozitivului pe care doriți să-l accesați.
OSD (consola locală)
Meniul OSD (așat pe ecran) permite comutarea portului, scanarea porturilor
selectate, crearea sau editarea numelui portului sau efectuarea de modicări
în setările OSD. Meniul OSD oferă o interfață de meniu bazată pe text pentru
procedura de comutare a computerului. Toate procedurile încep din ecranul
principal OSD. Pentru a așa ecranul principal, urmați pașii de mai jos:
1. Atingeți de două ori tasta rapidă OSD, acțiunea implicită este [Scroll Lock].
2. La prima conectare în meniul OSD, folosiți acreditările implicite
administrator și password. Ecranul principal al meniului OSD se deschide
în modul administrator.
Taste rapide
Tastele rapide vă permit focalizarea KVM la un anume computer de la
tastatura consolei locale, în loc să apăsați butoanele de apăsare selecție port.
Invocarea modului pentru taste rapide
[Num Lock] + [-] sau [Ctrl] + [F12]
Bara de instrumente a portului (operare din telecomandă)
KVM KH1508Ai/KH1516Ai, prin interfața de comutare IP, oferă o bară de
instrumente care să vă ajute cu operațiunile de comutare a porturilor din
cadrul portului capturat. Pentru a așa bara de instrumente, atingeți tasta
rapidă GUI (Scroll Lock sau Ctrl) de două ori. Bara de instrumente este
așată în colțul stânga sus al ecranului.
A
ハードウェア概要
フロントパネル
1 ポート選択プッシュボタン
2 ポート LED
3 リセットスイッチ
4 ラップトップ USB コンソールポート
5
ファームウェアアップ
グレードリカバリースイッチ
6
ファームウェアアップグレード
ポート
7 電源 LED
8 ステーション ID LED
注 意:フロントパネルとリアパネルのビューは KH1508Ai と似ています。
その違いは、LED ランプが 1列(フロント)、CPU ポートが 1列(リア)
しかないことです。
B
セットアップ
1 接地線の一端を接地端子に接続し、他端を適切な接地物に接続して、
KH1508Ai/KH1516Ai を接地してください。
注意:この手順を省略しないでください。適切に接地することでサージ
や静電気による損傷を防止できます。
2 キーボード、マウス、モニターを本機のローカルコンソールポートセク
ションに接続します。
注意:キーボードとマウスの接続は自由な組み合わせで使用できます。
例えば、PS/2 キーボードを USB マウスで使用することができます。
3 ラップトップで本機を制御する場合は、付属のラップトップ用 USB コン
ソールケーブルで本機のラップトップ用 USB コンソールポートにラッ
プトップを接続します。
4 Cat 5e/6 ケーブルを使用して、利用可能な任意の KVM ポートを、装着
するコンピューターの KVM アダプタに接続します。
注意
:1280 x 1024 75Hz の解像度をサポートするための本機と KVM アダ
プタケーブルの間の推奨最大距離は 50m です。また、1600 x 1200 60Hz
の解像度をサポートするための推奨最大距離は 40m です。1920 x 1200
60Hz の解像度をサポートするための推奨最大距離は 30m となります。
5 KVM アダプタをコンピューターに接続します。
6 本機の LAN ポートに Cat 5e/6 ケーブルを接続します。
7 本機の PON ポートに Cat 5e/6 ケーブルを接続します。
8 電源コードの一端を本機の電源ソケットに差し込み、もう一端を AC 電
源に差し込みます。
9
本機のケーブル接続が完了したら、本機と他の接続機器の電源を入れます。
操作方法
フロントパネルのプッシュボタン
ポートを切り替えるには、アクセスしたい機器に対応するポート選択プッ
シュボタンを押します。
OSD(ローカルコンソール)
OSD(On Screen Display)では、ポートの切り替え、選択したポートのスキ
ャン、ポート名の作成・編集、OSD 設定の調整などを行うことができます。
OSD は、コンピューターの切り替え手順にテキストベースのメニュードリ
ブンのインターフェイスを提供します。すべての手順は、OSD メイン画面
から開始します。メイン画面を表示する場合は、以下の手順で行います:
1.OSD ホットキーを 2回タップします。デフォルトのホットキーは [Scroll
Lock] です。
2.
OSD の初回ログイン時には、デフォルトの認証情報である administrator
および password を使用します。管理者モードで OSD メイン画面が開きます。
ホットキー
ホットキーを使用すると、ポート選択プッシュボタンを押す代わりに、ロ
ーカルコンソールのキーボードから特定のコンピューターに KVM フォーカ
スを提供することができます。
ホットキーモードの起動
[Num Lock]+[-] または [Ctrl]+[F12]
ポートツールバー (リモート操作)
KH1508Ai/KH1516Ai IP-KVM スイッチのインターフェースには、取得した
ポートからポートを切り替えられるツールバーがあります。ツールバーを
表示するには、GUI ホットキー([Scroll Lock] または [Ctrl])を 2回押してく
ださ い。ツールバーは画面の左上隅に表示されます。
A
하드웨어 개요
전면
1 포트 선택 푸시버튼
2 포트 LED
3 리셋 스위치
4 랩톱 USB 콘솔 포트
5 펌웨어 업그레이드 복구 스위치
6 펌웨어 업그레이드 포트
7 전원 LED
8 스테이션 ID LED
참고 : 전면 및 후면 패널은 KH1508Ai 와 유사하며 , KH1508Ai 의 경우
LED( 전면 )와 CPU 포트 (후면 )가 한 줄만 있다는 점이 다릅니다 .
B
설치
1 접지 와이어의 한쪽 끝을 접지 터미널에 연결하고 와이어의 다른 쪽 끝을
접지된 적합한 물체에 연결하여 KH1508Ai / KH1516Ai 를 접지합니다 .
참고 : 이 단계를 생략하지 마십시오 . 적절한 접지는 서지 또는 정전기로 인한
기기 손상을 방지합니다 .
2 키보드 , 마우스 및 모니터를 장치의 로컬 콘솔 포트에 연결합니다 .
참고 : 키보드와 마우스의 모든 유형을 사용할 수 있습니다 . 예를 들면 , PS/2
키보드와 USB 마우스를 조합하여 사용할 수 있습니다 .
3 노트북으로 장치를 제어하려면 , 패키지에 포함된 노트북 USB 콘솔 케이블을
사용하여 노트북을 장치의 노트북 USB 콘솔 포트에 연결하세요 .
4 Cat 5e/6 케이블을 사용하여 장비의 KVM 포트에 컴퓨터 연결을 위한 KVM
아답터를 연결하세요 .
참고 : KVM 아답터와 장비와의 최대 연장 거리는 1280x1024@75Hz 해상
도 사용 시 50 미터이며 , 1600x1200@60Hz 해상도 사용시 40 미터이고 ,
1920x1200@60Hz 해상도 사용시에는 30 미터입니다 .
5 KVM 아답터를 컴퓨터에 연결하세요 .
6 Cat5e/6 케이블을 장치의 LAN 포트에 연결하세요 .
7 Cat5e/6 케이블을 장치의 PON 포트에 연결하세요 .
8 파워 코드의 한쪽을 장치의 전원 포트에 연결한 후, 나머지 한쪽을 AC 전원에
연결하세요 .
9
케이블 연결이 완료된 후 장치의 전원을 켜고 연결된 다른 장비들의 전원을 키세요 .
조작
전면 푸시버튼
포트 전환을 위해서 연결할 장비에 해당하는포트 선택 푸시버튼을 누르세요 .
OSD ( 로컬 콘솔 )
OSD(On Screen Display) 를 통하여 포트 전환 ,포트 스캔 , 포트 이름 생성 및 변경 ,
OSD 설정 변경 등을 수행할 수 있습니다 . OSD 는 컴퓨터 전환 절차를 위한 텍스트
기반 메뉴 인터페이스를 지원합니다. 모든 절차는 OSD 메인 화면에서 시작합니다.
하기 작업을 통해 OSD 메인 화면을 표시할 수 있습니다 .
1. OSD 핫키를 두번 입력합니다 . 기본 핫키는 [Scroll Lock] 입니다 .
2. 첫 OSD 로그인 시, 기본 로그인 ID 는 administrator 이며 비밀번호는
password 입니다 . 로그인 시 OSD 메인 화면이 관리자 모드로 출력됩니다 .
단축키
포트 전환 푸시버튼을 누르는 대신 , 로컬 콘솔 키보드를 통해 핫키를 입력하여
KVM 포커스를 특정 컴퓨터로 전환할 수 있습니다 .
단축키 모드 작동
[Num Lock] + [-] 또는 [Ctrl] + [F12]
포트 툴바 ( 원격 제어 )
KH1508Ai / KH1516Ai KVM over IP 스위치의 인터페이스는 캡처된 포트 안에서
포트 스위칭 작업을 도와주는 툴바를 제공합니다 . 툴바를 표시하려면 GUI 단축키
(Scroll Lock 또는 Ctrl)를 두 번 누르십시오 . 화면의 왼쪽 상단에 툴바가 나타납니다.
Вигляд ззаду
1 гніздо живлення
2 перемикач живлення
3 порт локальної мережі
4 порт пасивної оптичної мережі
5 порт послідовного ланцюжка
6 клема заземлення
7 секція портів локальної консолі
8 секція портів KVM
Vista Traseira
1 tomada de energia
2 interruptor de alimentação
3 porta LAN
4 porta PON
5 porta de ligação em cadeia
6 terminal terra
7 secção da porta de consola local
8 secção da porta KVM
Arka Görünüm
1 Güç soketi
2 Güç düğmesi
3 LAN bağlantı noktası
4 PON bağlantı noktası
5 Papatya zinciri bağlantı noktası
6 Topraklama terminali
7 Yerel konsol bağlantı noktası bölümü
8 KVM bağlantı noktası bölümü
Widok z tyłu
1 gniazdo zasilania
2 przełącznik zasilania
3 port LAN
4 port PON
5 port połączenia łańcuchowego
6 zacisk uziemiający
7 sekcja portu lokalnej konsoli
8 sekcja portu KVM
Vedere din spate
1 priză de alimentare
2 comutator de alimentare
3 Port LAN
4 Port PON
5 port de conexiune în linie
6 bornă de împământare
7
secțiunea cu porturile consolei locale
8 secțiune port KVM
リアパネル
1 電源ソケット
2 電源スイッチ
3 LAN ポート
4 PON ポート
5 デイジーチェーンポート
6 接地端子
7
ローカルコンソール
ポートセクション
8 KVM ポートセクション
후면
1 전원 소켓
2 전원 스위치
3 LAN 포트
4 PON 포트
5 데이지 체인 포트
6 접지 터미널
7 로컬 콘솔 포트 선택
8 KVM 포트 선택
A
硬件检视
前视图
1 端口选择按键
2 端口 LED 指示灯
3 重置开关
4 笔记本电脑 USB 控制端端口
5 固件更新恢复开关
6 固件更新端口
7 电源 LED 指示灯
8 机台编号 LED 指示灯
注意:前视图及后视图与 KH1508Ai 相似,主要不同在于 KH1508Ai 仅有
一排端口 LED 指示灯(前视图),与一排电脑端口(后视图)。
B
安装
1 先将 KH1508Ai / KH1516Ai 接地。使用包装内所附接地线的一端连接至切
换器的接地端口,接地线的另外一端则连接至任何一个接地物。
注 意:请不要略过此一步骤,适当的接地能防止突波或静电所造成的伤害。
2 将键盘、鼠标和显示器连接到设备本地控制端端口区。
注意:您可使用键盘和鼠标连接的任何热键组合。例如,您可使用 PS/2
键盘和 USB 鼠标。
3 要用笔记本电脑控制本设备,请通过随附的笔记本电脑 USB 控制端线缆,
将笔记本电脑,连接到本设备的笔记本电脑 USB 控制端端口。
4 使用 Cat 5e/6 线缆,将任何可用的 KVM 端口,连接到用于您正在安装的
电脑 KVM 适配器。
注意:要支持 1280 x 1024 @ 75Hz 的分辨率,本设备与 KVM 适配器线
缆之间建议的最大距离为 50 米;要支持 1600 x 1200 @ 60Hz 的分辨率,
建议的最大距离为 40 米;要支持 1920 x 1200 @ 60Hz 的分辨率,建议
的最大距离为 30 米。
5 将 KVM 适配器连接到电脑。
6 将 Cat 5e/6 线缆连接到设备的 LAN 端口。
7 将 Cat 5e/6 线缆连接到设备的 PON 端口。
8 将电源线的一端插入设备的电源插座;将另一端插入交流电源。
9 设备线缆连接后,开启设备和其它连接设备的电源。
操作方法
前面板按鈕
若要切换端口,按下对应于您要访问的设备端口选择按键。
OSD(本地控制端)
OSD(屏显)可让您切换端口、扫描所选端口、创建或编辑端口名称或对
OSD 设置进行调整。OSD 为电脑切换程序提供基于文字的菜单操作界面。所
有步骤均从 OSD 主菜单开始。如要显示主菜单,请执行下述步骤:
1. 点按两次 OSD 热键,默认热键为 [Scroll Lock]。
2. 首次登入 OSD 时,使用默认凭证 administrator 和 password 登入。OSD
主菜单以管理员模式下打开。
热键
热键可让您从本地控制端键盘,针对特定电脑提供 KVM,而非按端口选择按
钮。
启动热键模式
[Num Lock] + [-] 或 [Ctrl] + [F12]
端口工具栏(远程操作)
KH1508Ai / KH1516Ai KVM over IP 切换器的使用接口提供一个切换端口的工
具栏,可让您从已选取的端口上进行切端口操作。连按 GUI 热键(Scroll Lock
或 Ctrl)两次即可启动工具栏。工具栏启动后会出现在屏幕的左上角。
后视图
1 电源插座
2 电源开关
3 网络端口
4 PON 端口
5 菊式串接端口
6 接地端口
7 本地控制端端口区
8 电脑端口区
A
硬體檢視
前視圖
1 連接埠選擇按鍵
2 連接埠 LED 指示燈
3 重置開關
4 筆記型電腦 USB 控制端連接埠
5 韌體更新回復開關
6 韌體更新連接埠
7 電源 LED 指示燈
8 機台編號 LED 指示燈
注意:前視圖及背視圖與 KH1508Ai 相似,主要不同在於 KH1508Ai 僅有
一排連接埠 LED 指示燈(前視圖),與一排電腦連接埠(背視圖)。
B
安裝
1 先將 KH1508Ai / KH1516Ai 接地。使用包裝內隨附接地線的一端連接至切
換器的接地連接埠,接地線的另外一端則連接至任何一個接地物。
注 意:請不要略過此一步驟,適當的接地能防止突波或靜電所造成的傷害。
2 將鍵盤、滑鼠和顯示器連接到設備本地控制端連接埠區。
注意:您可使用鍵盤和滑鼠連接的任何熱鍵組合。例如,您可使用 PS/2
介面的鍵盤和 USB 介面的滑鼠。
3 要用筆記型電腦控制此設備,請使用包裝隨附的筆記型電腦 USB 控制端
線材,將筆記型電腦連接到此設備的筆記型電腦 USB 控制端連接埠。
4 使用 Cat 5e/6 線材,將任何可用的 KVM 連接埠,連接到用於您正在安裝
電腦 的KVM 轉換器。
注意:欲支援 1280 x 1024 @ 75Hz 的解析度,本設備與 KVM 轉接器線
材之間建議的最長距離為 50 公尺;欲支援 1600 x 1200 @ 60Hz 的解析
度,建議的最長距離為 40 公尺;欲支援 1920 x 1200 @ 60Hz 的解析度,
建議的最長距離為 30 公尺。
5 將 KVM 轉接器連接到電腦。
6 將 Cat 5e/6 線材連接到設備的 LAN 連接埠。
7 將 Cat 5e/6 線材連接到設備的 PON 連接埠。
8 將電源線的一端插入設備的電源插座;另一端插入交流電源。
9 設備線材連接後,開啟設備和其它連接設備的電源。
操作方法
前面板按鍵
若要切換連接埠,按下對應設備的連接埠選擇按鍵。
OSD(本地控制端)
OSD(螢幕選單)可讓您切換連接埠、掃描所選連接埠、新建或編輯連接埠
名稱或調整 OSD 設定。OSD 為電腦切換程式提供操作介面。所有步驟均由
OSD 主功能表開始,如需顯示主功能表,請執行下述步驟:
1. 點擊 OSD 熱鍵兩次,預設熱鍵為 [Scroll Lock]。
2. 首次 OSD 登錄時,使用預設的憑證 administrator 和 password,將會出
現一個管理者模式的 OSD 主畫面。
熱鍵
熱鍵可讓您從本地控制端鍵盤,針對特定電腦提供 KVM,取代使用連接埠選
擇按鍵。
啟動熱鍵模式
[Num Lock] + [-] 或 [Ctrl] + [F12]
連接埠工具列(遠端操作)
KH1508Ai / KH1516Ai KVM over IP 切換器的使用介面提供一個切換連接埠的
工具列,可讓您從已選取的連接埠上進行連接埠切換。連按 GUI 熱鍵(Scroll
Lock 或 Ctrl)兩次即可啟動工具列。工具列啟動後會出現在螢幕的左上角。
背視圖
1 電源插座
2 電源開關
3 網路連接埠
4 PON 連接埠
5 菊式串接連接埠
6 接地連接埠
7 本地控制端連接埠區
8 KVM 電腦連接埠區
www.aten.com
www.aten.com
www.aten.com
www.aten.com
-
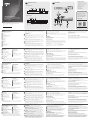 1
1
-
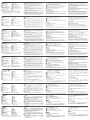 2
2
ATEN KH1516Ai Guía de inicio rápido
- Categoría
- Conmutadores KVM
- Tipo
- Guía de inicio rápido
- Este manual también es adecuado para
en otros idiomas
- français: ATEN KH1516Ai Guide de démarrage rapide
- italiano: ATEN KH1516Ai Guida Rapida
- português: ATEN KH1516Ai Guia rápido
- 日本語: ATEN KH1516Ai クイックスタートガイド
- Türkçe: ATEN KH1516Ai Hızlı başlangıç Kılavuzu
- română: ATEN KH1516Ai Ghid de inițiere rapidă
Artículos relacionados
-
ATEN KH1516Ai Guía de inicio rápido
-
ATEN KL1508AiN Guía de inicio rápido
-
ATEN KL1508AN Guía de inicio rápido
-
ATEN CL5708I Guía de inicio rápido
-
ATEN KE6900T Guía de inicio rápido
-
ATEN KE8950 Guía de inicio rápido
-
ATEN KN1116VA Guía de inicio rápido
-
ATEN CS1732B-AT-U Guía de inicio rápido
-
ATEN CS19216 Guía de inicio rápido
-
ATEN CN8600 Guía de inicio rápido