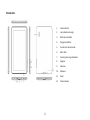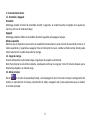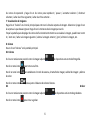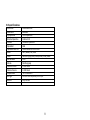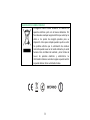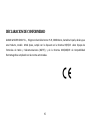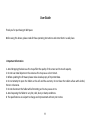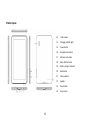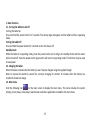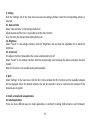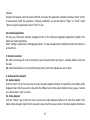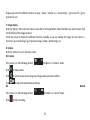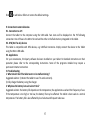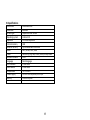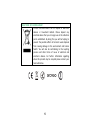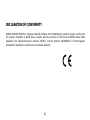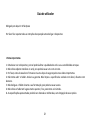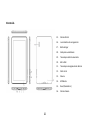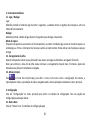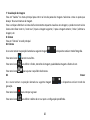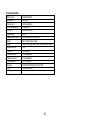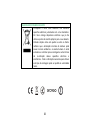Wolder miTab Space Manual de usuario
- Categoría
- Relojes inteligentes
- Tipo
- Manual de usuario
Wolder miTab Space es una tableta de 8 pulgadas con una pantalla táctil capacitiva de resolución 800x480 píxeles. Viene con un sistema operativo Android 4.0 y un procesador de 1GHz. Dispone de 4GB de almacenamiento interno y una ranura para tarjetas microSD de hasta 500GB. La batería es de 3000mAh y dura hasta 6 horas de uso. Incluye una cámara frontal y trasera de 0,3 megapíxeles. Se puede conectar a internet por Wi-Fi y también cuenta con Bluetooth y puerto USB.
Wolder miTab Space es una tableta de 8 pulgadas con una pantalla táctil capacitiva de resolución 800x480 píxeles. Viene con un sistema operativo Android 4.0 y un procesador de 1GHz. Dispone de 4GB de almacenamiento interno y una ranura para tarjetas microSD de hasta 500GB. La batería es de 3000mAh y dura hasta 6 horas de uso. Incluye una cámara frontal y trasera de 0,3 megapíxeles. Se puede conectar a internet por Wi-Fi y también cuenta con Bluetooth y puerto USB.
































-
 1
1
-
 2
2
-
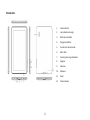 3
3
-
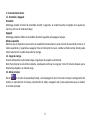 4
4
-
 5
5
-
 6
6
-
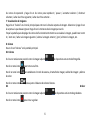 7
7
-
 8
8
-
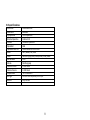 9
9
-
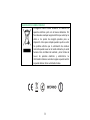 10
10
-
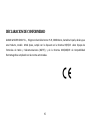 11
11
-
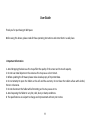 12
12
-
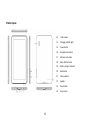 13
13
-
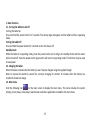 14
14
-
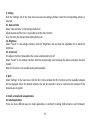 15
15
-
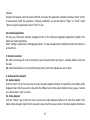 16
16
-
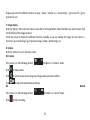 17
17
-
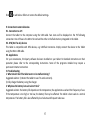 18
18
-
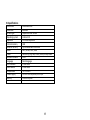 19
19
-
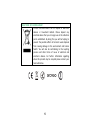 20
20
-
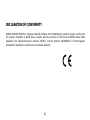 21
21
-
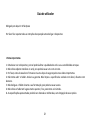 22
22
-
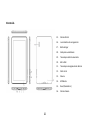 23
23
-
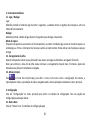 24
24
-
 25
25
-
 26
26
-
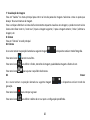 27
27
-
 28
28
-
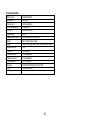 29
29
-
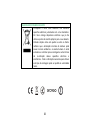 30
30
-
 31
31
-
 32
32
Wolder miTab Space Manual de usuario
- Categoría
- Relojes inteligentes
- Tipo
- Manual de usuario
Wolder miTab Space es una tableta de 8 pulgadas con una pantalla táctil capacitiva de resolución 800x480 píxeles. Viene con un sistema operativo Android 4.0 y un procesador de 1GHz. Dispone de 4GB de almacenamiento interno y una ranura para tarjetas microSD de hasta 500GB. La batería es de 3000mAh y dura hasta 6 horas de uso. Incluye una cámara frontal y trasera de 0,3 megapíxeles. Se puede conectar a internet por Wi-Fi y también cuenta con Bluetooth y puerto USB.
en otros idiomas
- English: Wolder miTab Space User manual
- português: Wolder miTab Space Manual do usuário