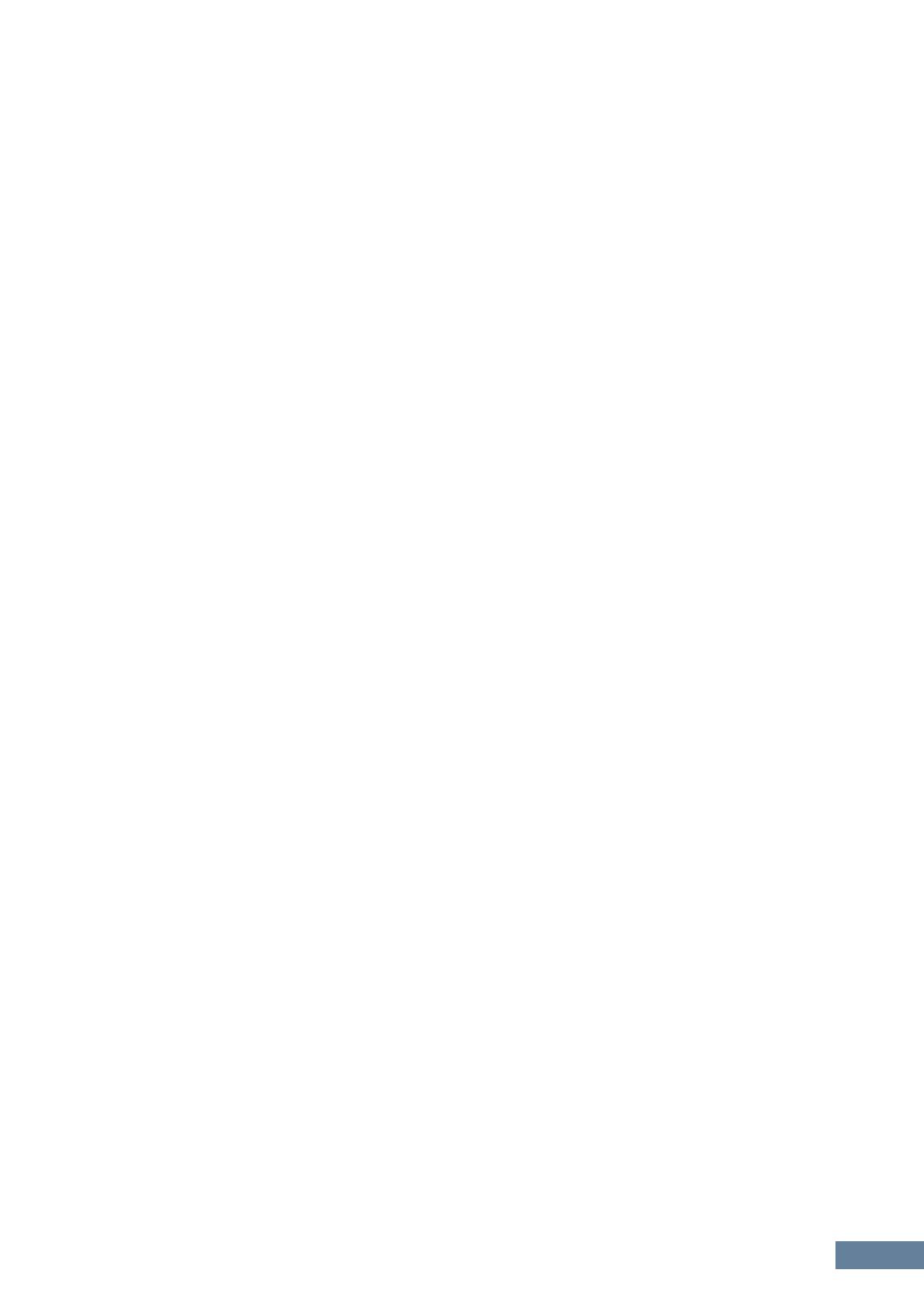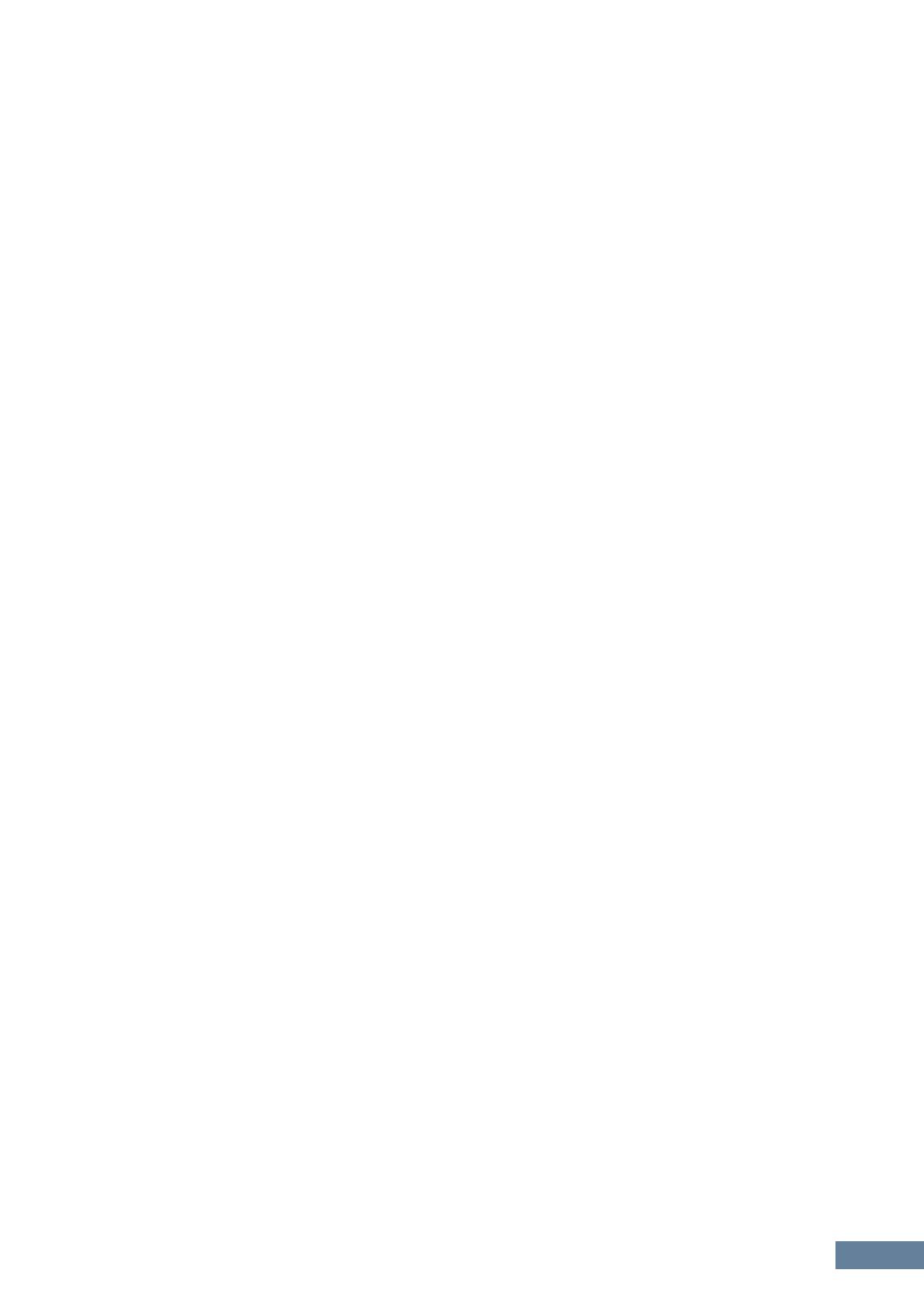
MOXF6/MOXF8 Editor Window: When the Voice/Song/Pattern is set to “Song” or “Pattern” (Detailed Parameter section)
MOXF6/MOXF8 Editor Owner’s Manual
30
Multi Common
This Parameter category, called up by selecting the “G” row in the Mixer section, consists of the following
sub categories.
Effect
Clicking this in the Parameter Category section calls up the Effect-related parameters in the Detailed
Parameter section.
Master FX/EQ (Master Effect/EQ)
Clicking this in the Parameter Category section calls up the parameters related to the Master Effect and
EQ in the Detailed Parameter section.
Part Common
This Parameter category which is called up by selecting any of the “1” – “16” rows in the Mixer section
consists of the following sub categories.
General
Clicking this calls up the GENERAL window in the Parameter Category section. This window lets you edit
the Voice Common parameters such as naming and the Mixing Part parameters such as Pitch,
Portamento, Note/Velocity Limit and Part EQ. In the Part Common General section, both the Mixing Part
parameters (the “M” indicator appears at the top right during editing) and Voice Common parameters
(the “V” indicator appears at the top right during editing) can be edited. To distinguish between them, a
small dot is shown at the immediate left of the parameters.
ARP (Arpeggio)
Clicking this in the Parameter Category section calls up the parameters related to the Arpeggio
assigned to the current Part in the Detailed Parameter section.
Clicking the row of the Bank/Category/Sub/Number/Name will call up the ARP LIBRARY window which
lets you use the search function for the selecting Types, as with the VOICE LIBRARY window (page 16).
RCV/Control Set (Receive/Control Set)
Clicking this calls up the RCV/CONTROLLER SET ASSIGN window in the Parameter Category section.
This window lets you edit the Receive Switch parameters for the current Part and the Controller Set
Assign parameters for the current Part and the Voice.
LFO (Low Frequency Oscillator)
Clicking this in the Parameter Category section calls up the LFO-related parameters of the Voice
assigned to the current Part in the Detailed Parameter section. This Parameter Category is not available
if the Drum Voice is assigned to the current Part.
Effect
Clicking this in the Parameter Category section calls up the parameters related to the Insertion Effect for
the current Part and System Effect applied to all the Parts in the Detailed Parameter section.
Element or Drum Key
This Parameter Category is called up by selecting any of the “1” – “16” rows in the Mixer section. The
“Element” indication appears when the Normal Voice is assigned to the current Part while the “Drum Key” is
shown when the Drum Voice is assigned. The parameters belonging to this category lets you make the
settings applied to each of the Elements or Drum Keys individually. For details, see the Voice mode section.
AD
This Parameter Category is called up by selecting the “AD” row in the Mixer section. The parameters
belonging to this category lets you make the settings applied to the AD Part in the Song or Pattern mode.
The following sub category is included.
Effect
Clicking this in the Parameter Category section calls up the parameters related to the Effect applied to
the AD Part of the Song or Pattern mode in the Detailed Parameter section.