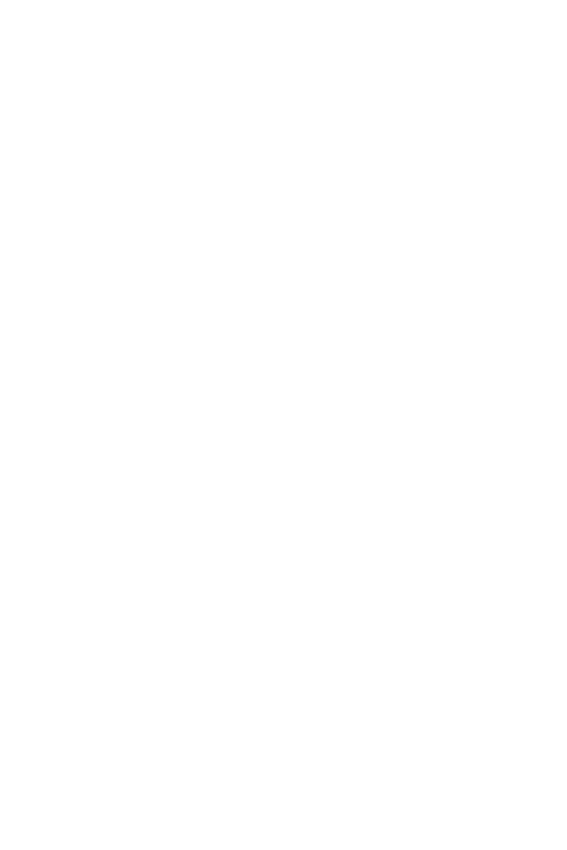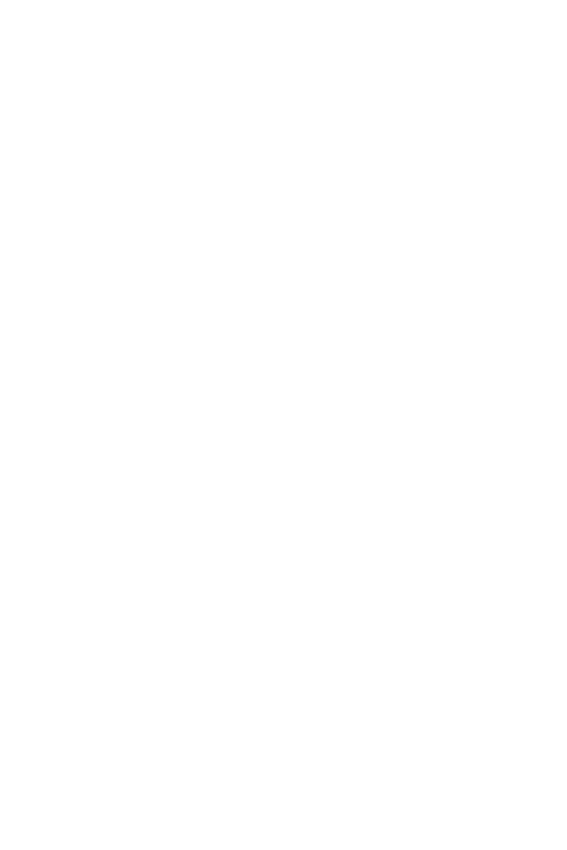
8Directrices para un uso seguro y eficaz
Declaración del apartado 15.105
El equipo ha sido probado y cumple los límites establecidos para los dispositivos digitales de
clase B, de conformidad con el apartado 15 de la FCC. Dichos límites se han establecido para
ofrecer una protección razonable ante interferencias perjudiciales en instalaciones domésticas.
El equipo genera, utiliza y puede emitir energía de radiofrecuencia y, si no se instala y utiliza
conforme a las instrucciones, es posible que provoque interferencias perjudiciales en las
comunicaciones de radio. Sin embargo, no hay garantía de que dichas interferencias no puedan
producirse en una instalación determinada. Si este equipo provoca interferencias perjudiciales o
perturbaciones en la recepción de televisión, lo que puede determinarse apagando y volviendo
a encender el equipo, se recomienda al usuario que intente corregir las interferencias tomando
una o más de las siguientes medidas:
• Cambie la orientación o la posición de la antena receptora.
• Aumente la distancia entre el equipo y el receptor.
• Conecte el equipo a una toma de corriente que pertenezca a un circuito distinto al del
receptor.
• Consulte con un distribuidor o técnico experto en radio/TV para obtener ayuda.
Cuidado y mantenimiento del producto
• Utilice únicamente los accesorios suministrados en la caja, que están autorizados por LG. LG
no ofrece ninguna garantía por daños o fallos causados por accesorios de terceros.
• Algunos contenidos e ilustraciones pueden variar respecto a su dispositivo sin previo aviso.
• No desmonte esta unidad. Si es necesario repararla, llévela a un servicio técnico cualificado.
• Manténgala alejada de aparatos eléctricos como televisores, radios y ordenadores personales.
• Mantenga el dispositivo alejado del fuego o de fuentes de calor (por ejemplo, estufas, hornos
de microondas, cocinas, calentadores, radiadores o velas).
• No la deje caer.
• No exponga esta unidad a vibraciones mecánicas o golpes.
• Apague el dispositivo en cualquier zona en la que así lo exijan las regulaciones especiales. Por
ejemplo, no lo utilice en hospitales, ya que podrían verse afectados equipos médicos sensibles.
• No coja el dispositivo con las manos mojadas mientras se está cargando. Podría sufrir una
descarga eléctrica y dañar gravemente el dispositivo.
• No cargue el teléfono cerca de material inflamable ya que podría calentarse y provocar un
incendio.
• Utilice un paño seco para limpiar el exterior de la unidad (no utilice disolventes como benceno,
diluyentes o alcohol).
• No cargue el dispositivo sobre superficies acolchadas.
• El dispositivo se debe cargar en una zona con la ventilación adecuada.
• No exponga esta unidad a humo o polvo excesivo.